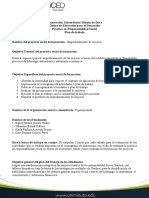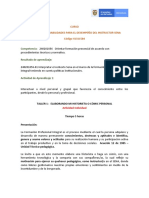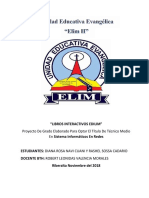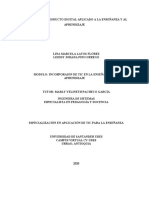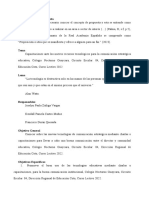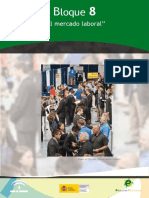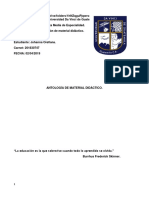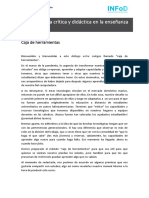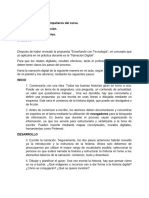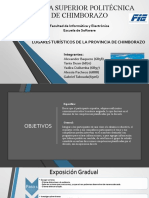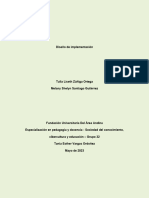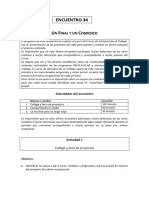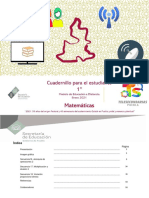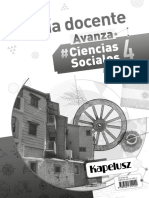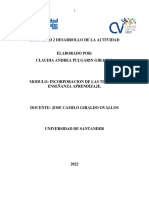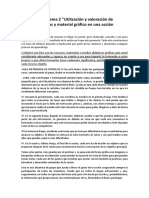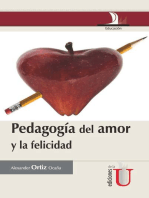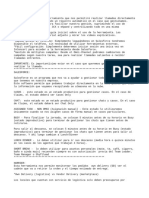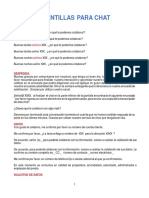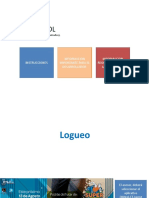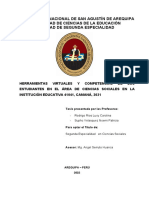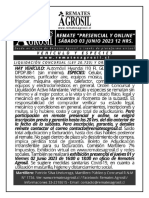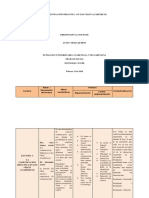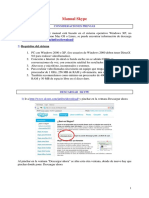Documentos de Académico
Documentos de Profesional
Documentos de Cultura
T2 Guia Contenidos Comunicate Por La Red CAST
T2 Guia Contenidos Comunicate Por La Red CAST
Cargado por
I IIDerechos de autor
Formatos disponibles
Compartir este documento
Compartir o incrustar documentos
¿Le pareció útil este documento?
¿Este contenido es inapropiado?
Denunciar este documentoCopyright:
Formatos disponibles
T2 Guia Contenidos Comunicate Por La Red CAST
T2 Guia Contenidos Comunicate Por La Red CAST
Cargado por
I IICopyright:
Formatos disponibles
Elaboración de contenidos: Fundació Politècnica de Catalunya
Guía de contenidos “Comunícate por la red”_Material para el dinamizador o dinamizadora 2
Índice
Presentación ..........................................................................................................................4
Descripción del taller ..............................................................................................................5
Storytelling del taller ...............................................................................................................6
Objetivos y competencias del taller ........................................................................................7
Perfil de los participantes en el taller ......................................................................................8
Estructura y organización del taller .........................................................................................9
Índice de contenidos del taller ..............................................................................................11
Sesión 1: Introducción a las redes sociales ..........................................................................14
Sesión 2: Facebook ..............................................................................................................28
Sesión 3: Privacidad y amistades en Facebook....................................................................39
Sesión 4: Publicaciones y notificaciones en Facebook .........................................................57
Sesión 5: Chats y grupos de Facebook ................................................................................76
Sesión 6: Aplicaciones para móviles ....................................................................................87
Sesión 7: La comunicación con WhatsApp ...........................................................................99
Sesión 8: Twitter.................................................................................................................113
Sesión 9: Skype. Llamadas y videollamadas ......................................................................129
Sesión 10: Comunidad YouTube ........................................................................................150
Sesión 11: Spotify. Escuchar música por Internet...............................................................170
Sesión 12: Repaso final y conclusiones .............................................................................187
Guía de las gamificaciones ................................................................................................195
Guía de contenidos “Comunícate por la red”_Material para el dinamizador o dinamizadora 3
Presentación
Dinamizador o dinamizadora,
Esta guía didáctica está pensada para que tengas a mano una herramienta de apoyo para la
realización del taller «Comunícate por la red», orientado a personas mayores de 60 años.
Nuestra intención es que este documento constituya, al mismo tiempo, un planteamiento
metodológico y una propuesta didáctica que nos gustaría que interiorizases para ayudar a los
participantes a introducirse en el mundo de las herramientas y aplicaciones de la comunicación digital
y las redes sociales.
En este sentido, desde el inicio de la guía queremos destacar que el taller que te presentamos a
continuación no es ningún curso de especialización ni profundización, sino que, sencillamente, es una
fórmula para animar a las personas mayores de 60 años a introducirse en el uso de las herramientas
y aplicaciones digitales para, si lo creen conveniente, incorporarlas en su día a día.
Durante la preparación y ejecución del taller, deberás tener en cuenta que esta guía que te
presentamos da pie a la flexibilidad. Por lo tanto, deberás adaptarla a tu estilo dinamizador, a tus
conocimientos y experiencias previas, al contexto donde se lleve a cabo el taller y, especialmente, a
las necesidades de tus participantes.
Este taller, además, está gamificado, con la intención de dar un toque más ameno y divertido a las
sesiones y conseguir una mayor socialización entre los participantes. Solo de esta forma lograrás que
sea realmente eficaz y permita a tus participantes introducirse en las herramientas y aplicaciones que
te presentamos.
Guía de contenidos “Comunícate por la red”_Material para el dinamizador o dinamizadora 4
Descripción del taller
Este taller está orientado a que los participantes conozcan y practiquen con las principales redes
sociales que tienen actualmente a su alcance para comunicarse a través de Internet, contribuyendo a
mejorar su calidad de vida y su conocimiento del mundo actual.
A diferencia de los talleres tradicionales, este introducirá actividades gamificadas, para que el
aprendizaje sea más ameno y divertido, a la vez que útil y comprensible. Del mismo modo, un hilo
argumental (storytelling) aportará un grado de sorpresa al taller y servirá a los participantes para que
puedan repasar conceptos trabajados durante el taller.
Aunque en la primera sesión está previsto hacer un breve repaso de los conceptos básicos de
informática, es aconsejable que los asistentes al taller sepan navegar por Internet y dispongan de una
cuenta de correo de Gmail, para un mejor aprovechamiento del taller.
En la última sesión se pedirá a los participantes que expresen la utilidad y experiencia que han
obtenido del taller, con el objetivo de compartir ideas y recursos con el resto de los compañeros y, al
mismo tiempo, nos ayuden a realizar la evaluación posterior. También se tomará una fotografía del
grupo (junto al dinamizador, si es posible) para que, con unos retoques básicos, puedan llevarse un
recuerdo del taller.
Guía de contenidos “Comunícate por la red”_Material para el dinamizador o dinamizadora 5
Storytelling del taller
El storytelling es el arte de contar una historia; la creación y el aprovechamiento de una atmósfera
mágica a través del relato.
Esta técnica consiste en conectar con los usuarios a través de una historia, con su personaje y su
trama. Gracias a ello, se pueden compartir contenidos que tienen un valor adicional.
El storytelling nos permite crear una conexión emocional, haciendo que el taller sea más humano y
cercano. Cuando contamos una realidad de forma distinta, salen a la luz algunos aspectos diferentes,
desde otro punto de vista y de la forma más natural, generando confianza en nuestros espectadores.
Una historia hace que lo complejo sea mucho más simple.
Al utilizar una historia se favorece que todos los usuarios recuerden los aspectos didácticos que se
han enseñado. Además, cuando escuchamos una historia es fácil que se la contemos a otros. La
historia se convierte para el público objetivo en algo cotidiano que te tiene presente.
El personaje principal de este taller es Alexander Graham Bell, que viene acompañado de una
historia: un amigo suyo, tras un viaje al futuro, intercambió sin querer su mochila con un desconocido.
Esta mochila contiene un dispositivo electrónico y lleva grabado el nombre «G. Bell». Su amigo cree
que quizás el propietario sea un familiar suyo, porque comparten el apellido. Por ello, encomienda a
Graham Bell la misión de viajar al futuro para encontrar al propietario de la mochila y, de paso,
recuperar la suya.
Durante el viaje al futuro, la mochila sufre algún que otro desperfecto, y el dispositivo electrónico que
contiene (una tableta) se estropea. Cuando Graham Bell finalice su viaje y llegue al presente,
intentará repararlo para obtener información que le conduzca hasta su propietario. A medida que vaya
reparando la tableta, irá descubriendo nuevas pistas que, con la ayuda de los participantes del taller,
le llevarán a averiguar quién es su supuesto descendiente.
Alexander Graham Bell se comunicará con los participantes (principalmente mediante correo
electrónico) y será quien, en determinados momentos del taller, les planteará distintos retos (cuatro).
El dinamizador o dinamizadora conocerá, a través de esta guía, los citados retos y el momento en el
que se producirán. Por lo tanto, avisará a los participantes cuando el personaje les envíe un mensaje
y les ayudará en el desarrollo de la actividad, durante la misma sesión.
Esta ayuda que hay que proporcionar al personaje funcionará como hilo argumental a lo largo del
taller, con el objetivo de lograr dinamismo e interactividad. A su vez, a los participantes les servirá
para demostrar que lo que ha explicado el dinamizador se ha entendido, y que la actividad ha podido
ser completada. Con la intervención del dinamizador del taller, se pretende crear un vínculo entre el
personaje, los retos a resolver y los participantes.
Guía de contenidos “Comunícate por la red”_Material para el dinamizador o dinamizadora 6
Objetivos y competencias del taller
Objetivo principal del taller
El objetivo principal de esta propuesta didáctica es que los participantes, con unos conocimientos
medios en informática, se introduzcan en el uso de las herramientas y aplicaciones digitales más
representativas del entorno de las redes sociales. Se pretende ampliar sus posibilidades
comunicativas a través de Internet, al mismo tiempo que comprenden su utilidad y, en consecuencia,
pueden decidir qué uso quieren hacer de ellas, de forma responsable, en su vida cotidiana para
mejorar su calidad de vida y ensanchar sus conocimientos sobre el mundo digital actual.
Objetivos específicos del taller
- Reducir al máximo la distancia entre las generaciones mayores de 60 años y las nuevas
formas de comunicación, interacción y participación relacionadas con las nuevas tecnologías,
mediante la formación de personas y la difusión de estas herramientas y aplicaciones
digitales.
- Dotar a las personas mayores de las mismas habilidades y posibilidades que han tenido otras
generaciones posteriores, al haber crecido y evolucionado junto a estas nuevas tecnologías.
- Ayudar a las personas mayores a desarrollarse en estos ámbitos quizás desconocidos para
ellas.
- Dar un pequeño empujón a las personas mayores para que se socialicen, aprendan y se
diviertan.
Competencias generales que deben adquirir los participantes
- Considerar las herramientas y aplicaciones digitales como una oportunidad más de mejora de
su calidad de vida.
- Conocer los riesgos y medidas básicas que debemos tomar al compartir información por las
redes sociales.
- Conocer el abanico de posibilidades que ofrece Internet para comunicarse, compartir
fotografías y vídeos, conversar a distancia, etc.
Competencias específicas que deben adquirir los participantes
- Conocer el funcionamiento y las características principales de las siguientes plataformas:
o Facebook
o WhatsApp
o Twittter
o Skype
o YouTube
o Spotify
Guía de contenidos “Comunícate por la red”_Material para el dinamizador o dinamizadora 7
Perfil de los participantes en el taller
Este taller está enfocado a personas adultas, mayores de 60 años, que hayan tenido un primer
contacto con la informática e Internet, con un conocimiento medio. Este nivel corresponde a una
persona usuaria con un dominio medio de estas tecnologías y que se ha iniciado en su conocimiento
y uso. En otras palabras, este taller no es un curso de introducción a las TIC, sino que está pensado
para que las personas con unas competencias estándar en estas tecnologías puedan introducirse en
el conocimiento y uso de la web 2.0.
Por lo tanto, es importante que las personas participantes en este taller tengan conocimientos
generales de:
- La tecnología digital y el uso del ordenador y del sistema operativo
- La navegación y la comunicación en el mundo digital
En este sentido, es importante que en la primera sesión el dinamizador o dinamizadora obtenga la
información básica del nivel de conocimientos informáticos de los participantes, para garantizar que
podrán aprovechar al máximo el taller y resolver las posibles carencias antes de iniciar la sesión.
Se recomienda que los participantes, en términos generales, hayan realizado un curso de adquisición
de las competencias básicas en el uso de nuevas tecnologías (Taller 0: “Iniciación a la
informática”) antes de empezar este taller, e incluso que hayan realizado el taller 1, «Haz trámites
por Internet», de este mismo programa.
Guía de contenidos “Comunícate por la red”_Material para el dinamizador o dinamizadora 8
Estructura y organización del taller
Veamos las principales características de la estructura y organización del taller:
- El taller se divide en doce sesiones de dos horas cada una.
- Recomendamos realizar dos sesiones por semana con al menos un día en medio (por
ejemplo, lunes y miércoles o martes y jueves), para un mejor aprovechamiento y seguimiento
del taller.
- Las sesiones se estructuran en bloques de información teórica y práctica, con la incorporación
de algunas actividades gamificadas. En determinadas sesiones se incorporará un input
externo relacionado con el contexto general del taller (storytelling), en este caso Alexander
Graham Bell y sus aventuras en el siglo XXI, que nos servirá para recordar y practicar lo
aprendido con anterioridad.
- El formato de estos bloques es el siguiente:
o Al principio de cada bloque encontrarás un título descriptivo y un cuadro resumen que
te facilitará información básica sobre el bloque:
Duración: Cuánto tiempo está previsto que dure el bloque
Material: Material necesario para desarrollar el bloque
Tipo de actividad: De formación, de práctica en el aula, de juego y de debate
Contenidos: Relación de contenidos que se trabajarán en el bloque
o Cada bloque se estructura en una o más propuestas de actividades de aprendizaje,
que son las propuestas didácticas que se realizarán con los participantes. Es
importante que la persona que dinamice el taller tenga en cuenta las características e
intereses de los participantes, por si necesita adecuar estas actividades de
aprendizaje.
o Se han creado una serie de iconos representativos para identificar cada tipo de
actividad:
Storytelling Actividades o extras
didácticos
Actividades de aprendizaje Juegos sobre las
actividades aprendidas
Ejercicios Indicaciones importantes
Guía de contenidos “Comunícate por la red”_Material para el dinamizador o dinamizadora 9
El storytelling de cada módulo se resalta en color amarillo. Esta
historia sirve como hilo conductor entre las sesiones de cada
módulo y entre los propios módulos. El personaje ficticio del taller
(Alexander Graham Bell) se comunicará con los participantes
presentándoles sus dudas y problemas para que le ayuden a
resolverlos.
Las actividades de aprendizaje se presentan en fondo azul y con el
título resaltado en negrita.
Los ejercicios que se proponen para repasar lo aprendido se
destacan en color verde y en negrita. Su realización dependerá del
tiempo, la dificultad y el nivel del grupo. Estos ejercicios están
pensados para que los participantes los hagan durante la sesión.
En color gris se resaltarán aquellas actividades o extras didácticos
que el dinamizador puede utilizar si la sesión dispone de tiempo
extra o para participantes más avanzados. Estas actividades
pueden estar dirigidas por el dinamizador o pueden ser ejercicios a
realizar de forma autónoma por los participantes.
En color naranja se presentan los juegos que se han preparado y
que sirven para repasar la materia de la sesión. Se aconseja
practicarlos antes de realizar un ejercicio aleatorio.
En un recuadro de color negro y sin fondo se dispondrán las
indicaciones importantes o recordatorios para el dinamizador o
dinamizadora.
- Espacio y equipamiento. El espacio donde se lleve a cabo el taller deberá contar con
hardware para los participantes y el dinamizador, conexión a Internet y otros medios como
pizarra y/o proyector para poder impartir el taller. Es importante que la distancia entre los
participantes y la pizarra o proyector no sea superior a 8 metros, para un mejor seguimiento
de las explicaciones del dinamizador.
- Número de participantes. Se recomienda una ratio óptima de 10-15 participantes por grupo.
Según las características del espacio, podría ampliarse hasta 20 participantes, aunque no es
el número más adecuado.
Guía de contenidos “Comunícate por la red”_Material para el dinamizador o dinamizadora 10
Índice de contenidos del taller
Sesión 1: Introducción a las redes sociales
Bloque 1: Bienvenida a los participantes e introducción al taller
Vídeo: Presentación del personaje Alexander Graham Bell
Bloque 2: Repaso del correo electrónico (Gmail)
Ejercicio: Enviar un mensaje al dinamizador
Bloque 3: El chat de Gmail: Hangouts
Ejercicio: Chatear con alguno de los participantes
Opcional: Chatear a través de la interfaz de Gmail
Bloque 4: Introducción a las redes sociales
Ejercicio: Búsqueda de redes sociales
Gamificación: Memory: Emparejar cartas de las redes sociales más populares
Sesión 2: Facebook
Bloque 1: Introducción a la sesión
Bloque 2: Empezando con Facebook
Bloque 3: Interfaz de Facebook
Ejercicio: Reconocimiento de la interfaz de Facebook
Bloque 4: Perfil de Facebook
Ejercicio: Añadir información en el perfil
Sesión 3: Privacidad y amistades en Facebook
Bloque 1: Introducción a la sesión
Bloque 2: Configuración y privacidad
Ejercicio: Editar tu perfil de Facebook
Opcional: Personalizar la configuración de tu cuenta de Facebook
Bloque 3: De búsqueda en búsqueda
Ejercicio: Buscar nuevas amistades
Ejercicio: Buscar perfiles de Alexander Graham Bell
Bloque 4: ¡Comparte tus ideas, experiencias y sentimientos!
Ejercicio: Mi primera publicación
Sesión 4: Publicaciones y notificaciones en Facebook
Bloque 1: Introducción a la sesión
Bloque 2: Interactuamos con las publicaciones
Ejercicio: Hagamos una publicación
Bloque 3: ¿Qué dicen mis amigos?
Ejercicio: Nos agregamos y clicamos en «Me gusta» entre los participantes para repasar las
notificaciones
Bloque 4: Herramientas de Facebook
Dinamización externa: Alexander Graham Bell nos pide ayuda con una página de Facebook
Sesión 5: Chats y grupos de Facebook
Bloque 1: Introducción a la sesión
Bloque 2: Chat de Facebook
Ejercicio: Chatear con los compañeros del taller
Bloque 3: Grupos de Facebook
Gamificación: FaceClic: Cuestionario sobre la interfaz de Facebook
Opcional: Crear grupos de Facebook con la familia o los amigos
Guía de contenidos “Comunícate por la red”_Material para el dinamizador o dinamizadora 11
Sesión 6: Aplicaciones para móvil
Bloque 1: Introducción a la sesión
Bloque 2: La tienda de aplicaciones. Play Store / App Store
Ejercicio: Buscar aplicaciones en Play Store
Dinamización externa: ¿Quién participó en el Congreso de las Mentes más Brillantes de Épocas
Pasadas?
Bloque 3: WhatsApp
Ejercicio: Búsqueda y descarga de la aplicación de WhatsApp (Play Store / App Store)
Bloque 4: Configuración inicial. Perfil de WhatsApp
Ejercicio: Editar nuestro perfil de WhatsApp
Sesión 7: La comunicación con WhatsApp
Bloque 1: Introducción a la sesión
Bloque 2: El chat de WhatsApp
Ejercicio: Enviar un mensaje a los compañeros del taller
Bloque 3: Creación de grupos
Ejercicio: Creación de un grupo de WhatsApp
Bloque 4: Otras funciones de WhatsApp
Gamificación: Adivina qué: Descifrar frases codificadas con los emoticonos de WhatsApp
Sesión 8: Twitter
Bloque 1: Introducción a la sesión
Bloque 2: Empezando con Twitter
Bloque 3: El primer tuit
Ejercicio: Publicar el primer tuit con un hashtag
Bloque 4: Buscar a quién seguir
Ejercicio: Buscar los perfiles de Twitter de los compañeros del taller
Opcional: Buscar cuentas de interés y seguirlas
Dinamización externa: Buscar el hashtag de la bisnieta de Graham Bell
Sesión 9: Skype. Llamadas y videollamadas
Bloque 1: Introducción a la sesión
Bloque 2: Instalación y registro
Opcional: Instalación de Skype
Bloque 3: ¿Cómo funciona Skype?
Ejercicio: Toma de contacto con la interfaz de Skype
Bloque 4: Amigos y chats
Ejercicio: Nos agregamos e iniciamos conversaciones
Sesión 10: Comunidad YouTube
Bloque 1: Introducción a la sesión
Bloque 2: Registro e interfaz de YouTube
Ejercicio: Toma de contacto con la interfaz de YouTube
Dinamización externa: Adivina qué aplicación usa la bisnieta de Graham Bell
Bloque 3: Aprendamos a usar YouTube
Ejercicio: ¡Clica en «Me gusta» y comenta!
Ejercicio: Crea una lista con tus vídeos musicales favoritos
Ejercicio: Suscríbete a tu canal favorito
Ejercicio: Búsqueda de un vídeo mediante filtros
Ejercicio: Eliminar nuestro historial de reproducciones
Guía de contenidos “Comunícate por la red”_Material para el dinamizador o dinamizadora 12
Sesión 11: Spotify. Escuchar música por Internet
Bloque 1: Introducción a la sesión
Bloque 2: ¿Qué es Spotify?
Bloque 3: Buscador, reproductor y radio
Ejercicio: Búsqueda de una canción o emisora de radio
Opcional: Tus Daily Mixes
Bloque 4: Listas de reproducción
Ejercicio: Mirar qué escuchan nuestros amigos de Facebook a través de Spotify
Opcional: Reconocer cualquier canción a través de la aplicación Shazam
Encuesta: Valoración final del taller
Sesión 12: Repaso final y conclusiones
Bloque 1: Introducción a la sesión
Bloque 2: ¡Alexander Graham Bell conoce a su bisnieta!
Vídeo: Despedida del personaje Alexander Graham Bell
Ejercicio: Fotografía grupal y montaje de una postal recordatorio en PowerPoint
Bloque 3: Repaso y debate final
Gamificación: Taboo: Adivina la palabra clave sin usar las prohibidas
Guía de contenidos “Comunícate por la red”_Material para el dinamizador o dinamizadora 13
S1
Introducción a las redes sociales
CONTENIDOS DE LA SESIÓN
Bloque 1
Bienvenida a los participantes e introducción al taller (15 minutos)
Introducción a Alexander Graham Bell y al concepto de storytelling
Vídeo: Presentación del personaje Alexander Graham Bell
Bloque 2
Repaso del correo electrónico (Gmail) (30 minutos)
Repasar cómo funciona el entorno del correo electrónico con Gmail
Ejercicio: Enviar un mensaje al dinamizador
Bloque 3
El chat de Gmail: Hangouts (35 minutos)
Explicar el funcionamiento de la aplicación Hangouts, vinculada a la cuenta de Gmail
Ejercicio: Chatear con alguno de los participantes
Opcional: Chatear a través de la interfaz de Gmail
Bloque 4
Introducción a las redes sociales (40 minutos)
Ejercicio: Búsqueda de redes sociales
Introducción al mundo de las redes sociales
Gamificación: Memory: Emparejar cartas de las redes sociales más populares
Guía de contenidos “Comunícate por la red”_Material para el dinamizador o dinamizadora 14
1.1.
Bloque 1
Bienvenida a los participantes e introducción al taller
Duración: 15 minutos
Material: Vídeo de presentación del personaje
Tipo de actividad: De presentación
Contenidos: Presentación del taller
Para empezar el taller, en primer lugar daremos la bienvenida a los participantes del centro y a la
primera sesión del taller.
A continuación, nos presentaremos (nombre, apellidos y otros datos relevantes, si es necesario) y
pediremos a los participantes que se presenten. Podemos hacerlo mientras pasamos lista, así
comprobamos la asistencia a la primera sesión. Aprovecharemos para pedir alguna información que
nos falte para, posteriormente, poder matricular a los participantes en la plataforma.
Explicaremos a los participantes los objetivos y contenidos del taller (ver «Índice de contenidos del
taller») y que, en la última sesión, haremos una actividad para que se puedan llevar un pequeño
recuerdo.
Introduciremos el concepto de storytelling, que nos servirá como hilo conductor del taller y contribuirá
a que las sesiones sean más dinámicas, divertidas y participativas. Haremos saber a los participantes
que, en distintos momentos del taller, un personaje histórico se nos presentará solicitando nuestra
ayuda porque carece de conocimientos sobre nuevas tecnologías. Los participantes deberán
proporcionarle la mejor respuesta a su problema, a partir de los conocimientos que van adquiriendo a
lo largo del taller.
Abrimos el archivo T2_Graham_inicio.mov, con el vídeo de presentación de
Alexander Graham Bell, para que conozcan al personaje.
NOTA: Proyectaremos el vídeo en el aula y, si no disponemos de proyector, en uno
de los ordenadores, situando a los participantes a su alrededor.
En el vídeo aparece Alexander Graham Bell explicando que un buen amigo suyo
utilizó una máquina del tiempo para viajar hasta el presente y participar en un
congreso de inventores. Por equivocación, en el evento intercambió su mochila con
uno de los asistentes, y no se percató del incidente hasta que estuvo de vuelta en
el pasado. La mochila llevaba grabado el nombre «G. Bell», por lo que su amigo
decidió entregársela a él pensando que quizá estarían relacionados.
Graham Bell aterriza en la actualidad en busca del propietario de la mochila. En su
interior descubre un dispositivo electrónico (tableta) que parece haberse
estropeado durante el viaje en el tiempo. Sin embargo, está dispuesto a dedicar las
horas que sean necesarias para repararlo, ya que sabe que se trata de la única
pista que tiene para dar con su verdadero propietario. ¿Será un posible
descendiente suyo?
Guía de contenidos “Comunícate por la red”_Material para el dinamizador o dinamizadora 15
Comentaremos que Alexander Graham Bell fue un científico, inventor y logopeda británico que
contribuyó al desarrollo de las telecomunicaciones y a la tecnología de la aviación.
Nuestro personaje se siente muy perdido con las nuevas tecnologías del siglo XXI, por lo que pedirá la
ayuda de los participantes para poder llevar a cabo la búsqueda del propietario de la mochila. El
dinamizador o dinamizadora actuará como intermediario y ayudará a los participantes a que puedan
resolver los problemas que Graham Bell les irá planteando en distintos momentos del taller.
En esta primera sesión repasaremos el funcionamiento del correo electrónico, veremos cómo usar el
chat de Gmail (Hangouts) y haremos una breve introducción a las redes sociales.
Guía de contenidos “Comunícate por la red”_Material para el dinamizador o dinamizadora 16
1.2.
Bloque 2
Repaso del correo electrónico (Gmail)
Duración: 30 minutos
Material:
Tipo de actividad: De formación
Contenidos: Repaso básico de Gmail
Para continuar con el taller, conviene asegurarse de que los participantes cuentan con unos
conocimientos básicos de Internet y correo electrónico, que les serán imprescindibles para seguir el
taller. Asimismo, deberán tener una cuenta de correo electrónico de Gmail (ver cómo registrarse en
Gmail en la guía del taller 0).
1.2.1. Qué es Gmail
Gmail es un servicio en línea de correo electrónico que permite a los usuarios enviar y recibir
mensajes. Además, por medio del correo electrónico podemos enviar no solo texto, sino también todo
tipo de archivos digitales, fotos, vídeos, notas de voz, etc.
1.2.2. Interfaz de Gmail
En primer lugar, escribiremos la dirección de la página de Gmail en el navegador:
https://www.google.com/gmail/
1. Accederemos a nuestra cuenta escribiendo nuestra dirección de correo
electrónico y la contraseña. Haremos clic en «Siguiente».
Guía de contenidos “Comunícate por la red”_Material para el dinamizador o dinamizadora 17
2. Gmail nos ofrece la posibilidad de organizar la interfaz a nuestro modo. Nosotros
trabajaremos con la interfaz que viene por defecto, muy funcional y cómoda.
3. Los apartados más importantes que conoceremos son:
- Carpetas (por defecto), donde se almacenarán nuestros mensajes,
clasificados:
o «Recibidos»: Bandeja de entrada donde veremos todos los
correos que hemos recibido.
o «Destacados»: Se mostrarán solamente aquellos mensajes que
hemos marcado como destacados.
o «Enviados»: Solo se mostrarán aquellos mensajes que hemos
enviado desde nuestra cuenta, no los que hemos recibido.
o «Borradores»: Mensajes que hemos empezado a escribir pero
que finalmente no hemos enviado. Estos mensajes se guardan
automáticamente como borradores.
o «Más»: Mensajes de spam, papelera, vínculo con otras
plataformas de Google, etc.
Guía de contenidos “Comunícate por la red”_Material para el dinamizador o dinamizadora 18
- Ajustes: Configuración de nuestra interfaz, clasificación y diversidad de
funcionalidades a nuestro gusto:
o «Densidad de visualización»: Podremos elegir entre normal,
cómoda o compacta.
o «Configurar bandeja de entrada»: Nos permite decidir qué
pestañas queremos habilitar en nuestra bandeja de entrada.
o «Configuración»: Otros ajustes más avanzados.
o «Temas»: Para elegir una imagen de fondo de pantalla.
o «Comparte tu tema»: Para compartir la imagen elegida a través
del correo electrónico o el enlace.
o «Enviar sugerencias»
o «Ayuda»: FAQ
- Pestañas: Clasificación de los diferentes correos filtrados por procedencia:
o «Principal»: Conversaciones y mensajes convencionales.
o «Social»: Mensajes de redes sociales, juegos o sitios web donde
el usuario esté dado de alta.
o «Promociones»: Promociones, ofertas y otros mensajes de
publicidad.
o «Notificaciones»: Notificaciones personales generadas
automáticamente: confirmaciones, recibos, facturas, extractos de
cuentas, etc.
o «Foros»: Mensajes de grupos en línea, foros de debate y listas de
distribución.
- Mensajes: Lista de correos recibidos, con una casilla para marcar
individualmente aquellos con los que queramos trabajar. Tenemos la
posibilidad de marcarlos también como destacados o importantes.
Guía de contenidos “Comunícate por la red”_Material para el dinamizador o dinamizadora 19
1.2.3. Funcionalidades: uso básico de Gmail
Escribir y enviar un mensaje
1. Para escribir un mensaje en Gmail, haremos clic en «Redactar».
2. Aparecerá una ventana emergente que nos permitirá escribir nuestro mensaje.
Para ello, completaremos los campos indicados: el destinatario en «Para» (a quién
va dirigido el mensaje) y el título en «Asunto», para que nuestro receptor pueda
saber el tema del correo sin necesidad de abrirlo.
Guía de contenidos “Comunícate por la red”_Material para el dinamizador o dinamizadora 20
Adjuntar un archivo
1. Gmail nos permite adjuntar diferentes tipos de documentos al mensaje (fotos,
archivos, vídeos, etc.). Para ello, haremos clic en el icono del clip. Se abrirá una
ventana emergente, navegaremos en busca del archivo que queremos enviar y,
una vez encontrado, haremos doble clic para adjuntarlo. Otra posibilidad es
arrastrar el archivo directamente hasta el cuerpo del mensaje.
Seleccionar un mensaje (¿Qué podemos hacer?)
1. Marcaremos unos cuantos mensajes haciendo clic en la casilla de selección
(checkbox) que aparece a la izquierda de cada mensaje en la «Bandeja de
entrada».
2. Una vez seleccionados uno o varios mensajes, podemos proceder a:
- Archivar: Un correo que se archiva se mueve a la carpeta «Todos» y
desaparece de la bandeja de entrada, dejando más espacio para los
demás.
- Marcar como spam: Los mensajes marcados como spam se guardan
directamente en la carpeta «Spam» y, además, se bloquea la entrada de
nuevos correos del mismo emisor para mantener limpia la bandeja de
entrada.
- Eliminar: Los correos eliminados se mueven a la papelera y se eliminan
definitivamente pasados 30 días.
- Recuperar mensaje eliminado: Para recuperar un mensaje eliminado,
podemos arrastrarlo desde la papelera hasta otra carpeta o, cuando
aparece el aviso conforme una conversación ha sido enviada a la papelera,
clicar en «Deshacer».
- Mover a: Permite organizar los correos moviéndolos a carpetas
previamente creadas o a aquellas que ya vienen por defecto.
- Etiqueta: Permite clasificar con etiquetas los correos según distintos
criterios.
Guía de contenidos “Comunícate por la red”_Material para el dinamizador o dinamizadora 21
Abrir un mensaje
Para ver el contenido de un mensaje, haremos clic en ese mensaje en concreto.
Una vez abierto, podemos:
o Responder: Responder con otro mensaje al emisor o emisores del
mensaje que hemos recibido.
o Reenviar: Enviar el correo a otros usuarios.
o Imprimir: Imprimir el mensaje o conversación.
o Bloquear emisor: Evita futuros mensajes o conversaciones de ese
usuario.
o Marcar como spam: No volver a recibir correos de ese emisor en
la bandeja de entrada. Estos mensajes irán directamente a la
carpeta spam.
El dinamizador o dinamizadora deberá detectar las dificultades que tengan los
participantes para, a continuación, repasar la información vista hasta el momento y
resolver las posibles dudas.
Se propone a los participantes que accedan a su cuenta de Gmail y envíen un
mensaje al dinamizador explicándole cuál es la ciudad, de cualquier país, que les
gustaría visitar. Adjuntarán también una imagen de esa ciudad, que previamente
habrán descargado de Internet.
El dinamizador responderá brevemente a los mensajes de los participantes, para
que estos comprueben que han recibido la respuesta a su mensaje y sepan que
han realizado correctamente la actividad.
Guía de contenidos “Comunícate por la red”_Material para el dinamizador o dinamizadora 22
1.3.
Bloque 3
El chat de Gmail: Hangouts
Duración: 35 minutos
Material:
Tipo de actividad: De formación y caso práctico
Contenidos: Funcionamiento de la aplicación Hangouts
Hangouts es una herramienta de Google vinculada a Gmail y que se utiliza para conversar con otros
contactos que tengamos en nuestro correo. Las conversaciones pueden ser mediante texto, llamada
o videollamada.
En primer lugar, escribiremos la dirección de la página de Hangouts en el
navegador, https://hangouts.google.com, y accederemos a la herramienta
introduciendo nuestra dirección y contraseña de Gmail en «Iniciar sesión».
Guía de contenidos “Comunícate por la red”_Material para el dinamizador o dinamizadora 23
1. Una vez dentro, en el menú lateral encontramos tres apartados, cada uno con
una imagen distinta.
- «Contactos» es la lista de todos los contactos vinculados a nuestra
cuenta. Justo al lado del nombre de cada usuario, aparecen tres puntos
que, al clicarlos, abren una ventana donde podemos ver diferentes
opciones:
- «Conversaciones», donde podemos ver una lista de todas las
conversaciones anteriores.
- «Llamadas», que contiene una lista con todos los números de teléfono
guardados en la cuenta. También se pueden agregar números nuevos.
Esta opción nos permite realizar llamadas telefónicas, de modo que se
tendrá en cuenta el precio ordinario de la llamada.
Guía de contenidos “Comunícate por la red”_Material para el dinamizador o dinamizadora 24
2. El menú central de la plataforma proporciona un acceso rápido a las opciones de
«Videollamada», «Llamada telefónica» y «Mensaje».
3. Para iniciar una conversación, iremos a la lista de contactos y haremos doble clic
en el nombre de la persona con la que queremos hablar. En el momento en que
abrimos un chat, este aparecerá en la esquina inferior derecha.
En la parte superior de la ventana del chat, debajo del nombre del contacto,
aparecen de izquierda a derecha las siguientes opciones en forma de icono:
- «Videollamada»: Haciendo clic en este botón se inicia una videollamada
con el contacto.
- «Añadir contacto»: Haciendo clic en este botón podemos añadir otro
contacto a la conversación y crear un grupo.
Guía de contenidos “Comunícate por la red”_Material para el dinamizador o dinamizadora 25
- «Opciones»: Haciendo clic en este botón se abre una ventana donde
aparecen varias opciones:
4. Por último, en la parte inferior encontramos la barra de texto «Envía un
mensaje», donde podemos escribir nuestro mensaje. A la izquierda, un botón en
forma de cara sonriente nos permite incluir elementos gráficos (emoticonos). A la
derecha, si clicamos en un icono en forma de lápiz se abrirá un pequeño lienzo
donde poder dibujar. A continuación podremos adjuntar el dibujo a la conversación.
Finalmente, al lado del lápiz encontramos un icono que sirve para enviar imágenes
ya almacenadas en nuestro ordenador o dispositivo.
Durante unos minutos, los participantes pueden chatear a través de Hangouts con
sus compañeros de taller, para poner en práctica lo explicado. También se puede
proponer que durante el chat se envíen emoticonos o una fotografía que hayan
buscado por Internet.
NOTA: No realizaremos llamadas con Hangouts para evitar cargos no deseados.
Más adelante practicaremos esta función con Skype, que es una aplicación
gratuita.
Se explicará a los participantes la posibilidad de acceder a Hangouts directamente
a través de su página de Gmail. De esta forma, podrán chatear con sus contactos
sin salir de la pantalla del correo electrónico.
Guía de contenidos “Comunícate por la red”_Material para el dinamizador o dinamizadora 26
1.4.
Bloque 4
Introducción a las redes sociales
Duración: 40 minutos
Material: Memory
Tipo de actividad: De formación y juego
Contenidos: Explicación de las redes sociales existentes en la actualidad
En primer lugar, preguntaremos a los participantes qué entienden por redes
sociales y cuáles conocen.
Les propondremos que busquen por Internet diferentes redes sociales y las
pongan en común con los demás compañeros.
A continuación, se explicarán los siguientes contenidos, para resolver las dudas que hayan podido
surgir y conocer las redes sociales que trataremos durante el taller.
Una red social es un espacio en Internet donde podemos comunicarnos con
personas, entidades o grupos de todo el mundo. Las personas que forman parte de
una red social pueden relacionarse y compartir distintas opiniones, documentos,
imágenes, vídeos, etc. Este contacto se puede mantener en diferentes soportes,
como el teléfono móvil, el ordenador, la tableta, el Smart TV, etc.
De todas las redes sociales que los participantes hayan podido encontrar,
aprenderemos a utilizar las siguientes:
www.facebook.com: Permite a los usuarios interconectarse para interactuar y
compartir contenidos.
www.twitter.com: Red social donde podemos compartir información y opiniones.
www.youtube.com: Dedicado a visualizar y compartir vídeos.
www.whatsapp.com: Principal red social de comunicación instantánea.
www.skype.com: Red social que permite realizar llamadas y videollamadas.
Para repasar las redes sociales y la función o uso que podemos dar a cada una de
ellas, se propone el juego Memory, que consiste en emparejar cartas del mismo
tipo.
Para conocer las instrucciones del juego, consultar el apartado «Guía de las
gamificaciones», al final de esta guía.
Guía de contenidos “Comunícate por la red”_Material para el dinamizador o dinamizadora 27
S2
CONTENIDOS DE LA SESIÓN
Bloque 1
Introducción a la sesión (10 minutos)
Bloque 2
Empezando con Facebook (20 minutos)
Introducción y breve explicación de la plataforma Facebook
Registrarse en Facebook
Bloque 3
Interfaz de Facebook (55 minutos)
La navegación en Facebook y sus secciones
Ejercicio: Reconocimiento de la interfaz de Facebook
Bloque 4
Perfil de Facebook (35 minutos)
Las secciones y apartados del perfil
Ejercicio: Añadir información en el perfil
Guía de contenidos “Comunícate por la red”_Material para el dinamizador o dinamizadora 28
2.1.
Bloque 1
Introducción a la sesión
Duración: 10 minutos
Material:
Tipo de actividad: De presentación
Contenidos: Presentación de la sesión
Al iniciar la sesión, pasaremos lista de los participantes presentes para comprobar su asistencia.
Aprovecharemos para hacer un breve recordatorio de la sesión anterior, formulando algunas
preguntas para fomentar la participación. De esta forma comprobaremos si existen dudas,
pudiéndolas aclarar antes de empezar.
Esta fórmula de recordatorio, antes de iniciar la sesión, es útil para que, tanto los
participantes que asistieron a la sesión anterior como los que se incorporan en
esta, puedan conocer los conceptos más importantes trabajados hasta el momento.
Recomendamos seguir esta fórmula al inicio de cada sesión, ya que ayuda al
seguimiento del taller.
En esta sesión explicaremos conceptos iniciales de la herramienta de Facebook. Los participantes
conocerán esta plataforma, cómo registrarse en ella y cuál es su estructura interna. El objetivo es
familiarizarse con su interfaz e ir adquiriendo conocimientos sobre su uso y posibilidades, para que
los participantes le encuentren una utilidad en su vida cotidiana.
Guía de contenidos “Comunícate por la red”_Material para el dinamizador o dinamizadora 29
2.2.
Bloque 2
Empezando con Facebook
Duración: 20 minutos
Material:
Tipo de actividad: De formación
Contenidos: Introducción y registro en Facebook
2.2.1. ¿Qué es Facebook?
Facebook se puso en marcha en el año 2004. Es una red social que nos permite conectar con otras
personas, enviar mensajes y compartir enlaces de Internet, fotografías y vídeos, entre otras muchas
funciones. Está abierto a todas las personas mayores de 13 años y, para registrarse, solo es
necesaria una dirección de correo electrónico válida. Es una de las redes sociales más conocidas
actualmente, utilizada por más de 1.350 millones de usuarios en todo el mundo. Su uso es totalmente
gratuito.
Algunas de las opciones que nos ofrece Facebook son:
Publicar y compartir imágenes, vídeos, noticias, opiniones, etc.
Comunicarnos e interactuar con amistades individualmente o en grupo.
Obtener información de empresas, entidades, organizaciones, etc.
Crear y estar alerta de eventos de todo tipo, dependiendo de los propios intereses: eventos
deportivos, presentaciones de libros, conciertos, etc.
2.2.2. Registro en Facebook
Durante la siguiente explicación, los participantes deberán seguir los pasos
propuestos por el dinamizador o dinamizadora a medida que este los vaya
realizando.
Para registrarnos en Facebook, es necesario que tengamos una dirección de
correo válida y que no se haya usado previamente para crear una cuenta en esa
misma plataforma. En primer lugar, entraremos en el sitio web de Facebook, cuya
URL es http://www.facebook.com/
1. En la parte derecha de la pantalla aparecerá el cuestionario para registrarse.
Introduciremos nuestros datos más relevantes: nombre y apellidos, correo
electrónico (deberemos escribirlo dos veces, para asegurarnos de que es correcto),
contraseña (con un mínimo de 6 caracteres, que pueden ser números, letras
mayúsculas o minúsculas y algunos signos de puntuación, y aconsejaremos que
sea fácil de recordar), fecha de nacimiento y sexo.
Guía de contenidos “Comunícate por la red”_Material para el dinamizador o dinamizadora 30
Por último, una vez rellenada toda esta información, clicaremos en el botón
«Registrarte».
2. A continuación, la plataforma nos pedirá que confirmemos nuestro correo
electrónico. Para ello, accederemos a nuestra cuenta de correo. Podemos hacerlo
desde otra pestaña de nuestro navegador, o podemos clicar en el botón «Conectar
con Gmail», que abrirá una ventana donde podremos vincularnos a nuestra cuenta
de correo, y la verificación será automática. De esta forma terminamos el registro
en Facebook.
Podemos asegurarnos de que nos hemos registrado correctamente accediendo a
nuestro correo, donde encontraremos un mensaje de bienvenida a esta nueva
plataforma.
Guía de contenidos “Comunícate por la red”_Material para el dinamizador o dinamizadora 31
2.3.
Bloque 3
Interfaz de Facebook
Duración: 55 minutos
Material:
Tipo de actividad: De formación y caso práctico
Contenidos: Explicación de la interfaz de Facebook
Una vez hemos accedido a Facebook, aparecerá la siguiente pantalla, que nos
indica los siguientes pasos:
Guía de contenidos “Comunícate por la red”_Material para el dinamizador o dinamizadora 32
Haremos clic en el icono de Facebook o en el botón «Inicio» para dirigirnos a la
página principal.
En esta pantalla podemos diferenciar cinco secciones:
1. La barra superior de navegación nos permite navegar por Facebook.
Empezando por la izquierda, tenemos el buscador, que nos sirve para
buscar personas, grupos, eventos, páginas, etc. Luego aparece nuestro
nombre, con un avatar que nos llevará a nuestro perfil. El siguiente botón
tiene la misma función que el logo de Facebook, nos lleva al inicio.
También aparece el apartado «Buscar amigos», que nos permite ver
sugerencias de amigos. En los siguientes tres iconos se mostrarán
diferentes tipos de notificaciones: solicitudes de amistad, mensajes
recibidos y notificaciones generales. Por último, los apartados de ayuda y
configuración proporcionan más opciones para entender y configurar
Facebook.
2. La sección de la izquierda nos muestra el perfil y los accesos directos a las
opciones de Facebook, tales como grupos, juegos o eventos más
relevantes acordes con nuestro perfil.
3. La sección central es donde se muestra toda la actividad de las personas
agregadas o de los grupos. También es el espacio donde podemos poner
nuestras publicaciones.
4. En la sección a la derecha de las publicaciones aparecerán los
recordatorios de eventos, cumpleaños, sugerencias de amigos y grupos y
publicidad.
5. Por último, en el lado derecho se encuentra el apartado del chat, donde
irán apareciendo los amigos a medida que los vayamos agregando, y
donde podremos conversar con ellos. Además, aquí se nos mostrarán las
actividades recientes de nuestras amistades.
Guía de contenidos “Comunícate por la red”_Material para el dinamizador o dinamizadora 33
Durante unos minutos, dejaremos a los participantes que naveguen de manera
autónoma por la interfaz de Facebook, para que se familiaricen con la herramienta e
intenten identificar lo que hemos visto hasta el momento. Podemos proponer a los
participantes que ya estén registrados en Facebook, siempre que no tengan
inconveniente, que muestren la interfaz a sus compañeros recién registrados, para
que vean cómo se muestran los contenidos.
Después, se pueden poner en común los elementos, botones y secciones que
hayan identificado, y debatir en grupo sobre sus funciones y dificultades.
Guía de contenidos “Comunícate por la red”_Material para el dinamizador o dinamizadora 34
2.4.
Bloque 4
Perfil de Facebook
Duración: 35 minutos
Material:
Tipo de actividad: De formación y caso práctico
Contenidos: Configuración del perfil
Si hacemos clic en la opción del perfil (recordemos que es el botón con nuestro
nombre), accederemos a la página con nuestra información y perfil de Facebook.
Una vez situados en nuestro perfil, la interfaz cambia un poco con respecto a la
página principal. En esta página tenemos dos grandes secciones:
Guía de contenidos “Comunícate por la red”_Material para el dinamizador o dinamizadora 35
1. La sección superior. Aquí es donde se muestra nuestra imagen de perfil (más
pequeña y en la parte izquierda). También se muestra la imagen de portada
(en el fondo). Además, tenemos una barra de navegación organizada por
pestañas: «Biografía», «Información», «Amigos», «Fotos» y «Más». Las
cuatro primeras son las más relevantes, y en la quinta se da la opción de
elegir entre otras secciones que podemos visualizar. Por el momento,
seguramente la mayor parte de ellas estarán vacías, pero ya se irán
rellenando a medida que interactuemos con Facebook.
2. La sección inferior. Aparecerá información sobre nuestra actividad en la
plataforma y nuestro perfil, según la pestaña en la que nos encontremos:
- El apartado «Biografía» nos muestra a la izquierda un pequeño
resumen de nuestro perfil, la «Presentación». En él veremos el
apartado «Fotos», donde se mostrarán nuestras fotografías, tanto las
que hemos hecho nosotros como aquellas en las que aparecemos, y el
apartado «Amigos», donde aparecerán los amigos que tengamos a
medida que los agreguemos. En la parte derecha, tenemos nuestra
actividad y publicaciones, que irán apareciendo a medida que usemos
Facebook. Además, en este apartado podemos empezar a publicar
nuestros posts.
- El apartado «Información» nos muestra una larga lista con información
que podemos añadir sobre nosotros.
Esta información está organizada en distintos apartados: personal,
laboral o académica, residencia, contacto, familia, detalles y
acontecimientos importantes.
Guía de contenidos “Comunícate por la red”_Material para el dinamizador o dinamizadora 36
- El apartado «Amigos» nos mostrará a todos los amigos que tengamos.
También podremos buscar nuevos amigos virtuales a través del botón
«Buscar amigos».
- El apartado «Fotos» nos enseña todas las fotografías vinculadas a
nuestra cuenta. Se organizarán en distintos subapartados, según si se
trata de fotos que hayamos colgado nosotros, o fotos en las que
aparecemos y que han colgado otras personas. También se pueden
ordenar por álbumes, que es una forma de organizar nuestras fotos por
temáticas.
Guía de contenidos “Comunícate por la red”_Material para el dinamizador o dinamizadora 37
- El último apartado, «Más», nos da la opción de elegir entre otras muchas
secciones, no tan relevantes como las anteriores. Aun así, las podemos
consultar por separado y seguro que algunas nos pueden llegar a resultar
útiles.
Durante el tiempo restante de la actividad, se propone a los participantes que
añadan una foto a su perfil de Facebook y también una foto de portada. Además,
les pediremos que completen otra información relevante para añadir a su perfil (de
dónde son, de dónde vienen, una descripción, etc.).
Guía de contenidos “Comunícate por la red”_Material para el dinamizador o dinamizadora 38
S3
Privacidad y amistades en Facebook
CONTENIDOS DE LA SESIÓN
Bloque 1
Introducción a la sesión (10 minutos)
Bloque 2
Configuración y privacidad (35 minutos)
Explicar los apartados de configuración y privacidad
Ejercicio: Editar tu perfil de Facebook
Opcional: Personalizar la configuración de tu cuenta de Facebook
Bloque 3
De búsqueda en búsqueda (35 minutos)
Agregar amigos en Facebook
Ejercicio: Buscar nuevas amistades
Personas que quizás conozcas
Ejercicio: Buscar perfiles de Alexander Graham Bell
Bloque 4
¡Comparte tus ideas, experiencias y sentimientos! (40 minutos)
Qué son las publicaciones de Facebook
Sesión formativa sobre cómo funcionan las publicaciones
Ejercicio: Mi primera publicación
Guía de contenidos “Comunícate por la red”_Material para el dinamizador o dinamizadora 39
3.1.
Bloque 1
Introducción a la sesión
Duración: 10 minutos
Material:
Tipo de actividad: De presentación
Contenidos: Presentación de los temas que van a tratarse en la sesión
Al iniciar la sesión, pasaremos lista de los participantes presentes para comprobar su asistencia.
Aprovecharemos para hacer un breve recordatorio de la sesión anterior, formulando algunas
preguntas para fomentar la participación. De esta forma comprobaremos si existen dudas,
pudiéndolas aclarar antes de empezar.
En esta sesión explicaremos cómo configurar nuestra cuenta de Facebook para hacerla más o menos
visible para el resto de las personas y tener un mayor control de lo que publicamos. El objetivo es que
los participantes adquieran conciencia de que hay que ser muy cauteloso con la información que se
publica en las redes sociales, y de lo importante que es configurar bien nuestra privacidad.
Se explicará cómo funciona el buscador y los pasos para publicar ideas y comentarios en Facebook.
Guía de contenidos “Comunícate por la red”_Material para el dinamizador o dinamizadora 40
3.2.
Bloque 2
Configuración y privacidad
Duración: 35 minutos
Material:
Tipo de actividad: De formación y caso práctico
Contenidos: Configurar nuestra privacidad
Saber gestionar la configuración y la privacidad de una red social es una tarea importante. Facebook
nos permite configurar a nuestro criterio muchos de estos elementos de la privacidad, haciendo
nuestra cuenta más o menos pública en función de nuestros intereses.
Es importante explicar, a medida que se avanza en el contenido de la sesión, las
precauciones que hay que tomar cuando usamos, publicamos y compartimos
contenido en las redes sociales.
Para acceder a la configuración, haremos clic en la flecha de la barra superior de
navegación, situada a la derecha. Se abrirá una lista de opciones, y entre las
últimas se encuentra la «Configuración».
Lo que aparecerá en la pantalla es muy distinto de lo que hemos visto hasta ahora
en Facebook. Aquí configuraremos nuestra privacidad (qué información se muestra
y cuál no) y podremos cambiar lo más esencial de nuestro perfil, como por ejemplo
el nombre, el correo o la contraseña.
Guía de contenidos “Comunícate por la red”_Material para el dinamizador o dinamizadora 41
En el apartado «General» encontraremos la opción de editar nuestro
nombre, el nombre de usuario y la cuenta de correo.
- En el apartado «Seguridad e inicio de sesión» encontraremos los lugares
y dispositivos con los que hemos iniciado sesión. También aquí podremos
cambiar nuestra contraseña y configurar posibles herramientas para
solucionar problemas con el acceso a Facebook.
Guía de contenidos “Comunícate por la red”_Material para el dinamizador o dinamizadora 42
En el apartado «Privacidad» podremos configurar los diferentes alcances
de nuestras publicaciones, quién puede pedirnos amistad y cómo pueden
otros usuarios llegar a nuestro perfil. Entre estas opciones, algunas vienen
predeterminadas, como «Público», «Amigos de amigos», «Amigos» o
«Solo yo». Sin embargo, también podemos personalizar estas opciones en
algunos casos.
Guía de contenidos “Comunícate por la red”_Material para el dinamizador o dinamizadora 43
En el apartado «Biografía y etiquetado» decidiremos quién puede escribir
en nuestra biografía, etiquetarnos y ver nuestra información del perfil.
En el apartado «Idioma» tenemos la opción de elegir en qué idioma
veremos la interfaz de Facebook.
Los apartados explicados son los más destacados. Existen otros que nos permiten
configurar opciones más concretas, aunque menos relevantes.
Guía de contenidos “Comunícate por la red”_Material para el dinamizador o dinamizadora 44
Por ejemplo, en el apartado «Móvil» podemos vincular nuestro teléfono a la cuenta,
o en el de «Bloqueos» podemos bloquear ciertos tipos de publicaciones,
mensajes, personas, etc.
Si se considera oportuno, se puede dejar un tiempo para que los participantes
personalicen la configuración de su cuenta de Facebook. Sin embargo, se les
advertirá que deben tener en cuenta las precauciones básicas sobre privacidad al
compartir información en las redes sociales.
Guía de contenidos “Comunícate por la red”_Material para el dinamizador o dinamizadora 45
3.3.
Bloque 3
De búsqueda en búsqueda
Duración: 35 minutos
Material:
Tipo de actividad: De formación y caso práctico
Contenidos: Búsqueda de amigos en Facebook y otras categorías del buscador
3.3.1. Buscador de Facebook
El buscador de Facebook es una herramienta muy importante, que nos permite la búsqueda de
publicaciones, personas, fotos, vídeos, tiendas, páginas, lugares, grupos, aplicaciones y eventos.
Aquí nos centraremos en la búsqueda de posibles amistades en la red social.
3.3.2. ¡Vamos a buscar nuevas amistades!
Una forma de buscar amistades es a través del «Buscador» de Facebook.
Buscar amigos
1. Buscar amigos es muy simple. Basta con escribir el nombre de la persona que
queremos encontrar, hacer clic sobre el icono de la lupa o pulsar la tecla Intro, y
Facebook nos mostrará una lista de personas con el nombre y los apellidos iguales
o parecidos.
2. Se abrirá una nueva ventana con todos los resultados que Facebook ha
encontrado. Si nos fijamos bien, veremos que hay un menú situado en la parte
superior con los siguientes apartados: «Principales», «Publicaciones»,
«Personas», «Fotos», «Vídeos», «Tienda», «Páginas», «Lugares» y «Grupos».
Guía de contenidos “Comunícate por la red”_Material para el dinamizador o dinamizadora 46
El apartado «Más» incluye las opciones «Aplicaciones» y «Eventos». Por
defecto, nos encontramos en el apartado «Principales».
3. Probablemente, lo que más nos interese sea la pestaña «Personas». Así que
haremos clic aquí y accederemos a la página donde aparecerán los usuarios
relacionados con la información que hemos buscado.
4. Si aparece el nombre de la persona junto a su foto (en miniatura) y reconocemos
que es quien estamos buscando, solo tendremos que hacer clic en el botón
«Añadir a mis amigos», que aparece a la derecha.
5. Es posible que aparezca una ventana emergente con una recomendación:
«¿Esta persona te conoce?».
Guía de contenidos “Comunícate por la red”_Material para el dinamizador o dinamizadora 47
Recomendamos a los participantes que envíen solicitudes de
amistad únicamente a las personas que conozcan en persona.
Si estamos seguros de que es así, haremos clic en «Confirmar». Si no estamos
seguros, haremos clic en «Cancelar».
6. Al confirmar, el mensaje que anteriormente aparecía como «Añadir a mis
amigos» se transformará en «Solicitud de amistad enviada».
7. Si al realizar la búsqueda inicial, no podemos reconocer si se trata de la persona
que buscamos por la imagen en miniatura, podemos intentar averiguar más
información sobre su persona haciendo clic en su nombre y accediendo a su perfil.
8. Una vez en su perfil, y en función de la información que tenga como pública,
podremos constatar si se trata de esa persona o no. Si estamos convencidos de
que es la persona que conocemos, haremos clic en «Añadir a mis amigos», botón
que aparecerá en verde. También es posible que aparezca el mensaje «¿Esta
persona te conoce?», con lo que tendremos que «Confirmar» o «Cancelar».
9. De nuevo, al confirmar la solicitud, el mensaje que aparecía como «Añadir a mis
amigos» se transformará en «Solicitud de amistad enviada».
Guía de contenidos “Comunícate por la red”_Material para el dinamizador o dinamizadora 48
10. Si nos hemos equivocado al enviar la solicitud de amistad, siempre podemos
revocar la petición. Para ello, haremos clic en «Solicitud de amistad enviada» y
se abrirá un desplegable con varias opciones. Si, efectivamente, queremos
cancelar la solicitud de amistad enviada, haremos clic en «Cancelar solicitud».
Durante unos minutos, los participantes pueden buscar los perfiles de sus
compañeros en Facebook. De esta forma, descubrirán las múltiples posibilidades
de la plataforma, en especial del buscador de amigos.
Personas que quizá conozcas
Si hace poco que hemos creado nuestro perfil, Facebook nos sugerirá
continuamente, y desde diferentes espacios de la plataforma, usuarios que
potencialmente podrían ser nuestros amigos. Uno de estos espacios se encuentra
en la propia barra del menú principal, en el apartado «Buscar amigos».
1. En el momento en que ya tengamos algún que otro amigo en Facebook, se
abrirá una ventana con una lista de sugerencias de amistad: «Personas que quizá
conozcas». Si no hemos agregado a nadie hasta el momento, la lista aparecerá
vacía.
2. A nuestra derecha contamos con dos sistemas de búsqueda para encontrar
nuevos amigos.
El primero es el que se encuentra en la esquina superior derecha: «Añadir
contactos personales», que realizará una búsqueda de amigos a partir de nuestro
correo electrónico. Las posibilidades son utilizar los contactos guardados en
Windows Live ID, Outlook, Yahoo, Gmail u otra plataforma de correo electrónico.
Guía de contenidos “Comunícate por la red”_Material para el dinamizador o dinamizadora 49
Ya que estamos trabajando en el taller con el correo de Gmail, haremos clic en su
icono.
3. A continuación, haremos clic en «Búsqueda de amigos».
4. Esta acción nos redirigirá a una página donde, paso por paso, se explica cómo
importar los contactos desde Gmail.
Guía de contenidos “Comunícate por la red”_Material para el dinamizador o dinamizadora 50
5. El segundo sistema de búsqueda es el que se encuentra en la esquina inferior
derecha: «Buscar amigos». Este tipo de búsqueda es mucho más exhaustivo que
el anterior. Permite introducir datos relevantes como «Nombre», «Localidad
natal», «Ciudad actual», «Instituto», «Universidad», «Empresa» y «Centro de
estudios de posgrado». Por cada campo que rellenemos, se irán aplicando los
filtros en nuestra futura búsqueda.
Guía de contenidos “Comunícate por la red”_Material para el dinamizador o dinamizadora 51
Se propone a los participantes que busquen el perfil de Alexander Graham Bell,
para ver qué información asociada encuentran. No es necesario que lo agreguen,
ya que el ejercicio solo pretende que los participantes practiquen con el buscador
de Facebook y sepan que pueden existir varios perfiles con el mismo nombre. Eso
nos dará pie a explicar la importancia de tener más datos de la persona que
buscamos, para que nos sea más fácil encontrarla.
Nota: Más adelante, cuando realicen el primer input externo, podrán comprobarlo.
Guía de contenidos “Comunícate por la red”_Material para el dinamizador o dinamizadora 52
3.4.
Bloque 4
¡Comparte tus ideas, experiencias y sentimientos!
Duración: 40 minutos
Material:
Tipo de actividad: De formación y caso práctico
Contenidos: Cómo funcionan las publicaciones
3.4.1. Las publicaciones de Facebook
Facebook ofrece, a cada uno de sus usuarios, un espacio para poder compartir todo aquello que
desee comunicar a los demás, intereses, experiencias, sentimientos, etc., a través de las
publicaciones.
En este rincón, los usuarios pueden expresar lo que sienten, y los amigos agregados al perfil pueden
comentarlo, premiarlo con un me gusta e, incluso, compartirlo en su perfil si lo encuentran interesante.
3.4.2. Nuestra primera publicación
Hacer una publicación desde Facebook es muy sencillo, y presenta dos formas
distintas de realización:
- Desde la página principal.
- Desde nuestro perfil.
Veamos cómo hacerlo.
Desde la página principal
1. En la parte superior del bloque central de la página principal, encontramos el
bloque de texto «Escribe tu publicación aquí».
2. Si clicamos en ese texto, aparecerá una ventana emergente con distintas
posibilidades.
Guía de contenidos “Comunícate por la red”_Material para el dinamizador o dinamizadora 53
3. El siguiente paso será escribir aquello que queramos: una idea, una curiosidad,
una duda, etc. Por ejemplo:
4. A partir de este momento, podemos hacer distintas cosas:
4.1. Insertar un emoticono. Haciendo clic en el icono de la cara sonriente
que aparece a la derecha de la pantalla, se desplegarán diferentes
emoticonos que, al seleccionarlos, acompañarán nuestro texto.
4.2. La opción «Foto/vídeo» permite adjuntar a nuestra publicación una
imagen o un vídeo. Por lo tanto, el comentario que escribamos será el título
de la fotografía/vídeo o su descripción. Al hacer clic en «Foto/vídeo», se
abrirá el explorador de archivos, y bastará con buscar la imagen o vídeo que
queremos publicar junto a nuestro texto.
Guía de contenidos “Comunícate por la red”_Material para el dinamizador o dinamizadora 54
4.3. A través de «Etiquetar a amigos» podemos indicar si, en el momento de
la publicación o en el caso de que subamos una foto de hace unos días,
estábamos con alguien. Para ello, en «¿Con quién estás?» escribiremos el
nombre de dicha persona y, en el caso de que tenga un perfil de Facebook,
lo seleccionaremos para etiquetarla.
4.4. Con «Registrar visita» podemos indicar desde qué ubicación geográfica
o lugar estamos realizando nuestra publicación. Aparecerá un desplegable
con distintas sugerencias. Si nuestra ubicación no se encuentra entre las
posibilidades mostradas, podemos escribirla directamente en «¿Dónde
estás?».
4.5. Por último, encontramos la opción «Me siento/Actividad». Al clicarla, se
abrirá un desplegable que nos permitirá acompañar nuestra publicación del
sentimiento que tenemos en ese momento o del tipo de actividad estamos
realizando.
Guía de contenidos “Comunícate por la red”_Material para el dinamizador o dinamizadora 55
4.6. Y para finalizar y hacer la publicación visible para todo el mundo,
pulsaremos el botón «Publicar».
Se propone a los participantes que realicen una publicación con las siguientes
características:
Mensaje: «¡Esta es mi primera publicación en Facebook!», junto con un emoticono a
elegir.
Etiquetar a amigos: En esta misma publicación, etiquetar a algún compañero del
taller para ver la información que aparece.
Registrar visita: Indicar el lugar aproximado desde donde hacemos la publicación.
Guía de contenidos “Comunícate por la red”_Material para el dinamizador o dinamizadora 56
S4
Publicaciones y notificaciones en
CONTENIDOS DE LA SESIÓN
Bloque 1
Introducción a la sesión (10 minutos)
Bloque 2
Interactuamos con las publicaciones (30 minutos)
Sesión formativa para aprender a clicar en «Me gusta», comentar y compartir publicaciones
Ejercicio: Hagamos una publicación.
Bloque 3
¿Qué dicen mis amigos? (25 minutos)
Sesión formativa sobre qué son y cómo funcionan las notificaciones
Ejercicio: Nos agregamos y clicamos en «Me gusta» entre los participantes para repasar las
notificaciones
Bloque 4
Herramientas de Facebook (55 minutos)
Trabajar los apartados «Páginas», «Eventos» y «Guardado» de Facebook
Dinamización externa: Alexander Graham Bell nos pide ayuda con una página de Facebook
Guía de contenidos “Comunícate por la red”_Material para el dinamizador o dinamizadora 57
4.1.
Bloque 1
Introducción a la sesión
Duración: 10 minutos
Material:
Tipo de actividad: De presentación
Contenidos: Presentación de los temas que van a tratarse en la sesión
Al iniciar la sesión, pasaremos lista de los participantes presentes para comprobar su asistencia.
Aprovecharemos para hacer un breve recordatorio de la sesión anterior, formulando algunas
preguntas para fomentar la participación. De esta forma comprobaremos si existen dudas,
pudiéndolas aclarar antes de empezar.
En esta sesión explicaremos en qué consisten las notificaciones, y propondremos a los participantes
que hagan distintos clics en la opción «Me gusta» de publicaciones de sus compañeros del taller.
También conoceremos el funcionamiento de las herramientas «Páginas», «Eventos» y «Guardado»
de Facebook.
El objetivo es que los participantes aprendan a utilizar de forma autónoma las diferentes posibilidades
de la red social Facebook.
Durante el día de hoy, los participantes habrán recibido un correo electrónico de
Graham Bell solicitando su ayuda. Hasta el final del bloque 4 no abriremos este
correo para saber qué les pide.
Guía de contenidos “Comunícate por la red”_Material para el dinamizador o dinamizadora 58
4.2.
Bloque 2
Interactuamos con las publicaciones
Duración: 30 minutos
Material:
Tipo de actividad: De formación
Contenidos: Explicación sobre cómo interactuar con las publicaciones
4.2.1. Las publicaciones de Facebook
Cuando los perfiles que tenemos agregados como amigos de Facebook realizan una publicación,
esta se publica en nuestra página principal. A medida que vayamos bajando por la interfaz de
Facebook, irán apareciendo las distintas publicaciones que nos hayan realizado (ordenadas
cronológicamente: las más recientes, arriba).
En el caso de que solo queramos ver las publicaciones de uno de nuestros amigos en concreto,
deberemos visitar su perfil. En su perfil personal, el sistema sería el mismo: veríamos las
publicaciones más recientes arriba, y las más antiguas irían apareciendo a medida que bajáramos por
la interfaz.
Guía de contenidos “Comunícate por la red”_Material para el dinamizador o dinamizadora 59
4.2.2. Me gusta
Un me gusta es una forma fácil de comunicarnos con nuestros amigos para indicarles que nos ha
gustado alguna de sus publicaciones, fotos, etc.
A continuación se explica cómo usar esta opción.
1. Para indicar que nos gusta una publicación de otra persona, haremos clic en el
icono «Me gusta» que aparece debajo de la publicación.
2. Nuestro «Me gusta» quedará marcado en la publicación con nuestro nombre.
Asimismo, el color azul del icono OK indica que ya hemos opinado sobre esa
publicación.
Reacciones
3. Clicar en «Me gusta» no es lo único que podemos hacer. Facebook proporciona
más opciones. Si mantenemos el cursor encima de «Me gusta», aparecerá encima
un desplegable con distintos iconos. Cada icono expresa una idea distinta sobre lo
que nos hace «sentir» esa publicación: me gusta, me encanta, me divierte, me
asombra, me entristece y me enfada.
Guía de contenidos “Comunícate por la red”_Material para el dinamizador o dinamizadora 60
4.2.3. Comentar una publicación
1. Para comentar una publicación de un amigo, basta con hacer clic en «Escribe
un comentario» y empezar a escribir. Esta será una forma de establecer una
comunicación escrita con esa persona.
2. También podemos etiquetar a nuestros amigos en los comentarios. Cuando
comentamos una publicación y ponemos el nombre de una persona, veremos que
se despliega un recuadro con su nombre y apellidos. Si lo clicamos, se nos añadirá
el nombre completo en nuestro comentario y quedará etiquetado.
3. También podemos añadir un emoticono o una foto a los comentarios. En este
ejemplo hemos elegido un emoticono. Para ello, haremos clic en el icono de la
cara sonriente que encontramos en el cuadro de texto del comentario.
Guía de contenidos “Comunícate por la red”_Material para el dinamizador o dinamizadora 61
4. Por último, para publicar nuestro comentario pulsaremos la tecla Intro.
5. Del mismo modo que podemos clicar en «Me gusta» en las publicaciones,
también podemos hacerlo en los comentarios que hacemos o que hacen otros
usuarios. Otra opción interesante es «Responder», ya que permite dar una
respuesta sobre un comentario en concreto.
4.2.4. Compartir una publicación
Cuando vemos una publicación de alguna de nuestras amistades, grupos o páginas
que seguimos que nos gusta mucho, podemos compartirla. Compartir una noticia,
imagen o estado en Facebook consiste en publicar en tu perfil una publicación que
no has hecho tú mismo. ¿Cómo lo haremos?
1. Una vez hayamos encontrado una publicación que queremos compartir,
pulsaremos «Compartir».
Guía de contenidos “Comunícate por la red”_Material para el dinamizador o dinamizadora 62
2. Se abrirá un desplegable con las distintas opciones que existen para compartir
una publicación.
Guía de contenidos “Comunícate por la red”_Material para el dinamizador o dinamizadora 63
Veámoslas:
Compartir ahora (Público)
Esta forma de compartir crea una publicación rápida en el perfil, en la que no
podemos añadir ni etiquetar a compañeros, etc. El feedback que recibimos es el
siguiente:
Compartir
Este modo de compartir una publicación es el más preciso.
Haciendo clic en «Comparte en tu biografía» se abrirá un desplegable con las
distintas opciones para compartir esa publicación: «Comparte en tu biografía»,
«Comparte en la biografía de un amigo», «Comparte en un grupo», etc.
Guía de contenidos “Comunícate por la red”_Material para el dinamizador o dinamizadora 64
También podemos elegir quién queremos que vea esa publicación. Para ello,
haremos clic en «Público», y se abrirá un desplegable con distintas opciones.
El último paso será pulsar el botón «Publicar».
Enviar como mensaje
Facebook permite enviar una publicación como mensaje privado a un amigo.
Escribimos el nombre de la persona a la que queremos enviar la publicación en el
apartado «Para», y añadimos un comentario. Por último, clicamos en «Send».
Guía de contenidos “Comunícate por la red”_Material para el dinamizador o dinamizadora 65
Compartir en la biografía de un amigo
También podemos compartir una publicación en la biografía de un amigo.
Escribimos su nombre en «Amigo» y, en el caso de que queramos añadir un
comentario, lo haremos en «Haz un comentario». El último paso será hacer clic en
«Publicar».
Se propone a los participantes que busquen una noticia curiosa, una imagen
divertida o un chiste, y que hagan una publicación en su perfil.
En el siguiente apartado realizaremos una actividad para que los participantes vean
y comenten sus publicaciones.
Guía de contenidos “Comunícate por la red”_Material para el dinamizador o dinamizadora 66
4.3.
Bloque 3
¿Qué dicen mis amigos?
Duración: 25 minutos
Material:
Tipo de actividad: De formación y caso práctico
Contenidos: Explicación sobre las notificaciones de Facebook
4.3.1. Las notificaciones de Facebook
Las notificaciones son avisos o actualizaciones sobre las actividades de nuestros amigos de
Facebook. Las notificaciones aparecerán en la barra superior, en los iconos de la derecha y en color
rojo. Existen dos tipos de notificaciones que funcionan independientemente del resto: las solicitudes
de amistad y los mensajes.
4.3.2. Notificación de amistad
1. Las notificaciones de amistad son aquellas que nos llegan cuando alguien quiere
agregarnos como amigo. La cifra dentro de una pastilla de color rojo registra el
número de personas que nos han enviado una solicitud de amistad.
2. Si hacemos clic en dicho icono, se abrirá un desplegable con el nombre de la
persona que quiere agregarnos.
3. Si sabemos de quién se trata y queremos añadirlo como amigo, solo tendremos
que pulsar el botón «Confirmar». En caso contrario, haremos clic en «Eliminar la
solicitud».
4. Si no sabemos de quién se trata, podemos visitar su perfil (haciendo clic en su
nombre) y averiguar algo más sobre esa persona.
Guía de contenidos “Comunícate por la red”_Material para el dinamizador o dinamizadora 67
4.3.3. Notificación de mensaje
1. Cuando recibimos un mensaje de uno de nuestros amigos, Facebook nos envía
una notificación de mensaje.
2. Si hacemos clic en ese icono, se abrirá un desplegable que nos indicará varias
cosas: 1) quién nos ha enviado el mensaje, 2) una previsualización del mensaje, y
3) si la persona que contacta con nosotros está conectada en ese momento o no
(un círculo de color verde indica conexión).
3. Si hacemos clic en el mensaje, se abrirá una ventana emergente, en la parte
inferior derecha de Facebook, con la conversación.
Guía de contenidos “Comunícate por la red”_Material para el dinamizador o dinamizadora 68
4.3.4. Resto de las notificaciones
El aviso o la notificación sobre el resto de las actividades de Facebook vendrá
indicado por el siguiente icono.
1. Si hacemos clic en ese icono, se abrirá un desplegable que nos indicará quién y
en relación a qué actividad nos ha enviado la notificación, así como una
previsualización de la misma.
2. Si hacemos clic en la notificación, nos redirigirá a la publicación, grupo, página,
evento, etc. a que haga referencia.
Propondremos a los participantes que se agreguen entre sí y que consulten sus
publicaciones. Pueden enviar me gusta si la publicación ha sido de su agrado.
Durante el ejercicio, consultarán el apartado de notificaciones para ver si alguien
les ha agregado, si han aceptado su solicitud, si les han enviado algunos me gusta,
etc.
Guía de contenidos “Comunícate por la red”_Material para el dinamizador o dinamizadora 69
4.4.
Bloque 4
Herramientas de Facebook
Duración: 55 minutos
Material:
Tipo de actividad: De formación y dinamización externa
Contenidos: «Páginas», «Eventos» y «Guardado» de Facebook
4.4.1. Otras herramientas
Facebook, como red social, pretende ser un medio de difusión de información y actividades que
pueden ver o realizar los usuarios. Por ello en Facebook existen los apartados denominados
«Páginas» y «Eventos». Las páginas son perfiles públicos, normalmente utilizados por empresas,
donde se publican novedades, información, etc. Los «Eventos» son convocatorias de distintas
actividades (conciertos, obras de teatro, reuniones…) que indican el lugar, el día y la hora de su
realización.
Para empezar, entraremos en Facebook a través de la cuenta que hemos creado
anteriormente.
Una vez dentro, nos dirigiremos a la barra lateral izquierda, donde encontraremos
los apartados «Páginas», «Eventos» y «Guardado». A continuación explicaremos
su funcionamiento:
Guía de contenidos “Comunícate por la red”_Material para el dinamizador o dinamizadora 70
4.4.2. Páginas de Facebook
Las páginas de Facebook son similares a los perfiles de las personas, pero en este
caso son públicas y tienen distintas opciones y funcionalidades que las hacen
versátiles, para poder ser usadas en entornos comunicativos de empresas, marcas,
personas públicas, entidades, etc. Además, hay que tener en cuenta que la función
de agregar o aceptar solicitudes de amistad no existe, sino que podemos hacernos
seguidores de esa página y, en ese mismo momento, a través del botón «Seguir»,
ya podremos acceder a todo su contenido, además de recibir sus notificaciones,
pudiendo elegir con qué frecuencia aparecerá.
Así, en el apartado «Páginas» aparecen todas aquellas páginas que seguimos.
En la siguiente pestaña encontramos las «Invitaciones» de las distintas páginas
que otros usuarios nos han enviado para que las sigamos.
En la pestaña «Sugerencias principales» se muestran todas aquellas páginas que
Facebook nos recomienda en función de nuestro perfil, relacionadas con nuestros
gustos, posición y temas de las páginas que seguimos.
Guía de contenidos “Comunícate por la red”_Material para el dinamizador o dinamizadora 71
Por último, en la pestaña de la esquina derecha encontramos la opción «Crear
página», donde podemos crear una página eligiendo entre diferentes opciones,
según su propósito.
Durante el día de hoy, los participantes habrán recibido un correo electrónico de
Alexander Graham Bell en el que les explicará que ha estado trabajando en la
reparación de la tableta y que, por el momento, ha logrado iniciarla. Sin embargo, la
pantalla solo muestra lo que parece ser una publicación en una página de Facebook.
Graham Bell desconoce cómo funcionan las redes sociales, y no sabe acceder a la
información de esa página. Por este motivo, pide la ayuda de los participantes y, en
el correo que les envía, adjunta una imagen de la citada página de Facebook.
Los participantes del taller deberán investigar de qué página se trata, buscarla en
Facebook a partir de la imagen recibida y, después, responder al mensaje recibido
agregando el enlace de la página.
Solución:
Para encontrar la página, los participantes deben observar la imagen de la pista y
fijarse en que, debajo de la foto de nuestro personaje, aparece el texto «Alexander
Graham Bell – lacaixa», que es el que escribirán en su buscador de Facebook para
buscar la página. Una vez hayan entrado en la página, copiarán el enlace y lo
pegarán en el correo para responder a Graham Bell.
4.4.3. Eventos en Facebook
Accederemos a la página principal a través del icono de Facebook, situado en la
barra superior, junto al buscador. Una vez en el inicio, entraremos en el apartado
«Eventos», que sirve para dar a conocer diferentes actividades, tales como
conciertos de música, exposiciones, estrenos de películas, fiestas, etc. Una vez nos
interesemos por alguno de ellos, aparecerá en Facebook para recordarnos que se
acerca su fecha de celebración.
Guía de contenidos “Comunícate por la red”_Material para el dinamizador o dinamizadora 72
Dentro de una página de eventos, encontraremos una columna cuya información irá
variando a medida que vayamos publicando. En «Eventos», se mostrarán los
acontecimientos próximos a la fecha actual en los que estamos interesados.
Previamente, habremos seleccionado el botón «Me interesa» o «Asistiré» de ese
evento. A continuación, encontraremos otros eventos relacionados, e incluso
categorías para buscar los que más se aproximan a nuestros gustos.
En el siguiente apartado, «Calendario», se muestra un calendario donde quedarán
registrados todos aquellos eventos que vayamos seleccionando con «Asistiré» o
«Me interesa».
Guía de contenidos “Comunícate por la red”_Material para el dinamizador o dinamizadora 73
Para acabar, el último apartado importante es «Cumpleaños», que nos muestra los
próximos cumpleaños (clasificados por días) de los amigos que tenemos agregados
en la plataforma Facebook, y en donde tenemos la posibilidad de realizar una
publicación de felicitación.
Guía de contenidos “Comunícate por la red”_Material para el dinamizador o dinamizadora 74
4.4.4. Guardado en Facebook
Regresamos a la pantalla inicial de Facebook a través del icono situado en la barra
superior, junto al buscador.
El último apartado destacado que comentaremos es «Guardado». Cada
publicación que se muestre contiene una flecha en la parte superior izquierda que,
al seleccionarla, abrirá una ventana con distintas opciones, entre las que podemos
elegir «Guardar enlace».
Una vez hagamos clic en dicha opción, la publicación aparecerá siempre en el
apartado «Guardado», clasificando las diferentes publicaciones en función de la
fecha en que se han guardado. También tendremos la posibilidad de compartir la
publicación en nuestra biografía o bien eliminarla del apartado «Guardado».
Guía de contenidos “Comunícate por la red”_Material para el dinamizador o dinamizadora 75
S5
Chats y grupos de Facebook
CONTENIDOS DE LA SESIÓN
Bloque 1
Introducción a la sesión (10 minutos)
Bloque 2
Chat de Facebook (50 minutos)
Explicar el funcionamiento del chat de Facebook
Ejercicio: Chatear con los compañeros del taller
Bloque 3
Grupos de Facebook (60 minutos)
Explicar los grupos de Facebook y su creación
Gamificación: FaceClic: Cuestionario sobre la interfaz de Facebook
Opcional: Crear grupos de Facebook con la familia o los amigos
Guía de contenidos “Comunícate por la red”_Material para el dinamizador o dinamizadora 76
5.1.
Bloque 1
Introducción a la sesión
Duración: 10 minutos
Material:
Tipo de actividad: De presentación
Contenidos: Presentación de los temas que van a tratarse en la sesión
Al iniciar la sesión, pasaremos lista de los participantes presentes para comprobar su asistencia.
Aprovecharemos para hacer un breve recordatorio de la sesión anterior, formulando algunas
preguntas para fomentar la participación. De esta forma comprobaremos si existen dudas,
pudiéndolas aclarar antes de empezar.
En esta sesión explicaremos cómo usar el chat de Facebook para comunicarnos con los compañeros
del taller, y cómo crear grupos de chat. El objetivo es que el conocimiento de la herramienta de
Facebook les permita un uso prácticamente autónomo de sus funciones más importantes.
Guía de contenidos “Comunícate por la red”_Material para el dinamizador o dinamizadora 77
5.2.
Bloque 2
Chat de Facebook
Duración: 50 minutos
Material:
Tipo de actividad: De formación y caso práctico
Contenidos: Funcionamiento del chat de Facebook
Facebook nos permite chatear (intercambiar mensajes instantáneos) con todos los contactos que
tengamos agregados en nuestro perfil. Para ello, utilizaremos el icono que hay junto a las
notificaciones. También podemos acceder al chat a través de la pantalla de inicio. Aquí, en un
espacio situado en la parte lateral derecha, visualizaremos a algunos de nuestros amigos.
En los primeros minutos de esta sesión, se dejará a los participantes que intenten
iniciar un chat con el dinamizador, para descubrir su funcionamiento.
Compararemos este chat con el de Hangouts y buscaremos similitudes entre
ambos. Se puede comentar cuál les parece más útil y por qué.
Si observamos que los participantes no saben cómo empezar el chat, les
explicaremos su funcionamiento tal y como se describe en el siguiente apartado.
Clicando en el icono de chat de la parte superior, se abre una ventana en la que se
muestran todos los chats iniciados con anterioridad. Si hacemos clic en uno de
ellos, se abrirá una ventana y podremos seguir hablando. Además, también
encontramos otras opciones relevantes, como «Nuevo mensaje» y «Ver todo en
Messenger».
Guía de contenidos “Comunícate por la red”_Material para el dinamizador o dinamizadora 78
Con la opción «Nuevo mensaje», se abrirá una nueva ventana donde elegiremos a
uno de nuestros amigos para iniciar el chat. Además, ya podemos empezar a
escribir el contenido del mensaje.
La opción «Ver todo en Messenger» nos envía a una página diferente, donde
veremos todo el contenido del chat que Facebook nos ofrece, y que comentaremos
a continuación:
1. En la columna izquierda veremos la misma lista que apareció al clicar el botón
de chat, con la única diferencia de que a la izquierda tenemos un botón de ajustes
con distintas opciones que nos facilitan la navegación en el chat.
Guía de contenidos “Comunícate por la red”_Material para el dinamizador o dinamizadora 79
El botón derecho creará un nuevo mensaje, pero en esta ocasión en la columna
central de la página.
2. En esta columna central irán apareciendo todos los mensajes de la
conversación. El texto dentro de las nubes azules es el que escribimos nosotros, y
el que se muestra en las nubes grises es el que escribe nuestro interlocutor.
En la parte inferior de la misma columna del chat, encontramos el espacio
«Escribe un mensaje», para introducir el texto de nuestro mensaje.
En el lado derecho observaremos una serie de elementos. Los más importantes
son los que están marcados con un círculo azul.
El primero, empezando por la izquierda, lo utilizaremos para adjuntar y enviar a
nuestro interlocutor del chat imágenes guardadas en el ordenador o dispositivo.
El segundo elemento destacado, en forma de cara, sirve para adjuntar elementos
gráficos (emoticonos).
Guía de contenidos “Comunícate por la red”_Material para el dinamizador o dinamizadora 80
El tercer elemento destacado, un icono en forma de micrófono, lo utilizaremos para
enviar notas de voz, que podrá escuchar nuestro interlocutor en la conversación.
El cuarto elemento destacado, en forma de cámara fotográfica, hace una foto y la
envía mediante la cámara conectada a tu ordenador o dispositivo.
Por último, el elemento que se encuentra a la derecha del todo es el icono de «Me
gusta», que utilizaremos para informar a la persona con quien estamos hablando
de si su comentario ha sido de nuestro agrado.
3. En la columna de la derecha, encontramos una zona que nos servirá para
describir al usuario con el que hemos iniciado la conversación. A
continuación, aparece un panel de «Opciones»:
- «Buscar en la conversación», una forma rápida para encontrar palabras
dentro de la conversación.
- «Editar apodos», para poner un apodo al amigo con el que estamos
hablando, en lugar del nick de su perfil.
- «Cambiar color», para modificar los colores de todos los elementos
gráficos que aparecen en la conversación.
- «Cambiar emoticono», para cambiar el emoticono que aparece como
predefinido.
- «Notificaciones», para activar o desactivar la notificación que nos llega al
recibir un mensaje.
Guía de contenidos “Comunícate por la red”_Material para el dinamizador o dinamizadora 81
Se propone crear un chat grupal, con todos los miembros del taller, para repasar
todo lo aprendido en este bloque.
El dinamizador creará el grupo, y los participantes pueden realizar el proceso de
aceptación haciendo clic en el icono de la barra superior en forma de bola del mundo
(y que aparecerá destacado).
Guía de contenidos “Comunícate por la red”_Material para el dinamizador o dinamizadora 82
5.3.
Bloque 3
Grupos de Facebook
Duración: 60 minutos
Material: FaceClic
Tipo de actividad: De formación y gamificación
Contenidos: Explicación de los grupos de Facebook y repaso de la interfaz
A continuación, explicaremos los distintos tipos de grupos que existen, y cómo
crearlos.
En la sección inferior izquierda de la página de inicio, encontramos el botón
«Crear», dentro del cual podemos elegir entre «Anuncio», «Página», «Grupo» o
«Evento».
Para crear un grupo, haremos clic en «Grupo». Aparecerá una ventana donde
introduciremos información relativa a nuestro nuevo grupo.
Guía de contenidos “Comunícate por la red”_Material para el dinamizador o dinamizadora 83
En el primer campo, indicaremos el nombre del grupo. En el segundo,
introduciremos el nombre de las personas que queremos añadir. No es necesario
escribir ahora todos los nombres, ya que una vez creado el grupo podremos añadir
más.
Por último, seleccionaremos la privacidad del grupo entre distintas opciones:
- Grupos abiertos: Cualquier persona puede ver el contenido del grupo, los
miembros que lo forman y sus publicaciones.
- Grupos cerrados: Cualquier persona puede buscarlos y ver quiénes
pertenecen a él, aunque solo sus miembros pueden ver el contenido de las
publicaciones, las fotos, los archivos, etc.
- Grupo secreto: Solo sus miembros pueden buscarlo y ver el contenido de
sus publicaciones. Para unirse a este grupo, es necesario que alguno de
sus miembros te invite.
Por último, podemos decidir si queremos tener este grupo como acceso directo, y
crearlo haciendo clic en «Crear».
Veremos que la interfaz de un grupo es muy parecida a la interfaz del inicio. Solo
cambian algunas de las opciones:
- A la izquierda, debajo del nombre del grupo, encontramos los distintos
apartados que podemos consultar. Inicialmente, vemos «Conversación»,
«Miembros» y «Eventos», aunque también pueden aparecer «Fotos»,
«Archivos», etc. Por último, veremos un buscador y accesos directos a
otros grupos.
- En el centro, observaremos una cabecera con opciones para configurar el
grupo: «Eres miembro» nos sirve para abandonar el grupo; en la segunda
opción, «Notificaciones», podemos gestionar las notificaciones y decidir
cuáles recibir; la tercera, «Compartir», nos permite compartir el grupo.
Existe una opción más, representada con tres puntos suspensivos, en la
que podemos añadir miembros, administrar solicitudes, marcar accesos
directos, denunciar grupo y crear un nuevo grupo.
Guía de contenidos “Comunícate por la red”_Material para el dinamizador o dinamizadora 84
- En la parte derecha, encontramos un apartado que ofrece otra forma de
añadir miembros. También, una breve descripción del grupo, un apartado
para crear un grupo nuevo y dos apartados más con grupos y páginas
sugeridas.
Otras opciones que proporciona Facebook en cuanto a grupos, las podemos
encontrar en la sección «Grupos» de la página inicial.
Aquí observaremos una gran variedad de grupos, organizados por etiquetas, según
su tipo o finalidad. Estos grupos son sugeridos por Facebook al considerar que
pueden ser de nuestro interés.
Guía de contenidos “Comunícate por la red”_Material para el dinamizador o dinamizadora 85
Haciendo clic en la parte superior izquierda, en la opción
«Sugerencias», podemos cambiar a «Grupos», donde
veremos todos los grupos a los que pertenecemos, nuestros
grupos favoritos, los que administramos y los que tenemos
archivados, si existen.
Para repasar la interfaz y la navegación de Facebook, se propone el juego
FaceClic, que consiste en seleccionar el área de la interfaz de Facebook que se
pide en cada caso.
Para conocer las instrucciones del juego, consultar el apartado «Guía de las
gamificaciones», al final de esta guía.
Se puede proponer a los participantes que creen un grupo de Facebook para su
familia, sus amigos, sus compañeros de trabajo, etc.
Guía de contenidos “Comunícate por la red”_Material para el dinamizador o dinamizadora 86
S6
Aplicaciones para móvil
CONTENIDOS DE LA SESIÓN
Bloque 1
Introducción a la sesión (10 minutos)
Bloque 2
La tienda de aplicaciones. Play Store / App Store (50 minutos)
Explicar la herramienta, su funcionalidad y sus usos
Ejercicio: Buscar aplicaciones en Play Store
Dinamización externa: ¿Quién participó en el Congreso de las Mentes más Brillantes de
Épocas Pasadas?
Bloque 3
WhatsApp (40 minutos)
Sesión formativa sobre la aplicación WhatsApp y sobre sus usos
Ejercicio: Búsqueda y descarga de la aplicación de WhatsApp (Play Store / App Store)
Seguridad en WhatsApp
Bloque 4
Configuración inicial. Perfil de WhatsApp (20 minutos)
Explicación breve sobre los apartados configurables de WhatsApp
Ejercicio: Editar nuestro perfil de WhatsApp
Guía de contenidos “Comunícate por la red”_Material para el dinamizador o dinamizadora 87
6.1.
Bloque 1
Introducción a la sesión
Duración: 10 minutos
Material:
Tipo de actividad: De presentación
Contenidos: Presentación de los temas que van a tratarse en la sesión
Al iniciar la sesión, pasaremos lista de los participantes presentes para comprobar su asistencia.
Aprovecharemos para hacer un breve recordatorio de la sesión anterior, formulando algunas
preguntas para fomentar la participación. De esta forma comprobaremos si existen dudas,
pudiéndolas aclarar antes de empezar.
En esta sesión explicaremos cómo buscar y dónde encontrar las aplicaciones para móvil. También
profundizaremos en la aplicación de WhatsApp, descargándola e instalándola, y configuraremos
nuestro perfil. El objetivo es que los participantes tengan un primer contacto con el mundo de las
aplicaciones, centrándonos en la aplicación de WhatsApp y sus múltiples funcionalidades.
Durante el día de hoy, los participantes habrán recibido un correo electrónico de
Alexander Graham Bell solicitando su ayuda. Hasta el final del bloque 2 no
abriremos este correo para saber qué les pide.
Guía de contenidos “Comunícate por la red”_Material para el dinamizador o dinamizadora 88
6.2.
Bloque 2
La tienda de aplicaciones. Play Store / App Store
Duración: 50 minutos
Material: Smartphone o tableta
Tipo de actividad: De formación y caso práctico
Contenidos: Explicación de la herramienta Google Play Store
Las aplicaciones son herramientas que están cada vez más presentes en nuestro día a día. Las
encontramos en varios dispositivos, con el objetivo de solventar todo tipo de problemas en cualquier
campo y para hacernos la vida más fácil con soluciones prácticas. Para acceder a ellas, debemos
dirigirnos a un repositorio de fácil acceso conocido como tienda de aplicaciones (Play Store / App
Store).
Google Play Store es una plataforma de distribución digital de
aplicaciones móviles para dispositivos con sistema operativo
Android. Es una tienda en línea, desarrollada y operada por
Google. Esta plataforma permite a los usuarios navegar y descargar aplicaciones, juegos, música,
libros, revistas y películas.
En Google Play se encuentran disponibles tanto aplicaciones gratuitas como de pago. Y se pueden
actualizar automáticamente mediante la misma aplicación.
Su alternativa, en el sistema iOS de Apple, es App Store, que tiene un funcionamiento muy parecido.
En el caso de que detectemos que la mayoría de participantes cuentan con
smartphone, podemos realizar la formación mediante este dispositivo.
Para acceder a Play Store, clicaremos en su icono.
Al iniciar la aplicación, veremos que la estructura de la interfaz se divide en
bloques. En primer lugar, en la parte superior tenemos el buscador, donde
introduciremos el nombre de la aplicación que buscamos. Justo debajo, dos
pestañas reparten los contenidos en las dos categorías principales: «Aplicaciones
y juegos» y «Películas, música, libros». Debajo de estas pestañas aparecen
unas opciones con las que podemos ordenar o elegir (aplicando distintos filtros) las
encontradas. Por último, se muestran diferentes aplicaciones y juegos
recomendados, algunos en función de nuestro perfil de usuario y otros por
categorías ya preestablecidas.
Guía de contenidos “Comunícate por la red”_Material para el dinamizador o dinamizadora 89
Si deslizamos el dedo de izquierda a derecha, o clicamos en las tres barras que se
encuentran a la izquierda del navegador, aparecerá un menú con varias opciones.
Clicando en «Mis aplicaciones y juegos», accederemos a las aplicaciones y
juegos instalados en el dispositivo.
Además, en este espacio podremos acceder a las opciones «Películas»,
«Música», «Libros» y «Kiosco».
Un poco más abajo, deslizando el dedo por la pantalla, encontramos la opción
«Cuenta», donde podremos configurar la forma de pago y consultar otras
posibilidades como suscripciones o el histórico de pagos.
Otra opción que encontramos es «Canjear», que nos permite introducir un código
promocional o el de una tarjeta regalo para utilizarlo al comprar aplicaciones.
La «Lista de deseos» es una forma de guardar productos que nos interesan, pero
que en este momento no queremos instalar.
Y, por último, la opción «Ajustes» nos permite ajustar la configuración de la
aplicación, por ejemplo configurando las notificaciones o el control de las
actualizaciones de las aplicaciones.
Guía de contenidos “Comunícate por la red”_Material para el dinamizador o dinamizadora 90
Para ver un ejemplo del uso de esta aplicación, instalaremos Facebook en nuestro
dispositivo móvil. Para ello, escribiremos el nombre de la aplicación en el buscador,
«Facebook», y nos dirigirá automáticamente a la aplicación. Ahora bastará con
clicar en la opción «Instalar», y veremos cómo se inicia la descarga y la instalación
automática de la aplicación. Al cabo de unos segundos o minutos, la aplicación se
habrá descargado y ya la podremos utilizar.
En el caso de que queramos desinstalar cualquier aplicación, clicaremos en la
opción «Desinstalar». Se abrirá una ventana con el mensaje «¿Quieres
desinstalar esta aplicación?» y clicaremos en «Aceptar».
Guía de contenidos “Comunícate por la red”_Material para el dinamizador o dinamizadora 91
Se propone dejar a los participantes que busquen aplicaciones en Play Store en
función de sus intereses, y que después las compartan con el resto de los
compañeros, para ver qué apps les han llamado más la atención. Nos interesa que
aprendan a navegar por la tienda de aplicaciones y que sepan interpretar la
información que aparece dentro de la ficha de cada aplicación. No pretendemos
que se instalen aún las aplicaciones.
Durante el día de hoy, los participantes habrán recibido un correo electrónico de
Alexander Graham Bell explicándoles que ha estado investigando sobre las
distintas redes sociales y que ya empieza a conocer la navegación por Facebook.
Se siente cómodo frente a este tipo de plataformas. En cuanto a la reparación de la
tableta, no ha hecho grandes progresos, sigue estropeada. Pero cuando en algún
momento la ha podido reiniciar de nuevo, le ha aparecido en pantalla un evento de
Facebook: el Congreso de las Mentes más Brillantes de Épocas Pasadas.
Graham Bell sabe que su amigo asistió a este congreso y que, por lo tanto, la
persona propietaria de la mochila también estuvo allí. Está convencido de que se
trata de la siguiente pista para dar con el nombre de su descendiente, pero no sabe
cómo funcionan los eventos en Facebook.
Los participantes del taller deberán buscar en Facebook el evento Congreso de las
Mentes más Brillantes de Épocas Pasadas. Asimismo, deberán averiguar quién
asistió al evento y encontrar, entre los asistentes, el nombre «G. Bell», del
descendiente de Alexander Graham Bell. Una vez localizada la persona, visitarán
su perfil, copiarán el enlace y se lo enviarán a nuestro personaje por correo
electrónico.
Solución:
Para descubrir a quién corresponde el nombre «G. Bell», deberán escribir el título
del evento (Congreso de las Mentes más Brillantes de Épocas Pasadas) en el
buscador de Facebook. Una vez dentro, en el apartado de información aparecerá el
enlace con el número de asistentes, y si lo clicamos veremos el nombre de Gina
Bell. Para poder acceder a su perfil, haremos clic en su nombre.
Con esta información, ya podremos responder al mensaje de Alexander Graham
Bell de la siguiente forma:
- Evento: https://www.facebook.com/events/107477056540550/
- Nombre del pariente: Gina Bell
- Perfil de Gina Bell: https://www.facebook.com/gina.bell.56884
Guía de contenidos “Comunícate por la red”_Material para el dinamizador o dinamizadora 92
6.3.
Bloque 3
Duración: 40 minutos
Material:
Tipo de actividad: De formación y caso práctico
Contenidos: Explicación para descargar y utilizar la aplicación
Recomendamos instalar siempre las aplicaciones oficiales para evitar usar otras
que no sean seguras.
6.3.1. Descarga de la aplicación
En Play Store encontraremos miles de aplicaciones y juegos. Al buscar WhatsApp, aparecerán
múltiples aplicaciones parecidas. Debemos fijarnos para bajar la que nos interesa, en este caso la
aplicación de WhatsApp oficial.
WhatsApp es una potente herramienta de comunicación basada en un chat que conecta a dos o más
personas y que permite la comunicación instantánea entre ellas. A su vez, es un buen canal que nos
permite compartir información, datos, fotos, archivos y demás.
Los usos que podemos dar a esta aplicación son diversos:
Comunicar
Organizar
Mantener el contacto
Guía de contenidos “Comunícate por la red”_Material para el dinamizador o dinamizadora 93
Solicitaremos a los participantes que busquen en Play Store la aplicación de
WhatsApp y, si cuentan con un dispositivo móvil, se la descarguen y la instalen.
6.3.2. La seguridad de WhatsApp
La seguridad es una cuestión importante en toda red social. En el caso de WhatsApp, la aplicación
cuenta con un cifrado de extremo a extremo, es decir que nadie, a excepción de la persona a quien
enviamos el mensaje, puede intervenir en él o leerlo sin nuestro consentimiento. De hecho, ni siquiera
WhatsApp almacena nuestras conversaciones en sus servidores.
Podemos consultar información sobre la seguridad de WhatsApp accediendo al
siguiente enlace:
https://www.whatsapp.com/security/
Guía de contenidos “Comunícate por la red”_Material para el dinamizador o dinamizadora 94
6.4.
Bloque 4
Configuración inicial. Perfil de WhatsApp
Duración: 20 minutos
Material: Fotografía propia digitalizada
Tipo de actividad: De formación y caso práctico
Contenidos: Explicación de la configuración y personalización del perfil de WhatsApp
6.4.1. Acceder al perfil
Para acceder a la configuración de nuestro perfil, haremos clic en la esquina
superior derecha del dispositivo, en el botón con el icono de tres puntos
verticales:
1. A continuación, se desplegará un menú con diferentes opciones. En primer lugar,
seleccionaremos «Ajustes».
Guía de contenidos “Comunícate por la red”_Material para el dinamizador o dinamizadora 95
2. Se mostrará la siguiente pantalla:
Haremos clic en la fotografía o en el espacio rectangular vacío, lo que nos permitirá
acceder a la pantalla «Perfil».
6.4.2. Editando el perfil
Para configurar y personalizar el perfil de nuestra cuenta, podemos modificar los
siguientes tres apartados:
1. La foto de perfil
2. El nombre público
3. El estado
Guía de contenidos “Comunícate por la red”_Material para el dinamizador o dinamizadora 96
1. Para agregar o cambiar la foto de perfil, clicaremos en la imagen y, a
continuación, en el icono del lápiz para editarla. Si preferimos tomar una foto
con la cámara de nuestro dispositivo, pulsaremos el icono de la cámara
pegado al círculo.
2. Para modificar el nombre, clicaremos en el icono del lápiz, a la derecha del
nombre:
A continuación escribiremos el nombre, que será el que se mostrará
públicamente a nuestros contactos.
Guía de contenidos “Comunícate por la red”_Material para el dinamizador o dinamizadora 97
3. Para modificar la «Info», clicaremos en la frase que se muestra debajo del
título, encima del número de teléfono:
Es importante recordar que no es posible modificar el número de teléfono, ya
que es único y está asociado a su titular.
A continuación, podemos modificar nuestro estado haciendo clic en el icono del
lápiz o seleccionando una de las opciones que aparecen abajo. En la lista se
irán almacenando los estados anteriores y los sugeridos por la propia
aplicación: «Ocupado», «En el gimnasio», «En el cine», etc.
Propondremos a los participantes que cuenten con un smartphone que editen su
perfil, añadiendo una fotografía y seleccionando o escribiendo su estado.
NOTA: Conviene distribuir a los participantes que carezcan de teléfono inteligente
junto a aquellos que dispongan de uno, para que puedan ver su funcionamiento.
Guía de contenidos “Comunícate por la red”_Material para el dinamizador o dinamizadora 98
S7
La comunicación con WhatsApp
CONTENIDOS DE LA SESIÓN
Bloque 1
Introducción a la sesión (10 minutos)
Bloque 2
El chat de WhatsApp (35 minutos)
Sesión formativa para conocer las opciones y el funcionamiento de la aplicación
Ejercicio: Enviar un mensaje a los compañeros del taller
Bloque 3
Creación de grupos (30 minutos)
Explicación de los grupos de WhatsApp y sus funcionalidades
Ejercicio: Creación de un grupo de WhatsApp
Bloque 4
Otras funciones de WhatsApp (45 minutos)
Explicación más extensa sobre los apartados de WhatsApp
Gamificación: Adivina qué: Descifrar frases codificadas con los emoticonos de WhatsApp
Guía de contenidos “Comunícate por la red”_Material para el dinamizador o dinamizadora 99
7.1.
Bloque 1
Introducción a la sesión
Duración: 10 minutos
Material:
Tipo de actividad: De presentación
Contenidos: Presentación de los temas que van a tratarse en la sesión
Al iniciar la sesión, pasaremos lista de los participantes presentes para comprobar su asistencia.
Aprovecharemos para hacer un breve recordatorio de la sesión anterior, formulando algunas
preguntas para fomentar la participación. De esta forma comprobaremos si existen dudas,
pudiéndolas aclarar antes de empezar.
En esta sesión explicaremos en profundidad todas las opciones y el funcionamiento de la aplicación
de WhatsApp.
Recordaremos que podemos descargar WhatsApp a través de Play Store, y que
siempre debemos instalar la aplicación oficial, para evitar usar otras que no sean
seguras.
Guía de contenidos “Comunícate por la red”_Material para el dinamizador o dinamizadora 100
7.2.
Bloque 2
El chat de WhatsApp
Duración: 35 minutos
Material:
Tipo de actividad: De formación y caso práctico
Contenidos: Explicación breve sobre los apartados configurables de WhatsApp
La plataforma de WhatsApp sirve para comunicarnos. Esta aplicación nos permite hablar con
nuestros contactos, enviarnos mensajes, fotos, vídeos, documentos, etc., en chats entre dos
personas o entre grupos de amigos.
En el caso de que detectemos que la mayoría de participantes cuentan con
smartphone, podemos realizar la formación mediante este dispositivo.
NOTA: Conviene distribuir a los participantes que carezcan de teléfono inteligente
junto a aquellos que dispongan de uno, para que puedan ver su funcionamiento.
7.2.1. Chateando
Pantalla principal
Al entrar en WhatsApp, veremos una pantalla como la siguiente, en la que se nos
organizarán los chats y los grupos de los diferentes contactos ordenados en
función del último uso.
Guía de contenidos “Comunícate por la red”_Material para el dinamizador o dinamizadora 101
Para entrar en un chat, simplemente haremos clic en el nombre del
contacto, y se abrirá la pantalla del chat, donde podremos interactuar para
comunicarnos con esa persona.
También podemos iniciar una conversación mediante el botón que se
muestra a continuación. Al clicarlo, aparecerá nuestra lista de contactos, y
elegiremos con quién queremos hablar.
En la cabecera de la pantalla tenemos dos botones:
o Lupa: Busca una conversación o contacto mediante unas palabras
clave.
o Menú de configuración: Contiene diferentes opciones:
Nuevo grupo: Crea un nuevo grupo con
distintos contactos.
Nueva difusión: Reenvía un mensaje a
varios destinatarios de forma masiva.
WhatsApp Web: Aplicación de WhatsApp
que se abre desde un navegador web.
Mensajes destacados: Muestra aquellos
mensajes que hemos marcado como
destacados manteniendo el dedo encima y
marcándolos con el icono de la estrella.
Ajustes: Despliega un menú donde
encontraremos la pantalla de ajustes
generales.
Pantalla del chat
Guía de contenidos “Comunícate por la red”_Material para el dinamizador o dinamizadora 102
En la pantalla del chat encontramos los siguientes elementos:
Cabecera con ajustes
o Nombre y foto del contacto
o Videollamada: Permite iniciar una videollamada con este contacto
si tiene un dispositivo compatible. Se profundizará más en este
concepto en la siguiente sesión.
o Llamada: Permite realizar una llamada de voz, que consume datos
de nuestra tarifa, excepto si estamos conectados a una red Wi-Fi,
en cuyo caso no consume datos. No se cobra ningún tipo de
comisión por este servicio.
o Ajustes del chat:
- «Ver contacto»: Ofrece información sobre el contacto.
- «Archivos»: Se muestran los archivos compartidos en esta
conversación.
- «Buscar»: Busca palabras clave en la conversación.
- «Silenciar»: Sirve para evitar que el dispositivo emita
sonidos o alertas al recibir mensajes de esta conversación.
Más adelante podremos elegir durante cuánto tiempo.
- «Fondo»: Aquí podemos cambiar la imagen de fondo del
chat.
- «Más»:
«Bloquear»: Evita que este contacto pueda
enviarnos mensajes.
«Vaciar chat»: Borra los mensajes de la
conversación, lo que libera un mínimo de espacio
en la memoria del dispositivo.
«Enviar chat por correo»: Guarda la conversación
y la envía por correo.
«Crear acceso directo»: Crea un acceso directo a
esta conversación en nuestro dispositivo.
Guía de contenidos “Comunícate por la red”_Material para el dinamizador o dinamizadora 103
La conversación: Se nos muestra la conversación mensaje a mensaje,
con la fecha y la hora de cada uno de los mensajes enviados por los
participantes.
Input de texto: Aquí escribiremos nuestro mensaje.
o Emoticonos: Permite adjuntar un emoticono o un Gif a nuestro
mensaje.
Botón de enviar: Enviaremos nuestro mensaje cuando hayamos
terminado de escribirlo.
Se propone a los participantes que se envíen mensajes entre sí o con el
dinamizador o dinamizadora, siguiendo los pasos descritos anteriormente.
Guía de contenidos “Comunícate por la red”_Material para el dinamizador o dinamizadora 104
7.3.
Bloque 3
Creación de grupos
Duración: 30 minutos
Material:
Tipo de actividad: De formación y caso práctico
Contenidos: Explicación sobre los grupos de WhatsApp
7.3.1. Grupos
Los grupos de WhatsApp sirven para agrupar a diferentes contactos en una sola conversación, y así
poder comunicarse entre sí de forma privada, accesible y fácil. También ofrece la posibilidad de
compartir archivos, fotos, notas, audios, vídeos, enlaces web, etc.
En un grupo de WhatsApp existen diferentes roles:
Cuando se crea un grupo, la persona que lo ha creado pasa a ser su administrador, y tiene
la potestad de añadir y expulsar a los contactos del grupo.
Los participantes en la conversación pueden salir del grupo, así como cambiar el nombre y la
foto del mismo.
Los grupos son privados, y para entrar a formar parte de ellos cualquier persona deberá ser invitada
por su administrador.
La funcionalidad de los grupos es muy variada, presentado múltiples utilidades. Al igual que en las
conversaciones individuales, los grupos también pueden silenciarse, y es posible buscar archivos
dentro de estos.
7.3.2. Cómo crear grupos
Como hemos comentado, en la cabecera de la pantalla principal encontramos el
menú de configuración, en los tres puntos verticales, lo clicaremos y elegiremos
la opción «Nuevo grupo».
Guía de contenidos “Comunícate por la red”_Material para el dinamizador o dinamizadora 105
Aparecerá la siguiente pantalla, donde decidiremos los contactos que queremos
que formen parte del grupo desde el inicio:
A medida que vayamos seleccionando los contactos, se irán colocando en la parte
superior. Si nos hemos equivocado con algún contacto que no queremos añadir al
grupo, podemos eliminarlo. Una vez completada la lista, haremos clic en el botón
de siguiente:
Por último, podemos ponerle nombre al grupo y también una fotografía (opcional):
Guía de contenidos “Comunícate por la red”_Material para el dinamizador o dinamizadora 106
Una vez creado el grupo, podremos acceder a su información a través del menú de
configuración, seleccionando la opción «Información del grupo»:
En la cabecera de la pantalla se muestran dos botones:
o Editar: Edita el nombre y la imagen del grupo.
o Añadir participante: Añade más participantes al grupo. Esta
opción solo la tiene el administrador en su dispositivo.
Debajo de la cabecera encontramos diferentes opciones:
«Silenciar»: Evita que el dispositivo emita sonidos o alertas al recibir
notificaciones de este grupo.
«Notificaciones personalizadas»: Personaliza las notificaciones del grupo
(tono, vibración, notificación emergente, luz).
«Participantes»:
o «Añadir participante»: Añade un participante al grupo. Esta
opción solo la tiene el administrador en su dispositivo.
o Lista de participantes: Listado de todos los participantes del
grupo.
Si mantenemos el dedo sobre un participante, se desplegará el
siguiente menú:
Guía de contenidos “Comunícate por la red”_Material para el dinamizador o dinamizadora 107
- «Enviar mensaje a…»: Abre una
conversación únicamente con este
contacto.
- «Ver…»: Muestra la ficha del contacto con
toda su información.
- «Hacer admin. del grupo»: Designa al
participante como nuevo administrador.
- «Eliminar a…»: Elimina este participante
del grupo.
o «Admin. del grupo»: El icono de administrador del grupo, junto al
nombre del contacto, muestra quién es el administrador.
«Salir del grupo»: Esta opción implica no visualizar ni enviar nuevos
mensajes, así como dejar de recibir notificaciones.
Proponemos crear grupos de tres o cuatro participantes para que, desde el terminal
de uno de ellos, aprendan cómo se crea un grupo de WhatsApp y, al mismo
tiempo, experimenten con la herramienta enviándose mensajes, intercambiando el
rol de administrador, modificando la foto o el estado, silenciando el grupo, etc.
Guía de contenidos “Comunícate por la red”_Material para el dinamizador o dinamizadora 108
7.4.
Bloque 4
Otras funciones de WhatsApp
Duración: 45 minutos
Material: AdQ_Frases.pdf, AdQ_Refranes.pdf, AdQ_Peliculas.pdf
Tipo de actividad: De formación y gamificación
Contenidos: Explicación de otros aspectos y usos de la aplicación
7.4.1. Buscador
Como ya sabemos, en la cabecera de WhatsApp tenemos el icono de una lupa
que nos indica que podemos realizar búsquedas dentro de la aplicación.
En función del lugar de la pantalla donde estemos, la búsqueda nos mostrará
diferentes resultados:
- En la pantalla principal de chats, nos mostrará los resultados de los
contactos o los mensajes enviados o recibidos en una conversación.
- En la pantalla de contactos, nos mostrará el nombre de la persona que
estamos buscando.
También podemos realizar búsquedas dentro de un grupo o chat privado desde el
menú de configuración, seleccionando la opción «Buscar».
En este caso, buscamos la palabra «gamificación», y este es el resultado:
Guía de contenidos “Comunícate por la red”_Material para el dinamizador o dinamizadora 109
A continuación, seleccionaremos el resultado que se adecue más al motivo de
nuestra búsqueda.
7.4.2. Estados
Para indicar o modificar el estado de WhatsApp, accederemos a nuestro perfil. Si
no recordamos cómo hacerlo, consultaremos la sesión 6, «Aplicaciones para
móvil».
Una vez en el perfil, clicaremos en el espacio que se muestra debajo de «Info y
número de teléfono». A continuación, escribiremos nuestro estado haciendo clic
en el icono del lápiz. Debajo, en el espacio «Selecciona una opción», aparecerá
una lista con los estados anteriores y los sugeridos por la propia aplicación:
«Ocupado», «En el gimnasio», «En el cine», etc.
7.4.3. Adjuntar archivos
Para adjuntar una imagen a un chat o un grupo, seleccionaremos el icono del clip.
Se desplegará el siguiente menú, con diferentes posibilidades:
Guía de contenidos “Comunícate por la red”_Material para el dinamizador o dinamizadora 110
o «Documento»: Envía un documento (texto, presentación, tablas…).
o «Cámara»: Abre la cámara en nuestro dispositivo y nos permite tomar una
foto y enviarla.
o «Galería»: Abre la galería de nuestro dispositivo y nos permite enviar una
imagen o vídeo guardado en su memoria.
o «Audio»: Envía un audio guardado en el dispositivo o lo graba en el
momento.
o «Ubicación»: Comparte nuestra ubicación actual, para luego abrirla con
Google Maps.
o «Contacto»: Envía un contacto de nuestra agenda de contactos (Google
Contacts) y lo comparte en una conversación.
7.4.4. Llamadas y videollamadas
WhatsApp permite realizar llamadas y videollamadas a nuestros contactos. Para
ello, entraremos en una conversación y, en la parte superior de la pantalla,
encontraremos dos iconos:
Guía de contenidos “Comunícate por la red”_Material para el dinamizador o dinamizadora 111
- Cámara: Haciendo clic en este icono iniciaremos una videollamada, de modo
que los dos contactos de la conversación podrán verse y escucharse.
- Teléfono: Haciendo clic en este icono realizaremos una llamada, muy
parecida a una llamada corriente, de modo que los dos contactos podrán
entablar una conversación oral. Estas llamadas consumen datos de nuestra
tarifa, excepto si estamos conectados a una red Wi-Fi, en cuyo caso no
consume datos. No se cobra ningún tipo de comisión por este servicio.
7.4.5. Grabaciones de audio
Podemos realizar grabaciones de audio dentro de una conversación mediante el
icono del micro de color verde, en la parte inferior de la pantalla.
Al clicarlo y mantener el botón apretado, nuestro dispositivo empezará a grabar un
audio. Cuando dejemos de mantener el botón apretado, parará de grabar y se
enviará el audio. Si deslizamos el dedo a la izquierda mientras mantenemos
apretado el botón y soltamos, el audio se eliminará.
Para repasar WhatsApp y su funcionamiento o uso, se propone el juego «Adivina
qué», que consiste en descifrar frases, refranes o títulos de películas formados con
algunos emoticonos de la aplicación. Recomendamos realizar el juego por parejas
o pequeños grupos, usando el WhatsApp si el grupo dispone de smartphones. En
caso contrario, podemos usar el proyector o la impresora para mostrar las fichas
con las frases codificadas a base de emoticonos de WhatsApp, para que los
participantes intenten descifrarlas.
Para conocer las instrucciones del juego, consultar el apartado «Guía de las
gamificaciones», al final de esta guía.
Guía de contenidos “Comunícate por la red”_Material para el dinamizador o dinamizadora 112
S8
CONTENIDOS DE LA SESIÓN
Bloque 1
Introducción a la sesión (10 minutos)
Bloque 2
Empezando con Twitter (50 minutos)
Qué es Twitter
Registrarse en Twitter
La interfaz y las opciones de Twitter
Bloque 3
El primer tuit (30 minutos)
Cómo publicar tuits y qué son los hashtags
Ejercicio: Publicar el primer tuit con un hashtag
Bloque 4
Buscar a quién seguir (30 minutos)
El buscador de Twitter
Cómo empezar a seguir
Ejercicio: Buscar los perfiles de Twitter de los compañeros del taller
Opcional: Buscar cuentas de interés y seguirlas
Dinamización externa: Buscar el hashtag de la bisnieta de Graham Bell
Guía de contenidos “Comunícate por la red”_Material para el dinamizador o dinamizadora 113
8.1.
Bloque 1
Introducción a la sesión
Duración: 10 minutos
Material:
Tipo de actividad: De presentación
Contenidos: Presentación de los temas que van a tratarse en la sesión
Al iniciar la sesión, pasaremos lista de los participantes presentes para comprobar su asistencia.
Aprovecharemos para hacer un breve recordatorio de la sesión anterior, formulando algunas
preguntas para fomentar la participación. De esta forma comprobaremos si existen dudas,
pudiéndolas aclarar antes de empezar.
En esta sesión explicaremos la red social de microblogging Twitter. El objetivo es que los
participantes entiendan cómo funciona su interfaz y aprendan a buscar a seguidores, a hacer sus
propios tuits y retuits, y a decidir el uso que pueden dar a la aplicación en su día a día.
Durante el día de hoy, los participantes habrán recibido un correo electrónico de
Alexander Graham Bell solicitando su ayuda. Hasta el final del bloque 4 no
abriremos este correo para saber qué les pide.
Guía de contenidos “Comunícate por la red”_Material para el dinamizador o dinamizadora 114
8.2.
Bloque 2
Empezando con Twitter
Duración: 50 minutos
Material:
Tipo de actividad: De formación
Contenidos: Explicación de Twitter, registro y breve explicación de la interfaz
8.2.1. Qué es Twitter
Twitter es un servicio de microblogging, es decir, permite compartir
todo aquello que queramos, pero comprimido en pocas palabras. En la
actualidad, la plataforma integra a más de 332 millones de usuarios
activos, generando más de 65 millones de tuits al día.
Esta aplicación permite enviar mensajes cortos de texto plano, con un
máximo de 140 caracteres. Los usuarios pueden suscribirse a los tuits
de otros usuarios y así seguir su actividad. Es un servicio muy útil para
estar siempre informado sobre sucesos de última hora, dado que
agiliza enormemente la publicación de información.
8.2.2. Registrarse en Twitter
A continuación, veremos los pasos que debemos seguir para registrarnos en
Twitter y empezar a utilizar la herramienta.
Para registrarnos, en primer lugar accederemos a www.twitter.com.
1. En la página principal, veremos que para consultar tuits publicados no es
necesario estar registrado. Sin embargo, si no lo estamos, no podremos seguir a
nadie ni compartir sus ideas u opiniones. Por lo tanto, proseguiremos con el
registro. Para ello, haremos clic en la opción superior derecha: «Regístrate».
Guía de contenidos “Comunícate por la red”_Material para el dinamizador o dinamizadora 115
2. Aquí podremos registrarnos después de rellenar un formulario. Este proceso es
muy similar al registro en Facebook. Una vez completado el formulario, haremos
clic en el botón «Regístrate».
3. También nos pedirá que nos registremos a partir del número de teléfono. Este
paso no es obligatorio ahora mismo, pero si no lo hacemos, nos lo volverá a pedir
más tarde. Es una forma de proteger la cuenta. Así, introduciremos nuestro número
de teléfono y haremos clic en «Siguiente». En breve recibiremos un mensaje de
texto, o un SMS, con un código de verificación, que introduciremos en el siguiente
campo, y haremos clic en «Verificar».
Guía de contenidos “Comunícate por la red”_Material para el dinamizador o dinamizadora 116
4. El siguiente paso será introducir nuestro nombre de usuario. Este será el nombre
que nos identificará en Twitter y con el que nos podrán encontrar con mayor
facilidad. Elegiremos un nombre que no esté utilizando algún otro usuario. También
podemos escoger una de las recomendaciones que nos ofrece Twitter. A
continuación, clicaremos en «Siguiente».
5. Ya hemos terminado el registro. A partir de ahora iniciaremos nuestra
experiencia con esta nueva red social entrando en «¡Vamos!».
Guía de contenidos “Comunícate por la red”_Material para el dinamizador o dinamizadora 117
6. En la siguiente página definiremos nuestros intereses. Esta acción permitirá a
Twitter hacernos recomendaciones de personas a las que seguir, en función de
nuestras preferencias. Podemos elegir algunos de los temas propuestos, buscar
otros o, simplemente, «Continuar».
7. Siguiendo con la personalización de la cuenta, podemos buscar a usuarios
conocidos que utilicen Twitter. Para ello, sincronizaremos nuestra cuenta con Gmail
o Outlook, lo que nos mostrará quiénes de nuestros contactos tienen una cuenta. Si
no nos interesa hacerlo en este momento, pulsaremos la opción «No, gracias»,
debajo del botón «Importar contactos».
En el caso de que quisiéramos importar ahora los contactos de Gmail, clicaríamos
en el círculo que se encuentra junto a la palabra «Gmail», y después «Importar
contactos».
Los siguientes pasos para confirmar la sincronización serían:
7.1. Permitir la sincronización con nuestra cuenta de Gmail.
Guía de contenidos “Comunícate por la red”_Material para el dinamizador o dinamizadora 118
7.2. Marcar a los usuarios que queremos seguir y hacer clic en «Sigue a los
X seleccionados».
Guía de contenidos “Comunícate por la red”_Material para el dinamizador o dinamizadora 119
8. Por último, elegiremos a los usuarios a los que queremos seguir, recomendados
por Twitter a partir de las opciones que hayamos ido escogiendo a lo largo del
proceso. Una vez elegidos todos o algunos de los usuarios de la lista, haremos clic
en el botón superior: «Sigue a X y continúa».
9. Para completar el apartado de registro, entraremos en nuestra cuenta de Gmail,
donde habremos recibido un correo de Twitter para confirmar nuestra dirección
clicando en «Confirmar ahora». De esta forma estaremos verificando nuestra
cuenta de correo.
Guía de contenidos “Comunícate por la red”_Material para el dinamizador o dinamizadora 120
8.2.3. Interfaz de Twitter
Aprovecharemos esta actividad para comentar las diferencias y similitudes entre la
interfaz de Facebook y la de Twitter.
Como ya se ha explicado con anterioridad, Twitter y Facebook, a pesar de tener
distintos objetivos como red social, son muy parecidos en cuanto a la interfaz.
Esta es la página principal de Twitter, donde se encuentra la cronología y donde
recibiremos las distintas publicaciones de los usuarios a los que sigamos.
Las opciones de interacción en Twitter son muy simples. Nos centraremos en tres:
Responder
Retuitear
Me gusta
Estas opciones están ubicadas debajo de cada tuit y diferenciadas cada una con un
icono distinto. Al pasar por encima, se iluminarán y se resaltará su color.
La opción que vemos a la izquierda es la de responder, que nos permite, mediante
otro tuit, expresar nuestra opinión sobre un tuit. Es la forma perfecta para empezar
una conversación, debate o discusión.
Guía de contenidos “Comunícate por la red”_Material para el dinamizador o dinamizadora 121
El segundo icono representa la opción de retuitear, que nos ofrece una forma
rápida de compartir el tuit de alguien con nuestros seguidores. También podemos
acompañar este retuit con un comentario propio.
La última opción es la de me gusta, que nos servirá para mostrar que el tuit al que
hacemos referencia es de nuestro agrado.
Guía de contenidos “Comunícate por la red”_Material para el dinamizador o dinamizadora 122
8.3.
Bloque 3
El primer tuit
Duración: 30 minutos
Material:
Tipo de actividad: De formación y caso práctico
Contenidos: Explicación y publicación de tuits y etiquetas (hashtags)
Desde la página principal de Twitter, tenemos la opción de publicar nuestros
propios tuits, con nuestras ideas, pensamientos, opiniones; en definitiva, con
cualquier cosa que se nos pase por la cabeza.
Haciendo clic en el apartado superior central, «¿Qué está pasando?», se abrirá un
recuadro donde podremos introducir un texto de un máximo de 140 caracteres.
En este recuadro, además de escribir, podemos compartir enlaces, introducir
emoticonos, adjuntar imágenes y vídeos, añadir nuestra ubicación, etc. Una vez
tengamos redactado y preparado el contenido del tuit, bastará con clicar en el botón
«Twittear».
¡Importante! Una forma de poder organizar la búsqueda de tuits según su
contenido, tema o evento son las etiquetas o hashtags. Se trata de una o varias
palabras seguidas, sin espacios, introducidas por una almohadilla (#, presionando
AltGr+3). Por ejemplo: #InformaticaGenteMayorLaCaixa.
Guía de contenidos “Comunícate por la red”_Material para el dinamizador o dinamizadora 123
Propondremos a los participantes que hagan su primer tuit. Por ejemplo, pueden
comentar lo que les ha parecido más interesante de la sesión agregando el hashtag
#InformaticaGenteMayorLaCaixa al tuit.
A continuación, pueden buscar el hashtag #InformaticaGenteMayorLaCaixa, para
ver los diferentes tuits de otros compañeros del taller publicados con el mismo
hashtag.
Guía de contenidos “Comunícate por la red”_Material para el dinamizador o dinamizadora 124
8.4.
Bloque 4
Buscar a quién seguir
Duración: 30 minutos
Material:
Tipo de actividad: De formación, caso práctico y dinamización externa
Contenidos: Explicación de las opciones de búsqueda para empezar a seguir a otros usuarios
Al principio, en nuestra cuenta de Twitter, tendremos a muy pocas personas a las
que sigamos y de las que recibamos tuits. Como ya se ha comentado, Twitter es
una herramienta para estar informado al momento de lo que pasa a nuestro
alrededor, y para ello es necesario seguir a gente que publique noticias u opiniones
que nos puedan interesar.
Para buscar a estos usuarios, nos dirigiremos al buscador, que se encuentra en la
barra superior de navegación.
En la casilla del buscador escribiremos el nombre del usuario al que queremos
encontrar. Si lo buscamos por su alias, es posible que nos cueste más encontrarlo
que utilizando su nombre de usuario (un nombre de usuario es único en Twitter,
mientras que el alias puede repetirse para muchos usuarios). En este caso,
buscaremos a la Fundación de la Obra Social ”la Caixa”. Como se ha comentado,
podemos encontrar esta cuenta de distintas formas, buscando «”la Caixa”», «Obra
Social ”la Caixa”», etc., pero lo más eficaz es hacerlo por su nombre de usuario,
que es @FundlaCaixa.
Guía de contenidos “Comunícate por la red”_Material para el dinamizador o dinamizadora 125
Es posible que en muchos casos no sepamos el nombre de usuario de la persona
que queremos encontrar, así que lo que deberemos hacer es buscarla por su alias
y clicar en las opciones del desplegable de la última opción. En esta página se
mostrará todo lo relacionado con las palabras que hayamos escrito.
Queremos encontrar a un usuario concreto, de modo que podemos hacer clic en la
pestaña «Personas» e indagar entre las diversas opciones, hasta encontrar
aquella que nos interesa.
Guía de contenidos “Comunícate por la red”_Material para el dinamizador o dinamizadora 126
Volviendo al perfil de la Obra Social ”la Caixa”, para seguir a este usuario bastará
con hacer clic en la opción de más a la derecha: «Seguir». A partir de aquí, ya
podremos ver todos los tuits que publique en un futuro esta cuenta, así como estar
informados de las actividades que lleve a cabo.
Durante unos minutos, se dejará que los participantes busquen los perfiles de
Twitter de sus compañeros de taller.
Se propone a los participantes que busquen algunas cuentas que les resulten
interesantes y las empiecen a seguir. Si no se les ocurre ninguna, podemos
proponerles que busquen alguna cuenta relacionada con los medios de
comunicación y las noticias (La Vanguardia, El Periódico, TVE, Mundo Deportivo,
Marca, etc.).
Alexander Graham Bell ha avanzado en la reparación de la tableta. Ahora ya puede
navegar por su interfaz. Junto al icono de Facebook, que ya le resulta familiar, se
encuentra el de Twitter, plataforma de la que, por el momento, sabe muy poco. No
obstante, se aventura a abrirla, pero no entiende nada. ¡Twitter parece muy
complicado! Entonces, nuestro personaje envía un correo a los participantes con
una captura de pantalla de Twitter en la que aparecen varios mensajes (tuits) bajo
el título HistoriasDebell (hashtag #HistoriasDebell). Graham Bell tiene la esperanza
de que, a partir de estos datos, descubrirá alguna información que le permita
contactar con su pariente (Gina Bell).
Twitter es un gran desconocido para Alexander Graham Bell, por lo que pide a los
participantes que le ayuden. Desde que supo que la mochila pertenecía a un
familiar suyo, siente la necesidad de encontrarlo y conocerlo en persona. ¿Lo
logrará?
Los participantes deberán acceder a su cuenta de Twitter y buscar el hashtag
#HistoriasDebell. Aquí, se fijarán en la persona que hizo el primer tuit y accederán
a su perfil. Se trata de Gina Bell. Entraremos en su perfil y miraremos qué
información podemos encontrar sobre ella. Averiguaremos que está estudiando
historia y que le encanta la playa, viajar y el café con leche. También veremos que
se encuentra en Barcelona.
Una vez hayamos dado con esta información, ya podremos responder al mensaje
de nuestro personaje de la siguiente forma:
Guía de contenidos “Comunícate por la red”_Material para el dinamizador o dinamizadora 127
- Nombre de usuario: @Gina_Bell98
- Información: Gina Bell está estudiando historia en Barcelona y le encanta la
playa, viajar y el café con leche.
Guía de contenidos “Comunícate por la red”_Material para el dinamizador o dinamizadora 128
S9
Skype. Llamadas y videollamadas
CONTENIDOS DE LA SESIÓN
Bloque 1
Introducción a la sesión (10 minutos)
Bloque 2
Instalación y registro (30 minutos)
Opcional: Instalación de Skype
Nos registramos en Skype
Bloque 3
¿Cómo funciona Skype? (40 minutos)
Interfaz de Skype
Ejercicio: Toma de contacto con la interfaz de Skype
Bloque 4
Amigos y chats (40 minutos)
¡Añadamos algunos amigos!
Nuestro primer chat o conversación
Ejercicio: Nos agregamos e iniciamos conversaciones
Guía de contenidos “Comunícate por la red”_Material para el dinamizador o dinamizadora 129
9.1.
Bloque 1
Introducción a la sesión
Duración: 10 minutos
Material:
Tipo de actividad: De presentación
Contenidos: Presentación de los temas que van a tratarse en la sesión
Al iniciar la sesión, pasaremos lista de los participantes presentes para comprobar su asistencia.
Aprovecharemos para hacer un breve recordatorio de la sesión anterior, formulando algunas
preguntas para fomentar la participación. De esta forma comprobaremos si existen dudas,
pudiéndolas aclarar antes de empezar.
En esta sesión explicaremos cómo obtener y descargar el programa Skype, y cómo registrarnos para
empezar a utilizarlo. Veremos el funcionamiento del buscador de Skype y de qué forma podemos
agregar a otros usuarios para hacerles una llamada o una videoconferencia. El objetivo es que los
participantes sean capaces de realizar su propia videollamada y descubran en qué situaciones les
puede ser útil esta herramienta.
Guía de contenidos “Comunícate por la red”_Material para el dinamizador o dinamizadora 130
9.2.
Bloque 2
Instalación y registro
Duración: 30 minutos
Material:
Tipo de actividad: De formación
Contenidos: Instalación y registro en Skype
Skype es un software que permite la comunicación con personas de cualquier rincón del mundo por
medio del ordenador, el teléfono móvil o la tableta. La infinidad de posibilidades que nos brinda Skype
es muy amplia: hacer llamadas y videollamadas gratis individuales y en grupo, enviar mensajes
instantáneos, compartir archivos con otras personas que usan Skype, etc.
9.2.1. Instalación de Skype
Aunque en los ordenadores del aula ya estará instalado Skype, podemos indicar a los participantes
qué pasos deberán seguir para instalar esta herramienta en el ordenador de su casa. Los pasos
necesarios se describen a continuación.
Skype es una herramienta totalmente gratis. Para poder descargárnosla,
accederemos a https://www.skype.com/es/
1. En la página principal, haremos clic en el botón azul: «Descargar Skype».
2. Seremos redirigidos a otra página web en la que se nos preguntará en qué
dispositivo queremos descargar el programa. Por defecto, sale seleccionada la
opción «Equipos informáticos».
Guía de contenidos “Comunícate por la red”_Material para el dinamizador o dinamizadora 131
3. El siguiente paso será elegir la versión del programa que queremos descargar
(por defecto, aparece seleccionada la versión para Windows): «Skype para
Windows», «Mac» o «Linux». Si nos interesara la versión para Mac, haríamos clic
en «Más información sobre Skype para Mac», y para Linux, en «Más
información sobre Skype para Linux». Nos quedamos con la versión de
Windows y hacemos clic en «Descargar».
Guía de contenidos “Comunícate por la red”_Material para el dinamizador o dinamizadora 132
4. En esta nueva ventana encontramos una serie de instrucciones para la
instalación del programa que seguiremos. Se nos descargará el documento con la
extensión .exe, que buscaremos en nuestra carpeta de «Descargas» del
ordenador, y lo clicaremos.
5. Seguiremos todos los pasos que nos indique el instalador… ¡y ya lo tendremos
instalado!
9.2.2. Nos registramos en Skype
Para poder utilizar Skype, es necesario disponer de una cuenta en esta aplicación,
y para ello nos registraremos siguiendo los pasos que se explican a continuación:
1. En nuestro escritorio encontraremos el icono de Skype. Si no lo tenemos en el
escritorio, lo buscaremos en el buscador de Windows (barra inferior izquierda). Lo
clicaremos.
2. A continuación, haremos clic en «¿No tiene una cuenta? Cree una».
Guía de contenidos “Comunícate por la red”_Material para el dinamizador o dinamizadora 133
3. Haremos clic en «Usar su dirección de correo electrónico en su lugar» para
crear una cuenta de Skype a partir de nuestra cuenta de Gmail.
4. Se nos pedirán más datos. Rellenaremos «Nombre» y «Apellidos» y haremos
clic en «Siguiente». En el caso de que queramos retroceder en alguno de los
pasos anteriores, clicaremos en «Atrás».
5. Como norma de seguridad, Skype envía a nuestro correo electrónico un código
de confirmación para comprobar que realmente estamos intentado crear una
cuenta de Skype.
Guía de contenidos “Comunícate por la red”_Material para el dinamizador o dinamizadora 134
6. Abriremos la bandeja de entrada del mismo correo electrónico que hemos
introducido para crear la cuenta de Skype, donde nos habrán enviado el código de
seguridad.
7. Volveremos a la pestaña de Skype e introduciremos los dígitos de seguridad.
Pulsaremos «Siguiente».
Guía de contenidos “Comunícate por la red”_Material para el dinamizador o dinamizadora 135
8. A continuación, Skype nos ofrece la posibilidad de comprobar nuestro número de
teléfono. Pulsaremos «Ahora no». Es posible que se abra otra ventana pidiendo
contactos de nuestro ordenador. Si es así, volveremos a pulsar «Ahora no».
9. La siguiente pantalla que aparecerá será un mensaje de bienvenida a Skype.
Empezaremos el tour de presentación de Skype, cuyo seguimiento es voluntario.
9.1. En primer lugar, si disponemos de micros y cámaras, Skype pondrá a
prueba nuestro equipamiento.
Guía de contenidos “Comunícate por la red”_Material para el dinamizador o dinamizadora 136
9.2. En el siguiente paso, el programa nos pide una foto de perfil. Si
queremos añadir una fotografía a nuestro perfil, pulsaremos el icono de la
cámara azul y buscaremos la foto que queramos. Podemos poner la misma
foto utilizada para Twitter y Facebook.
9.3. Las siguientes páginas que aparecerán son puramente informativas
sobre cómo funciona el software. Para finalizar el tour, haremos clic en el
icono de confirmación que aparece a la derecha de la pantalla.
Guía de contenidos “Comunícate por la red”_Material para el dinamizador o dinamizadora 137
Guía de contenidos “Comunícate por la red”_Material para el dinamizador o dinamizadora 138
9.3.
Bloque 3
¿Cómo funciona Skype?
Duración: 40 minutos
Material:
Tipo de actividad: De formación
Contenidos: Funcionamiento de la interfaz de Skype
9.3.1. Interfaz de Skype
Skype presenta dos secciones principales:
Página principal (1)
Menú lateral izquierdo, con subsecciones o bloques (2)
Página principal
Es siempre fija (tiene el mismo tamaño) y se encuentra a la derecha de la interfaz
de Skype. La información que aparece aquí cambia dependiendo de la sección o
categoría donde nos situemos.
Menú izquierdo
Se divide en diferentes bloques:
Guía de contenidos “Comunícate por la red”_Material para el dinamizador o dinamizadora 139
1. En el primer bloque (1) se encuentra el nombre elegido para nuestra cuenta y
nuestro estado:
1.1. Si hacemos clic en nuestro nombre, en la página principal aparecerá el
contenido o la información sobre nuestro propio contacto, pudiéndolo
modificar en caso necesario. Si hacemos clic en «Mostrar perfil
completo», podremos ver más información sobre nuestra cuenta.
Guía de contenidos “Comunícate por la red”_Material para el dinamizador o dinamizadora 140
1.2. Clicando sobre el icono verde que aparece junto a nuestra fotografía,
se abrirá un desplegable con los distintos estados posibles. Si hacemos clic
sobre uno de ellos, veremos cómo nuestro estado cambia de «Conectado»
a aquel que hayamos elegido.
2. El segundo bloque (2) está compuesto por las herramientas de navegación con
las que cuenta Skype:
2.1. En primer lugar, tenemos el buscador de contactos, que se explicará
más adelante.
2.2. El icono de la casa nos redirigirá a la primera pantalla que hemos
visto. En la página principal aparecerán los estados de los amigos o
contactos que hayamos agregado a Skype. Nosotros también podemos
añadir uno haciendo clic y escribiendo en «Cuenta a tus amigos lo que
haces».
Guía de contenidos “Comunícate por la red”_Material para el dinamizador o dinamizadora 141
2.3. Icono del marcador telefónico. Esta opción permite hacer llamadas a
teléfonos fijos y móviles desde el teclado de marcado, pero únicamente
puede utilizarse si se tiene la versión de pago. Si lo clicamos, en la página
principal aparecerá un marcador telefónico. También es posible escribir el
número con el teclado.
2.4. Signo más. Por último, este botón permite crear un grupo de chat al
que puede unirse cualquier contacto. Al clicarlo, en la página principal se
creará una nueva conversación y aparecerá un desplegable para elegir con
qué contactos queremos crear una conversación colectiva. Una vez
seleccionados, pulsaremos «Añadir».
Guía de contenidos “Comunícate por la red”_Material para el dinamizador o dinamizadora 142
3. El tercer bloque (3) está compuesto por dos subcategorías: «Contactos» y
«Reciente».
3.1. En «Contactos» se muestra una lista de todos los contactos que
tenemos agregados en Skype.
Podemos aplicar un filtro a esta lista de contactos para limitarla a aquellos
que reúnan unas características concretas: tipo de cuenta, Skype o
Messenger; si están o no conectados, etc.
Por defecto, la interfaz nos muestra todos nuestros contactos. Si clicamos
en «Todo», se abrirá un desplegable. Haciendo clic en las distintas
opciones de este desplegable, se aplicarán los distintos filtros.
Guía de contenidos “Comunícate por la red”_Material para el dinamizador o dinamizadora 143
3.2. En «Reciente» podemos ver los chats que hemos utilizado
recientemente ordenados de forma cronológica.
En este apartado también pueden aplicarse varios filtros. Si pulsamos en
«Todos», un desplegable nos ofrecerá la opción «No leídos», para
mostrarnos solo aquellos chats que aún no hemos leído.
Durante unos minutos, podemos dejar que los participantes inicien una sesión en
Skype y naveguen por su interfaz de forma autónoma. Resolveremos las dudas
que puedan surgir y dejaremos para más adelante la realización de ejemplos
prácticos.
Guía de contenidos “Comunícate por la red”_Material para el dinamizador o dinamizadora 144
9.4.
Bloque 4
Amigos y chats
Duración: 40 minutos
Material:
Tipo de actividad: De formación y caso práctico
Contenidos: Búsqueda de amigos y aprendizaje del chat de Skype
9.4.1. ¡Añadamos algunos amigos!
1. Añadir amigos a Skype es un proceso muy fácil. El buscador nos permite buscar
usuarios mediante:
- Nombre completo (ejemplo: Pedro García)
- Nombre de usuario de la cuenta de Skype (ejemplo: pedro.garcia)
- Correo electrónico (gamificacio.bcn@gmail.com)
- Teléfono móvil
3. Una vez introducida una de las cuatro posibilidades anteriores, haremos clic en
«Buscar en Skype».
4. Los resultados de la búsqueda nos mostrarán una lista de los posibles usuarios
hallados en Skype. Haremos clic en el contacto que creemos que es el que
estamos buscando.
5. Al clicar en ese contacto, en la página principal se abrirá un chat. El siguiente
paso es hacer clic en el botón «Añadir a contactos».
Guía de contenidos “Comunícate por la red”_Material para el dinamizador o dinamizadora 145
6. Aparecerá un desplegable como confirmación del envío de la solicitud de
contacto, con un saludo dirigido a nuestro interlocutor que podemos personalizar a
nuestro gusto. Haremos clic en «Enviar».
7. La solicitud de amistad se enviará a nuestro contacto. Solo tendremos que
esperar a que el contacto acepte nuestra solicitud.
Guía de contenidos “Comunícate por la red”_Material para el dinamizador o dinamizadora 146
9.4.2. Nuestro primer chat o conversación
1. Cuando nuestro contacto haya aceptado la solicitud de amistad que le hemos
enviado, podremos iniciar una conversación. Bastará con empezar a escribir en el
cuadro de texto «Escribe un mensaje aquí».
2. A la derecha del cuadro de texto aparecen distintos iconos. Los dos primeros son
para adjuntar imágenes, archivos o documentos.
3. El tercer icono sirve para hacer una videollamada directa, y el cuarto, para enviar
un mensaje con información de un contacto.
5. En quinto lugar, tenemos un botón para insertar un emoticono o un emoji.
Guía de contenidos “Comunícate por la red”_Material para el dinamizador o dinamizadora 147
6. Para enviar el mensaje, pulsaremos la tecla Intro o haremos clic en el icono del
avión de papel.
9.4.3. Hacemos una llamada o videollamada
Las llamadas y videollamadas entre usuarios de Skype son siempre gratuitas, tanto
si se llama dentro del país como si se trata de llamadas internacionales.
1. Para empezar una llamada con un contacto agregado, haremos clic en el icono
azul del teléfono, que se encuentra en la esquina superior derecha, y
seleccionaremos, en el desplegable, la función «Llamar por Skype».
Guía de contenidos “Comunícate por la red”_Material para el dinamizador o dinamizadora 148
2. Para empezar una videollamada con un contacto de la lista, haremos clic en el
icono azul de la cámara de grabar.
Proponemos que los participantes se busquen y se agreguen en Skype para iniciar
distintos chats.
Si hay un número suficiente de participantes con smartphones, crearemos grupos
para practicar las llamadas y las videollamadas y ver su funcionamiento.
Posteriormente, se puede poner en común el resultado de esta experiencia,
comentando los aspectos positivos y los usos que pueden dar a la herramienta, a la
vez que se resuelven las dudas que hayan podido surgir.
Guía de contenidos “Comunícate por la red”_Material para el dinamizador o dinamizadora 149
S10
Comunidad YouTube
CONTENIDOS DE LA SESIÓN
Bloque 1
Introducción a la sesión (15 minutos)
Bloque 2
Registro e interfaz de YouTube (40 minutos)
Cómo acceder a la plataforma
Interfaz de la aplicación
Ejercicio: Toma de contacto con la interfaz de YouTube
Dinamización externa: Adivina qué aplicación usa la bisnieta de Graham Bell
Bloque 3
Aprendamos a usar YouTube (65 minutos)
Explicación de la interfaz del reproductor
Ejercicio: ¡Clica en «Me gusta» y comenta!
Explicación de la funcionalidad de las listas de reproducción
Ejercicio: Crea una lista con tus vídeos musicales favoritos
Explicación sobre canales
Ejercicio: Suscríbete a tu canal favorito
Explicación sobre la herramienta de búsqueda y los filtros
Ejercicio: Búsqueda de un vídeo mediante filtros
Explicación sobre el historial
Ejercicio: Eliminar nuestro historial de reproducciones
Guía de contenidos “Comunícate por la red”_Material para el dinamizador o dinamizadora 150
10.1.
Bloque 1
Introducción a la sesión
Duración: 15 minutos
Material:
Tipo de actividad: De presentación
Contenidos: Presentación de los temas que van a tratarse en la sesión
Al iniciar la sesión, pasaremos lista de los participantes presentes para comprobar su asistencia.
Aprovecharemos para hacer un breve recordatorio de la sesión anterior, formulando algunas
preguntas para fomentar la participación. De esta forma comprobaremos si existen dudas,
pudiéndolas aclarar antes de empezar.
En esta sesión conoceremos YouTube y las distintas funcionalidades que ofrece. El objetivo es que
los participantes puedan navegar de forma autónoma por la plataforma y disfruten de sus contenidos
y opciones más importantes.
Durante el día de hoy, los participantes habrán recibido un correo electrónico de
Alexander Graham Bell solicitando su ayuda. Al principio del bloque 2 abriremos
este correo para saber qué les pide.
Guía de contenidos “Comunícate por la red”_Material para el dinamizador o dinamizadora 151
10.2.
Bloque 2
Registro e interfaz de YouTube
Duración: 40 minutos
Material:
Tipo de actividad: De formación
Contenidos: Explicación sobre cómo registrarse en YouTube y sobre su interfaz
YouTube es una plataforma que contiene almacenados en la nube millones de vídeos que los
usuarios cuelgan para compartir con todo el mundo. En esta plataforma encontraremos todo tipo de
vídeos, tutoriales, guiones, explicaciones, videoclips, etc.
En la actualidad, se suben a YouTube más de 100 horas de vídeo cada minuto; es decir, más de
cuatro días de grabaciones de vídeo al minuto. Por otro lado, cada mes, más de mil millones de
personas, o casi uno de cada dos internautas, acuden a YouTube para informarse, responder
preguntas o pasar un rato de ocio.
Conviene recordar que existe la posibilidad de navegar por YouTube sin estar
registrado. Sin embargo, las posibilidades del usuario quedarán limitadas: no podrá
personalizarse la navegación por la plataforma, no podrá ver el historial de vídeos
reproducidos, ni suscribirse a un canal, ni comentar o puntuar un vídeo, ni ver las
recomendaciones que YouTube le hará en base a sus gustos, por citar algunos
ejemplos.
Guía de contenidos “Comunícate por la red”_Material para el dinamizador o dinamizadora 152
10.2.1. Iniciar sesión
Recordemos que YouTube forma parte de Google y que, por lo tanto, no
necesitaremos crear un usuario si ya tenemos una cuenta en Gmail.
En caso contrario, podemos repasar la sesión 1, «Introducción a los trámites
por Internet. La comodidad en un clic», del taller 1, «Haz trámites por
Internet», para ver cómo registrarse en Google Mail.
Para iniciar sesión en YouTube, nos dirigiremos a la página web
https://www.youtube.com. Una vez dentro, clicaremos en el botón «Iniciar sesión»,
que encontraremos en la parte superior derecha de la pantalla, e introduciremos
nuestro correo y contraseña.
A continuación, veremos que el botón «Iniciar sesión» ha desaparecido y, en su
lugar, aparecerá nuestra foto de perfil de Gmail, junto al botón de las notificaciones:
10.2.2. Interfaz de YouTube
Barra superior
La barra superior tiene la siguiente apariencia:
De izquierda a derecha, encontramos:
o Botón desplegable del menú (barra lateral izquierda): Despliega el menú,
donde se mostrarán diferentes opciones.
o Logo de YouTube: Nos devuelve a la página principal desde cualquier
página secundaria.
o Barra de búsqueda (lupa): Realiza búsquedas dentro de la web.
o Botón de subida: Sube vídeos propios a nuestro canal y los almacena en
la plataforma de YouTube para poder compartirlos con los demás usuarios.
o Botón de notificaciones: Muestra las distintas notificaciones recibidas,
como por ejemplo, para avisarnos de que el canal al que estamos suscritos
ha subido un nuevo vídeo.
Guía de contenidos “Comunícate por la red”_Material para el dinamizador o dinamizadora 153
o Perfil de usuario: Accedemos a nuestro perfil de usuario, donde podemos
configurar diferentes opciones de cuenta.
Barra lateral izquierda desplegable
En el menú desplegable, a la izquierda de la barra superior, encontramos el
siguiente contenido en orden descendiente:
o «Inicio»: Nos devuelve a la pantalla principal.
o «Mi canal»: Edita y visualiza nuestro propio contenido, ajustes, vídeos
subidos y demás.
o «Tendencias»: Vídeos populares del momento.
o «Suscripciones»: Muestra una lista de todos los canales que seguimos o
a los que estamos suscritos.
Biblioteca
o «Historial»: Accede a nuestro historial en
YouTube.
o «Ver más tarde»: Accede a los vídeos que
hemos guardado para visualizarlos en otro
momento.
o «Vídeos que me gustan»: Lista de vídeos
en los que hemos clicado «Me gusta».
Suscripciones
o «Explorar canales»: Muestra canales
aleatorios que puedan coincidir con
nuestros gustos, según los algoritmos de
YouTube, basados en la temática de los
vídeos que hemos visualizado.
o «Películas de YouTube»: Muestra una
colección de películas almacenadas en los
servidores de YouTube. La mayoría son de
pago.
Contenido central
En este apartado se muestran los resultados de las búsquedas, el contenido
ordenado, los vídeos, los canales y las sugerencias diversas del portal YouTube.
Guía de contenidos “Comunícate por la red”_Material para el dinamizador o dinamizadora 154
Dejaremos unos minutos para que los participantes inicien una sesión en la página
de YouTube y naveguen por su interfaz, para familiarizarse con la plataforma. Más
adelante realizaremos algunos ejercicios para profundizar en su práctica.
Gracias a la ayuda de los participantes, Alexander Graham Bell pudo obtener más
información sobre Gina Bell: qué está estudiando y cuáles son sus aficiones. Por
desgracia, no había rastro de ninguna dirección o número de teléfono para
contactar directamente con ella. Cada vez tiene más ganas de conocerla. ¡Parece
una chica muy lista!
Ya con la tableta casi reparada, pudo acceder a una carpeta que contenía distintas
capturas de pantalla. En una de ellas, aparecía una conversación entre Gina y un
amigo suyo. Nuestro personaje cree que quizás, a partir de esta conversación,
pueda obtener información más concreta sobre el paradero de Gina. Es por ello
por lo que, de nuevo, pide ayuda a los participantes, porque no reconoce la
aplicación. Nos indica que se trata de un icono redondeado de color azul, con una
gran «S» blanca en el centro. ¿Sabéis de qué aplicación se trata?
A partir de la pista, los participantes descubrirán que la aplicación que describe
Alexander Graham Bell es Skype. A continuación, accederán a su cuenta de Skype
y buscarán a Gina Bell para intentar obtener más datos sobre su persona. Para
ello, escribirán «Gina Bell laCaixa» en el buscador de Skype y, una vez la hayan
encontrado, accederán a su perfil para saber su nombre de usuario y su teléfono.
Con estos datos, responderemos al correo de Alexander Graham Bell para que,
por fin, pueda ponerse en contacto con Gina Bell.
Guía de contenidos “Comunícate por la red”_Material para el dinamizador o dinamizadora 155
En el correo de respuesta, escribiremos la siguiente información:
Aplicación: Skype
Nombre de usuario: Gina.Bell.lacaixa
Teléfono: +34 896 37 41 23
Guía de contenidos “Comunícate por la red”_Material para el dinamizador o dinamizadora 156
10.3.
Bloque 3
Aprendamos a usar YouTube
Duración: 65 minutos
Material:
Tipo de actividad: De formación y caso práctico
Contenidos: Explicación de las distintas opciones que nos ofrece YouTube
10.3.1. Reproducción
Cuando accedemos a un vídeo, haciendo clic encima del nombre o de la imagen (miniatura), la web
nos redireccionará hacia la página del vídeo para poder visualizarlo. En esta página, tendremos la
posibilidad de llevar a cabo muchas acciones. A continuación detallaremos algunas de ellas.
Cómo reproducir
Al clicar en el vídeo, este se reproducirá automáticamente. Podemos controlar la
reproducción del vídeo mediante la barra de tiempo y sus botones.
Barra de tiempo y opciones
La barra de tiempo aparece cuando movemos el cursor dentro del reproductor. De
izquierda a derecha, observamos diferentes botones:
o Vídeo anterior ( ): En las listas de reproducción, reproduce el vídeo
anterior.
Guía de contenidos “Comunícate por la red”_Material para el dinamizador o dinamizadora 157
o Reproducir/Pausar ( / ): Pausa o reproduce el vídeo dependiendo de
su estado.
o Vídeo siguiente ( ): En las listas de reproducción, reproduce el
siguiente vídeo.
o Control del volumen ( ): Permite subir y bajar el volumen del vídeo.
o Ajustes ( ):
- «Reproducción automática»: Al finalizar el vídeo, reproduce
automáticamente el siguiente vídeo, sugerido por YouTube.
- «Velocidad»: Controla la velocidad de reproducción del vídeo
(siendo x1 la velocidad normal o nativa), pudiendo ralentizarla o
acelerarla.
- «Subtítulos»: En el caso de que el vídeo los tenga, podemos
activarlos desde aquí.
- «Calidad»: Cambia la calidad del vídeo dentro de las opciones
que nos ofrezca.
o Modo cine ( ): Cambia el modo de reproducción haciendo más
grande la pantalla y oscureciendo todo aquello que no sea el vídeo,
para centrar nuestra atención de forma más óptima en la pantalla.
o Pantalla completa ( ): Reproduce el vídeo a pantalla completa,
ocupando todo el tamaño de nuestra pantalla.
Información del vídeo
La información del vídeo nos muestra, en primer lugar, su título. Después, veremos
su autor y el nombre del canal en el que está alojado. En la parte derecha se
muestran las visualizaciones que ha tenido el vídeo, así como la cantidad de me
gusta y de no me gusta recibidos, es decir, las reacciones que ha suscitado en la
audiencia.
Guía de contenidos “Comunícate por la red”_Material para el dinamizador o dinamizadora 158
Herramientas para compartir
YouTube nos ofrece la posibilidad de compartir el vídeo que estamos visualizando a
través del botón «Compartir».
Automáticamente, YouTube genera un enlace que podremos copiar y pegar en
cualquier sitio a fin de compartir el vídeo en cuestión (por ejemplo, en Gmail o en
Twitter).
Más información sobre el vídeo
La información adicional sobre el vídeo la escribe su propio autor. En este apartado
se puede insertar el contenido que cada persona considere oportuno.
Comentarios
En la zona inferior de la pantalla aparecerá el apartado donde se muestran los
comentarios, con las opiniones de los usuarios sobre los distintos vídeos. En
algunas ocasiones, es posible que el vídeo no acepte comentarios, ya que el
propietario puede decidir deshabilitarlos.
Los comentarios quedan guardados con el siguiente formato:
Nombre de usuario: Fecha de publicación
Comentario
Reacción al comentario
Guía de contenidos “Comunícate por la red”_Material para el dinamizador o dinamizadora 159
Sugerencias
A la izquierda, observaremos una lista con vídeos que YouTube nos recomienda en
base al tipo de contenido y temática que solemos ver.
Se propondrá a los participantes que, siguiendo los pasos descritos anteriormente,
busquen un vídeo de su interés, lo visualicen y, después, dejen un me gusta y un
comentario positivo si les ha gustado. Un ejemplo de comentario: «¡Me encanta este
vídeo, me declaro admirador incondicional!».
Al final de la actividad, podemos compartir entre todos los participantes los vídeos
que han elegido y los comentarios que han dejado.
Guía de contenidos “Comunícate por la red”_Material para el dinamizador o dinamizadora 160
10.3.2. Listas de reproducción
Una lista de reproducción es un conjunto de vídeos agrupados a partir de un tema o interés común
que se reproducirán de forma continuada. La ventaja de las listas es que quedan guardadas en
nuestro usuario y no se borran al cerrar la sesión.
Añadir vídeos a nuestra lista
Para crear una lista de reproducción, entraremos en un vídeo que nos interese y
haremos clic primero en el botón «Añadir a» y, a continuación, en «Crear nueva
lista de reproducción».
A continuación, introduciremos un nombre para nuestra lista de reproducción y
haremos clic en el botón «Crear».
YouTube nos confirmará que la acción se ha realizado con éxito mostrándonos
este mensaje en la parte superior de la pantalla:
Para añadir otro vídeo a esta lista de reproducción, bastará con ir a ese vídeo,
clicar en la opción «Añadir a» y seleccionar la lista de reproducción.
También podemos añadirla a «Ver más tarde», que en realidad es una lista de
reproducción como cualquier otra, con la diferencia de que esta ya viene creada
cuando accedemos a nuestro canal.
Modificar listas
Para acceder a una lista cualquiera, entraremos en el apartado «Biblioteca», que
encontraremos en el menú de la barra lateral izquierda. Una vez dentro, veremos
todos los vídeos que hemos añadido a esa lista.
Guía de contenidos “Comunícate por la red”_Material para el dinamizador o dinamizadora 161
Para eliminar un vídeo de esa lista de reproducción, bastará con hacer clic en el
aspa que aparece a la derecha de cada vídeo.
Si queremos cambiar el orden de reproducción de nuestra lista de vídeos,
situaremos el cursor en el botón «Más», junto al de eliminar, y seleccionaremos la
opción «Mover a la parte superior» o «Mover a la parte inferior».
También podemos hacerlo situando el puntero del ratón a la izquierda del vídeo
que queremos mover y, cuando aparezca el cursor de desplazamiento,
arrastrándolo hasta la posición deseada.
Guía de contenidos “Comunícate por la red”_Material para el dinamizador o dinamizadora 162
Si, en cambio, lo que queremos es eliminar toda la lista de reproducción, haremos
clic en los tres puntos verticales que aparecen en la esquina superior derecha de la
lista y pulsaremos «Eliminar lista de reproducción».
Para comprobar que el paso que vamos a dar es correcto, YouTube nos enviará un
mensaje de confirmación. Si estamos seguros de que queremos eliminar la lista,
haremos clic en «Sí, eliminarla».
Propondremos a los participantes que creen una lista de reproducción propia con
los vídeos musicales de algún grupo o cantante que les guste. También practicarán
las opciones de eliminar un vídeo de la lista y cambiar el orden de reproducción.
Al finalizar la actividad, compartiremos entre todos las listas que hemos creado.
Guía de contenidos “Comunícate por la red”_Material para el dinamizador o dinamizadora 163
10.3.3. Canales
Cuando creamos un usuario, automáticamente se nos asocia un canal al que
podemos subir vídeos, y donde también podemos crear listas de reproducción y
suscribirnos a otros canales, para crear vínculos con otros usuarios o una
comunidad. El objetivo principal de los canales es comunicar y compartir nuestros
vídeos.
Para acceder a nuestro canal, nos dirigiremos al menú de la barra lateral izquierda
y clicaremos en el apartado «Mi canal». La pantalla principal se presenta así:
Esta pantalla contiene la siguiente información:
o Suscriptores: Contabiliza el número de usuarios que nos siguen o
que están suscritos a nuestro canal.
o Visualizaciones: Contabiliza las veces que alguien entra en
nuestro canal.
o Gestor de vídeos: Gestiona los vídeos que hemos subido.
Podemos personalizar nuestro canal para adaptarlo al máximo a nuestros gustos,
por ejemplo poniendo una foto de portada o cabecera. Nuestro usuario mantendrá
la foto que tenemos en nuestra cuenta de Google.
Suscribirse
Para suscribirnos al canal de otro usuario, entraremos en ese canal y haremos clic
en el botón «Suscribirse»:
De este modo, aceptaremos que los vídeos de ese canal se nos muestren como
prioritarios, con respecto a otros, en la pantalla principal.
Guía de contenidos “Comunícate por la red”_Material para el dinamizador o dinamizadora 164
Ajustes de notificaciones
Si clicamos el botón «Notificaciones», que encontraremos en la parte superior
derecha de la pantalla, se desplegará la siguiente caja:
Al hacer clic en el engranaje, en el extremo superior derecho, se abrirá una pestaña
que nos permitirá modificar los ajustes de las notificaciones.
Las opciones que podemos variar son las siguientes:
Guía de contenidos “Comunícate por la red”_Material para el dinamizador o dinamizadora 165
Asimismo, también podemos gestionar las notificaciones de los canales a los que
estamos suscritos, de modo que recibamos todas las notificaciones de ese canal
en concreto.
Para activar esta opción, iremos al canal en concreto y clicaremos en la campana
que se encuentra junto al botón «Suscrito». Después, marcaremos la opción
«Recibir todas las notificaciones de este canal».
Si queremos dejar de recibir notificaciones de un canal al que estamos suscritos,
podemos anular la suscripción a ese canal desde el menú de «Suscripciones»,
que encontraremos en la barra lateral izquierda, y en el botón «Suscrito»
cancelaremos la suscripción.
Propondremos a los participantes que, siguiendo los pasos descritos anteriormente,
se suscriban a un canal de su interés. Algunos ejemplos de temáticas de canales:
noticias, cocina, tutoriales, manualidades, música, cine, informática, etc.
Al finalizar la actividad, compartiremos entre todos los participantes los canales a
los que nos hemos suscrito.
Guía de contenidos “Comunícate por la red”_Material para el dinamizador o dinamizadora 166
10.3.4. Buscador
En la pantalla principal de YouTube tenemos un buscador que nos muestra los
vídeos con los resultados de nuestra búsqueda.
Para realizar una búsqueda con filtros, es decir, con excepciones o restricciones,
escribiremos primero la palabra clave y, después, seleccionaremos el botón
«Filtros» para ver y seleccionar las restricciones que queremos aplicar a la
búsqueda.
Los filtros que podemos aplicar son los siguientes:
«Fecha de subida»: Muestra los resultados dentro de un margen de
tiempo. Elegiremos entre las siguientes opciones:
o «Última hora»
o «Hoy»
o «Esta semana»
o «Este mes»
o «Este año»
Tipo: Selecciona la búsqueda por tipo o naturaleza. Elegiremos entre las
siguientes opciones:
o «Vídeo»: un vídeo cualquiera
o «Canal»: un canal de vídeos
o «Lista de reproducción»
o «Película»
o «Programa de TV»
Guía de contenidos “Comunícate por la red”_Material para el dinamizador o dinamizadora 167
Duración: Delimita la duración del vídeo que queremos ver:
o «Corta (menos de 4 minutos)»
o «Larga (más de 20 minutos)»
Características: Incluye distintas características relativas a la calidad del
vídeo, los subtítulos, los derechos de imagen, la imagen en 3D, que sea en
directo o un vídeo interactivo en 360 grados, etc.
o «4K»
o «HD»
o «Subtítulos»
o «Creative Commons»
o «3D»
o «En directo»
o «Comprado»
o «360º»
«Ordenar por»: Clasifica nuestros resultados según las siguientes
características:
o «Relevancia»
o «Fecha de subida»
o «Número de visualizaciones»
o «Puntuación»
Se propondrá a los participantes que busquen un vídeo que haya sido colgado esta
semana, corto (de menos de 4 minutos), con subtítulos y ordenado por relevancia.
Al finalizar la actividad, se pondrán en común entre todos los participantes los
resultados que se hayan obtenido.
10.3.5. Historial
La función «Historial» de YouTube nos permite visionar una lista, ordenada por
fecha y hora de visualización, de aquellos vídeos que hemos reproducido
recientemente desde nuestra cuenta.
Dentro de nuestro historial de reproducciones, también podremos realizar
búsquedas.
Guía de contenidos “Comunícate por la red”_Material para el dinamizador o dinamizadora 168
Para eliminar vídeos de nuestro historial, clicaremos en el aspa que aparece a la
derecha de cada vídeo. Si lo que queremos es eliminar el historial entero, podemos
hacerlo clicando en el botón «Borrar todo el historial de reproducciones».
Propondremos a los participantes que consulten su historial de reproducciones y
que eliminen aquellos vídeos que ya no les interesen.
Guía de contenidos “Comunícate por la red”_Material para el dinamizador o dinamizadora 169
S11
Spotify. Escuchar música por Internet
CONTENIDOS DE LA SESIÓN
Bloque 1
Introducción a la sesión (10 minutos)
Bloque 2 (20 minutos)
¿Qué es Spotify?
Explicación de Spotify y registro en la plataforma
Bloque 3
Buscador, reproductor y radio (40 minutos)
Uso del buscador, selección de una canción y funcionamiento del reproductor
Ejercicio: Búsqueda de una canción o emisora de radio
Opcional: Tus Daily Mixes
Bloque 4
Listas de reproducción (50 minutos)
Crear o seguir listas de reproducción
Ejercicio: Mirar qué escuchan nuestros amigos de Facebook a través de Spotify
Opcional: Reconocer cualquier canción a través de la aplicación Shazam
Encuesta: Valoración final del taller
Guía de contenidos “Comunícate por la red”_Material para el dinamizador o dinamizadora 170
11.1.
Bloque 1
Introducción a la sesión
Duración: 10 minutos
Material:
Tipo de actividad: De presentación
Contenidos: Breve repaso de la sesión anterior y presentación del contenido de esta
Al iniciar la sesión, pasaremos lista de los participantes presentes para comprobar su asistencia.
Aprovecharemos para hacer un breve recordatorio de la sesión anterior, formulando algunas
preguntas para fomentar la participación. De esta forma comprobaremos si existen dudas,
pudiéndolas aclarar antes de empezar.
En esta sesión nos introduciremos en el mundo de Spotify, una aplicación para escuchar en línea
todo tipo de música, con ciertos aspectos que la hacen, además, una aplicación social.
Guía de contenidos “Comunícate por la red”_Material para el dinamizador o dinamizadora 171
11.2.
Bloque 2
¿Qué es Spotify?
Duración: 20 minutos
Material:
Tipo de actividad: De formación
Contenidos: Explicación de Spotify y registro en la plataforma
Para acceder a Spotify es necesario registrarse y tener la aplicación instalada en el
ordenador. Por lo tanto, nos dirigiremos a la página www.spotify.com para empezar
el proceso de registro.
Una vez dentro de la página, accederemos al apartado «Registrarse», situado en
la parte superior derecha de la pantalla.
Para realizar el registro tenemos dos opciones: registrarnos con Facebook a través
del botón «Regístrate con Facebook», o registrarnos a través del correo
electrónico rellenando el formulario que aparece en la pantalla y clicando en el
botón «Registrarse».
Guía de contenidos “Comunícate por la red”_Material para el dinamizador o dinamizadora 172
Si seleccionamos la opción «Regístrate con Facebook», aparecerá un recuadro
emergente que nos preguntará sobre la privacidad de nuestra actividad en Spotify,
sobre las personas que podrán ver las publicaciones que Spotify haga de forma
automática.
Facebook ofrece la posibilidad de elegir entre varias opciones, que dependen del
tipo de configuración y privacidad que prefiera cada uno de los participantes.
También se puede declinar esta acción y seguir adelante con el registro.
Guía de contenidos “Comunícate por la red”_Material para el dinamizador o dinamizadora 173
Una vez aceptada o aplazada esta opción, habremos finalizado el registro en la
plataforma a través de Facebook y seremos redirigidos a una página donde Spotify
nos dará las gracias por habernos registrado.
A continuación, haremos clic en el apartado «Descargar», situado en la parte
superior de la pantalla. Se iniciará la descarga automática de un archivo .exe, lo
clicaremos y seguiremos todos los pasos indicados por el instalador.
Por último, abriremos el programa y aparecerán dos opciones: «Iniciar sesión con
Facebook» o «Iniciar sesión» a través del correo electrónico, y la contraseña que
hemos introducido al registrarnos.
Guía de contenidos “Comunícate por la red”_Material para el dinamizador o dinamizadora 174
Guía de contenidos “Comunícate por la red”_Material para el dinamizador o dinamizadora 175
11.3.
Bloque 3
Buscador, reproductor y radio
Duración: 40 minutos
Material:
Tipo de actividad: De formación y caso práctico
Contenidos: Uso del buscador, selección de una canción y funcionamiento del reproductor
Una vez hemos accedido a Spotify, observamos que consta de tres espacios
principales:
Izquierda (menú de navegación):
o «Explorar»: Encuentra todas las
canciones disponibles navegando por las
extensas librerías de Spotify.
o «Radio»: Muestra una selección de
música de un mismo género o temática
que se emite en todo momento, para
poder escuchar música sin límites y sin
necesidad de apretar botones.
«Tu música»: Aquí se almacenará toda
nuestra música.
o «Escuchad. recient.»: Pequeño historial
donde aparecerán nuestras últimas
reproducciones.
o «Canciones»: Canciones guardadas.
o «Álbumes»: Álbumes guardados.
o «Artistas»: Artistas guardados.
o «Emisoras»: Radios guardadas.
o «Archivos locales»: Archivos
almacenados en la memoria de nuestro
ordenador, sin necesidad de conexión a
Internet.
«Playlists»: Almacena nuestras distintas listas de reproducción.
«+ Nueva lista»: Crea una nueva lista de reproducción.
Guía de contenidos “Comunícate por la red”_Material para el dinamizador o dinamizadora 176
Espacio central. Es la página principal, donde aparece toda la información que
buscamos o que Spotify nos presenta, junto con la barra del explorador.
Derecha. Aquí se muestran las opciones específicas de Spotify vinculadas a
Facebook, que nos permiten buscar amigos a través de la plataforma.
Para empezar, nos dirigiremos al buscador, situado en la columna central, y
buscaremos el cantante, grupo o canción que queramos escuchar.
Guía de contenidos “Comunícate por la red”_Material para el dinamizador o dinamizadora 177
Una vez escrito el nombre, aparecerá un submenú que divide la búsqueda en
diferentes apartados: «Resultado más relevante», listas de reproducción donde
aparece ese nombre, canciones, artistas, álbumes, listas de reproducción, perfiles y
programas con el nombre buscado.
Seleccionaremos el apartado «Artistas».
En la parte central de la pantalla aparecerán diferentes apartados que contienen
canciones del artista que hemos seleccionado:
o Populares: Son las cinco canciones más escuchadas del artista por los
usuarios de Spotify (con opción de ver las cinco siguientes).
o Álbumes: Se muestran los álbumes ordenados por los más recientes, y
todas las canciones que contienen.
Guía de contenidos “Comunícate por la red”_Material para el dinamizador o dinamizadora 178
Una vez hayamos encontrado la canción o el álbum que queremos escuchar,
haremos doble clic encima para que empiece a reproducirse.
En la parte inferior, de izquierda a derecha, observamos los siguientes elementos:
- La carátula del álbum, con el nombre de la canción y su autor
- La barra con la línea de tiempo de la canción, junto con las opciones de
reproducir de forma aleatoria (dentro de una lista de reproducción o
álbum), pasar a la canción anterior, iniciar o pausar la canción, pasar a
la siguiente canción y repetir canción o ciclo de canciones
- La cola de reproducción
- El volumen
Propondremos a los participantes que busquen una canción que tenga algún
significado especial para ellos y que, voluntariamente, lo compartan con el resto de
los compañeros del taller.
También podemos proponer que, en el apartado «Radio», busquen su emisora
favorita.
Guía de contenidos “Comunícate por la red”_Material para el dinamizador o dinamizadora 179
Al cabo de unos días de utilizar Spotify, el programa contiene un algoritmo que crea
autónomamente unas listas de reproducción que se adaptan a tus gustos. Estas
listas se llaman «Tus Daily Mixes», y aparecen en el menú de navegación de la
izquierda, en el apartado «Tu música».
Estas listas se crean automáticamente, pero la opción tarda unos días en aparecer,
ya que el algoritmo debe ser capaz de crear listas basadas en tus gustos, y para
ello necesita que antes escuches varias canciones de tu agrado utilizando la
plataforma.
Guía de contenidos “Comunícate por la red”_Material para el dinamizador o dinamizadora 180
11.4.
Bloque 4
Listas de reproducción
Duración: 50 minutos
Material: Encuesta de valoración final
Tipo de actividad: De formación y caso práctico
Contenidos: Crear o seguir una lista de reproducción
11.4.1. Crear una lista de reproducción
Esta opción sirve para crear listas de reproducción, donde guardar nuestras
canciones favoritas ordenadas como queramos. De esta forma, accederemos a
ellas de forma más cómoda. Al hacer clic en «+ Nueva lista», empezaremos el
proceso de creación de una lista.
Se abrirá la pantalla «Crear playlist».
Para personalizar nuestra lista de reproducción, elegiremos un nombre, una
descripción y una fotografía.
Guía de contenidos “Comunícate por la red”_Material para el dinamizador o dinamizadora 181
Una vez creada, nuestra lista estará aún totalmente vacía. Para llenarla,
buscaremos y seleccionaremos nuestras canciones favoritas, ya sea a través del
artista, el álbum o la lista de reproducción.
Cuando hayamos elegido una canción para poner en nuestra lista, haremos clic
con el botón derecho del ratón y aparecerá una ventana con distintas opciones.
Seleccionaremos «Añadir a playlist» y, a la derecha, aparecerá la opción «Nueva
lista», seguida del nombre de las listas de reproducción que hayamos creado
anteriormente. Bastará con seleccionar la que nos interese para que la canción se
le añada.
Guía de contenidos “Comunícate por la red”_Material para el dinamizador o dinamizadora 182
11.4.2. Seguir una lista de reproducción
Para seguir una lista de reproducción, nos dirigiremos al apartado «Explorar», de
la columna de la izquierda. En la parte superior de la pantalla aparecerán una serie
de listas de reproducción: «Listas de éxitos», «Géneros y estados de ánimo»,
«Novedades» y «Descubrir».
Guía de contenidos “Comunícate por la red”_Material para el dinamizador o dinamizadora 183
Al hacer clic en estas categorías, aparecerán todas esas listas de reproducción
creadas tanto por Spotify como por sus usuarios. Contienen distintos tipos de
música, siempre en función de la categoría que hayamos seleccionado.
Haciendo doble clic en ellas, procederemos a reproducirlas. Para poderlas seguir,
tenemos dos opciones:
- La primera opción es seguir la lista de reproducción en el momento en el
que aparecen todas las demás de la categoría. Si situamos el ratón encima
de la lista de reproducción y hacemos clic con el botón derecho, aparecerá
una ventana donde podremos seleccionar la opción «Seguir». Una vez
hecho esto, la lista elegida aparecerá en el apartado «Playlist», para un
acceso más directo.
Guía de contenidos “Comunícate por la red”_Material para el dinamizador o dinamizadora 184
- La segunda opción es seguir la lista de reproducción una vez dentro de la
misma. Debajo del nombre de la lista se encuentra el botón «Seguir», que,
al clicarlo, cambia a «Siguiendo». Para dejar de seguirla, clicaremos el
mismo botón.
Los participantes deberán pulsar el botón «Encontrar amigos», en la columna
derecha de la pantalla, y después el botón «Seguir», según las personas a las que
quieran seguir, para ver sus listas de reproducción.
Opcionalmente, podemos explicar cómo descargar la aplicación Shazam a través
del móvil, con la que, pulsando el botón central, podemos identificar cualquier
canción que se esté reproduciendo en un altavoz.
Guía de contenidos “Comunícate por la red”_Material para el dinamizador o dinamizadora 185
Recomendamos que los participantes rellenen la encuesta final de valoración del
taller en esta sesión, para poder disponer de la última como comodín en caso
necesario.
Guía de contenidos “Comunícate por la red”_Material para el dinamizador o dinamizadora 186
S12
Repaso final y conclusiones
CONTENIDOS DE LA SESIÓN
Bloque 1
Introducción a la sesión (10 minutos)
Bloque 2
¡Alexander Graham Bell conoce a su bisnieta! (60 minutos)
Vídeo: Despedida del personaje Alexander Graham Bell
Ejercicio: Fotografía grupal y montaje de una postal recordatorio en PowerPoint
Bloque 3
Repaso y debate final (50 minutos)
Gamificación: Taboo: Adivina la palabra clave sin usar las prohibidas
Debate para compartir impresiones y opiniones sobre el taller
Guía de contenidos “Comunícate por la red”_Material para el dinamizador o dinamizadora 187
12.1.
Bloque 1
Introducción a la sesión
Duración: 10 minutos
Material:
Tipo de actividad: De presentación
Contenidos: Breve repaso de la sesión anterior y presentación del nuevo contenido
Al iniciar la sesión, pasaremos lista de los participantes presentes para comprobar su asistencia.
Aprovecharemos para hacer un breve recordatorio de la sesión anterior, formulando algunas
preguntas para fomentar la participación. De esta forma comprobaremos si existen dudas,
pudiéndolas aclarar antes de empezar.
En esta última sesión se visualizará el vídeo en el que Alexander Graham Bell, finalmente, logra
reunirse con su bisnieta gracias a la ayuda de los participantes del taller. A continuación, la persona
que dinamiza el taller tomará una foto grupal de los asistentes, y harán un montaje con la fotografía.
Por último, para repasar todos los conceptos explicados a lo largo del taller, se utilizará un juego y se
hará un debate para compartir impresiones y opiniones sobre el mismo.
Guía de contenidos “Comunícate por la red”_Material para el dinamizador o dinamizadora 188
12.2.
Bloque 2
¡Alexander Graham Bell conoce a su bisnieta!
Duración: 60 minutos
Material: Vídeo de despedida de Alexander Graham Bell, plantilla de fotografía
Tipo de actividad: De práctica final
Contenidos: Elaboración de una postal de recuerdo final en PowerPoint
Abrimos el archivo T1_Graham_final.mov, con el vídeo final del taller, donde
veremos el momento en que Alexander Graham Bell se encuentra con su bisnieta,
y la despedida entre ambos.
Alexander Graham Bell les explica que logró ponerse en contacto telefónico con su
bisnieta. También les confiesa que está un poco nervioso porque ha quedado con
ella en unos minutos para verse en persona. Además de la emoción, también podrá
ayudar a su amigo a recuperar su mochila.
Unos golpes en la puerta interrumpen a nuestro personaje, que se sobresalta. Al
abrir la puerta, ambos se emocionan al verse por primera vez, y se dan un abrazo.
Al cabo de unos minutos, y tras ponerse al corriente de sus respectivas vidas,
Graham Bell debe despedirse de su bisnieta y de los participantes para regresar al
pasado y devolverle la mochila a su amigo. Emocionado, agradece de nuevo a los
participantes la ayuda que le han ofrecido para hacer posible su encuentro con su
bisnieta.
Para confeccionar el recordatorio del taller, el dinamizador se fotografiará junto a los
participantes del taller. Si no encontramos a nadie que pueda tomar la foto, podemos
hacer un selfi.
Es conveniente que el formato de la fotografía sea de 16:9 y dejar un
espacio libre a la izquierda de la imagen, para poder añadir al
personaje del taller al realizar el montaje.
Una vez tomada la fotografía, el dinamizador la enviará por correo electrónico a los
participantes del taller para poder confeccionar el montaje final. Estos deberán
acceder a su cuenta y descargarse tanto la fotografía del grupo como la plantilla de
Alexander Graham Bell (T2_Plantilla_Alexander.png).
Guía de contenidos “Comunícate por la red”_Material para el dinamizador o dinamizadora 189
Con estos dos archivos descargados, podremos iniciar los pasos para realizar el
montaje, siguiendo las indicaciones del dinamizador o dinamizadora:
1. Abriremos un nuevo documento con el programa PowerPoint. Como primer paso,
deberán cambiar el tamaño de la plantilla. Para ello, seleccionarán la pestaña
«Diseño».
Nota: Dependiendo de las versiones del programa, encontrarán la
opción «Tamaño de diapositiva», en las más actuales, o bien
«Configurar página», en las más antiguas.
Versión 2017: Versión 2007:
2. Una vez seleccionada la opción, solo será necesario elegir el tamaño de la
fotografía (proporción 16:9). A continuación, seleccionaremos la fotografía y la
arrastraremos al PowerPoint, adaptándola a los límites de la diapositiva.
Guía de contenidos “Comunícate por la red”_Material para el dinamizador o dinamizadora 190
3. Los cuadrados que aparecen en las esquinas de la imagen nos servirán para
aumentar o reducir el tamaño de la imagen para adaptarla a la diapositiva. Después
añadiremos la plantilla de Alexander Graham Bell.
Es importante tener en cuenta que si, por cualquier motivo, la fotografía nos queda
por encima de la plantilla, existen las opciones «Reorganizar objetos», «Enviar al
fondo» o «Traer al frente» para situarla donde corresponda.
Guía de contenidos “Comunícate por la red”_Material para el dinamizador o dinamizadora 191
4. A continuación, escribirán una frase después de clicar en la opción «Insertar» y
«Cuadro de texto» (por ejemplo, «Taller: Comunícate por la red»), en la parte
inferior en blanco.
Si queremos editar el texto (color, tipografía, tamaño, etc.), encontraremos las
distintas opciones en el apartado «Inicio».
5. Por último, para exportar la diapositiva como imagen iremos a «Archivo» y
«Exportar», y en la nueva ventana se mostrará la posibilidad de cambiar el nombre
del archivo, en «Exportar como» (o «Guardar como», depende de la versión del
programa), donde guardaremos la imagen en «Ubicación». Las demás opciones no
son necesarias para este proceso. Clicaremos en la opción «Guardar» para
conservar la imagen final en la carpeta elegida.
Guía de contenidos “Comunícate por la red”_Material para el dinamizador o dinamizadora 192
Los participantes pueden enviarse por correo electrónico la imagen final para tener
un recuerdo del taller.
Guía de contenidos “Comunícate por la red”_Material para el dinamizador o dinamizadora 193
12.3.
Bloque 3
Repaso y debate final
Duración: 50 minutos
Material: Taboo
Tipo de actividad: De gamificación y debate final
Contenidos: Prueba de conocimientos y conclusiones finales
Se propone a los participantes el juego Taboo, que consiste en intentar definir
conceptos u objetos, sin usar unas palabras prohibidas, con el objetivo de que las
adivine nuestro equipo.
Esta actividad les servirá para repasar y comprobar sus conocimientos de lo
aprendido en el taller. La persona que dinamice el taller estará atenta a las
dificultades que tengan los participantes, y realizará un breve repaso de los
contenidos para aclarar las dudas de forma conjunta.
Para conocer las instrucciones del juego, consultar el apartado «Guía de las
gamificaciones», al final de esta guía.
Para finalizar el taller, se propone un breve debate entre los participantes para que todos puedan
valorar y opinar sobre lo aprendido, y para que comenten en qué les beneficiará en su día a día a
partir de ahora.
También es importante saber cómo se lo han pasado con las actividades gamificadas, y si tienen
interés en seguir aprendiendo con los próximos talleres.
Guía de contenidos “Comunícate por la red”_Material para el dinamizador o dinamizadora 194
ANEXO:
Guía de las
gamificaciones
Guía de contenidos “Comunícate por la red”_Material para el dinamizador o dinamizadora 195
1
Gamificaciones del taller
«Comunícate por la red»
CONTENIDOS DE LA SESIÓN
Gamificación 1
Memory
Gamificación 2
FaceClic
Gamificación 3
Adivina qué
Gamificación 4
Taboo
Guía de contenidos “Comunícate por la red”_Material para el dinamizador o dinamizadora 196
1.1.
Gamificación 1
Memory
Material: Memory.exe
Contenido: Repaso de las redes sociales más utilizadas
Sesión: 1
La dinámica del juego es muy sencilla, la misma que la del juego tradicional en el que está basado. El
participante tendrá ante sí tres filas con cinco cartas cada una (todas boca abajo). Dará la vuelta a
una carta de cada fila, intentado que la temática o concepto de esas tres cartas sea la misma.
Al abrir el ejecutable, el participante podrá ver la portada y las instrucciones del juego.
Guía de contenidos “Comunícate por la red”_Material para el dinamizador o dinamizadora 197
Al hacer clic en «Jugar», el participante verá en pantalla todas las cartas boca arriba. Deberá
memorizar dónde se encuentra cada una porque, al cabo de 6 segundos, las cartas se darán la vuelta
y empezará el juego.
Se mostrarán tres filas. Las cartas de la primera fila contienen las características o especificaciones
de las aplicaciones o redes sociales vistas; las cartas de la segunda fila muestran el nombre de esas
aplicaciones o redes sociales, y las de la tercera, sus iconos.
Cada vez que se ejecute el juego, las cartas de una misma fila aparecerán en lugares distintos de la
fila. Es decir, el concepto de fila (definición, nombre e icono) se mantendrá igual, pero las cartas de
cada fila cambiarán de posición.
Si no se acierta al elegir las cartas sobre la misma aplicación o red social, automáticamente se darán
la vuelta boca abajo. Esto puede ocurrir cuando el participante elija la segunda carta (si la primera y
esta no coinciden), o cuando haga lo mismo con la tercera (aunque las dos primeras sean correctas,
se darán la vuelta las tres cartas).
Guía de contenidos “Comunícate por la red”_Material para el dinamizador o dinamizadora 198
En cambio, si las tres cartas corresponden al mismo concepto, se quedarán boca arriba y las tres del
mismo color (un color distinto para cada trío).
Cada vez que el participante acierte una combinación, el contador que se encuentra en la esquina
inferior derecha la registrará, hasta un máximo de cinco.
Si el participante no acierta la combinación de las cartas, podrá probar distintas opciones hasta dar
con la correcta.
El participante siempre tiene la posibilidad, si el juego le resulta muy difícil, de consultar una pista
haciendo clic en la siguiente imagen:
Este icono se encuentra en la esquina superior derecha, y mostrará de nuevo todas las cartas boca
arriba durante unos segundos.
Guía de contenidos “Comunícate por la red”_Material para el dinamizador o dinamizadora 199
Haciendo clic en la flecha que aparece en la esquina inferior izquierda volveremos a la pantalla de
inicio.
Al finalizar la partida, aparecerá una pantalla dando la enhorabuena al participante. Asimismo,
mostrará el tiempo que ha tardado en acertar todas las opciones y le ofrecerá la posibilidad de volver
a jugar haciendo clic en «Jugar».
Guía de contenidos “Comunícate por la red”_Material para el dinamizador o dinamizadora 200
1.2.
Gamificación 2
FaceClic
Material: FaceClic.exe
Contenido: Repaso del funcionamiento de Facebook
Sesión: 5
Este juego está pensado para repasar los conceptos aprendidos sobre la interfaz de Facebook y
sobre todas las opciones de la plataforma.
Al abrir el ejecutable, el participante podrá ver la portada y las instrucciones del juego.
Guía de contenidos “Comunícate por la red”_Material para el dinamizador o dinamizadora 201
Su dinámica es muy sencilla. Se planteará una pregunta al participante. Para enfrentarse al reto,
deberá pulsar la flecha o esperar unos segundos.
A continuación, aparecerá una captura de pantalla de la interfaz de Facebook. El participante deberá
clicar en el lugar correcto de la imagen, en función de la instrucción dada.
Por ejemplo:
Para responder, el participante deberá hacer clic en el objeto, gráfico, etc., de la imagen donde crea
que podrá acceder a su perfil.
Guía de contenidos “Comunícate por la red”_Material para el dinamizador o dinamizadora 202
Si acierta, el feedback será:
En el caso de que el participante falle, el feedback que recibirá será el siguiente:
La pista puede ocultarse clicando en el aspa que aparece en la esquina superior derecha.
Cuando el participante falla, se le da la posibilidad de volver a intentarlo, pudiendo consultar una pista
para encontrar la respuesta correcta. Para ello, deberá hacer clic en el icono de Alexander Graham
Bell que aparece en la esquina superior izquierda. Por si no queda suficientemente claro dónde clicar
para obtener la pista, este icono tendrá una pequeña animación que llamará la atención del
participante.
Guía de contenidos “Comunícate por la red”_Material para el dinamizador o dinamizadora 203
La pista que se mostrará será similar a la siguiente imagen, y desaparecerá al clicar en el aspa blanca
o esperar unos segundos.
El juego consta de diez tareas, la mayor parte de ellas a resolver con un solo clic. Al tratarse de un
juego individual, los participantes podrán solicitar la ayuda del dinamizador o dinamizadora cuando
sea necesario.
Al finalizar, se les recompensará con un input de enhorabuena y la siguiente pantalla:
Guía de contenidos “Comunícate por la red”_Material para el dinamizador o dinamizadora 204
1.3.
Gamificación 3
Adivina qué
Material: AdQ_Frases.pdf, AdQ_Peliculas.pdf y AdQ_Refranes.pdf
Contenido: Repaso global del taller
Sesión: 7
Este juego está pensado para divertirse utilizando los emoticonos de WhatsApp.
En la pantalla del ordenador, se mostrará un listado de frases que han sido construidas con la ayuda
de los emoticonos que ofrece WhatsApp. Se clasifican en tres temáticas: frases, refranes y películas.
Cada una de estas temáticas se encuentra en un PDF distinto.
Los participantes de la sesión correspondiente deberán adivinar o descifrar las frases enteras de
forma grupal. La persona que dinamice el taller, a partir de las respuestas a las frases, se encargará
de filtrarlas en función del nivel de los participantes.
También se puede jugar, en grupos o en parejas, mediante mensajes de WhatsApp utilizando los
teléfonos móviles de los participantes. Otra posibilidad es que los propios participantes creen sus
propias frases con emoticonos y se las envíen entre sí.
Se recomienda abrir los distintos documentos de PDF con Adobe Reader y no
desde Microsoft Edge. Una vez dentro de Adobe Reader, elegiremos el «Modo
pantalla completa».
Guía de contenidos “Comunícate por la red”_Material para el dinamizador o dinamizadora 205
Guía de contenidos “Comunícate por la red”_Material para el dinamizador o dinamizadora 206
1.4.
Gamificación 4
Taboo
Material: Taboo.exe
Contenido: Repaso global del taller
Sesión: 12
La dinámica del juego es muy sencilla, la misma que la del juego tradicional en el que está basado.
Se dividirá a los participantes en dos grupos. La finalidad es conseguir que uno de los miembros del
grupo defina al resto la palabra clave de la pantalla sin decir ninguna de las tres palabras prohibidas.
Al abrir el ejecutable, el participante podrá ver la portada y las instrucciones del juego.
Guía de contenidos “Comunícate por la red”_Material para el dinamizador o dinamizadora 207
Al hacer clic en el icono redondeado de la flecha de color amarillo, el participante verá la primera ficha
Taboo. En la parte superior de la pantalla verá la palabra clave (en este caso, «Publicación»). Se
trata de que defina dicha palabra sin decir ninguna de las palabras prohibidas que se encuentran en
las pastillas de color naranja («Facebook», «Estado» y «Twitter»).
Pero, ¡ojo!, un compañero del otro equipo estará atento para que al participante que juega en ese
momento no se le escape ninguna de las palabras prohibidas. Lo veremos mejor con el siguiente
ejemplo.
Imaginemos que hemos dividido a los participantes en dos grupos (equipo azul y equipo rojo). Cada
equipo elegirá a un orador distinto, y serán los únicos que podrán ver la palabra clave. Ambos
oradores se colocan mirando hacia la pantalla.
Empieza el equipo rojo. La finalidad del orador rojo es definir de la mejor forma posible la palabra
«Publicación» para que su equipo la adivine, pero deberá ir con cuidado para no decir ninguna de
las palabras prohibidas («Facebook», «Estado» o «Twitter»), o perderá su turno. La tarea del
orador azul es, precisamente, vigilar que el orador rojo no pronuncie ninguna de esas palabras. En
el caso de que lo haga, los roles se cambiarán y pasará el turno al orador azul. Este hará clic en
«Siguiente» y describirá la palabra clave que aparecerá en la pantalla, mientras que el orador rojo
controlará que no diga ninguna palabra prohibida.
Cada vez que un equipo acierte una palabra clave, se anotará un punto en su lista. Cuando ambos
oradores hayan definido una palabra cada uno, dejarán su sitio a otros participantes para cambiar
pasar a adivinar la palabra clave. De esta forma se fomenta la participación de todos los participantes
en todos los roles del juego.
Al finalizar la partida, aparecerá una pantalla dando la enhorabuena al participante por haber acabado
el juego. También le ofrecerá la posibilidad de volver a jugar haciendo clic en «Jugar».
Guía de contenidos “Comunícate por la red”_Material para el dinamizador o dinamizadora 208
Guía de contenidos “Comunícate por la red”_Material para el dinamizador o dinamizadora 209
También podría gustarte
- Mision iNTERMEDIADocumento13 páginasMision iNTERMEDIASomi Bueno80% (5)
- La tecnología y la educación personalizada: Teoría y prácticaDe EverandLa tecnología y la educación personalizada: Teoría y prácticaAún no hay calificaciones
- Material Didactico II Mi Traje EsDocumento37 páginasMaterial Didactico II Mi Traje EsCultard David Britton OrtegaAún no hay calificaciones
- GUÍA - 6 Super Poderes de Un Chatbot para Automatizar Las Ventas de Tu NegocioDocumento16 páginasGUÍA - 6 Super Poderes de Un Chatbot para Automatizar Las Ventas de Tu NegocioLiz CastroAún no hay calificaciones
- T1 Guia Contenidos Haz Tramites Por Internet CAST 2Documento150 páginasT1 Guia Contenidos Haz Tramites Por Internet CAST 2I IIAún no hay calificaciones
- T1 Guia Contenidos Haz Tramites Por Internet CASTDocumento149 páginasT1 Guia Contenidos Haz Tramites Por Internet CASTI IIAún no hay calificaciones
- Proyecto de Aplicación DR YoussefDocumento10 páginasProyecto de Aplicación DR YoussefLluvia CosíoAún no hay calificaciones
- Trabajo RESUMEN - Sandy Camila Ramírez 1102Documento12 páginasTrabajo RESUMEN - Sandy Camila Ramírez 1102Sandy RamirezAún no hay calificaciones
- Barroso Micaela Trabajo Final. Ecosistemas Digitales.Documento4 páginasBarroso Micaela Trabajo Final. Ecosistemas Digitales.Micaela BarrosoAún no hay calificaciones
- Manual - Curso de Induccion Al Modelo Hibrido y Aula Invertida - Ver 03 - RevisadoDocumento126 páginasManual - Curso de Induccion Al Modelo Hibrido y Aula Invertida - Ver 03 - RevisadoJaime Uriel MartinezAún no hay calificaciones
- Modelo AtarrayaDocumento18 páginasModelo AtarrayaCamilo AcevedoAún no hay calificaciones
- Propuesta de Intervención (Grupo #1)Documento11 páginasPropuesta de Intervención (Grupo #1)Diana Fernanda VACA LABIOAún no hay calificaciones
- Planea 1 p3 CompuDocumento74 páginasPlanea 1 p3 CompuADRIANA BARRAZAAún no hay calificaciones
- Taller 1 Elaborando Mi Historieta Personal 1Documento6 páginasTaller 1 Elaborando Mi Historieta Personal 1yaned duque patiñoAún no hay calificaciones
- EdilimDocumento24 páginasEdilimleonidasAún no hay calificaciones
- Actividad Evaluativa Eje 3Documento28 páginasActividad Evaluativa Eje 3Tulia Zuniga OrtegaAún no hay calificaciones
- 20 Principios para Aplicar en El Aula, Segun Las Neurociencias.Documento3 páginas20 Principios para Aplicar en El Aula, Segun Las Neurociencias.Guilmar Álvarez PalenciaAún no hay calificaciones
- Proyecto1 - KarlaMarielAyalaGarcia Educ - VirtualDocumento6 páginasProyecto1 - KarlaMarielAyalaGarcia Educ - VirtualKarla AyalaAún no hay calificaciones
- Paso A PasoDocumento13 páginasPaso A Pasolina marcelaAún no hay calificaciones
- 6.hoja de Trabajo Redes Efectivas para La Búsqueda de EmpleoDocumento5 páginas6.hoja de Trabajo Redes Efectivas para La Búsqueda de EmpleobetuchoAún no hay calificaciones
- Fase 5-Natalia Betancur - Teorias Del AprendizajeDocumento6 páginasFase 5-Natalia Betancur - Teorias Del AprendizajeNATALIA BETANCURAún no hay calificaciones
- PropuestaDocumento12 páginasPropuestaPamela CastroAún no hay calificaciones
- Escrito Sobre Las Aulas VirtualesDocumento6 páginasEscrito Sobre Las Aulas VirtualeslorenaAún no hay calificaciones
- Módulo 0 - Presentación Del Aula VirtualDocumento23 páginasMódulo 0 - Presentación Del Aula VirtualPilarGonzálezAún no hay calificaciones
- Instructivo Talleres de Réplica Virtuales PDFDocumento13 páginasInstructivo Talleres de Réplica Virtuales PDFMaria Nela Vera DiazAún no hay calificaciones
- Instructivo Talleres de Réplica VirtualesDocumento13 páginasInstructivo Talleres de Réplica VirtualesMaria Nela Vera DiazAún no hay calificaciones
- Técnicas Participativas para Incorporación Del Entorno Al CurrículoDocumento11 páginasTécnicas Participativas para Incorporación Del Entorno Al CurrículoLorena ArmijosAún no hay calificaciones
- Propuesta Didáctica InfantilDocumento40 páginasPropuesta Didáctica InfantilLILIANA CABALLEROAún no hay calificaciones
- Cuadernillo 2°Documento55 páginasCuadernillo 2°Koji CabutoAún no hay calificaciones
- Metodologia Salmon VirtualDocumento25 páginasMetodologia Salmon VirtualWilmer MendezAún no hay calificaciones
- B8 SocDocumento55 páginasB8 SocFRANCISCO JAVIER MONTERO HORCHEAún no hay calificaciones
- Antología de Material DidácticoDocumento15 páginasAntología de Material DidácticoBrenda EstradaAún no hay calificaciones
- 1 Caja - de - HerramientasDocumento6 páginas1 Caja - de - HerramientasCarlaRossiAún no hay calificaciones
- Guía Aula Virtual UcDocumento73 páginasGuía Aula Virtual UcMilagros Mamani PumaAún no hay calificaciones
- Taller 2 Reencuentro Con Nin Âos y Nin Âas (Versio Ün Remota)Documento8 páginasTaller 2 Reencuentro Con Nin Âos y Nin Âas (Versio Ün Remota)YaritzaAún no hay calificaciones
- Foro 1Documento2 páginasForo 1OSCAR HERNANDEZAún no hay calificaciones
- Ejercicios ScratchDocumento54 páginasEjercicios Scratchmarisa.yuste08Aún no hay calificaciones
- Lugares Turisticos de ChimborazoDocumento6 páginasLugares Turisticos de ChimborazoAlexander Baquero EstrellaAún no hay calificaciones
- Actividad Evaluativa Eje 2Documento24 páginasActividad Evaluativa Eje 2Tulia Zuniga OrtegaAún no hay calificaciones
- Plan de Trabajo ORIGINAL..Documento13 páginasPlan de Trabajo ORIGINAL..JKLETRASAún no hay calificaciones
- Manual Hackaton para Estudiantes (Sin Desafíos) - 221102 - 100337Documento11 páginasManual Hackaton para Estudiantes (Sin Desafíos) - 221102 - 100337Mentor Experto Daniel VidelaAún no hay calificaciones
- Química 3° EneroDocumento57 páginasQuímica 3° EneroDely NeftAún no hay calificaciones
- 559 MadelynDocumento12 páginas559 MadelynMadelyn sigindioyAún no hay calificaciones
- Encuentro 34Documento6 páginasEncuentro 34Gustavo YaryuraAún no hay calificaciones
- Ruta La CelestinaDocumento20 páginasRuta La CelestinaAntonio Barrera ValderasAún no hay calificaciones
- Cursos Fundación Telefónica Movistar 2021 - Plataforma ProfuturoDocumento8 páginasCursos Fundación Telefónica Movistar 2021 - Plataforma ProfuturoNadia Camian100% (1)
- Matemáticas 1° EneroDocumento51 páginasMatemáticas 1° Enerogina_cokeAún no hay calificaciones
- Fase 2 - Colaborativa - Didactica Par Ala EducacionDocumento9 páginasFase 2 - Colaborativa - Didactica Par Ala EducacionJACXIRY100% (1)
- Cuadernillo 2°Documento92 páginasCuadernillo 2°Daysy GomezAún no hay calificaciones
- Avz Soc4 Caba GDDocumento32 páginasAvz Soc4 Caba GDpatricia.donatAún no hay calificaciones
- Unidad 2 - Guía DocenteDocumento20 páginasUnidad 2 - Guía Docenteagustinsantangelo15Aún no hay calificaciones
- Dinámicas A2021Documento13 páginasDinámicas A2021Iván CastroAún no hay calificaciones
- Entregable Eje 3 SOCIEDADESDocumento8 páginasEntregable Eje 3 SOCIEDADESMarta Arjona MolinaAún no hay calificaciones
- Entregable # 2 Incorporacion de Las TicDocumento28 páginasEntregable # 2 Incorporacion de Las Ticclaudia pulgarinAún no hay calificaciones
- Caso Práctico Tema 2Documento3 páginasCaso Práctico Tema 2maykaAún no hay calificaciones
- Microproyecto AulaDocumento16 páginasMicroproyecto AulaAlvaro Huiquiruca100% (1)
- Cuadernillo de Estrategias PDL NSDocumento23 páginasCuadernillo de Estrategias PDL NSMaría José ValesioAún no hay calificaciones
- Manual Classroom Un Aula Virtual - PaidosDocumento29 páginasManual Classroom Un Aula Virtual - PaidosPaidos EducaciónAún no hay calificaciones
- Excursion Clase 2Documento4 páginasExcursion Clase 2Constanza BAAún no hay calificaciones
- Pedagogía del amor y la felicidadDe EverandPedagogía del amor y la felicidadCalificación: 5 de 5 estrellas5/5 (1)
- Peya HerramientasDocumento2 páginasPeya HerramientasSheyla MaturranoAún no hay calificaciones
- Incipy Modelo de Madurez EmpresarialDocumento50 páginasIncipy Modelo de Madurez EmpresarialAngie TamayoAún no hay calificaciones
- Buenas Practicas - Recomendaciones GeneralesDocumento3 páginasBuenas Practicas - Recomendaciones Generalesjose rosasAún no hay calificaciones
- El Amor en Las Redes Sociales UNIDAD3Documento7 páginasEl Amor en Las Redes Sociales UNIDAD3AdrianAún no hay calificaciones
- Fábrica de Gorras PiolinesDocumento25 páginasFábrica de Gorras Piolinesyeiimy reyAún no hay calificaciones
- Actividad 2. Infografía Herencia en Programación.Documento6 páginasActividad 2. Infografía Herencia en Programación.Samuel Maza NavaAún no hay calificaciones
- (HAC-JD) Mejores Rastreadores de Claves de Facebook en LíneaDocumento2 páginas(HAC-JD) Mejores Rastreadores de Claves de Facebook en LíneamaferAún no hay calificaciones
- Plantillas Chat 1.0-1 PDFDocumento13 páginasPlantillas Chat 1.0-1 PDFCamila Escobar CardenasAún no hay calificaciones
- Cuaderno de IncidenciasDocumento16 páginasCuaderno de Incidenciasguadalupepanta21Aún no hay calificaciones
- Comandos de TwitchDocumento4 páginasComandos de TwitchKarina ReyesAún no hay calificaciones
- Contenido en Extenso Unidad 2 - Módulo 1 Prepa en Línea - S.E.P.Documento44 páginasContenido en Extenso Unidad 2 - Módulo 1 Prepa en Línea - S.E.P.Aldo Lazcano FranciscoAún no hay calificaciones
- Whatsapp Business 2022Documento43 páginasWhatsapp Business 2022Cla100% (1)
- Mitrol ProcesoDocumento52 páginasMitrol ProcesoJeisson Andres Gonzalez DuarteAún no hay calificaciones
- Manual Teams para Alumnos PDFDocumento5 páginasManual Teams para Alumnos PDFLUIS ALFREDO RINCON MARTINEZAún no hay calificaciones
- Significado de Random (Qué Es, Concepto y Definición) - SignificadosDocumento1 páginaSignificado de Random (Qué Es, Concepto y Definición) - SignificadosrandonggsAún no hay calificaciones
- Plantilla de Procedimientos de Canales de ComunicaciónDocumento18 páginasPlantilla de Procedimientos de Canales de ComunicaciónMaría Alejandra GonzálezAún no hay calificaciones
- Resumen Ejecutivo Telemarketing 22052017 - 1450Documento27 páginasResumen Ejecutivo Telemarketing 22052017 - 1450Eden SaatçiAún no hay calificaciones
- 1 Guia de Lectura de Comprensión de Lectura Quinto de Primaria 22 de Marzo de 2020 PDFDocumento73 páginas1 Guia de Lectura de Comprensión de Lectura Quinto de Primaria 22 de Marzo de 2020 PDFJulio Sandoval MenesesAún no hay calificaciones
- Caracteristicas de FacebookDocumento3 páginasCaracteristicas de FacebookFreddy CabezasAún no hay calificaciones
- Comunicación Empresarial Plan Estrategico.Documento6 páginasComunicación Empresarial Plan Estrategico.Andrea DiazAún no hay calificaciones
- EDsuvenp Rorilc PDFDocumento115 páginasEDsuvenp Rorilc PDFvirginia ordoñoAún no hay calificaciones
- Especificaciones Remate 03 Junio 2023Documento3 páginasEspecificaciones Remate 03 Junio 2023Juan VergaraAún no hay calificaciones
- Grupo 2. Propuesta para La Gestión de La Información Herramienta Web 2.0 Microsoft TeamsDocumento16 páginasGrupo 2. Propuesta para La Gestión de La Información Herramienta Web 2.0 Microsoft TeamsLeidy Zulay GOMEZ JAIMESAún no hay calificaciones
- Noveno ADocumento43 páginasNoveno ADANIEL FELIPE AFRICANO OSORIOAún no hay calificaciones
- Global Pass AllianzDocumento10 páginasGlobal Pass AllianzPamela Solis RuizAún no hay calificaciones
- Chat Academico Mapa Cognitivo AnaliticoDocumento3 páginasChat Academico Mapa Cognitivo AnaliticoMarthaAún no hay calificaciones
- CHAT GPT - Encuentro PrácticoDocumento39 páginasCHAT GPT - Encuentro PrácticoFer GarciaAún no hay calificaciones
- Manual SkypeDocumento10 páginasManual SkypeJose Eugenio PiñeroAún no hay calificaciones
- Marcela Actividad 1Documento12 páginasMarcela Actividad 1Marcela morales AcevedoAún no hay calificaciones