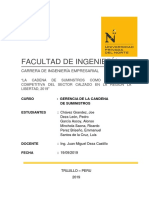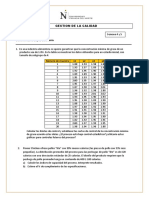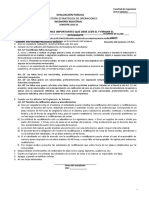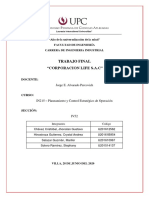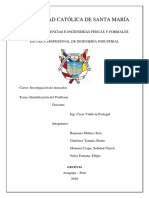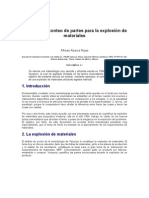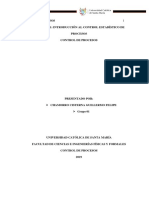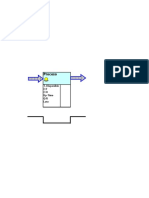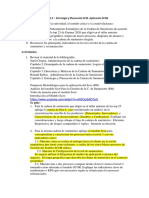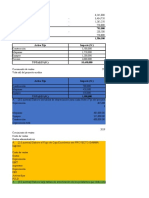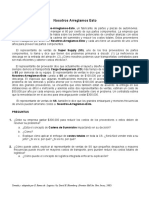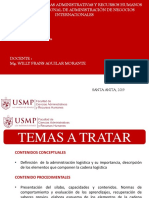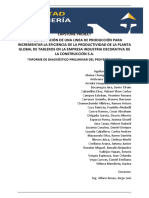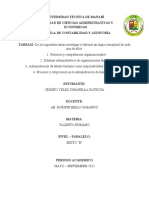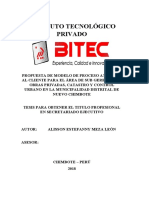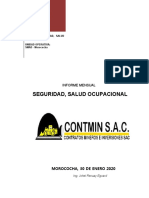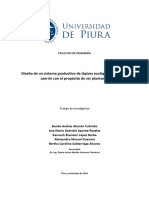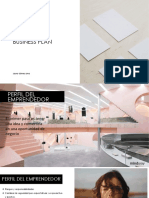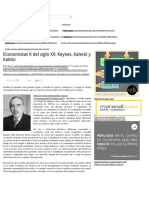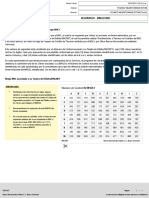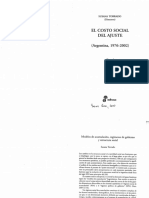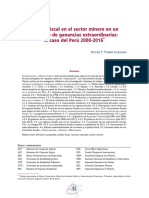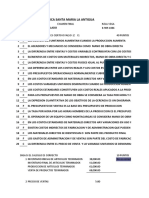Documentos de Académico
Documentos de Profesional
Documentos de Cultura
Caso de Estudio Gbi - Mm-Capacitacion - Sap Fiori
Cargado por
Sofia MonzonTítulo original
Derechos de autor
Formatos disponibles
Compartir este documento
Compartir o incrustar documentos
¿Le pareció útil este documento?
¿Este contenido es inapropiado?
Denunciar este documentoCopyright:
Formatos disponibles
Caso de Estudio Gbi - Mm-Capacitacion - Sap Fiori
Cargado por
Sofia MonzonCopyright:
Formatos disponibles
CASO DE ESTUDIO
Caso práctico de gestión de
materiales (MM)
Este caso de estudio explica un proceso integrado de gestión de materiales
en detalle y, por lo tanto, fomenta una comprensión profunda de cada paso
del proceso y la funcionalidad subyacente de SAP.
Producto MOTIVACIÓN PRERREQUISITOS
S/4HANA 1809 Los requisitos de entrada de datos Antes de utilizar este caso práctico,
Global Bike en los ejercicios de gestión de debe estar familiarizado con la
materiales (MM 1 a MM 5) se navegación en el sistema SAP.
Fiori 2.0 minimizaron porque gran parte de
los datos se almacenaron en el Para trabajar con éxito a través de
Nivel sistema SAP. Estos datos este estudio de caso, no es necesario
almacenados, conocidos como haber terminado los ejercicios MM
Graduado de
datos maestros, simplifican el (MM 1 a MM 5). Sin embargo, se
Pregrado procesamiento de las recomienda.
Principiante transacciones comerciales.
NOTAS
Centro de atención En el proceso de adquisición, Este estudio de caso utiliza el
Gestión de Materiales utilizamos datos maestros para conjunto de datos Global Bike (GBI),
proveedores, materiales que se ha creado exclusivamente
Autores (productos que compramos) para para los currículos globales de SAP
simplificar el proceso de UA.
Bret Wagner adquisición.
Stefan Weidner
En este estudio de caso,
Versión crearemos los datos maestros
3.3 para un nuevo proveedor y un
nuevo bien comercial.
Último cambio
Junio 2019
© SAVIA UCC Magdeburgo
CASO DE ESTUDIO
Visión general del proceso
Objetivo de aprendizaje Comprender y realizar un ciclo de proceso de compra. Tiempo 140 min
Escenario Para procesar un proceso de compra completo, asumirá diferentes
roles dentro de la empresa GBI, por ejemplo, agente de compras, trabajador de
almacén, empleado de contabilidad. En general, trabajará en los departamentos
de Gestión de Materiales (MM) y Contabilidad Financiera (FI).
Empleados involucrados Joyce Hausman (Administradora de Contratos)
Sandeep Das (Supervisor de Almacén)
Sergey Petrov (Empleado de Almacén)
Wilton Saban (Supervisor de Inventario)
Alberto Conti (Asistente de Oficina Técnica)
Aura Maxwell (Compradora)
Tatjana Karsova (Empleada receptora)
Silvia Cassano (Especialista en Cuentas por Pagar)
Shuyuan Chen (Jefe de Contabilidad)
Antes de comenzar el proceso de compra, creará un nuevo proveedor (Mid-West Supply) en Lincoln.
Luego crea un nuevo registro maestro para un bien comercial (Chain Lock) en el sistema. Después
de verificar el stock (que será cero) comienza el proceso de adquisición creando una solicitud de
compra. Como comprador, creará una solicitud de cotización e ingresará las ofertas enviadas de
varios proveedores, incluido su nuevo proveedor. Después de responder y aceptar la cotización de
Mid-West Supply, creará una orden de compra que haga referencia a la RFQ. A continuación,
registrará la entrada de mercancías y verificará la recepción física en stock. Después de crear dos
facturas parciales, registrará los pagos al proveedor y revisará las cuentas G/L.
El siguiente gráfico muestra el proceso completo.
© SAVIA UCC Magdeburgo Página 2
CASO DE ESTUDIO
Tabla de contenidos
Descripción general del proceso ...................................................................................................... 2
Paso 1: Crear un nuevo proveedor.................................................................................................. 4
Paso 2: Crear material maestro para el comercio de bienes ............................................................ 7
Paso 3: Extender el maestro de materiales para el comercio de bienes ........................................ 12
Paso 4: Mostrar stock/lista de requisitos ........................................................................................ 14
Paso 5: Crear solicitud de compra................................................................................................. 17
Paso 6: Administrar stock ............................................................................................................... 21
Paso 7: Crear solicitud de presupuesto .......................................................................................... 23
Paso 8: Mantener las cotizaciones de los proveedores.................................................................. 28
Paso 9: Evalúe las cotizaciones sobre el precio ............................................................................. 31
Paso 10: Crea la orden de compra haciendo referencia a una RFQ .............................................. 34
Paso 11: Mostrar orden de compra .............................................................................................. 39
Paso 12: Crear entrada de mercancías para la orden de compra .................................................. 41
Paso 13: Verificar la recepción física de las mercancías................................................................ 46
Paso 14: Crear recibo de factura del proveedor ............................................................................. 50
Paso 15: Mostrar el historial de pedidos de compra ..................................................................... 53
Paso 16: Mostrar flujo de documentos ........................................................................................... 56
Paso 17: Crear entrada de mercancías para la orden de compra .................................................. 58
Paso 18: Mostrar el historial de pedidos de compra ...................................................................... 61
Paso 19: Crear recibo de factura del proveedor ............................................................................. 64
Paso 20: Contabilizar pagos al proveedor ...................................................................................... 67
Paso 21: Mostrar saldos de proveedores ...................................................................................... 70
Paso 22: Mostrar el historial de pedidos de compra ...................................................................... 73
Paso 23: Mostrar /Revisar los saldos de la cuenta G / L y las partidas individuales .................... 75
Bocadillos de aprendizaje............................................................................................................... 77
Desafío MM .................................................................................................................................... 79
© SAVIA UCC Magdeburgo Página 3
CASO DE ESTUDIO
Paso 1: Crear un nuevo proveedor
Tarea Crear un nuevo proveedor. Tiempo 10 min
Breve descripción Utilice SAP Fiori Launchpad para crear un nuevo proveedor
(Mid-West Supply).
Nombre (Cargo) Joyce Hausman (Administradora de Contratos)
Los proveedores se establecen tanto en contabilidad como en compras. El registro Maestro de proveedores
maestro del proveedor requiere tres vistas: general, contabilidad y compras para
estar activo. Los proveedores se pueden crear de forma centralizada, lo que
significa que todas las vistas se generan simultáneamente, o la responsabilidad se
puede distribuir a la contabilidad y las compras para crear y mantener sus
respectivas vistas. En este estudio de caso, la creación central se utilizará para
ingresar todos los datos necesarios. De esta manera, este registro de proveedor
contendrá toda la información necesaria para realizar transacciones comerciales.
Para crear un nuevo proveedor, use la aplicación Maintain Business Partner. Aplicación Fiori
Esto producirá la siguiente pantalla.
© SAVIA UCC Magdeburgo Página 4
CASO DE ESTUDIO
En la pantalla Maintain Business Partner, elija .
En el menú desplegable Create in BP role seleccione FI Vendor.
En la ventana emergente Change to another BP role in create mode, haga
clic en .
Company
Seleccione Company como Title, escriba Mid-West Supply como Name y su Mid-West Supply
número de usuario (###) para Search Term 1/2. Como Street/House number ###
335 W Industrial Lake Dr
ingresar 335 W Industrial Lake Dr, como Postal Code/City entrar 68528, y
68528 Lincoln
Lincoln. Especifique además US (Country) y NE (Region). Como lenguaje de US NE
comunicación (language) elegir English. Compare sus entradas con la pantalla English
que se muestra a continuación.
Vaya a la pestaña Vendor: Tax Data.
En Additional Tax Data en Tax Number, escriba 12-3456### (recuerde 12-3456 ###
reemplazar ### con su número). Confirme su entrada y haga clic en el botón
de la barra de menús.
Introduzca US00 en Company Code. Confirme con Enter.
US00
En la pestaña Vendor: Account Management, ingrese 300000 como 300000
Reconciliation acct. Luego confirme con Enter.
En la pestaña Vendor: Payment Transactions, ingrese 0001 como Payment 0001
terms y seleccione la casilla Check Double Invoice. Check Double Invoice
© SAVIA UCC Magdeburgo Página 5
CASO DE ESTUDIO
En la pestaña Vendor: Correspondence, ingrese su nombre como Clerk at Su nombre
vendor.
En el menú desplegable Create in BP role, elija el segundo vendor de la
lista de opciones de proveedor enumeradas. En la pantalla Change to
another BP role in create mode, haga clic en .
Para ampliar la información de datos de compra de su socio recién creado
Mid-West Supply, haga clic en .
Introduzca US00 en Purch. Organization. Luego haga clic en Enter.
US00
Ingrese USD como Order currency y elija con la ayuda F4 USD
Payable immediately Due net en Payment Terms. Payable immediately Due
net
Vaya a la pestaña Partner Functions e introduzca VN para la columna PF. VN
Pulse Intro.
Haga clic en para guardar el registro maestro de su proveedor. El sistema asignará
automáticamente un número único para su proveedor.
Haga clic en el icono de inicio para volver a la descripción general de Fiori Launchpad.
© SAVIA UCC Magdeburgo Página 6
CASO DE ESTUDIO
Paso 2: Crear material maestro para el comercio
de bienes.
Tarea Crear maestros de materiales para el comercio de bienes. Tiempo 15 min
Breve descripción Utilice el SAP Fiori Launchpad para crear un buen registro
maestro comercial para un bloqueo de cadena en el canal de distribución
mayorista.
Nombre (Cargo) Sandeep Das (Supervisor de Almacén)
Para crear un registro maestro de material comercial, use la aplicación Create Aplicación Fiori
Material.
En el campo Material, escriba CHLK1### (reemplace ### con su número), CHLK1 ###
seleccione Retail como Industry sector y Trading Goods como Material Type. Retail
Trading Goods
Luego, haga clic en o presione Entrar.
En la siguiente pantalla, seleccione las siguientes vistas haciendo clic en el
cuadrado delante de las filas respectivas:
Basic Data 1
- Basic Data 1 - MRP 1 Sales: Sales Org. Data 1
Sales: Sales Org. Data 2
- Sales: Sales Org. Data 1 - MRP 2 Sales: General/Plant
Data
- Sales: Sales Org. Data 2 - MRP 3 Purchasing
MRP 1
- Sales: General/Plant Data - General Plant Data/Storage 1 MRP 2
MRP 3
- Purchasing - Accounting 1 General Plant Data /St.1
Accounting 1
Create views selected
Además, seleccione Create views selected.
Luego, haga clic en .
© SAVIA UCC Magdeburgo Página 7
CASO DE ESTUDIO
Nota Cuando se adquiere un material directamente para el consumo, no es
necesario ningún registro maestro de material.
Las características de los materiales consumibles con registro maestro son las
siguientes:
• No existe una gestión de inventario basada en el valor.
• El sistema actualiza automáticamente el consumo en el registro maestro de
materiales.
En la aplicación SAP, el término "material consumible" es cualquier material sujeto
a adquisición cuyo valor se liquida utilizando cuentas de elementos costos o cuentas
de activos. Por lo tanto, un material consumible se adquiere directamente para un
objeto de asignación de cuenta.
© SAVIA UCC Magdeburgo Página 8
CASO DE ESTUDIO
Al adquirir un material consumible sin un registro maestro de materiales, debe ingresar
una breve descripción, un grupo de materiales y una unidad de orden de compra en el
documento manualmente. Debe hacerlo porque no puede obtener estos datos de un
registro maestro. Esto no es cierto para un material con un récord maestro. Para estos
materiales, el tipo de material controla si la gestión de inventario se lleva a cabo sobre
una base de valor.
En la ventana emergente Organizational Levels, escriba plant MI00 (Miami), Stor. MI00
TG00
Location TG00 (Trading Goods), Sales Org. UE00 (US East), y Distr. Channel WH UE00
(Wholesale)). Compare con la pantalla que se muestra a continuación. Entonces, WH
haga clic en .
Chain Lock
EA
UTIL
En la pestaña Basic Data 1, escriba Chain Lock como Descr. (campo de texto siguiente
AS
al número de material). Como Base Unit of Measure, utilice la ayuda F4 para encontrar
y seleccionar each (EA). En el campo Material Group, seleccione UTIL (Utilities).
Como Division, elija AS (Accesorios).
En el campo Gross Weight y en el campo Net Weight, escriba 65 y seleccione OZ 65
(Onza) como unidad de peso. A continuación, pulse Intro. 65
OZ
Sobre la pestaña Sales: sales org. 1, en el campo Delivering Plant use la ayuda F4 para MI00
encontrar y seleccionar la planta de Miami (MI00). En el grupo de campos Tax data, en el 0
cuadro columna a la izquierda de Tax classification (la que es editable = fondo color 0
0
blanco) seleccione Exempt (0) para las tres categorías de impuestos.
Clic en . En la siguiente pantalla, escriba en Scale 1
69.00
quantity 1 y Amount 69.00. Compara tus entradas con la pantalla a continuación, haga clic
en para volver a la organización Sales: sales org. 1. Luego coloque el cursor en el
campo Delivering Plant y pulse Intro.
© SAVIA UCC Magdeburgo Página 9
CASO DE ESTUDIO
Sobre la pestaña Sales: sales org. 2, seleccione Matl statistics grp digite 1. Y pulse
Intro.
En la pestaña Sales: General/Plant, seleccione Availability check 02 ((Individual 02
Requirements) y utilizar la ayuda F4 para elegir Trans. Grp 0001 (On pallets) y
0001
LoadingGrp 0002 (Hand lift). Haga clic en Intro.
0002
En la pestaña Purchasing, escriba Purchasing Group N00 (Norte América) y N00
confirme con Intro.
PD
En la pestaña MRP 1, seleccione MRP Type PD (MRP), MRP Controller 000, utilice 000
la ayuda F4 para seleccionar Lot-for-lot order quantity (EX) para el Lot sizing EX
procedure y Minimum Lot Size 10. Haga clic en Entrar.
10
En la pestaña MRP 2, escriba Planned Deliv. Time 6 (days) y seleccione SchedMargin 6
key 001.
001
En Cálculo de requerimientos netos, puede introducir un stock de seguridad. ¿Qué
significa eso?
Confirme con Enter.
En la ficha MRP 3, compruebe si Availability check está establecida correctamente 02
en 02. A continuación, pulse Intro. Omita los datos de Plant data / stor. 1
seleccionando Intro.
© SAVIA UCC Magdeburgo Página 10
CASO DE ESTUDIO
En la pestaña Accounting 1, seleccione Valuation Class 3100 (Trading Goods), 3100
escriba Precio Movil (Per. Unit price) 33,50. 33.50
¿Cuál es la diferencia entre precio movil y un precio estándar?
Luego, haga clic en para guardar su material.
Haga clic en el icono de inicio para volver a la descripción general de Fiori
Launchpad.
© SAVIA UCC Magdeburgo Página 11
CASO DE ESTUDIO
Paso 3: Extender material Maestro para el comercio de bienes
Tarea: Extender un maestro de materiales. Tiempo 10 min
Breve descripción Copie las vistas de ventas del nuevo bien comercial (Chain
Lock) desde la planta de Miami hasta la planta de San Diego para mantener una
condición diferente.
Nombre (Cargo) Sergey Petrov (Empleado de almacén)
Para crear nuevas vistas para un bien comercial existente, utilice la aplicación Fiori Aplicación Fiori
Create Material.
Ingrese su número de material CHLK1### (nuevamente, reemplace ### con sus tres CHLK1 ###
números de dígito) en el campo Material. En Copy from... grupo de campos, escriba CHLK1 ###
CHLK1### en el campo Material de nuevo. A continuación, pulse Intro o
El sistema copia automáticamente el sector de la industria y el tipo de material. En la 3 Sales View Create views
selected
ventana Select view, resalte las tres vistas Sales, asegúrese de que el indicador
Create views selected esté marcado y haga clic en .
En la ventana Organizational Levels, en el lado izquierdo (Organizational Levels), SD00
escriba Plant SD00, Sales Org. UW00 y Distr. Channel WH. Al lado derecho (Copy from), UW00
WH
escriba Plant MI00, Sales Org. UE00 y Distr. Channel WH. Antes de presionar Entrar… MI00
UE00
WH
compare sus entradas con la pantalla que se muestra a continuación.
© SAVIA UCC Magdeburgo Página 12
CASO DE ESTUDIO
El sistema lo llevará a la organización Sales: sales. Org. 1 view. Tenga en cuenta
que los datos de ventas se han copiado de las vistas creadas para el canal de
distribución mayorista. El sistema muestra un mensaje The material already exists
and will be extended.
Cambiar Delivering Plant MI00 a SD00. Luego, haga clic en
SD00
1
Introduzca en Scale quantity 1 y amount 65,00. 65.00
Haga clic en y guarde con .
Haga clic en el icono de inicio para volver a la descripción general de Fiori
Launchpad.
© SAVIA UCC Magdeburgo Página 13
CASO DE ESTUDIO
Paso 4: Mostrar stock/lista de requisitos
Tarea Mostrar la lista de existencias/requisitos. Tiempo 10 min
Breve descripción Muestre y revise la lista de existencias/requisitos para su chain
lock en la balanza de mano y la demanda que existe contra este producto. El informe
debe mostrar que no hay existencias y, por lo tanto, no hay nada disponible para su
uso en este momento.
Name (Posición) Wilton Saban (Supervisor de Inventario)
Lista de
La lista de existencias/requisitos es una lista dinámica y, por lo tanto, cambia cada existencias/requisitos
vez que se produce una transacción utilizando el material dado.
Para mostrar la lista de existencias/requisitos, usa la aplicación Display Stock Aplicación Fiori
Overview
Esto producirá la siguiente pantalla.
Para encontrar el número de material Chain Lock, haga clic en el campo Material y, a
continuación, haga clic en el icono de búsqueda.
© SAVIA UCC Magdeburgo Página 14
CASO DE ESTUDIO
Introduce en el campo Material tu número *###.
MI00
Utilice el botón para para obtener la lista de materiales seleccionar con
doble clic su material.
Entra en Plant DC Miami (MI00).
Elegir para ver a nivel de stock.
Su lista de existencias/requisitos debe tener un aspecto similar a la pantalla a continuación.
© SAVIA UCC Magdeburgo Página 15
CASO DE ESTUDIO
Haga clic en el icono de para volver Fiori Launchpad.
inicio
© SAVIA UCC Magdeburgo Página 16
CASO DE ESTUDIO
Paso 5: Crear solicitud de compra
Tarea Crear una solicitud de compra. Tiempo 5 min
Breve descripción La dirección de ventas ha informado al departamento de
compras de una campaña promocional que comenzará en 3 meses para introducir
las nuevas Chain Locks. Cree una solicitud de compra para 200 de sus Locks para
solicitar ofertas para que se pueda elegir un proveedor para satisfacer las
necesidades esperadas asociadas con esta campaña de ventas.
Nombre (Puesto) Wilton Saban (Supervisor de Inventario)
Para crear una solicitud de compra, use la aplicación Create Purchase Requisition. Aplicación Fiori
Esto producirá la siguiente pantalla.
Elija .
CHLK1 ###
Introduzca Material CHLK1### (reemplace ### con su número). Para Valuation 32,00 USD
Price ingrese 32.00 USD, para Price Unit 1 y Quantity Requested 200. Como 1
Delivery Date seleccione o introduzca el día tres meses a partir de hoy. 200
3 meses a partir de hoy
© SAVIA UCC Magdeburgo Página 17
CASO DE ESTUDIO
En el campo Item Text, escriba la nota de encabezado: "Global Bike Inc. solicita
formalmente cotizaciones para el siguiente material. Se aceptarán cotizaciones hasta
[1er día del próximo mes]".
Elija . Recibirá . En la
esquina superior derecha, el artículo se muestra en el carrito.
Luego, haga clic en para ver su solicitud de compra.
© SAVIA UCC Magdeburgo Página 18
CASO DE ESTUDIO
N00
Elija , para agregar algunos detalles. En la vista Items Details, escriba N00 como US00
Purchasing Group, US00 como Purch. organization, US00 como Company Code
MI00
US
y MI00 como Plant. Introduzca como Country Key US. Haga clic en
Haga clic en y elija , para confirmar su solicitud.
El sistema creará un número de documento único.
© SAVIA UCC Magdeburgo Página 19
CASO DE ESTUDIO
Haga clic en el icono para volver a Fiori Launchpad.
de inicio
© SAVIA UCC Magdeburgo Página 20
CASO DE ESTUDIO
Paso 6: Gestión de Stock
Tarea Gestionar el stock. Tiempo 5 min
Breve descripción Muestre y revise la lista de existencias / requisitos para sus
Chain Locks disponibles y la demanda que existe contra este producto. Dado que
acabamos de crear una solicitud de compra para 200 de ellos, este evento debería
ser visible dentro de la lista de existencias/requisitos con una fecha de
aproximadamente 3 meses a partir de hoy.
Nombre (Cargo) Alberto Conti (Asistente de Oficina Técnica)
Para volver a mostrar la lista de existencias/requisitos, utilice la aplicación Manage Aplicación Fiori
Stock.
Si aún no está predeterminado, elija Plant MI00 e ingrese su Material CHLK1###. MI00
CHLK1 ###
Aparece una lista en el campo Material. Haga clic en su Material CHLK1###.
Su lista de existencias/requisitos ahora debería tener un aspecto similar a la pantalla
de abajo.
Haga clic en .
© SAVIA UCC Magdeburgo Página 21
CASO DE ESTUDIO
En la nueva pantalla haga clic en la fila de MI00 en la columna
de Stock History
El sistema mostrará el historial de su material CHLK1### en la planta MI00.
Haga clic en el icono de inicio para volver a la descripción general de Fiori
Launchpad.
© SAVIA UCC Magdeburgo Página 22
CASO DE ESTUDIO
Paso 7: Crear solicitud de presupuesto
Tarea Cree una solicitud de presupuesto para su solicitud. Tiempo 10 min
Breve descripción Cree una solicitud de presupuesto (RFQ) separada para varios
proveedores. Este proceso se utilizará para recopilar la información necesaria de
precios y entrega que se necesita para respaldar la selección de un proveedor para
suministrar sus chain locks.
Nombre (Cargo) Alberto Conti (Asistente de Oficina Técnica)
Para crear una solicitud de presupuesto (RFQ), utilice la aplicación Fiori Aplicación Fiori
Create Request for Quotation.
Ingrese RFQ Type AN (RFQ), Un mes después de hoy como Quotation AN
Deadline, como Purch. organization US00, N00 como Purchasing Group y Today in one month
US00
N00
como Plant MI00. Luego haga clic en . MI00
© SAVIA UCC Magdeburgo Página 23
CASO DE ESTUDIO
Ingrese la solicitud de
A continuación, seleccione More ► RFQ ► Create with reference ► To compra creada en el paso
Purchase Req. que producirá la siguiente pantalla. 5 (Purchase Req.)
© SAVIA UCC Magdeburgo Página 24
CASO DE ESTUDIO
Nota Si su número de solicitud de compra aún no está especificado, use la ayuda
F4 para encontrar el número de su solicitud de compra. Elija con el botón la
pestaña Purchase Requisitions per Material. Ingrese su Material CHLK1### y
CHLK1 ###
haga clic en . Haga doble clic en su orden de compra y la ingresará en la
pantalla Selection of Purchase Requisitions.
Luego, haga clic en .
TG00
En la pantalla Create RFQ: Selection List: Purchase Requisitions,
escriba SLoc (Ubicación de almacenamiento) TG00. Haga clic en
. Luego, haga clic en para adoptar toda la
información del elemento en la RFQ.
© SAVIA UCC Magdeburgo Página 25
CASO DE ESTUDIO
En la pantalla Create RFQ: Item Overview, haga clic en RFQ1 ###
Introduzca RFQ1### como Coll. No. Recuerde reemplazar ### con su número
de tres dígitos. Después de comparar su entrada con la pantalla de abajo, haga
clic en para mostrar los elementos de línea.
En la pantalla Create RFQ: Item Overview, revise los elementos de línea y
asegúrese de que sean correctos. A continuación, seleccione esta opción
para mostrar la dirección del proveedor.
En la pantalla Create RFQ: Supplier Address en el campo Vendor, use la ayuda F4 F4
para encontrar su proveedor Mid-West Supply. Para ello, utilice los campos Search
term (### = su número) y City (Lincoln) y haga doble clic en la fila de resultados para ###
insertar el número en el campo Proveedor. Luego, haga clic en Ingresar, que rellenará Lincoln
los datos de su proveedor en los campos correspondientes.
Haga clic en para guardar su RFQ. Si aparece un mensaje de advertencia, Sí
presione Yes para grabar de todos modos.
Recibirá el siguiente mensaje en la barra inferior:
Repita estos pasos con Dallas Bike Basics 103###. 103 ###
Recibirá el siguiente mensaje en la barra inferior:
© SAVIA UCC Magdeburgo Página 26
CASO DE ESTUDIO
Repite el paso también para Spy Gear 107###. 107 ###
Recibirá el siguiente mensaje en la barra inferior:
Haga clic en el icono de inicio para volver a la descripción general de Fiori
Launchpad.
© SAVIA UCC Magdeburgo Página 27
CASO DE ESTUDIO
Paso 8: Mantener las cotizaciones de los proveedores
Tarea Mantener cotizaciones de proveedores. Tiempo 5 min
Breve descripción A medida que recibimos respuestas a nuestras RFQ enviadas a los
proveedores, es necesario mantener sus datos respectivos en nuestro sistema de
adquisiciones para que se pueda hacer una comparación que respalde el proceso de
selección de proveedores.
Nombre (Cargo) Alberto Conti (Asistente de Oficina Técnica)
Para mantener las cotizaciones de los proveedores, use la aplicación Maintain Aplicación Fiori
Quotations from Vendors.
F4
Utilice la ayuda F4 en el campo RFQ para encontrar e introducir el número de RFQ de su Mid-West Supply
proveedor de Mid-West Supply. En la pestaña Purchasing Documents per Supplier, F4
primero debe buscar y seleccionar su proveedor Mid-West Supply.
US
Coloque el cursor en el campo Proveedor y vuelva a pulsar F4. Inicie la búsqueda ###
después de escribir country US. y su número de tres dígitos (###) como Search term.
Haga doble clic en su nuevo proveedor para seleccionarlo. Ahora que su número de
proveedor se coloca en el campo Vendor, presione Entrar o haga clic en para
encontrar el primer número de RFQ que ha creado en la última tarea.
Haga doble clic en su RFQ para rellenar el número en el campo RFQ en el
Maintain Quotation: Initial Screen. Luego haga clic en o presione Entrar.
© SAVIA UCC Magdeburgo Página 28
CASO DE ESTUDIO
En la pantalla Maintain Quotation: Item Overview, introduzca Net Price 32,00 USD. 32.00
Haga clic en . Luego, haga clic en
Aquí, se podrían especificar otros descuentos y recargos incluidos en la cotización.
En nuestro caso, simplemente establezca el Valid to una fecha tres meses a partir 3 months from today
de hoy.
© SAVIA UCC Magdeburgo Página 29
CASO DE ESTUDIO
Haga clic en para volver a la descripción general del elemento de línea.
Luego, haga clic en guarde su cotización mantenida para su proveedor
Mid-West Supply. El sistema reconoce los cambios en su primera cotización con
un mensaje de éxito.
Repita este proceso para las otras dos RFQ que ha creado. Asegúrese de utilizar
los criterios de búsqueda descritos anteriormente para encontrar los proveedores
de su número (###). Introduzca los siguientes precios:
Dallas Bike Basics 36.50 USD Dallas Bike Basics
36.50
Spy Gear 35.00 USD Spy Gear
35.00
Asegúrese de guardar ambas RFQ y recibir los mensajes de éxito del sistema.
Haga clic en el icono para volver a la descripción general de Fiori Launchpad.
© SAVIA UCC Magdeburgo Página 30
CASO DE ESTUDIO
Paso 9: Evaluar las cotizaciones en el precio
Tarea Evaluar cotizaciones sobre precio. Rechaza dos de las tres cotizaciones. Tiempo 5 min
Breve descripción Genere una lista comparativa de los precios obtenidos de
cada uno de los proveedores. La lista de comparación clasifica las cotizaciones
por artículo de menor a mayor precio.
El proveedor seleccionado (Mid-West Supply) ha sido seleccionado utilizando
los criterios del mejor postor. Ahora es necesario notificar a los postores no
exitosos que su cotización no será aceptada. Esto se logra marcando a aquellos
proveedores que necesitan ser notificados.
Nombre (Puesto) Wilton Saban (Supervisor de Inventario)
Para marcar/rechazar cotizaciones, use la aplicación Evaluate quotation on Aplicación Fiori
price.
Ingrese Purchasing Organization US00 y Collective RFQ RFQ1###. Seleccione US00
RFQ1###
Mean Value Quotation y Determine Effective Price. Luego, seleccione Mean Value Quotation
ejecutar la comparación de precios. Determine effective
Price
© SAVIA UCC Magdeburgo Página 31
CASO DE ESTUDIO
Esto producirá la siguiente pantalla.
Determine el proveedor con el que va a hacer negocios (la cotización de menor 36,50
precio) rechazando los otros dos. Para hacerlo, haga doble clic en el proveedor que
tiene Price 35.00 USD.
En la pantalla Maintain Quotation: Item 00010 en la sección Quotation Item elija la Rej. Ind.
casilla de verificación Rej.Ind. para indicar rechazo de esta cotización.
Haga clic en . Confirme el mensaje de advertencia que le solicita el sistema
con Yes y guárdelo de todos modos.
Yes
© SAVIA UCC Magdeburgo Página 32
CASO DE ESTUDIO
Repita el proceso para la segunda cotización rechazada (36.50 USD).
Haga clic en para volver a la descripción general de Fiori Launchpad.
© SAVIA UCC Magdeburgo Página 33
CASO DE ESTUDIO
Paso 10: Crear una orden de compra que haga
referencia a un RFQ
Tarea Crear una orden de compra con referencia a una solicitud de presupuesto. Tiempo 5 min
Breve descripción Cree una orden de compra haciendo referencia a la cotización recibida
del proveedor exitoso. Se hace referencia a la cotización exitosa y los detalles se importan
a una nueva orden de compra.
Nombre (Posición) Aura Maxwell (Comprador)
Para crear un pedido de compra, utilice la aplicación Create Purchase Order Aplicación Fiori
Si no hay una pantalla de navegación en el lado izquierdo, haga clic en
. Como variante de selección, elija Requests for quotations
Request for
como se muestra a continuación. quotations
En la siguiente pantalla, en el campo Material Number, use la ayuda F4 para encontrar
su bien comercial Chain Lock.
© SAVIA UCC Magdeburgo Página 34
CASO DE ESTUDIO
En la pestaña Material by Material Type, seleccione Material type Trading Goods
(HAWA) e introduzca *### (por ejemplo, *012 si su número es 012) en el campo Material. HAWA
* ###
Luego, presione Entrar o haga clic en .
Haga doble clic en su Chain Lock (CHLK1 ###) para seleccionarlo. Cuando su número CHLK1 ###
de material se rellene en el campo Material Number, asegúrese de que todos los demás
campos de criterios de búsqueda estén en blanco y haga clic en . Esto
producirá una pantalla con sus tres RFQ. Haga clic en (Cambiar desglose). Si no ve
este botón, expanda la pantalla Información general del documento.
En la siguiente pantalla, seleccione Vendor name en la tabla derecha (Column set) y Vendedor
haga clic en para agregarlo a Sort criteria. Luego, seleccione Vendor name en la
tabla izquierda (Sort criteria) y haga clic en para mostrar primero Vendor Name y
luego el número de documento.
Después confirme sus cambios haciendo clic en , verá los nombres de
sus proveedores en orden alfabético.
Haga clic en la parte derecha del icono Select Layout y elija Change Layout....
Seleccione Material en la tabla derecha (Column Set) y haga clic en para agregarlo Material
a las columnas mostradas.
© SAVIA UCC Magdeburgo Página 35
CASO DE ESTUDIO
Después confirme sus cambios haciendo clic en y expandiendo las tres
carpetas, verá la siguiente pantalla.
Mid-West Supply
Haga un solo clic en la solicitud/cotización a la que desea hacer referencia (Mid-West
Supply) y seleccione para adoptar la información.
Nota Si intenta adoptar uno de los otros presupuestos, recibirá un mensaje que indica
que el elemento de presupuesto ya está rechazado.
Verifique que el sistema copió el número de material CHLK1###, PO Quantity 200, CHLK1 ###
tres meses a partir de hoy como Deliv. Date, y Net Price de 32.00 USD. 200
3 meses desde
Hoy
32,00 USD
© SAVIA UCC Magdeburgo Página 36
CASO DE ESTUDIO
Si los datos del encabezado aún no se muestran, abra la sección haciendo clic en
. En la pestaña Conditions, verifique el valor total de la orden de compra
(6.400 USD).
Nota Una orden de compra es una solicitud formal a un proveedor para suministrar bienes
o servicios basados en las condiciones de la orden de compra. Varios objetos pueden
activar una orden de compra (ver gráfico).
La entrada de mercancías y la verificación de la factura generalmente se basan en la orden
de compra (Purchase order).
Si los datos del elemento de línea aún no se muestran, abra la sección haciendo clic en
First line
Seleccione la primera línea. Luego, haga clic debajo de la tabla para realizar un
cronograma división de líneas.
© SAVIA UCC Magdeburgo Página 37
CASO DE ESTUDIO
Cambie PO Quantity de ambos artículos de 200 a 100. A continuación, cambie 200 → 100
Deliv. Date de la segunda línea a una semana después de la primera entrega. Second line
1 week after 1ª
Si se produce un mensaje de error, reconózcalo. delivery
A continuación, pulse Intro. Verifique los detalles de su artículo con la pantalla a
continuación.
Si aún no se muestran los datos del elemento de línea, abra la sección haciendo clic en
.
Compruebe si hay ambas posiciones en la ficha Material Data, que InfoUpdate está
seleccionado. InfoUpDate
A continuación, busque el siguiente elemento de menú en la barra de menús:
More ► Purchase Order ► Save Menu Bar
El sistema asignará un número de documento de orden de compra único.
Purchase order
document number
Haga clic en el icono de inicio para volver a la descripción general de Fiori
Launchpad.
© SAVIA UCC Magdeburgo Página 38
CASO DE ESTUDIO
Paso 11: Mostrar orden de compra
Tarea Revise su orden de compra. Tiempo 5 min
Breve descripción Ahora desea mostrar electrónicamente lo que ha enviado a su
proveedor.
Nombre (Posición) Aura Maxwell (Comprador)
Para mostrar un pedido de compra, utilice la aplicación Fiori My Purchasing Aplicación Fiori
Document Items.
La aplicación proporciona una visión general de todas las solicitudes de compra,
pedidos, entradas de mercancías y facturas de proveedores.
Puede encontrar su orden de compra utilizando su número asignado. Por lo tanto,
escriba *### en el campo Search. Elija .
* ###
Elija .
Tal vez necesite desplazarse hacia abajo para encontrar su proveedor y su orden
de compra.
© SAVIA UCC Magdeburgo Página 39
CASO DE ESTUDIO
Haga clic en el icono de inicio para volver a la descripción general de Fiori
Launchpad.
© SAVIA UCC Magdeburgo Página 40
CASO DE ESTUDIO
Paso 12: Crear entrada de mercancías para la
orden de compra.
Tarea Crear entrada de mercancías para la orden de compra Tiempo 5 min
Breve descripción Recibirá en el inventario los artículos en stock pedidos a Mid-
West Supply en la tarea anterior. Se creará un documento de entrada de mercancías
que haga referencia a nuestra orden de compra, lo que garantiza que recibamos los
productos pedidos dentro de los marcos solicitados y en condiciones de calidad. Se
aumentarán los bienes disponibles y se generará un documento contable que
reconozca el valor asociado con estos bienes.
Nombre (Puesto) Tatjana Karsova (Secretaria Receptora)
Para crear un recibo de mercancías para un pedido de compra, utilice la aplicación Fiori App
Post Goods Receipt for Purchase Order.
Your PO number
Ingrese su número de orden de compra en el campo Purchase Order. Si desea F4
puede buscar su número_orden de compra mediante la F4-Ayuda. Introduzca * ### en ###
la búsqueda y elija . Seleccione el primero de su Orden de Compra haciendo
doble clic en él. First one of your PO
Haga clic en el campo Storage Location de su primera línea.
Nota Cuando los productos se entregan contra un pedido de compra, se introduce
una entrada de mercancías, haciendo referencia a la orden de compra. El sistema
comprueba la orden de compra y copia solo los artículos de la orden de compra
abierta en la entrada de mercancías transacción.
© SAVIA UCC Magdeburgo Página 41
CASO DE ESTUDIO
Cuando se registra un buen recibo en una orden de producción, se verifican los
siguientes detalles:
Si se ha entregado el material correcto
Si se ha entregado la cantidad correcta de material o si ha habido entrega
excesiva o inferior
Si los productos perecederos cumplen los criterios de vida útil mínima (la vida
útil la comprobación de la fecha de caducidad debe estar activa en este caso)
Seleccione la ubicación de almacenamiento disponible TG00 (Trading Goods). TG00
© SAVIA UCC Magdeburgo Página 42
CASO DE ESTUDIO
Su pedido ya está dividido. Seleccione el primer elemento y haga clic en > .
Asegúrese de que la opción Trading Goods como Storage Location y Unrestricted Trading Goods
Use como Stock Type esté seleccionada. Unrestricted Use
Delivery Completed
Seleccione Delivery Completed y haga clic en .
Nota Puede contabilizar una entrada de mercancía para el almacén en los
siguientes tipos de existencias:
• Unrestricted-use stock
• Quality inspection stock
• Blocked stock
© SAVIA UCC Magdeburgo Página 43
CASO DE ESTUDIO
Para una buena recepción, puede decidir qué tipo de stock es relevante al
contabilizar una cantidad. El tipo de stock es relevante para determinar el stock
disponible en la planificación de materiales y también se utiliza para retiros en la
gestión de inventario.
Solo puede contabilizar retiros para consumo de existencias de uso sin restricciones.
Puede retirar una muestra, desechar una cantidad o publicar una diferencia de
inventario del stock de inspección de calidad y el stock bloqueado.
Goods receipt document
Finalmente, deje su primer artículo marcado y haga clic en para publicar su number
entrada de mercancías. El sistema creará un documento de entrada de mercancías
único.
Nota Cuando se contabiliza la entrada de mercancías en el almacén o almacenes,
el sistema genera un documento de material. Este documento contiene información
sobre el material entregado y la cantidad relevante del material. Para los artículos
en stock, se registra la ubicación de almacenamiento de la planta correspondiente.
Haga clic en el icono de inicio para volver a la descripción general de Fiori
Launchpad.
© SAVIA UCC Magdeburgo Página 44
CASO DE ESTUDIO
Paso 13: Verificar la recepción física de los
bienes
Tarea Verificar la recepción física de mercancías. Tiempo 5 min
Breve descripción Revise la información de inventario actual sobre sus Chain Lock.
La descripción general de las existencias proporciona información de inventario
relativa a este material para todos los niveles de la organización.
Nombre (Puesto) Tatjana Karsova (Secretaria Receptora)
Para verificar la recepción de mercancías, utilice la aplicación Fiori Manage Aplicación Fiori
Stock.
Esto producirá la siguiente pantalla.
En el menú desplegable seleccione la planta DC Miami (MI00). MI00
Para encontrar el número de material de su Chain Lock, haga clic en el campo Material
y, a continuación, haga clic en el icono de búsqueda.
Utilice el botón para seleccionar el material mediante la
siguiente descripción. Introduce en el campo de búsqueda tu número *###. * ###
© SAVIA UCC Magdeburgo Página 45
CASO DE ESTUDIO
Luego haga clic en para encontrar la lista de materiales.
Puede ampliar el texto corto del material. Luego, desplácese hacia abajo hasta que CHLK1 ###
encuentre el Chain Lock CHLK1 ###. Selecciónelo haciendo doble clic en él.
Este informe da los niveles de existencias para el DC en Miami.
© SAVIA UCC Magdeburgo Página 46
CASO DE ESTUDIO
Puede obtener una visión general sobre el material eligiendo el botón…
en la esquina derecha. Esto le dará información muy
específica sobre el inventario de Chain Lock.
Haga clic en la columna Stock History en la línea de DC Miami
(MI00).
En la siguiente pantalla se obtiene una visión general gráfica.
© SAVIA UCC Magdeburgo Página 47
CASO DE ESTUDIO
Haga clic en el icono de inicio para volver a la descripción general de Fiori
Launchpad.
© SAVIA UCC Magdeburgo Página 48
CASO DE ESTUDIO
Paso 14: Crear recibo de factura del proveedor
Tarea Cree un recibo de factura de su proveedor. Tiempo 5 min
Breve descripción Ingrese una factura recibida de Mid-West Supply por 3,200.00
USD asociada con las recientes entradas de PO y mercancías. Esta factura se
contabilizará en una cuenta G/L existente en su Plan de Cuentas y se guardará como
una Cuenta por Pagar a Mid-West Supply. La Factura se presenta a continuación
para ayudarlo a realizar la entrada necesaria en el diario.
Nombre (Cargo) Silvia Cassano (Especialista en Cuentas por Pagar)
Para crear un recibo de factura, use la aplicación Create Supplier Invoice – Aplicación Fiori
Advanced.
© SAVIA UCC Magdeburgo Página 49
CASO DE ESTUDIO
Ingrese US00 en la ventana emergente Enter Company Code y haga clic en US00
Introduzca la fecha de hoy como Invoice date mediante F4 e Introduzca. Compruebe Today´s date
Company Code US00. Introduzca el importe de la factura anterior (3.200,00) en el US00
campo Amount y seleccione XI como Tax code (campo junto a Tax Amount). Luego, 3,200.00
XI
escriba FACTURA 00504-### como Text y presione Enter. FACTURA 00504-###
Elija en la sección inferior la pestaña PO Reference.
© SAVIA UCC Magdeburgo Página 50
CASO DE ESTUDIO
Ingrese (o busque con la ayuda de F4 y su proveedor como Parte de facturación) your Your PO Number
PO number en el centro de la pantalla (junto al campo desplegable con Orden de
compra/Acuerdo de programación) y presione Entrar.
Ingrese TX0000000 en el campo Jurisd. Code y marque la casilla de verificación para
TX0000000
Booking OK solo para la primera línea.
Booking OK
Use el botón para ver si las publicaciones son correctas.
Invoice document
Finalmente, clic en o en y luego en para publicar el number
recibo de su factura. El sistema generará un número único para este documento.
Haga clic en el icono de inicio para volver a la descripción general de Fiori
Launchpad.
© SAVIA UCC Magdeburgo Página 51
CASO DE ESTUDIO
Paso 15: Mostrar el historial de pedidos de
compra
Tarea Mostrar el historial de pedidos de compra. Tiempo 5 min
Breve descripción Revise el estado de la orden de compra de las Chain Lock.
Se crea una pestaña de historial de órdenes de compra dentro de la orden de
compra una vez que se ha realizado una transacción contra el número de
pedido para admitir esta funcionalidad.
Nombre (Puesto) Wilton Saban (Supervisor de Inventario)
Para mostrar el historial de pedidos de compra, use la aplicación My Purchasing Aplicación Fiori
Document Items.
La aplicación proporciona una visión general de todas las solicitudes de compra,
pedidos, entradas de mercancías y facturas de proveedores.
Puede encontrar su orden de compra utilizando su número asignado. Por lo
tanto, use *### en el campo Buscar elija . * ###
© SAVIA UCC Magdeburgo Página 52
CASO DE ESTUDIO
Haga clic en . Tal vez necesite desplazarse hacia abajo
para encontrar su orden de compra.
Recordatorio: En el paso 11 tenía la siguiente descripción general. ¿Cuál es la
diferencia para tu pantalla ahora? ¡Intenta explicarlo!
Elija . Verá sus 100 chain locks entregados, tal vez necesite
desplazarse hacia abajo.
Elija la pestaña . Allí verá más actividades con respecto a su
pedido.
Verán, esa factura que fue creada. Haga clic en .
© SAVIA UCC Magdeburgo Página 53
CASO DE ESTUDIO
Verá el documento financiero, que se creó cuando haya creado la factura del
proveedor.
Haga clic en el icono de inicio para volver a la descripción general de Fiori
Launchpad.
© SAVIA UCC Magdeburgo Página 54
CASO DE ESTUDIO
Paso 16: Mostrar flujo de documentos
Tarea Mostrar el flujo del documento. Tiempo 5 min
Breve descripción Revise el documento de entrada de mercancías y el flujo de
documentos de su material.
Nombre (Puesto) Wilton Saban (Supervisor de Inventario)
Para mostrar el flujo de documentos, use la aplicación Material Documents Aplicación Fiori
Overview.
La aplicación proporciona una visión general de los documentos materiales.
Puede encontrar su orden de compra utilizando su número asignado. Por lo tanto,
introduzca su número de material CHLK1### en el campo Material y, a
CHLK1 ###
continuación, elija .
Haga clic en la línea.
A continuación, verá la información de su documento material del paso 12 a medida
que confirmó la entrada de mercancías. Haga clic en la pestaña >.
© SAVIA UCC Magdeburgo Página 55
CASO DE ESTUDIO
Se mostrará el flujo de documentos. Puede ver la orden de compra relacionada.
Tal vez necesite hacer clic en , para ver los números de documento
relacionados.
Haga clic en el icono de inicio para volver a la descripción general de Fiori
Launchpad.
© SAVIA UCC Magdeburgo Página 56
CASO DE ESTUDIO
Paso 17: Crear entrada de mercancías para la orden
de compra (restante)
Tarea Crear una entrada de mercancías para un pedido de compra. Tiempo 5 min
Breve descripción Reciba en el inventario los artículos de stock restantes
pedidos a Mid-West Supply en el paso anterior. Se creará un documento de
entrada de mercancías que haga referencia a nuestra orden de compra, lo que
garantiza que recibamos los productos pedidos dentro de los plazos solicitados
y en condiciones de calidad. Se aumentarán los bienes disponibles y se generará
un documento contable que reconozca el valor asociado con estos bienes.
Nombre (Cargo) Tatjana Karsova (Secretaria Receptora)
Para crear un recibo de mercancías para un pedido de compra, utilice la aplicación Aplicación Fiori
Post Goods Receipt for Purchase Order.
Verá la siguiente pantalla Goods Receipt.
Elija la ayuda F4 en el campo Purchase Order.
F4
En la pantalla Select: Purchase Order clic en e
introduzca su número *### en el campo de búsqueda. Haga clic en . * ###
Busque su material CHLK1### y selecciónelo con un doble clic. Ahora, solo se CHLK1 ###
muestra un pedido. Selecciónelo con un doble clic.
© SAVIA UCC Magdeburgo Página 57
CASO DE ESTUDIO
Aparecerá la siguiente pantalla. Ahora debería ver solo una línea. Haga clic en el
campo de Store Location.
Seleccione la ubicación de almacenamiento disponible TG00 (Trading Goods).
© SAVIA UCC Magdeburgo Página 58
CASO DE ESTUDIO
Para obtener más información y comprobar entradas son correctas, haga clic en .
Delivery completed
Seleccione Delivery Completed y haga clic en .
De vuelta en la pantalla Good Receipt seleccione su artículo y haga clic en .
Debería recibir el siguiente mensaje, que incluye su número de documento material. Material Document
Number
Haga clic en el icono de inicio para volver a la descripción general de Fiori
Launchpad.
© SAVIA UCC Magdeburgo Página 59
CASO DE ESTUDIO
Paso 18: Mostrar el historial de pedidos de
compra
Tarea Mostrar el historial de pedidos de compra Tiempo 10 min
Breve descripción Revise el estado de la orden de compra de las cerraduras de
cadena. Se crea una pestaña de historial de órdenes de compra dentro de la orden
de compra una vez que se ha realizado una transacción contra el número de
pedido para admitir esta funcionalidad.
Nombre (Puesto) Wilton Saban (Supervisor de Inventario)
Para mostrar la lista de existencias de su pedido de compra, utilice la aplicación Aplicación Fiori
Manage Stock.
En el menú desplegable elija la planta Miami (MI00). Para encontrar el número de MI00
documento de material, utilice la ayuda F4 en el campo de material. F4
* ###
Haga clic en e ingrese su número de tres dígitos *### en
el campo de búsqueda. Después haga clic en para ver todo el material.
Desplácese hacia abajo hasta que encuentre su material CHLK1 # # # y elíjalo con CHLK1 ###
un doble clic.
© SAVIA UCC Magdeburgo Página 60
CASO DE ESTUDIO
El stock aumentó de 100 a 200. ¿Puede explicar por qué?
Para obtener más información sobre el stock actual de su material, haga clic en
Clic en para ver el Historial de existencias de la planta de Miami.
© SAVIA UCC Magdeburgo Página 61
CASO DE ESTUDIO
Ahora puede ver la descripción general gráfica.
¿A qué tipo de stock está asignado su material?
Haga clic en para volver a la descripción general de Fiori Launchpad.
© SAVIA UCC Magdeburgo Página 62
CASO DE ESTUDIO
Paso 19: Crear recibo de factura del
proveedor (restante)
Tarea Crear un recibo de factura de un proveedor. Tiempo 5 min
Breve descripción Ingrese una factura recibida de Mid-West Supply por
3,200.00 USD asociada con las recientes entradas de PO y mercancías. Esta
factura se contabilizará en una cuenta G/L existente en su Plan de Cuentas y
se guardará como una Cuenta por Pagar a Mid-West Supply. Se resolverá
emitiendo un cheque a Mid-West Supply en una fecha posterior. La factura se
presenta a continuación para respaldar su realización de la entrada de diario
necesaria.
Nombre (Cargo) Silvia Cassano (Especialista en Cuentas por Pagar)
Para crear un recibo de factura de su proveedor, utilice la aplicación Fiori: Create Aplicación Fiori
Supplier Invoice Advanced.
US00
Introduzca el Company Code US00. y confirmar con .
© SAVIA UCC Magdeburgo Página 63
CASO DE ESTUDIO
Introduzca la fecha de hoy para fecha de factura. Compruebe si el Company Code Today´s date
US00 está seleccionado. Introduzca el importe de la factura (3.200,00) y elija XI en el US00
campo junto al Tax Amount. Además, ingrese FACTURA 00515-### en el campo 3.200,00
XI
de texto y haga clic en Enter. FACTURA 00515-###
Elija en la sección inferior la pestaña PO Reference.
Ingrese (o busque con la ayuda de F4 y su proveedor como Parte de facturación) Your PO number
su PO number en el centro de la pantalla (junto al campo desplegable con Purchase
Order/Scheduling Agreement) y presione Entrar.
Ingrese TX0000000 en el Campo Jurisd. Code y marque la casilla de verificación
TX0000000
Booking OK solo para la segunda línea.
Booking OK
Use el botón para ver si las publicaciones son correctas.
© SAVIA UCC Magdeburgo Página 64
CASO DE ESTUDIO
Invoice document
Finalmente, clic en o en y luego en para publicar el recibo number
de su factura. El sistema generará un número único para este documento.
Haga clic en el icono de inicio para volver a la descripción general de Fiori
Launchpad.
© SAVIA UCC Magdeburgo Página 65
CASO DE ESTUDIO
Paso 20: Contabilizar pagos al proveedor
Tarea Contabiliza pagos a un proveedor. Tiempo 5 min
Breve descripción Emita un pago a su proveedor de Mid-West Supply para
liquidar todo su saldo de Cuentas por Pagar. Tenga en cuenta que el monto
adeudado a ellos incluye las dos facturas que ha ingresado anteriormente.
Se realiza una entrada en el diario de Cuentas por pagar para Mid-West
Supply y en la cuenta corriente bancaria en el G/L.
Name (Posición) Silvia Cassano (Especialista en Cuentas por Pagar)
Para contabilizar pagos a un proveedor, usa la aplicación Post Outgoing Payments. Aplicación Fiori
.
En la pantalla Post Outgoing Payments, ingrese Global Bike Inc. (US00) para el US00
Company Code, la fecha de hoy para Posting Date y Journal Entry Date. Ingrese Today´s date
FACTURA ### en el campo Reference, el current period, para la G/L Acount FACTURA ###
Current period
100000 y el Amount de su factura total 6.400,00 USD. 100000
6.400,00 USD
Compruebe si KZ (Vendor Payment) está seleccionado para Journal Entry Type y KZ (Vendor Payment)
compare su pantalla con la siguiente.
En la sección Open Item Selection, utilice la ayuda de F4 para buscar su proveedor
Mid-West Supply. Mid-West Supply
Luego haga clic en .
© SAVIA UCC Magdeburgo Página 66
CASO DE ESTUDIO
En la esquina superior derecha, verá que el saldo asciende a 6,400.00 USD.
Eche un vistazo a la pestaña Open Items, donde se enumera la entrega que ha
dividido. Para pagar por ambos, haga clic en cada línea.
Compruebe que ambas líneas estén marcadas como clear.
Ahora, el saldo debería ascender a 0,00 USD.
Finalmente, haga clic en para pagar su factura a Mid-West Supply. El sistema
genera un número de entrada de diario para su pago. Journal Entry Number
Luego clic en para ver su entrada de diario.
¿Qué cuentas bancarias se utilizaron? ¡Intenta explicarlo!
© SAVIA UCC Magdeburgo Página 67
CASO DE ESTUDIO
Haga clic en el icono de inicio para volver a la descripción general de Fiori
Launchpad.
© SAVIA UCC Magdeburgo Página 68
CASO DE ESTUDIO
Paso 21: Mostrar saldos de proveedores
Tarea Mostrar los saldos de los proveedores. Tiempo 5 min
Breve descripción Muestre y confirme la actividad y el saldo asociado para las
Cuentas por Pagar para Mid-West Supply. Debería ver una publicación de
crédito y débito que indique la recepción de las dos facturas y la emisión de un
solo pago para liquidar este saldo debido a Mid-West Supply.
Nombre (Cargo) Shuyuan Chen (Jefe de Contabilidad)
Para mostrar los saldos de proveedores, use la aplicación Display Supplier Aplicación Fiori
Balances.
* ###
Utilice la ayuda de F4 en el campo Proveedor e introduzca *### en el Search
Terms. A continuación, pulse .
Desplácese hacia abajo hasta el proveedor Mid-West Supply, selecciónelo y haga
Mid-West Supply
clic en .
© SAVIA UCC Magdeburgo Página 69
CASO DE ESTUDIO
De vuelta en la pantalla Manage Supplier Balances, ingrese US00 para Company US00
Code y el año actual en fiscal year. Luego haga clic en . Current year
Obtiene la siguiente descripción general de los saldos de sus proveedores.
© SAVIA UCC Magdeburgo Página 70
CASO DE ESTUDIO
Haga clic en el icono de inicio para volver a la descripción general de Fiori
Launchpad.
© SAVIA UCC Magdeburgo Página 71
CASO DE ESTUDIO
Paso 22: Mostrar el historial de pedidos de
compra
Tarea Mostrar el historial de pedidos de compra Tiempo 5 min
Breve descripción Revise el estado de las OP para bloqueos de cadena. La
pestaña Historial de órdenes de compra se actualiza una vez que se ha
realizado una transacción con respecto al número de pedido.
Nombre (Puesto) Wilton Saban (Supervisor de Inventario)
Para mostrar el historial de pedidos de compra, utilice la aplicación Fiori My Aplicación Fiori
Purchasing Document Items.
La aplicación proporciona toda la información sobre solicitudes de compra, órdenes
de compra y buenos recibos.
###
Ingrese ### en el campo de búsqueda y presione .
© SAVIA UCC Magdeburgo Página 72
CASO DE ESTUDIO
Haga clic en .
Tal vez necesite desplazarse hacia abajo para encontrar su orden de compra.
Haga clic en . Tal vez necesite desplazarse hacia abajo para
encontrar su entrada de mercancías. Se han entregado las otras 100 Chain
Looks (cerraduras de cadena).
Haga clic en . Tal vez necesite desplazarse hacia abajo
para encontrar su entrada de mercancías. Se muestran ambas facturas. Para
ver más información sobre las facturas, haga clic en .
Haga clic en el icono de inicio para volver a la descripción general de Fiori
Launchpad.
© SAVIA UCC Magdeburgo Página 73
CASO DE ESTUDIO
Paso 23: Mostrar/Revisar saldos de cuentas G/L y partidas individuales
Visualización/revisión de tareas de los saldos de las cuentas G/L y de las partidas Tiempo 5 min
individuales.
Breve descripción: Muestre y confirme por número de cuenta individual la actividad
y los saldos asociados para varias cuentas en su G/L.
Nombre (Cargo) Shuyuan Chen (Jefe de Contabilidad)
Para mostrar los saldos de las cuentas G/L, utilice el estado financiero de Aplicación Fiori
Fiori App Display.
En la pantalla Financial Statement, ingrese US00 para el Company Code, 0L
para Lendger y G000 para Statement Version. Compruebe si Statement Type US00
está establecido como normal, el current period se establece para End Period 0L
G000
y Comparison end period es 1/2016. Compare con la pantalla de abajo y Normal
current period
presione . 1/2016
Abra todas las subcarpetas. ¿Qué cuenta bancaria usaste en los pasos anteriores?
Con esta app podrás ver todas las cuentas bancarias de GBI US.
© SAVIA UCC Magdeburgo Página 74
CASO DE ESTUDIO
Tenga en cuenta: Todos los miembros de este curso están reservando la misma
cuenta bancaria de EE. UU. Por lo tanto, el número junto a la cuenta bancaria 100000
que utilizó puede variar.
Haga clic en el icono de inicio para volver a la descripción general de Fiori
Launchpad.
© SAVIA UCC Magdeburgo Página 75
CASO DE ESTUDIO
Bocadillos de aprendizaje
Para poner a prueba y consolidar tus conocimientos utiliza la app Learning Snack Aplicación Fiori
MM Single-Choice.
Usted ve todos los bocadillos para los estudios de caso individuales. Seleccione el
Snack MM English y responda las siete preguntas.
Learning Snack
© SAVIA UCC Magdeburgo Página 76
CASO DE ESTUDIO
Nota
Si no ve ninguna aplicación, debe cambiar el idioma en la página Bocadillos de
aprendizaje. Por lo tanto, haga clic en el idioma actual justo al lado para cambiar
el idioma y elija Inglés.
© SAVIA UCC Magdeburgo Página 77
CASO DE ESTUDIO
Cuando haya respondido a todas las preguntas, recibirá un mensaje de éxito y su
colocación.
© SAVIA UCC Magdeburgo Página 78
CASO DE ESTUDIO
Desafío MM
Objetivo de aprendizaje Comprender y realizar un proceso de Gestión de Materiales. Tiempo 75 Min
Motivación Después de haber trabajado con éxito en el estudio de caso de gestión de materiales, debería
poder resolver la siguiente tarea por su cuenta.
Escenario Un nuevo bloqueo de cadena de seguridad está disponible en el mercado y desea agregarlo a
su inventario. Esta cerradura de cadena de seguridad tiene las mismas características que la Chain Lock
creada, con un precio de 50.00 USD. Para crear el nuevo bloqueo de cadena de seguridad, utilice el bloqueo
de cadena creado anteriormente para copiar. Seleccione CHLK2### como número de material. Basado en
su consulta de 300 piezas, el Mid-West Supply es una nueva oferta al precio de 26.00 USD por pieza. La
Dallas Basic Bike ofrece una oferta de 25,50 USD. Por favor, elija la mejor oferta y pida el material. Luego
pague la entrega.
Consejos Puede utilizar este caso de estudio como guía, ya que se basa en el mismo proceso. Sin embargo,
se recomienda que lo resuelva sin ninguna ayuda para poner a prueba sus conocimientos adquiridos.
© SAVIA UCC Magdeburgo Página 79
También podría gustarte
- Gestión de Proveedores en ISO 90012015Documento2 páginasGestión de Proveedores en ISO 90012015Jacinto Gomez EmbolettiAún no hay calificaciones
- Caso 01 Thomas ManufacturingDocumento8 páginasCaso 01 Thomas ManufacturingRoger Rodriguez EspinozaAún no hay calificaciones
- AR7908 FEDEPALMA-Equipos e Insumos (1447)Documento11 páginasAR7908 FEDEPALMA-Equipos e Insumos (1447)Nestor Javier Triana Ramirez100% (1)
- Parcial Logistica..Documento38 páginasParcial Logistica..PaoloManuelAún no hay calificaciones
- II179 S2 Hotspot Caso Nosotros Arreglamos Esto PDFDocumento1 páginaII179 S2 Hotspot Caso Nosotros Arreglamos Esto PDFYen Sebastian SantosAún no hay calificaciones
- GCS T1G2 AGarcia 190919Documento68 páginasGCS T1G2 AGarcia 190919luis anthony jamill avila sanchezAún no hay calificaciones
- PC 1 UPC - 2021 - 02 AM78 Stephany CuriosoDocumento3 páginasPC 1 UPC - 2021 - 02 AM78 Stephany CuriosoStephany CuriosoAún no hay calificaciones
- Bitacora-Actividades Autonomas-Proyecto Profesional - 1Documento2 páginasBitacora-Actividades Autonomas-Proyecto Profesional - 1JuanCarlosHBazánAún no hay calificaciones
- 2018-2 GESCAL Practica 4-5Documento9 páginas2018-2 GESCAL Practica 4-5Manuel VeraAún no hay calificaciones
- Trabajo Final GPDocumento94 páginasTrabajo Final GPAna Paula GonzalesAún no hay calificaciones
- Tesis Upc Formato Artículo 2022 PDFDocumento26 páginasTesis Upc Formato Artículo 2022 PDFDomingoAún no hay calificaciones
- Deficiente Calidad Del Servicio en La Jugueria SAN AGUSTINDocumento32 páginasDeficiente Calidad Del Servicio en La Jugueria SAN AGUSTINMatias CarmelinoAún no hay calificaciones
- Unidad 5 MRP - 2019Documento55 páginasUnidad 5 MRP - 2019Andy Josue RiveraAún no hay calificaciones
- 01 - Evaluación - Parcial - Gestión Estrategica de OperacionesDocumento5 páginas01 - Evaluación - Parcial - Gestión Estrategica de OperacionesJuan GutierrezAún no hay calificaciones
- (PCP) Trabajo Final Grupo 3Documento71 páginas(PCP) Trabajo Final Grupo 3Angelo GordilloAún no hay calificaciones
- Iop 2Documento7 páginasIop 2Guevara Martinez JordanAún no hay calificaciones
- Ejercicio 2 Costos Por Ordendes de ProduccionDocumento7 páginasEjercicio 2 Costos Por Ordendes de ProduccionPatricia FajardoAún no hay calificaciones
- Caso 11Documento7 páginasCaso 11David JoelAún no hay calificaciones
- Planeación de Los Requerimientos de MaterialesDocumento6 páginasPlaneación de Los Requerimientos de MaterialesA23 LxAún no hay calificaciones
- 3 Mat Lectura 2 Semana 7 Jit PDFDocumento26 páginas3 Mat Lectura 2 Semana 7 Jit PDFXaigua YahirAún no hay calificaciones
- Empresas G4Documento6 páginasEmpresas G4Daniela Alejandra Cabrera RodríguezAún no hay calificaciones
- Presentación Producción II (Regla Gupta - Palmer)Documento44 páginasPresentación Producción II (Regla Gupta - Palmer)Anselmo AmadorAún no hay calificaciones
- TA2 - Planeamiento EstrategicoDocumento9 páginasTA2 - Planeamiento EstrategicoCristy CastleAún no hay calificaciones
- Caso FerrandDocumento6 páginasCaso FerrandDennis MamaniAún no hay calificaciones
- PC2 - 21-1A Piero Nolte U201713323 ImparDocumento7 páginasPC2 - 21-1A Piero Nolte U201713323 ImparDaniel Sanchez ChavezAún no hay calificaciones
- Explosion de MaterialesDocumento10 páginasExplosion de MaterialesGunner GarciaAún no hay calificaciones
- EGSI-TP - Alternativa Tecnológica v2.8Documento76 páginasEGSI-TP - Alternativa Tecnológica v2.8Edwin Frank Lopez CordovaAún no hay calificaciones
- Titulo Del Material: Plan Maestro de La Producción (PMP)Documento43 páginasTitulo Del Material: Plan Maestro de La Producción (PMP)Melanie Cadenas100% (1)
- Actividad 2.Documento4 páginasActividad 2.Jefferson Aguirre RuizAún no hay calificaciones
- Práctica N°5 - Clasificación de Productos en La Cadena de SuministroDocumento11 páginasPráctica N°5 - Clasificación de Productos en La Cadena de SuministroAlexandraAún no hay calificaciones
- IFUMM005-01 MB1B Traspaso de Materiales Un PasoDocumento15 páginasIFUMM005-01 MB1B Traspaso de Materiales Un PasoPepe AlAún no hay calificaciones
- Costos de Almacenamiento Ejer 2Documento3 páginasCostos de Almacenamiento Ejer 2Marlyn PalmaAún no hay calificaciones
- Caso Pete S Peanuts SnacksDocumento3 páginasCaso Pete S Peanuts SnacksKAREN GUADALUPE ORTEGA ESPERICUETAAún no hay calificaciones
- Sesión 1 - U4 - Logística IIDocumento28 páginasSesión 1 - U4 - Logística IIALEX JHONATAN VEGA SALINASAún no hay calificaciones
- Práctica N°1 Chamorro Cisterna Guillermo Felipe G1Documento24 páginasPráctica N°1 Chamorro Cisterna Guillermo Felipe G1Guillermo Chamorro CisternaAún no hay calificaciones
- Proceso: T. Disponible C/T C/O Up-Time Q/R LoteDocumento7 páginasProceso: T. Disponible C/T C/O Up-Time Q/R Lotepedro luis rodriguez juarezAún no hay calificaciones
- La Computadora en La Industria (POWER POINT)Documento14 páginasLa Computadora en La Industria (POWER POINT)edaniel_400100% (1)
- TF FactoresHumanos Grupo7Documento21 páginasTF FactoresHumanos Grupo7Victor Manuel Villalba AlvarezAún no hay calificaciones
- Taller Nro 3 Estrategia y Planeación SCM Modelo ScorDocumento1 páginaTaller Nro 3 Estrategia y Planeación SCM Modelo ScoralejoAún no hay calificaciones
- Trabajo Final SimulacionDocumento22 páginasTrabajo Final SimulacionMarco Jara ChirinosAún no hay calificaciones
- Diagrama de Flujo TrexsaDocumento1 páginaDiagrama de Flujo TrexsaI-Zack SaenzAún no hay calificaciones
- Solucion ArredondoDocumento6 páginasSolucion ArredondoLIMAAún no hay calificaciones
- C Nosotros Arreglamos EstoDocumento1 páginaC Nosotros Arreglamos EstoNelson Villanueva PeraltaAún no hay calificaciones
- Evaluacion T2 Resuelta - Gestion de La CalidadDocumento13 páginasEvaluacion T2 Resuelta - Gestion de La CalidadAngelo TorrianiAún no hay calificaciones
- Semana 1Documento17 páginasSemana 1Geraldine Ariana Sanchez SuarezAún no hay calificaciones
- Clase 1 - Logistica y Cadena de Suministro Marco ConceptualDocumento17 páginasClase 1 - Logistica y Cadena de Suministro Marco ConceptualGerardoAún no hay calificaciones
- Avance Grupo 3Documento32 páginasAvance Grupo 3Karen DanielaAún no hay calificaciones
- Trabajo Final Planeamiento TacticoDocumento21 páginasTrabajo Final Planeamiento TacticoRoberto Ramirez GomezAún no hay calificaciones
- Nccu Nccu-232 TrabajofinalDocumento8 páginasNccu Nccu-232 Trabajofinalcarlos Campos Avalos0% (1)
- Tarea Académica 1 - Grupo 4 - Intento - 2022-05-26-19-51-32 - TA1Documento20 páginasTarea Académica 1 - Grupo 4 - Intento - 2022-05-26-19-51-32 - TA1Khenedy ParicahuaAún no hay calificaciones
- Sistema de Gestion de AlmacenesDocumento36 páginasSistema de Gestion de AlmacenesJosema Garcia100% (1)
- Caso Practico 1Documento2 páginasCaso Practico 1Diego BarbozaAún no hay calificaciones
- Cgeu-122 Ejercicio T001 PDFDocumento10 páginasCgeu-122 Ejercicio T001 PDFAlexsandro Huaman floresAún no hay calificaciones
- 3 Caso - LayoutDocumento5 páginas3 Caso - LayoutDerly Fernando Vera MedinaAún no hay calificaciones
- Caso 2do Avance TA Imprenta Arco IrisDocumento3 páginasCaso 2do Avance TA Imprenta Arco IrisLisset Marisok Acosta SilvestreAún no hay calificaciones
- Oper 1402 221 1 EfDocumento7 páginasOper 1402 221 1 EfEric silvera LópezAún no hay calificaciones
- Programas de Mejora de Pérdidas de RendimientoDocumento3 páginasProgramas de Mejora de Pérdidas de RendimientoñnbokgmlñdAún no hay calificaciones
- Procesos Productivos Son:: 8.-Una Empresa Produce Dos Artículos. Los Datos Correspondientes A SusDocumento2 páginasProcesos Productivos Son:: 8.-Una Empresa Produce Dos Artículos. Los Datos Correspondientes A Susvashx1Aún no hay calificaciones
- Caso Estudio Español - S4HANA - Global - Bike - MM - Fiori - en - v3.3Documento88 páginasCaso Estudio Español - S4HANA - Global - Bike - MM - Fiori - en - v3.3Alejandro Luis Gutierrez MellaAún no hay calificaciones
- Implantación y control de un sistema contable informatizado. ADGD0108De EverandImplantación y control de un sistema contable informatizado. ADGD0108Aún no hay calificaciones
- Tarea 2 InformaticaDocumento3 páginasTarea 2 InformaticaSofia MonzonAún no hay calificaciones
- TR Identificacion de Peligros y Evaluacion de RiesgosDocumento12 páginasTR Identificacion de Peligros y Evaluacion de RiesgosSofia MonzonAún no hay calificaciones
- TR.. Monzon CordovaDocumento9 páginasTR.. Monzon CordovaSofia MonzonAún no hay calificaciones
- TR - MonzonDocumento10 páginasTR - MonzonSofia MonzonAún no hay calificaciones
- TR 1 Naid-456 - FormatoalumnotrabajofinalDocumento7 páginasTR 1 Naid-456 - FormatoalumnotrabajofinalSofia MonzonAún no hay calificaciones
- Tarea 2 Talento UmanoDocumento3 páginasTarea 2 Talento UmanoJohanella Patricia Cede�o VelezAún no hay calificaciones
- Tesis AlissonDocumento66 páginasTesis AlissonGerson BedonAún no hay calificaciones
- Proceso de Segmentación de MercadosDocumento12 páginasProceso de Segmentación de Mercadospatricia ramirezAún no hay calificaciones
- INFORME de GESTIÓN JULIO 2009 PDFDocumento108 páginasINFORME de GESTIÓN JULIO 2009 PDFRodríguez CgymAún no hay calificaciones
- Informe SSO EneroDocumento16 páginasInforme SSO EneroHannahFoster100% (1)
- Iso - 14001 - 2015 v00 - Ing. Jaime Carrillo - PresentacionDocumento214 páginasIso - 14001 - 2015 v00 - Ing. Jaime Carrillo - PresentacionSandra Chavez CondoriAún no hay calificaciones
- ᐈ【Que TIPOS de Logotipos Existen】 - Isotipo - Imagotipo - Isologo - ...Documento13 páginasᐈ【Que TIPOS de Logotipos Existen】 - Isotipo - Imagotipo - Isologo - ...Jesus Moreno GallardoAún no hay calificaciones
- PYT Informe Final Proyecto Lapices EcologicosDocumento177 páginasPYT Informe Final Proyecto Lapices EcologicosLuis Fernando SalazarAún no hay calificaciones
- Guia de Contabilidad 2Documento9 páginasGuia de Contabilidad 2camilo acostaAún no hay calificaciones
- Ejercicios Oferta y DemandaDocumento10 páginasEjercicios Oferta y DemandaDiana Soledad Chavez LlamoctantaAún no hay calificaciones
- Laura Gómez LimaDocumento30 páginasLaura Gómez LimalibanesatopAún no hay calificaciones
- Modulo-V-Etica-Profesional Etica y AdministracionDocumento28 páginasModulo-V-Etica-Profesional Etica y Administracionvivian lopez100% (1)
- Componente 3 - Derecho LaboralDocumento14 páginasComponente 3 - Derecho LaboralBELEN EULOGIA BAUTISTA ZAPATAAún no hay calificaciones
- Presupuestos de Materia PrimaDocumento8 páginasPresupuestos de Materia PrimaFernando Siancas ShimokawaAún no hay calificaciones
- Assignment 31152 168610079944 TF CASO AUDITORIA SIG GRUPO 4Documento14 páginasAssignment 31152 168610079944 TF CASO AUDITORIA SIG GRUPO 4Luis HolguìnAún no hay calificaciones
- Sesion 7Documento16 páginasSesion 7John Nervi RuizAún no hay calificaciones
- Keynes Kalechi y KaldorDocumento4 páginasKeynes Kalechi y KaldorOscarMelendezAún no hay calificaciones
- 3.1 Asesoria Durante La Recepción Del VehiculoDocumento5 páginas3.1 Asesoria Durante La Recepción Del VehiculoÁngel CárdenasAún no hay calificaciones
- Coordenada Eva BNC PDFDocumento1 páginaCoordenada Eva BNC PDFAntony SilvestriAún no hay calificaciones
- Por Qué Es Importante Definir Una Estrategia para La Cadena de SuministroDocumento30 páginasPor Qué Es Importante Definir Una Estrategia para La Cadena de SuministroMARTIN ALIAGAAún no hay calificaciones
- Susana Torrado - El Costo Social de AjusteDocumento22 páginasSusana Torrado - El Costo Social de AjusteValeria LlanosAún no hay calificaciones
- Cedulas de CostosDocumento1 páginaCedulas de CostosGael Salas MaldonadoAún no hay calificaciones
- Política Fiscal en El Sector Minero en Un Contexto de Ganancias Extraordinarias: El Caso Del Perú 2000-2016Documento92 páginasPolítica Fiscal en El Sector Minero en Un Contexto de Ganancias Extraordinarias: El Caso Del Perú 2000-2016Felipe SantiagoAún no hay calificaciones
- Manual CorporativoDocumento13 páginasManual CorporativoMARIA BELENAún no hay calificaciones
- Planes Formacion Programas AnaliticosDocumento182 páginasPlanes Formacion Programas Analiticosdiego narvaezAún no hay calificaciones
- Examen FinalDocumento3 páginasExamen FinalIsela Marie VegaAún no hay calificaciones
- Estrategias - Lesly RodriguezDocumento5 páginasEstrategias - Lesly RodriguezLESLY MARINA RODRIGUEZ ZEPEDAAún no hay calificaciones
- Ciber ProyectoDocumento16 páginasCiber ProyectoÁngel UreñaAún no hay calificaciones
- Modelo de Lote EconomicoDocumento16 páginasModelo de Lote EconomicohugoAún no hay calificaciones
- Informe Final Calidad en El Coaching Aecop Madrid v2B1Documento28 páginasInforme Final Calidad en El Coaching Aecop Madrid v2B1grisAún no hay calificaciones