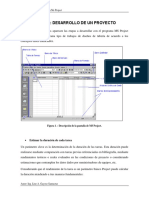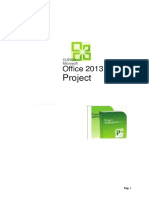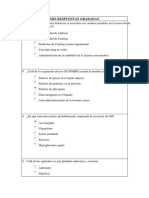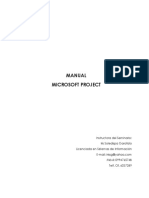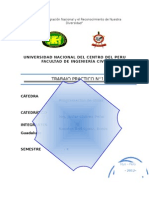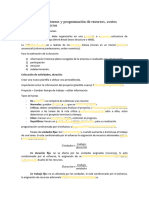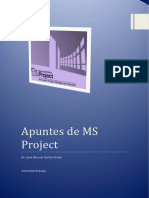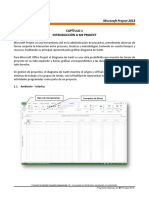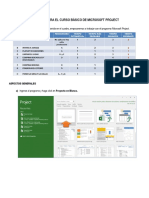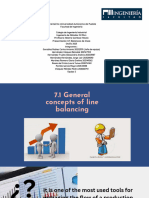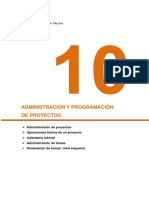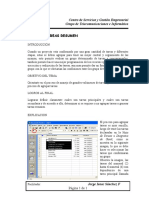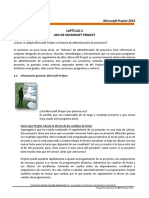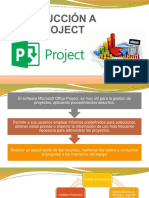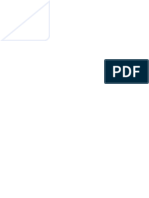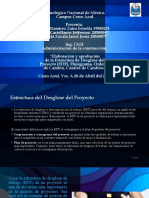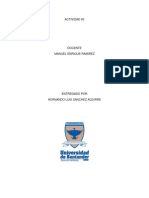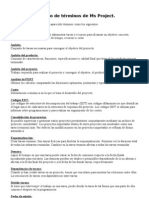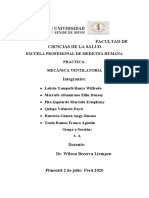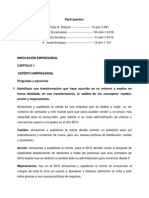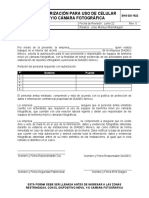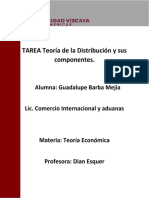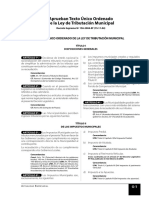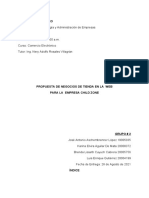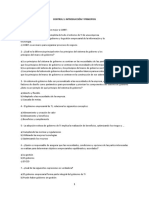Documentos de Académico
Documentos de Profesional
Documentos de Cultura
Computacion III-Tema 12
Computacion III-Tema 12
Cargado por
Henry Labrin YampufeDerechos de autor
Formatos disponibles
Compartir este documento
Compartir o incrustar documentos
¿Le pareció útil este documento?
¿Este contenido es inapropiado?
Denunciar este documentoCopyright:
Formatos disponibles
Computacion III-Tema 12
Computacion III-Tema 12
Cargado por
Henry Labrin YampufeCopyright:
Formatos disponibles
Microsoft Project
ESQUEMATIZACION DE PROYECTO – GESTION
DE TAREAS
12
Capacidad Crea el esquema de un proyecto
Planifica eficientemente las tareas de un proyecto
Contenidos 12.1. Esquematizacion de proyecto
12.2. Nivel de tareas
12.3. Tipo de programación
12.4. Crear un nuevo plan de proyecto
12.1. Esquematización del proyecto
La forma de organizar, agrupar y generar niveles a las tareas se le llama esquematizar, al organizar las tareas de un
proyecto, puede agrupar aquellas tareas que compartan características o que se van a completar en el mismo intervalo
de tiempo bajo una tarea de resumen. Las tareas de resumen se pueden usar para mostrar las fases y subfases
principales del proyecto. Las tareas de resumen esquematizan los datos de sus subtareas, que son las tareas
agrupadas en un nivel inferior. También puede aplicar la sangría a las tareas en todos los niveles que sea necesario
para reflejar la organización del proyecto.
Sangrías Resumen
12.2. Niveles de Tareas
En este punto ya se debe haber establecido la secuencia de la lista de tareas, por lo tanto, el programa está preparado
para organizar las tareas con una estructura jerárquica desde la perspectiva más amplia a la detallada:
▪ Tarea de Resumen
Son tareas con un nivel al de las otras tareas. Normalmente estas tareas representan los capítulos en los
que se compone el proyecto. Ejemplo: preliminares, fases, procesos, concretos, etc.
1. Seleccionar
tareas
2. Clic insertar
tarea resumen
Módulo de Microsoft Project 2 | 27
▪ Sub Tarea
Son tareas que figuran por debajo de las tareas de resumen. Estas son tareas reales asignadas a recursos.
A su vez estas sub tareas pueden ser tareas de resumen de otras subtareas. Ejemplo: Marcar terreno,
Comprar producto, Colocar cañerías.
Sub tareas
Figura 1: Sub Tarea
▪ Sangrías
Aplicar y anular sangrías permite también mostrar jerarquías: es decir, para convertir la lista de tareas en
un esquema. Una tarea con sangría se convierte en una subtarea de la tarea inmediatamente superior a
ella, que a su vez se convierte en una tarea resumen.
Aplicar sangría
Esta tarea se vuelve una subtarea. Crea una jerarquía y permite a organizar mejor las tareas.
Módulo de Microsoft Project 3 | 27
1. Seleccionar 2. Clic aplicar
tareas sangría
Figura 2: Aplicar sangría
Anular sangría
Esta tarea se vuelve una tarea resumen. Crea una jerarquía, te permite organizar mejor las tareas.
1. Seleccionar 2. Clic en anular
tarea o tareas sangría
Figura 3: Anular sangría
12.3. Tipo de programación de tareas
Acaba de asignar una tarea a unas cuantas personas y resulta que la tarea durará más de lo esperado; o al revés.
Sea como sea, no sabe lo que hacer. Hay tareas, como el curado del cemento, que tardan una cantidad de tiempo
determinada, independientemente de cómo los trabajadores deban verter el cemento. Hay otras, como la construcción
de software o de carreteras, que tardarán más o menos en función de la gente y los recursos de los que se disponga.
Para cambiar los tipos de tareas para que reflejen mejor estas realidades, haga doble clic en Tarea, luego en
información de la Tarea, ir a la pestaña Avanzado y cambie el Tipo de tarea.
Módulo de Microsoft Project 4 | 27
1. Doble clic en
Tareas
2. Pestaña 3. Cambiar Tipo de
Avanzado Tarea
Figura 4: Cambiar tipo de tarea
La influencia de los tipos de tareas en la programación Project utiliza una fórmula de programación que relaciona los
tres valores de trabajo, duración y unidades de asignaciones:
Trabajo = Duración x Unidades
Establecer un tipo de tarea permite “fijar” uno de estos valores (es decir, hacer que sea inalterable). Fijar uno de estos
valores equivale a hacer que sea prioritario diciéndole a Project que no lo cambie si cambian los otros dos. Esto se
aplica tanto a las tareas programadas automáticamente como a las programadas manualmente.
Módulo de Microsoft Project 5 | 27
Esta práctica tabla lo ayudará a tener siempre en mente las partes móviles de la fórmula de programación.
SI SE REVISAN LAS SE REVISAN LA SI SE REVISAN EL
EN UNA
UNIDADES DURACIÓN TRABAJO
Tarea de Se vuelve a calcular Se vuelve a calcular Se vuelve a calculas
unidades fijas la duración. el trabajo. la duración.
Tarea de Se vuelve a calculas Se vuelve a calcular Se vuelve a calculas
trabajo fijo la duración. las unidades la duración.
Tarea de Se vuelve a calcular Se vuelve a calcular Se vuelve a calcular
duración fija el trabajo. el trabajo. las unidades
Vamos a analizar en mayor detalle los tres tipos de tareas. La posibilidad de fijar uno de los valores ofrece un alto
nivel de control sobre la programación. Antes de seguir leyendo, asegúrese de comprender la diferencia entre los
tres pilares de las programaciones de Project, trabajo, duración y unidades, y de entender la forma en que se
relacionan entre sí. Si necesita un repaso rápido, vea Cómo programa tareas Project: entre bastidores.
Todo el mundo tiene problemas en este tema, así que no se preocupe si no consigue asimilarlo inmediatamente. Una
vez lo domine y sepa controlar las duraciones y tipos de tareas, su capacidad como jefe de proyectos aumentará
considerablemente.
En la siguiente tabla se resumen los tipos de tareas y su influencia sobre la programación.
TIPO DE
INFLUENCIA SOBRE LA PROGRAMACIÓN
TAREA
Unidades En esta configuración, se parte de la premisa de que el número de personas asignadas a la
fijas tarea (unidades) se conoce y no se desea modificar, aunque cambie la duración. Si cambia el
trabajo de una tarea, cambiará la duración, pero no el número de personas. Este tipo de tarea
refleja la realidad de la mayoría de las tareas de cualquier proyecto.
Ejemplo: usted tiene una persona asignada a la elaboración de un informe que normalmente
llevaría tan solo dos horas. Si decide que la realidad del trabajo de este informe es que las dos
horas deben distribuirse entre dos días del calendario, puede modificar la duración a dos días
sin cambiar el número de personas asignadas a la redacción del informe. De hecho, es
probable que no quiera tener a más de dos personas redactando el informe. En otras palabras:
quiere que el número de unidades (una sola persona) permanezca fijo.
En esta configuración, se parte de la premisa de que el trabajo no cambia, aunque se
modifiquen las duraciones o se agreguen más personas. Utilice esta configuración si desea
Trabajo fijo
controlar la duración de las tareas agregando o quitando personas.
Módulo de Microsoft Project 6 | 27
Ejemplo: se necesitan 300 horas para diseñar un jardín de gran tamaño como parte de un
proyecto de urbanización y usted desea que el jardín esté terminado lo antes posible, así que
asigna más jardineros al trabajo (tarea). La duración de la tarea (la construcción del jardín)
disminuirá a medida que agregue más personas.
En esta configuración, se parte de la premisa de que la duración no cambia aunque se asignen
Duración más personas a la tarea. Utilice esta configuración si tiene en mente una duración concreta
fija para la tarea antes de contar con más información sobre dicha tarea.
Ejemplo: una reunión semanal sobre el estado de un trabajo puede durar una hora. Configure
la reunión como una tarea de duración fija, ya que, de lo contrario, al asignar más personas,
la duración de la reunión disminuirá. Y, como todos sabemos, agregar personas a una reunión
no contribuye precisamente a limitar su duración (¡más bien lo contrario!).
Un ejemplo real sobre cómo controlar los intervalos de las tareas
Los siguientes tres escenarios demuestran el "efecto dominó" (y, por tanto, el control) que tienen los tipos de tarea
sobre los intervalos de las tareas a lo largo de la programación:
Escenario 1: cambiar tipos de tareas a unidades fijas
Supongamos que tiene una tarea de unidades fijas, con 1 persona a tiempo completo disponible durante 8 horas al
día. Además, ha configurado la tarea con una duración de 10 días y 80 horas de trabajo.
QUÉ CAMBIA USTED QUÉ HACE PROJECT
Project vuelve a calcular la duración de la tarea. Ahora, la tarea
Agregar un recurso de
tiene asignadas dos unidades de 5 días de duración y 40 horas de
tiempo completo
trabajo.
Si dispone de 8 días para finalizar la tarea en lugar de 10, Project
Aumentar la duración vuelve a calcular el trabajo de la tarea, que ahora tendrá una
duración de 8 días, con 64 horas de trabajo y 1 unidad de recurso.
Si la tarea durará 20 horas de trabajo adicional, Project vuelve a
Cambiar el trabajo calcular la duración de la tarea. Esta ahora tiene 100 horas de
trabajo, con una duración de 12,5 días y 1 unidad de recurso.
Módulo de Microsoft Project 7 | 27
Antes de los cambios – Unidades Fijas
Agregar un recurso de tiempo completo
Cambio la Duración 10 días a 5 días.
Cambio el Trabajo de 80 h. a 40 h (repartido
1. Añadir nuevo Se cambia la Trabajo cambio a 40h.
recurso duración a 5 Días y se repartió
Módulo de Microsoft Project 8 | 27
Aumentar o disminuir la duración
Al cambiar la Duración a 8 días
El trabajo cambia de 80 h. a 64 h.
1. Cambiar la Trabajo cambia a
Duración 8 días 64h.
Cambiar el trabajo
Al cambiar al trabajo de 80h. a 100h.
La Duración cambia de 10 días a 12.5 días.
1. Cambiar Trabajo
Se cambia la
a 100 h.
Duración a 12.5
días
Módulo de Microsoft Project 9 | 27
Escenario 2: cambiar tipos de tareas a trabajo fijo
Ahora va a hacer que la misma tarea sea una tarea de trabajo fijo. Esto significa que la tarea solo puede llevar la
cantidad de trabajo que haya especificado, ni más ni menos. Recuerde que la tarea dispone de 1 persona a tiempo
completo para 8 horas al día, cuya duración es de 10 días y 80 horas de trabajo.
QUÉ CAMBIA
QUÉ HACE PROJECT
USTED
Agregar un Project vuelve a calcular la duración. Ahora la tarea tiene 2
recurso de tiempo unidades asignadas, dura 5 días y 40 horas de trabajo
completo repartido en dos.
Si dispone de 8 días para finalizar la tarea en lugar de 10,
Project vuelve a calcular las unidades de recurso de la
tarea. Para finalizar la tarea en 80 horas y 8 días, hay que
Aumentar la
asignar 1,25 unidades de recurso. La unidad de recurso
duración
actualmente asignada a la tarea tiene una sobreasignación
del 125%. Debe asignar otra persona para dar cuenta de la
asignación adicional del 25%.
Si la tarea durará 20 horas de trabajo adicional, Project
vuelve a calcular la duración de la tarea. Esta ahora tiene
Cambiar el trabajo
100 horas de trabajo, con una duración de 12,5 días y 1
unidad de recurso.
Módulo de Microsoft Project 10 | 27
Agregar un recurso de tiempo completo
La Duración cambia de 10 días a 5 días.
El trabajo de 80 h cambia a 40 h (repartido entre los dos recursos)
1. Añadir un nuevo Se cambia la Trabajo cambio a
recurso duración a 5 Días 40h. y se repartió
Aumentar la duración
Cambiar la Duración de 10 días a 8 días
El trabajo se cambió de 80 h a 64 h.
Módulo de Microsoft Project 11 | 27
1. Cambiar la
Duración 8 días El trabajo se
mantienen 80h.
Cambiar el trabajo
Cambiar de trabajo de 80h. a 100h
La duración se mantiene en 10
Se mantiene la
1. Cambiar Trabajo Duración a 10 Días
a 100 h.
Módulo de Microsoft Project 12 | 27
Escenario 3: cambiar tipos de tareas a duración fija
Por último, supongamos que crea la misma tarea como tarea de duración fija. Esto significa que la tarea debe
completarse en la duración que especifique. De nuevo, la tarea tiene disponible una persona a tiempo completo
durante 8 horas al día y una duración de 10 días con 80 horas de trabajo.
QUÉ CAMBIA USTED QUÉ HACE PROJECT
Project recalculará el trabajo asignado a cada recurso. Cuando solo
había 1 persona asignada a la tarea, el recurso tenía 80 horas de trabajo
que completar. Al asignar otra persona a la tarea, cada recurso tendrá
Agregar un recurso de
40 horas de trabajo que completar en la misma duración de 10 días, con
tiempo completo
un total de 80 horas de trabajo. Al agregar otra unidad de recurso,
también podrá ajustar la asignación de ambas unidades al 50%, con lo
que ambas quedarán disponibles para trabajar al 50% en otras tareas.
Si dispone de 8 días para finalizar la tarea en lugar de 10, Project vuelve
Aumentar la duración a calcular el trabajo de la tarea, que ahora tiene una duración de 8 días,
con 64 horas de trabajo y 1 unidad de recurso.
Si la tarea durará 20 horas de trabajo adicional, Project vuelve a calcular
las unidades de recurso de la tarea, de forma que el trabajo adicional
igual se lleve a cabo en los 10 días asignados. La tarea ahora tiene 100
Cambiar el trabajo horas de trabajo, con una duración de 10 días y 1,25 unidades de
recurso. La unidad de recurso actualmente asignada a la tarea tiene una
sobreasignación del 125%. Debe asignar otra persona a la tarea para
dar cuenta de la asignación adicional del 25%.
Agregar un recurso de tiempo completo
La Duración se mantiene en 10 días.
El trabajo de 80 h cambia a 40 h (repartido entre los dos recursos)
Módulo de Microsoft Project 13 | 27
1. Añadir un nuevo Se mantiene la Trabajo cambio a
recurso duración en 10 d 40h. y se repartió
Aumentar la duración
Cambiar la Duración de 10 días a 8 días.
1. Cambiar la El trabajo se
Duración 8 días cambió a 64 h
Módulo de Microsoft Project 14 | 27
Cambiar el trabajo
Cambiar de trabajo de 80h a 100h
La duración se mantiene en 10 días
1. Cambiar el La duración se
Trabajo a 100 h. mantiene en 10 días
12.4. Crear un nuevo plan de proyecto – configuración previa
12.4.1. Gestión de tareas
Microsoft Project 2013 permite que un proyecto sea dividido en tareas y esto se hace con la finalidad de dividir el
trabajo en partes más fáciles de administrar, mientras más pequeño sea el grado de granularidad de una tarea se
podrá manejar y administrar de una manera más sencilla.
Para poder mostrar cómo se realiza la gestión de tareas dentro de Project 2013, utilizaremos el siguiente ejemplo:
Nombre del Proyecto: Creación de Modulo de Computación III
Tareas:
• Convocar a reunión a los docentes de Computación III.
• Realizar reunión de coordinación y repartición de sesiones.
• Desarrollar sesiones de clase por parte de los docentes.
• Entrega de sesiones desarrolladas.
• Consolidación de módulo de computación III.
• Entrega de módulo de computación III a coordinador.
• Aprobación de módulo de computación III.
Módulo de Microsoft Project 15 | 27
12.4.1.1. Crear tareas
Para crear tareas dentro de Project 2013 primero empezaremos por abrir un nuevo archivo:
Figura 5: Ventana inicial de Project 2013
Cuando abrimos un nuevo proyecto aparece por defecto la vista Diagrama de Gantt; Para crear una tarea nos
ubicaremos en la grilla que forma parte de la vista por defecto, esta grilla se conoce como Hoja de tareas:
Hoja de Tareas
Figura 6: Hoja de tareas de un archivo de Project 2013
Módulo de Microsoft Project 16 | 27
No ubicaremos en la primera fila de la columna llamada Nombre de Tarea y allí ingresaremos el nombre de la tarea,
esto se puede visualizar mejor en la siguiente imagen:
Figura 7: Muestra de la columna Nombre de tarea
En este caso hemos ingresado la tarea llamada: Convocar a reunión a los docentes de computación III, esta tarea
es de la que aparece en el ejemplo que desarrollaríamos al inicio de la sesión, si se desean agregar las demás tareas
simplemente tenemos que copiarlas después de la anterior esto debe quedar como en la siguiente imagen:
Figura 8: Ejemplo de ingreso de tareas a un proyecto
Módulo de Microsoft Project 17 | 27
Estas tareas son las que se mencionaron al inicio de esta sesión; ahora usted sabe cómo es muy fácil ingresar las
tareas de un proyecto a la herramienta de Project 2013.
12.4.1.2. Tipos de Tareas
Dentro de Project 2013 podemos encontrar diferentes tipos de tareas entre las que podemos mencionar:
▪ Tarea, esta es una tarea normal, la cual la vimos en el ejemplo de la sección anterior
▪ Tarea Periódica, esta es conocida como tarea repetitiva, es una tarea que se repite cada cierto lapso de
tiempo, de acuerdo a la programación que nosotros mismos queramos.
▪ Tarea Resumen, esta es una tarea que tiene un conjunto de actividades dentro de ella (subtareas)
▪ Hito, es una tarea especial la cual posee una duración de 0 (cero), cuya finalidad es indicar que sucederá
un evento determinado que no involucra una duración determinada.
Si queremos ingresar un tipo de tarea específica de las arriba mencionadas debemos ingresar a la ficha TAREA nos
ubicaremos en el grupo Insertar y seleccionamos el comando Tarea como se muestra en la figura siguiente:
Figura 9: Comando muestra diferentes tipos de tareas
a. Tarea Normal
El desarrollo de esta tarea la vimos anteriormente, se trata de simplemente ingresar las tareas que forman parte
del proyecto como se muestra en la figura:
Módulo de Microsoft Project 18 | 27
Figura 10: Ejemplo de tareas estándar de un proyecto
b. Tarea Periódica
Para ingresar una tarea periódica primero nos ubicaremos en la fila de la hoja de tareas donde queremos ingresar
dicha tarea y segundo iremos a: ficha TAREA nos ubicaremos en el grupo Insertar y seleccionamos el comando
Tarea y allí seleccionaremos Tarea Periódica.
2°
1°
Figura 11: Pasos para ingreso de la tarea periódica
Módulo de Microsoft Project 19 | 27
Posteriormente aparece una ventana donde podemos observar una nueva ventana en la cual podemos configurar
la tarea resumen a ingresar; allí se puede configurar lo siguiente:
▪ Nombre de la tarea resumen
▪ Periodo de repetición: cada cuanto tiempo se volverá a repetir la tarea: diario, semanal, mensual, anual
▪ El día de repetición para la tarea repetitiva: domingo, lunes, martes, etc
▪ Rango de fechas: fecha de comienzo y fin en la cual durara la tarea repetitiva.
Figura 12: Detalles de configuración de tarea periódica
Luego se presiona el botón Aceptar; y se muestra a continuación el resultado final:
Figura 13: Verificación de inserción correcta de tarea repetitiva
Módulo de Microsoft Project 20 | 27
c. Tarea Resumen
Para ingresar una tarea resumen primero nos ubicaremos en la fila de la hoja de tareas donde queremos ingresar
dicha tarea y segundo iremos a: ficha TAREA nos ubicaremos en el grupo Insertar y seleccionamos el comando
Resumen.
Figura 14: Pasos para insertar tarea resumen
Al hacer clic aparecerá en la hoja de tareas la nueva tarea de resumen, a continuación, se muestra cómo quedaría
al ingresar una tarea de este tipo:
Figura 15: Verificación de ingreso correcto de tarea resumen
Módulo de Microsoft Project 21 | 27
d. Hito
Para ingresar una tarea resumen primero nos ubicaremos en la fila de la hoja de tareas donde queremos ingresar
dicha tarea y segundo iremos a: ficha TAREA nos ubicaremos en el grupo Insertar y seleccionamos el comando
Hito.
Figura 16: Pasos para insertar una tarea hito
Al hacer clic aparecerá en la hoja de tareas la nueva tarea de resumen, a continuación, se muestra cómo quedaría
al ingresar una tarea de este tipo:
Figura 17: Verificación de inserción de tarea hito
Módulo de Microsoft Project 22 | 27
Como se muestra un hito tiene una duración de cero días y en la parte gráfica la tarea se convierte en un rombo.
12.4.1.3. Restricciones de las Tareas
Dentro de Project 2013 podemos aplicar diferentes tipos de restricciones sobre las tareas; pero estas tareas son en
base a fechas específicas las cuales se deben ingresar al mismo tiempo del tipo de restricción.
Para poder modificar las restricciones es necesario agregar una columna dentro de la hoja de tareas, para ingresa
una nueva columna se dará clic derecho sobre cualquier columna y seleccionamos la opción Insertar Columna:
Figura 18: Insertando columna "Tipo de restricción"
Allí ingresaremos el nombre de Tipo de Restricción y presionamos enter, aparecerá una nueva columna donde
podemos modificar la restricción para las tareas, lo que se menciono debe quedar como se muestra en la siguiente
imagen:
Figura 19: Seleccionando restricciones para tarea
Módulo de Microsoft Project 23 | 27
Tenemos diferentes tipos de restricciones para una tarea:
▪ Lo antes posible, es la configuración por defecto
▪ Lo más tarde posible
▪ Debe comenzar el
▪ Debe finalizar el
▪ No comenzar después del
▪ No comenzar antes de
▪ No finalizar después del
▪ No finalizar antes de
Esta columna debe estar acompañada de la columna Fecha de Restricción para que se pueda entender mejor lo
relacionado con las restricciones de tareas, para eso ingresamos dicha columna, en la siguiente imagen se muestra
cómo debería de quedar:
Figura 20: Columna "Fecha de restricción"
12.4.1.4. Clases de Tareas
Dentro de Project 2013 podemos definir dos tipos de tareas; las cuales son: programada manualmente y auto
programar.
▪ Programar Manualmente, permitirá que el usuario pueda programar desde cero una tarea
▪ Auto programar, permitirá que Project calcule de forma automática los valores de las tareas
Módulo de Microsoft Project 24 | 27
NOTA: Cuando se ingresa una tarea esta aparece por defecto como Programar
manualmente
Si queremos cambiar el modo de la tarea nos ubicaremos en la fila de la hoja de tareas que queremos cambiar de
modo y segundo iremos a: ficha TAREA nos ubicaremos en el grupo tarea y seleccionamos el comando Programar
Manualmente o Auto programar, según sea el caso; a continuación, se muestra una imagen de ejemplo.
Figura 21: Comandos de tarea: autoprogramada o programada manualmente
Con estos puntos podemos observar la forma correcta para gestionar las tareas dentro de Project 2013.
Módulo de Microsoft Project 25 | 27
Referencias Bibliográficas
Conocimiento Aditivo. (12 de Agosto de 2013). Obtenido de
http://conocimientoadictivo.blogspot.com/2013/06/descargar-office-2013-links-oficiales.html
Hurtado, M. (17 de Agosto de 2013). Penn Engineering. Obtenido de
http://www.ese.upenn.edu/seniordesign/resources/MS_Project_Tutorial.pdf
Microsoft. (19 de Agosto de 2013). Microsoft IT Academy Program. Obtenido de
https://itacademy.microsoftelearning.com/eLearning/courseDetail.aspx?courseId=192480
Microsoft Office. (15 de Septiembre de 2013). Obtenido de http://office.microsoft.com/en-us/project-help/training-
courses-for-project-2013-HA104032117.aspx
Microsoft Project 2013: The Missing Manual. (12 de Septiembre de 2013). Obtenido de
http://books.google.com.pe/books?id=nwJVPQJvtbcC&pg=PT934&lpg=PT934&dq=tutorial+oficial+project+
2013&source=bl&ots=tKGTkal-
G6&sig=rMAXLZma9WRbozsBcj015xrCJ88&hl=es&sa=X&ei=SwhgUs2dAovU9QTH4oHICg&ved=0CHQQ
6AEwCA#v=onepage&q=tutorial%20oficial%20project%202
Microsoft Project Tutorial. (13 de Octubre de 2013). Obtenido de http://msproject2013.org/: http://msproject2013.org/
Office.com. (2013). Novedades de Project 2013 - project-help. Recuperado el 08 de 09 de 2013, de Novedades de
Project 2013 - project-help: http://office.microsoft.com/es-es/project-help/novedades-de-project-2013-
HA102749523.aspx
Office.com, P.-h. . (2013). Objetivo de la administración de proyectos: crear una nueva programación de proyecto.
Recuperado el 08 de 09 de 2013, de Objetivo de la administración de proyectos: crear una nueva
programación de proyecto: http://office.microsoft.com/es-ar/project-help/objetivo-de-la-administracion-de-
proyectos-crear-una-nueva-programacion-de-proyecto-HA102919765.aspx
Windows Tecnico. (20 de Mayo de 2013). Obtenido de http://www.windowstecnico.com/archive/2013/01/21/manual-
de-microsoft-project-2013-conceptos-b-225-sicos-parte-ii.aspx
Módulo de Microsoft Project 26 | 27
Módulo de Microsoft Project 27 | 27
También podría gustarte
- Cuadro Comparativo Tipos de LiderazgoDocumento3 páginasCuadro Comparativo Tipos de Liderazgojosue jhonatan dzib vidal77% (69)
- Manual Project-Tedi PDFDocumento158 páginasManual Project-Tedi PDFGrimaldo AyquipaAún no hay calificaciones
- Hoja de Seguridad Masilla Plastica RoberloDocumento16 páginasHoja de Seguridad Masilla Plastica RoberloJorge JavierAún no hay calificaciones
- Microsoft Project 2019 - SESIÓN 2Documento37 páginasMicrosoft Project 2019 - SESIÓN 2Diana RivasAún no hay calificaciones
- Copia Traducida de Solucionario-Boylestad-10ma-Edicion - CompressedDocumento95 páginasCopia Traducida de Solucionario-Boylestad-10ma-Edicion - CompressedJorge Mario FlorezAún no hay calificaciones
- Libro - Programación y Control de ObrasDocumento35 páginasLibro - Programación y Control de ObrasEder RamosAún no hay calificaciones
- Gestión de proyectos con enfoque PMI al usar Project y Excel - 1ra ediciónDe EverandGestión de proyectos con enfoque PMI al usar Project y Excel - 1ra ediciónAún no hay calificaciones
- Clase Control y SeguimientoDocumento20 páginasClase Control y SeguimientoFRANKLINAún no hay calificaciones
- Microsoft Project 2019 - SESIÓN 2Documento36 páginasMicrosoft Project 2019 - SESIÓN 2César Sánchez100% (1)
- Manual Project - Ing Richard - Parte 1Documento22 páginasManual Project - Ing Richard - Parte 1Kevin RodríguezAún no hay calificaciones
- 4ta UnidadDocumento6 páginas4ta UnidadHenry Labrin YampufeAún no hay calificaciones
- Proyectos de Inversion - Exfoliante-De-Cafe-InformeDocumento26 páginasProyectos de Inversion - Exfoliante-De-Cafe-InformeRudy Ramos GasparAún no hay calificaciones
- Manual Project 2016Documento33 páginasManual Project 2016Sabanera Maldonado100% (1)
- Manual Microsoft Project Aplicado A La Construccion v2.1 PDFDocumento29 páginasManual Microsoft Project Aplicado A La Construccion v2.1 PDFJaime Hector Rojas ContrerasAún no hay calificaciones
- Clases de Projex 01 PDFDocumento20 páginasClases de Projex 01 PDFFrank Eric QuinterosAún no hay calificaciones
- Proyecto de Reciclaje V5Documento55 páginasProyecto de Reciclaje V5nelya9887% (31)
- Edt Plan de TesisDocumento20 páginasEdt Plan de Tesisdenise_rosales_10% (1)
- Organizacion de Los Seres VivosDocumento11 páginasOrganizacion de Los Seres VivosHenry Labrin YampufeAún no hay calificaciones
- Computación III-Tema 17Documento16 páginasComputación III-Tema 17Christian Aldana TorresAún no hay calificaciones
- Material de Computacion III - Temas #05 PDFDocumento20 páginasMaterial de Computacion III - Temas #05 PDFgapal5Aún no hay calificaciones
- Definición de TareasDocumento6 páginasDefinición de TareasĆrîss GûârćhâjAún no hay calificaciones
- OFIMATICADocumento64 páginasOFIMATICASteven ErazoAún no hay calificaciones
- Microsof project-INFORMATICA APLICADADocumento26 páginasMicrosof project-INFORMATICA APLICADALlerson Acosta LopezAún no hay calificaciones
- 1.2 Sesion 03 - CIACEPDocumento235 páginas1.2 Sesion 03 - CIACEPGeanpier Suyon BarbozaAún no hay calificaciones
- Curso Project Segunda ParteDocumento51 páginasCurso Project Segunda ParteRJAún no hay calificaciones
- Sesión 3 - Ms ProjectDocumento31 páginasSesión 3 - Ms ProjectalexisAún no hay calificaciones
- Sesion 3 PDFDocumento32 páginasSesion 3 PDFMaylin Quispe SalvatierraAún no hay calificaciones
- Presentacion Microsoft Project FinalDocumento14 páginasPresentacion Microsoft Project FinalJoaqin Saavedra VelascoAún no hay calificaciones
- MS Project Sesion 01-Sencico PDFDocumento28 páginasMS Project Sesion 01-Sencico PDFppeppellAún no hay calificaciones
- Manual para La Utilización de Microsoft ProyectDocumento100 páginasManual para La Utilización de Microsoft ProyectSun Tzu100% (3)
- Laboratorio #02Documento11 páginasLaboratorio #02Rodolfo Marin IzquierdoAún no hay calificaciones
- Temario ProjectDocumento17 páginasTemario ProjectGuadalupeAún no hay calificaciones
- Tema - 3.2 - Manejo de Tareas y Programacion de RecursosDocumento2 páginasTema - 3.2 - Manejo de Tareas y Programacion de RecursosSteve ChamorroAún no hay calificaciones
- Apuntes MS ProjectDocumento42 páginasApuntes MS ProjectJose Manuel GalanAún no hay calificaciones
- ProjectDocumento151 páginasProjectjudith borjasAún no hay calificaciones
- Práctica Dependencias de TareasDocumento7 páginasPráctica Dependencias de Tareaskurt1590Aún no hay calificaciones
- Herramientas Informáticas. Ms ProjectDocumento126 páginasHerramientas Informáticas. Ms ProjectOsman Javier Sandoval DiazAún no hay calificaciones
- S2 - Tareas e HitosDocumento5 páginasS2 - Tareas e HitosEsthefany Del RosarioAún no hay calificaciones
- Project, Asignacion de TareaDocumento23 páginasProject, Asignacion de TareaarjesusmasAún no hay calificaciones
- 20 Ajuste y Conclusion de La Programacion Del ProyectoDocumento5 páginas20 Ajuste y Conclusion de La Programacion Del Proyectohrol31060Aún no hay calificaciones
- Capitulo 1 MS Project IntroduccionDocumento15 páginasCapitulo 1 MS Project IntroduccionNairobi HernandezAún no hay calificaciones
- Uso de Tareas y SubtareasDocumento3 páginasUso de Tareas y SubtareasJacqueline Liz LoveAún no hay calificaciones
- Taller MS PROJECTDocumento6 páginasTaller MS PROJECTluis albertoAún no hay calificaciones
- Concreto ArmadoDocumento31 páginasConcreto ArmadoSusan Ñaupa RicaldiAún no hay calificaciones
- Microsoft Project 2Documento32 páginasMicrosoft Project 2andrea galindoAún no hay calificaciones
- Guia de Consulta Microsoft ProjectDocumento15 páginasGuia de Consulta Microsoft ProjectRoberto Carlos Asturimac OscanoaAún no hay calificaciones
- Presentación U7 Equipo2Documento33 páginasPresentación U7 Equipo2Carlos A GonzalezAún no hay calificaciones
- MS ProjectDocumento47 páginasMS ProjectCx EscobarAún no hay calificaciones
- Unidad 10Documento44 páginasUnidad 10Lorena OlivaresAún no hay calificaciones
- Tareas ResumenDocumento3 páginasTareas ResumenGustavo Isaza ZapataAún no hay calificaciones
- Cuestionario Project ResueltoDocumento5 páginasCuestionario Project ResueltocushtimeAún no hay calificaciones
- Capitulo 2 MS Project UsoDocumento7 páginasCapitulo 2 MS Project UsoNairobi Hernandez100% (1)
- Introducción A ProjectDocumento93 páginasIntroducción A ProjectSofía Isabel Castro MarcucciAún no hay calificaciones
- MS Project BJGBDocumento31 páginasMS Project BJGBberthingAún no hay calificaciones
- Para La 1 de ProjectDocumento11 páginasPara La 1 de ProjectYeizon CanoAún no hay calificaciones
- Foro Tematico Del Curso de InformaticaDocumento6 páginasForo Tematico Del Curso de InformaticaRaquel CruzAún no hay calificaciones
- Sesion 13Documento46 páginasSesion 13vlademir cabanillasAún no hay calificaciones
- Enviar FileDocumento16 páginasEnviar FileShirley Paola MARTINEZ QUISPEAún no hay calificaciones
- Plan Preliminar en Project FullDocumento17 páginasPlan Preliminar en Project FullEddy PegueroAún no hay calificaciones
- Manual de ProyectDocumento25 páginasManual de ProyectLuisGrandaAún no hay calificaciones
- Manual de Microsoft Ms Project 2003 ApliDocumento51 páginasManual de Microsoft Ms Project 2003 ApliMarcela Estay RoblesAún no hay calificaciones
- Admin. de La Contruccion.Documento19 páginasAdmin. de La Contruccion.Jefferson Herzael Mar CastellanosAún no hay calificaciones
- Taller 3Documento3 páginasTaller 3hernando luis sanchez aguirreAún no hay calificaciones
- Glosario de Terminos de Ms ProjectDocumento4 páginasGlosario de Terminos de Ms ProjectPABLO GRANJAAún no hay calificaciones
- Formulación y Evaluación de Proyectos - Gloria CorreaDocumento21 páginasFormulación y Evaluación de Proyectos - Gloria CorreaGloria CorreaAún no hay calificaciones
- Capitulo I II MS Project 2013Documento52 páginasCapitulo I II MS Project 2013EdgarCaraballoAún no hay calificaciones
- Presentacion - Grupo 5Documento26 páginasPresentacion - Grupo 5Irma MartínezAún no hay calificaciones
- Iconografía S1Documento9 páginasIconografía S1Henry Labrin YampufeAún no hay calificaciones
- Casos Clinicos S2Documento17 páginasCasos Clinicos S2Henry Labrin YampufeAún no hay calificaciones
- Computación III-Tema 13Documento11 páginasComputación III-Tema 13Henry Labrin YampufeAún no hay calificaciones
- Ventilacion MecanicaDocumento17 páginasVentilacion MecanicaHenry Labrin YampufeAún no hay calificaciones
- Plantilla de DiapositivaDocumento7 páginasPlantilla de DiapositivaHenry Labrin Yampufe0% (1)
- Informe Infantil - Prueba de Funciones Básicas 2019Documento3 páginasInforme Infantil - Prueba de Funciones Básicas 2019Henry Labrin YampufeAún no hay calificaciones
- Fisiologia Hormona AdhDocumento5 páginasFisiologia Hormona AdhHenry Labrin YampufeAún no hay calificaciones
- Manual e Procedimientos para Obtencion de MuestrasDocumento35 páginasManual e Procedimientos para Obtencion de MuestrasHenry Labrin YampufeAún no hay calificaciones
- Prueba de PercolacionDocumento2 páginasPrueba de PercolacionAndres escobarAún no hay calificaciones
- AccesoDocumento7 páginasAccesoDaniel FilbaAún no hay calificaciones
- Poliza de Seguro de Dinero y ValoresDocumento8 páginasPoliza de Seguro de Dinero y ValoresChamo LuisAún no hay calificaciones
- La Depreciación en Las FinanzasDocumento2 páginasLa Depreciación en Las Finanzascarlosgilwell100% (1)
- 4-F-Solicitud de Caducidad - Impuesto VehiculosDocumento2 páginas4-F-Solicitud de Caducidad - Impuesto VehiculosDiegoAguas100% (5)
- Anexo IV ImplantacionDocumento36 páginasAnexo IV ImplantaciongamallofAún no hay calificaciones
- Principios de La SeparaciónDocumento5 páginasPrincipios de La SeparaciónNoelia Ferrel ArnezAún no hay calificaciones
- Comercio de Fauna Silvestre en ColombiaDocumento29 páginasComercio de Fauna Silvestre en Colombiacarlos gutierrezAún no hay calificaciones
- Proyecto EmprendedorDocumento20 páginasProyecto EmprendedorVíctor Ambioris Dietsch Vargas100% (1)
- Autorización para Celular y CamarasDocumento1 páginaAutorización para Celular y CamarasIvan Alejandro Chalas cruzAún no hay calificaciones
- Yacimientos Según El Tipo de EmpujeDocumento7 páginasYacimientos Según El Tipo de EmpujeMiguelAún no hay calificaciones
- Teoria de La Distribución y Sus ComponentesDocumento3 páginasTeoria de La Distribución y Sus ComponentesFrancisca Guadalupe Barba MejiaAún no hay calificaciones
- Vibra3 Uni 2017-1Documento14 páginasVibra3 Uni 2017-1diter najarAún no hay calificaciones
- Herramientas - para - La - Planificacion - de - La Publicidad OnlineDocumento325 páginasHerramientas - para - La - Planificacion - de - La Publicidad OnlineAntonioAún no hay calificaciones
- Spectro Guide PDFDocumento5 páginasSpectro Guide PDFArturo BarruetaAún no hay calificaciones
- Presupuestos, Planificación Financiera y ControlDocumento461 páginasPresupuestos, Planificación Financiera y ControlIkerAún no hay calificaciones
- Hoja de Seguridad CLEAN 2000 - ES 2021Documento11 páginasHoja de Seguridad CLEAN 2000 - ES 2021Geraldine PadillaAún no hay calificaciones
- Hoja de Vida de La Funcion PublicaDocumento9 páginasHoja de Vida de La Funcion PublicaShitsury HaruAún no hay calificaciones
- Rpe 630 Essalud 2023Documento60 páginasRpe 630 Essalud 2023unidosisbpofAún no hay calificaciones
- Ley de Tributacion Municipal PDFDocumento36 páginasLey de Tributacion Municipal PDFjorge alberto tasayco tasaycoAún no hay calificaciones
- Cedula de Notificacion en Materia CivilDocumento3 páginasCedula de Notificacion en Materia CivilErika VMAún no hay calificaciones
- Caso Practico HorizontalDocumento4 páginasCaso Practico HorizontalLeslie Ontiveros HerreraAún no hay calificaciones
- Plan de NegocioDocumento11 páginasPlan de NegocioLisseth CuyuchAún no hay calificaciones
- CONTROL 1 - Introduccion y Principios - SPDocumento3 páginasCONTROL 1 - Introduccion y Principios - SPSocrates Luis Angeles AyalaAún no hay calificaciones
- Gerencia de Mercadeo Eje 4Documento30 páginasGerencia de Mercadeo Eje 4jorge aragonAún no hay calificaciones