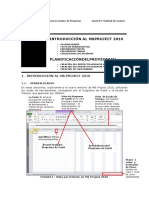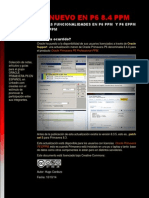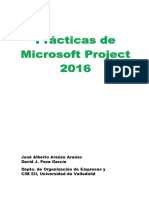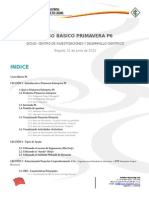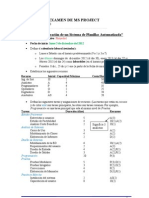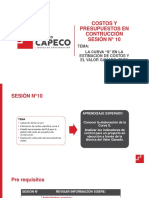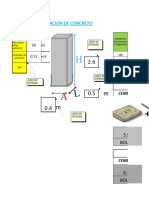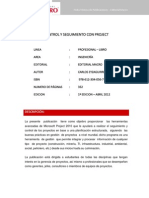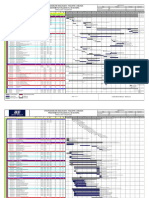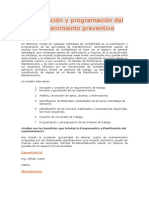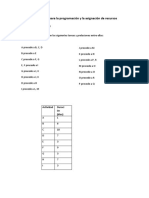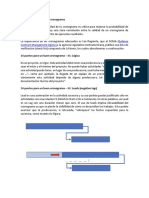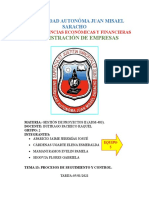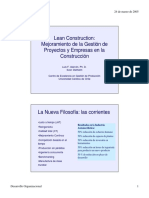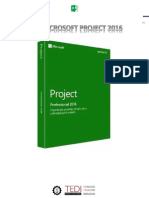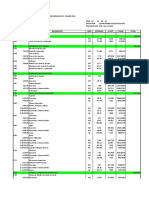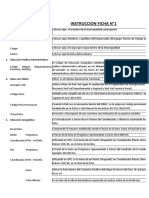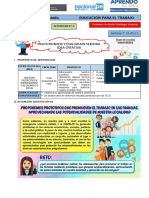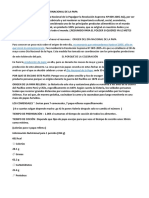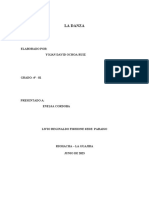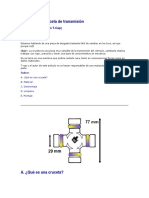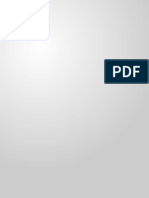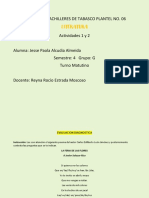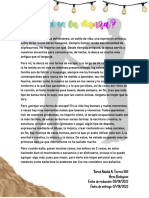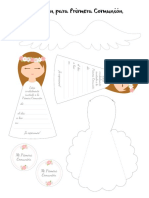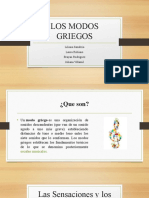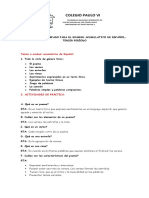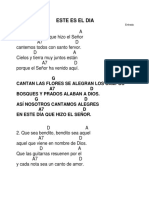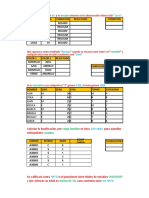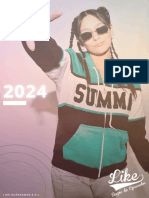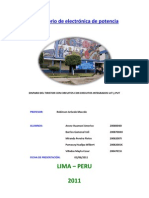Documentos de Académico
Documentos de Profesional
Documentos de Cultura
Clases de Projex 01 PDF
Cargado por
Frank Eric QuinterosTítulo original
Derechos de autor
Formatos disponibles
Compartir este documento
Compartir o incrustar documentos
¿Le pareció útil este documento?
¿Este contenido es inapropiado?
Denunciar este documentoCopyright:
Formatos disponibles
Clases de Projex 01 PDF
Cargado por
Frank Eric QuinterosCopyright:
Formatos disponibles
SESION 01: Generalidades
Entorno, creación de proyectos,
formatos.
Bach. en Ing. Civil Reátegui Cenepo Jener jenerrc@gmail.com
INTRODUCCION
ADMINISTRACIÓN DE PROYECTO
La administración de proyectos es el proceso de planear, organizar y
administrar tareas y recursos para alcanzar un objetivo concreto,
generalmente con delimitacione s de tiempo,
recursos o costo.
Un plan de proyecto puede ser
sencillo, por ejemplo, una lista de
tareas y sus fechas de comienzo y
fin escritas en un bloc de notas. O
puede ser complejo, por ejempl o,
miles de tareas y recursos, y u n
presupuesto del proyecto de
millones de soles.
La mayoría de los proyectos
comparten actividades comunes, como la división del proyecto en
tareas de fácil manejo, la programación de las tareas, la comunicación
entre los miembros del equipo y el seguimiento de las tareas a medida
que progresa el trabajo. Además, todos los proyectos constan de tres
fases principales:
1. Crear el plan
2. Administrar y realizar un seguimiento del proyecto
3. Cerrar el proyecto
MICROSOFT PROJECT 2016
Microsoft Project es un programa o software para la gestión de
proyectos.
Esta aplicación permite organizar la información acerca de la
asignación de tiempos a las tareas, los costos asociados y los recursos,
tanto de trabajo como materiales, del proyecto para que se puedan
respetar los plazos sin exceder el presupuesto y conseguir así los
objetivos planteados.
Microsoft Project es una herramienta de administración de proyectos
eficaz y flexible que puede utilizar para controlar proyectos simples o
complejos. Le ayudará a programar y realizar un seguimiento de todas
las actividades para supervisar su progreso.
Bach. en Ing. Civil Reátegui Cenepo Jener jenerrc@gmail.com
CARGA
Pulse y busque Microsoft Project 2016.
También Pulsando las teclas +
ENTORNO DE TRABAJO
Barra Acceso Rápido
Cinta de Opciones
Grupos
Escala de Tiempo
Escala Temporal
Lista de Tareas
Diagrama de Gantt
Línea de división
Barra de Estado Botones de visualización Control deslizante del zoom
PROYECTOS
Consiste en una serie de tareas simples o complejas que pueden estar
relacionadas para conseguir un objetivo determinado, teniendo en
cuenta para esto delimitaciones de tiempo, costo, recursos, etc.
Creación de proyectos
En Microsoft Project, se pueden crear de varias formas, entre las cuales
destacamos Proyecto en Blanco, a partir de un proyecto existente,
usando una plantilla como modelo, etc.
Proyecto en Blanco
Se generan por defecto al cargar MS Project, pero si desea forzar una
plantilla de “proyecto en blanco”, haga lo siguiente:
Botón Archivo
Clic en nuevo.
Clic en las en Proyecto blanco o elegir alguna plantilla deseada:
Bach. en Ing. Civil Reátegui Cenepo Jener jenerrc@gmail.com
Nota:
También resulta, haciendo clic directamente en el icono Nuevo
de la barra de acceso rápido ( ).
También si el Ms Project ya está abierto pulse las teclas
control + U.
Usando un Proyecto Existente
Se realiza, abriendo un proyecto existente y generando uno nuevo con
los cambios que se realicen.
Botón Archivo/Nuevo
Clic en A Partir de un proyecto existente
Elija proyecto deseado y haga clic en CREAR NUEVO
Haga los cambios necesarios y proceda a guardar proyecto con
otro nombre.
Plantilla con Modelo
Están instaladas en la Pc y nos permiten recuperar datos modelos
sobre diversos proyectos para ser ajustados en sus valores
Botón Archivo/Nuevo
Elija las Plantillas deseadas.
Elija plantilla deseada (1 clic)
Clic en botón Aceptar
Realice cambios y proceda a guardar con otro nombre
Nota:
Se pueden incrementar las plantillas si guarda algunos de sus
proyectos en la ruta indicada y con formato de Plantilla de Proyecto.
Observe que al elegir el tipo de formato, automáticamente te ubica en
la carpeta PLANTILLA.
Bach. en Ing. Civil Reátegui Cenepo Jener jenerrc@gmail.com
ORGANIZAR VENTANAS
Se da para 2 o más ventanas de proyectos abiertos.
Abrir 2 o más ventanas de proyectos
Elija la Ficha Vista
Elija opción deseada:
FORMATOS
Al cargar Ms Project 2016, este muestra una vista llamada Diagrama
de Gantt que dispone de una hoja con datos y una barra grafica.
Ambos pueden variar su apariencia
Formatos al Estilo de Texto
Bach. en Ing. Civil Reátegui Cenepo Jener jenerrc@gmail.com
Ubíquese en cualquier celda
Elija la ficha FORMATO
Elija Estilos de texto en el grupo Formato
NOTA: También se puede modificar el aspecto de un TEXTO
SELECCIONADO haciendo lo siguiente:
Seleccione texto de celdas deseado
Elija ficha TAREA y elija opción como se observa
Elija Aceptar
Formatos a los Estilos de Barra
OJO: Esto se apreciaría mejor cuando las tareas estén vinculadas.
Bach. en Ing. Civil Reátegui Cenepo Jener jenerrc@gmail.com
Elija ficha FORMATOS Del grupo Estilos de Barra, haga clic en
icono Formato y elija opción deseada:
Elija opciones deseadas
Para Barra…
Para Estilos de Barra, por ejemplo para TAREA MANUAL:
TAREA
Bach. en Ing. Civil Reátegui Cenepo Jener jenerrc@gmail.com
Es la descripción detallada de una acción o suceso importante en la
ejecución de un proyecto. La secuencia y enlaces de las tareas se
denominan PROGRAMACION DE TAREAS. Toda tarea tiene asociado un
tiempo. Se recomienda conocer bien los procesos para no omitir
detalles,
Tipos de tareas
Tarea Simple
Es la descripción detallada de la acción o suceso. Siempre tiene
asociado un tiempo.
Tarea de Resumen
Es una tarea que se genera a partir de una organización estructurada
de las tareas. Siempre muestran un valor a partir de las tareas
contenidas.
Hito
Es una tarea que dura 0. Es decir, solo sirve para indicar un hecho
relevante en la programación.
Unidades de Tiempo
Por defecto, las tareas tienen 1 día (el signo? significa un valor
estimado) pero se pueden asignar valores sub-múltiplos (minuto:mins,
hora:h) y múltiplos (semana:sem, mes:ms). Para nuestros ejemplos
considere que 60 mins=1 h, 8h=1d, 4 sem=1 ms
Ejemplo:
Bach. en Ing. Civil Reátegui Cenepo Jener jenerrc@gmail.com
Edición de tareas
Crear Tareas
Ubicarse en celda donde creara tarea
Escribir tarea y presionar tecla ENTER
Seleccionar Tareas
Haga clic en Nro. de fila y arrastre en forma vertical
Insertar Tarea
Seleccionar la tarea(s) a partir de la cual se insertara la nueva tarea
Presione la tecla INSERT.
Eliminar Tareas
Seleccione tarea(s) a eliminar
Presione la tecla SUPR
Dinámica de Tareas
Consiste en copiar ó mover tareas dentro de un proyecto
Seleccione tarea(s) a copiar o mover
Presione CTRL + C (Copiar) o CTRL + X (Mover) para copiar a
memoria
Ubíquese en celda deseada y presione CTRL + V (pegar)
Desplazamiento de Tareas
Bach. en Ing. Civil Reátegui Cenepo Jener jenerrc@gmail.com
BUSCAR
Buscar una Tarea
Permite facilitar la ubicación de una tarea que responda a un criterio
de búsqueda
Ubicarse en cualquier tarea
Elija la ficha Tarea, vaya al grupo Edición y/o Buscar
Escriba palabra a buscar y haga clic en Buscar Siguiente
Para terminar, haga clic en el botón CERRAR
Reemplazar Tareas
Sustituye expresiones que coinciden con un criterio de búsqueda
específico.
Elija ficha de tareas y en el grupo Edición, vuelva a elegir Buscar
Escriba palabra a buscar y el dato nuevo por el cual reemplazara
y haga lo siguiente:
Para buscar y remplazar palabra por palabra
Haga clic en botón Buscar siguiente
Bach. en Ing. Civil Reátegui Cenepo Jener jenerrc@gmail.com
Haga clic en Reemplazar
Para continuar reemplazando siga haciendo clic en botón
Reemplazar
Para Reemplazar todas las palabras
Haga clic en botón Reemplazar todas
Para terminar haga clic en botón CERRAR
BORRAR
Permite borrar hipervínculos, formatos, filas, notas de tareas, etc.
Seleccione la fila(s) de donde desea borrar lo indicado al inicio
Haga clic en y haga clic en opción deseada.
RELLENAR
Extiende un valor a una o más celdas adyacentes
Seleccione la tarea y mas filas vacías como se observa y luego
extienda, por ejemplo hacia abajo.
Bach. en Ing. Civil Reátegui Cenepo Jener jenerrc@gmail.com
VISTAS
Es la forma como se muestra un proyecto y facilita su comprensión o
gestión. Por defecto, los proyectos se verán en Diagrama de Gantt,
pero se pueden cambiar con facilidad. Los ubicamos en la ficha TAREA,
RECURSO Y VISTA aunque en esta última en forma más resumida.
Bach. en Ing. Civil Reátegui Cenepo Jener jenerrc@gmail.com
VISTAS MAS USADAS
Diagrama de Gantt
Es una vista que permite editar en una hoja los datos relacionados a
un proyecto (tareas, duración, etc.) y un diagrama de barras que
representa la organización de las tareas.
Vista de Calendario
Permite visualizar las tareas y su organización por día y semana desde
un panorama mensual. Se pueden editar sus datos por medio de la
ficha de información de la tarea que se muestra al pulsar DOBLE CLIC
sobre la tarea.
Al acceder a la tarea como se observa, se obtiene la ventana
INFORMACION DE LA TAREA, donde podemos agregar Notas de
tarea, ver el avance de la tarea, etc.
Bach. en Ing. Civil Reátegui Cenepo Jener jenerrc@gmail.com
Vista Diagrama de Red
Es una vista que distribuye las tareas en forma de red donde las
dependencias se visualizan en forma de árbol o rama con sus
respectivas dependencias. Esta vista facilita el control por sus colores
y datos detallados. Muestra en un color rojo la ruta optima, es decir las
tareas que definen la duración total del proyecto.
Vista Gantt de Seguimiento
Es una vista muy similar al diagrama de Gantt pero que permite
visualizar el % de avance o desarrollo de la tarea(Incompleta=0%,
Avanzada>0% b<100%, completada=100%). Además, muestra en
un color rojo la ruta óptima, es decir las tareas que define la duración
total del proyecto
Bach. en Ing. Civil Reátegui Cenepo Jener jenerrc@gmail.com
Vista de Uso de Tareas
Es una vista que nos permite ver un detalle por TAREA de la carga de
trabajo asignado a los recursos. Este detalle obedece a la carga horaria
del calendario utilizando para los días hábiles (8hr diarias en un
calendario estándar)
Vista Grafico de recursos
Es una vista que compara porcentualmente (0% - 100%) el uso de
cada recurso
Vista Hoja de Recursos
Es una hoja de datos que registra los datos de los recursos empleados
en el proyecto. Estos recursos pueden ser de trabajo o material
básicamente y tiene asociado una tasa estándar que incidirán en el
costo final del proyecto.
Bach. en Ing. Civil Reátegui Cenepo Jener jenerrc@gmail.com
Vista de Uso de Recursos
Es una vista que nos permite ver un detalle cronológico por RECURSO
de la tarea de trabajo asignados a las tareas. Este detalle obedece a la
carga horaria del calendario utilizado para los días hábiles (8hr diarias
en un calendario estándar)
Vista Personalizada
Es una interfaz con un entorno
personalizado a un propósito particular.
Se eligen de una galería disponible y
puede crear su propia vista. Ej.
Asignación de Recursos.
Ej. Se elige para el proyecto actual la
vista personalizada ASIGNACION DE
RECURSOS
|
Bach. en Ing. Civil Reátegui Cenepo Jener jenerrc@gmail.com
Nota:
Si desea crear una vista en particular siga las indicaciones: Haga clic
en la ficha Tareas.
Elija opciones
1
2
Escriba el nombre de la Elija opciones
Bach. en Ing. Civil Reátegui Cenepo Jener jenerrc@gmail.com
GUARDAR PROYECTO
Para almacenar el proyecto creado en una unidad de disco haga lo siguiente:
Escribir el proyecto deseado con toda la inform ación requer ida
Luego vaya a la ficha Archivo y haga clic en
Elija las opciones deseadas como el indicar la r uta donde gu ardaras, nombre del proyecto y
el tipo de proyecto (versión actual, versión anterior 97-2003, plantillas, etc.), y finalmente
haga clic en Guardar.
Bach. en Ing. Civil Reátegui Cenepo Jener jenerrc@gmail.com
CERRAR PROYECTO
Solo haga clic en botón de cierre del proyecto Cierra todo el Proyecto actual
Cierra el Proyecto actual
ABRIR PROYECTO
Para acceder de nuevo al proyecto, haga lo siguiente:
Vaya a la ficha Archivo y elija la opción indicada:
De la ventana de dialogo Abrir elija opciones indicadas
Bach. en Ing. Civil Reátegui Cenepo Jener jenerrc@gmail.com
Bach. en Ing. Civil Reátegui Cenepo Jener jenerrc@gmail.com
También podría gustarte
- (Presentation) La Familua de Productos Primavera - Luisa Frare - 11pgDocumento11 páginas(Presentation) La Familua de Productos Primavera - Luisa Frare - 11pgsurchgAún no hay calificaciones
- Examen de Ms Project 2010Documento4 páginasExamen de Ms Project 2010Pedro Walter Gamarra LeivaAún no hay calificaciones
- It Tvs 2022 - 14 - Ec350dl - 271072 - Mantenimiento Preventivo 1577 Horas Reales - EcosanDocumento5 páginasIt Tvs 2022 - 14 - Ec350dl - 271072 - Mantenimiento Preventivo 1577 Horas Reales - EcosanNATHALYAún no hay calificaciones
- Manual Curso Primavera-2da Parte PDFDocumento64 páginasManual Curso Primavera-2da Parte PDFpedroAún no hay calificaciones
- Sesion1 - Material de LecturaDocumento35 páginasSesion1 - Material de LecturaMIGUEL MARQUEZ BELTRANAún no hay calificaciones
- Manual de Ms Project 2003Documento74 páginasManual de Ms Project 2003stevefighterAún no hay calificaciones
- Ms Project Sesion 02-Ppt Eg3pnziDocumento45 páginasMs Project Sesion 02-Ppt Eg3pnziJim Portella YauriAún no hay calificaciones
- Macros y Reportes Visuales en Project 2013Documento18 páginasMacros y Reportes Visuales en Project 2013JohanFICAún no hay calificaciones
- Lo Nuevo en Primavera P6 8.4.0Documento10 páginasLo Nuevo en Primavera P6 8.4.0HUGO CARDOZO URDANETAAún no hay calificaciones
- Manual de Ms Project 2003Documento73 páginasManual de Ms Project 2003chande_2010100% (1)
- Trabajo de ProjectDocumento33 páginasTrabajo de Projectjose gean fernandez valquiAún no hay calificaciones
- 11GPE Gestión Cronograma PDFDocumento17 páginas11GPE Gestión Cronograma PDFGiovanny RuizAún no hay calificaciones
- Sesión 5Documento71 páginasSesión 5ROGERS MENACHOAún no hay calificaciones
- COSAPIDocumento10 páginasCOSAPIJosé NuñezAún no hay calificaciones
- Curso Taller de MS Project 2010 - Planificación Del Proyecto (II)Documento52 páginasCurso Taller de MS Project 2010 - Planificación Del Proyecto (II)Cristian Jhair PerezAún no hay calificaciones
- Analisis de Valor GanadoDocumento27 páginasAnalisis de Valor GanadoandresrcsAún no hay calificaciones
- Calendarios Múltiples en P6Documento7 páginasCalendarios Múltiples en P6HUGO CARDOZO URDANETAAún no hay calificaciones
- Formato de Reporte de ProduccionDocumento4 páginasFormato de Reporte de ProduccionEstevez BeatrizAún no hay calificaciones
- CV GPY013 U12 AdquisicionesDocumento30 páginasCV GPY013 U12 AdquisicionesCharles NietoAún no hay calificaciones
- MS Project Avanzado - EjerciciosDocumento3 páginasMS Project Avanzado - EjerciciosjefeproduccionAún no hay calificaciones
- MS Project 2016Documento3 páginasMS Project 2016Arturo BenavidesAún no hay calificaciones
- 33 04 Planeamiento Tiempo y Costo Compatibility ModeDocumento41 páginas33 04 Planeamiento Tiempo y Costo Compatibility ModeRafael Godoy FloresAún no hay calificaciones
- Primavera P6 Curso Basico Espanol UDDocumento94 páginasPrimavera P6 Curso Basico Espanol UDEillyn IvonneAún no hay calificaciones
- Descripción de Cargo Jefe de Proyecto UMEDocumento6 páginasDescripción de Cargo Jefe de Proyecto UMEEduardo Toro ValdiviaAún no hay calificaciones
- Sesión 4Documento73 páginasSesión 4ROGERS MENACHOAún no hay calificaciones
- Reporte de ProduccionDocumento3 páginasReporte de Produccioninpack reynosaAún no hay calificaciones
- Guia Primavera P6 para Desempleados y EstudiantesDocumento5 páginasGuia Primavera P6 para Desempleados y Estudiantescarolina rodriguezAún no hay calificaciones
- EXAMEN de Project 2010Documento5 páginasEXAMEN de Project 2010Roger Wilson ClementAún no hay calificaciones
- Simbologia Del Plano ElectricoDocumento7 páginasSimbologia Del Plano ElectricoJeison Thailor Medina VillanuevaAún no hay calificaciones
- Curvas Early y Late Del BaselineDocumento9 páginasCurvas Early y Late Del BaselineharryjohncmAún no hay calificaciones
- Modulo 01 FundamentosDocumento100 páginasModulo 01 FundamentosAnder MAún no hay calificaciones
- Sesión 3Documento50 páginasSesión 3ROGERS MENACHOAún no hay calificaciones
- 13 Guía de Ejercicios de Mantenimiento Planificado Asistido Por MS PROJECT (2021)Documento9 páginas13 Guía de Ejercicios de Mantenimiento Planificado Asistido Por MS PROJECT (2021)Jorge SáezAún no hay calificaciones
- S10 - Curva S en La Estimación de Costos y El Valor Ganado (Evm)Documento24 páginasS10 - Curva S en La Estimación de Costos y El Valor Ganado (Evm)Paty AranibarAún no hay calificaciones
- Manual Project 2013Documento105 páginasManual Project 2013AxelAún no hay calificaciones
- Seguimiento de Un ProyectoDocumento3 páginasSeguimiento de Un ProyectoSergio SanabriaAún no hay calificaciones
- Dosificacion de ConcretoDocumento6 páginasDosificacion de ConcretoWilian GuallpaAún no hay calificaciones
- Seguimiento Con ProjectDocumento3 páginasSeguimiento Con ProjectHenry ValverdeAún no hay calificaciones
- Instructivo Emisión en AconexDocumento54 páginasInstructivo Emisión en AconexFelipe QuintanaAún no hay calificaciones
- Microsoft Project Avanzado 2019 - SESIÓN 2Documento35 páginasMicrosoft Project Avanzado 2019 - SESIÓN 2Luis-Fernando Haro JaraAún no hay calificaciones
- Contenido Project AvanzadoDocumento5 páginasContenido Project AvanzadoAnaIsabel1818Aún no hay calificaciones
- Valor Ganado y Programación Ganada en PrestoDocumento8 páginasValor Ganado y Programación Ganada en PrestoSELECTIVO100% (1)
- Sistemas de La Trayectoria CriticaDocumento109 páginasSistemas de La Trayectoria CriticaJuan Camilo SbAún no hay calificaciones
- Programa Actualizado AbrilDocumento17 páginasPrograma Actualizado AbrilCharles NietoAún no hay calificaciones
- Introduccion RO - Dayana RomeroDocumento95 páginasIntroduccion RO - Dayana Romerodeby_dsa_84100% (1)
- Planificación y Programación Del Mantenimiento PreventivoDocumento9 páginasPlanificación y Programación Del Mantenimiento Preventivornt1212100% (1)
- Curso Basico Primavera p6 Universidad DistritalDocumento92 páginasCurso Basico Primavera p6 Universidad DistritaljecmdakaAún no hay calificaciones
- Gestion de La Integracion PmbokDocumento17 páginasGestion de La Integracion PmbokGabriel GonzalezAún no hay calificaciones
- Ejercicios MsProjectDocumento14 páginasEjercicios MsProjectadrianyeison100% (1)
- Importancia Del Alineamiento (AILA)Documento39 páginasImportancia Del Alineamiento (AILA)Rogger MelchorAún no hay calificaciones
- Seguimiento de Proyectos PMGDocumento24 páginasSeguimiento de Proyectos PMGJavier Ibáñez CornejoAún no hay calificaciones
- CIMA-Manual Curso Avanzado P6 Rev 2Documento128 páginasCIMA-Manual Curso Avanzado P6 Rev 2Oscar TapiaAún no hay calificaciones
- 14 Puntos para Un Buen CronogramaDocumento6 páginas14 Puntos para Un Buen CronogramaGabriel Jaime Vasco AyalaAún no hay calificaciones
- Tema 13 Proceso de Seguimiento y ControlDocumento22 páginasTema 13 Proceso de Seguimiento y ControlYessicaAún no hay calificaciones
- Cronograma 3BM - Act 29-Oct - Cambio EstatorDocumento17 páginasCronograma 3BM - Act 29-Oct - Cambio EstatorPacko Olaya SarbiaAún no hay calificaciones
- Lean Construction - Mejoramiento de La Gestion de Proyectos PDFDocumento38 páginasLean Construction - Mejoramiento de La Gestion de Proyectos PDFrayAún no hay calificaciones
- Gestión de Proyectos Con MS Project 2019Documento3 páginasGestión de Proyectos Con MS Project 2019henry elvis50% (2)
- Sesion1 msprojectCIP 2016Documento20 páginasSesion1 msprojectCIP 2016Javier EsquivelAún no hay calificaciones
- Manual Project-Tedi PDFDocumento158 páginasManual Project-Tedi PDFGrimaldo AyquipaAún no hay calificaciones
- Project2018-2 CompletoDocumento155 páginasProject2018-2 CompletoSteven BM100% (3)
- Proforma MaquinasDocumento2 páginasProforma MaquinasFrank Eric QuinterosAún no hay calificaciones
- Presupuesto Primer PisoDocumento7 páginasPresupuesto Primer PisoFrank Eric QuinterosAún no hay calificaciones
- Metrados Del Primer PisoDocumento19 páginasMetrados Del Primer PisoFrank Eric QuinterosAún no hay calificaciones
- Presupuesto Segundo PisoDocumento4 páginasPresupuesto Segundo PisoFrank Eric Quinteros100% (1)
- UBICACIÓN - CIEZA-Layout1Documento1 páginaUBICACIÓN - CIEZA-Layout1Frank Eric QuinterosAún no hay calificaciones
- Desempeño Sísmico de Un Edificio de CincoDocumento153 páginasDesempeño Sísmico de Un Edificio de CincoFrank Eric QuinterosAún no hay calificaciones
- ANEXO 5 Fichas Aucaloma Grande 2Documento174 páginasANEXO 5 Fichas Aucaloma Grande 2Frank Eric QuinterosAún no hay calificaciones
- Sesion3 Msproject PDFDocumento13 páginasSesion3 Msproject PDFFrank Eric QuinterosAún no hay calificaciones
- Cartilla A4 - DisneyDocumento2 páginasCartilla A4 - DisneyMax BrvoAún no hay calificaciones
- Rasgos Frecuentes en La Escritura de Los ZurdosDocumento3 páginasRasgos Frecuentes en La Escritura de Los ZurdosLola ArguetaAún no hay calificaciones
- Tipos de CuentosDocumento2 páginasTipos de CuentosCarola Viviana Osses JimenezAún no hay calificaciones
- Medusa y PerseoDocumento3 páginasMedusa y PerseoMiguel Ignacio Guaimas100% (1)
- EdA #2 - Guía 3 - Actividad 3 - EPT5º 31-05-21Documento12 páginasEdA #2 - Guía 3 - Actividad 3 - EPT5º 31-05-21NICOLE CASTILLOAún no hay calificaciones
- Papa RellenaDocumento3 páginasPapa RellenaChAyAnAún no hay calificaciones
- La Dansa ColombianaDocumento10 páginasLa Dansa ColombianaLlerry LegranAún no hay calificaciones
- Cambiar Una Cruceta de TransmisiónDocumento8 páginasCambiar Una Cruceta de TransmisiónDeverol SamyAún no hay calificaciones
- Caroline GarciaDocumento5 páginasCaroline GarciaSujeiry MateoAún no hay calificaciones
- Declaratorias de Patrimonio Cultural de La NaciónDocumento28 páginasDeclaratorias de Patrimonio Cultural de La NaciónMarcos Córdova CorreaAún no hay calificaciones
- Tablas 2015Documento8 páginasTablas 2015Juan Pablo ZuninoAún no hay calificaciones
- PC78MR-6 WSSS002802 0502 20472Documento8 páginasPC78MR-6 WSSS002802 0502 20472Anonymous lSEnEklZ7Aún no hay calificaciones
- Linea Del Tiempo y Evaluacion DiagnosticaDocumento7 páginasLinea Del Tiempo y Evaluacion DiagnosticaJesse AlcudiaAún no hay calificaciones
- Apple Iphone XS Vs Apple Iphone X Comparación de CaracterísticasDocumento1 páginaApple Iphone XS Vs Apple Iphone X Comparación de CaracterísticasJonny ObandoAún no hay calificaciones
- Qué Es La DanzaDocumento2 páginasQué Es La DanzaElsa CapuntasAún no hay calificaciones
- Plantillas Angelito PC BautizoDocumento4 páginasPlantillas Angelito PC BautizoViviana Cataldo Reyes0% (1)
- Los Modos GriegosDocumento13 páginasLos Modos GriegosBrayan RodriguezAún no hay calificaciones
- CaralDocumento2 páginasCaralPaolaVelasqezGarriazoAún no hay calificaciones
- Actividades de Repaso para El Examen Acumulativo de Español-Grado Segundo-Tercer PeriodoDocumento3 páginasActividades de Repaso para El Examen Acumulativo de Español-Grado Segundo-Tercer PeriodoCarmen Ardila100% (1)
- Este Es Nuestro Dia Guitarra Acordes VozDocumento1 páginaEste Es Nuestro Dia Guitarra Acordes VozSerefino Fino0% (1)
- Unidad 11 - M3 - CITE PDFDocumento32 páginasUnidad 11 - M3 - CITE PDFapi_riyiu_368494339Aún no hay calificaciones
- Caso Práctico DD2865Documento10 páginasCaso Práctico DD2865Mariana Valeria FernándezAún no hay calificaciones
- Shakira "Waka Waka" (ES, EN)Documento2 páginasShakira "Waka Waka" (ES, EN)septemtrionisAún no hay calificaciones
- 1 Evidencia Taller Elaborar Cuadro de Registro de MediDocumento5 páginas1 Evidencia Taller Elaborar Cuadro de Registro de MediMargareth PucciniAún no hay calificaciones
- Eraclio Zepeda Lara - Cuentos Reunidos PDFDocumento79 páginasEraclio Zepeda Lara - Cuentos Reunidos PDFJorge FuentesAún no hay calificaciones
- La MarabuntaDocumento8 páginasLa Marabunta123 456Aún no hay calificaciones
- Practica 2 Funcion Si yDocumento4 páginasPractica 2 Funcion Si yJhonly RicoAún no hay calificaciones
- Guia El Principe FelizDocumento3 páginasGuia El Principe FelizLoreto Bascur Godoy50% (2)
- Catalogo Like 2024Documento18 páginasCatalogo Like 2024Ana Alejandra gomezAún no hay calificaciones
- Laboratorio 2 de Electrónica de PotenciaDocumento16 páginasLaboratorio 2 de Electrónica de PotenciaPietro Alberto Miranda PereiraAún no hay calificaciones