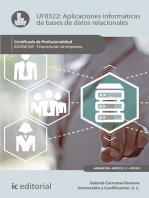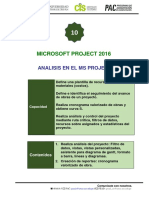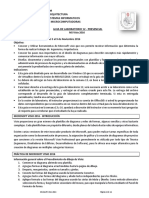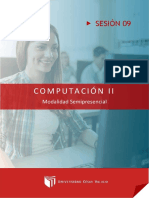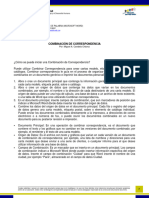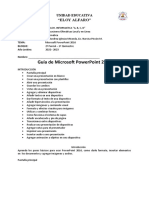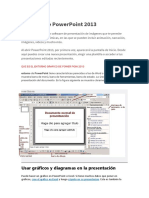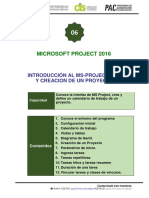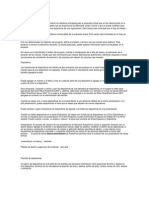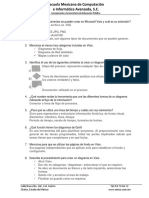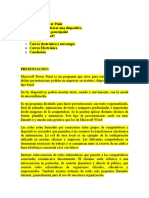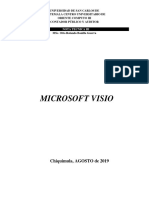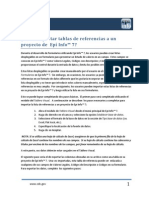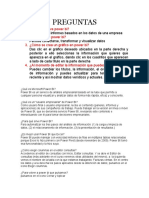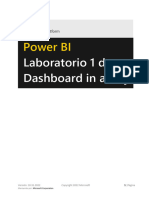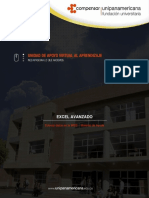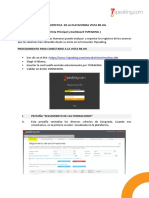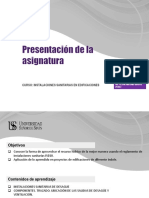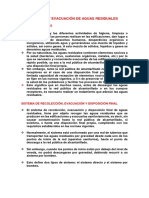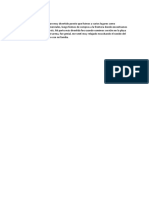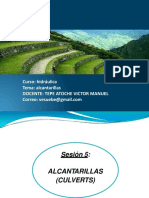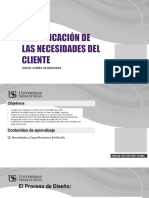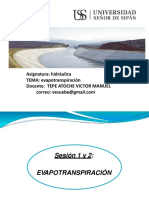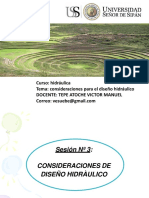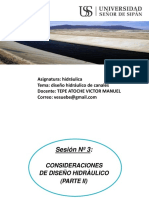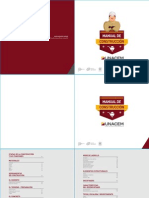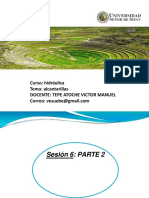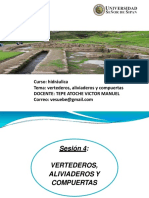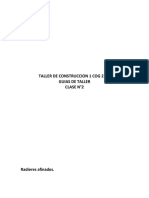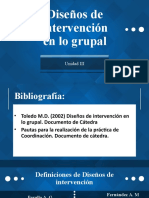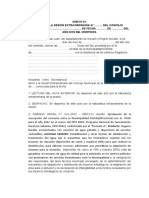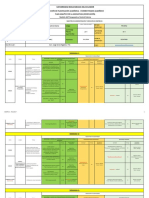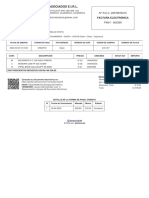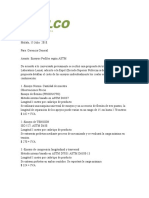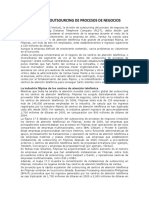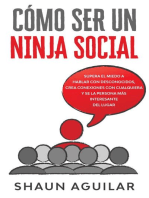Documentos de Académico
Documentos de Profesional
Documentos de Cultura
Material - Sesion 11
Cargado por
Gonzalo De La Oliva CostaTítulo original
Derechos de autor
Formatos disponibles
Compartir este documento
Compartir o incrustar documentos
¿Le pareció útil este documento?
¿Este contenido es inapropiado?
Denunciar este documentoCopyright:
Formatos disponibles
Material - Sesion 11
Cargado por
Gonzalo De La Oliva CostaCopyright:
Formatos disponibles
11
MICROSOFT PROJECT 2016
IMPRIMIR INFORME DEL MS PROJECT
1. Define una plantilla de recursos humanos y
materiales (costos).
2. Define e identifica el seguimiento del avance
de obras de un proyecto.
3. Realiza cronograma valorizado de obras y
Capacidad
obtiene curva S.
4. Realiza análisis y control del proyecto
mediante ruta crítica, filtros de datos,
recursos sobre asignados y estadísticas del
proyecto.
5. Imprimir una vista
Imprimir informes
Formatos
Contenidos
Importar y exportar datos
Insertar ficheros.
Grupos
Comunícate con nosotros.
481614 // PAC: paccis@crece.uss.edu.pe // PEAD: cpead_cis@crece.uss.edu.pe
IMPRIMIR UNA VISTA
1. En la pestaña vista, en el grupo vistas de tareas o vistas de recursos,
elija la vista que desea imprimir.
2. Elija Archivo > Imprimir.
3. Para mirar la vista o realizar ajustes antes de imprimir, vea el lado derecho
de la página.
Para ver el tamaño real de la vista tal y como se va a imprimir, haga clic en
cualquier lugar del área vista previa de impresión.
4. Seleccione Imprimir para imprimir la vista.
Si una vista predefinida no se ajusta a sus necesidades exactas, puede aplicar
diferentes tablas o filtros, o cambiar la forma en que se agrupan u ordenan las
tareas, Recursos o asignaciones.
AGREGAR UN ENCABEZADO, UN PIE DE PÁGINA O UNA
LEYENDA A UNA VISTA
Los procedimientos siguientes se aplican por igual, tanto si está modificando
un encabezado, un pie de página o una leyenda.
1. Elija archivo > Imprimir > Configurar página.
2. En la pestaña encabezado, pie de página o leyenda , seleccione la
pestaña izquierda, Centro o derecha .
3. En el cuadro de texto, escriba o pegue el texto, agregue la información del
proyecto o documento, o bien Inserte o pegue un gráfico.
Puede crear encabezados, pies de página y leyendas de varias líneas. Al final de
la primera línea de texto o información, presione Entrar. Para agregar líneas
después de una imagen, seleccione la imagen, coloque el cursor después de la
imagen y, a continuación, presione Entrar. Los encabezados pueden tener hasta
cinco líneas de información. Los pies de página y las leyendas pueden tener
hasta tres líneas.
Comunícate con nosotros.
481614 // PAC: paccis@crece.uss.edu.pe // PEAD: cpead_cis@crece.uss.edu.pe
Para agregar números de página al encabezado, pie de página o leyenda,
elija Insertar número de página , Insertar recuento Total de
páginas o ambas.
Para agregar la fecha o la hora actuales al encabezado, pie de página o leyenda,
seleccione insertar de fecha actual , insertar hora actual o ambas.
Para agregar el nombre de archivo al encabezado, pie de página o leyenda,
seleccione insertar nombre de archivo .
Para agregar un gráfico al encabezado, pie de página o leyenda, elija Insertar
imagen .
Para aplicar formato a la información preestablecida, seleccione el símbolo de
"y" comercial (&) o seleccione el texto al que desea aplicar formato,
elija formato de fuente del texto y, a continuación, seleccione las
opciones de formato que desee para el encabezado, pie de página o leyenda.
Para agregar información específica del proyecto, seleccione la información
que desee en los cuadros General y campos de Project y, a continuación,
elija Agregar para cada entrada.
IMPRIMIR UN INFORME BÁSICO
En esta sección no se explica cómo imprimir informes visuales en Project.
Dado que los informes visuales se crean en Excel y Visio, use estos programas
para imprimir informes visuales.
1. En la pestaña Informe, en el grupo ver informes, elija la flecha situada bajo
cualquier tipo de informe y, a continuación, elija más informes.
2. En el cuadro de diálogo informes, seleccione un informe, seleccione el tipo
de informe y, a continuación, elija seleccionar de nuevo. Aparecerá una vista
previa del informe impreso.
3. Elija archivo > Imprimir para elegir la configuración e imprimir el informe.
Comunícate con nosotros.
481614 // PAC: paccis@crece.uss.edu.pe // PEAD: cpead_cis@crece.uss.edu.pe
Importar datos de Excel a Project
Si inició el proyecto en Excel pero necesita gestionar programaciones, usos
compartidos de recursos y seguimientos más complejos, ya está listo para
transferir sus datos a Project. Esto se puede hacer mediante el Asistente para
importación de Project. Simplemente siga los pasos para importar los datos a
un proyecto nuevo o existente y el asistente los asignará automáticamente a
los campos correspondientes de Project.
1. En Project, haga clic en Archivo y, a continuación, en Nuevo.
2. En la página Nuevo, haga clic en Nuevo del libro de Excel.
3. En el cuadro Abrir, haga clic en la flecha situada junto a Formato XML y seleccione Libro de
Excel o Libro de Excel 97-2003 (si los datos de su proyecto están en un formato de archivo anterior).
4. Busque y seleccione el libro que desea importar y haga clic en Abrir.
5. En el Asistente para importación, haga clic en Siguiente para empezar y siga los pasos para
completar la importación.
Comunícate con nosotros.
481614 // PAC: paccis@crece.uss.edu.pe // PEAD: cpead_cis@crece.uss.edu.pe
En el paso 2, cree un mapa desde cero o seleccione un mapa predefinido disponible que
coincida con sus datos y haga clic en Siguiente.
En el paso 3, importe los datos a un proyecto nuevo o al proyecto que tenga abierto y
haga clic en Siguiente.
En el paso 4, seleccione el tipo de información que está importando para que el asistente
pueda pasarlo de Excel a Project y haga clic en Siguiente.
En el paso 5, verifique los campos asignados, realice los ajustes necesarios y haga clic
en Siguiente.
En el último paso, haga clic en Guardar equivalencia si desea volver a usarla y, a
continuación, haga clic en Finalizar.
Exportar un proyecto de Project online a Microsoft Excel
Quizá haya veces en que desee trabajar con datos de proyectos en Microsoft Excel. Puede
exportar los datos del Centro de proyectos a Excel, que proporciona una lista de sus
proyectos con las fechas de inicio y finalización que incluyó en el Centro de proyectos.
También puede exportar datos de tareas desde un solo proyecto.
Para exportar datos del Centro de proyectos a Excel:
En Inicio rápido, haga clic en Proyectos.
En la pestaña Proyectos, en el grupo Compartir, haga clic en Exportar a Excel.
Para exportar datos de tareas de un solo proyecto a Excel:
En Inicio rápido, haga clic en Proyectos.
Haga clic en el nombre del proyecto que va a exportar en la lista del Centro de proyectos.
En la pestaña Opciones, en el grupo Compartir, haga clic en Exportar a Excel.
Comunícate con nosotros.
481614 // PAC: paccis@crece.uss.edu.pe // PEAD: cpead_cis@crece.uss.edu.pe
REFERENCIA BIBLIOGRAFICA
Microsoft. (2016). Microsoft.
Obtenido de http://office.microsoft.com/es- es/projecthelp/novedades-de-
project2016-HA102749523
Comunícate con nosotros.
481614 // PAC: paccis@crece.uss.edu.pe // PEAD: cpead_cis@crece.uss.edu.pe
También podría gustarte
- Aplicaciones informáticas de bases de datos relacionales. ADGN0108De EverandAplicaciones informáticas de bases de datos relacionales. ADGN0108Aún no hay calificaciones
- Material - Sesion 10Documento8 páginasMaterial - Sesion 10Gonzalo De La Oliva CostaAún no hay calificaciones
- Visio 2016 Guía Lab 12Documento14 páginasVisio 2016 Guía Lab 12Jonathan SantosAún no hay calificaciones
- Diapositiva Plantillas y FormulariosDocumento16 páginasDiapositiva Plantillas y Formulariosgisela carmonaAún no hay calificaciones
- Plantilla Desarrollo de Contenidos - Etapa de TransferenciaDocumento16 páginasPlantilla Desarrollo de Contenidos - Etapa de TransferenciaNicolas Ruiz OrtizAún no hay calificaciones
- Tarea 7: Proyectos Empresariales 1Documento14 páginasTarea 7: Proyectos Empresariales 1Recepción PisaAún no hay calificaciones
- TEMA 01 - Obtención de Datos Externos A La Hoja deDocumento39 páginasTEMA 01 - Obtención de Datos Externos A La Hoja deElver Yoel Zarate ZarateAún no hay calificaciones
- RA5Documento8 páginasRA5Gabriela Michel Capellan GutierrezAún no hay calificaciones
- Herramientas Digitales Practica - Importación y Exportación de DatosDocumento8 páginasHerramientas Digitales Practica - Importación y Exportación de DatosNEREYDA NOEMI VERDUGO GUERREROAún no hay calificaciones
- Manual p6 A&a TallerDocumento89 páginasManual p6 A&a Tallerpepeluisguevara100% (1)
- Ta3.1 Elaborar Un Manual y Video (S) Explicativos Del Manejo de La Herramienta BI Correspondiente A La Exposición Enviada AnteriormenteDocumento23 páginasTa3.1 Elaborar Un Manual y Video (S) Explicativos Del Manejo de La Herramienta BI Correspondiente A La Exposición Enviada AnteriormenteAndres HernandezAún no hay calificaciones
- Cómo Utilizar Microsoft VisioDocumento4 páginasCómo Utilizar Microsoft Visiotito mauricio tejada reyesAún no hay calificaciones
- Sesión 09Documento13 páginasSesión 09Karen Jaimes TrujilloAún no hay calificaciones
- COMBINACIONDECORRESPONDENCIADocumento11 páginasCOMBINACIONDECORRESPONDENCIAadolfo triviñoAún no hay calificaciones
- Power Bi Unidad 1Documento51 páginasPower Bi Unidad 1UvenAún no hay calificaciones
- TEMA 02 - Introducción A La Extracción y Transformación de DatosDocumento26 páginasTEMA 02 - Introducción A La Extracción y Transformación de DatosrocioAún no hay calificaciones
- Consignas T4 - 26 - 9Documento9 páginasConsignas T4 - 26 - 9Rodrigo LozaAún no hay calificaciones
- Modulo 2 Parcial - 3º Inf - Aplic OfimDocumento14 páginasModulo 2 Parcial - 3º Inf - Aplic OfimMercedes MacíasAún no hay calificaciones
- Entorno de Powerpoint 2013: Usar Gráficos Y Diagramas en La PresentaciónDocumento7 páginasEntorno de Powerpoint 2013: Usar Gráficos Y Diagramas en La PresentaciónJesusitOo JP D MozombiTeAún no hay calificaciones
- Silabo Business AnalyticsDocumento4 páginasSilabo Business AnalyticsJairo Alex Rojas MendozaAún no hay calificaciones
- Material - Sesion 7Documento23 páginasMaterial - Sesion 7Gonzalo De La Oliva CostaAún no hay calificaciones
- Objetivos de Power PointDocumento3 páginasObjetivos de Power PointPedro Alexis Ruiz Martinez0% (1)
- Guía rápida SAP Analytics CloudDocumento13 páginasGuía rápida SAP Analytics CloudJuanAún no hay calificaciones
- Tablas de Word06Documento12 páginasTablas de Word06omarAún no hay calificaciones
- Diseño Gráfico VisioDocumento3 páginasDiseño Gráfico VisioRicardoAún no hay calificaciones
- Project Nivel 2Documento67 páginasProject Nivel 2Eduardo DavilaAún no hay calificaciones
- Guía de Referencia Rápida de Administración de Proyectos - Project 2007Documento7 páginasGuía de Referencia Rápida de Administración de Proyectos - Project 2007Ruben ParodiAún no hay calificaciones
- Unidad 5. Importacion y Exportacion Desde Otras App Del Paquete OfimaticoDocumento13 páginasUnidad 5. Importacion y Exportacion Desde Otras App Del Paquete Ofimaticoiruka irukaAún no hay calificaciones
- Introducción Power PointDocumento24 páginasIntroducción Power Point01 Alanoca Choque Raquel RuthAún no hay calificaciones
- Sesion 13Documento44 páginasSesion 13Fernando RodriguezAún no hay calificaciones
- Tarea t98Documento4 páginasTarea t98Piero NaranjoAún no hay calificaciones
- Nota Tecnica III AuditoriaDocumento8 páginasNota Tecnica III AuditoriaMarelin SancéAún no hay calificaciones
- Seguimiento de Finanzas Con ExcelDocumento4 páginasSeguimiento de Finanzas Con ExcelsoniaAún no hay calificaciones
- NocturnoDocumento19 páginasNocturnoYariston GtierrezAún no hay calificaciones
- Modulo 2 - Epi Info 7Documento25 páginasModulo 2 - Epi Info 7Gustavo AguilarAún no hay calificaciones
- Crear Formularios Que Los Usuarios Rellenan o Imprimen en Word - WordDocumento7 páginasCrear Formularios Que Los Usuarios Rellenan o Imprimen en Word - WordMario Roberto PadillaAún no hay calificaciones
- 22 Guia Modulo 22 InformaticaDocumento40 páginas22 Guia Modulo 22 Informaticaleito leoteAún no hay calificaciones
- Como Importar Tablas de Referencia - Ver3Documento2 páginasComo Importar Tablas de Referencia - Ver3Javier RamírezAún no hay calificaciones
- Propuesta de Preguntas para ExamenDocumento6 páginasPropuesta de Preguntas para ExamenSilvia Carranza NietoAún no hay calificaciones
- Herramientas Tecnologicas, Obj 1 y 2Documento7 páginasHerramientas Tecnologicas, Obj 1 y 2MaríaFernandaGilAún no hay calificaciones
- Guía de Referencia Rápida de Administración de ProyectosDocumento8 páginasGuía de Referencia Rápida de Administración de ProyectosAndres Oscar Pistoni100% (1)
- Silo - Tips - Guia Practica Filemaker Pro Utilizar Filemaker Pro Con Microsoft ExcelDocumento20 páginasSilo - Tips - Guia Practica Filemaker Pro Utilizar Filemaker Pro Con Microsoft ExcelAdrián BelmarAún no hay calificaciones
- capitulo_07_Publicacion y uso compartidoDocumento24 páginascapitulo_07_Publicacion y uso compartidoBetty DuranAún no hay calificaciones
- Seleccionar y Usar Una Plantilla de Access - Access 2013 - OfficeDocumento3 páginasSeleccionar y Usar Una Plantilla de Access - Access 2013 - OfficeAlberto Diaz PerezAún no hay calificaciones
- Módulo 1 SpssDocumento9 páginasMódulo 1 SpssjesusAún no hay calificaciones
- Segunda Investigacion JhonyDocumento6 páginasSegunda Investigacion JhonyJhonny J SalasAún no hay calificaciones
- Con La Plantilla Diagrama de Modelo de Base de DatosDocumento7 páginasCon La Plantilla Diagrama de Modelo de Base de DatosJohnKonan McrAún no hay calificaciones
- Guia AccessDocumento143 páginasGuia AccessRamónAún no hay calificaciones
- Base de Datos AccessDocumento12 páginasBase de Datos AccessPedro GuerraAún no hay calificaciones
- Crear gráficas en hoja de cálculoDocumento8 páginasCrear gráficas en hoja de cálculoPabloRUizSaavedraAún no hay calificaciones
- ¿Cómo Crear Un Layout de Seguimiento para Un Proyecto en Primavera P6?Documento3 páginas¿Cómo Crear Un Layout de Seguimiento para Un Proyecto en Primavera P6?Erick016rAún no hay calificaciones
- Lab 1 - Accessing and Preparing DataDocumento33 páginasLab 1 - Accessing and Preparing DataBorist NievesAún no hay calificaciones
- Herramientas TecnologicasDocumento13 páginasHerramientas Tecnologicasyoger de la rosaAún no hay calificaciones
- Datos Power QueryDocumento32 páginasDatos Power QueryElver Yoel Zarate ZarateAún no hay calificaciones
- Preparación para AHD 6Documento2 páginasPreparación para AHD 6Lawliett00Aún no hay calificaciones
- Tarea 1 Infotecnologia UAPADocumento8 páginasTarea 1 Infotecnologia UAPAdinelysAún no hay calificaciones
- Lab 2 - Data Modeling and ExplorationDocumento32 páginasLab 2 - Data Modeling and ExplorationcarlossssAún no hay calificaciones
- Colocar Datos en La Web - Material de ApoyoDocumento12 páginasColocar Datos en La Web - Material de ApoyoAngelica MartinezAún no hay calificaciones
- Crear Un Dashboard P6 Proyecto en ExcelDocumento23 páginasCrear Un Dashboard P6 Proyecto en Excelrdonaire86Aún no hay calificaciones
- Guia Vista RRHH 7speaking EspanolDocumento4 páginasGuia Vista RRHH 7speaking EspanolmariaAún no hay calificaciones
- Creación de recursos en MS Project 2016Documento21 páginasCreación de recursos en MS Project 2016Gonzalo De La Oliva CostaAún no hay calificaciones
- Examen DiagnosticoDocumento2 páginasExamen DiagnosticoGonzalo De La Oliva CostaAún no hay calificaciones
- Clase 7 Enstalaciones Sanitarias PDFDocumento7 páginasClase 7 Enstalaciones Sanitarias PDFGonzalo De La Oliva CostaAún no hay calificaciones
- Instalaciones sanitarias de desagüe: componentes, trazado y ubicación de salidasDocumento53 páginasInstalaciones sanitarias de desagüe: componentes, trazado y ubicación de salidasGonzalo De La Oliva CostaAún no hay calificaciones
- Clase 6 Ise PDFDocumento34 páginasClase 6 Ise PDFGonzalo De La Oliva CostaAún no hay calificaciones
- Material - Sesion 9Documento10 páginasMaterial - Sesion 9Gonzalo De La Oliva CostaAún no hay calificaciones
- Material - Sesion 7Documento23 páginasMaterial - Sesion 7Gonzalo De La Oliva CostaAún no hay calificaciones
- Clase 5 Lectura Instalaciones SanitariasDocumento36 páginasClase 5 Lectura Instalaciones SanitariasGonzalo De La Oliva CostaAún no hay calificaciones
- Un verano en Zorritos: ceviche, compras y castillos en la playaDocumento1 páginaUn verano en Zorritos: ceviche, compras y castillos en la playaGonzalo De La Oliva CostaAún no hay calificaciones
- CLASE 1 INST SANITARIAS - CPDFDocumento8 páginasCLASE 1 INST SANITARIAS - CPDFGonzalo De La Oliva CostaAún no hay calificaciones
- Clase 6Documento103 páginasClase 6Gonzalo De La Oliva CostaAún no hay calificaciones
- Diapositivas 01 PDFDocumento45 páginasDiapositivas 01 PDFwilderAún no hay calificaciones
- Sesion 2B - NecesidadesDocumento15 páginasSesion 2B - NecesidadesGonzalo De La Oliva CostaAún no hay calificaciones
- Criterios estructurales y geotécnicos en edificacionesDocumento42 páginasCriterios estructurales y geotécnicos en edificacionesGonzalo De La Oliva CostaAún no hay calificaciones
- CLASE 1 y 2Documento92 páginasCLASE 1 y 2Gonzalo De La Oliva Costa100% (1)
- Clase 3Documento58 páginasClase 3Oswert rivera rojasAún no hay calificaciones
- Clase 3.parte IiDocumento64 páginasClase 3.parte IiGonzalo De La Oliva CostaAún no hay calificaciones
- Manual Del Constructor PDFDocumento72 páginasManual Del Constructor PDFharold simichAún no hay calificaciones
- Clase 5Documento45 páginasClase 5Gonzalo De La Oliva CostaAún no hay calificaciones
- Clase 7Documento120 páginasClase 7Gonzalo De La Oliva CostaAún no hay calificaciones
- Clase 4Documento104 páginasClase 4Gonzalo De La Oliva CostaAún no hay calificaciones
- Clase 3.parte IDocumento62 páginasClase 3.parte IGonzalo De La Oliva CostaAún no hay calificaciones
- Sesion 11Documento15 páginasSesion 11Gonzalo De La Oliva CostaAún no hay calificaciones
- Clase 8 Diseño de EscalerasDocumento8 páginasClase 8 Diseño de EscalerasLuisEduardoRuizArroyoAún no hay calificaciones
- Sesion 12Documento14 páginasSesion 12Gonzalo De La Oliva CostaAún no hay calificaciones
- Diapositivas 02 PDFDocumento54 páginasDiapositivas 02 PDFGreinner SotoAún no hay calificaciones
- Clase 4Documento104 páginasClase 4Gonzalo De La Oliva CostaAún no hay calificaciones
- Computación II - Secuencia de actividades del cursoDocumento3 páginasComputación II - Secuencia de actividades del cursoGonzalo De La Oliva CostaAún no hay calificaciones
- Directorio de Establecim Ientos Educativos de Envigado Dic 3 de 2011Documento12 páginasDirectorio de Establecim Ientos Educativos de Envigado Dic 3 de 2011clarisAún no hay calificaciones
- Cuadro Valores UnitariosDocumento2 páginasCuadro Valores Unitariosrilamor3Aún no hay calificaciones
- Clase 2 Radieres Afinados PDFDocumento5 páginasClase 2 Radieres Afinados PDFRodolfo RodríguezAún no hay calificaciones
- Clase 1 - DiodosDocumento69 páginasClase 1 - DiodosJuan David SandovalAún no hay calificaciones
- Tarea 3 - Flujo de SeñalDocumento4 páginasTarea 3 - Flujo de SeñalNicolas Ariza BriceñoAún no hay calificaciones
- c3 Mantenimiento IndustrialDocumento22 páginasc3 Mantenimiento IndustrialDocenteMarcelaOyarceAún no hay calificaciones
- Ambiente Directriz Base de DatosDocumento20 páginasAmbiente Directriz Base de DatosBrayan LizardoAún no hay calificaciones
- Laboratorio 02-Electronica y Circuitos Digitales-2022-IDocumento6 páginasLaboratorio 02-Electronica y Circuitos Digitales-2022-Iprueba pruebaAún no hay calificaciones
- Manual-Programador ActualizadoDocumento54 páginasManual-Programador ActualizadoRafael A Moreno PostigoAún no hay calificaciones
- Propuesta proyecto seguridad privadaDocumento5 páginasPropuesta proyecto seguridad privadaMilton' GarciaAún no hay calificaciones
- Análisis de estabilidad de sistemas de controlDocumento48 páginasAnálisis de estabilidad de sistemas de controlArmando JacquinAún no hay calificaciones
- 2019 Diseños de Trabajo GrupalDocumento17 páginas2019 Diseños de Trabajo GrupalMIGUEL ALEJANDRO DIAZAún no hay calificaciones
- Introducción a MATLAB/Simulink para análisis de circuitosDocumento9 páginasIntroducción a MATLAB/Simulink para análisis de circuitosLuis AmendañoAún no hay calificaciones
- Relevadores Digitales IDocumento14 páginasRelevadores Digitales IJorge DelaurensAún no hay calificaciones
- Ficha Social EstudianteDocumento2 páginasFicha Social Estudianteruth100% (1)
- Software de presupuestos, metrados y control de obraDocumento12 páginasSoftware de presupuestos, metrados y control de obraFredy Rene M. CatariAún no hay calificaciones
- Circuito eléctrico elemental: componentes y funcionamientoDocumento3 páginasCircuito eléctrico elemental: componentes y funcionamientoJesus VitarAún no hay calificaciones
- Ventajas y Desventajas Servidores de AlmacenamientoDocumento1 páginaVentajas y Desventajas Servidores de AlmacenamientoERICKAún no hay calificaciones
- Tarea 1 U. 3Documento6 páginasTarea 1 U. 3ELIZABETH HERNANDEZAún no hay calificaciones
- Modelo 02 Acta de Sesión de ConcejoDocumento3 páginasModelo 02 Acta de Sesión de ConcejoGEREMIASAún no hay calificaciones
- Taller Evaluativo Análisis Incertidumbre y Compresión Del ProyectoDocumento3 páginasTaller Evaluativo Análisis Incertidumbre y Compresión Del ProyectoManuel Rojas ReyesAún no hay calificaciones
- Plan Analítico Gestión de Presupuesto y Control InternoDocumento3 páginasPlan Analítico Gestión de Presupuesto y Control InternoEduardo Jacho Sanchez100% (1)
- FW01-2359 ChotaDocumento1 páginaFW01-2359 ChotaDIRECCIÓN SUB REGIONAL DE SALUD CHOTAAún no hay calificaciones
- Frisas Esponjosas-1Documento8 páginasFrisas Esponjosas-1PercyArgomedoAún no hay calificaciones
- Factores que determinan la integración de TI en educación básicaDocumento126 páginasFactores que determinan la integración de TI en educación básicaVladimir Suncion CespedesAún no hay calificaciones
- Evolución e Innovación de Las ComputadorasDocumento6 páginasEvolución e Innovación de Las ComputadoraspccjordyAún no hay calificaciones
- Ficha Guia 2-5toDocumento4 páginasFicha Guia 2-5toLORENA CALDERÓNAún no hay calificaciones
- Pionner VSX-932Documento128 páginasPionner VSX-932Fabián GarófaloAún no hay calificaciones
- Ensayos Perfiles WPC ASTM Laboratorio LematDocumento3 páginasEnsayos Perfiles WPC ASTM Laboratorio LematCarlos CardenasAún no hay calificaciones
- Ventus y El Outsourcing de Procesos de NegociosDocumento7 páginasVentus y El Outsourcing de Procesos de NegociosGUILLERMO VASQUEZ RESTREPOAún no hay calificaciones
- Clics contra la humanidad: Libertad y resistencia en la era de la distracción tecnológicaDe EverandClics contra la humanidad: Libertad y resistencia en la era de la distracción tecnológicaCalificación: 4.5 de 5 estrellas4.5/5 (117)
- LAS VELAS JAPONESAS DE UNA FORMA SENCILLA. La guía de introducción a las velas japonesas y a las estrategias de análisis técnico más eficaces.De EverandLAS VELAS JAPONESAS DE UNA FORMA SENCILLA. La guía de introducción a las velas japonesas y a las estrategias de análisis técnico más eficaces.Calificación: 4.5 de 5 estrellas4.5/5 (54)
- Excel 2021 y 365 Paso a Paso: Paso a PasoDe EverandExcel 2021 y 365 Paso a Paso: Paso a PasoCalificación: 5 de 5 estrellas5/5 (12)
- Excel para principiantes: Aprenda a utilizar Excel 2016, incluyendo una introducción a fórmulas, funciones, gráficos, cuadros, macros, modelado, informes, estadísticas, Excel Power Query y másDe EverandExcel para principiantes: Aprenda a utilizar Excel 2016, incluyendo una introducción a fórmulas, funciones, gráficos, cuadros, macros, modelado, informes, estadísticas, Excel Power Query y másCalificación: 2.5 de 5 estrellas2.5/5 (3)
- Resumen de El cuadro de mando integral paso a paso de Paul R. NivenDe EverandResumen de El cuadro de mando integral paso a paso de Paul R. NivenCalificación: 5 de 5 estrellas5/5 (2)
- 7 tendencias digitales que cambiarán el mundoDe Everand7 tendencias digitales que cambiarán el mundoCalificación: 4.5 de 5 estrellas4.5/5 (87)
- Influencia. La psicología de la persuasiónDe EverandInfluencia. La psicología de la persuasiónCalificación: 4.5 de 5 estrellas4.5/5 (14)
- Excel y SQL de la mano: Trabajo con bases de datos en Excel de forma eficienteDe EverandExcel y SQL de la mano: Trabajo con bases de datos en Excel de forma eficienteCalificación: 1 de 5 estrellas1/5 (1)
- Machine Learning y Deep Learning: Usando Python, Scikit y KerasDe EverandMachine Learning y Deep Learning: Usando Python, Scikit y KerasAún no hay calificaciones
- EL PLAN DE MARKETING EN 4 PASOS. Estrategias y pasos clave para redactar un plan de marketing eficaz.De EverandEL PLAN DE MARKETING EN 4 PASOS. Estrategias y pasos clave para redactar un plan de marketing eficaz.Calificación: 4 de 5 estrellas4/5 (51)
- ¿Cómo piensan las máquinas?: Inteligencia artificial para humanosDe Everand¿Cómo piensan las máquinas?: Inteligencia artificial para humanosCalificación: 5 de 5 estrellas5/5 (1)
- Lógica de programación: Solucionario en pseudocódigo – Ejercicios resueltosDe EverandLógica de programación: Solucionario en pseudocódigo – Ejercicios resueltosCalificación: 3.5 de 5 estrellas3.5/5 (7)
- Guía de cálculo y diseño de conductos para ventilación y climatizaciónDe EverandGuía de cálculo y diseño de conductos para ventilación y climatizaciónCalificación: 5 de 5 estrellas5/5 (1)
- Manual Técnico del Automóvil - Diccionario Ilustrado de las Nuevas TecnologíasDe EverandManual Técnico del Automóvil - Diccionario Ilustrado de las Nuevas TecnologíasCalificación: 4.5 de 5 estrellas4.5/5 (14)
- El mito de la inteligencia artificial: Por qué las máquinas no pueden pensar como nosotros lo hacemosDe EverandEl mito de la inteligencia artificial: Por qué las máquinas no pueden pensar como nosotros lo hacemosCalificación: 5 de 5 estrellas5/5 (2)
- Design Thinking para principiantes: La innovación como factor para el éxito empresarialDe EverandDesign Thinking para principiantes: La innovación como factor para el éxito empresarialCalificación: 4.5 de 5 estrellas4.5/5 (10)
- Metodología básica de instrumentación industrial y electrónicaDe EverandMetodología básica de instrumentación industrial y electrónicaCalificación: 4 de 5 estrellas4/5 (12)
- UF0349: ATENCIÓN AL CLIENTE EN EL PROCESO COMERCIAL (ADGG0208) (ADGD0308)De EverandUF0349: ATENCIÓN AL CLIENTE EN EL PROCESO COMERCIAL (ADGG0208) (ADGD0308)Calificación: 2 de 5 estrellas2/5 (1)
- EL PLAN DE NEGOCIOS DE UNA FORMA SENCILLA. La guía práctica que ayuda a poner en marcha nuevos proyectos e ideas empresariales.De EverandEL PLAN DE NEGOCIOS DE UNA FORMA SENCILLA. La guía práctica que ayuda a poner en marcha nuevos proyectos e ideas empresariales.Calificación: 4 de 5 estrellas4/5 (20)
- Investigación de mercados: Un enfoque gerencialDe EverandInvestigación de mercados: Un enfoque gerencialCalificación: 3.5 de 5 estrellas3.5/5 (9)
- Arduino. Guía práctica de fundamentos y simulación: RobóticaDe EverandArduino. Guía práctica de fundamentos y simulación: RobóticaCalificación: 4.5 de 5 estrellas4.5/5 (5)
- Ciberseguridad: Una Simple Guía para Principiantes sobre Ciberseguridad, Redes Informáticas y Cómo Protegerse del Hacking en Forma de Phishing, Malware, Ransomware e Ingeniería SocialDe EverandCiberseguridad: Una Simple Guía para Principiantes sobre Ciberseguridad, Redes Informáticas y Cómo Protegerse del Hacking en Forma de Phishing, Malware, Ransomware e Ingeniería SocialCalificación: 4.5 de 5 estrellas4.5/5 (11)
- El dilema humano: Del Homo sapiens al Homo techDe EverandEl dilema humano: Del Homo sapiens al Homo techCalificación: 4 de 5 estrellas4/5 (1)
- Marketing digital que funciona: Planifica tu estrategia e invierte con cabezaDe EverandMarketing digital que funciona: Planifica tu estrategia e invierte con cabezaCalificación: 4.5 de 5 estrellas4.5/5 (7)
- Cómo ser un Ninja Social: Supera el miedo a hablar con desconocidos, crea conexiones con cualquiera y se la persona más interesante del lugarDe EverandCómo ser un Ninja Social: Supera el miedo a hablar con desconocidos, crea conexiones con cualquiera y se la persona más interesante del lugarCalificación: 4.5 de 5 estrellas4.5/5 (4)