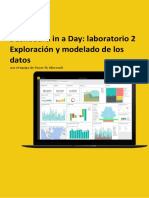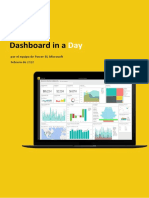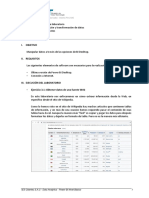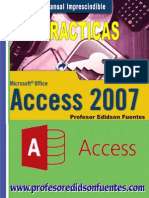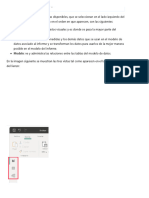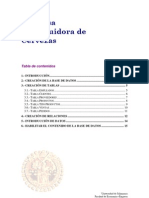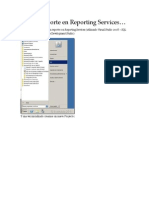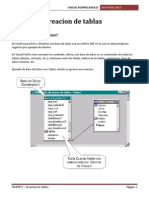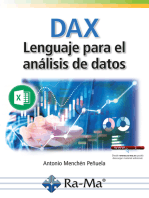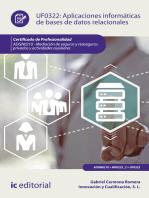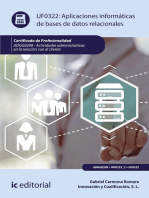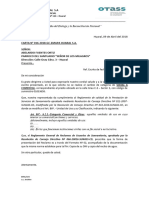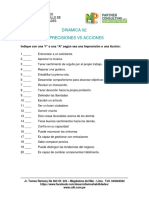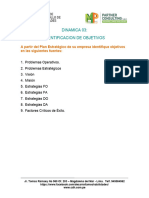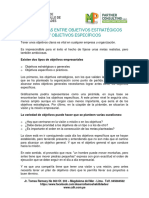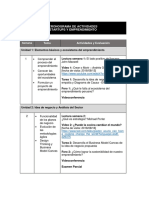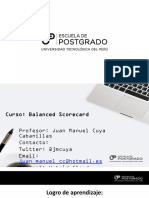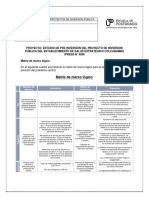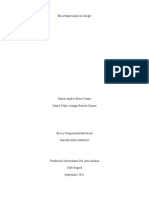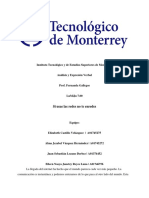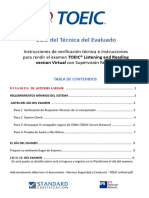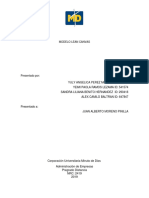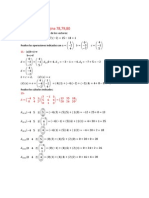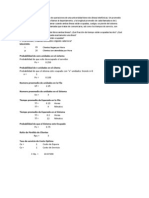Documentos de Académico
Documentos de Profesional
Documentos de Cultura
Lab 1 - Accessing and Preparing Data
Cargado por
Borist NievesDescripción original:
Derechos de autor
Formatos disponibles
Compartir este documento
Compartir o incrustar documentos
¿Le pareció útil este documento?
¿Este contenido es inapropiado?
Denunciar este documentoCopyright:
Formatos disponibles
Lab 1 - Accessing and Preparing Data
Cargado por
Borist NievesCopyright:
Formatos disponibles
Power BI
Laboratorio 1 de
Dashboard in a Day
Versión: 10.31.2022 Copyright 2022 Microsoft 1 |Página
Mantenido por: Microsoft Corporation
Contenido
Presentación .............................................................................................................................................. 3
Power BI Desktop ...................................................................................................................................... 3
Power BI Desktop: acceso a los datos ................................................................................................... 3
Power BI Desktop: preparación de datos ............................................................................................ 16
Referencias .............................................................................................................................................. 32
Versión: 10.31.2022 Copyright 2022 Microsoft 2 |Página
Mantenido por: Microsoft Corporation
Presentación
Hoy tendrán ocasión de aprender diversas características clave del servicio Power BI. Este curso
introductorio pretende enseñarle a crear informes con Power BI Desktop, así como a crear paneles
operativos y compartir contenido a través del servicio Power BI.
Al final de este laboratorio, habrá aprendido:
• Cómo cargar datos desde Microsoft Excel y fuentes de valores separados por comas (CSV).
• Cómo manipular los datos para prepararlos para los informes.
• Cómo preparar las tablas en Power Query y cargarlas en el modelo.
Aprender estos pasos le preparará para los ejercicios de modelado del Laboratorio 2. Además, los
resultados de este laboratorio serán el punto de partida para el Laboratorio 2.
Power BI Desktop
Power BI Desktop: acceso a los datos
En esta sección, importaremos los datos de ventas en EE. UU. tanto de VanArsdel como de sus
competidores. A continuación, importará y combinará los datos de ventas de otros países.
Power BI Desktop: obtener los datos
Comencemos echando un vistazo a los archivos de datos. El conjunto de datos contiene datos de
ventas de VanArsdel y de otros competidores. Disponemos, pues, de siete años de datos sobre
transacciones de cada fabricante clasificados por día, producto y código postal. Vamos a analizar los
datos de siete países.
Los datos de ventas de EE. UU. están en un archivo .csv en la subcarpeta USSales dentro de la carpeta
Data (/Data/USSales).
Las ventas del resto de países están en la subcarpeta InternationalSales dentro de la carpeta Data
(/Data/InternationalSales). Dentro de esta carpeta están los datos de ventas de cada país en un
archivo .csv.
La información sobre Product, Geography y Manufacturer se encuentra en un archivo Microsoft Excel
denominado bi_dimensions.xlsx en la subcarpeta USSales dentro de la carpeta Data (/Data/USSales/).
1. Abra el archivo bi_dimensions.xlsx. Observe que la primera hoja tiene información de Product. En
esta hoja hay un encabezado y los datos de productos están en una tabla con nombre. Observe
también que la columna Category presenta numerosas celdas vacías.
La hoja Manufacturer contiene datos dispuestos por la hoja, sin encabezados de columnas, con varias
filas en blanco y una nota en la fila siete.
Versión: 10.31.2022 Copyright 2022 Microsoft 3 |Página
Mantenido por: Microsoft Corporation
La hoja Geo contiene la información geográfica. Las primeras filas tienen detalles de los datos. Los
datos reales aparecen en la fila cuatro.
Después de revisar el archivo bi_dimensions.xlsx, cierre Microsoft Excel. Empezaremos
conectándonos a los datos de estas distintas hojas para limpiarlos y transformarlos.
2. Si todavía no tiene Power BI Desktop abierto, inícielo ahora.
3. Si aún no ha iniciado sesión en Power BI Desktop, seleccione la opción Comenzar.
4. Inicie sesión con sus credenciales de Power BI.
5. Verá abrirse la pantalla de inicio. Seleccione la X de la esquina superior derecha del cuadro de
diálogo para cerrarlo.
A continuación, vamos a establecer la Configuración regional en Español (España, alfabeto
internacional), para que el resto de este laboratorio práctico resulte más sencillo.
Versión: 10.31.2022 Copyright 2022 Microsoft 4 |Página
Mantenido por: Microsoft Corporation
6. En la cinta de opciones, seleccione Archivo y luego elija Opciones y configuración. A continuación,
seleccione Opciones.
7. En el panel izquierdo del cuadro de diálogo Opciones, seleccione Configuración regional en
Archivo actual.
8. En la lista desplegable Configuración regional, seleccione Español (España, alfabeto internacional).
9. A continuación, seleccione Aceptar para cerrar el cuadro de diálogo.
Versión: 10.31.2022 Copyright 2022 Microsoft 5 |Página
Mantenido por: Microsoft Corporation
El siguiente paso consiste en cargar datos en Power BI Desktop.
Nota: Power BI Desktop se puede conectar a más de 300 orígenes de datos. El
último origen agregado es Datamarts.
En este laboratorio, para simplificar, usaremos solo archivos de datos .csv y Excel. Si desea consultar
la lista completa de orígenes de datos, visite este vínculo: https://docs.microsoft.com/en-us/power-
bi/connect-data/desktop-data-sources.
Comience por cargar los Datos de ventas de EE. UU. que se encuentran en un archivo .csv.
10. En la cinta de opciones, seleccione Inicio y luego elija la flecha desplegable Obtener datos.
11. Seleccione Texto/archivo .csv.
12. Navegue a la carpeta DIAD (esta carpeta puede llamarse Attendee, si no le cambió el nombre en
el Laboratorio 0), haga doble clic en Datos, doble clic en la carpeta USSales y, a continuación,
seleccione Sales.csv.
Versión: 10.31.2022 Copyright 2022 Microsoft 6 |Página
Mantenido por: Microsoft Corporation
13. A continuación, seleccione el botón Abrir.
Nota: Si su carpeta aparece vacía, probablemente signifique que olvidó
descomprimir los archivos de clase. Navegue a la ubicación donde guardó los
archivos de clase, descomprímalos haciendo clic con el botón derecho en el
archivo .zip, y luego seleccione Extraer todo.
Power BI detecta el tipo de datos de cada columna. Existen opciones para detectar el tipo de datos
según las primeras 200 filas o según el conjunto de datos completo, o para no detectarlo. Nuestro
conjunto de datos es grande y tardará tiempo y consumirá muchos recursos para examinar el
conjunto de datos completo, así que vamos a dejar la opción predeterminada, o sea, seleccionar el
conjunto de datos en función de las primeras 200 filas.
Tras completar la selección, dispone de tres opciones: Cargar, Transformar datos o Cancelar.
• Cargar agrega los datos del origen en Power BI Desktop, para que pueda empezar a crear
informes.
• Transformar datos le permite realizar operaciones de conformado de datos como, por
ejemplo, combinar columnas, agregar más columnas y cambiar los tipos de datos de las
columnas, así como traer más datos.
• Cancelar le devuelve al lienzo principal.
Versión: 10.31.2022 Copyright 2022 Microsoft 7 |Página
Mantenido por: Microsoft Corporation
14. Haga clic en Transformar datos como se muestra en la siguiente figura, con lo que se iniciará el
Editor de Power Query.
Debería encontrarse en la ventana Editor de Power Query, conforme se muestra en la captura de
pantalla siguiente. El Editor de Power Query sirve para realizar operaciones de conformado de datos.
Observe que el archivo de ventas que ha conectado muestra una consulta en el panel izquierdo. En el
panel central puede ver una vista previa de los datos. Power BI predice el tipo de datos de cada
campo (según las primeras 200 filas), como se indica junto al encabezado de columna. En el panel de
la derecha, se registran los pasos que realiza el Editor de Power Query en la sección PASOS
APLICADOS.
15. Observe que Power BI ha establecido el campo Zip en el tipo de datos Número entero.
Para asegurar que los códigos postales que empiezan por cero no pierdan el cero inicial, los
formatearemos como Texto. Para ello, seleccione la columna Zip. A continuación, en la cinta
de opciones, seleccione Inicio, elija Tipo de datos y cámbielo a Texto.
Versión: 10.31.2022 Copyright 2022 Microsoft 8 |Página
Mantenido por: Microsoft Corporation
16. Se abre el cuadro de diálogo Cambiar tipo de columna. Haga clic en el botón Reemplazar actual,
lo que sobrescribe el tipo de datos previsto por Power BI.
IMPORTANTE:
Omitir este paso
puede afectar a su
experiencia posterior.
Recupera
el cero a la
izquierda
Ahora, vamos a obtener los datos que están en el archivo de origen de Excel denominado
bi_dimensions.xlsx.
17. En la cinta de opciones, seleccione Inicio, elija Nuevo origen y luego seleccione Libro de Excel.
18. Navegue a la carpeta DIAD, haga doble clic en Datos, otra vez doble clic en la carpeta USSales y,
finalmente, seleccione bi_dimensions.xlsx.
Versión: 10.31.2022 Copyright 2022 Microsoft 9 |Página
Mantenido por: Microsoft Corporation
19. A continuación, seleccione el botón Abrir. Se abre el cuadro de diálogo Navegador.
20. En el cuadro de diálogo Navegador aparecen tres hojas que forman parte del libro de Excel.
También enumera Product_Table, que es una tabla de Excel predefinida.
Nota: Los nombres de tablas de Excel se diferencian de los nombres de las hojas
de cálculo por medio de iconos distintos.
21. En el panel izquierdo, seleccione geo. En el panel de vista previa, observe que las primeras filas
son encabezados y no forman parte de los datos. Las eliminaremos en breve.
22. En el panel izquierdo, seleccione manufacturer. En el panel de vista previa, observe que el último
par de filas son pies de página y no forman parte de los datos. Las eliminaremos en breve.
23. En el panel izquierdo, seleccione Product_Table. Observe que el icono diferente indica que estos
datos se almacenan en una tabla de Excel.
Versión: 10.31.2022 Copyright 2022 Microsoft 10 |Página
Mantenido por: Microsoft Corporation
24. Asegúrese de que Product_Table, geo y manufacturer estén seleccionadas en el panel izquierdo,
y luego seleccione Aceptar. Observe que las tres hojas se han agregado como consultas en el
Editor de Power Query.
Power BI Desktop: adición de más datos
En este escenario, las filiales internacionales han aceptado facilitar sus datos de ventas para que se
puedan analizar las ventas de la empresa en conjunto. Ha creado una carpeta donde cada una de ellas
pondrá sus datos.
Para analizar todos los datos en conjunto, necesita importar los nuevos datos desde cada una de las
filiales y combinarlas con las ventas de EE. UU. que cargó anteriormente.
Puede cargar los archivos de uno en uno, de forma similar a cómo cargó los datos de ventas de
EE. UU., pero Power BI ofrece una manera más fácil de cargar juntos todos los archivos en una carpeta.
25. En la pestaña Inicio del Editor de Power Query, seleccione el menú desplegable Nuevo origen.
26. Seleccione Más..., como se muestra en la imagen. Se abre el cuadro de diálogo Obtener datos.
Versión: 10.31.2022 Copyright 2022 Microsoft 11 |Página
Mantenido por: Microsoft Corporation
27. En el cuadro de diálogo Obtener datos, seleccione Carpeta, como se muestra en la siguiente figura.
28. A continuación, seleccione Conectar y se abrirá el cuadro de diálogo Carpeta.
29. Seleccione el botón Examinar....
30. En el cuadro de diálogo Buscar carpeta, navegue hasta la ubicación donde descomprimió los
archivos de clase.
31. Abra la carpeta DIAD.
32. Abra la carpeta Data.
33. Seleccione la carpeta InternationalSales.
34. Seleccione Aceptar para cerrar el cuadro de diálogo Buscar carpeta.
35. Seleccione Aceptar para cerrar el cuadro de diálogo Carpeta.
Versión: 10.31.2022 Copyright 2022 Microsoft 12 |Página
Mantenido por: Microsoft Corporation
Nota: Este método hace que se carguen todos los archivos que se encuentran en
la carpeta, lo cual resulta útil si un grupo coloca archivos en un sitio FTP cada
mes y no siempre estamos seguros de los nombres de los archivos o del número
de archivos. Todos los archivos deben ser del mismo tipo de archivo y tener las
columnas en el mismo orden.
En el cuadro de diálogo se mostrará la lista de archivos de la carpeta.
36. Seleccione Combinar y transformar datos.
Nota: Los datos de su archivo para Date accessed, Date modified y Date created
pueden ser diferentes a las fechas que aparecen en la captura de pantalla anterior.
Se abrirá el cuadro de diálogo Combinar archivos. De forma predeterminada, Power BI volverá a
detectar el tipo de datos según las primeras 200 filas. Observe que hay una opción para seleccionar
varios delimitadores de archivo. El archivo con el que trabajamos está delimitado por comas, así que
dejaremos seleccionada la opción predeterminada Delimitador como Coma.
También hay una opción para seleccionar cada archivo individual en la carpeta (por medio de la lista
desplegable Archivo de ejemplo) para validar el formato de los archivos.
37. Seleccione Aceptar.
Versión: 10.31.2022 Copyright 2022 Microsoft 13 |Página
Mantenido por: Microsoft Corporation
Ahora se encontrará en la ventana Editor de Power Query, con una nueva consulta denominada
InternationalSales.
38. Si no aparece el panel Consultas a la izquierda, haga clic en el icono > (mayor que) para
expandirlo.
39. Si no aparece el panel Configuración de consultas a la derecha, como se muestra en la siguiente
figura, seleccione Vista en la cinta de opciones y elija Configuración de consultas para verlo.
40. Seleccione InternationalSales en el panel de consultas de la izquierda.
Observe que la columna Zip es del tipo Número entero. Tomando como base las primeras 200 filas,
Power BI considera que la columna Zip se compone de números enteros. Pero los códigos postales
pueden ser alfanuméricos en algunos países o regiones o comenzar por cero. Si no cambiamos el tipo
de datos, recibiremos un error cuando carguemos los datos en breve. Así que vamos a cambiar la
columna Zip al tipo de datos Texto.
41. Seleccione la columna Zip y cambie el Tipo de datos a Texto.
42. Se abrirá el cuadro de diálogo Cambiar tipo de columna. Seleccione el botón Reemplazar actual.
Versión: 10.31.2022 Copyright 2022 Microsoft 14 |Página
Mantenido por: Microsoft Corporation
En el panel Consultas, observe que se crea una carpeta Transformar archivo de InternationalSales.
Esta contiene la función que sirve para cargar cada uno de los archivos de la carpeta.
Si se comparan las tablas InternationalSales y Sales, verá que la tabla InternationalSales contiene dos
nuevas columnas: Source.Name y Country.
43. No necesitamos la columna Source.Name. Seleccione la columna Source.Name y, en la cinta de
opciones, seleccione Inicio, elija Quitar columnas y, a continuación, vuelva a seleccionar Quitar
columnas.
Versión: 10.31.2022 Copyright 2022 Microsoft 15 |Página
Mantenido por: Microsoft Corporation
Nota: Es posible que le ocurra que Australia sea el único país que se muestre.
Esto se debe al Editor de Power Query, que muestra solo las primeras 1000 filas
de cualquier origen de datos. Para validar que tiene los datos de todos los
archivos de países, puede seleccionar opcionalmente el menú desplegable
situado al lado de la columna Country y luego elegir Cargar más.
Ahora aparecerán Australia, Canada, Germany, Japan, Mexico y Nigeria, todos
seleccionados.
Si ha seguido este paso opcional, seleccione Cancelar.
Power BI Desktop: preparación de datos
En esta sección, exploraremos métodos para transformar los datos. Al transformar los datos,
cambiando los nombres de las tablas, actualizando los tipos de datos y anexando las tablas entre sí,
se garantiza que los datos van a estar listos para usarse en informes. Algunas veces, esto conllevará
limpiar los datos para que se puedan combinar conjuntos de datos similares. En otros casos, se
cambian los nombres de los grupos de datos, para que los usuarios finales los puedan identificar mejor
y sea más fácil elaborar informes.
Power BI Desktop: cambiar nombres de tablas
La ventana Editor de Power Query debería aparecer como se muestra a continuación.
• Si la barra de fórmulas está deshabilitada, se puede habilitar desde la cinta de opciones Vista. Esto
le permite ver el código "M" generado por cada clic que se haga en las cintas de opciones.
• Seleccione las opciones disponibles en la cinta de opciones Inicio, Transformar, Agregar columna
y Vista, para revisar las diversas características disponibles.
Versión: 10.31.2022 Copyright 2022 Microsoft 16 |Página
Mantenido por: Microsoft Corporation
44. En el panel Consultas, minimice la carpeta Transformar archivos de InternationalSales.
45. Seleccione cada nombre de consulta en la sección Otras consultas, a medida que les cambia el
nombre en el siguiente paso.
46. Navegue al panel Configuración de consultas y luego a la sección Propiedades para cambiar el
nombre de las consultas. Escriba los nuevos nombres de consulta que se enumeran a
continuación en la propiedad Nombre y luego pulse Entrar en el teclado.
Nombre inicial Nombre final
Sales Sales
geo Geography
manufacturer Manufacturer
Product_Table Product
InternationalSales International Sales
Nota: Se recomienda proporcionar nombres descriptivos a las columnas y
consultas. Estos nombres se usan en objetos visuales y en la sección Preguntas y
respuestas de Power BI, lo que se tratará en un laboratorio posterior.
Power BI Desktop: relleno de valores vacíos
En nuestro escenario, algunos de los datos no tienen el formato correcto. Power BI ofrece amplias
capacidades de transformación con las que limpiar y preparar los datos para satisfacer sus
necesidades. Comencemos seleccionando la consulta Product en el panel Consultas.
Observe que la columna Category tiene una gran cantidad de valores null. Mantenga el puntero sobre
la barra de color verde o gris (conocida como la barra de calidad), por debajo del encabezado de
columna. Esto le permite identificar fácilmente los errores y los valores vacíos en sus vistas previas de
datos. Parece que la columna Category contiene valores solo cuando el valor en cuestión cambia.
Tenemos que proporcionar datos para esta columna, de manera que haya valores en cada fila.
Versión: 10.31.2022 Copyright 2022 Microsoft 17 |Página
Mantenido por: Microsoft Corporation
47. Seleccione la columna Category de la consulta Product.
48. En la cinta de opciones, seleccione Transformar, elija Rellenar y luego escoja Abajo.
Veremos cómo todos los valores null se rellenan con los valores de Category correspondientes.
Nota: La operación de relleno toma una columna y recorre sus valores para
rellenar todos los valores null de las siguientes filas hasta encontrar un nuevo
valor. Este proceso continúa fila por fila hasta que no haya más valores en esa
columna.
Power BI Desktop: división de columnas
En la consulta Product, observe la columna Product. Parece que el nombre y el segmento del producto
están concatenados en un solo campo con un separador de barra vertical (|). Vamos a dividir en dos
columnas. Esto nos resultará útil cal crear objetos visuales, ya que así podremos analizar según ambos
campos.
49. En el panel izquierdo, seleccione la consulta Product.
50. Seleccione la columna Product.
51. En la cinta de opciones, seleccione Transformar, elija Dividir columna y luego escoja Por
delimitador. Se abre el cuadro de diálogo Dividir columna por delimitador.
52. En el cuadro de diálogo, asegúrese de que Personalizado está seleccionado en el menú
desplegable Seleccione o escriba el delimitador.
Nota: El menú desplegable Seleccionar o introducir delimitador contiene
algunos de los delimitadores estándar, como coma, dos puntos, etc.
53. Observe que, en el área de texto, hay un guion (-). Power BI da por hecho que queremos dividir
por guion. Elimine el símbolo de guion y escriba el símbolo de barra vertical (|), como se muestra
en la captura de pantalla.
Nota: El símbolo de barra vertical se encuentra en la esquina superior derecha
del teclado, debajo del botón Retroceso. MAYÚS + \
Versión: 10.31.2022 Copyright 2022 Microsoft 18 |Página
Mantenido por: Microsoft Corporation
54. Después, seleccione Aceptar. Vea la página siguiente, donde se encuentra una vista final de este
paso.
Nota: Si el delimitador aparece varias veces, la sección Dividir en ofrece la
opción de dividir una sola vez (por el de más a la izquierda o más a la derecha) o
de dividir la columna en cada repetición del delimitador.
En este escenario, el delimitador aparece solo una vez, por lo que la columna
Product se divide en dos columnas.
Power BI Desktop: cambio de nombre de las columnas
Vamos a cambiar el nombre de las columnas.
55. Seleccione la columna Product.1 y luego haga clic con el botón derecho junto al nombre de la
columna.
56. Elija Cambiar nombre... en el menú de selección.
57. Cambie el nombre del campo a Product.
58. Siguiendo los mismos pasos, cambie también el nombre de Product.2 a Segment.
Versión: 10.31.2022 Copyright 2022 Microsoft 19 |Página
Mantenido por: Microsoft Corporation
Power BI Desktop: uso de Columna a partir de los ejemplos para dividir columnas
En la consulta Product, observe que la columna Price tiene el precio y la moneda concatenados en un
campo. Para hacer cálculos, solo nos hace falta el valor numérico, así que tenemos que dividir este
campo en dos columnas. Podemos usar la característica Dividir de antes, pero también podemos
recurrir a Columna a partir de los ejemplos. Columna a partir de los ejemplos es útil en escenarios
donde el patrón es más complejo que simplemente un delimitador.
59. En el panel izquierdo, seleccione la consulta Product.
60. En la cinta de opciones, seleccione Agregar columna, elija Columna a partir de los ejemplos
y luego escoja A partir de todas las columnas.
61. En la primera fila de Column1, escriba el primer valor de Price, que es 412,13, y pulse la tecla
Entrar del teclado.
Observe que, después de pulsar Entrar, Power BI sabe que quiere dividir la columna Price. También se
muestra la fórmula que utiliza Power BI.
Nota: Un error común que puede ocurrir aquí es que la característica Columna a
partir de los ejemplos puede intentar escribir automáticamente 412,13 USD con
la función IntelliSense. NO acepte este valor escrito automáticamente.
62. Haga doble clic en el encabezado de columna Texto después del delimitador para cambiar el
nombre.
63. Cambie el nombre de la columna a MSRP.
64. Haga clic en Aceptar para aplicar los cambios.
Observe que el campo MSRP tiene un tipo de datos de texto. Debe ser un número decimal. Vamos
a cambiarlo.
65. Seleccione el icono ABC del encabezado de la columna MSRP.
66. En el menú, seleccione Número decimal fijo. Observe que todos los pasos que hemos realizado en
la consulta Product se están registrando en PASOS APLICADOS, en el panel derecho.
Versión: 10.31.2022 Copyright 2022 Microsoft 20 |Página
Mantenido por: Microsoft Corporation
Ahora vamos a crear una columna Currency de la misma manera.
67. Con la consulta Product seleccionada, en la cinta de opciones, seleccione Agregar columna, elija
Columna a partir de los ejemplos y luego escoja A partir de todas las columnas.
68. En la primera fila de Column1, escriba el primer valor de Currency como USD y luego pulse Entrar
en el teclado.
69. Cambie el nombre del encabezado de columna Texto antes del delimitador para que pase a
llamarse Currency.
Observe que, después de pulsar Entrar, Power BI sabe que quiere dividir la columna Price. También se
muestra arriba la fórmula que usa.
70. Seleccione Aceptar para aplicar los cambios.
Ahora que ya hemos dividido la columna Price en las columnas MSRP y Currency, ya no nos hace falta
la columna original Price. Vamos a eliminarla.
71. En el panel izquierdo, seleccione la consulta Product.
72. Haga clic con el botón derecho en la columna Price.
73. Seleccione Eliminar en el menú de opciones.
Versión: 10.31.2022 Copyright 2022 Microsoft 21 |Página
Mantenido por: Microsoft Corporation
Power BI Desktop: eliminación de filas no deseadas
En la consulta Geography, observe que las dos primeras filas son informativas. No forman parte de los
datos. De igual modo, el último par de filas de la consulta Manufacturer tampoco forma parte de los
datos. Vamos a eliminarlas para disponer de un conjunto de datos limpio.
74. En el panel izquierdo, seleccione la consulta Geography.
75. En la cinta de opciones, seleccione Inicio, elija Quitar filas y luego escoja Quitar filas superiores.
76. Se abre el cuadro de diálogo Quitar filas superiores. Escriba 2 en el cuadro de texto, ya que
queremos quitar la fila superior de datos informativos y la segunda fila en blanco.
77. Después, seleccione Aceptar.
Observe que la primera fila de la consulta Geography contiene los encabezados de columna. Vamos a
moverlos a la posición de encabezado de columna.
78. Con la consulta Geography seleccionada en el panel izquierdo, seleccione Inicio en la cinta de
opciones y luego elija Usar la primera fila como encabezado.
Con ese paso, Power BI volverá a predecir el tipo de datos de cada campo. Observe que la columna Zip
se ha cambiado al tipo de datos de número. Vamos a volver a cambiarla a Texto, como hicimos
anteriormente. Si no lo hacemos, surgirán errores cuando se carguen los datos.
79. Seleccione el icono 123 junto al encabezado de la columna Zip. En el menú de opciones, seleccione
Texto. Esto se muestra en la figura en la parte superior de la siguiente página.
80. Seleccione Sustituir actual en el cuadro de diálogo Cambiar tipo de columna.
Versión: 10.31.2022 Copyright 2022 Microsoft 22 |Página
Mantenido por: Microsoft Corporation
81. En el panel Consultas, seleccione la consulta Manufacturer. Observe que las tres últimas filas no
forman parte de los datos. Vamos a eliminarlas.
82. En la cinta de opciones, seleccione Inicio, elija Quitar filas y luego escoja Quitar filas inferiores.
83. Se abre el cuadro de diálogo Quitar filas inferiores. Escriba 3 en el cuadro de texto Número de
filas.
84. Después, seleccione Aceptar.
Versión: 10.31.2022 Copyright 2022 Microsoft 23 |Página
Mantenido por: Microsoft Corporation
Power BI Desktop: transposición de los datos
85. En el panel izquierdo, seleccione la consulta Manufacturer. Observe que los datos de
ManufacturerID, Manufacturer y Logo están dispuestos por las filas. Observe también que el
encabezado no es útil. Debemos transponer la tabla para adaptarla a nuestras necesidades.
86. En la cinta de opciones, seleccione Transformar y luego elija Transponer.
Tenga en cuenta que los datos se transponen en columnas. Ahora, necesitamos que la primera fila sea
el encabezado.
87. En la cinta de opciones, seleccione Inicio y luego elija Usar la primera fila como encabezado.
Observe que, ahora, la tabla Manufacturer aparece dispuesta en la forma que necesitamos, con un
encabezado y los valores organizados por columnas. Además, observe también que, en el panel de la
derecha, en PASOS APLICADOS, aparecerá la lista de las transformaciones y los pasos que se han aplicado.
Puede desplazarse a cada cambio realizado en los datos seleccionando el paso correspondiente. Los pasos
también se pueden eliminar eligiendo la X que aparece a la izquierda del paso. Para revisar las propiedades
de cada paso, seleccione el símbolo de engranaje a la derecha del paso.
Versión: 10.31.2022 Copyright 2022 Microsoft 24 |Página
Mantenido por: Microsoft Corporation
Power BI Desktop: anexado de consultas
Para analizar las ventas de todos los países, es más cómodo tener una única tabla Sales. Para ello,
debe anexar todas las filas de la consulta International Sales a la consulta Sales.
88. Seleccione Sales en el panel Consultas del lado izquierdo del editor, como se muestra a
continuación.
89. En la cinta de opciones, seleccione Inicio y luego elija Anexar consultas.
90. Se abre el cuadro de diálogo Anexar. Existe una opción para anexar Dos tablas o Tres o más tablas.
Deje seleccionada la opción Dos tablas, ya que solo vamos a anexar dos tablas.
91. En el menú desplegable Tabla a anexar, seleccione International Sales. Después, seleccione Aceptar.
Ahora veremos una nueva columna en la tabla Sales denominada Country. Dado que la consulta
International Sales ya incluía la columna adicional Country, el Editor de Power Query agregó la
columna Country a la tabla recién actualizada Sales al cargar los valores de la consulta International
Sales.
La columna Country reflejará de forma predeterminada valores null en las filas de la tabla Sales, ya
que dicha columna no existía en la tabla con los datos de EE. UU. Ahora vamos a agregar el valor
“USA” como una operación de conformado de datos.
92. En la cinta de opciones, seleccione Agregar columna y luego elija Columna condicional.
Versión: 10.31.2022 Copyright 2022 Microsoft 25 |Página
Mantenido por: Microsoft Corporation
93. En el cuadro de diálogo Agregar columna condicional, escriba el nombre de la columna como
“CountryName”.
94. Seleccione Country en el menú desplegable Nombre de columna.
95. Elija Es igual a en el menú desplegable Operador.
96. Escriba null en el cuadro de texto Valor.
97. Escriba USA en el cuadro de texto Salida.
98. Seleccione el menú desplegable en Else y luego elija la opción Seleccionar una columna.
99. Elija Country en el menú desplegable de la columna.
100. Después, seleccione Aceptar.
Esto significa: si el valor actual de Country es igual a null, el valor debe devolver USA; de lo contrario, si
el valor no es null, use el valor actual de Country.
101. Aparecerá la columna CountryName en la ventana Editor de Power Query.
La columna Country original que contiene los valores null ya no es necesaria y se puede eliminar de
la tabla final para su análisis.
Versión: 10.31.2022 Copyright 2022 Microsoft 26 |Página
Mantenido por: Microsoft Corporation
102. Haga clic con el botón derecho en la columna Country y seleccione Quitar, como se muestra en la
siguiente figura.
Con esta columna ya eliminada, ahora podemos cambiar el nombre de la columna CountryName a
Country.
103. Haga clic con el botón derecho en la columna CountryName y cámbiela de nombre a Country.
104. Seleccione el encabezado de columna Country y cambie el tipo de datos a Texto.
105. A continuación, seleccione el encabezado de columna Revenue y cambie el tipo de datos a
Número decimal fijo, porque es un campo de moneda.
Nota: La diferencia entre un número decimal fijo y un número decimal está
relacionada con la longitud y la precisión de las posiciones decimales.
https://learn.microsoft.com/en-us/power-bi/connect-data/desktop-data-
types#number-types
Cuando los datos se actualicen, se procesarán a través de todos los “Pasos aplicados” que haya creado.
La columna con la nueva denominación Country tendrá nombres de todos los países, incluido EE. UU.
Para validar esto, seleccione el menú desplegable junto a la columna Country para ver los valores únicos.
106. Al principio, solo aparecerán datos de EE. UU. Seleccione Cargar más para validar que dispone de
datos de los siete países.
107. Seleccione Cancelar para cerrar este filtro. No necesita aplicar este filtro a los datos.
Versión: 10.31.2022 Copyright 2022 Microsoft 27 |Página
Mantenido por: Microsoft Corporation
A menudo, al explorar datos, se carga un subconjunto de datos para probar los resultados. Nuestro
conjunto de datos tiene datos de 2014 a 2021. En nuestro análisis, queremos empezar por los últimos
tres años de datos (2019-2021). Aún desconocemos el número de filas que serán necesarias. Podemos
filtrar por año para obtener el subconjunto.
108. Seleccione el menú desplegable al lado de la columna Date, en la consulta Sales.
109. Seleccione Filtros de fecha y luego elija En el anterior…
110. Se abre el cuadro de diálogo Filtrar filas. Escriba 3 en el primer cuadro de texto de la derecha de
está en el anterior.
111. Seleccione años en el menú desplegable que muestra los intervalos.
Nota: Queremos los tres años anteriores al año actual
112. Después, seleccione Aceptar.
Ahora que los datos de International Sales se han anexado a la consulta Sales, para evitar datos
duplicados deberíamos suprimir la carga de la tabla International Sales en el modelo de datos.
113. En el panel Consultas de la izquierda, seleccione la consulta International Sales.
114. Haga clic derecho y luego elija Habilitar carga para anular la selección de este ajuste. Esto
deshabilitará la carga de la consulta International Sales en el modelo de datos. (Verá como el
nombre de esta consulta aparece en cursiva en el panel Consultas)
Versión: 10.31.2022 Copyright 2022 Microsoft 28 |Página
Mantenido por: Microsoft Corporation
Nota: Los datos apropiados de la tabla International Sales se cargarán en la tabla
Sales cada vez que el modelo se actualice. Al quitar la tabla International Sales,
estamos evitando que se carguen datos duplicados en el modelo y, por tanto,
que el tamaño de archivo aumente. En algunos casos, almacenar grandes
cantidades de datos afecta al rendimiento del modelo de datos.
115. Puede que reciba un mensaje de Advertencia de posible pérdida de datos. Si es así, seleccione
Continuar cuando aparezca esta advertencia.
116. Junto a la cinta de opciones, seleccione Vista y luego elija Dependencias de la consulta.
Esto abre el cuadro de diálogo Dependencias de la consulta. En él se muestra el origen de cada
consulta y sus dependencias. Por ejemplo, podemos ver que la consulta Sales tiene un origen de
archivo .csv una dependencia de la consulta Sales internacionales. Esta información es práctica y se
puede usar para compartir conocimientos con los miembros del equipo.
117. Seleccione Cerrar en la parte inferior del cuadro de diálogo.
Nota: Puede acercar y alejar la vista Dependencias según sea necesario.
Versión: 10.31.2022 Copyright 2022 Microsoft 29 |Página
Mantenido por: Microsoft Corporation
Ya ha finalizado correctamente las operaciones de importación y conformado de los datos, y está listo
para cargarlos en el modelo de datos de Power BI Desktop para visualizarlos.
118. Seleccione Archivo y luego elija Cerrar y aplicar. Esto cerrará la ventana de Power Query y
aplicará todos los cambios
Todos los datos se cargarán en memoria en Power BI Desktop. Aparecerá el cuadro de diálogo de
progreso con el número de filas que se está cargando en cada tabla, como se muestra en la figura. Una
vez que la carga completa los resultados de este archivo de Power BI Desktop, se utilizarán en el
Laboratorio 02.
Nota: Pueden transcurrir varios minutos hasta que todas las tablas se carguen.
Versión: 10.31.2022 Copyright 2022 Microsoft 30 |Página
Mantenido por: Microsoft Corporation
119. Ahora, seleccione el menú Archivo y luego elija Guardar para guardar el archivo, una vez
completada la carga de datos. Asigne al archivo el nombre MyFirstPowerBIModel. Guarde el
archivo en la carpeta Reports DIAD (\DIAD\Reports).
120. En el panel izquierdo, seleccione el icono Datos para ver los datos que se cargaron. Si
necesita abrir de nuevo el Editor de Power Query, vaya a Inicio > Transformar datos >
Transformar datos.
Versión: 10.31.2022 Copyright 2022 Microsoft 31 |Página
Mantenido por: Microsoft Corporation
Referencias
Dashboard in a Day le inicia en algunas de las funciones clave disponibles en Power BI. En la cinta de
opciones de Power BI Desktop, la sección Ayuda tiene vínculos a algunos recursos excelentes.
Estos son algunos recursos más que podrán ayudarle a seguir avanzando con Power BI.
• Introducción: http://powerbi.com
• Power BI Desktop: https://powerbi.microsoft.com/desktop
• Power BI Mobile: https://powerbi.microsoft.com/mobile
• Sitio de la comunidad: https://community.powerbi.com/
• Página de soporte técnico de introducción a Power BI:
https://support.powerbi.com/knowledgebase/articles/430814-get-started-with-power-bi
• Sitio de soporte: https://support.powerbi.com/
• Peticiones de características: https://ideas.powerbi.com/forums/265200-power-bi-ideas
• Nuevas ideas de uso de Power BI https://aka.ms/PBI_Comm_Ideas
• Cursos de Power BI: http://aka.ms/pbi-create-reports
• Power Platform https://powerplatform.microsoft.com/en-us/instructor-led-training/
• Power Apps Aplicaciones empresariales | Microsoft Power Apps
• Power Automate Power Automate | Microsoft Power Platform
• Dataverse ¿Qué es Microsoft Dataverse? - Power Apps | Microsoft Docs
© 2022 Microsoft Corporation. Todos los derechos reservados.
Al participar en esta demostración o laboratorio práctico, acepta las siguientes condiciones:
Microsoft Corporation pone a su disposición la tecnología o funcionalidad descrita en esta
demostración/laboratorio práctico con el fin de obtener comentarios por su parte y de facilitarle una
experiencia de aprendizaje. Esta demostración/laboratorio práctico solo se puede usar para evaluar las
características de tal tecnología o funcionalidad y para proporcionar comentarios a Microsoft. No se
puede usar para ningún otro propósito. Ninguna parte de esta demostración/laboratorio práctico se
puede modificar, copiar, distribuir, transmitir, mostrar, realizar, reproducir, publicar, licenciar, transferir ni
vender, ni tampoco crear trabajos derivados de ella.
LA COPIA O REPRODUCCIÓN DE ESTA DEMOSTRACIÓN/LABORATORIO PRÁCTICO (O PARTE DE ELLA)
EN CUALQUIER OTRO SERVIDOR O UBICACIÓN PARA SU REPRODUCCIÓN O DISTRIBUCIÓN POSTERIOR
QUEDA EXPRESAMENTE PROHIBIDA.
Versión: 10.31.2022 Copyright 2022 Microsoft 32 |Página
Mantenido por: Microsoft Corporation
ESTA DEMOSTRACIÓN/LABORATORIO PRÁCTICO PROPORCIONA CIERTAS FUNCIONES Y
CARACTERÍSTICAS DE PRODUCTOS O TECNOLOGÍAS DE SOFTWARE (INCLUIDOS POSIBLES NUEVOS
CONCEPTOS Y CARACTERÍSTICAS) EN UN ENTORNO SIMULADO SIN INSTALACIÓN O CONFIGURACIÓN
COMPLEJA PARA EL PROPÓSITO ARRIBA DESCRITO. LA TECNOLOGÍA/CONCEPTOS DESCRITOS EN ESTA
DEMOSTRACIÓN/LABORATORIO PRÁCTICO NO REPRESENTAN LA FUNCIONALIDAD COMPLETA DE LAS
CARACTERÍSTICAS Y, EN ESTE SENTIDO, ES POSIBLE QUE NO FUNCIONEN DEL MODO EN QUE LO
HARÁN EN UNA VERSIÓN FINAL. ASIMISMO, PUEDE QUE NO SE PUBLIQUE UNA VERSIÓN FINAL DE
TALES CARACTERÍSTICAS O CONCEPTOS. DE IGUAL MODO, SU EXPERIENCIA CON EL USO DE ESTAS
CARACTERÍSTICAS Y FUNCIONALIDADES EN UN ENTORNO FÍSICO PUEDE SER DIFERENTE.
COMENTARIOS. Si envía comentarios a Microsoft sobre las características, funcionalidades o conceptos
de tecnología descritos en esta demostración/laboratorio práctico, acepta otorgar a Microsoft, sin cargo
alguno, el derecho a usar, compartir y comercializar sus comentarios de cualquier modo y para cualquier
fin. También concederá a terceros, sin cargo alguno, los derechos de patente necesarios para que sus
productos, tecnologías y servicios usen o interactúen con cualquier parte específica de un software o
servicio de Microsoft que incluya los comentarios. No enviará comentarios que estén sujetos a una licencia
que obligue a Microsoft a conceder su software o documentación bajo licencia a terceras partes porque
incluyamos sus comentarios en ellos. Estos derechos seguirán vigentes después del vencimiento de este
acuerdo.
MICROSOFT CORPORATION RENUNCIA POR LA PRESENTE A TODAS LAS GARANTÍAS Y CONDICIONES
RELATIVAS A LA DEMOSTRACIÓN/LABORATORIO PRÁCTICO, INCLUIDA CUALQUIER GARANTÍA Y
CONDICIÓN DE COMERCIABILIDAD (YA SEA EXPRESA, IMPLÍCITA O ESTATUTARIA), DE IDONEIDAD PARA
UN FIN DETERMINADO, DE TITULARIDAD Y DE AUSENCIA DE INFRACCIÓN. MICROSOFT NO DECLARA NI
GARANTIZA LA EXACTITUD DE LOS RESULTADOS, EL RESULTADO DERIVADO DE LA REALIZACIÓN DE LA
DEMOSTRACIÓN/LABORATORIO PRÁCTICO NI LA IDONEIDAD DE LA INFORMACIÓN CONTENIDA EN
ELLA CON NINGÚN PROPÓSITO.
DECLINACIÓN DE RESPONSABILIDADES
Esta demostración/laboratorio práctico contiene solo una parte de las nuevas características y mejoras
realizadas en Microsoft Power BI. Puede que algunas de las características cambien en versiones futuras
del producto. En esta demostración/laboratorio práctico, conocerá algunas de estas nuevas características,
pero no todas.
Versión: 10.31.2022 Copyright 2022 Microsoft 33 |Página
Mantenido por: Microsoft Corporation
También podría gustarte
- Procesadores de textos y presentaciones de información básicos. ADGG0508De EverandProcesadores de textos y presentaciones de información básicos. ADGG0508Aún no hay calificaciones
- Tratamiento básico de datos y hojas de cálculo. ADGG0508De EverandTratamiento básico de datos y hojas de cálculo. ADGG0508Aún no hay calificaciones
- Lab 2 - Data Modeling and ExplorationDocumento32 páginasLab 2 - Data Modeling and ExplorationcarlossssAún no hay calificaciones
- Lab 1 - Accessing and Preparing DataDocumento29 páginasLab 1 - Accessing and Preparing DatacarlossssAún no hay calificaciones
- Lab 1 - Accessing and Preparing Data StepsDocumento28 páginasLab 1 - Accessing and Preparing Data StepsJordiAún no hay calificaciones
- Lab 4 - Publishing and Accessing ReportsDocumento27 páginasLab 4 - Publishing and Accessing ReportsJoseOrtizMillaOrtizMillaAún no hay calificaciones
- Bases de Datos Access 2010 y Como Unirlo Con Visual Basic 6Documento4 páginasBases de Datos Access 2010 y Como Unirlo Con Visual Basic 6Maylee Mayume Huaman CarrilloAún no hay calificaciones
- Estructura de La Aplicación: Barra de TítuloDocumento4 páginasEstructura de La Aplicación: Barra de TítuloJeanfrank Sicha PonceAún no hay calificaciones
- Microsoft Power BI DIADDocumento101 páginasMicrosoft Power BI DIADJavier Enrique Toro Yentzen100% (2)
- Trabajo Internet Bajo ExcelDocumento32 páginasTrabajo Internet Bajo ExcelDiana SichacaAún no hay calificaciones
- Resumen de Contenidos M1Documento8 páginasResumen de Contenidos M1masterkilAún no hay calificaciones
- L05 Powe Pivot y Powe BiDocumento11 páginasL05 Powe Pivot y Powe BiJoshep RoqueAún no hay calificaciones
- Guía de Ejercitación Intensivo Power BI PDFDocumento21 páginasGuía de Ejercitación Intensivo Power BI PDFClaudia Palma CerveraAún no hay calificaciones
- Guía Power BIDocumento37 páginasGuía Power BINelson c100% (1)
- Guía - Power BIDocumento37 páginasGuía - Power BIAngel Eddy Albarran TiradoAún no hay calificaciones
- AccessDocumento9 páginasAccessJose medinaAún no hay calificaciones
- Eucsprac 3Documento27 páginasEucsprac 3Rafael Herrera PinedaAún no hay calificaciones
- Actd Taller13Documento5 páginasActd Taller13NAún no hay calificaciones
- 05 - Transformaciones de Datos Avanzadas - Sesión 03 OnlineDocumento18 páginas05 - Transformaciones de Datos Avanzadas - Sesión 03 OnlineIvan SeguraAún no hay calificaciones
- Power Bi Unidad 1Documento51 páginasPower Bi Unidad 1UvenAún no hay calificaciones
- L05 Power Pivot y Power BiDocumento12 páginasL05 Power Pivot y Power BiJair Anthony MuchicaAún no hay calificaciones
- Lab 1Documento7 páginasLab 1ALE BRIBIESCAAún no hay calificaciones
- 06 Guia de Laboratorio 1Documento12 páginas06 Guia de Laboratorio 1DELIA APAZA ARIAún no hay calificaciones
- Practicas Microsoft Access 2007Documento19 páginasPracticas Microsoft Access 2007edidson fuentes100% (1)
- TEMA 02 - Introducción A La Extracción y Transformación de DatosDocumento26 páginasTEMA 02 - Introducción A La Extracción y Transformación de DatosrocioAún no hay calificaciones
- Lab 4 - Publishing and Accessing ReportsDocumento24 páginasLab 4 - Publishing and Accessing ReportscarlossssAún no hay calificaciones
- Guía de Ejercitación Intensivo Power BIDocumento20 páginasGuía de Ejercitación Intensivo Power BIOscar DEL RIO ZUNIGAAún no hay calificaciones
- Azure ExamenDocumento36 páginasAzure ExamenLuis Gustavo Jara ChavezAún no hay calificaciones
- Escenario 4 - BI - PowerBIDocumento16 páginasEscenario 4 - BI - PowerBIJOSUE VEGAAún no hay calificaciones
- Guía de Ejercitación Intensivo Power BIDocumento24 páginasGuía de Ejercitación Intensivo Power BIPaula SotoAún no hay calificaciones
- Dashborads en Excel - Sesión 2Documento38 páginasDashborads en Excel - Sesión 2Luis PelaezAún no hay calificaciones
- 03 Guia No 1 Paso A Paso Kpis Mtto en Pbi 2023 InicioDocumento35 páginas03 Guia No 1 Paso A Paso Kpis Mtto en Pbi 2023 InicioJosep ArturAún no hay calificaciones
- TEMA 04 - Importar Datos de Orígenes Externos - Parte IIDocumento29 páginasTEMA 04 - Importar Datos de Orígenes Externos - Parte IIrocioAún no hay calificaciones
- Como Usar Power BIDocumento36 páginasComo Usar Power BIJuan Angel Ramos GarciaAún no hay calificaciones
- Xdoc - MX Unidad 2 Creacion y Administracion de Bases de Datos RelacionalesDocumento10 páginasXdoc - MX Unidad 2 Creacion y Administracion de Bases de Datos RelacionalesANDRESAún no hay calificaciones
- II - Entorno de Trabajo Access 2010Documento3 páginasII - Entorno de Trabajo Access 2010Javier Mamani CalderonAún no hay calificaciones
- Acceso A Datos ExternosDocumento5 páginasAcceso A Datos ExternoslorenaosAún no hay calificaciones
- ¿Qué Es Power BI Desktop - Power BI - Microsoft LearnDocumento10 páginas¿Qué Es Power BI Desktop - Power BI - Microsoft LearnCyntia Nicol Imio FicaAún no hay calificaciones
- Manual Formato - Power BIDocumento56 páginasManual Formato - Power BIFernanda BeltránAún no hay calificaciones
- Crear Base de Datos AccessDocumento17 páginasCrear Base de Datos AccessBlackfox BlackAún no hay calificaciones
- Guía de Ejercitación Intensivo Power BIDocumento22 páginasGuía de Ejercitación Intensivo Power BIIgnacia B Salinas100% (1)
- Practica Lab03Documento19 páginasPractica Lab03LOURDES LILIANA TORRES MENDOZAAún no hay calificaciones
- Power Bi Encuentroconlos Saberes Semana 2Documento26 páginasPower Bi Encuentroconlos Saberes Semana 2Antonio CeronAún no hay calificaciones
- Tutorial FoxPro 9Documento98 páginasTutorial FoxPro 9zhanezita25Aún no hay calificaciones
- Bases de Datos en Visual FoxPro Plus PDFDocumento14 páginasBases de Datos en Visual FoxPro Plus PDFrabsarisAún no hay calificaciones
- Tutorial Paso A Paso Crear Reporte en Reporting ServicesDocumento24 páginasTutorial Paso A Paso Crear Reporte en Reporting ServicesMelina NyxAún no hay calificaciones
- Gui - A Power BIDocumento37 páginasGui - A Power BISTENCIL78Aún no hay calificaciones
- Con Base de Datos SQL ServerDocumento12 páginasCon Base de Datos SQL Serveredwin valenciaAún no hay calificaciones
- CubosDocumento15 páginasCuboshugotmokAún no hay calificaciones
- Power BiDocumento12 páginasPower BiZuixito OrTiz100% (2)
- Manual de Pentaho Etl TransformacionDocumento23 páginasManual de Pentaho Etl TransformacionAxl ZaputtAún no hay calificaciones
- Gui - A Power BIDocumento37 páginasGui - A Power BIEdgar villarrealAún no hay calificaciones
- Lección 1 - Laboratorio BIDocumento6 páginasLección 1 - Laboratorio BIWilmer Rueda RamosAún no hay calificaciones
- PARTE V - Creacion de TablasDocumento16 páginasPARTE V - Creacion de TablasSergio Sanchez100% (1)
- Tablas dinámicas y Gráficas para Excel: Una guía visual paso a pasoDe EverandTablas dinámicas y Gráficas para Excel: Una guía visual paso a pasoAún no hay calificaciones
- Aplicaciones informáticas de bases de datos relacionales. ADGN0210De EverandAplicaciones informáticas de bases de datos relacionales. ADGN0210Aún no hay calificaciones
- Aplicaciones informáticas de bases de datos relacionales. ADGG0208De EverandAplicaciones informáticas de bases de datos relacionales. ADGG0208Aún no hay calificaciones
- Presupuesto CamapañaDocumento2 páginasPresupuesto CamapañaBorist NievesAún no hay calificaciones
- Carta Por Cambio de CategoriaDocumento1 páginaCarta Por Cambio de CategoriaBorist NievesAún no hay calificaciones
- Sesion 3Documento13 páginasSesion 3Borist NievesAún no hay calificaciones
- Sesion 4Documento10 páginasSesion 4Borist NievesAún no hay calificaciones
- Mgpehdisp202009 Mclass4Documento39 páginasMgpehdisp202009 Mclass4Borist NievesAún no hay calificaciones
- 2 Dinamica 02 - Imprecisiones VS AccionesDocumento1 página2 Dinamica 02 - Imprecisiones VS AccionesBorist NievesAún no hay calificaciones
- 3 Dinamica 03 - Identificación de ObjetivosDocumento1 página3 Dinamica 03 - Identificación de ObjetivosBorist NievesAún no hay calificaciones
- Inteligencia de Negocios Semana 01Documento65 páginasInteligencia de Negocios Semana 01Borist NievesAún no hay calificaciones
- 1 Tema 01 - Como Definir y Comunicar ObjetivosDocumento68 páginas1 Tema 01 - Como Definir y Comunicar ObjetivosBorist NievesAún no hay calificaciones
- Power Bi - Semana 03Documento130 páginasPower Bi - Semana 03Borist NievesAún no hay calificaciones
- L4 Diferencias Entre Objetivos Estratégicos y EspecíficosDocumento2 páginasL4 Diferencias Entre Objetivos Estratégicos y EspecíficosBorist NievesAún no hay calificaciones
- Cronograma de ActividadesDocumento2 páginasCronograma de ActividadesBorist NievesAún no hay calificaciones
- Mgpehdisp202009 Mod4Documento58 páginasMgpehdisp202009 Mod4Borist NievesAún no hay calificaciones
- MGPEHDISP202009 MSK2 CasoDocumento4 páginasMGPEHDISP202009 MSK2 CasoBorist NievesAún no hay calificaciones
- Balance Scorecard Sesión 1Documento21 páginasBalance Scorecard Sesión 1Borist NievesAún no hay calificaciones
- 1 Epg - Utp 2018 VirtualDocumento40 páginas1 Epg - Utp 2018 VirtualBorist NievesAún no hay calificaciones
- Topicos Avanzados de Project Management SEMANA 4Documento21 páginasTopicos Avanzados de Project Management SEMANA 4Borist NievesAún no hay calificaciones
- Tarea 3 - PipDocumento3 páginasTarea 3 - PipBorist NievesAún no hay calificaciones
- Arbol de Problemas Centro de Salud ColcabambaDocumento1 páginaArbol de Problemas Centro de Salud ColcabambaBorist NievesAún no hay calificaciones
- Topicos Avanzados de Project Management SEMANA 2-1Documento25 páginasTopicos Avanzados de Project Management SEMANA 2-1Borist NievesAún no hay calificaciones
- Práctica Dirigida 1 PDFDocumento1 páginaPráctica Dirigida 1 PDFBorist NievesAún no hay calificaciones
- Correlacion-Variables spss19Documento5 páginasCorrelacion-Variables spss19DanielAún no hay calificaciones
- Ética Empresarial en Google - EJE 2Documento15 páginasÉtica Empresarial en Google - EJE 2Daniel ArangoAún no hay calificaciones
- DIA 2 Comprendemos Cómo Nos Comunicamos de Un Teléfono Celular A Otro.Documento3 páginasDIA 2 Comprendemos Cómo Nos Comunicamos de Un Teléfono Celular A Otro.Rai Atencio Vilca100% (4)
- Trabajo Monografico de Programacion EstructuradaDocumento5 páginasTrabajo Monografico de Programacion EstructuradaOlenka Sandoval GonzalesAún no hay calificaciones
- Batería Psicopedagógica Evalúa 4.0Documento67 páginasBatería Psicopedagógica Evalúa 4.0Evelyn Muñoz100% (2)
- Tarea 6Documento4 páginasTarea 6Jassai Delgado GarciaAún no hay calificaciones
- Memoria de ProyectoDocumento12 páginasMemoria de ProyectoAdriana Diaz HernandezAún no hay calificaciones
- 5533 Eb 1 C 1 C 6 CD 760 D 766Documento9 páginas5533 Eb 1 C 1 C 6 CD 760 D 766api-398429441Aún no hay calificaciones
- Entrega 2 Gestion de La InformacionDocumento23 páginasEntrega 2 Gestion de La InformacionCarolina BonillaAún no hay calificaciones
- Historia de MainboardDocumento5 páginasHistoria de MainboardZeta GussAún no hay calificaciones
- IS-B50LN-C2-POLYPHASER - Protector RF Coaxial para 125 - 1000 MHZ de Ceja Frontal y Conectores N Hembra en Ambos Lados - SYSCOMDocumento5 páginasIS-B50LN-C2-POLYPHASER - Protector RF Coaxial para 125 - 1000 MHZ de Ceja Frontal y Conectores N Hembra en Ambos Lados - SYSCOMGabriel Montoya CorreaAún no hay calificaciones
- Copia de II CONVOCATORIA DE APOYO DE ALIMENTACION 2020Documento179 páginasCopia de II CONVOCATORIA DE APOYO DE ALIMENTACION 2020Edwin NieblesAún no hay calificaciones
- Archlord Knight GuiaDocumento12 páginasArchlord Knight Guiach28Aún no hay calificaciones
- Ayuda de Simulacion Con HysysDocumento335 páginasAyuda de Simulacion Con HysysGabrielSanchezAún no hay calificaciones
- Guias y Tutoriales de Java JEE en EspañolDocumento22 páginasGuias y Tutoriales de Java JEE en Españoljuanrodriguez_6Aún no hay calificaciones
- Procedimiento de Ingeniería-Fabricación y Reparación de Piezas ModificadoDocumento2 páginasProcedimiento de Ingeniería-Fabricación y Reparación de Piezas ModificadoGuillermo RodriguezAún no hay calificaciones
- Ensayo. Seminario de Investigación. Avances en La Ingeniería.Documento5 páginasEnsayo. Seminario de Investigación. Avances en La Ingeniería.Hernán José PINEDA CARRASCALAún no hay calificaciones
- Practica No4 Parte de Juan DavidDocumento5 páginasPractica No4 Parte de Juan DavidCarolina MorenoAún no hay calificaciones
- Sesion 13 Derivadas SeparataDocumento8 páginasSesion 13 Derivadas SeparataOskar Ganoza SanchezAún no hay calificaciones
- Unidad 2 - Control No Lineal - Funcion DescriptivaDocumento11 páginasUnidad 2 - Control No Lineal - Funcion DescriptivaItalo Contreras0% (1)
- Guia Tecnica Del Evaluado - TOEIC Onlinep - BDocumento14 páginasGuia Tecnica Del Evaluado - TOEIC Onlinep - BPedro LiñerAún no hay calificaciones
- Parcial 1 - Inteligencia Artificial IDocumento3 páginasParcial 1 - Inteligencia Artificial IEsteban CastañoAún no hay calificaciones
- Modelo Lean CanvasDocumento4 páginasModelo Lean CanvasÄlexCamilo100% (1)
- Planteles de Aplicación Guamán Poma de AyalaDocumento7 páginasPlanteles de Aplicación Guamán Poma de AyalaRichardChavezAún no hay calificaciones
- Rut AndiDocumento14 páginasRut AndiJose Alirio Rosero PissoAún no hay calificaciones
- Sistema de Comunicacion TrunkingDocumento10 páginasSistema de Comunicacion TrunkingMaria Ortiz Mendoza100% (1)
- Guia de Instalación POWER 6210 - RevB - 13022019Documento61 páginasGuia de Instalación POWER 6210 - RevB - 13022019Elias NicolasAún no hay calificaciones
- Quitar Clave Desbloquear Archivo de ExcelDocumento20 páginasQuitar Clave Desbloquear Archivo de ExcelJFR100% (1)
- Pag 78 79 80Documento4 páginasPag 78 79 80m3mho100% (1)
- Ejercicios Teoria de ColasDocumento15 páginasEjercicios Teoria de ColasJairo JulcaAún no hay calificaciones