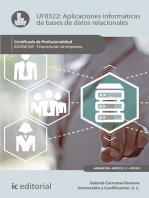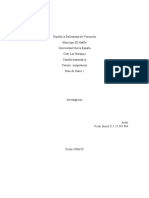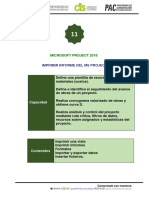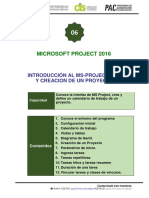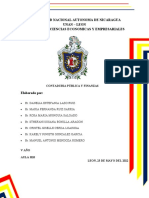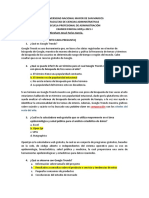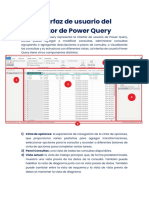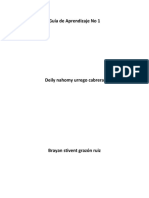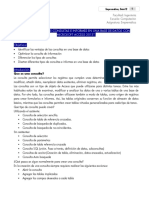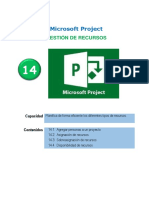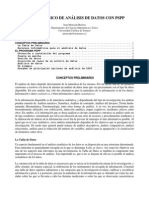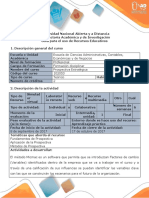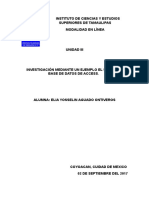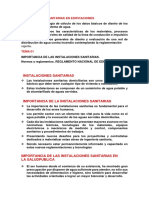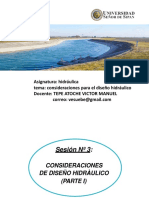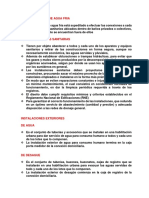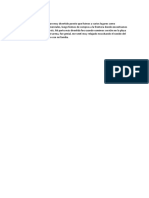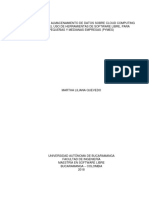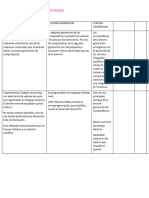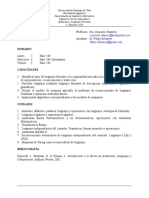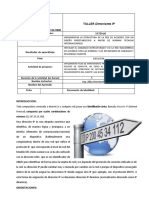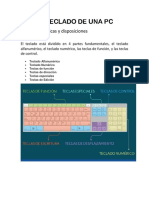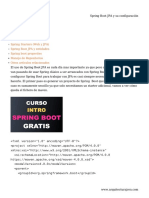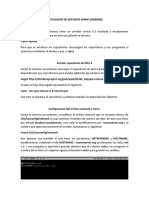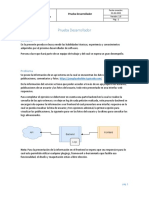Documentos de Académico
Documentos de Profesional
Documentos de Cultura
Material - Sesion 10
Cargado por
Gonzalo De La Oliva CostaDescripción original:
Título original
Derechos de autor
Formatos disponibles
Compartir este documento
Compartir o incrustar documentos
¿Le pareció útil este documento?
¿Este contenido es inapropiado?
Denunciar este documentoCopyright:
Formatos disponibles
Material - Sesion 10
Cargado por
Gonzalo De La Oliva CostaCopyright:
Formatos disponibles
10
MICROSOFT PROJECT 2016
ANALISIS EN EL MS PROJECT
1. Define una plantilla de recursos humanos y
materiales (costos).
2. Define e identifica el seguimiento del avance
de obras de un proyecto.
3. Realiza cronograma valorizado de obras y
Capacidad
obtiene curva S.
4. Realiza análisis y control del proyecto
mediante ruta crítica, filtros de datos,
recursos sobre asignados y estadísticas del
proyecto.
1. Realiza análisis del proyecto: Filtro de
datos, vistas, vistas personalizadas,
asistente para diagrama de gantt, formato
Contenidos a barra, líneas y diagramas.
2. Creación de reportes: cronograma
valorizado de obra.
Grupos
Comunícate con nosotros.
481614 // PAC: paccis@crece.uss.edu.pe // PEAD: cpead_cis@crece.uss.edu.pe
Con Project, puede filtrar la vista para que solo vea las tareas críticas, los
hitos y otra información que sea más importante para usted. Existen tres
maneras de filtrar las tareas o los recursos del proyecto para proporcionar
filtros predefinidos para ver determinados aspectos de tareas y Recursos.
Si ninguno de estos filtros se ajusta a sus necesidades, puede crear un
filtro nuevo o modificar uno ya existente.
Filtros predefinidos Estos son filtros que se envían con Project. Se usan
para filtrar rápidamente las tareas o los recursos, como las tareas que
están incompletas o los recursos que están sobre-asignados.
Filtros personalizados Estos son filtros que se diseñan para satisfacer
las necesidades del proyecto.
Autofiltros Cuando están activados, aparecen como flechas en la parte
superior de cada columna en una vista de hoja. Utilícelos para filtrar
rápidamente los elementos de una columna.
Filtrar tareas o recursos
En ocasiones, es necesario ver un determinado tipo de información en el
proyecto. Por ejemplo, es posible que quieras ver solo los hitos del
proyecto o ver las tareas que no se han iniciado. Si el proyecto tiene
muchas tareas e implica muchos recursos, los filtros pueden ser muy
útiles para ver un rango específico de información. Los filtros le permiten
mostrar solo la información que le interesa y ocultar el resto.
Puede filtrar datos de tareas o recursos con los filtros predefinidos del
proyecto. Si ninguno de los filtros se ajusta a sus necesidades, puede
crear un filtro nuevo o modificar uno ya existente.
Comunícate con nosotros.
481614 // PAC: paccis@crece.uss.edu.pe // PEAD: cpead_cis@crece.uss.edu.pe
Aplicar o quitar un filtro
En la pestaña vista , en el grupo datos, elija un filtro en la lista filtro.
Para aplicar un filtro que no está en la lista, elija más filtros y, a
continuación, siga uno de estos procedimientos:
Para seleccionar un filtro de tarea, elija tarea, elija un nombre de filtro en
la lista filtros y, a continuación, elija aplicar.
Para seleccionar un filtro de recursos, elija recurso, elija un nombre de
filtro en la lista filtros y, a continuación, elija aplicar.
Si aplica un filtro interactivo, escriba los valores solicitados y, a
continuación, elija Aceptar.
Para desactivar un filtro, elija sin filtro en la lista de filtros.
Comunícate con nosotros.
481614 // PAC: paccis@crece.uss.edu.pe // PEAD: cpead_cis@crece.uss.edu.pe
Crear un filtro personalizado
En la pestaña vista, en el grupo datos, elija la flecha situada junto
a filtro y, a continuación, elija más filtros.
Seleccione tarea o recurso (dependiendo del tipo de filtro que desee
crear) y, a continuación, elija nuevo.
Escriba un nombre para el nuevo filtro. Seleccione Mostrar en el menú si
desea incluir este filtro en la lista del grupo Datos.
En la columna Y/o, elija Y para mostrar los resultados que cumplen más
de uno de los criterios del filtro. Elija O para mostrar filas que cumplan
uno o el otro.
Comunícate con nosotros.
481614 // PAC: paccis@crece.uss.edu.pe // PEAD: cpead_cis@crece.uss.edu.pe
En la columna Nombre de campo, elija el campo que desea filtrar.
En la columna Prueba, decida cómo desea que coincida lo que eligió en
la columna Nombre de campo con la columna Valor(es) del siguiente
paso.
En la columna Valor(es), elija el valor que desee o escriba uno nuevo.
Si elige es igual a o no es igual en la columna prueba , puede escribir un
carácter comodín en la columna valores (en lugar de elegir una opción de
la lista). Por ejemplo, si escribe un signo de interrogación (?), encontrará
caracteres únicos. Al escribir un asterisco (*) se busca cualquier número
de caracteres. Si usa caracteres comodín, asegúrese de que su opción
para la columna nombre de campo contenga texto (por
ejemplo, nombre), en lugar de números (como la duración).
Para agregar otra fila al filtro (y para elegir otro nombre de campo para
filtrar), elija Insertar fila. Puede agrupar filas agregando una fila en blanco.
Comunícate con nosotros.
481614 // PAC: paccis@crece.uss.edu.pe // PEAD: cpead_cis@crece.uss.edu.pe
Agregue una u o en la fila en blanco para filtrar un grupo con respecto a
otro.
Cuando haya terminado, elija Guardar.
Vistas en MS Project
Para que quede claro, las vistas en MS Project
son las distintas formas de visualización de los
contenidos de un proyecto. Se trata de la
información que te muestra en el escritorio de la
aplicación.
La manera más sencilla de acceder es a través
del desplegable del módulo Ver que tienes a la
izquierda de los botones tanto en el menú Tareas
como en el menú Recursos. En ese desplegable
puedes encontrar fácilmente cualquiera de las
principales opciones de vistas en MS Project.
Pero no sólo eso. Puedes, también, acceder a
otras vistas más específicas. Incluso te da la
posibilidad de configurar tus propias vistas,
según tus necesidades y guardarlas para
utilizarlas cuando lo necesites.
La otra opción es pinchando en el menú Vistas. Dentro de este menú
tienes dos módulos dedicados a tareas y recursos en los que tienes los
accesos a las vistas de esas dos áreas. En ellos se han repartido las
mismas vistas del desplegable Ver. Igualmente, en ambos casos tienes
acceso a otras vistas y a configurar las tuyas propias.
Comunícate con nosotros.
481614 // PAC: paccis@crece.uss.edu.pe // PEAD: cpead_cis@crece.uss.edu.pe
Gestión de las vistas en MS Project
Además de estos dos módulos, en la barra de herramientas del menú
vistas tienes otros tres módulos (Datos, Zoom y Vista en dos paneles),
que actuarán sobre la vista que tengas seleccionada.
Además de estos dos módulos, en la barra de herramientas del menú
vistas tienes otros tres módulos (Datos, Zoom y Vista en dos paneles),
que actuarán sobre la vista que tengas seleccionada.
REFERENCIA BIBLIOGRAFICA
Microsoft. (2016). Microsoft.
Comunícate con nosotros.
481614 // PAC: paccis@crece.uss.edu.pe // PEAD: cpead_cis@crece.uss.edu.pe
Obtenido de http://office.microsoft.com/es- es/projecthelp/novedades-de-project2016-
HA102749523
Comunícate con nosotros.
481614 // PAC: paccis@crece.uss.edu.pe // PEAD: cpead_cis@crece.uss.edu.pe
También podría gustarte
- Aplicaciones informáticas de bases de datos relacionales. ADGN0108De EverandAplicaciones informáticas de bases de datos relacionales. ADGN0108Aún no hay calificaciones
- Project INFOUNI Manual AvanzadoDocumento136 páginasProject INFOUNI Manual AvanzadoRAISA MICHELLE SOTO CHANGAún no hay calificaciones
- Restauración de DatosDocumento14 páginasRestauración de DatosMaria GuerraAún no hay calificaciones
- Manual de Project AvanzadoDocumento136 páginasManual de Project AvanzadoTHALIA YAJAIRA RIMAC VEGA100% (5)
- Material - Sesion 11Documento6 páginasMaterial - Sesion 11Gonzalo De La Oliva CostaAún no hay calificaciones
- Material - Sesion 7Documento23 páginasMaterial - Sesion 7Gonzalo De La Oliva CostaAún no hay calificaciones
- Microsorf AccessDocumento25 páginasMicrosorf AccessJTPerezAún no hay calificaciones
- Manual de Uso Práctico de Microsoft Project y PrimaveraDocumento16 páginasManual de Uso Práctico de Microsoft Project y PrimaveraJuan Pablo JaramilloAún no hay calificaciones
- Examen 1 - Hdpys-2021 IDocumento5 páginasExamen 1 - Hdpys-2021 IABRAHAM JOSUE FARIAS GARCIAAún no hay calificaciones
- Manual SPSS - Victoria CamacaroDocumento9 páginasManual SPSS - Victoria CamacaroVictoria V. Camacaro Y.Aún no hay calificaciones
- Consulta Partes de La Ventana de AccessDocumento9 páginasConsulta Partes de La Ventana de AccessSantiago Mateus TrujilloAún no hay calificaciones
- Modulo 2 - Epi Info 7Documento25 páginasModulo 2 - Epi Info 7Horacio A. TapieroAún no hay calificaciones
- 15.2 Uso de Tablas, Filtros, Vistas y Grupos en Microsoft Project 2019Documento14 páginas15.2 Uso de Tablas, Filtros, Vistas y Grupos en Microsoft Project 2019LUIS DAVID FAJARDO HERRERAAún no hay calificaciones
- Tarea 4 Teoria de Los Test y Fundamentos de MedicionDocumento9 páginasTarea 4 Teoria de Los Test y Fundamentos de MedicionEsthefany De La CruzAún no hay calificaciones
- Taller Final - Microsoft AccessDocumento17 páginasTaller Final - Microsoft AccessBrayan Estiben VillarrealAún no hay calificaciones
- Gestión de Recursos en ProjectDocumento12 páginasGestión de Recursos en ProjectJacKeliinee ChavestaAún no hay calificaciones
- Ta3.1 Elaborar Un Manual y Video (S) Explicativos Del Manejo de La Herramienta BI Correspondiente A La Exposición Enviada AnteriormenteDocumento23 páginasTa3.1 Elaborar Un Manual y Video (S) Explicativos Del Manejo de La Herramienta BI Correspondiente A La Exposición Enviada AnteriormenteAndres HernandezAún no hay calificaciones
- v1 Had101 Descargable Semana4Documento22 páginasv1 Had101 Descargable Semana4Claudia Marcela Hidalgo HidalgoAún no hay calificaciones
- Anexo 2 - Plantilla para El Desarrollo de La Fase 2Documento5 páginasAnexo 2 - Plantilla para El Desarrollo de La Fase 2OSMAN YESITH RAMIREZ PERDOMOAún no hay calificaciones
- Modulo 2 - Epi Info 7Documento25 páginasModulo 2 - Epi Info 7Gustavo AguilarAún no hay calificaciones
- Sesión IIDocumento10 páginasSesión IIAndres DuarteAún no hay calificaciones
- Anexo 2 - Plantilla para El Desarrollo de La Fase 2Documento5 páginasAnexo 2 - Plantilla para El Desarrollo de La Fase 2OSMAN YESITH RAMIREZ PERDOMOAún no hay calificaciones
- Estructura de La Aplicación: Barra de TítuloDocumento4 páginasEstructura de La Aplicación: Barra de TítuloJeanfrank Sicha PonceAún no hay calificaciones
- Investigacione de AccessDocumento9 páginasInvestigacione de Accessangel arzateAún no hay calificaciones
- Project - Manejo de Vistas y TablasDocumento8 páginasProject - Manejo de Vistas y Tablasanthony santosAún no hay calificaciones
- Access DescripcionDocumento14 páginasAccess DescripcionDennis Minchán ChAún no hay calificaciones
- Investigacion de AccessDocumento7 páginasInvestigacion de AccessKyojuro XimenaAún no hay calificaciones
- GUIA N#1 Sena-Base de Datos, Nahomy Urrego y Brayan Garzon PDFDocumento27 páginasGUIA N#1 Sena-Base de Datos, Nahomy Urrego y Brayan Garzon PDFAni CastellanosAún no hay calificaciones
- Actd Proy3Documento3 páginasActd Proy3NAún no hay calificaciones
- Examen Final Modulo 4Documento8 páginasExamen Final Modulo 4LOREN SOFIAAún no hay calificaciones
- Tema 1Documento5 páginasTema 1Maria.Jesus Olmedo.ReinaAún no hay calificaciones
- Guia AccessDocumento143 páginasGuia AccessRamónAún no hay calificaciones
- Access BD Guia12Documento9 páginasAccess BD Guia12Acajutla FOrmateAún no hay calificaciones
- Guía 12 - Creacion - Consultas - Informes - AccessDocumento9 páginasGuía 12 - Creacion - Consultas - Informes - AccessJavier Cuaical TaimalAún no hay calificaciones
- Herramientas de Analisis de DatosDocumento5 páginasHerramientas de Analisis de DatosRicardo FunesAún no hay calificaciones
- Unidad IV SPSSDocumento7 páginasUnidad IV SPSSandriAún no hay calificaciones
- Guia Tema 07Documento31 páginasGuia Tema 07Miguel TOAún no hay calificaciones
- Guía para El Desarrollo Del Componente PrácticoDocumento7 páginasGuía para El Desarrollo Del Componente Prácticojonathan rojas cardozoAún no hay calificaciones
- Gestuon de RecursosDocumento13 páginasGestuon de Recursoscarlos olivaAún no hay calificaciones
- Diapositiva Plantillas y FormulariosDocumento16 páginasDiapositiva Plantillas y Formulariosgisela carmonaAún no hay calificaciones
- Asignacion de Recursos en Microsoft ProjectDocumento4 páginasAsignacion de Recursos en Microsoft ProjectJuan Manuel Guzman AlmeidaAún no hay calificaciones
- Microsoft AccessDocumento15 páginasMicrosoft AccessDeisy OsorioAún no hay calificaciones
- ¿Cómo Crear Un Layout de Seguimiento para Un Proyecto en Primavera P6?Documento3 páginas¿Cómo Crear Un Layout de Seguimiento para Un Proyecto en Primavera P6?Erick016rAún no hay calificaciones
- Anexo 2 - Plantilla para El Desarrollo de La Fase 2Documento5 páginasAnexo 2 - Plantilla para El Desarrollo de La Fase 2KAREN VARGASAún no hay calificaciones
- V1 Had101 Descargable Semana3Documento19 páginasV1 Had101 Descargable Semana3Claudia Marcela Hidalgo HidalgoAún no hay calificaciones
- JMoncadaH PSPPDocumento19 páginasJMoncadaH PSPPPatricioJoseCastroMenjivarAún no hay calificaciones
- TEMA 08B-Filtros y Ordenación de Datos-PROJECTDocumento13 páginasTEMA 08B-Filtros y Ordenación de Datos-PROJECTAydee Asto PeñaAún no hay calificaciones
- Módulo 4Documento23 páginasMódulo 4SAN ANAún no hay calificaciones
- Guía para El Uso de Recursos Educativos - Software MicmacDocumento17 páginasGuía para El Uso de Recursos Educativos - Software MicmacCarmen Elisa Torres SantanaAún no hay calificaciones
- Informe de Base de Datos Relacionales 1era UnidadDocumento48 páginasInforme de Base de Datos Relacionales 1era UnidadJorge ArcadioAún no hay calificaciones
- Guia Opus Aec10Documento62 páginasGuia Opus Aec10Jaime Hernandez HernandezAún no hay calificaciones
- Ptid-411 AlumnotrabajofinalDocumento9 páginasPtid-411 AlumnotrabajofinalBraulio Ortiz GomezAún no hay calificaciones
- Uso Base de Datos AccessDocumento13 páginasUso Base de Datos AccessErick Hernandez100% (1)
- Articulo Investigación de OperacionesDocumento5 páginasArticulo Investigación de OperacionesLeidy CruzAún no hay calificaciones
- Fase 4 MODELOS Y SIMULACIÓNDocumento11 páginasFase 4 MODELOS Y SIMULACIÓNNatalia Mejia AriasAún no hay calificaciones
- Curso Access Unidad 1Documento9 páginasCurso Access Unidad 1juan parraAún no hay calificaciones
- Cree Aplicaciones de Finanzas y OperacionesDocumento8 páginasCree Aplicaciones de Finanzas y OperacionesEduardo HenryAún no hay calificaciones
- Seleccionar y Usar Una Plantilla de Access - Access 2013 - OfficeDocumento3 páginasSeleccionar y Usar Una Plantilla de Access - Access 2013 - OfficeAlberto Diaz PerezAún no hay calificaciones
- Actividad 4Documento4 páginasActividad 4pablo villaAún no hay calificaciones
- Expo CalidadDocumento26 páginasExpo Calidadalisson mendozaAún no hay calificaciones
- Examen DiagnosticoDocumento2 páginasExamen DiagnosticoGonzalo De La Oliva CostaAún no hay calificaciones
- Material - Sesion 8Documento21 páginasMaterial - Sesion 8Gonzalo De La Oliva CostaAún no hay calificaciones
- Clase 7 Enstalaciones Sanitarias PDFDocumento7 páginasClase 7 Enstalaciones Sanitarias PDFGonzalo De La Oliva CostaAún no hay calificaciones
- CLASE 1 INST SANITARIAS - CPDFDocumento8 páginasCLASE 1 INST SANITARIAS - CPDFGonzalo De La Oliva CostaAún no hay calificaciones
- Clase 5 Lectura Instalaciones SanitariasDocumento36 páginasClase 5 Lectura Instalaciones SanitariasGonzalo De La Oliva CostaAún no hay calificaciones
- Clase 3.parte IDocumento62 páginasClase 3.parte IGonzalo De La Oliva CostaAún no hay calificaciones
- Practica 02 Unidad 02Documento3 páginasPractica 02 Unidad 02Gonzalo De La Oliva CostaAún no hay calificaciones
- Clase 4Documento104 páginasClase 4Gonzalo De La Oliva CostaAún no hay calificaciones
- Lectura 4Documento18 páginasLectura 4Gonzalo De La Oliva CostaAún no hay calificaciones
- ForumDocumento1 páginaForumGonzalo De La Oliva CostaAún no hay calificaciones
- Marco AdministrativoDocumento24 páginasMarco AdministrativoGonzalo De La Oliva CostaAún no hay calificaciones
- Practica Calificada PC-01Documento1 páginaPractica Calificada PC-01Gonzalo De La Oliva CostaAún no hay calificaciones
- Lectura 14 Diciembre 14Documento16 páginasLectura 14 Diciembre 14Gonzalo De La Oliva CostaAún no hay calificaciones
- Computación I-Tema 11 - CivArqDocumento27 páginasComputación I-Tema 11 - CivArqGonzalo De La Oliva CostaAún no hay calificaciones
- Planeacion Robotica-4Documento16 páginasPlaneacion Robotica-4PAOLA CRUZ VARGASAún no hay calificaciones
- Tesis - PROTOTIPO DE ALMACENAMIENTO DE DATOS SOBRE CLOUD COMPUTINGDocumento88 páginasTesis - PROTOTIPO DE ALMACENAMIENTO DE DATOS SOBRE CLOUD COMPUTINGRoberto ArielAún no hay calificaciones
- Uisrael Ec Sis 378.242 261Documento233 páginasUisrael Ec Sis 378.242 261dlaoscuridadAún no hay calificaciones
- Primera GeneracionDocumento2 páginasPrimera GeneracionMatias FerriAún no hay calificaciones
- (Apuntes) ALFDocumento2 páginas(Apuntes) ALFFabian MoralesAún no hay calificaciones
- Taller Direcciones IPDocumento7 páginasTaller Direcciones IPCristian Llerena MartínezAún no hay calificaciones
- Anteproyecto Cap. 1Documento13 páginasAnteproyecto Cap. 1Karolain VargasAún no hay calificaciones
- Algoritmo Del BanqueroDocumento20 páginasAlgoritmo Del BanqueroFernando Alvarez TtitoAún no hay calificaciones
- Capitulo3 4finalDocumento18 páginasCapitulo3 4finalSibel AmidesAún no hay calificaciones
- Estructuras de Datos Nativas TUPLASDocumento3 páginasEstructuras de Datos Nativas TUPLASmia.carrillojrzAún no hay calificaciones
- ALAN - AEDO - SEMANA7 - SISTEMAS IaccDocumento4 páginasALAN - AEDO - SEMANA7 - SISTEMAS IaccalanAún no hay calificaciones
- Requerimientos Que EsDocumento3 páginasRequerimientos Que EsDieguito RochaAún no hay calificaciones
- Syllabus FS 2023 LatamDocumento17 páginasSyllabus FS 2023 Latamalejandroch2193devAún no hay calificaciones
- Manual de Usuarios FacilitadoresDocumento19 páginasManual de Usuarios FacilitadoresVivian CerónAún no hay calificaciones
- Diseño de Red Activa Optical (Aon)Documento16 páginasDiseño de Red Activa Optical (Aon)Luigui CabanillasAún no hay calificaciones
- Estudio de La Computacion Cuantica en Los Diferent Claramunt Carriles SergioDocumento133 páginasEstudio de La Computacion Cuantica en Los Diferent Claramunt Carriles SergioLAURA SOFÍA GRUESO IGLESIASAún no hay calificaciones
- Tarea para SOM01: Parte I: Sistemas de Numeración (2,5 PT.)Documento5 páginasTarea para SOM01: Parte I: Sistemas de Numeración (2,5 PT.)Alejandro Pantoja100% (1)
- El Teclado de Una PCDocumento3 páginasEl Teclado de Una PCLucianaAún no hay calificaciones
- Protocolos de Comunicacion en SensoresDocumento20 páginasProtocolos de Comunicacion en SensoresRaymundo Rios CanoAún no hay calificaciones
- Foro Introduccion A La Ciberseguridad BetDocumento2 páginasForo Introduccion A La Ciberseguridad BetBeth Duran CisnerosAún no hay calificaciones
- Tema 1: Sistemas InformaticosDocumento18 páginasTema 1: Sistemas InformaticosRaul RomeroAún no hay calificaciones
- Spring Boot JPA y Su ConfiguraciónDocumento9 páginasSpring Boot JPA y Su ConfiguraciónRenato DuranAún no hay calificaciones
- MicrosDocumento10 páginasMicrosMMNL DGAún no hay calificaciones
- ATOM SPAIN Catalogo SHOECAD - ESP - 2016Documento4 páginasATOM SPAIN Catalogo SHOECAD - ESP - 2016Leonardo CisnerosAún no hay calificaciones
- Manual Modulo I Carrera Linux LCPDocumento69 páginasManual Modulo I Carrera Linux LCPJose PerezAún no hay calificaciones
- Instalacion Jabberd en Centos 6.5Documento9 páginasInstalacion Jabberd en Centos 6.5Erik CGAún no hay calificaciones
- Proyecto Final de Administración de Base de Datos 5TO ADocumento4 páginasProyecto Final de Administración de Base de Datos 5TO Ajared pro15Aún no hay calificaciones
- Folleto Rimage Maestro USB EspDocumento2 páginasFolleto Rimage Maestro USB EspGregorioAún no hay calificaciones
- Prueba Desarrollador SeniorDocumento2 páginasPrueba Desarrollador SeniorJuan VillamorosAún no hay calificaciones
- Andres Patrana Tarea7Documento8 páginasAndres Patrana Tarea7Kinpin PastranaAún no hay calificaciones