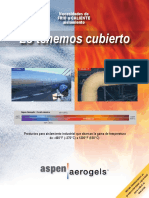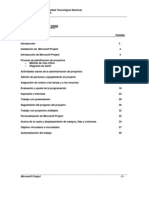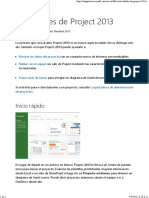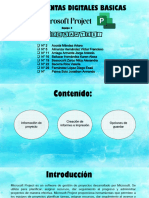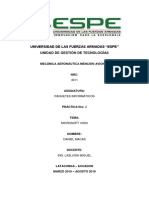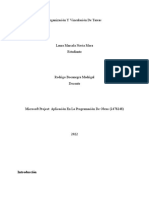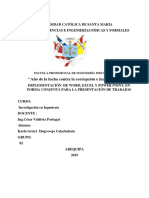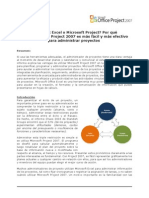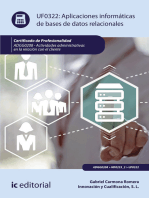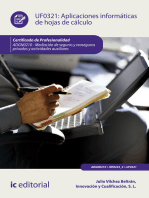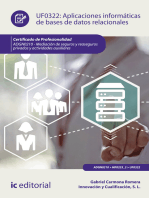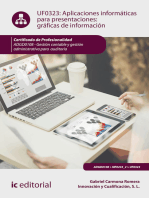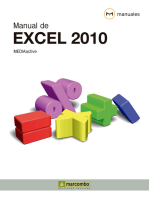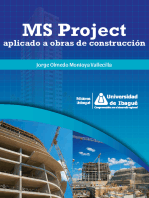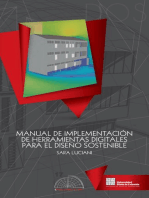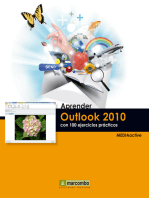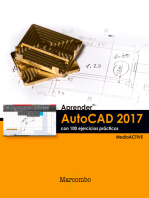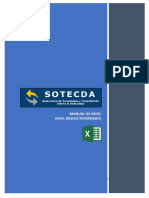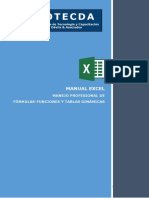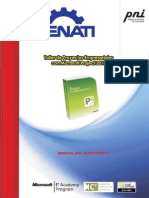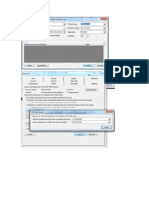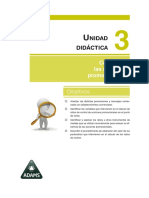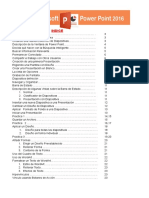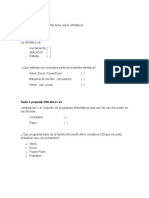Documentos de Académico
Documentos de Profesional
Documentos de Cultura
Project Nivel 2
Cargado por
Eduardo DavilaDerechos de autor
Formatos disponibles
Compartir este documento
Compartir o incrustar documentos
¿Le pareció útil este documento?
¿Este contenido es inapropiado?
Denunciar este documentoCopyright:
Formatos disponibles
Project Nivel 2
Cargado por
Eduardo DavilaCopyright:
Formatos disponibles
MICROSOFT PROJECT 2013
NIVEL 2
Eduardo L. Dávila Murillo
Contenido
MÓDULO 1 .................................................................................................................................... 1
Intercambiando datos de una planificación de proyecto con otras aplicaciones ...................... 1
Tema A - Importando una lista de tareas desde un archivo de Excel dentro de un Proyecto .. 2
Tema B - Exportar datos de costos del plan del proyecto a un libro de trabajo de Excel......... 5
Tema C - Copie una imagen de la información del plan del proyecto ...................................... 6
MÓDULO 2 .................................................................................................................................... 9
Actualización de un plan de proyecto.......................................................................................... 9
Tema A - Ingrese el progreso de la tarea .................................................................................. 9
Tema B - Ingrese El Trabajo De Horas Extras .......................................................................... 15
Tema C - Editar Tareas ............................................................................................................ 17
Tema D - Reprogramar Una Tarea .......................................................................................... 20
Tema E - Filtro de Tareas ......................................................................................................... 21
Tema F - Establecer Un Plan Provisional ................................................................................. 24
Tema G - Crea Una Tabla Personalizada ................................................................................. 25
Tema H - Crear Un Campo Personalizado ............................................................................... 27
MÓDULO 3 .................................................................................................................................. 30
Administrar los costos del proyecto .......................................................................................... 30
Tema A - Actualizar Tablas De Tasas De Costo........................................................................ 30
Tema B - Costos Grupales ....................................................................................................... 33
Tema C - Enlace Documentos A Un Plan De Proyecto ............................................................ 35
MÓDULO 4 .................................................................................................................................. 40
Informes De Los Datos Del Proyecto Visualmente .................................................................... 40
Tema A - Crear Un Informe Visual ........................................................................................... 40
Tema B - Personalice Un Informe Visual ................................................................................. 44
Tema C - Crear Una Plantilla De Informe Visual ...................................................................... 47
MÓDULO 5 .................................................................................................................................. 51
Reutilizando la información del plan del proyecto ................................................................... 51
Tema A - Crear una plantilla de plan de proyecto .................................................................. 51
Tema B - Crear una vista personalizada .................................................................................. 53
Tema C – Hacer vistas que estén disponibles para otros planes de proyecto ........................ 55
Tema D - Compartir recursos .................................................................................................. 57
Tema E - Crear un proyecto maestro ...................................................................................... 60
APÉNDICE A................................................................................................................................. 64
Sincronización con SharePoint ................................................................................................... 64
Microsoft® Project 2013 - Nivel 2
MÓDULO 1
Intercambiando datos de una planificación de proyecto con otras
aplicaciones
En este módulo, intercambiará datos del plan del proyecto con otras aplicaciones.
Vas a:
• Importar la información del proyecto en un nuevo plan de proyecto usando el Asistente de
importación.
• Exportar los datos de costos del plan de proyecto a un libro de Excel utilizando el Asistente
de exportación.
• Copie una imagen de la información requerida del plan del proyecto en un documento de
Word.
Introducción:
Después de haber creado un archivo de plan de proyecto en las fases de Inicio de proyecto y
Planificación de proyecto, el archivo se convierte en el punto focal de su plan. Por sí solo, un
archivo de proyecto no es útil porque pocos miembros del equipo tendrán instalado el Proyecto
para compartir y ver la información que es relevante para ellos. Afortunadamente, Project
puede intercambiar datos fácilmente con otras aplicaciones, así como incorporar imágenes de
la información del proyecto en otros formatos de archivo para mostrar y compartir datos con
otros miembros del equipo, particularmente si tienen diferentes requisitos para los datos que
usted proporciona. En esta lección, intercambiará datos del plan del proyecto con otras
aplicaciones para ayudarlo a cumplir con los requisitos de información de gran alcance de los
miembros del equipo.
Cada proyecto típicamente involucra los esfuerzos combinados de varios miembros del equipo.
Por lo tanto, la comunicación y la organización adecuadas son imprescindibles. Para cumplir con
estos fines, con frecuencia trabajará con datos en diferentes formatos para construir el plan del
proyecto e intercambiar información del proyecto entre los miembros del equipo. Las diferentes
partes interesadas en un plan de proyecto a menudo tendrán diferentes requisitos para la
información compartida y diferentes expectativas sobre cómo se mantendrán informados sobre
el estado del proyecto. Saber cómo trabajar con diferentes formatos de archivo y diferentes
formas de compartir información es fundamental para realizar su trabajo como un
administrador de proyectos exitoso
EDUARDO L. DÁVILA MURILLO P á g i n a 1 | 66
Microsoft® Project 2013 - Nivel 2
Tema A - Importando una lista de tareas desde un archivo de Excel dentro de un
Proyecto
Microsoft Project puede interactuar con muchas otras aplicaciones, y esta capacidad le permite
incorporar datos en el plan del proyecto a partir de archivos en diferentes formatos. En este
tema, importará información del proyecto desde otras aplicaciones.
Suponga que necesita incluir información de tareas en Project utilizando datos de una hoja de
cálculo de Excel. En lugar de volver a escribir los datos y arriesgarse a la introducción de errores,
puede transferir dinámicamente la hoja de trabajo de Excel que contiene los datos deseados
directamente al Proyecto. Al hacer esto, no solo evitará los errores de ingreso de datos, sino que
también ahorrará tiempo. Además, Project le permite elegir el contenido que se insertará en el
plan, evitando así el posible problema de eliminar accidentalmente algunos datos necesarios
junto con datos innecesarios.
Importar formatos
La importación es un método de transferencia de datos de un archivo fuente en una aplicación
particular a un archivo de destino en una aplicación diferente. Project puede importar todos los
datos, o solo los datos seleccionados de un archivo. Puede importar datos de tareas, recursos o
asignaciones a planes de proyectos nuevos o existentes.
Los datos importados se pueden manipular en el plan del proyecto sin afectar el archivo fuente.
Project puede importar varios formatos de archivo, como libros de trabajo de Excel, bases de
datos de Access, archivos de coma reducida, archivos de texto, archivos XML y tareas de
Outlook. El Asistente de importación se activa para todos los formatos de archivo, excepto los
archivos de proyecto y las tareas de Outlook
Soporte de Project 2010 para formatos de archivo de Excel
Microsoft Project en la versión 2010 es la primera que admite la importación o exportación de
archivos guardados en formato de archivo .xlsx. Las versiones anteriores de Project requerían
que el libro de trabajo importado se guardara en el formato Excel 97-2007 (* .xls), que ya no es
necesario
Importar tareas de Outlook
Project también puede importar información de tareas desde Microsoft Office Outlook. Para
hacerlo, desde el menú Herramientas, elija Importar tareas de Outlook y, en el cuadro de diálogo
Importar tareas de Outlook, seleccione las tareas que desea importar. Sin embargo, el usuario
debe tener una cuenta de Outlook para usar esta opción.
Copiar y pegar mejorada
Además de la capacidad de importar datos y exportar datos desde Project, puede usar una nueva
función copiar y pegar para transferir datos entre aplicaciones o archivos. La copia mejorada y
el pegado conservan el formato, como los niveles de contorno, los títulos, el formato de texto y
Más.
EDUARDO L. DÁVILA MURILLO P á g i n a 2 | 66
Microsoft® Project 2013 - Nivel 2
Mapas
Definición:
En Project, un mapa es un conjunto de instrucciones que rastrea el tipo de datos que se
importarán o exportarán, así como también la ubicación donde se importarán los datos en un
plan de proyecto. Permite al usuario especificar qué campos en el archivo de origen deben
corresponder a los campos en el archivo de destino. Los mapas son de dos tipos, mapas de
importación y mapas de exportación. Puede personalizar la asignación durante el proceso de
importación o exportación si la asignación predeterminada que crea Project en función de los
nombres de campo en el archivo fuente no es correcta.
Ejemplo:
Figura 1-1: Importación y exportación de datos en Project.
El asistente de importación
En Project, el cuadro de diálogo Abrir le permite importar archivos en un plan de proyecto.
Cuando se abre un formato de archivo que no sea el de Proyecto, se muestra el Asistente de
importación. El Asistente de importación le ayuda a mapear datos, si necesita ajustar la
asignación predeterminada. Este asistente puede importar datos seleccionados o un archivo
completo en un nuevo plan de proyecto, o como un apéndice de un plan de proyecto abierto
existente. Si personalizas la asignación, puedes guardar el mapa para usarlo en el futuro.
Cómo importar información del proyecto
Referencia de procedimiento: Importar un archivo en un nuevo plan de proyecto
Para importar un archivo a un nuevo plan de proyecto:
EDUARDO L. DÁVILA MURILLO P á g i n a 3 | 66
Microsoft® Project 2013 - Nivel 2
1. Abra el plan del proyecto en el que se importará el archivo.
2. Elija Archivo → Abrir.
3. En el cuadro de diálogo Abrir, en la lista desplegable Archivos de tipo, seleccione el formato
del archivo que estarías importando
4. Seleccione el archivo que desea importar y haga clic en Abrir para mostrar el asistente de
importación.
5. En el Asistente de importación, haga clic en Siguiente.
6. En la página Asistente de importación - Tipo de datos, seleccione el formato de los datos que
desea importar y haga clic en Siguiente para importar el formato seleccionado al plan del
proyecto.
7. En el Asistente de importación - página Modo de importación, seleccione el formato en el que
desea importar los datos y haga clic en Finalizar para importar el archivo a un nuevo plan de
proyecto.
Referencia de procedimiento: Crear mapas de importación personalizados
Para crear un mapa de importación personalizado:
1. Visualice el cuadro de diálogo Abrir.
2. En el cuadro de diálogo Abrir, seleccione el archivo que se va a importar y haga clic en Abrir.
3. En el Asistente de importación, haga clic en Siguiente.
4. Si es necesario, en la página Asistente de importación - Mapa, seleccione Nuevo mapa.
5. Haga clic en Siguiente.
6. En el Asistente de importación - página Modo de importación, seleccione el formato en el que
desea importar los datos y haga clic en Siguiente.
7. En la página Asistente de importación - Opciones de mapa, verifique el tipo de datos-Tareas,
Recursos o Asignaciones-que desea importar y haga clic en Siguiente.
8. En la página Asistente de importación - Asignación de datos, elija los nombres de los campos
de la base de datos que desea importar y luego asigne los campos correspondientes de Microsoft
Project que recibirán los datos importados.
9. Si es necesario, haga clic en Siguiente y guarde el mapa.
a. En la página Asistente de importación - Fin de la definición del mapa, haga clic en Guardar
mapa.
segundo. En el cuadro de diálogo Guardar mapa, en el cuadro de texto Nombre del mapa, escriba
un nombre para el mapa personalizado.
do. Clic en Guardar.
10. Haga clic en Finalizar para importar el archivo seleccionado utilizando el mapa personalizado
de importación creado.
EDUARDO L. DÁVILA MURILLO P á g i n a 4 | 66
Microsoft® Project 2013 - Nivel 2
Tema B - Exportar datos de costos del plan del proyecto a un libro de trabajo de
Excel
En el tema anterior, importó información de otras aplicaciones al plan del proyecto. Ahora,
desea compartir información en el plan del proyecto con sus colegas en un formato más fácil de
usar. En este tema, exportará la información del plan del proyecto a un libro de Excel.
Una tarea común que desempeñará como gerente de proyecto es compartir información con
los miembros de su equipo. Por ejemplo, una vez que crea un plan interno, los miembros de su
equipo querrán y necesitarán tener acceso a esta información. Sin embargo, como la mayoría
de los miembros de su equipo no tienen Project instalado y no pueden mostrar la información
en el formato de archivo nativo de Project, deberá saber cómo enviar el plan en un formato
diferente. En lugar de volver a crear los datos en Project, exportar la información requerida a
otras aplicaciones minimizará su esfuerzo y ahorrará tiempo. Este tema le mostrará cómo
preparar y compartir datos con los miembros del equipo utilizando la función de exportación.
Formatos de exportación
Exportar es un método para transferir una copia de datos de la aplicación en uso a una aplicación
diferente. El cuadro de diálogo Guardar como le permite exportar información del proyecto con
la ayuda del Asistente de exportación. Project puede exportar todos los datos, o solo los datos
seleccionados del plan y guardarlos en diferentes formatos de archivo como archivos de Excel,
archivos de texto, archivos de texto delimitados por comas o archivos XML.
El Asistente de exportación
El Asistente de exportación le permite elegir el tipo de datos a exportar: tarea, recurso o
asignación. Lee el archivo de proyecto y te ayuda a mapear datos del archivo de origen en el
archivo de destino. Similar a la importación de datos, una vez que los datos se exportan de un
archivo de origen a un nuevo formato de archivo de destino, no queda conexión entre los dos
archivos
Cómo exportar datos de costos del plan del proyecto a un libro de trabajo de Excel
Referencia de procedimiento: Exportar datos del plan del proyecto a un libro de Excel usando
mapas existentes
Para exportar datos del plan de proyecto a un libro de Excel utilizando mapas existentes:
1. Abra el plan de proyecto deseado y elija Archivo → Guardar como.
2. En el cuadro de diálogo Guardar como, en la lista desplegable Guardar como tipo, seleccione
Excel Workbook (* .xlsx).
3. Haga clic en Guardar.
4. En el Asistente de exportación, haga clic en Siguiente.
5. En la página Export Wizard - Data, seleccione el formato de los datos que desea exportar.
• Seleccione Project Excel Template para exportar todos los datos al libro de Excel.
• Seleccione Datos seleccionados para exportar solo los datos que seleccione en el libro
de Excel y haga clic en Siguiente.
EDUARDO L. DÁVILA MURILLO P á g i n a 5 | 66
Microsoft® Project 2013 - Nivel 2
a. En la página Asistente de exportación - Mapa, seleccione Usar mapa existente.
b. En la página Asistente de exportación - Selección de mapa, en el cuadro Elegir
un mapa para su lista de datos, elija el mapa deseado y haga clic en Siguiente.
c. En la página Asistente de exportación - Opciones de mapa, seleccione el tipo
de datos - Tarea, Recurso o Asignaciones - que desee exportar y haga clic en
Siguiente.
d. En la página Asistente de exportación - Asignación de tareas, elija los nombres
de los campos de la base de datos en el proyecto que desea exportar y luego
organícelos en los campos de Excel correspondientes que recibirán los datos
exportados. Haga clic en Siguiente cuando haya terminado.
6. Haga clic en Finalizar para exportar los datos.
Referencia de procedimiento: Exportar datos del plan del proyecto a un libro de Excel
utilizando mapas personalizados
Para exportar datos del plan de proyecto a un libro de Excel utilizando mapas personalizados:
1. Visualice el Asistente de exportación.
2. En el Asistente de exportación, haga clic en Siguiente.
3. En la página Asistente de exportación - Datos, seleccione Datos seleccionados para exportar
información específica y haga clic en Siguiente.
4. En la página Asistente de exportación - Mapa, seleccione Nuevo mapa.
5. En la página Asistente de exportación - Opciones de mapa, seleccione el tipo de datos para
exportar y haga clic en Siguiente.
6. En el Asistente de exportación - página Asignación de datos, asigne los campos como desee.
7. Si es necesario, haga clic en Siguiente y guarde el mapa.
8. Haga clic en Finalizar para exportar el archivo seleccionado utilizando el mapa de exportación
personalizado creado
Tema C - Copie una imagen de la información del plan del proyecto
En el tema anterior, exportó información del proyecto a un libro de Excel. Sin embargo, puede
presentarlo de una manera gráfica, como una imagen de un diagrama de Gantt o una tabla en
sus presentaciones e informes. En este tema, copiará una imagen de la información del plan del
proyecto en un documento de Word.
Al tomar fotografías de su plan de proyecto, puede incluir detalles del plan de proyecto en una
variedad más amplia de aplicaciones. Entonces, aunque las personas pueden no tener acceso a
Project o a una de las aplicaciones que pueden acceder a los datos exportados, aún puede
presentar y compartir información del proyecto en forma de una imagen. Puede tomar una
instantánea de cualquier vista de plan de proyecto y pegarla en un archivo abierto que puede
mostrar imágenes, como una presentación de diapositivas de PowerPoint, o guardarla como un
archivo gráfico que puede adjuntar a un correo electrónico o grabe en una carpeta de su
computadora.
EDUARDO L. DÁVILA MURILLO P á g i n a 6 | 66
Microsoft® Project 2013 - Nivel 2
La función de Copiar Imagen
Puede capturar una imagen del plan del proyecto como una imagen no editable utilizando el
cuadro de diálogo Copiar imagen. El cuadro de diálogo Copiar imagen proporciona varias
opciones para establecer la forma en que se renderiza o copia la imagen. La imagen copiada se
puede pegar en Visio, Word, Excel o PowerPoint, así como en un correo electrónico que se está
redactando.
El Asistente para copiar imagen en oficina
En Project 2013, también puede guardar una imagen del plan del proyecto como una imagen
editable utilizando el Asistente para copiar imagen en Project. El Asistente para copiar imagen
en Project proporcionó funcionalidad de almacenar la imagen como un archivo formato gif.
También la opción de guardar según las filas seleccionadas o rango de fechas.
El Cuadro De Diálogo Copiar Imagen
Puede mostrar el cuadro de diálogo Copiar imagen haciendo clic en el botón Copiar imagen. Este
cuadro de diálogo proporciona varias opciones que lo ayudan a copiar una imagen del plan del
proyecto.
Figura 1-2: el cuadro de diálogo Copiar imagen con opciones para copiar el plan del proyecto
como una imagen.
Sección Te permite
Representar imagen Decide el formato de salida en el que se
copiará la imagen. El usuario puede
seleccionar la opción o For Printer,
dependiendo de si la imagen debe aparecer
en la pantalla o en la impresión. Para guardar
la imagen como un archivo que se puede usar
en una página web, el usuario puede
seleccionar la opción de archivo de imagen A
GIF.
EDUARDO L. DÁVILA MURILLO P á g i n a 7 | 66
Microsoft® Project 2013 - Nivel 2
Copiar Especifique las filas que se incluirán en la
imagen. El usuario puede incluir las filas
seleccionadas o todas las filas en la pantalla.
Escala de Tiempo Determine el rango de tiempo durante el cual
se copiará la información del proyecto. El
usuario puede incluir las fechas que se
muestran en la pantalla o especificar un
intervalo de tiempo específico.
Cómo copiar una imagen de la información del plan del proyecto
Referencia de procedimiento: copiar una imagen de la información del plan del proyecto
Para copiar una imagen de la información del plan del proyecto usando el cuadro de diálogo
Copiar imagen:
1. Si es necesario, modifique la posición de las columnas y cuadros en la vista del plan de
proyecto actual.
2. En la Cinta, en la pestaña Tarea, en el grupo del portapapeles, elija Copiar → Copiar imagen.
3. En el cuadro de diálogo Copiar imagen, en la sección Representar Imagen, configure las
opciones de representación adecuadas.
4. En la sección Copiar, seleccione si desea incluir todas las filas, o solo las seleccionadas.
5. Si es necesario, en la sección Escala de tiempo, seleccione una escala de tiempo.
6. Haga clic en Aceptar.
7. Inicie la aplicación deseada, como PowerPoint, Word o Visio, y abra el documento que recibirá
la imagen.
8. Coloque el punto de inserción en la ubicación deseada y pegue la imagen copiada.
EDUARDO L. DÁVILA MURILLO P á g i n a 8 | 66
Microsoft® Project 2013 - Nivel 2
MÓDULO 2
Actualización de un plan de proyecto
En esta lección, actualizarás un plan de proyecto
Usted podrá:
• Ingresar el progreso de la tarea.
• Ingresar trabajo de horas extras en un plan de proyecto.
• Editar una tarea.
• reprogramar una tarea.
• Filtrar tareas en un plan de proyecto.
• Establecer un plan provisional para un plan de proyecto.
• Crea una tabla personalizada.
• Crea un campo personalizado.
Introducción
En la lección anterior, intercambiaste información básica entre Project y otras aplicaciones. A
medida que su proyecto entre en la fase de Implementación del Proyecto, el plan del proyecto
tendrá que actualizarse con valores más especializados y personalizados. En esta lección,
actualizarás tu plan de proyecto.
La actualización de su plan de proyecto lo ayuda a mantener un control efectivo sobre un
proyecto. Al actualizar constantemente y monitorear continuamente el progreso de un proyecto
a lo largo de la fase de Implementación del Proyecto de su ciclo de vida, podrá identificar
problemas potenciales a medida que surjan. Como mínimo, estaría mejor preparado para tomar
las medidas adecuadas para volver a encarrilar el plan del proyecto si ocurriera un problema.
Recuerde, usted es responsable de dirigir el proyecto hasta su finalización a tiempo y dentro del
presupuesto estipulado a pesar de cualquier problema o desafío que pueda surgir.
Tema A - Ingrese el progreso de la tarea
La fase de Implementación del Proyecto ha comenzado, y su proyecto está en marcha. A medida
que avanza el trabajo, es necesario ingresar al progreso de la tarea en el plan del proyecto. En
este tema, ingresará la información de progreso de la tarea y verá el progreso de la tarea para
determinar si su proyecto y sus tareas están dentro del cronograma.
Ingresar información de progreso de la tarea asegura que su plan de proyecto represente con
precisión su proyecto. Esto es necesario para comparar el progreso real de la tarea con la
información de referencia. Tal comparación le permite identificar si un plan de proyecto está
dentro del cronograma. También ayuda a garantizar que tenga la información necesaria para
realizar ajustes en progreso a las tareas restantes, de modo que pueda mantener los valores
reales lo más cerca posible del calendario de referencia. Tenga en cuenta que solo porque un
plan está progresando, no necesariamente progresa según el cronograma. Si no observa tanto
EDUARDO L. DÁVILA MURILLO P á g i n a 9 | 66
Microsoft® Project 2013 - Nivel 2
el progreso real como el cronograma de referencia del plan del proyecto, es probable que se
encuentre con una desagradable sorpresa al final del plan del proyecto.
La fecha de estado
La fecha de estado es una fecha que se utiliza para verificar el estado de un proyecto en un
momento determinado. Por lo general, se usa para ingresar o ver información de progreso en
una fecha pasada, o para predecir. Se puede especificar en la pestaña Proyecto en la cinta de
opciones. Por defecto, la fecha actual se usa como la fecha de estado.
Fecha de Estado
Figura 2-1: La fecha de estado en la pestaña Proyecto.
Líneas de cuadrícula
Las líneas de división son líneas que se muestran en Gantt Chart y Tracking Gantt views. Por
defecto, se muestran para cada domingo y la fecha actual. Se puede mostrar una cuadrícula para
la fecha de estado si es necesario a través del cuadro de diálogo Cuadrículas. Para acceder al
cuadro de diálogo Cuadrículas, haga clic con el botón derecho en el área del diagrama de Gantt
y elija Cuadrículas en el menú contextual.
Barras y líneas de progreso
Las barras de progreso son gruesas líneas negras que se muestran dentro de las barras de tareas
en la vista Gantt Chart, indicando qué cantidad de una tarea se ha completado. Una línea de
progreso es una línea dibujada en la porción de gráfico de una vista en la fecha de estado o la
fecha actual. Una línea de progreso alcanza su máximo en cualquier barra de Gantt que se cruza
con ella; si una línea de progreso alcanza su máximo a la derecha, significa que una tarea está
adelantada en el cronograma, y si llega a la izquierda, la tarea está retrasada.
EDUARDO L. DÁVILA MURILLO P á g i n a 10 | 66
Microsoft® Project 2013 - Nivel 2
Línea de Progreso
Fecha de Estado
Figure 2-2: Progress bars and lines in the Gantt chart.
Múltiples líneas de progreso
Puede visualizar múltiples líneas de progreso en intervalos recurrentes si lo desea. Se muestran
en el diagrama de Gantt desde la fecha de inicio del proyecto hasta la fecha de estado, o hasta
la fecha actual si la fecha de estado no está configurada. Se pueden configurar para que se
repitan a intervalos diarios, semanales o mensuales.
Información del estado de la tarea
El estado actual de la tarea se puede ver desde la columna Indicador de estado, así como desde
la columna Estado. Estas columnas se pueden insertar en una vista. La columna Indicador de
estado muestra un ícono que indica las tareas completadas, las tareas programadas y las tareas
atrasadas, en la fecha de estado. No se muestra ningún icono para las tareas programadas para
comenzar después de la fecha de estado. La columna Estado le informa si una tarea está
completa, tarde, en el cronograma o en una tarea futura en la fecha de estado. Es una alternativa
textual conveniente a la columna Indicador de estado. Si no se establece una fecha de estado,
se usa la fecha actual.
La tabla de seguimiento
La tabla de seguimiento es una vista que le permite seguir el progreso de la tarea. Los
encabezados de columna predeterminados de la tabla ofrecen varias opciones para recopilar y
mostrar información relacionada con el seguimiento.
Encabezado de la columna Descripción
Act. Start Inicio real. La fecha en que realmente
comenzó una tarea.
Act. Finish Acabado real. La fecha en que una tarea se
completó realmente.
% Comp Porcentaje completo. El estado actual de una
tarea, expresado como un porcentaje de la
duración de la tarea.
Phys % Comp Porcentaje físico completado Un valor
porcentual completo que también se puede
usar para ayudar a calcular el costo
presupuestado del trabajo realizado.
Act. Dur Duración real La duración del tiempo de
trabajo real para la tarea hasta este punto.
EDUARDO L. DÁVILA MURILLO P á g i n a 11 | 66
Microsoft® Project 2013 - Nivel 2
Rem. Dur Duración restante. La cantidad de tiempo
necesaria para completar la tarea.
Act. Cost Costo real El costo del trabajo que se ha
completado con los recursos relacionados
con esa tarea.
Act. Work Trabajo actual. La cantidad de trabajo que ya
se ha completado con los recursos asignados
a las tareas.
Accediendo a la tabla de seguimiento
La tabla de seguimiento está disponible haciendo clic en la pestaña Ver y luego seleccionando
Tablas → Seguimiento en el grupo Datos.
El cuadro de diálogo Estadísticas del proyecto
El cuadro de diálogo Estadísticas del proyecto muestra los valores reales y de referencia para un
proyecto. También muestra los valores proyectados en función de los valores reales del
proyecto. Se puede acceder desde la vista Backstage seleccionando Información del proyecto →
Estadísticas del proyecto o haciendo clic en Información del proyecto en la pestaña Proyecto y
luego haciendo clic en Estadísticas.
Programar opciones de seguimiento
Microsoft Project 2013 le proporciona muchas herramientas para actualizar las tareas
seleccionadas e ilustrar su progreso.
Herramienta Descripción
Porcentaje completado Actualiza el trabajo real para las tareas
seleccionadas a medida que se completa el
porcentaje especificado. Los usuarios pueden
elegir 0%, 25%, 50%, 75% o 100%. Estos
botones se encuentran en la pestaña Tarea
en el grupo Programar.
Marcar en la pista Le permite marcar la tarea como On Track o
iniciar el cuadro de diálogo Actualizar tareas.
Esta herramienta está disponible en la
pestaña Tareas en el grupo Programar.
Mover tarea Le permite mover una tarea hacia adelante,
mover una tarea hacia atrás o reprogramar
una tarea. Esta opción está disponible en la
pestaña Tareas en el grupo Tareas.
Agregar línea de progreso Le permite agregar líneas de progreso
haciendo clic en el diagrama de Gantt.
Proyecto de actualización Inicia el cuadro de diálogo Actualizar
proyecto. Este cuadro de diálogo tiene
opciones para actualizar el trabajo
completado o reprogramar el trabajo
incompleto.
Tareas de actualización Inicia el cuadro de diálogo Tareas de
actualización. Este cuadro de diálogo tiene
opciones para establecer el porcentaje de la
EDUARDO L. DÁVILA MURILLO P á g i n a 12 | 66
Microsoft® Project 2013 - Nivel 2
tarea que se ha completado, las duraciones
actuales y restantes de la tarea y las fechas
reales de inicio y finalización de la tarea. Esta
herramienta está disponible en la pestaña
Tareas en el grupo Programar, y se puede
acceder haciendo clic en el botón desplegable
Marcar al seguir.
El Gráfico De Seguimiento De Gantt
El gráfico de seguimiento de Gantt se muestra en la vista Seguimiento de Gantt. Muestra el
porcentaje de trabajo completado por tarea. La demarcación de barras de tareas no críticas y el
sombreado de las barras de tareas críticas también indican la cantidad de trabajo completado.
Las barras de Gantt que indican el progreso de las tareas de resumen y la tarea de resumen del
proyecto también son visibles. El progreso real se puede comparar con el progreso planificado
a medida que se muestran las barras de Gantt correspondientes a las fechas de inicio y fin de la
línea base.
Figura 2-3: información de progreso en el diagrama de seguimiento de Gantt.
Estilos de barra y estilos de texto
Al hacer clic con el botón derecho en el área del diagrama de Gantt, puede elegir Estilos de barra
y cargar el cuadro de diálogo Estilos de barra. Desde aquí, puede seleccionar opciones para el
texto y las barras que se muestran en el Diagrama de Gantt, incluido el color, la forma, el patrón
y la ubicación.
La tabla de varianza
La tabla de varianza le permite verificar si su proyecto está en buen camino. Las columnas Inicio
y Fin muestran las fechas reales de las tareas que han comenzado y las fechas proyectadas para
las que no, respectivamente. Las columnas Baseline Start y Baseline Finish muestran las fechas
planificadas de inicio y finalización. Las columnas Start Var y Finish Var muestran la diferencia
entre las fechas actual y de referencia. Los números negativos indican tareas que están antes de
lo programado, mientras que los números positivos indican tareas que están atrasadas. Se
EDUARDO L. DÁVILA MURILLO P á g i n a 13 | 66
Microsoft® Project 2013 - Nivel 2
accede a la tabla de Varianza en la Cinta haciendo clic en la pestaña Ver y luego haciendo clic en
Tablas en el grupo Datos.
La Fecha, El Costo Y Las Variaciones De Trabajo
Algunas variaciones comunes que los gerentes de proyectos verifican son las variaciones de
fecha, costo y trabajo. Sin embargo, no están disponibles en la tabla de Varianza por defecto.
Para acceder a estas variaciones:
• Para la variación de fecha o duración, agregue una columna de variación de duración.
• Para varianza de costos, elija Tablas → Costo.
• Para varianza del trabajo, elija Tablas → Trabajo.
Cómo Ingresar Al Progreso De La Tarea
Referencia de procedimiento: ingrese la información del progreso de la tarea
Para ingresar información de progreso de la tarea:
1. En la pestaña Ver, elija Tablas → Rastreo para visualizar la tabla de Rastreo.
2. En la tabla Seguimiento, seleccione la tarea que se actualizará.
3. Ingrese la información de progreso de la tarea para la tarea seleccionada.
• En la barra de herramientas de seguimiento, haga clic en el botón% completado
completo y observe cómo se actualizan los valores para la tarea seleccionada o;
• En la columna% Comp, ingrese el valor apropiado o;
• En el cuadro de diálogo Tareas de actualización, ingrese la información de progreso de
la tarea.
a. En la barra de herramientas Seguimiento, haga clic en el botón Actualizar
tareas para abrir el cuadro de diálogo Tareas de actualización.
b. En el cuadro de selección% Complete, escriba el valor apropiado y haga clic
en Aceptar.
4. Si es necesario, seleccione una tarea y modifique su duración.
a. Si es necesario, haga clic en el botón Completar 0% para marcar la tarea como 0%
completado.
b. En el Rem. Columna Dur, para la tarea seleccionada, ingrese el valor apropiado.
c. Si es necesario, en la columna% Comp de la tarea, ingrese el valor original para que la
Ley. La columna Dur se actualiza según se desee.
5. Si lo desea, vea el progreso de la tarea usando barras de progreso.
a. Muestra la vista del diagrama de Gantt.
b. En el diagrama de Gantt, mueva el puntero del mouse sobre una barra de progreso
para que una tarea en progreso muestre la información de progreso como un screentip.
6. Si es necesario, elimine la línea de progreso.
EDUARDO L. DÁVILA MURILLO P á g i n a 14 | 66
Microsoft® Project 2013 - Nivel 2
a. Muestre el cuadro de diálogo Líneas de progreso.
b. Desmarque la casilla de verificación Mostrar siempre la línea de progreso actual y
haga clic en Aceptar.
Referencia de procedimiento: inserte la columna del indicador de estado
Para insertar la columna Indicador de estado:
1. Elija Insertar → Columna para mostrar el cuadro de diálogo Definición de columna.
2. En la lista desplegable Nombre de campo, seleccione Indicador de estado y haga clic
en Aceptar para mostrar la columna Indicador de estado en la vista actual.
3. Si es necesario, vuelva a colocar la columna Indicador de estado en la vista actual.
a. Mueva el puntero del mouse sobre el encabezado de la columna Indicador de
estado y haga clic para seleccionarlo.
b. Haga clic en la columna seleccionada y arrástrela a la ubicación deseada en la
vista.
4. Si es necesario, elimine la columna Indicador de estado de la vista actual.
a. Seleccione la columna Indicador de estado.
b. Presiona Eliminar.
El Indicador De Estado En Otras Vistas
La columna Indicador de estado también se puede mostrar en una vista personalizada haciendo
clic en Verificar el progreso del enlace del proyecto en el panel Pista de la Guía del proyecto. Sin
embargo, esta vista personalizada es bastante limitada en comparación con otras tablas, como
el Seguimiento y la Varianza, que proporcionan información de progreso de tareas mucho más
detallada. Insertar la columna Indicador de estado en una de estas tablas proporcionará una
mejor comprensión del progreso de la tarea.
Tema B - Ingrese El Trabajo De Horas Extras
En el tema anterior, ingresaste información de progreso de la tarea. A medida que avanzan las
tareas, puede ser necesario que los empleados trabajen horas extras, y el plan del proyecto debe
actualizarse para reflejar esto. En este tema, ingresará trabajo de horas extras.
A veces, el marco de tiempo asignado para las tareas no es suficiente y los empleados tienen
que poner horas adicionales fuera del horario de trabajo habitual para cumplir con los plazos.
Este trabajo de horas extraordinarias afecta un plan de proyecto en términos de esfuerzo-
persona-horas trabajadas en tareas y costos de tareas. Tener valores reales precisos afecta la
toma de decisiones para mantener el proyecto dentro del presupuesto fijo. Por lo tanto, para
mantener un plan de proyecto actualizado y preciso, se debe ingresar el trabajo de horas extras
en el plan del proyecto.
Horas Extra De Trabajo
Definición:
EDUARDO L. DÁVILA MURILLO P á g i n a 15 | 66
Microsoft® Project 2013 - Nivel 2
El trabajo de horas extra es el trabajo extra realizado por los empleados fuera del horario laboral
habitual. Se ingresa en la columna Trabajo en horas extraordinarias solo para recursos de
trabajo, y no para recursos de materiales y costos. Sin embargo, ingresar horas de horas
extraordinarias simplemente asigna algunas de las horas totales asignadas para completar
tareas como trabajo de horas extras. No aumenta la cantidad total de horas asignadas para
completar tareas. El trabajo de horas extras no se puede ingresar para las tareas completadas.
Ejemplo:
Figura 2-4: La columna Trabajo en horas extras en un plan de proyecto.
Cuando la columna Trabajo contiene 0 horas, ingresando horas de horas extra en la
columna Trabajo en horas extras actualiza la columna Trabajo con el mismo número de
horas.
Cómo Participar En El Trabajo De Horas Extras
Referencia de procedimiento: Ingrese trabajo de horas extras
Para ingresar al trabajo de horas extras:
1. Visualice todas las columnas de la tabla de Trabajo.
EDUARDO L. DÁVILA MURILLO P á g i n a 16 | 66
Microsoft® Project 2013 - Nivel 2
▪ La tabla de uso es la tabla predeterminada en la vista Uso de tareas. También es útil
para ingresar en horas extras porque muestra las fechas de inicio y finalización de las
tareas, las duraciones de las tareas y las horas trabajadas.
2. Ajuste el tamaño de la tabla hasta que aparezca la columna Agregar nueva columna.
3. Haga clic en la columna Agregar columna nueva y desplácese hacia abajo para seleccionar
Trabajo en horas extras.
4. En la columna Trabajo en horas extras, para la tarea requerida, ingrese el valor apropiado
para el recurso que ha trabajado horas extras.
5. En la columna Trabajo, para el recurso requerido, aumente el valor por el número de horas
en la columna Trabajo en horas extras y presione Entrar.
6. Seleccione la tarea para la cual el recurso ha trabajado horas extras.
7. En la pestaña Tarea de la cinta, haga clic en el botón Completar al 100% para que la tarea
seleccionada esté marcada al 100% en la columna% W. Comp.
Tema C - Editar Tareas
La información del progreso de la tarea, incluidas las horas extraordinarias, se ha ingresado en
el plan del proyecto. Sin embargo, los eventos inesperados pueden interrumpir el trabajo en una
tarea. En este tema, editará las tareas para dar cuenta de una interrupción inesperada del
trabajo.
Mientras su proyecto está en progreso, los eventos inesperados pueden interrumpir el trabajo
en las tareas. Las condiciones climáticas, los cortes de energía, los cambios en las prioridades de
las tareas y los problemas de salud de los empleados son algunos ejemplos típicos. En tales
casos, el plan del proyecto debe actualizarse para tener en cuenta cualquier interrupción del
trabajo o cambios solicitados.
Tareas Divididas
Cuando el cronograma de una tarea se ve interrumpido por un evento inesperado, como
condiciones climáticas adversas o un corte de energía, la tarea debe dividirse para tener en
cuenta la interrupción. Por defecto, se inserta una interrupción de un día en el plan del proyecto.
La duración de la interrupción se puede aumentar o disminuir haciendo clic y arrastrando el
segmento derecho de una tarea dividida. Una tarea se puede dividir varias veces, si es necesario,
en cualquier vista que contenga un gráfico.
EDUARDO L. DÁVILA MURILLO P á g i n a 17 | 66
Microsoft® Project 2013 - Nivel 2
Figura 2-5: Diagrama de Gantt que contiene las barras de tareas que se han dividido.
Tareas Activas / Inactivas
Project 2010 ofrece una nueva característica que le permite designar ciertas tareas como
inactivas. Una tarea inactiva es una tarea que se corta de la línea de tiempo del proyecto, pero
que no desaparece del proyecto como un todo. Las tareas inactivas le permiten conservar
registros de las tareas que se cortan a medida que el proyecto cambia de ámbito, y le permite
insertar algunos escenarios de "qué pasa si" en un plan de proyecto activo en un esfuerzo por
descubrir el mejor método posible para abordar un problema. Las tareas inactivas aparecen en
la Hoja de tareas como texto gris tachado, y en la vista Diagrama de Gantt, aparecen como barras
rellenas de blanco sólido.
Disponibilidad De Tareas Inactivas En Project 2010
La función Tarea inactiva no está disponible en todas las versiones de Microsoft Project. Está
disponible solo desde la versión Project 2010 Professional (no estándar) y tampoco está
disponible en el modo de compatibilidad de Project 2007.
Cancelando Una Tarea Innecesaria
Establecer una tarea como inactiva es una forma de cancelar de manera segura una tarea que
ya no se necesita. Otro método de hacer esto es poner a cero el trabajo restante. Reducir a cero
el trabajo restante se produciría si un recurso se va de la empresa y necesita reasignar su trabajo
a otra persona; su trabajo puede ser reducido a cero y las tareas reasignadas a un nuevo recurso.
Esto también sería útil si una tarea ya no es necesaria para alcanzar un hito.
Tareas De Marcador De Posición
Definición:
Una tarea de marcador de posición es una tarea creada manualmente que puede ingresar en su
proyecto incluso si no tiene mucha información asociada. Una tarea de marcador de posición
puede ser solo un nombre de tarea, o puede incluir cualquier combinación de fecha de inicio,
fecha de finalización y duración; el resto se puede definir como se conoce. Las tareas del
marcador de posición sirven como recordatorios para usted y permiten que se cree un
cronograma del proyecto a pesar de que algunos aspectos de una tarea no se conocen por
completo. Las tareas sin fechas de inicio se tratan automáticamente como tareas de marcador
de posición.
Ejemplo:
EDUARDO L. DÁVILA MURILLO P á g i n a 18 | 66
Microsoft® Project 2013 - Nivel 2
Figura 2-6: una tarea sin una fecha de inicio se trata automáticamente como un marcador de
posición.
Cómo editar tareas
Referencia De Procedimiento: Dividir Una Tarea
Para Dividir Una Tarea:
1. Visualice el cursor dividido de la tarea seleccionando la pestaña Tarea y luego seleccionando
Tarea dividida.
2. En el diagrama de Gantt, coloque el cursor dividido sobre la barra de tareas que desea dividir.
3. Mueva el cursor dividido de la tarea a lo largo de la barra de tareas, hasta que vea la fecha en
que se dividirá la tarea en el screentip.
4. Haga clic para dividir la barra de tareas con una interrupción de un día.
5. Si es necesario, modifique la duración de la interrupción.
a. En el diagrama de Gantt, coloque el puntero del mouse sobre el segmento derecho
de la barra de tareas dividida para que el puntero del mouse se convierta en una flecha
de cuatro puntas.
b. Arrastre el segmento derecho de la tarea hacia la derecha para aumentar la duración
de la interrupción, o hacia la izquierda para acortar la duración de la interrupción, o
elimine la división según sea necesario.
Referencia De Procedimiento: Desactivar Una Tarea
Para Desactivar Una Tarea:
1. Asegúrese de que la tarea a ser inactivada esté seleccionada.
2. Inactiva la tarea.
• Haga clic en la pestaña Tarea en la Cinta, y en el grupo Programa, haga clic en Desactivar o;
• Haga clic con el botón derecho en la tarea y seleccione Inactivate Task o;
EDUARDO L. DÁVILA MURILLO P á g i n a 19 | 66
Microsoft® Project 2013 - Nivel 2
• Si es necesario, agregue la columna Activa a su plan de proyecto y establezca el valor en No o;
• En la pestaña Tarea de la cinta, desde el botón Información en el grupo Propiedades, haga clic
en General y marque la casilla de verificación Inactivo.
Referencia De Procedimiento: Activar Una Tarea
Para Activar Una Tarea:
1. Asegúrese de que la tarea que se va a activar esté seleccionada.
2. Activa la tarea.
• Haga clic en la pestaña Tarea en la cinta, y en el grupo Programa, haga clic en Activar
o;
• Haga clic con el botón derecho en la tarea y seleccione Activar tarea o;
• De ser necesario, agregue la columna Activa a su plan de proyecto y establezca el valor
en Sí o;
• En la pestaña Tarea de la cinta, desde el botón Información en el grupo Propiedades,
haga clic en General y desmarque Inactivo.
Tema D - Reprogramar Una Tarea
En el tema anterior, editó una tarea en su plan de proyecto. Cuando se interrumpe el trabajo y
necesita dividir o editar una tarea, es posible que también desee especificar la fecha en la que
debe reanudarse el trabajo incompleto. En este tema, reprogramará una tarea para reanudarla
en una fecha específica.
Pueden surgir situaciones en las que un empleado no puede completar el trabajo en una tarea
según lo programado, tal vez debido a una asignación de mayor prioridad o por razones
personales. En tales casos, es posible que otros recursos no estén disponibles para completar el
trabajo, o puede retener al mismo empleado en la tarea a la luz de sus calificaciones, nivel de
habilidad o familiaridad con la tarea. Project lo ayuda a manejar dichos retrasos inevitables
reprogramando la tarea para que se reanude en una fecha que especifique con el mismo
empleado. Esto evita apresurar la tarea hasta su finalización, lo que requiere horas de trabajo
irrazonables y asignar recursos no calificados para cumplir con la fecha límite.
Cómo Reprogramar Una Tarea
Referencia De Procedimiento: Reprogramar Una Tarea
Para reprogramar una tarea:
1. En la vista Gantt Chart, seleccione la tarea que se va a reprogramar.
2. Si es necesario, en la pestaña Tarea en la cinta de opciones, haga clic en el botón% completado
correspondiente, de modo que se dibuje una barra de progreso que indique la finalización
parcial en la barra de tareas de la tarea seleccionada.
3. Si es necesario, en el grupo Edición, haga clic en el botón Desplazar a tarea para mostrar la
barra de tareas de la tarea seleccionada en el diagrama de Gantt.
4. Elija Proyecto → Actualizar proyecto para mostrar el cuadro de diálogo Actualizar proyecto.
EDUARDO L. DÁVILA MURILLO P á g i n a 20 | 66
Microsoft® Project 2013 - Nivel 2
5. Seleccione Reprogramar trabajo incompleto para comenzar después y especifique la fecha
apropiada en la que se reanudará el trabajo incompleto.
• En el cuadro de diálogo Trabajar sin planificar de nuevo para comenzar después,
escriba la fecha apropiada o;
• En la lista desplegable Volver a programar el trabajo incompleto para comenzar
después, seleccione la fecha adecuada.
6. Seleccione Tareas seleccionadas y haga clic en Aceptar para reprogramar la tarea
seleccionada.
Tema E - Filtro de Tareas
En el tema anterior, reprogramó una tarea debido a circunstancias fuera de su control. Ahora,
debe verificar si esta acción ha retrasado el cronograma del proyecto. Una forma de aprender
esa información es a través de filtrado de tareas. En este tema, filtrará las tareas para mostrar
solo aquellas que cumplen ciertos criterios, como las que están detrás del cronograma.
Una vez que un proyecto está en curso, debe identificar periódicamente las tareas y los recursos
en función de ciertos criterios y tomar las medidas correspondientes. Buscar en las diferentes
tablas de Project para encontrar dicha información es un proceso tedioso, lento y propenso a
errores. En Project, los filtros le permiten ver solo la información que le interesa, mientras oculta
información que no se ajusta a los criterios de selección. Una vez que recupera la información
necesaria, puede proceder a tomar medidas correctivas para solucionar cualquier problema, en
lugar de perder el tiempo buscando la fuente de problemas.
Filtros
Definición:
En Project, un filtro es una herramienta que controla la visualización de información según
criterios de selección específicos. La aplicación de un filtro altera la vista existente al incluir o
excluir cierta información del proyecto en función de los criterios de selección. No da como
resultado ningún cambio permanente en el plan del proyecto. Los filtros pueden estar
predefinidos, personalizados o Autofiltros.
Ejemplo:
EDUARDO L. DÁVILA MURILLO P á g i n a 21 | 66
Microsoft® Project 2013 - Nivel 2
Figura 2-7: Aplicación de un filtro.
El Cuadro De Diálogo Más Filtros
El cuadro de diálogo Más filtros proporciona acceso a todos los filtros disponibles. También se
puede usar para editar filtros existentes y crear filtros nuevos. Se puede acceder en la pestaña
Ver seleccionando la lista desplegable Filtro, luego Más filtros.
El Filtro De Tareas Deslizantes
El filtro Slipping Tasks es uno de los filtros pre construidos más utilizados en Microsoft Project.
Se usa para identificar todas las tareas que aún no se han iniciado y que también tienen una
fecha de finalización posterior a la fecha de finalización de la línea de base. Para aplicar este
filtro, vaya a la pestaña Ver y luego elija Filtro → Más filtros → Tareas deslizantes.
Autofiltros
Si desea filtrar los datos de la tabla rápidamente según los criterios específicos de la columna,
puede usar la función Autofiltro. Esto coloca una lista desplegable específica de la columna de
Autofiltros a la derecha de cada encabezado de columna. Por ejemplo, si desea ver tareas
programadas para comenzar hoy, puede hacer clic en el botón Autofiltro y luego seleccionar el
valor Hoy de la lista desplegable Autofiltro de la columna Inicio. Se mostrará cualquier tarea
programada para comenzar en la fecha actual.
Encender Y Apagar El Autofilter
Para eliminar la flecha desplegable del encabezado de la columna, deshabilitando así las
funciones de Autofiltro para su vista actual, elija la pestaña Ver, luego la lista desplegable Filtro
y luego Mostrar Autofiltro. AutoFilter está habilitado de forma predeterminada en Microsoft
EDUARDO L. DÁVILA MURILLO P á g i n a 22 | 66
Microsoft® Project 2013 - Nivel 2
Project 2010. Si AutoFilter se aplica actualmente a una columna, se muestra un ícono en forma
de embudo junto al encabezado. La barra de estado también indicará si se aplican los Autofiltros.
Zonas De Menú Autofilter
Las características de Autofiltro ahora se pueden configurar directamente desde un encabezado
de columna. Al hacer clic en la flecha desplegable a la derecha del encabezado de una columna,
puede activar el menú Autofiltro, que tiene cuatro zonas.
Zona de menú AutoFilter Descripción
Clasificación Ordena la información alfabética, numérica o
cronológicamente.
Agrupar por Agrupa información en el campo o de
acuerdo con un tipo de campo.
Filtros Selecciona los valores a visualizar
seleccionando criterios.
Casillas de verificación Selecciona los valores que se mostrarán
marcando o desmarcando las casillas de
verificación que corresponden a los valores
de información. Esta zona es similar a la zona
de Filtros, aunque no tan rápido.
Destacando
Otra forma de llamar la atención sobre áreas específicas de un plan de proyecto es resaltarlo.
Puede resaltar celdas específicas o resaltar celdas automáticamente si cumplen los criterios
predefinidos.
Cómo Filtrar Tareas
Referencia de procedimiento: Tareas de filtro
Para filtrar tareas:
1. En la pestaña Ver, haga clic en la flecha desplegable Filtro.
2. En la lista desplegable Filtro, seleccione el filtro apropiado para mostrar solo las tareas que
coinciden con el filtro.
3. Si ha seleccionado el Intervalo de fechas, el Rango de tareas o los filtros de Recursos, ingrese
la información solicitada en el cuadro de diálogo y haga clic en Aceptar.
▪ Cambiar la tabla que se muestra en la vista actual no elimina un filtro o un Autofiltro
que se haya aplicado. Sin embargo, al cambiar a otra vista, se elimina cualquier filtro o
filtro automático que se haya aplicado.
Referencia De Procedimiento: Filtrar Utilizando Autofiltros
Para Filtrar Usando Autofiltros:
1. Haga clic en la flecha desplegable de Autofiltro de la columna correspondiente para mostrar
el menú Autofiltro.
2. Desde el menú Autofiltro, elija el filtro Agrupar por, Clasificar, Filtros o Casillas de verificación
apropiado.
EDUARDO L. DÁVILA MURILLO P á g i n a 23 | 66
Microsoft® Project 2013 - Nivel 2
Referencia De Procedimiento: Resaltar Celdas
Para Resaltar Una Celda O Un Grupo De Celdas:
1. Seleccione la celda o celdas que desea resaltar.
2. En la pestaña Tarea en la cinta, en el grupo Fuente, haga clic en la flecha desplegable de Color
de fondo.
3. De la lista desplegable, seleccione un color de tema o un color estándar; o puede hacer clic
en Más colores para elegir colores adicionales.
Referencia De Procedimiento: Destacar Categorías De Celdas
Para Resaltar Categorías Específicas De Celdas:
1. En la pestaña Formato, en el grupo Formato, haga clic en Estilos de texto.
2. En el cuadro de diálogo Estilos de texto, en la lista desplegable Artículo para cambiar,
seleccione la categoría de celdas que desea resaltar.
3. En el cuadro de diálogo Estilos de texto, cambie las otras opciones según corresponda.
4. Haga clic en Aceptar para guardar y aplicar cambios.
Tema F - Establecer Un Plan Provisional
Hasta ahora, en esta lección, ha realizado varias actualizaciones de un plan de proyecto. Como
el proyecto está por ingresar a una nueva fase de implementación, es posible que desee guardar
una copia de todas las fechas actuales en ese punto para futuras referencias. En este tema,
establecerá un plan provisional.
Cada fase o etapa de un plan de proyecto es de importancia individual. Puede ser útil guardar
una copia de todas las fechas actuales en una etapa particular para que estén disponibles para
referencia futura. Una vez que se guardan, también se pueden comparar con los datos de
referencia, para juzgar si el proyecto avanza según lo planificado en una etapa específica. Los
planes provisionales cumplen este propósito.
Planes Provisionales
Un plan provisional guarda una copia de las fechas actuales de inicio y finalización que pueden
establecerse una vez que un proyecto está en curso. Se puede configurar para todo el proyecto
o para tareas seleccionadas. Se pueden establecer hasta 10 planes interinos; cada uno para
indicar etapas o fases particulares de un plan de proyecto. Los planes provisionales lo ayudan a
monitorear el progreso del proyecto en una etapa particular al comparar fechas provisionales
con fechas de referencia. Se pueden establecer planes provisionales incluso si no se establece
una línea base. Sin embargo, pueden no ser de mucha utilidad sin información de referencia con
fines de comparación.
Planes Provisionales Múltiples
En el caso de planes provisionales múltiples, deberá seleccionar el plan provisional que se
establecerá o borrará en la línea de base Establecer o Borrar línea de base, respectivamente.
Cada plan provisional se denota por los nombres de un par de columnas. Por ejemplo, Start1 /
Finish1 es el primer plan provisional, Start2 / Finish2 corresponde al segundo plan provisional, y
EDUARDO L. DÁVILA MURILLO P á g i n a 24 | 66
Microsoft® Project 2013 - Nivel 2
así sucesivamente. Depende del usuario recordar a qué etapa del plan del proyecto corresponde
cada plan provisional porque no hay posibilidad de verificar la fecha en que se estableció un plan
provisional.
Cómo Establecer Un Plan Provisional
Referencia De Procedimiento: Establecer Un Plan Provisional Para Un Proyecto
Para establecer un plan provisional para un proyecto:
1. Abra el plan del proyecto para el cual se establecen los datos de referencia.
2. Visualice el cuadro de diálogo Establecer línea base.
3. Seleccione Establecer plan provisional.
4. Si es necesario, en la lista desplegable Establecer plan provisional, seleccione el par de
columnas correspondiente al plan provisional que se establecerá.
5. En la sección Para, si es necesario, seleccione Tareas seleccionadas.
6. De ser necesario, marque la casilla de verificación To to summary tasks para que los cambios
en las tareas seleccionadas se actualicen en todas las tareas de resumen que corresponden a las
tareas seleccionadas.
7. De ser necesario, marque la casilla De las subtareas en las tareas de resumen seleccionadas
para que solo se actualicen las tareas de resumen seleccionadas.
8. Haga clic en Aceptar.
9. Agregue las columnas Start1 y Finish1 al plan para verlo.
Referencia De Procedimiento: Borrar Un Plan Provisional
Para Borrar Un Plan Provisional:
1. Visualice el cuadro de diálogo Borrar línea de base.
2. Seleccione Borrar plan provisional.
3. Si es necesario, en la lista desplegable Borrar plan provisional, seleccione el par apropiado de
columnas de Inicio y Finalización correspondiente al plan provisional que se eliminará.
4. Haga clic en Aceptar.
Tema G - Crea Una Tabla Personalizada
En el tema anterior, estableces un plan provisional en tu plan de proyecto. También le gustaría
mostrar las fechas provisionales junto con las fechas de referencia para las tareas, con el fin de
comparar las dos, pero no hay una tabla predeterminada en el proyecto que muestre esta
información. En este tema, creará una tabla personalizada para mostrar la información que
desee.
A medida que un proyecto avanza, hay una gran cantidad de información que puede ser vista y
analizada para determinar la condición de varios aspectos del proyecto. Tal monitoreo es vital
para responder preguntas cruciales tales como: ¿Los costos están dentro del presupuesto? ¿El
proyecto está dentro del cronograma? ¿Los entregables estarán listos para entregarse según lo
EDUARDO L. DÁVILA MURILLO P á g i n a 25 | 66
Microsoft® Project 2013 - Nivel 2
planeado? Desafortunadamente, el cambio entre tablas y vistas a menudo es necesario para
medir las respuestas a tales preguntas. Las tablas personalizadas se pueden usar para consolidar
datos, eliminando la confusión de cambiar de una tabla a otra para ver la información deseada.
Cómo Crear Una Tabla Personalizada
Referencia De Procedimiento: Crear Una Tabla Personalizada
Para crear una tabla personalizada:
1. Elija Ver → Tablas → Más tablas para mostrar el cuadro de diálogo Más tablas.
2. Si es necesario, seleccione Tarea o Recurso según corresponda.
3. Visualice el cuadro de diálogo Definición de tabla.
• Haga clic en Nuevo para crear una nueva tabla personalizada o;
• En el cuadro de lista Tablas, seleccione la tabla adecuada y haga clic en Copiar para
crear una copia de la tabla seleccionada.
4. Si es necesario, especifique las opciones de tabla en el cuadro de diálogo Definición de tabla.
• En el cuadro de texto Nombre, escriba un nombre adecuado.
• Marque la casilla de verificación Mostrar en el menú para mostrar la tabla
personalizada en el submenú Tabla.
5. Si es necesario, en la columna Nombre de campo, seleccione el nombre de columna apropiado
y haga clic en Eliminar fila para eliminar la columna seleccionada de la tabla.
6. Agregue columnas a la tabla personalizada según sea necesario.
• Agregue una columna entre las columnas existentes.
a. Si es necesario, en la columna Nombre de campo, seleccione la columna
adecuada y haga clic en Insertar fila.
b. En la columna Nombre de campo, en la lista desplegable Nombre de campo,
seleccione la columna deseada y presione Entrar.
• Agregue una columna como la última columna.
a. En la columna Nombre de campo, haga clic debajo del último nombre de
columna para mostrar una flecha desplegable.
b. En la lista desplegable Nombre de campo, seleccione el nombre de columna
apropiado y presione Entrar.
7. Cuando haya terminado de agregar y eliminar columnas, haga clic en Aceptar.
8. Vea la tabla personalizada.
• En el cuadro de diálogo Más tablas, en el cuadro de lista Tablas, seleccione la tabla
personalizada y haga clic en Aplicar o;
• Cierre el cuadro de diálogo Más tablas, luego haga clic en la pestaña Ver, luego elija
Tablas → Más tablas y seleccione la tabla personalizada.
EDUARDO L. DÁVILA MURILLO P á g i n a 26 | 66
Microsoft® Project 2013 - Nivel 2
Columnas Personalizadas
También puede crear columnas personalizadas para satisfacer sus necesidades, cuando ninguna
de las columnas existentes le permite almacenar datos que considere relevantes. Elija la pestaña
Formato y elija Insertar columna para acceder al menú desplegable Insertar columna. Desde allí,
puede escribir un nuevo nombre de columna o elegir una columna existente para agregar.
También se puede acceder a este menú haciendo clic con el botón derecho en el encabezado de
una columna y seleccionando Insertar columna.
Tema H - Crear Un Campo Personalizado
En el tema anterior, creó una tabla personalizada. Sin embargo, hay veces en que no necesita
una entidad personalizada del tamaño de una tabla; un campo personalizado simple en una
tabla existente será suficiente. En este tema, creará un campo personalizado.
En el transcurso de un proyecto, puede surgir la necesidad de rastrear e informar sobre
información no anticipada. Project permite todo tipo de personalización, lo que le permite evitar
estar bloqueado en una vista, tabla, informe o campo en particular. Los campos personalizados
son útiles para aquellos momentos en los que desea mostrar información personalizada, o
realizar un cálculo en los datos existentes y mostrar el resultado. Ser capaz de crear campos
personalizados ayuda a mantener a Project lo más flexible posible para sus necesidades, así
como las necesidades de los interesados y los miembros del equipo.
Campos Personalizados
Definición:
Un campo personalizado es una forma de agregar atributos y funcionalidades adicionales a
tareas, recursos, asignaciones o proyectos. Los campos personalizados pueden mostrar texto,
un gráfico o los resultados de un cálculo o fórmula.
EDUARDO L. DÁVILA MURILLO P á g i n a 27 | 66
Microsoft® Project 2013 - Nivel 2
Figura 2-8: Agregar funcionalidad usando el cuadro de diálogo Campos personalizados.
El Cuadro De Diálogo Campos Personalizados
Después de agregar un campo personalizado, puede elegir editar una serie de características
sobre ese campo utilizando las zonas en el cuadro de diálogo Campos personalizados.
Zona Descripción
Campo Le permite especificar si el campo
personalizado es para una tarea o recurso, y
le permite elegir un tipo de datos para la
información que se agregará a ese campo.
Los tipos de datos incluyen Costo, Fecha,
Duración, Fin, Bandera, Número, Inicio, Texto
o Código del esquema. Esta zona también le
permite cambiar el nombre, eliminar o
importar un campo, así como agregar el
campo personalizado a la Empresa que usa
Project Server.
Atributos personalizados Le permite elegir entre Ninguno, Buscar y
Fórmula. La búsqueda y la fórmula cada uno
EDUARDO L. DÁVILA MURILLO P á g i n a 28 | 66
Microsoft® Project 2013 - Nivel 2
abren sus propios cuadros de diálogo con
opciones adicionales.
Cálculo para las filas de resumen de tareas y Le permite elegir Ninguno, Rollup o Usar
grupos fórmula.
Cálculo para filas de asignación Le permite elegir Ninguno o Disminuir a
menos que se ingrese manualmente.
Valores para mostrar Le permite elegir si la pantalla debe ser un
valor de datos o un indicador gráfico. Al
seleccionar Indicadores gráficos, se abre un
cuadro de diálogo que le permite elegir
opciones adicionales.
Cómo Crear Un Campo Personalizado
Referencia De Procedimiento: Crear Un Campo Personalizado
Para crear un campo personalizado:
1. Usando un método de su elección, cree una nueva columna en su plan de proyecto y asigne
un nombre a la nueva columna.
2. Seleccione la pestaña Proyecto y haga clic en Campos personalizados para mostrar el cuadro
de diálogo Campos personalizados.
3. En la zona de campo, especifique las opciones.
• Elija si el campo personalizado será para una Tarea o un Recurso.
• Especifique el tipo de datos de la lista desplegable Tipo.
• Asegúrese de que el campo apropiado esté seleccionado en el área de Campo.
• Elija Renombrar, Eliminar, Agregar campo a la empresa o Importar campo según
corresponda.
No siempre es posible seleccionar Agregar campo a la empresa porque sincroniza datos
sobre el campo personalizado del cliente del proyecto al servidor del proyecto.
4. En la zona de atributos personalizados, elija Ninguno o haga clic en el botón Buscar o Fórmula
para abrir sus respectivos cuadros de diálogo.
5. En la zona Cálculo de tareas y filas de resumen de grupo, asegúrese de que None esté
seleccionado. Si el tipo de datos lo permite, seleccione Rollup o Use formula.
6. En la zona Cálculo de filas de asignación, elija Ninguno o Disminuir, a menos que se ingrese
manualmente.
7. En la zona Valores para visualizar, elija Datos o Indicadores gráficos.
8. Haga clic en Aceptar.
EDUARDO L. DÁVILA MURILLO P á g i n a 29 | 66
Microsoft® Project 2013 - Nivel 2
MÓDULO 3
Administrar los costos del proyecto
En esta lección, administrarás los costos del proyecto.
Vas a:
• Actualizar las tablas de tasas de costo en un plan de proyecto.
• Costos grupales por tipo de presupuesto.
• Enlace un documento a un plan de proyecto.
Introducción
En la lección anterior, actualizó un plan de proyecto con información de progreso de la tarea.
Sin embargo, mantener su plan de proyecto actualizado y alineado también implica lidiar con la
información financiera. En esta lección, administrarás los costos del proyecto.
Administrar los costos de un proyecto es un aspecto importante del control del proyecto.
Muchas circunstancias pueden requerir actualizar las tasas de costo de los recursos: los salarios
de los empleados podrían aumentar, los precios de los materiales podrían subir o bajar con el
tiempo, diferentes grados de materiales cobrando tasas diferentes podrían utilizarse en el
proyecto, y así sucesivamente. Tales actualizaciones afectan los costos del proyecto. Por lo
tanto, monitorear los costos del proyecto con la ayuda de cualquier información relevante es
una buena práctica para gestionar con éxito los costos del proyecto.
Tema A - Actualizar Tablas De Tasas De Costo
El proyecto tiene características que lo ayudan a administrar los costos de un proyecto. Cuando
los recursos que trabajan en las tareas deben cobrar múltiples tasas o deben especificarse tasas
futuras, el plan del proyecto debe actualizarse en consecuencia. En este tema, actualizará las
tablas de tasas de costo.
Las condiciones varían durante el transcurso de un proyecto. Los salarios de los empleados
podrían aumentar durante el transcurso de un proyecto. Los costos de los materiales pueden
subir o bajar. Los diferentes grados de materiales que cobran tarifas diferentes podrían usarse
en tareas. El mismo recurso puede cargar diferentes tasas en diferentes tareas. En tales casos,
el plan del proyecto debe actualizarse para que se cobren las tarifas apropiadas por el trabajo
realizado en las tareas.
Tablas De Tasas De Costo
Las tablas de tasas de costo para un recurso en particular se pueden ver en la pestaña Costos
del cuadro de diálogo Información del recurso. Almacenan las tarifas de un recurso y la fecha a
partir de la cual entran en vigencia estas tarifas. El proyecto proporciona tablas de tasas de
costos para el trabajo y los recursos materiales, pero no para los recursos de costos. Hay cinco
tablas de tasas de costo disponibles por recurso: A, B, C, D y E. Estas tablas no pueden
renombrarse y A es la tabla predeterminada. Las tablas de tasas de costo por separado permiten
que un recurso cobre tarifas diferentes para tareas separadas. Cada tabla contiene 25 filas. Las
EDUARDO L. DÁVILA MURILLO P á g i n a 30 | 66
Microsoft® Project 2013 - Nivel 2
filas separadas se pueden usar para especificar aumentos y disminuciones futuras en las tasas
para una tarea determinada.
Figura 3-1: tabla de tasas de costos.
La primera fila de cada tabla de tasas de costo contiene la tasa predeterminada, si se
especifica una tasa. Ninguna fecha de vigencia está asociada con la tasa
predeterminada. Por lo tanto, la columna Fecha de vigencia contiene dos guiones. No
puede establecer una fecha de vigencia en esta fila.
Cálculo Del Costo De La Tarea
Cuando se asigna un recurso para trabajar en una tarea, Project utiliza las tasas del recurso en
la tabla de tasas de costo asignadas para calcular el costo del trabajo realizado en esa tarea. El
costo por uso para el recurso y el costo fijo para la tarea también aumentan el costo de una
tarea. La columna Costo muestra el costo de toda la tarea, independientemente de la cantidad
de trabajo que se haya completado. La columna Real muestra el costo incurrido hasta ahora
basado en la cantidad de trabajo completado y el método de acumulación de costos. La columna
Restante muestra la diferencia entre los valores en las columnas Real y Costo. Estas columnas
se pueden ver en la tabla de costos.
Cómo Actualizar Tablas De Tasa De Costo
Referencia De Procedimiento: Actualizar Una Tabla De Tasas De Costo
Para actualizar una tabla de tasas de costo:
1. Visualice la vista de la Hoja de recursos.
2. En el cuadro de diálogo Información del recurso para el recurso apropiado, seleccione la
pestaña Costos.
3. En la página Costos, actualice las tablas de tasas de costo.
• Especificar múltiples tasas para un recurso.
a. Seleccione la pestaña apropiada para mostrar la tabla de tasas de costo
deseada.
EDUARDO L. DÁVILA MURILLO P á g i n a 31 | 66
Microsoft® Project 2013 - Nivel 2
b. En la primera fila de la tabla de tasas de costo seleccionadas, en la columna
Tarifa estándar, ingrese un valor apropiado para establecer la tarifa horaria
estándar.
c. Si es necesario, en las columnas Tasa de sobretiempo y Costo por uso, ingrese
los valores apropiados.
d. Si es necesario, especifique tasas adicionales en otras tablas de tasas de costo.
• Especifique tasas futuras que entrarán en vigencia después de una fecha especificada.
a. Si es necesario, seleccione la pestaña apropiada para mostrar la tabla de tasas
de costos deseada.
b. En la primera fila en blanco de la tabla de tasas de costo seleccionadas, desde
el calendario de Fecha efectiva, seleccione una fecha apropiada.
c. En la misma fila, en la columna Tarifa estándar, escriba un valor numérico, o
escriba un porcentaje de aumento o disminución según corresponda y presione
Entrar.
d. Si es necesario, en las columnas Tasa de sobretiempo y Costo por uso, ingrese
los valores apropiados.
4. Haga clic en Aceptar.
Referencia de procedimiento: establecer una tabla de tasa de costo diferente para una tarea
Para establecer una tabla de tasas de costo diferentes para una tarea:
1. Visualice la vista Uso de tareas o Uso de recursos.
2. Establezca una tabla de tasas de costo diferente para una tarea en particular.
• Establezca una tabla de tasas de costos diferente en la columna Tabla de tasas de
costos.
a. Inserte la columna Tabla de tasas de costos.
b. Si es necesario, vuelva a colocar la columna Tabla de tasas de costos.
c. En la columna Tabla de tasas de costos, en la lista desplegable Tabla de tasas
de costos correspondiente a la asignación correspondiente, seleccione la tabla
de tasas de costos deseada.
Una asignación es un recurso que trabaja en una tarea particular.
d. Presione Enter.
• Establezca una tabla de tasas de costo diferente en el cuadro de diálogo Información
de asignación.
a. Haga doble clic en el recurso o tarea correspondiente a la asignación deseada
para mostrar el cuadro de diálogo Información de asignación.
b. En la página General, en la lista desplegable de la tabla de tasas de costos,
seleccione la tabla de tasas de costos adecuada.
EDUARDO L. DÁVILA MURILLO P á g i n a 32 | 66
Microsoft® Project 2013 - Nivel 2
c. Haga clic en Aceptar.
Tema B - Costos Grupales
En el tema anterior, ha actualizado las tablas de tasas de costo en el plan del proyecto. Además
de realizar un seguimiento de las tasas de costos, también deberá mostrar los costos dispuestos
de acuerdo con los criterios de su especificación. En este tema, agrupará los costos.
A medida que avance su proyecto, es posible que se le pida que informe periódicamente sobre
sus finanzas. Para hacer esto de manera efectiva, debe ser consciente de los costos del proyecto.
Agrupar los costos según los criterios relevantes lo ayuda a obtener una mejor comprensión de
los costos de un proyecto. También le ayuda a determinar si los costos están dentro de los límites
establecidos, así como a identificar las tareas o recursos que han resultado en costos más altos
o más bajos de lo esperado, y así sucesivamente.
Definición:
Los grupos son un método para organizar la información presentada en una vista, de acuerdo
con criterios específicos. La aplicación de un grupo a una vista muestra información en
categorías con información resumida para cada categoría. Los grupos disponibles difieren según
el tipo de vista actual, como grupos de tareas para vistas de tareas y grupos de recursos para
vistas de recursos. El cuadro de diálogo Más grupos proporciona opciones para crear nuevos
grupos y editar grupos existentes.
Ejemplo:
Figura 3-2: Grupos en el cuadro de diálogo Más grupos.
La Columna De Grupo
La columna Grupo en la vista Hoja de recursos corresponde a la opción Grupo de recursos en el
menú desplegable Agrupar por. Al seleccionar esta opción, se organiza una vista basada en los
valores de la columna Grupo.
El Cuadro De Diálogo Definición De Grupo
EDUARDO L. DÁVILA MURILLO P á g i n a 33 | 66
Microsoft® Project 2013 - Nivel 2
El cuadro de diálogo Definición de grupo permite la creación de nuevos grupos cuando ninguno
de los grupos existentes satisface sus necesidades. Este cuadro de diálogo proporciona opciones
para agrupar información basada en columnas personalizadas, así como en las predefinidas.
Permite agrupar por múltiples criterios. Puede especificar el orden dentro del grupo que no sea
el orden ascendente predeterminado. También puede agrupar las asignaciones y especificar el
formato de los datos que coincidan con un criterio de agrupación particular. Una vez creado, se
puede agregar un nuevo grupo al menú desplegable Agrupar por.
Figura 3-3: Opciones en el cuadro de diálogo Definición de grupo.
Cómo Agrupar Los Costos
Referencia de procedimiento: Costos grupales utilizando el cuadro de diálogo Definición de
grupo
Para agrupar costos utilizando el cuadro de diálogo Definición de grupo:
1. Visualice la tabla de Costos, o inserte las columnas apropiadas en la vista deseada.
2. En la pestaña Ver, en la sección Datos, elija Agrupar por → Más grupos para mostrar el cuadro
de diálogo Más grupos.
3. Si es necesario, seleccione Tarea o Recurso para especificar el tipo de grupo a crear.
4. Haga clic en Nuevo para mostrar el cuadro de diálogo Definición de grupo.
5. En el cuadro de diálogo Definición de grupo, especifique la configuración deseada.
• En el cuadro de texto Nombre, escriba un nombre adecuado para el nuevo grupo.
• Marque la casilla de verificación Mostrar en el menú para mostrar el nuevo grupo en
el Grupo por submenú.
• Marque la casilla de verificación Asignaciones grupales, no tareas o Asignaciones
grupales, no recursos, para mostrar solo recursos o tareas, respectivamente.
• En la tabla de Definición de grupo, especifique los criterios de agrupación.
EDUARDO L. DÁVILA MURILLO P á g i n a 34 | 66
Microsoft® Project 2013 - Nivel 2
a. En la columna Nombre de campo, en la lista desplegable Nombre de campo
correspondiente a Agrupar por, seleccione el nombre de columna deseado.
b. Si es necesario, en la columna Orden, seleccione Ascendente o Descendente
para ordenar los resultados en orden ascendente o descendente,
respectivamente.
c. Si es necesario, en las filas restantes Por Luego de la tabla Definición de grupo,
especifique más criterios de agrupación.
• En la sección Agrupar por configuración para, seleccione la fila Agrupar por o por por
y especifique la fuente deseada, el color de fondo de celda y el patrón que se aplicará a
tareas o recursos que coincidan con los criterios de agrupación.
6. Si es necesario, defina intervalos de grupo para el criterio de agrupamiento seleccionado.
a. Haga clic en Definir intervalos de grupo para mostrar el cuadro de diálogo Definir
intervalo de grupo.
b. En la lista desplegable Agrupar en y en los cuadros de giro Inicio y Giro de intervalo
de grupo, seleccione los valores apropiados.
7. Haga clic en Aceptar para mostrar el nuevo grupo en el cuadro de diálogo Más grupos.
8. Haga clic en Aplicar para aplicar el nuevo grupo a la vista actual.
Referencia De Procedimiento: Crear Un Grupo Personalizado
Para crear un grupo personalizado:
1. Visualice la tabla de Costos, o inserte las columnas apropiadas en la vista deseada.
2. En la pestaña Ver, en la sección Datos, elija Agrupar por → Nuevo grupo por.
3. En el cuadro de diálogo Definición de grupo, especifique la configuración deseada para el
grupo personalizado.
4. En el cuadro de diálogo Personalizar grupo por, haga clic en Aplicar para aplicar el grupo
personalizado a la vista actual, o haga clic en Guardar para guardar el grupo en la lista Agrupar
por.
Tema C - Enlace Documentos A Un Plan De Proyecto
En el tema anterior, se agruparon los costos según los criterios pertinentes. Para facilitar la
comprensión, desea proporcionar un documento que detalla los tipos de presupuesto para
referencia. En este tema, vinculará un documento al plan del proyecto.
Durante el transcurso de un proyecto, pueden surgir situaciones en las que desee incorporar
información adicional en un plan de proyecto. Esta información complementaria podría
proporcionar claridad sobre los detalles del plan del proyecto con respecto a las pautas de la
compañía. Sin embargo, como los planes de proyecto generalmente contienen mucha
información, es deseable mantener el tamaño de archivo al mínimo. Puede cumplir estas dos
necesidades vinculando documentos externos a su plan de proyecto.
Hipervínculos
EDUARDO L. DÁVILA MURILLO P á g i n a 35 | 66
Microsoft® Project 2013 - Nivel 2
Definición:
En Project, un hipervínculo es un icono interactivo que, al hacer clic, vincula a una ubicación en
el plan de proyecto actual, un archivo en su aplicación correspondiente, una página web en un
navegador o un nuevo formulario de Mensaje en Outlook para una dirección de correo
electrónico. Los hipervínculos se muestran en la columna Indicadores. Solo se puede adjuntar
un hipervínculo a cualquier tarea, recurso o asignación. Un screentip predeterminado se asigna
a un hipervínculo. Sin embargo, se puede especificar un screentip de su elección. Los
hipervínculos reducen al mínimo el tamaño del archivo del plan del proyecto porque almacenan
solo la ubicación del objeto al que se vinculan, en lugar de almacenar el objeto completo.
Hyperlink en la columna
Indicadores
Figura 3-4: un hipervínculo que se muestra en la columna Indicadores.
Agregar Información De Apoyo A Un Plan De Proyecto
Hay varios métodos para agregar información de apoyo a un plan de proyecto.
Método Descripción
Agregar una nota a una tarea, recurso o Las notas son para agregar información,
tarea como recordatorios, hipervínculos o enlaces
a archivos externos.
Crear hipervínculo a información de apoyo Los hipervínculos son enlaces a archivos que
están almacenados en otro lugar; Puede
agregar un enlace directo a otro archivo, pero
el tamaño del archivo del plan del proyecto
no aumenta porque el archivo vinculado no
es realmente parte del plan del proyecto.
Copie y pegue la información de soporte Al igual que con otras aplicaciones de Office,
copiar y pegar hace que el texto forme parte
EDUARDO L. DÁVILA MURILLO P á g i n a 36 | 66
Microsoft® Project 2013 - Nivel 2
del archivo actual, lo que aumenta el tamaño
del archivo. Esto es más útil para pequeños
trozos de texto, gráficos pequeños, etc.
Incrustar información de apoyo La información puede integrarse en un plan
de proyecto como un objeto. Esto aumenta el
tamaño general del archivo del plan. Edita el
objeto en su programa fuente asociado, pero
no directamente en el plan del proyecto.
Cuando el objeto se edita en su programa
fuente, los cambios no se reflejan
automáticamente en el plan del proyecto.
Enlace a la información de soporte A diferencia de un objeto incrustado, un
objeto vinculado no aumenta el tamaño del
archivo del plan del proyecto, y cualquier
cambio realizado en el programa fuente se
refleja inmediatamente en el plan del
proyecto.
Use SharePoint para administrar la Si utiliza Project Server junto con Windows
información de apoyo SharePoint Server, los documentos
relacionados con el proyecto se pueden
administrar de forma central.
Incrustar Un Archivo En Un Plan De Proyecto
Para insertar un archivo en un plan de proyecto, seleccione la pestaña Notas del cuadro de
diálogo Información de la tarea o Información del recurso y haga clic en Insertar objeto. El
cuadro de diálogo Insertar objeto le permite crear un nuevo archivo para incrustar, o para
incrustar una copia de un archivo existente. En este último caso, puede elegir mantener un
enlace entre el archivo incrustado y el archivo original marcando la casilla de verificación
Vincular. Cuando se mantiene un enlace, cualquier cambio guardado en el archivo incrustado se
actualiza en el archivo fuente y viceversa. El archivo incrustado se puede representar mediante
un icono correspondiente al tipo de archivo apropiado si la casilla de verificación Mostrar como
icono está marcada. Recuerde que cuando se integra un archivo en el plan, aumenta el tamaño
general del archivo del plan.
En Project 2013, el cuadro de diálogo Insertar objeto debe agregarse manualmente a la cinta de
opciones. Para hacer esto, en la pestaña Archivo, elija Opciones → Personalizar cinta. En la lista
desplegable Elegir comandos de, seleccione Todos los comandos y luego seleccione Objeto.
Antes de hacer clic en Agregar, primero deberá crear un grupo personalizado para el cuadro de
diálogo Insertar objeto en el que se almacenará.
Cómo Vincular Documentos A Un Plan De Proyecto
Referencia de procedimiento: vincular un documento a un plan de proyecto mediante
hipervínculos
Para vincular un documento a un plan de proyecto mediante el uso de hipervínculos:
1. Seleccione la tarea, recurso o asignación a la que se vinculará un documento.
2. Haga clic con el botón derecho en la tarea, recurso o asignación y elija Hipervínculo para
mostrar el cuadro de diálogo Insertar hipervínculo.
EDUARDO L. DÁVILA MURILLO P á g i n a 37 | 66
Microsoft® Project 2013 - Nivel 2
3. Especifique un elemento para vincular.
• Enlace a un archivo existente o una página web.
a. Seleccione archivo existente o página web.
b. En la sección Buscar en, busque el archivo deseado o la página web.
c. Seleccione el archivo deseado o la página web para que la ruta se muestre en
el cuadro de texto Dirección.
• Enlace a una ubicación dentro del plan del proyecto.
a. Seleccione el lugar en este documento.
b. En el cuadro de lista Seleccionar una vista en este proyecto, seleccione la vista
adecuada.
c. En el cuadro de texto Ingresar la tarea o ID de recurso, escriba un valor
numérico que indique la tarea o el recurso para vincular.
• Enlace a un documento recién creado.
a. Seleccione Crear nuevo documento.
b. En el cuadro de texto Nombre del documento nuevo, escriba un nombre de
archivo adecuado con la extensión de archivo adecuada.
c. Haga clic en el botón Cambiar para buscar una ubicación diferente en la que
se creará el documento.
d. Seleccione Editar el documento nuevo más tarde o Editar el documento nuevo
ahora, según corresponda.
• Enlace a una dirección de correo electrónico.
a. Seleccione la dirección de correo electrónico.
b. En el cuadro de texto Dirección de correo electrónico, ingrese la dirección
deseada.
c. En el cuadro de texto Asunto, ingrese un tema.
d. Haga clic en Aceptar para insertar un enlace a una dirección de correo
electrónico.
4. Si lo desea, haga clic en el botón Información en pantalla, escriba el texto deseado y haga clic
en Aceptar para configurar un screentip para el nuevo hipervínculo.
5. Haga clic en Aceptar para que se muestre un hipervínculo en la columna Indicadores para la
tarea, recurso o asignación en particular.
6. Haga clic en el hipervínculo para probarlo.
Editar Un Hipervínculo
EDUARDO L. DÁVILA MURILLO P á g i n a 38 | 66
Microsoft® Project 2013 - Nivel 2
Un hipervínculo existente se puede editar a través del cuadro de diálogo Editar hipervínculo. Se
puede acceder a este cuadro de diálogo haciendo clic con el botón derecho en el hipervínculo y
seleccionando Hipervínculo → Editar hipervínculo.
Referencia de procedimiento: Eliminar un hipervínculo
Para eliminar un hipervínculo:
1. Seleccione la tarea, recurso o asignación a la que corresponde el hipervínculo.
2. Mueva el puntero del mouse sobre el hipervínculo en la columna Indicadores.
3. Haga clic con el botón derecho y elija Hipervínculo → Borrar hipervínculos para eliminar el
hipervínculo de la columna Indicadores.
EDUARDO L. DÁVILA MURILLO P á g i n a 39 | 66
Microsoft® Project 2013 - Nivel 2
MÓDULO 4
Informes De Los Datos Del Proyecto Visualmente
En esta lección, informará los datos del proyecto visualmente.
Vas a:
• Crea un informe visual.
• Personaliza un informe visual.
• Crea una plantilla de informe visual.
INTRODUCCION
En la lección anterior, actualizó la información de costos en su plan de proyecto. Al presentar los
datos del proyecto, como el costo del proyecto a las partes interesadas, podría ser beneficioso
utilizar informes visualmente atractivos para permitir una mejor comprensión. En esta lección,
creará y usará informes visuales para representar la información del proyecto.
En ocasiones, es posible que deba presentar su informe de proyecto a los gerentes o a los
interesados del proyecto. Si el informe contiene demasiada información, o si contiene
demasiadas columnas en la vista que ha impreso, podría ser difícil para su público entender el
significado de la información. Para ayudar a su audiencia a comprender mejor, puede considerar
la preparación de un informe visual que resuma y aclare los datos numéricos en bruto.
Tema A - Crear Un Informe Visual
En las lecciones anteriores, usó varias vistas en Project para examinar el estado de un proyecto,
seguir su progreso, identificar problemas y más. Aunque puede imprimir las diferentes vistas
para informar estos datos, es posible que los datos específicos que necesita se distribuyan en
varias vistas y, por lo tanto, sea imposible imprimirlos desde una sola vista. En este tema, creará
un informe visual con información personalizada y relevante del proyecto.
Si bien es posible incluir mucha información sobre un proyecto cuando llega el momento de
informarlo, usted corre el riesgo de abrumar a su audiencia con datos confusos e irrelevantes.
Para ayudar a prevenir la sobrecarga de información, puede recuperar informes que usan solo
los números relevantes que especifique, independientemente de la vista en la que aparecen de
forma predeterminada, y puede presentarlos de una manera visualmente atractiva. Esto ayuda
a garantizar que su audiencia pueda comprender mejor cómo los números los impactan y
garantiza que solo pueda compartir datos relevantes con diferentes partes interesadas del
proyecto.
Informes Visuales
Definición:
Los informes visuales son representaciones gráficas de los datos del proyecto en forma de
gráficos. Estos informes visuales se crean como cuadros y tablas en Excel o Visio. Project
proporciona a los usuarios una variedad de plantillas de informes visuales integradas que se
pueden usar para crear informes.
EDUARDO L. DÁVILA MURILLO P á g i n a 40 | 66
Microsoft® Project 2013 - Nivel 2
Ejemplo:
Los Informes Visuales: Cuadro De Diálogo Crear Informe
El cuadro de diálogo Informes visuales - Crear informe permite a los usuarios elegir el tipo de
informe visual requerido de la lista incorporada de plantillas y también editar sus contenidos.
EDUARDO L. DÁVILA MURILLO P á g i n a 41 | 66
Microsoft® Project 2013 - Nivel 2
Figura 4-2: Opciones en los informes visuales - Cuadro de diálogo Crear informe.
Opción Descripción
Mostrar plantillas de informes creadas en Muestra una lista de plantillas de informes
visuales predefinidas que se pueden abrir en
Excel o en Visio.
Nueva plantilla Muestra el cuadro de diálogo Informes
visuales - Nueva plantilla con opciones para
seleccionar el tipo de aplicación en la que se
creará el informe, los datos y los campos que
se insertarán en el informe.
Editar plantilla Muestra el cuadro de diálogo Visual Reports -
Field Picker. Este cuadro de diálogo permite
al usuario modificar los campos que se
utilizan como datos base en el informe.
Gestionar plantilla Muestra la carpeta donde están almacenadas
las plantillas incorporadas. De forma
predeterminada, las plantillas personalizadas
no se almacenan junto con las plantillas
incorporadas, y solo se pueden administrar
utilizando la opción Gestionar plantilla.
EDUARDO L. DÁVILA MURILLO P á g i n a 42 | 66
Microsoft® Project 2013 - Nivel 2
Guardar datos Muestra el cuadro de diálogo Informes
visuales - Guardar datos del informe, con
opciones para exportar datos del proyecto
como cubos OLAP.
Plantillas De Informes Visuales Predefinidas
El cuadro de diálogo Informes visuales - Crear informe muestra una lista de plantillas de informes
visuales integradas que se pueden usar para crear un informe en Excel o Visio. Puede ver todos
los informes disponibles, o puede verlos por categoría.
Plantillas De Informes Visuales
Hay una serie de plantillas de informes visuales disponibles en Excel.
Plantilla de informe visual Tipo de informe creado Categoría
Informe de Costo Basal Un gráfico de barras con el Uso de Asignación
costo inicial, el costo
planificado y el costo real del
proyecto a lo largo del tiempo.
Informe de trabajo de Un gráfico de barras con el Uso de Asignación
referencia trabajo de referencia, el
trabajo planificado y el trabajo
real para el proyecto en el
tiempo.
Informe de costos del Un gráfico de barras con el Uso de Asignación
presupuesto costo del presupuesto, el costo
inicial, el costo planificado y el
costo real del proyecto a lo
largo del tiempo
Informe de trabajo Un gráfico de barras con el Uso de Asignación
presupuestario trabajo presupuestario, el
trabajo de referencia, el
trabajo planificado y el trabajo
real del proyecto a lo largo del
tiempo.
Informe de flujo de efectivo Un gráfico de barras con costos Uso de tareas
y montos de costos
acumulativos para el proyecto
a lo largo del tiempo.
Informe de tiempo extra sobre Un gráfico con el costo real del Uso de Asignación
el valor ganado trabajo realizado, el valor
planificado y el valor ganado
para el proyecto a lo largo del
tiempo.
Informe resumido del costo del Un gráfico circular que ilustra la El uso de recursos
recurso división del costo del recurso
entre los diferentes tipos de
recursos.
Reporte de trabajo remanente Un gráfico de barras con la Resumen de recursos
de recursos capacidad total de recursos, el
EDUARDO L. DÁVILA MURILLO P á g i n a 43 | 66
Microsoft® Project 2013 - Nivel 2
trabajo, la disponibilidad
restante y el trabajo real.
Informe de disponibilidad de Un gráfico de barras con la El uso de recursos
trabajo de recursos capacidad total, el trabajo y la
disponibilidad restante para el
trabajo y los recursos de un
proyecto a lo largo del tiempo.
Informe resumido del trabajo Un gráfico de barras con El uso de recursos
de recursos capacidad total de recursos,
trabajo, disponibilidad restante
y trabajo real para un proyecto.
Cómo Crear Un Informe Visual
Referencia de procedimiento: cree un informe visual utilizando plantillas predefinidas
Para crear un informe visual usando plantillas predefinidas:
1. Abra el plan del proyecto para el cual se generará un informe.
2. En la pestaña Proyecto, seleccione Informes visuales.
3. En el cuadro de diálogo Informes visuales - Crear informe, si es necesario, seleccione la
pestaña Todos para ver la lista de todas las plantillas de informes visuales disponibles.
Si conoce la categoría a la que pertenece la plantilla deseada, puede seleccionar la
pestaña de la categoría apropiada en el cuadro de diálogo Informes visuales - Crear
informe para mostrar una lista más corta de plantillas.
4. En el cuadro de lista Todo, seleccione la plantilla de informe visual deseada en función de la
cual se generará el informe.
5. Si es necesario, desde Seleccionar nivel de datos de uso para incluir en la lista desplegable de
informes, seleccione el nivel de datos deseado para especificar la duración de los datos del
proyecto que desea usar en el informe.
6. Haga clic en Ver para generar el informe y abrirlo.
Tema B - Personalice Un Informe Visual
En el tema anterior, creó un informe visual utilizando los datos del proyecto. Ahora, es posible
que desee modificar ciertas características del informe para adaptarlo a sus necesidades
actuales. En este tema, personalizará un informe visual en Excel.
Al prepararse para una presentación, es posible que deba tener un conjunto específico de datos
que debe mostrar a la audiencia. Sin embargo, el informe creado utilizando las opciones
predeterminadas de Project puede no satisfacer sus necesidades específicas. Saber cómo crear
informes visuales personalizados es un paso importante hacia la gestión eficaz de un proyecto y
garantizar que las partes interesadas del proyecto estén al día con la información relevante.
PivotViews
En Project, cuando se genera un informe visual, se muestra como un gráfico dinámico y una
tabla dinámica. La tabla dinámica contiene datos del plan del proyecto. Un informe de gráfico
EDUARDO L. DÁVILA MURILLO P á g i n a 44 | 66
Microsoft® Project 2013 - Nivel 2
dinámico es un gráfico interactivo que representa gráficamente los datos en un informe de tabla
dinámica. Los informes de gráfico dinámico solo se pueden crear a partir de un informe de tabla
dinámica existente. Una vez que se crea un informe, puede realizar cambios filtrando el
contenido o cambiando el diseño.
PivotDiagrams en Visio
Cuando se muestra un informe visual en Visio, se muestra como un Diagrama Pivot. Esto es
similar a las tablas dinámicas y cuadros dinámicos que se muestran en Excel. Los Diagramas de
pivote en Visio se utilizan principalmente para datos jerárquicos, como estructuras de desglose
de trabajos. También puede personalizar estos diagramas y realizar cálculos en ellos.
El panel de lista de campos de tabla dinámica
El panel Lista de campos de tabla dinámica le permite especificar los datos de origen que se
utilizarán en la tabla dinámica y en el gráfico dinámico correspondiente.
Figura 4-3: El panel Lista de campos de tabla dinámica con opciones para especificar datos de
origen.
Sección Descripción
Elija campos para agregar al informe Una sección que se muestra en la parte
superior del panel; se puede usar para incluir
y eliminar campos. El diseño del panel Lista
de campos de la tabla dinámica se puede
EDUARDO L. DÁVILA MURILLO P á g i n a 45 | 66
Microsoft® Project 2013 - Nivel 2
personalizar para adaptarse a los requisitos
individuales.
Ver Un menú desplegable que se puede utilizar
para cambiar el diseño del panel Lista de
campos de la tabla dinámica
Arrastre los campos entre las áreas a Una sección que se muestra en la parte
continuación inferior del panel; se puede usar para
reposicionar y reorganizar los campos. Esta
sección tiene áreas que le permiten arrastrar
campos a cada una de ellas.
• Los campos que se arrastran en el cuadro
de lista Filtro de informes se utilizan para
filtrar el informe en función del elemento
seleccionado en el filtro de informe.
• Los campos que se arrastran al cuadro de
lista Etiquetas de columna se muestran como
columnas en el informe. Si hay dos campos en
el área, el segundo campo se anida
automáticamente debajo del primero.
• Los campos que se arrastran al cuadro de
lista Etiquetas de fila se muestran como
columnas en el informe. Si hay dos campos en
el área, el segundo campo se anida
automáticamente debajo del primero.
• Los campos que se arrastran al cuadro de
lista Valores se utilizan para mostrar el
resumen de datos numéricos.
Deferir actualización de diseño Una casilla de verificación que se puede
marcar para deshabilitar la actualización del
informe de tabla dinámica cuando los campos
se arrastran a las áreas. Después de haber
cambiado el diseño del informe, puede hacer
clic en el botón Actualizar para ver los
cambios en el informe.
Cómo Personalizar Un Informe Visual
Referencia de procedimiento: formatee un informe visual en Excel
Para formatear un informe visual en Excel:
1. Abra el plan del proyecto cuyo informe se va a generar.
2. En la pestaña Proyecto, seleccione Informes visuales.
3. En el cuadro de diálogo Informes visuales - Crear informe, seleccione la configuración deseada
y haga clic en Ver.
4. En el libro de trabajo de Excel, use las pestañas contextuales para formatear los gráficos.
5. Guarde y cierre el informe.
Referencia de procedimiento: personalizar un informe visual utilizando el selector de campo
EDUARDO L. DÁVILA MURILLO P á g i n a 46 | 66
Microsoft® Project 2013 - Nivel 2
Para personalizar un informe visual usando el selector de campo:
1. Visualice el informe visual - cuadro de diálogo Crear informe.
2. Seleccione la plantilla de informe visual deseada y haga clic en Editar plantilla.
3. En el cuadro de diálogo Visual Reports - Field Picker, agregue o elimine los campos según sea
necesario.
4. Haga clic en Editar plantilla.
5. Guarde y cierre el informe.
Referencia de procedimiento: personalizar un informe visual mediante el panel de lista de
campos de tabla dinámica
Para personalizar un informe visual utilizando el panel Lista de campos de tabla dinámica:
1. Visualice el informe deseado en Excel.
2. Haga clic en la región del gráfico para mostrar el panel Lista de campos de tabla dinámica.
3. Use el panel Lista de campos de la tabla dinámica para editar aún más el gráfico.
a. En la pestaña Diseño, seleccione el diseño que desea para el panel Lista de campos de la tabla
dinámica.
segundo. En el cuadro Elegir campos para agregar al informe, seleccione los elementos que
desea agregar al gráfico.
do. En la sección Arrastrar campos entre áreas debajo, arrastre los campos de un cuadro a otro
para filtrar el informe en consecuencia.
4. Guarde y cierre el informe.
Tema C - Crear Una Plantilla De Informe Visual
En el tema anterior, creó y editó informes visuales. En el transcurso de un proyecto, es posible
que deba usar informes similares frecuentemente para presentaciones múltiples. Editarlos cada
vez puede llevar mucho tiempo, pero puede ahorrar tiempo usando plantillas. En este tema,
creará una plantilla de informe visual personalizada.
Como gerente de proyecto, puede tener tres o más proyectos en producción simultáneamente.
Aunque cada proyecto es distinto a su manera, es posible que deba seguir ciertos estándares
corporativos en los informes y otros documentos generados. Formatear manualmente cada
informe para cumplir con estos estándares puede llevar mucho tiempo, pero tener una plantilla
que se adapte a sus necesidades específicas soluciona este problema.
Los Informes Visuales - Nuevo Cuadro De Diálogo De Plantillas
El cuadro de diálogo Informes visuales - Nueva plantilla contiene opciones para crear una nueva
plantilla de informe visual.
EDUARDO L. DÁVILA MURILLO P á g i n a 47 | 66
Microsoft® Project 2013 - Nivel 2
Figura 4-4: Informes visuales - Cuadro de diálogo Nueva plantilla con opciones para crear una
nueva plantilla de informe visual.
Sección Descripción
Seleccionar aplicación Permite a los usuarios seleccionar Excel o
Visio como la aplicación donde se creará la
plantilla.
Seleccionar tipo de datos Permite a los usuarios especificar el tipo de
datos como una de las seis categorías de
plantilla para categorizar la plantilla
personalizada en consecuencia. Las opciones
incluyen Uso de tareas, Uso de recursos, Uso
de tareas, Resumen de tareas, Resumen de
recursos y Resumen de tareas.
Seleccionar campos Muestra el cuadro de diálogo Visual Report -
Field Picker. Este cuadro de diálogo permite a
los usuarios agregar o eliminar campos
personalizados e integrados que se
mostrarán en el informe.
Cómo Crear Una Plantilla De Informe Visual
Referencia de procedimiento: cree una plantilla de informe visual basada en Excel mediante
informes visuales existentes
Para crear una plantilla de informe visual basada en Excel mediante el uso de informes visuales
existentes:
1. Visualice los informes visuales: cuadro de diálogo Crear informe.
EDUARDO L. DÁVILA MURILLO P á g i n a 48 | 66
Microsoft® Project 2013 - Nivel 2
2. Seleccione el informe deseado, con configuraciones específicas, y haga clic en Ver.
3. Personalice el libro de Excel para que se ajuste a sus necesidades.
4. Haga clic en el botón de Microsoft Office y seleccione Guardar como.
5. En el cuadro de diálogo Guardar como, usando la lista desplegable Guardar como tipo, guarde
el informe como una plantilla.
• Seleccione la Plantilla de Excel 97-2003 (* .xlt) o;
• Seleccione la Plantilla de Excel (* .xltx).
6. Ingrese el nombre deseado para la plantilla.
7. Si es necesario, navegue a una ubicación diferente.
8. Haga clic en Guardar.
9. En el cuadro de mensaje de Microsoft Office Excel, haga clic en Aceptar para eliminar la
información específica del proyecto del libro de trabajo.
Referencia de procedimiento: cree una plantilla de informe visual basada en Excel editando
una plantilla existente
Para crear una plantilla de informe visual basada en Excel editando una plantilla existente:
1. Visualice los informes visuales: cuadro de diálogo Crear informe.
2. Seleccione el informe deseado, con configuraciones específicas, y haga clic en Editar plantilla.
3. En el cuadro de diálogo Visual Reports - Field Picker, agregue o elimine los campos deseados
y haga clic en Editar plantilla.
4. En el libro de trabajo de Excel, si es necesario, personalice el informe.
5. En el cuadro de diálogo Guardar como, usando la lista desplegable Guardar como tipo, guarde
el informe como una plantilla.
• Seleccione la Plantilla de Excel 97-2003 (* .xlt) o;
• Seleccione la Plantilla de Excel (* .xltx).
Referencia de procedimiento: Crear una nueva plantilla de informe visual
Para crear una nueva plantilla de informe visual:
1. Visualice los informes visuales: cuadro de diálogo Crear informe.
2. Haga clic en Nueva plantilla.
3. En el cuadro de diálogo Informes visuales - Nueva plantilla, configure los ajustes deseados.
• En la sección Seleccionar aplicación, seleccione Excel o Visio (Métrica) para crear una
plantilla en esa aplicación.
• En la sección Seleccionar tipo de datos, seleccione el tipo de datos que desea usar en
el informe.
EDUARDO L. DÁVILA MURILLO P á g i n a 49 | 66
Microsoft® Project 2013 - Nivel 2
a. Haga clic en Selector de campo para mostrar el cuadro de diálogo Informes
visuales - Selector de campo.
b. Si es necesario, agregue campos del cuadro de lista Campos disponibles o
Campos personalizados disponibles.
c. Elimine campos del cuadro de lista Campos seleccionados o Campos
personalizados seleccionados (Máximo de 80).
d. Haga clic en Aceptar.
4. Haga clic en Aceptar para crear el informe.
5. Si es necesario, formatee el informe visual más.
6. Cambie el nombre del informe y guárdelo.
Distribución personalizada de plantillas de informes visuales
Si alguna vez se le pide que proporcione sus plantillas personalizadas a otras personas, todo lo
que tiene que hacer es proporcionarles el archivo de plantilla apropiado (* .xlt o * .xltx).
Normalmente, las plantillas personalizadas se almacenan en la carpeta Documentos y
configuración \ nombre de usuario \ Datos de la aplicación \ Microsoft \ Plantillas, donde el
nombre de usuario es el nombre de usuario que inició sesión en la computadora. Vale la pena
mencionar esto porque las plantillas que vienen con Project se almacenan en una ubicación
diferente en su disco duro, es decir, en la carpeta Archivos de programa \ Microsoft Office \
Templates \ 1033.
La primera vez que guarde el informe visual como plantilla, se puede guardar en
cualquier ubicación. Para mostrar la plantilla de informe visual personalizada junto con
las plantillas de informe visual predefinidas, puede marcar la casilla Incluir plantillas de
informe desde y seleccionar la carpeta que contiene la plantilla de informe visual
personalizada.
EDUARDO L. DÁVILA MURILLO P á g i n a 50 | 66
Microsoft® Project 2013 - Nivel 2
MÓDULO 5
Reutilizando la información del plan del proyecto
En esta lección, reutilizará la información del plan del proyecto.
Vas a:
• Crea una plantilla basada en un plan de proyecto existente.
• Crea una vista personalizada.
• Haga que las vistas personalizadas estén disponibles para otros planes de proyecto usando el
Organizador.
• Compartir recursos entre los planes del proyecto.
• Crear un proyecto maestro que incorpore los planes de proyecto existentes.
Introducción
Anteriormente, ha trabajado mucho en su proyecto, actualizando el plan, creando tablas
personalizadas e informes visuales. Algunos de los componentes en el proyecto actual pueden
ser necesarios en otros proyectos también. En esta lección, usará Project para aprovechar los
elementos existentes del plan de proyecto para usar en otros proyectos.
Muchos proyectos comparten elementos comunes. Por ejemplo, el formato de los informes
puede mantenerse constante en los diversos proyectos de una organización, o una vista
personalizada puede ganar tracción y hacerse popular entre los administradores de proyectos.
Cada proyecto, aunque único en sus detalles, puede compartir sus tareas y recursos básicos con
otros proyectos. Es mucho más fácil reutilizar el contenido creado en otros proyectos que crear
planes de proyecto desde cero cada vez.
Tema A - Crear una plantilla de plan de proyecto
A medida que crea más y más planes de proyecto, puede encontrarse repitiendo ciertos pasos
cada vez. Compartir estos objetos entre proyectos puede ayudar a ahorrar una gran cantidad de
tiempo. En este tema, incluirá dichos elementos comunes en un nuevo archivo de plantilla de
plan de proyecto.
Cada organización tiene un estándar corporativo que debe cumplirse en cada uno de sus
documentos. Formatear configuraciones similares para cada plan de proyecto es un proceso
agotador y repetitivo; Además, hay posibilidades de que te pierdas algunos formatos. Tener una
plantilla que se pueda usar en todos sus proyectos ayuda a garantizar que las cosas se formatean
de forma automática y que los elementos reutilizables se reutilizan.
Plantillas de proyecto
Definición:
Una plantilla de proyecto es un archivo de proyecto que contiene información de proyecto
genérica, configuración de plan de proyecto e información de formato. Una plantilla siempre
contiene información crítica que es común a muchos proyectos y carece de información
EDUARDO L. DÁVILA MURILLO P á g i n a 51 | 66
Microsoft® Project 2013 - Nivel 2
adicional o buena para tener. Las plantillas de proyecto pueden estar predefinidas o
personalizadas.
Figura 5-1: una plantilla predefinida.
La plantilla Global.mpt
La plantilla global, Global.mpt, que a veces se denomina archivo global, es la plantilla de
proyecto genérica que contiene la configuración predeterminada en la que se basan todos los
planes de proyecto nuevos. Normalmente, el archivo Global.mpt determina la vista que se
mostrará al inicio, las unidades de trabajo que se muestran (horas, días o semanas) en un plan,
y si los cálculos de programación se realizan automática o manualmente. La plantilla Global.mpt
también puede incluir elementos personalizados que su empresa considere necesarios.
Cómo crear una plantilla de plan de proyecto
Referencia de procedimiento: crear una plantilla de plan de proyecto a partir de un plan de
proyecto existente
Para crear una plantilla de plan de proyecto a partir de un plan de proyecto existente:
1. Abra el plan del proyecto que desea convertir en una plantilla.
2. Elimine los datos específicos del proyecto para hacerlo genérico.
3. Elija Archivo → Guardar como.
4. Dale a la plantilla un nombre descriptivo.
5. De la lista desplegable Guardar como tipo, seleccione Plantilla (* .mpt).
Tan pronto como seleccione la opción * .mpt de la lista desplegable, el directorio
cambiará automáticamente a la carpeta Plantillas dentro del subdirectorio de la carpeta
de datos de aplicación del usuario.
6. Haga clic en Guardar.
7. En el plan de proyecto actual, seleccione los datos que se omitirán de la plantilla.
8. Haz clic en Guardar nuevamente.
EDUARDO L. DÁVILA MURILLO P á g i n a 52 | 66
Microsoft® Project 2013 - Nivel 2
9. Cierre la plantilla.
10. Si es necesario, abra la plantilla nuevamente para verificar su contenido.
Modificar una plantilla de proyecto personalizado
Si desea modificar una plantilla personalizada, puede hacerlo abriendo y agregando o
eliminando los elementos deseados y guardándolos como una nueva plantilla personalizada, o
sobrescribiendo la plantilla anterior. Cualquier modificación que realice no se reflejará en ningún
plan de proyecto que pueda haber utilizado inicialmente la plantilla. Solo los nuevos planes de
proyecto basados en la plantilla actualizada reflejarán los cambios.
Tema B - Crear una vista personalizada
En el tema anterior, guardó un plan de proyecto existente como plantilla, lo que le permite usar
esa estructura personalizada en otros planes de proyecto. Una vista personalizada es otro
elemento que puede querer crear y compartir entre planes en Project. En este tema, creará una
vista personalizada que se puede guardar dentro de un plan y en la plantilla global.
Mientras trabaja en un proyecto de alta prioridad, puede tener la necesidad de ver varios datos
en diferentes columnas simultáneamente. Cambiar de vista puede ser una tarea tediosa, y
también puede perder la pista de lo que está haciendo. Para lograr lo que necesita, puede
personalizar la vista para que se muestre la información que desea ver. Tener esa vista
disponible en su plan de proyecto, o globalmente en su sistema, permite una mayor eficiencia.
El cuadro de diálogo Definir vista nueva
El cuadro de diálogo Definir nueva vista contiene opciones para especificar el tipo de vista que
necesita crear.
Figura 5-2: el cuadro de diálogo Definir nueva vista con opciones para crear una vista
personalizada.
Ver Descripción
Vista única Muestra el cuadro de diálogo Definición de
vista. Este cuadro de diálogo contiene
opciones que permiten a los usuarios
especificar las propiedades de la vista
personalizada específica.
EDUARDO L. DÁVILA MURILLO P á g i n a 53 | 66
Microsoft® Project 2013 - Nivel 2
Vista combinada Muestra el cuadro de diálogo Definición de
vista. Este cuadro de diálogo permite a los
usuarios seleccionar las dos tablas que se
mostrarán en la vista Combinación.
Copia de vistas existentes
En lugar de crear una vista desde cero, puede modificar una copia de una vista existente. Primero
debe crear una copia de la vista existente en el cuadro de diálogo Más vistas. Al hacerlo,
conserva la vista original, mientras crea la nueva definición de vista en el plan de proyecto
abierto.
Opciones de definición de vista única
Cuando selecciona la opción Definición de vista única en el cuadro de diálogo Definir vista nueva,
se le presenta un conjunto de opciones de visualización para su vista personalizada. Desde aquí,
puede asignar un nombre a su vista personalizada y controlar los valores de las opciones
Pantalla, Tabla, Grupo y Filtro.
Cómo Crear Una Vista Personalizada
Referencia de procedimiento: crear una vista individual personalizada
Para crear una vista única personalizada:
1. Seleccione la pestaña Ver y luego elija Otras vistas → Más vistas.
2. En el cuadro de diálogo Más vistas, haga clic en Nuevo.
3. En el cuadro de diálogo Definir vista nueva, seleccione Vista individual y haga clic en Aceptar.
4. En el cuadro de diálogo Definición de vista, especifique la configuración para la vista
personalizada.
• En el cuadro de texto Nombre, ingrese un nombre descriptivo para la nueva vista
individual.
• En la lista desplegable Pantalla, seleccione un tipo de pantalla.
• En la lista desplegable Tabla, seleccione la tabla que se mostrará.
• Si es necesario, en la lista desplegable Grupo, seleccione el grupo deseado para las
tareas.
• Si es necesario, en la lista desplegable Filtro, seleccione el filtro deseado para las
tareas.
5. Seleccione Resaltar filtro si desea que los elementos que cumplen los criterios de filtro se vean
diferentes de otros elementos cuando aplique la vista.
6. Marque Mostrar en el menú si desea que la vista personalizada esté disponible en el menú.
7. Haga clic en Aceptar. La vista se guarda en el archivo actual y en la plantilla global (global.mpt).
Referencia De Procedimiento: Crear Una Vista Combinada Personalizada
Para crear una vista de combinación personalizada:
EDUARDO L. DÁVILA MURILLO P á g i n a 54 | 66
Microsoft® Project 2013 - Nivel 2
1. Seleccione la pestaña Ver y luego elija Otras vistas → Más vistas.
2. En el cuadro de diálogo Más vistas, haga clic en Nuevo.
3. En el cuadro de diálogo Definir vista nueva, seleccione Vista de combinación y haga clic en
Aceptar.
4. En el cuadro de diálogo Definición de vista, especifique la configuración para la tabla
personalizada.
• En el cuadro de texto Nombre, ingrese un nombre descriptivo para la nueva vista de
combinación.
• En la sección Vistas visualizadas, en la lista desplegable Vista principal, seleccione la
vista que se mostrará en el panel superior.
• En la lista desplegable del panel de detalles, seleccione la vista que se mostrará en el
panel inferior.
5. Marque Mostrar en el menú si desea que la vista personalizada esté disponible en el menú.
6. Haga clic en Aceptar para crear la vista personalizada. La vista se guarda en el archivo actual
y en la plantilla global (global.mpt).
Clasificación
Antes de crear una vista personalizada, verifique que no pueda abordar su necesidad
clasificando la información existente del plan de proyecto de manera diferente. En la pestaña
Ver, selecciona Ordenar. Puede ordenar por Fecha de inicio, Fecha de finalización, Prioridad,
Costo o ID. Si esas funciones de clasificación no satisfacen sus necesidades, también puede
iniciar el cuadro de diálogo Ordenar y elegir diferentes métodos para clasificar los datos del plan
de proyecto. Incluso si termina creando una vista personalizada, puede agregar muchas
opciones de visualización adicionales ajustando la función Ordenar de su vista personalizada.
Tema C – Hacer vistas que estén disponibles para otros planes de proyecto
En el tema anterior, creó una vista de combinación personalizada para su proyecto y la guardó
en su plan y en la plantilla global. Una vez que se haya creado y guardado, puede usarlo en otros
archivos de proyecto. En este tema, hará que las vistas personalizadas estén disponibles para
otros planes de proyecto.
Ser capaz de usar vistas personalizadas u otros elementos personalizados en otros planes hará
que el trabajo sea mucho más simple. Puede agregar la vista a una plantilla, pero en muchos
casos, las vistas personalizadas son una cuestión de preferencia en lugar de un requisito. Usar la
misma vista en otro plan garantiza que las vistas personalizadas sean idénticas, de modo que la
información se muestre exactamente como estaba en el plan original.
El organizador
El Organizador es una herramienta para copiar, eliminar y cambiar el nombre de elementos del
proyecto, como calendarios, informes, tablas y vistas. Para copiar elementos entre dos planes
de proyecto o archivos de plantilla, tanto el archivo de origen como el de destino deben abrirse
con el nombre de archivo que se muestra en la lista desplegable Disponible en. El Organizador
se puede iniciar haciendo clic en la pestaña Archivo, luego en la pestaña Información y luego en
EDUARDO L. DÁVILA MURILLO P á g i n a 55 | 66
Microsoft® Project 2013 - Nivel 2
el botón Organizador. También se puede iniciar desde otros lugares donde es probable que
personalices elementos, como los cuadros de diálogo Informes personalizados, Más vistas y Más
tablas.
archivo fuente archivo de destino
Figura 5-3: El Organizador con opciones mostradas.
Cómo hacer que las vistas personalizadas estén disponibles para otros planes de proyecto
Referencia de procedimiento: hacer que las vistas personalizadas estén disponibles para otros
planes de proyecto
Para hacer que las vistas personalizadas estén disponibles para otros planes de proyecto:
1. Si la vista se almacena en un archivo de plan de proyecto y no en la plantilla global, abra el
plan de proyecto que actualmente contiene la vista o vistas personalizadas: el plan de proyecto
de archivo de origen.
2. Abra el plan del proyecto que recibirá la vista personalizada o vistas: el plan de proyecto del
archivo de destino.
3. Visualiza el Organizador.
• Seleccione la pestaña Ver y luego elija Otras vistas → Más vistas, y en el cuadro de
diálogo Más vistas, haga clic en Organizador o;
• Seleccione la pestaña Archivo y luego elija Información → Organizador o;
• Seleccione la pestaña Ver y luego elija Tablas → Más tablas, y en el cuadro de diálogo
Más tablas, haga clic en Organizador.
4. Si es necesario, selecciona la pestaña Vistas.
5. En el lado izquierdo del Organizador, en la lista desplegable Vistas disponibles en, seleccione
el plan de proyecto del archivo fuente.
EDUARDO L. DÁVILA MURILLO P á g i n a 56 | 66
Microsoft® Project 2013 - Nivel 2
6. En el lado derecho del Organizador, en la lista desplegable Vistas disponibles en, seleccione el
archivo del plan de proyecto de destino.
7. En el cuadro de lista de la izquierda, seleccione la vista o vistas personalizadas.
8. Haz clic en Copiar.
9. Haga clic en Cerrar.
Copia de otros elementos
El Organizador se puede usar para compartir recursos distintos de las vistas entre los planes del
proyecto. El único cambio es seleccionar la pestaña del elemento apropiado en el cuadro de
diálogo Organizador y luego seleccionar ese elemento. Por ejemplo, si desea copiar una tabla
personalizada de un plan a otro, debe mostrar el cuadro de diálogo Organizador, seleccionar la
pestaña Tablas, seleccionar la tabla personalizada de la lista del plan de proyecto de archivos de
origen y luego hacer clic en Copiar.
Tema D - Compartir recursos
En el tema anterior, compartió vistas personalizadas creadas en un proyecto con otro. Otra cosa
que puede necesitar compartir con otros planes de proyecto es información sobre los recursos
que pueden estar trabajando en proyectos múltiples. En este tema, compartirá recursos.
Raramente los recursos de un plan son completamente suyos. Es bastante común que los
miembros de su equipo formen parte de un grupo de recursos más grande porque pueden estar
trabajando en planes de proyectos que no sean los suyos. Compartir recursos le permite
programar el trabajo en todos los proyectos mientras le permite rastrear y administrar conflictos
de recursos. Esto evita que el recurso se vuelva a asignar en exceso. Si no comparte los recursos
de manera adecuada, podría terminar sin saber programar a una persona para cumplir una
doble función, no solo quemar a la persona, sino también crear tensión entre usted y otros
gerentes de proyecto que usan los mismos recursos.
Grupo de recursos
Un grupo de recursos es un archivo de proyecto separado que contiene solo información de
recursos, como nombres, tasas, etc., que puede asignar a tareas en uno o más planes de
proyecto. Cada plan de proyecto que utiliza los recursos enumerados en el grupo de recursos se
denomina archivo compartidor. Los grupos de recursos brindan a los archivos compartidos una
fuente de información de recursos centralizada, consistente y actual, lo que ayuda a evitar la
asignación excesiva de recursos. Los grupos de recursos también eliminan la necesidad de que
los gerentes de proyecto vuelvan a ingresar la información de recursos.
EDUARDO L. DÁVILA MURILLO P á g i n a 57 | 66
Microsoft® Project 2013 - Nivel 2
Figura 5-4: los diferentes archivos compartidores que comparten recursos del mismo grupo.
Al guardar un nuevo grupo de recursos, es una buena idea colocar las palabras "Grupo de
recursos" o "RP" en algún lugar del nombre del archivo para que se pueda distinguir de otros
planes de proyecto.
Proyectos de Sharer
Un proyecto de compartidor es un proyecto real que puede contener recursos que desea utilizar
en otro plan de proyecto o archivo de compartidor. A diferencia de un grupo de recursos, que
contiene solo información de recursos, un proyecto de compartidor contiene tareas, costos,
información de duración, etc. En efecto, el proyecto de compartidor se convierte en un conjunto
de recursos; sin embargo, en un proyecto de compartidor, la capacidad de supervisar la
asignación de recursos se limita solo a los planes vinculados.
Figura 5-5: los recursos de los proyectos del compartidor compartidos entre diferentes archivos
del compartidor.
La documentación de Microsoft a veces usa los términos "proyecto de compartidor" y
"archivo de compartidor" indistintamente. Este curso usará "proyecto de compartición"
para referirse a un plan que es una fuente de recursos, y "archivo de compartición" para
referirse a un plan que utiliza esos recursos.
EDUARDO L. DÁVILA MURILLO P á g i n a 58 | 66
Microsoft® Project 2013 - Nivel 2
Cómo compartir recursos
Referencia de procedimiento: compartir recursos mediante el uso de un grupo de recursos
existente
Para compartir recursos mediante el uso de un grupo de recursos existente:
1. Abra el archivo del grupo de recursos que desea usar, como un archivo de solo lectura.
2. Seleccione la pestaña Recursos y luego elija Fondo de recursos → Compartir recursos para
verificar qué planes de proyecto, si los hay, están compartiendo el grupo.
Si el grupo de recursos ya está vinculado a un archivo compartidor, se le solicitará que
abra el grupo de recursos como de solo lectura.
3. Abra el plan del proyecto que compartirá los recursos: el archivo compartidor.
4. En el proyecto de compartidor, seleccione la pestaña Recursos y luego elija Fondo de recursos
→ Compartir recursos.
También puede mostrar la barra de herramientas de Administración de recursos y hacer
clic en el botón Compartir recursos.
5. Seleccione Usar recursos (requiere al menos un grupo de recursos abierto).
6. En la lista desplegable De, seleccione el archivo de grupo de recursos abierto deseado.
7. Si es necesario, otorgue precedencia al grupo de recursos.
8. Haga clic en Aceptar.
9. Asigne recursos a las tareas en el archivo de compartición.
10. Si es necesario, nivela los recursos.
11. Guarde y cierre el archivo sharer.
12. Guarde y cierre el grupo de recursos.
Las opciones de Open Grupo de Recursos
Cuando abre un grupo de recursos compartido por otros planes de proyecto, tiene algunas
opciones. Puede abrir el grupo de recursos como de solo lectura. Muy a menudo, usará esta
opción porque permite que otros trabajen en planes de proyecto vinculados al grupo. Si necesita
modificar el grupo de recursos, debe abrirlo en el modo de lectura y escritura; esto le permite
guardar ediciones directamente en el grupo, pero evita que los archivos compartidos actualicen
el grupo de recursos.
Precedencia
De forma predeterminada, si surgen conflictos entre un archivo compartidor y un grupo de
recursos, el grupo de recursos sobrescribirá la información de recursos en el archivo
compartidor porque el grupo de recursos tiene prioridad sobre el archivo compartidor. Por
ejemplo, si un archivo compartidor indica que el Editor 1 gana $ 20 / hora y el grupo de recursos
indica que el Editor 1 gana $ 25 / hora, la tarifa de $ 20 en el archivo compartidor se sobrescribirá
con los datos del pool de recursos: $ 25 por hora. Por lo general, es preferible dar prioridad al
EDUARDO L. DÁVILA MURILLO P á g i n a 59 | 66
Microsoft® Project 2013 - Nivel 2
grupo de recursos; sin embargo, si un plan de proyecto se considera crítico, el archivo del
compartidor puede tener prioridad.
Interrumpir recursos compartidos
Si llega el momento en que desea dejar de compartir recursos con un grupo de recursos o un
proyecto de compartidor, puede hacerlo seleccionando la opción Usar recursos propios en el
cuadro de diálogo Compartir recursos. Cuando se desconecta de un grupo de recursos, el archivo
del compartidor retiene la información de asignación y recursos.
Tema E - Crear un proyecto maestro
En el tema anterior, compartió recursos con otros planes de proyecto. Como gerente de
proyecto, es posible que tenga que trabajar con múltiples proyectos simultáneamente.
Gestionar un plan de proyecto puede ser un desafío en sí mismo, pero monitorear múltiples
planes de proyecto puede ser aún más intimidante. En este tema, combinará varios planes en
un proyecto principal.
Situar los proyectos relacionados bajo un mismo techo le brinda la posibilidad de trabajar
convenientemente con estos proyectos como si fueran un gran plan de proyecto consolidado.
Puede asignar recursos, aplicar filtros y analizar los costos por separado para cada proyecto y
luego tratar de conciliar cualquier problema en cada archivo. Sin embargo, es mucho más
conveniente combinarlos en un plan maestro y hacer estos procedimientos una vez. Es probable
que cometas menos errores y verás al instante cómo un cambio afectará los planes relacionados.
Proyectos Maestros
Definición:
Un proyecto maestro es un archivo de proyecto que contiene otros proyectos insertados. Cada
proyecto insertado se llama subproyecto. Los proyectos maestros incorporan subproyectos en
ellos. Los proyectos maestros pueden tener o no contenido propio. Los subproyectos en el
archivo de proyecto maestro están vinculados al archivo de proyecto original. Los proyectos
maestros generalmente se utilizan como una forma de consolidar proyectos o fases más
pequeños y relacionados en un solo plan para que puedan ser vistos, actualizados y
monitoreados más fácilmente.
Example:
Figura 5-6: Subproyectos dentro de un proyecto maestro.
Proyectos Maestros y el Camino Critico
EDUARDO L. DÁVILA MURILLO P á g i n a 60 | 66
Microsoft® Project 2013 - Nivel 2
De forma predeterminada, Microsoft Project trata los subproyectos como tareas de resumen,
por lo que se crea una única ruta crítica que cubre todos los proyectos en el plan de proyecto
maestro. Para desactivar esta función, seleccione la pestaña Archivo, luego seleccione Opciones
y luego seleccione Programar. Desplácese hasta Opciones de cálculo para este proyecto y
desmarque la casilla que dice Los proyectos insertados se calculan como tareas de resumen.
Romper el enlace entre el maestro y el subproyecto
A veces, es posible que no desee que los cambios que realice en el proyecto maestro se reflejen
en sus copias locales de los subproyectos. Puede dividir el enlace entre el subproyecto y su
archivo fuente seleccionando la tarea de resumen del subproyecto y mostrando su cuadro de
diálogo Información de la tarea. En la pestaña Avanzado, anule la selección de la opción Vincular
al proyecto para desvincular los dos.
Códigos WBS
Los códigos Estructura de desglose de trabajo o códigos WBS son códigos alfanuméricos que
ayudan a los usuarios a identificar tareas específicas en el contorno de un proyecto. Project
admite dos tipos de códigos WBS: números de esquema y personalizados. Para un código
personalizado, puede definir su propia máscara de código, que establece la secuencia de
números, letras u otros caracteres que desea usar para cada nivel en su jerarquía WBS.
Cuando utilice un documento maestro, debe insertar los códigos WBS en los
subproyectos antes de insertarlos en el proyecto principal.
El RBS, o estructura de desglose de recursos, es similar a un WBS. Sin embargo, el RBS
se usa para organizar el esquema de la estructura de los recursos.
El proyecto no proporciona gráficos incorporados de WBS. Sin embargo, un producto
adicional se puede usar para crear un diagrama WBS desde un archivo de Microsoft
Office Project.
El cuadro de diálogo Definición de código WBS
El cuadro de diálogo Definición de código WBS permite a los usuarios especificar las máscaras
de código WBS y sus formatos. El usuario puede elegir especificar un prefijo de código,
establecer el número prescrito de caracteres para cada nivel o cambiar el símbolo separador de
código utilizando este cuadro de diálogo. Diferentes separadores de código para diferentes
niveles de tareas pueden ayudar a identificar el nivel de la tarea. Un prefijo de código permite a
los usuarios identificar el nivel más alto del código WBS. En un proyecto maestro, estos prefijos
de código se pueden usar para identificar cada subproyecto individual y sus tareas
correspondientes.
Hay cuatro categorías de caracteres que puede usar en los diferentes niveles de su máscara de
código personalizado.
Máscara de código Descripción
Números (ordenados) Utiliza un código numérico para representar
la estructura de desglose.
Letra mayúscula (ordenada) Utiliza letras mayúsculas como códigos para
representar la estructura de desglose.
Letras minúsculas (ordenadas) Utiliza letras minúsculas como códigos para
representar la estructura de desglose.
EDUARDO L. DÁVILA MURILLO P á g i n a 61 | 66
Microsoft® Project 2013 - Nivel 2
Caracteres (desordenados) Utiliza una combinación de números, letras y
caracteres especiales como códigos para
representar la estructura de desglose. Por
defecto, el asterisco se usa como primer
símbolo.
Cómo crear un proyecto maestro
Referencia de procedimiento: crear un plan maestro
Para crear un plan maestro:
1. Abra el archivo que se convertirá en el proyecto principal.
2. En la vista Gantt Chart, seleccione la fila debajo de la tarea donde desea insertar el
subproyecto.
3. Elija Proyecto → Subproyecto.
4. Ubique el archivo del plan de proyecto deseado.
5. Haga clic en Insertar para insertar el plan del proyecto como un subproyecto.
6. Aplicar sangría al subproyecto, de modo que el proyecto maestro se convierta en una tarea
de resumen, incluido el subproyecto recién insertado.
7. Visualice el subproyecto para asegurarse de que todas las tareas estén insertadas.
8. Repita los pasos anteriores, según sea necesario.
Referencia de procedimiento: cree un código WBS personalizado
Para crear un código WBS personalizado:
1. Inserta la columna WBS.
2. Seleccione la pestaña Proyecto y luego elija WBS → Definir código.
3. En el cuadro de diálogo Definición de código WBS, especifique el formato deseado para la
máscara de código.
• En el cuadro de texto Prefijo del código de proyecto, ingrese el prefijo de código
deseado que se verá junto con la máscara de código WBS.
• En la sección Máscara de código (excluyendo el prefijo), en la columna Secuencia, en
la lista desplegable, seleccione el tipo de carácter deseado.
• En la columna Longitud, especifique el número de caracteres alfanuméricos para ese
nivel de la máscara.
• En la columna Separador, especifique el separador de código WBS deseado para
insertar entre los niveles de la máscara. El separador predeterminado es un punto.
4. Haga clic en Aceptar para usar la máscara de código especificada como formato para los
códigos WBS.
El campo del proyecto
EDUARDO L. DÁVILA MURILLO P á g i n a 62 | 66
Microsoft® Project 2013 - Nivel 2
Una de las dificultades para trabajar dentro de un proyecto maestro es poder identificar las
tareas que pertenecen a cada subproyecto. Sin embargo, hay una manera fácil de solucionar
esto en la tabla de entrada de la vista Gantt Chart. Inserte el campo Proyecto como una columna
junto a la columna Nombre de la tarea, y el nombre del subproyecto se colocará justo al lado de
la tarea para una fácil identificación.
EDUARDO L. DÁVILA MURILLO P á g i n a 63 | 66
Microsoft® Project 2013 - Nivel 2
APÉNDICE A
Sincronización con SharePoint
SharePoint proporciona a los administradores de proyectos una amplia gama de herramientas
que permiten compartir datos en ambas aplicaciones. Como gerente de proyecto, debe
reconocer el potencial de usar fuentes de información externas para construir y administrar su
plan de proyecto. Los miembros de su equipo pueden ver y modificar la información del
proyecto en el sitio de SharePoint y luego puede sincronizar las actualizaciones haciendo clic en
el botón Sincronizar en Project Professional 2010. Si los mismos datos se modifican tanto en el
sitio de SharePoint como en Project Professional 2010, se le preguntará con un diálogo de
resolución de conflictos durante la operación de sincronización.
Sincronización de SharePoint
Si los recursos están asociados con tareas, los recursos se deben configurar en SharePoint como
usuarios con el mismo nombre para que se acepten en la lista de tareas de SharePoint.
La sincronización del proyecto con SharePoint ocurre en ambas direcciones. Si realiza cambios
en el plan del proyecto, puede sincronizar esos cambios nuevamente con la lista de tareas del
proyecto de SharePoint. Además, cuando se sincroniza, las tareas programadas
automáticamente se convierten en programadas manualmente porque en SharePoint, todas las
tareas se programan manualmente.
Campos predeterminados configurados para sincronizar
Por defecto, solo los siguientes campos están configurados para sincronizarse.
• Nombre
• Comienzo
• Terminar
•% completado
• Nombres de los recursos
• Predecesor
Cómo sincronizar la información del proyecto con SharePoint
Referencia de procedimiento: sincronizar un plan de proyecto con una lista de tareas de
proyecto de SharePoint
Para sincronizar un plan de proyecto con una lista de SharePoint:
Las funciones de sincronización solo funcionan con SharePoint Foundation 2010 y
SharePoint Server 2010 y las funciones solo están disponibles en Project Professional
2010.
1. Abra el plan del proyecto que desea publicar en una lista de SharePoint.
2. Haga clic en Archivo y luego en Guardar y enviar.
EDUARDO L. DÁVILA MURILLO P á g i n a 64 | 66
Microsoft® Project 2013 - Nivel 2
3. Haga clic en Sincronizar con listas de tareas.
4. En la lista URL del sitio, elija la URL del sitio de SharePoint con el que desea sincronizar.
5. Haz clic en Validar URL. Si se le solicita, proporcione las credenciales necesarias para
conectarse al sitio de SharePoint.
6. En la lista Seleccionar una lista de tareas existente, elija el nombre de la lista de tareas de
SharePoint con la que desea que se sincronice la lista de tareas del proyecto. Puede agregar una
nueva lista escribiendo el nombre.
7. Haga clic en Sincronizar.
Referencia de procedimiento: Importar una lista de SharePoint al proyecto
Para importar una lista de SharePoint en Project:
1. Abra el plan del proyecto que desea publicar en una lista de SharePoint.
2. Haga clic en Archivo y luego en Guardar y enviar.
3. Haga clic en Sincronizar con listas de tareas.
4. En la lista URL del sitio, elija la URL del sitio de SharePoint que contiene la lista que desea usar.
5. Haz clic en Validar URL.
6. En la lista Seleccionar una lista de tareas existente, elija el nombre de la lista de tareas de
SharePoint que desea exportar a Proyecto.
7. Haga clic en Sincronizar.
Referencia de procedimiento: agregar campos incorporados o personalizados para sincronizar
Para agregar más campos, incluidos los incorporados o los personalizados:
1. Elija la vista Backstage de un plan de proyecto que desea sincronizar.
2. Elija Info.
3. En el grupo Sincronizar con listas de tareas, elija Administrar campos → Agregar campo.
4. En el cuadro de diálogo Agregar campo, haga clic en los campos que desea agregar.
5. Cuando haya terminado, haga clic en el botón Agregar campo y haga clic en Aceptar.
EDUARDO L. DÁVILA MURILLO P á g i n a 65 | 66
También podría gustarte
- Aplicaciones informáticas de hojas de cálculo. ADGD0108De EverandAplicaciones informáticas de hojas de cálculo. ADGD0108Aún no hay calificaciones
- Cryogel-Z-HOJA SEGURIDAD ACCTUALIZADADocumento7 páginasCryogel-Z-HOJA SEGURIDAD ACCTUALIZADADiego Carrascal100% (1)
- Aspen Aerogels Aislante Industrial PDFDocumento4 páginasAspen Aerogels Aislante Industrial PDFduvan chaconAún no hay calificaciones
- AISLAMIENTO Aspen ConferenciaDocumento124 páginasAISLAMIENTO Aspen Conferenciawill_street100% (2)
- ProjectDocumento41 páginasProjecteqsys100% (2)
- Microsoft ProjectDocumento4 páginasMicrosoft ProjectFabiola ParedesAún no hay calificaciones
- Novedades de Project 2013Documento5 páginasNovedades de Project 2013solouno69Aún no hay calificaciones
- Manual Microsoft Project 2013Documento29 páginasManual Microsoft Project 2013Luis Manuel Bravo Agüero100% (3)
- 12Documento6 páginas12Maoli PerdomoAún no hay calificaciones
- Manual de Microsoft Project 2000 (41 Paginas - en Español)Documento79 páginasManual de Microsoft Project 2000 (41 Paginas - en Español)Gilther Flores RuizAún no hay calificaciones
- Project - Gamaliel Maldonado Hernandez PDFDocumento18 páginasProject - Gamaliel Maldonado Hernandez PDFGamalielMaldonadoAún no hay calificaciones
- MS ProjectDocumento124 páginasMS ProjectJoel Alexander Ojeda Perez100% (6)
- Microsoft ProjectDocumento32 páginasMicrosoft ProjectLuis Fernando Fernandez50% (2)
- Equipo 4 - ProjectDocumento15 páginasEquipo 4 - ProjectEsau Fernández LópezAún no hay calificaciones
- Guia de Project BasicoDocumento29 páginasGuia de Project BasicoTITANIA1Aún no hay calificaciones
- Microsoft Project 2010Documento12 páginasMicrosoft Project 2010KARMENGISELAAún no hay calificaciones
- Project 2007 - Paso A Paso PDFDocumento71 páginasProject 2007 - Paso A Paso PDFJuan Carlos AlvarezAún no hay calificaciones
- Manuales y Tutoriales de Ms Visio 2013Documento12 páginasManuales y Tutoriales de Ms Visio 2013haricar2000Aún no hay calificaciones
- Microsoft Project (2) - FusionadoDocumento15 páginasMicrosoft Project (2) - FusionadoPatricia EspinozaAún no hay calificaciones
- Versiones de Microsoft ProjectDocumento6 páginasVersiones de Microsoft ProjectEvanAún no hay calificaciones
- Curso MS Project 2010Documento143 páginasCurso MS Project 2010JuanCarlos Musayon83% (6)
- Curso Universidad FASTA - MS Project 2010Documento143 páginasCurso Universidad FASTA - MS Project 2010hjcs010% (1)
- Manual Project 2007Documento63 páginasManual Project 2007Hazel Salazar100% (1)
- Project: Herramientas y funciones para el análisis y control de proyectosDocumento7 páginasProject: Herramientas y funciones para el análisis y control de proyectosFernanda CoronaAún no hay calificaciones
- 8.2 Informe de LaboratorioDocumento8 páginas8.2 Informe de LaboratorioDaniel MacasAún no hay calificaciones
- Primavera P6: Introducción al software de planificación y control de proyectosDocumento23 páginasPrimavera P6: Introducción al software de planificación y control de proyectosOlegario OrtizAún no hay calificaciones
- Microsoft Proyect y VisioDocumento11 páginasMicrosoft Proyect y VisioNestor NavarroAún no hay calificaciones
- Software para Diseño de PlantasDocumento15 páginasSoftware para Diseño de PlantasUriel Basto Pedré100% (2)
- Manual Microsoft Project Professional PDFDocumento82 páginasManual Microsoft Project Professional PDFWill OrtegaAún no hay calificaciones
- Microsoft Projet (Planificacion de Poryectos) - (Informatica)Documento11 páginasMicrosoft Projet (Planificacion de Poryectos) - (Informatica)Victor Bernal MaldonadoAún no hay calificaciones
- Microsoft Visio-ProjectDocumento9 páginasMicrosoft Visio-Projectvalsk22Aún no hay calificaciones
- Organización Y Vinculación de TareasDocumento9 páginasOrganización Y Vinculación de TareasLaura NaviaAún no hay calificaciones
- Guia ProjectDocumento53 páginasGuia ProjectEdison PonceAún no hay calificaciones
- Tutorial ProjectDocumento63 páginasTutorial ProjectIrina ArquezAún no hay calificaciones
- MS Project Carta Gantt Mantenimiento Equipo BonhamDocumento3 páginasMS Project Carta Gantt Mantenimiento Equipo BonhamEusebio GonzálezAún no hay calificaciones
- Carlos Unidad2Documento7 páginasCarlos Unidad2Carlos SotomonteAún no hay calificaciones
- Manual de Uso de MS ProjectDocumento45 páginasManual de Uso de MS ProjectGideon CooperAún no hay calificaciones
- 1.3 Area1 - Unidad3 - Curso Power BIDocumento31 páginas1.3 Area1 - Unidad3 - Curso Power BImaria del mar zamoraAún no hay calificaciones
- Implementación conjunta de Word, Excel y PowerPointDocumento12 páginasImplementación conjunta de Word, Excel y PowerPointLuis Eduardo Mogrovejo FloresAún no hay calificaciones
- Actividad Evaluativa Arquitectura Software y SQ Eje2Documento13 páginasActividad Evaluativa Arquitectura Software y SQ Eje2Duvan Paez TapiasAún no hay calificaciones
- Microsoft Excel Vs Microsoft ProjectDocumento7 páginasMicrosoft Excel Vs Microsoft ProjectDaniel CicognaAún no hay calificaciones
- Aplicaciones informáticas de bases de datos relacionales. ADGG0208De EverandAplicaciones informáticas de bases de datos relacionales. ADGG0208Aún no hay calificaciones
- Aplicaciones informáticas de hojas de cálculo. ADGN0210De EverandAplicaciones informáticas de hojas de cálculo. ADGN0210Aún no hay calificaciones
- Aprender iWork para Ipad con 100 ejercicios prácticosDe EverandAprender iWork para Ipad con 100 ejercicios prácticosAún no hay calificaciones
- Aplicaciones informáticas de bases de datos relacionales. ADGN0210De EverandAplicaciones informáticas de bases de datos relacionales. ADGN0210Aún no hay calificaciones
- UF0511 - Tratamiento básico de datos y hojas de cálculoDe EverandUF0511 - Tratamiento básico de datos y hojas de cálculoAún no hay calificaciones
- Aplicaciones informáticas para presentaciones: gráficas de información. ADGD0108De EverandAplicaciones informáticas para presentaciones: gráficas de información. ADGD0108Aún no hay calificaciones
- Aplicaciones informáticas para presentaciones: gráficas de información. ADGN0210De EverandAplicaciones informáticas para presentaciones: gráficas de información. ADGN0210Aún no hay calificaciones
- Elaboración y edición de presentaciones con aplicaciones informáticas. ADGG0108De EverandElaboración y edición de presentaciones con aplicaciones informáticas. ADGG0108Aún no hay calificaciones
- Maquetación y compaginación de productos gráficos complejos. ARGP0110De EverandMaquetación y compaginación de productos gráficos complejos. ARGP0110Aún no hay calificaciones
- Fusion 360 con ejemplos y ejercicios prácticosDe EverandFusion 360 con ejemplos y ejercicios prácticosCalificación: 4 de 5 estrellas4/5 (10)
- MS Project aplicado a obras de construcciónDe EverandMS Project aplicado a obras de construcciónAún no hay calificaciones
- Manual de implementación de herramientas digitales para el desarrollo sostenibleDe EverandManual de implementación de herramientas digitales para el desarrollo sostenibleCalificación: 5 de 5 estrellas5/5 (1)
- Aprender AutoCAD 2017 con 100 ejercicios prácticosDe EverandAprender AutoCAD 2017 con 100 ejercicios prácticosCalificación: 3.5 de 5 estrellas3.5/5 (2)
- Completo Manual de Informática (Super Recomendado) (PDF)Documento76 páginasCompleto Manual de Informática (Super Recomendado) (PDF)lachiondo100% (4)
- Atajos Del TecladoDocumento10 páginasAtajos Del TecladoadriandeCristoAún no hay calificaciones
- Completo Manual de Informática (Super Recomendado) (PDF)Documento76 páginasCompleto Manual de Informática (Super Recomendado) (PDF)lachiondo100% (4)
- Manual MS Excel Básico-IntermedioDocumento92 páginasManual MS Excel Básico-IntermedioEduardo DavilaAún no hay calificaciones
- Manual Funciones y FórmulasDocumento40 páginasManual Funciones y FórmulasEduardo DavilaAún no hay calificaciones
- Completo Manual de Informática (Super Recomendado) (PDF)Documento76 páginasCompleto Manual de Informática (Super Recomendado) (PDF)lachiondo100% (4)
- Excel IntermedioDocumento55 páginasExcel IntermedioEduardo Davila100% (1)
- Tema VII. Inteligencia en Los NegociosDocumento40 páginasTema VII. Inteligencia en Los NegocioscolquisAún no hay calificaciones
- Funciones y Tablas DinámicasDocumento109 páginasFunciones y Tablas DinámicasEduardo Davila100% (1)
- Proyectos Empresariales Con MS ProjectDocumento266 páginasProyectos Empresariales Con MS ProjectLuis CPAún no hay calificaciones
- Valor GanadoDocumento4 páginasValor GanadoEduardo DavilaAún no hay calificaciones
- Nidad Didáctica: Control de Las Acciones PromocionalesDocumento28 páginasNidad Didáctica: Control de Las Acciones PromocionalesEsther SabioAún no hay calificaciones
- Las TICS en La Educacion Glossary 1Documento6 páginasLas TICS en La Educacion Glossary 1Gabriel Antonio Mercedes DiazAún no hay calificaciones
- Pawer Poin PresentacionesDocumento34 páginasPawer Poin PresentacionesVargass JuacelesAún no hay calificaciones
- ARTE 5to Sec - Exp 7, Act 2 - APRENDO EN CASADocumento2 páginasARTE 5to Sec - Exp 7, Act 2 - APRENDO EN CASACristal CamposAún no hay calificaciones
- 180 Power PointDocumento9 páginas180 Power PointJaime Vargas C.Aún no hay calificaciones
- Conocimiento Del Teclado (Áreas Del Teclado)Documento8 páginasConocimiento Del Teclado (Áreas Del Teclado)Profesora Marcela AmayaAún no hay calificaciones
- Curso Informática Negocios ExcelDocumento17 páginasCurso Informática Negocios ExcelMarcos SanchesAún no hay calificaciones
- Realizar Tareas en Word Con El TecladoDocumento10 páginasRealizar Tareas en Word Con El TecladoGustavo Vilchez0% (1)
- Taller Informática Noveno GradoDocumento2 páginasTaller Informática Noveno GradoHéctor ArmandoAún no hay calificaciones
- Extensiones de Archivos Windows.Documento17 páginasExtensiones de Archivos Windows.Anthony LópezAún no hay calificaciones
- BukPlay: La nueva plataforma E-learning de BukDocumento22 páginasBukPlay: La nueva plataforma E-learning de BukJuan SuarezAún no hay calificaciones
- 3 Power PointDocumento39 páginas3 Power PointJose Calzada MezaAún no hay calificaciones
- Power Point Práctica 20Documento3 páginasPower Point Práctica 20poloAún no hay calificaciones
- Que Es Power PointDocumento3 páginasQue Es Power PointSevastian DazaAún no hay calificaciones
- Pipm04 101,102Documento30 páginasPipm04 101,102karlagallardoruizAún no hay calificaciones
- Competencias de cada unidad del curso de InfotecnologíaDocumento18 páginasCompetencias de cada unidad del curso de InfotecnologíaJorge Ferm�n Fr�asAún no hay calificaciones
- Power UtilizacionDocumento4 páginasPower UtilizacionMiguel Angel Marin JulianAún no hay calificaciones
- Guía PowerPoint 2010Documento55 páginasGuía PowerPoint 2010sebastianAún no hay calificaciones
- Formas y objetos en PowerPointDocumento66 páginasFormas y objetos en PowerPointLily FloresAún no hay calificaciones
- EBOOK Cómo Usar Las Historias Destacadas Luzzi Digital PDFDocumento26 páginasEBOOK Cómo Usar Las Historias Destacadas Luzzi Digital PDFfranco alonsoAún no hay calificaciones
- Combinaciones de Teclado para PowerpointDocumento8 páginasCombinaciones de Teclado para PowerpointHenrrys ApazaAún no hay calificaciones
- WINDOWS Y HERRAMIENTAS OFIMÁTICASDocumento24 páginasWINDOWS Y HERRAMIENTAS OFIMÁTICASBetsy TitoAún no hay calificaciones
- Planeacion Semana 2Documento6 páginasPlaneacion Semana 2Monik Gallegos MorenoAún no hay calificaciones
- Aula TelematicaDocumento96 páginasAula Telematicabluecode47Aún no hay calificaciones
- Esquema Aprobado Del Trabajo Final Introducción A Los Negocios Internacionales 2016-2Documento6 páginasEsquema Aprobado Del Trabajo Final Introducción A Los Negocios Internacionales 2016-2mjchipocoAún no hay calificaciones
- Ofimática esencialDocumento4 páginasOfimática esencialJoel RocafuerteAún no hay calificaciones
- Trabajo de Informatica Libre Office ImpressDocumento7 páginasTrabajo de Informatica Libre Office ImpressindrianiAún no hay calificaciones
- Cuestionario de Excel y Power Point TerminadoDocumento13 páginasCuestionario de Excel y Power Point TerminadoNicole MaryAún no hay calificaciones
- Semana #6Documento11 páginasSemana #6Tristan Roni LOPEZ FLORESAún no hay calificaciones
- PowerPoint: Herramientas para crear presentacionesDocumento9 páginasPowerPoint: Herramientas para crear presentacionesBreen NJAún no hay calificaciones