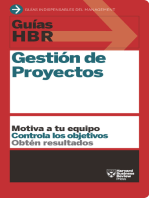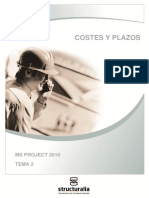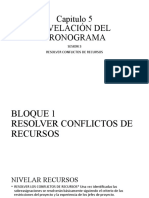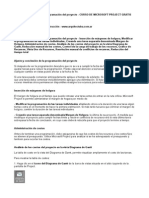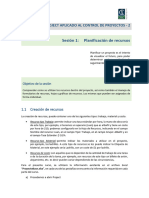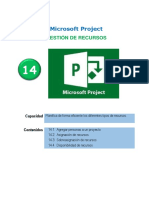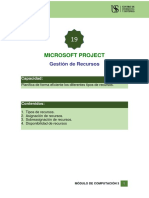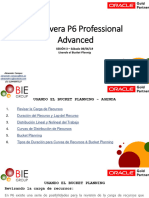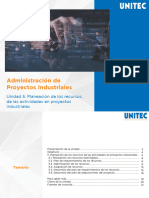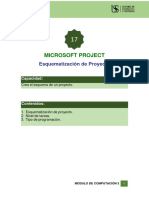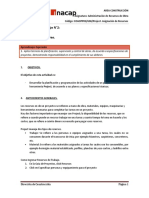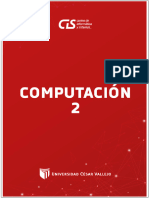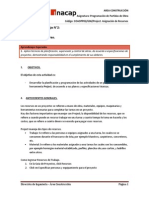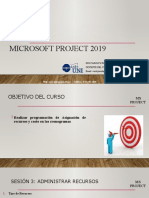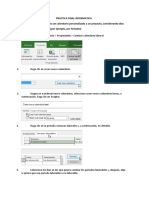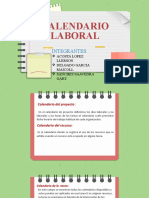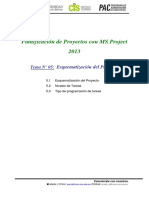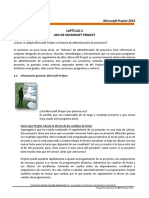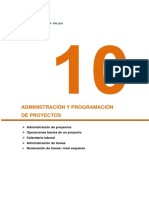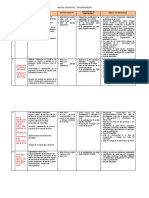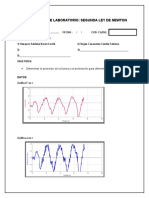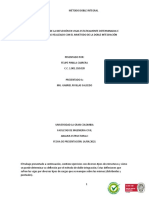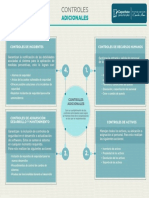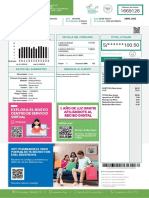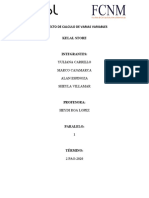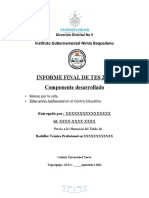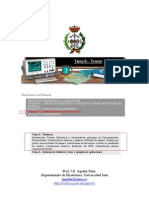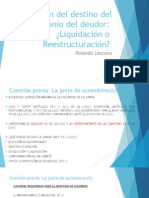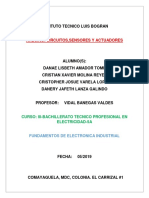Documentos de Académico
Documentos de Profesional
Documentos de Cultura
Sesion 04 - MS Project 2013 PDF
Cargado por
Piero TuctoDescripción original:
Título original
Derechos de autor
Formatos disponibles
Compartir este documento
Compartir o incrustar documentos
¿Le pareció útil este documento?
¿Este contenido es inapropiado?
Denunciar este documentoCopyright:
Formatos disponibles
Sesion 04 - MS Project 2013 PDF
Cargado por
Piero TuctoCopyright:
Formatos disponibles
SOBREASIGNACIÓN Y REDISTRIBUCION SESIÓN
DE RECURSOS 04
Un recurso está sobreasignado, cuando tiene asignadas más horas de trabajo de las
disponibles en su calendario laboral durante un período de tiempo determinado. Considere
“trabajo”: en las tareas: la mano de obra total necesaria para completar una tarea. En las
asignaciones, la cantidad de trabajo que se ha asignado a un recurso. En los recursos, la
cantidad total de trabajo para la que está asignado un recurso en todas las tareas.
En esta lección nos enfocaremos en las asignaciones de los recursos y como las asignaciones
que se hicieron a una tarea afectan las cargas de trabajo de los recursos de tipo Trabajo
(personas, maquinarias y equipo) en un proyecto. La capacidad de trabajo de un recurso en
un determinado periodo de tiempo está determinado por su Capacidad Máxima y el
calendario del recurso. La relación entre la capacidad del recurso y su asignación de tarea se
denomina Asignación (en inglés Allocation).
Cada recurso de tipo trabajo tiene uno de estos 3 estados de asignación:
- SubAsignado: Las asignaciones del recurso no alcanzan la capacidad máxima del recurso
para trabajar. Por ejemplo en 1 semana de trabajo d 40 horas, solo se ha asignado 25
horas de trabajo para el recurso.
- Totalmente Asignado: Las asignaciones del recurso alcanzan la capacidad máxima
definida. Por ejemplo en una semana de trabajo (40 horas), el recurso tiene asignada 40
horas de trabajo.
- Sobreasignado: Cuando las asignaciones exceden la capacidad máxima definida del
recurso. Por ejemplo en una semana de 40 horas se ha asignado al recurso 55 horas.
LOCALIZAR LOS RECURSOS SOBREASIGNADOS Y SUS TAREAS
1. Abrir el proyecto SOBREASIGNACION.mpp
2. Ir a Ficha Tarea y clic en Diagrama de Gantt, en las opciones de
vista, de clic en Más Vistas
3. En la lista de Vistas, seleccione Asignación de recursos y elija clic en
Aplicar.
SESIÓN 04 Pág. 1 /25
4. En la Ficha Vista, grupo Datos, Usar en filtros en filtro “Recursos
Sobreasignados”. Ver imagen de la derecha.
5. Mostrará solo los recursos sobreasignados.
6. Usa la ficha Vista, grupo Zoom y clic
en Proyecto completo, esto para
ubicarnos en la fecha del proyecto, luego
en escala temporal seleccione Días para
visualizar el nivel inferior de la escala
temporal en días y contador 1. Ver imagen de la izquierda.
7. En la parte izquierda de la vista, expanda los recursos
para que se visualice las tareas a las que fue asignado.
8. En la sección superior, haga clic en el título del campo
Nombre del recurso. En la ficha Recursos, grupo Redistribuir,
haga clic en el botón Ir a la sobreasignación Siguiente
9. En la parte superior izquierda, se mostrará resaltado con rojo el recurso sobreasignado,
y en la parte inferior izquierda se mostrará las tareas que le fueron asignadas.
10. En la parte superior derecha Microsoft Project mostrará en rojo el total de horas de
trabajo asignados a un recurso sobreasignado.
SESIÓN 04 Pág. 2 /25
Interpretación: Puede verificar que el recurso Obrero, el Lunes 08/10/07 laboró 40 horas,
estando sobreasignado 8 horas; las cuales debemos redistribuirlas. Observe el día 10/10/07
no laboró este recurso, por lo que podría asignarse el trabajo sobreasignado a esa fecha.
(Esto en algunos casos podría modificar la duración del proyecto
Cuando se utiliza esta vista podemos
usar las opciones que aparecen en la
ficha Formato, grupo Detalles como se
observa en la imagen de la derecha.
Normalmente se muestra como
información en la parte de recha de la vista el trabajo, si se desea añadir información
adicional se puede elegir cualquiera de las opciones de este grupo.
La pregunta que tenemos que resolver es la siguiente: ¿Cómo resolver estas
sobreasignaciones?
Podemos empezar indicando que si se ha hecho una buena programación, planificación y
análisis de los recursos a usarse así como sus capacidades, al programar el proyecto en MS
Project 2013, esto no debería pasar.
Existen una serie de formas de solucionar el tema de sobreasignaciones, a continuación las
mencionamos:
a. Aumentar la capacidad máxima del recurso, muchas veces un recurso por ejemplo
obrero, se indica como 400% en la capacidad máxima, sin embargo dentro del proyecto
se necesitan 5 obreros, entonces al ser asignado
el recurso a las diferentes tareas sale como
sobreasignado, en este caso la solución es
aumentar la capacidad máxima del recurso a
500% y se observará que el aviso de
sobreasignado desaparece. Esto se puede hacer
en la vista Hoja de Recursos, en la tabla
RESUMEN. Ver la imagen de la derecha.
b. Se comete un error en las asignaciones de recursos a las tareas, en este caso es más
simple solucionarlo, solo retirar al recurso que fue mal asignado y asignar al correcto.
c. Se cometió un error en la planificación por ejemplo se había considerado solo trabajar
con un solo supervisor, y en el camino se observó que realmente eran 2 supervisores los
que se necesitaban, entonces en esta parte se hace lo mismo que en el punto 1.
d. Asignar horas extras según el caso. Esto también puede eliminar una sobreasignación.
Por ejemplo si un recurso que tiene 100% de capacidad máxima y se asignó en un
determinado día a 2 tareas (una al 100% y otra al 25%), las horas totales serán de 10 y
estará sobreasignado. Asignando 2 horas extra en ese día se podría solucionar la
sobreasignación.
e. Usar la vista uso de recursos como se ve en el punto 10, en el cuál se podría manejar las
cargas de trabajo, es decir, en forma manual mover las horas a fechas en las que no está
sobreasignado el recurso o reducir las horas si es factible. Por ejemplo en el recurso
SESIÓN 04 Pág. 3 /25
sobreasignado Obrero, en la tarea IZADO DE POSTES DE MADERA el recurso esta
sobreasignado en 8 horas en los días 8 y 9 (se ha cambiado la etiqueta del nivel inferior
de la escala temporal a 01,02..).
Cambiamos manualmente esas asignaciones a los días 10 y 11, a continuación se observa
el resultado:
En los días 8 y 9 ya no están sobreasignados.
Es importante resaltar que el cambio de las cargas de trabajo puede modificar:
- Duraciones
- Mover la programación de ciertas tareas a otras fechas, esto debido a las
dependencias (predecesoras). Observe la tarea Instalación de luminarias, se ha
reprogramado a los días 15 y 16.
- Podría ocasionar sobreasignaciones en otros días, como se observa en el día 15 que
subió de 32 a 40 horas ocasionando la sobreasignación.
SESIÓN 04 Pág. 4 /25
f. La vista Organizador del Equipo también permite visualizar los recursos sobreasignados y
reprogramar su ejecución o inclusive asignarlos a otro recurso. Observe la imagen
siguiente. (Para usar esta vista se debe desactivar el panel inferior de la vista: Ficha
Vista/Grupo Vista en dos paneles, clic en Detalles)
Se reasignará la tarea encerrada en el círculo al recurso albañil, con eso solucionaremos
la sobreasignación. (Tener en cuenta que la duración y los costos del proyecto podrían
modificarse. El costo debido a que quizá se paga con diferentes tasas de costo.
El resultado será el siguiente:
g. Usar la herramienta redistribuir recursos que tiene MS Project para redistribuir en forma
automática los recursos sobreasignados. Hay que tener en cuenta que hacer esto
normalmente aumenta la duración del proyecto. Se puede redistribuir para analizar
como variaría la duración del proyecto y en caso el resultado es el adecuado entonces
aceptar lo calculado, caso contrario deshacer los cambios efectuados. Es importante
recalcar que a veces sucede que algunos recursos no pueden ser redistribuidos, en este
SESIÓN 04 Pág. 5 /25
caso se tiene que hacer en forma manual la asignación. Esto puede ser realizado en las
vistas Uso de Recursos, Uso de Tareas o usando el Organizador del Equipo.
REDISTRIBUIR RECURSOS SOBREASIGNADOS
Microsoft Project permite resolver automáticamente las sobreasignaciones de recursos
mediante la redistribución.
La redistribución consiste simplemente en retrasar o dividir determinadas tareas o
asignaciones de la programación hasta que los recursos asignados a ellas dejen de estar
sobreasignados.
Haga clic en la ficha Recurso en el grupo Redistribuir se puede observar las siguiente
opciones:
a. Redistribuir selección: Use esta opción para redistribuir solo las tareas seleccionadas.
Para seleccionar varias tareas contiguas, seleccione la primera tarea de la selección y,
a continuación, presione MAYÚS mientras selecciona la última tarea de la selección.
Para seleccionar varias tareas que no son contiguas, seleccione cada tarea
presionando CTRL mientras selecciona la tarea. Esto resulta útil cuando puede ser
aceptable sobreasignar recursos en ciertas tareas del plan del proyecto, pero los
administradores del proyecto desean resolver la sobreasignación para otras tareas
específicas.
b. Redistribuir recurso: Use esta opción para redistribuir solo las tareas con recursos
específicos asignados. Haga clic en Redistribuir recurso y, a continuación, seleccione
el recurso que tiene asignadas las tareas. Use CTRL para seleccionar varios recursos.
Si el recurso seleccionado está trabajando en tareas que tienen varios recursos, las
demás asignaciones no se moverán.
c. Redistribuir todo: Use esta opción para redistribuir todos los recursos de todas las
tareas del plan de proyecto.
d. Borrar redistribución: Ver anexos.
e. Siguiente sobreasignación: Ver anexos.
SESIÓN 04 Pág. 6 /25
PROGRAMACION DE HORAS EXTRAS
Las horas extras son la cantidad de tiempo programado que excede del horario laborable
normal de un recurso asignado: estas horas se cobran según la tasa de horas extra del
recurso. Al programar horas extra, el recurso puede terminar la tarea antes y, de ese modo
resolver el conflicto.
Ejemplo: Se tiene un proyecto con las siguientes tareas y recursos asignados:
La siguiente Hoja de recursos:
Se desea: que la Tarea5 se haga en 1 día (8horas normales y 2 horas extra)
Para ello siga el este procedimiento:
1. Active la vista Diagrama de Gantt
2. En la ficha Vista active la opción Detalles.
3. En el formulario de la parte inferior mostrar la información sobre Trabajo
4. Observe que se agregó una columna Trabajo Hora Extra. Si el valor es 0h, significa que
aún no ha asignado horas extra. Coloque en esta columna 2 y clic en Aceptar.
SESIÓN 04 Pág. 7 /25
5. Observe que la duración de la tarea ha cambiado (8 horas), ya que muestra las horas
normales trabajadas las cuales sumadas a las horas extra (2 horas) nos dan el trabajo de
10 horas requeridas.
6. Ahora verifique los costos y observará que ha habido un incremento debido a la horas
extras.
Notas
- Lo que se muestra en la columna de la imagen anterior TRABAJO= 10 horas, es el trabajo
total de la tarea, esta incluye horas ordinarias y horas extras (Las 2 horas extras estan
contenidas en esta cantidad).
- Se puede insertar el campo
TRABAJO NORMAL en la
Vista Hoja de Recursos, tabla
Trabajo para observar los
campos Trabajo, Trabajo
Normal y Trabajo de Horas
Extra. Aquí se visualiza el
acumulado de horas extra
por recurso. En la columna
Horas Extra el nombre real
de campo es Trabajo de
Horas Extra.
- Se puede insertar también
en la Vista Diagrama de
Gantt, tabla trabajo los
campos Trabajo Normal y
Trabajo de Hora Extra para
visualizar el detalle de horas
extra por tareas.
SESIÓN 04 Pág. 8 /25
- Por último si desea visualizar el detalle de horas extra asignadas a los recursos, puede
usar la vista Uso de Recursos, cambiar a la tabla trabajo. Se visualizará de la siguiente
forma. (Lo mismo tendría que hacer si desea ver en forma detallada por tarea las horas
extra asignadas a los recursos, solo use la vista Uso de Tareas.)
SESIÓN 04 Pág. 9 /25
SEGUIMIENTO Y MONITOREO
LÍNEA DE BASE DEL PLAN DEL PROYECTO
Una vez especificada la información de tareas, recursos y costos para el proyecto, puede
guardar una instantánea del plan original denominada línea de base. Una línea de base es
como una foto fija del plan final y sirve de punto de referencia para examinar la evolución de
lo planificado versus lo realmente ejecutado.
Guardar un Plan Previsto
Cuando se haya especificado toda la información necesaria para el proyecto y se esté
preparado para comenzar el trabajo real, se puede guardar una línea de base de la
información del proyecto para compararla con el progreso real de éste. Con la línea de base,
puede realizar un seguimiento del progreso del proyecto, de manera que puede realizar las
correcciones que estime necesarias. Por ejemplo, puede comprobar las tareas que han
comenzado más tarde de lo planeado, la cantidad de trabajo que han realizado los recursos y
si el presupuesto marcha según lo previsto.
Usando el archivo “PINTADO DE LOCAL LINEA BASE.MPP”
1. Muestre la información de la tabla costo.
2. En la ficha Proyecto, grupo Programación, seleccione la opción establecer línea base,
y luego la opción Establecer línea Base, según se muestra en la siguiente imagen:
SESIÓN 04 Pág. 10 /25
3. Seleccione la opción Proyecto completo para
guardar una línea de base del proyecto.
4. o en Tareas seleccionadas para guardar la parte
de la programación que desee.
5. Haga clic en el botón Aceptar.
6. Observe nuevamente la tabla costos y podrá
observar que han aparecido nueva información
en los campos que no existía.
SESIÓN 04 Pág. 11 /25
7. Revise las estadísticas del Proyecto antes y después de establecer la línea Base.
Antes de la Línea Base
Después de establecer la línea base
Eliminación de la Línea de Base
Si después de guardar una línea de base de la información del proyecto, tuviera que regresar
a la fase de planificación de su proyecto y borrar por completo la línea de base, puede
eliminarla haciendo lo siguiente:
1. Siga los mismos pasos que uso para crear la línea Base, pero ahora seleccione Borrar
Línea Base
SESIÓN 04 Pág. 12 /25
ADMINISTRAR Y REALIZAR SEGUIMIENTO
A. Escribir las Fechas Reales de Comienzo y Fin de una Tarea
Las tareas que comienzan o finalizan tarde pueden desorganizar la programación al
retrasar las fechas de comienzo o de fin de las tareas relacionadas. Las tareas que
comienzan o finalizan antes de lo previsto liberan recursos que pueden trabajar en otras
tareas de la programación. Microsoft Project utiliza los valores reales introducidos por el
usuario para reprogramar las partes restantes del proyecto.
1. En la Ficha Tarea, grupo Programación se puede observar las siguientes opciones:
2. Seleccione las tareas que desea asignar un % de avance (si son tareas no adyacentes
usar la tecla CTRL), luego elija uno de los porcentajes que se muestran en la imagen
de arriba. (0%, 25%, 50%, 75% y 100%), si fuera un porcentaje diferente, dar doble
clic a la tarea y en la ficha genera en la opción colocar
el porcentaje deseado, por ejemplo 30%.
Ejemplo 1: A las tareas Lijar techos y Lijar Paredes se asignará un 50% de avance.
Usando el Gantt de Seguimiento y la tabla costo, podremos observar que aparece
información en la columna real, lo cual significa que es lo ejecutado a la fecha de
actualización. El Gantt de seguimiento muestra si hay alguna diferencia entre lo
programado (Línea Base) y lo ejecutado.
SESIÓN 04 Pág. 13 /25
Ejemplo2: Actualizar todo el proyecto a una determinada fecha, esto se hace en la
ficha Proyecto, grupo Estado, es importante resaltar que la fecha de estado que se
observa en este grupo es la fecha que se asumirá como fecha de hoy cuando se
actualice el avance de las tareas en forma automática. Por ejemplo si Ud. Cambia
esta fecha a 01/02/2011 cuando actualicé en forma automática el avance de las
tareas, se asumirá a la fecha que desea actualizarlas es la fecha que se indica en fecha
de estado, El valor por defecto de esta fecha es la fecha del sistema.
Seleccione la opción Actualizar Proyecto, supongamos que deseamos actualizar todo
el proyecto a la fecha 24/01/2009, entonces tendremos:
Podemos notar que aparece un aspa en las tareas que ya se completaron, además las
tareas que eran críticas ya no se muestran como tales porque su culminación fue
según lo programado. Ver la siguiente imagen.
SESIÓN 04 Pág. 14 /25
Otra forma de actualizar el avance de las tareas (en forma automática en base a la fecha
de estado) es usando Actualizar según la programación, para esto primero seleccione las
tareas a ser actualizadas y luego elija esta opción.
Antes de continuar veamos las estadísticas del proyecto con los cambios realizados.
Según las estadísticas el avance del proyecto va según lo planificado.
Importante: Utilice el cuadro de
diálogo Actualizar tareas para
actualizar el progreso de las tareas
seleccionadas. Después de escribir
la información de progreso,
Microsoft Office Project realizará
los cálculos necesarios y cambiará
los valores de los campos
afectados. Puede:
% Completado: para especificar o mostrar la cantidad que se ha completado de
la duración de la tarea. Si escribe un porcentaje y no hay ninguna fecha en el
campo Fecha de comienzo real, Project establece la fecha de comienzo real de la
tarea para que coincida con la fecha de comienzo programada. Si escribe 100,
SESIÓN 04 Pág. 15 /25
Project también ajustará la fecha de fin real de la tarea con la fecha de fin
programada
Duración real: cantidad de tiempo que ha estado una tarea en curso. Si la tarea está
completa, escriba el número de días o de horas que se han necesitado para
completarse. Si la tarea no está completa aún, escriba el número de días o de horas
trabajadas en el cuadro Duración real y, si es necesario, escriba la duración restante
en el cuadro Duración restante. Project actualizará la duración programada y la
duración restante para que coincida con la duración real que escriba.
Duración restante: cantidad de tiempo de trabajo pendiente para que se
complete una tarea. Se calcula: Duración restante = Duración - Duración real) de las
tareas seleccionadas.
En el Cuadro Estado real:
Comienzo: Especifica la fecha de comienzo real de la tarea. Si escribe las fechas
reales, éstas tienen prioridad sobre cualquier otra información que haya escrito.
Por ejemplo: si escribe 60% completado y una fecha de fin real, Project establece
el porcentaje completado en 100, ya que ha escrito la fecha en la que finalizó la
tarea.
Fin: Especifica la fecha de fin real de la tarea. Si escribe las fechas reales, éstas
tienen prioridad sobre cualquier otra información que haya escrito. Por ejemplo,
si escribe 60% completado y una fecha de fin real, Project establece el porcentaje
completado en 100, ya que ha escrito la fecha en la que finalizó la tarea.
En el cuadro Estado actual:
Comienzo: Muestra la fecha de comienzo programada de las tareas. Si ha
seleccionado más de una tarea, el campo Comienzo actual estará vacío.
Fin: Muestra la fecha de fin programada de las tareas. Si ha seleccionado más de
una tarea, el campo Fin actual estará vacío.
Consideraciones a tener en cuenta:
1. Si la tarea se ha completado, utilice uno de estos métodos para actualizar la información
de tareas:
Escriba la fecha real de comienzo y de fin.
Escriba 100% en el campo % completado si la tarea se completó como estaba
programado.
Escriba la duración real de la tarea.
SESIÓN 04 Pág. 16 /25
2. Si la tarea se ha iniciado como estaba programado, pero no se ha completado, utilice
uno de los siguientes métodos para actualizar la información de tarea:
Escriba la fecha de comienzo real y la duración real esperada.
Escriba la fecha de comienzo real y el porcentaje completado hasta momento.
Escriba la fecha de comienzo real, la duración real hasta el momento y la
duración restante que se necesita para completar la tarea.
Importante: Utilice el cuadro de diálogo Actualizar tareas para un seguimiento detallado
de tareas. Para un seguimiento más amplio y rápido cuando el seguimiento detallado no
es necesario, utilice el cuadro de diálogo Actualizar proyecto.
3. Haga clic en el botón Aceptar para finalizar.
¿Qué pasa si una tarea crítica se retrasa su inicio o dura más de lo previsto?
¿Qué pasa con el proyecto?
Veamos este caso.
La tarea indicada en la imagen
de la derecha tiene como fechas
de inicio y fin el 26 y 28 de enero
del 2009, pero por problemas se
inicio el día 27 y termino el
29/01/2009. Como se pude ver
la duración es la misma pero
veamos que pasa con el
proyecto. Usaremos el Gantt de
seguimiento, las estadísticas del proyecto y la tabla variación.para analizar los datos.
- Gantt de seguimiento, la duración ha cambiado debido al retardo del inicio de la tarea
crítica
SESIÓN 04 Pág. 17 /25
- Estadísticas del Proyecto, en la fila variación, tenemos ya 1 día de diferencia en relación a
lo planificado.
- Usando Tabla Variación
La tarea Pintar techos con paredes
tuvo una duración real de 7 días en
lugar de 6, veamos qué pasa con el
proyecto, especialmente con los
costos
SESIÓN 04 Pág. 18 /25
Nota:
Se ha usado este ejemplo para que el alumno vea que cuando una tarea no crítica dura 1 día
más de lo previsto, la duración del proyecto no se ve afectada debido a las holguras (Ver
tabla programación para ver las holguras que tiene cada una de las tareas)
Además en la última tarea podemos observar que se genera una sobreasignación, esto lo
vamos a dejar así, debido a que el objetivo del ejercicio es ver lo que sucede cuando no se
cumple con la duración de una tarea.
- Tabla Costo: Se observa que en la columna variación la tarea Pintar techos con base
tiene una diferencia de S/ 128.00 con relación a lo programado.
SESIÓN 04 Pág. 19 /25
- Estadísticas del Proyecto: Se puede observar que hay una variación del costo con
relación a lo programado o previsto en la línea base, además que en la duración no ha
habido mayor cambio.
- Tabla Trabajo: Se puede observar que en la columna variación tenemos 16 horas de más
en la tarea de la fila 9, con relación a lo programado (96 horas).
SESIÓN 04 Pág. 20 /25
Práctica Sesión Nº 04
Para el presente ejercicio abra el archivo PRACTICA 2013.mpp, siga cada uno de los pasos
que se indican:
1. Asignar el recurso EXCAVADORA en un 25% a las tareas 4, 5, 18 y 19.
El nuevo trabajo es de :_ ______________________
El nuevo costo es de :________________________
2. Establezca la línea Base. Use el Gantt de seguimiento para ver la comparación con la
línea base creada.
3. Muestre la Ruta Crítica.
Las tareas críticas son: _______________________________________________
4. Actualice las tareas 1 y 2 al 100%
El avance es:
Duración: _______________ Trabajo: _______________ Costo: ______________
5. Actualizar de las tareas 4 a 16 al 25%.
El avance es:
Duración: _______________ Trabajo: _______________ Costo: ______________
6. La tarea 18 ha terminado en la duración indicada pero comenzó el 09/10/07 y termino el
10/10/07. Actualizar estas fechas y visualice las estadísticas, notará que la duración total
del proyecto es ahora de ______ días, la duración real es de __________, el trabajo es de
___________ y el costo de __________. La duración ha _________ debido a que la tarea
18 es ___________.
7. Haga lo mismo con la tarea 19 y notará que la duración total del proyecto no ha
cambiado debido a que la tarea 19 no es una tarea crítica.
La duración real en este punto es de: ___________, el trabajo es de: _________ y el
costo ______________.
8. Para reducir la duración del proyecto en 1 día hay que posponer -1 día alguna tarea
crítica, ya que es la única forma de reducir la duración total en 1 día que es lo que se ha
generado por lo hecho en la pregunta 6.
9. Posponer la tarea 23 en -1 día. En el resumen observará que la duración del proyecto es
de 45 días, que era la duración original además de no haber ninguna variación.
10. Actualizar todo el proyecto al 21/10/07
El avance es:
Duración: _______________ Trabajo: _______________ Costo: ______________
11. Reprogramar para que el resto de actividades se ejecuten a partir del 01/11/2007.
El avance es:
Duración: _______________ Trabajo: _______________ Costo: ______________
La duración ha cambiado debido a que se ha reprogramado las actividades, ahora la
duración es de _____, el final del proyecto es el 09/11/2007 y la variación en días es
_______
SESIÓN 04 Pág. 21 /25
ANEXOS
Opciones de redistribución:
Use esta opción para modificar la configuración que usa Project para la redistribución.
Observa las opciones en la siguiente imagen:
En el cuadro de diálogo Redistribuir recursos, en Redistribución, seleccione cómo desea
realizar la redistribución.
Automática Si elige la redistribución automática, desactive la casilla de verificación
Borrar valores de redistribución antes de redistribuir. Cuando esta casilla está
desactivada, Project redistribuye únicamente las asignaciones nuevas y no redistribuidas.
Esta casilla de verificación está activada de forma predeterminada, pero cuando se
produce la redistribución automáticamente, dejarla activada puede ralentizar
considerablemente el trabajo de la programación, ya que se redistribuyen todas las
tareas.
En el cuadro Buscar sobreasignaciones con el criterio, haga clic en el período de tiempo
o base que desee utilizar para detectar sobreasignaciones. Por días es el valor
predeterminado. Este valor establece el punto en el que debe intervenir la
redistribución: cuando tenga una sobreasignación justo de un minuto, un día, una
semana o un mes.
Manual La redistribución manual (el valor predeterminado) se produce sólo al hacer
clic en Redistribuir todo. La redistribución automática se produce instantáneamente al
cambiar una tarea o un recurso. Utilice la redistribución automática si desea volver a
programar tareas cuando se asigne más trabajo a los recursos del que se puedan ocupar.
SESIÓN 04 Pág. 22 /25
En Ámbito de la redistribución de, seleccione la redistribución del proyecto completo o
solo las tareas de un intervalo de tiempo específico.
En el cuadro Orden de redistribución, seleccione el orden de redistribución que desee:
Seleccione Sólo identificador para redistribuir las tareas en orden ascendente según
sus números de identificación (número de identificación: número que Project asigna
a cada tarea, recurso o asignación que se agrega al proyecto.) antes de tener en
cuenta cualquier otro criterio.
Seleccione Estándar para examinar primero las dependencias predecesoras
(predecesora: tarea que debe comenzar o finalizar antes de que otra tarea comience
o finalice.), el margen de demora (margen de demora: período de tiempo que se
puede retrasar una tarea antes de que afecte a otras tareas o a la fecha de
finalización del proyecto. La demora permisible es el período de tiempo que se puede
posponer una tarea sin que suponga un retraso para otra tarea. El margen de demora
total es el período de tiempo que se puede posponer una tarea sin que suponga un
retraso de la fecha de finalización del proyecto.), las fechas, las prioridades y las
restricciones (restricción: restricción establecida en la fecha de comienzo o fin de una
tarea. Puede especificar que una tarea comience o que no finalice después de una
fecha determinada. Las restricciones pueden ser flexibles [no ligadas a una fecha
concreta] o inflexibles [ligadas a una fecha concreta].) para detectar si se deben
redistribuir las tareas y cómo llevar a cabo esta acción. (Éste es el valor
predeterminado.)
Seleccione Prioridad, estándar para comprobar las prioridades de las tareas en
primer lugar y solo después examinar los criterios estándar.
Para evitar que se retrase la fecha de fin del proyecto, active la casilla de verificación
Redistribuir sólo conforme al margen de demora disponible.
Nota: Si activa esta casilla de verificación, puede que reciba mensajes de error que
indiquen que Project no puede redistribuir toda la programación. Quizá Project no
redistribuya la programación porque no exista el margen de demora necesario en
una programación para volver a programar las asignaciones sin agotar el tiempo del
margen de demora.
Para que la redistribución se ajuste cuando un recurso trabaje en una tarea
independiente del resto de los recursos que trabajen en la misma tarea, active la
casilla de verificación La redistribución puede ajustar asignaciones individuales.
Si desea redistribuir para interrumpir tareas mediante la creación de divisiones en el
trabajo restante de las tareas o las asignaciones, active la casilla de verificación La
redistribución puede crear divisiones en el trabajo restante. Si se asigna un recurso a
varias tareas a la vez y se sobrepasa lo que puede controlar la programación del
recurso, se puede dividir una tarea que aún tenga trabajo pendiente y se puede
trabajar en ella cuando lo permita la programación del recurso.
Para incluir los recursos propuestos (recurso propuesto: recurso con asignación de
recurso pendiente para una asignación de tarea que no se ha autorizado todavía.
SESIÓN 04 Pág. 23 /25
Esta asignación de recurso no resta disponibilidad al recurso para trabajar en otros
proyectos.), active la casilla de verificación Redistribuir tareas con el tipo de reserva
propuesta.
Para permitir que la redistribución cambie manualmente tareas programadas, active
la casilla de verificación Distribuir tareas programadas manualmente.
Si desea borrar los resultados de la redistribución anterior antes de volver a
redistribuir, haga clic en Borrar redistribución.
Si realiza la redistribución manualmente, haga clic en Redistribuir todo y si lo hace
automáticamente, haga clic en Aceptar.
Notas
- Para borrar la redistribución inmediatamente antes de emprender cualquier otra
acción, haga clic en Deshacer Redistribuir. Si no deshace la redistribución, también
puede hacer clic en Borrar redistribución para borrar los resultados de la
redistribución anterior.
- Si redistribuye tareas de proyectos que se programan a partir de una fecha de
finalización, se aplican los valores de retraso negativos desde el final de la tarea o
asignación y, por tanto, se adelanta la fecha de finalización de la tarea o de la
asignación de recursos.
- Para ver los cambios realizados en las tareas después de la redistribución, en la
ficha Vista, en el grupo Vistas de tareas, haga clic en la parte inferior del botón
Diagrama de Gantt y, a continuación, en Más vistas. Haga clic en Gantt de
redistribución y, a continuación, en Aplicar.
Borrar redistribución: Use esta opción para deshacer los efectos de la redistribución.
Siguiente sobreasignación: Use esta opción para ir a la siguiente tarea con recursos
sobreasignados. Use esta opción para ver más fácilmente los efectos de la redistribución
en tareas específicas.
Usando el archivo indicado en la primera página de esta sesión, dar clic en Redistribuir Todo,
Podrá observar que Project muestra un mensaje indicando que el recurso Juan no puede
resolver una sobre asignación en una determinada fecha.
SESIÓN 04 Pág. 24 /25
Para continuar la redistribución de clic en la opción omitir para que continúe con la
redistribución.
Se observa que tanto el recurso Juan como el recurso Roberto no se pueden redistribuir en
forma automática, por lo que en este caso específico seleccione en forma individual el
recurso Carlos y Jorge y use la opción Redistribuir Recurso.
Para los recursos Juan y Roberto, utilice la vista Uso de Recursos para hacerlo en forma
manual (Solo se tiene que mover las horas al final, esto generará que solo la duración se
modifique.
Después de redistribuir a Carlos y Jorge, la duración del proyecto se modifica de 16 días a 17
días.
Luego de redistribuir en forma manual a Juan y Roberto, la duración final es de 21 días.
Terminada la evaluación puede que la sobreasignación de los recursos se hayan redistribuido
o también se muestre un mensaje indicando que no se puede redistribuir ya que no tiene día
en la semana para redistribuirse la sobreasignación de horas. Motivo por el cual quedará a
opinión del proyectista evaluar horas extras, adicionar otro recurso a la tarea o reordenar
las tareas. De lo contrario las horas sobreasignadas se redistribuirán según la tarea con
valor más alto de horas.
Observación: En grafico de la parte inferior muestra 2 barras, las barras superiores indican
las tareas antes de la redistribución y las inferiores muestran como han quedado después de
la redistribución.
SESIÓN 04 Pág. 25 /25
También podría gustarte
- Las 4 Leyes De Oro del Tiempo: Colección Productividad, #2De EverandLas 4 Leyes De Oro del Tiempo: Colección Productividad, #2Aún no hay calificaciones
- Sesion3 Msproject PDFDocumento13 páginasSesion3 Msproject PDFFrank Eric QuinterosAún no hay calificaciones
- Guía HBR: Gestión de proyectosDe EverandGuía HBR: Gestión de proyectosCalificación: 4.5 de 5 estrellas4.5/5 (10)
- Project2010 Tema2Documento15 páginasProject2010 Tema2Felipe Esteban Pereira OlateAún no hay calificaciones
- Project - Ajustes Del ProyectoDocumento4 páginasProject - Ajustes Del Proyectoanthony santosAún no hay calificaciones
- Ajuste El Plan Del ProyectoDocumento18 páginasAjuste El Plan Del ProyectoYudy FernandaAún no hay calificaciones
- ProjectDocumento15 páginasProjectJosé MedinaAún no hay calificaciones
- Microsoft Project 2Documento32 páginasMicrosoft Project 2andrea galindoAún no hay calificaciones
- Caso 02 - Programación de Actividades y Asignación de RecursosDocumento12 páginasCaso 02 - Programación de Actividades y Asignación de RecursosDavidLeoAún no hay calificaciones
- Modulo 9Documento6 páginasModulo 9destinyfc1Aún no hay calificaciones
- Capitulo 5 Nivelación Del Cronograma: Sesion 3 Resolver Conflictos de RecursosDocumento13 páginasCapitulo 5 Nivelación Del Cronograma: Sesion 3 Resolver Conflictos de RecursosPablo ValenciaAún no hay calificaciones
- 20 Ajuste y Conclusion de La Programacion Del ProyectoDocumento5 páginas20 Ajuste y Conclusion de La Programacion Del Proyectohrol31060Aún no hay calificaciones
- Sesion1 Microsoft ProjectDocumento8 páginasSesion1 Microsoft ProjectSIPROCOFI SG Cía. Ltda.Aún no hay calificaciones
- Modulo 7. Sobreasignación y RedistribuciónDocumento12 páginasModulo 7. Sobreasignación y Redistribucióncarlose_123Aún no hay calificaciones
- 03 - MS Project Presentación V 00Documento17 páginas03 - MS Project Presentación V 00Raimundo DejesúsAún no hay calificaciones
- Gestuon de RecursosDocumento13 páginasGestuon de Recursoscarlos olivaAún no hay calificaciones
- Computación III-Tema 19Documento14 páginasComputación III-Tema 19Christian Aldana TorresAún no hay calificaciones
- Definición de TareasDocumento6 páginasDefinición de TareasĆrîss GûârćhâjAún no hay calificaciones
- Unidad II Gestion de ProyectosDocumento12 páginasUnidad II Gestion de Proyectosporfirio_nuñezAún no hay calificaciones
- Project, Asignacion de TareaDocumento23 páginasProject, Asignacion de TareaarjesusmasAún no hay calificaciones
- Caso Práctico 7Documento25 páginasCaso Práctico 7Martin ColladoAún no hay calificaciones
- Sobre As Ignacio NDocumento3 páginasSobre As Ignacio Nwilliam.123Aún no hay calificaciones
- Sobreasignacion en ProjectDocumento4 páginasSobreasignacion en ProjectjamiringenieroAún no hay calificaciones
- Session 3 - (08 - Jun)Documento26 páginasSession 3 - (08 - Jun)Jhon MaximilianoAún no hay calificaciones
- Unidad 5. Planeación de Los Recursos de Las Actividades en Proyectos IndustrialesDocumento21 páginasUnidad 5. Planeación de Los Recursos de Las Actividades en Proyectos IndustrialescristianolivaresmessiAún no hay calificaciones
- Asignacion de Recursos en Microsoft ProjectDocumento4 páginasAsignacion de Recursos en Microsoft ProjectJuan Manuel Guzman AlmeidaAún no hay calificaciones
- Curso Project Segunda ParteDocumento51 páginasCurso Project Segunda ParteRJAún no hay calificaciones
- Computación III-Tema 17Documento16 páginasComputación III-Tema 17Christian Aldana TorresAún no hay calificaciones
- Organización, Asignación y Balanceo de Los RecursosDocumento53 páginasOrganización, Asignación y Balanceo de Los RecursosLuis Bilsen Velazquez55% (11)
- Gestión de Recursos en ProjectDocumento12 páginasGestión de Recursos en ProjectJacKeliinee ChavestaAún no hay calificaciones
- Asignación de RecursosDocumento14 páginasAsignación de RecursosFernanda FeñaAún no hay calificaciones
- Modulo 7Documento10 páginasModulo 7destinyfc1Aún no hay calificaciones
- Practica de MS Project 2016-BDocumento25 páginasPractica de MS Project 2016-BMeladyMamaniNinaAún no hay calificaciones
- MF 4 Definicion y Asignacion de RecursosDocumento16 páginasMF 4 Definicion y Asignacion de RecursosWilson MejiaAún no hay calificaciones
- TEMA 07-Admin y Asignación de RecursosDocumento31 páginasTEMA 07-Admin y Asignación de RecursosALESSANDRA LEE PALACIOS SERTZENAún no hay calificaciones
- G06. Programación de Partidas de Obra. Asignación de Recursos.Documento15 páginasG06. Programación de Partidas de Obra. Asignación de Recursos.FelipeAún no hay calificaciones
- Recursos en PROJECTDocumento28 páginasRecursos en PROJECTluisAún no hay calificaciones
- TEMA 06B-Administracióin de Recursos-PROJECTDocumento19 páginasTEMA 06B-Administracióin de Recursos-PROJECTBarrientos Caceres NilsonAún no hay calificaciones
- Sesion2 - Microsoft ProjectDocumento11 páginasSesion2 - Microsoft ProjectSIPROCOFI SG Cía. Ltda.Aún no hay calificaciones
- Microsoft Project 2019 - SESIÓN 3Documento12 páginasMicrosoft Project 2019 - SESIÓN 3Diana Rivas100% (1)
- Modulo 3Documento7 páginasModulo 3Luis Antonio Gutiérrez SalazarAún no hay calificaciones
- OFIMATICADocumento64 páginasOFIMATICASteven ErazoAún no hay calificaciones
- SEBASTIAN ZELADA Practica Final InformaticaDocumento10 páginasSEBASTIAN ZELADA Practica Final InformaticaSebastian Zelada ArancibiaAún no hay calificaciones
- Taller de Planeación de La Capacidad de La ProducciónDocumento4 páginasTaller de Planeación de La Capacidad de La ProducciónAndrés Alejandro Urquizo CastillaAún no hay calificaciones
- Microsof project-INFORMATICA APLICADADocumento26 páginasMicrosof project-INFORMATICA APLICADALlerson Acosta LopezAún no hay calificaciones
- Material de Computacion III - Temas #05 PDFDocumento20 páginasMaterial de Computacion III - Temas #05 PDFgapal5Aún no hay calificaciones
- Project PresentacionDocumento59 páginasProject PresentacionDiego Fernado AvendañoAún no hay calificaciones
- Guía de Referencia Rápida de Administración de ProyectosDocumento8 páginasGuía de Referencia Rápida de Administración de ProyectosAndres Oscar Pistoni100% (1)
- Actividad 2 - Reporte Del Desarrollo de Ejercicios de Balanceo y AsignacionDocumento10 páginasActividad 2 - Reporte Del Desarrollo de Ejercicios de Balanceo y AsignacionOrlando HernandezAún no hay calificaciones
- Capitulo 2 MS Project UsoDocumento7 páginasCapitulo 2 MS Project UsoNairobi Hernandez100% (1)
- MF 4 Definicion y Asignacion de RecursosDocumento16 páginasMF 4 Definicion y Asignacion de RecursosJennifer SuarezAún no hay calificaciones
- Asignar Un Recurso en Microsoft ProjectDocumento6 páginasAsignar Un Recurso en Microsoft ProjectdougdavidAún no hay calificaciones
- Unidad 10Documento44 páginasUnidad 10Lorena OlivaresAún no hay calificaciones
- Práctica Dependencias de TareasDocumento7 páginasPráctica Dependencias de Tareaskurt1590Aún no hay calificaciones
- Administracion de Proyectos - Organizacion, Asignacion y Balanceo de Recursos, Paperwork.Documento7 páginasAdministracion de Proyectos - Organizacion, Asignacion y Balanceo de Recursos, Paperwork.Paloma De la GarzaAún no hay calificaciones
- TLS014 S01 ML.v1Documento49 páginasTLS014 S01 ML.v1JnirodriguesAún no hay calificaciones
- Computacion III-Tema 12Documento27 páginasComputacion III-Tema 12Henry Labrin YampufeAún no hay calificaciones
- Capacitacion Back Log y PedidosDocumento26 páginasCapacitacion Back Log y PedidosJose BravoAún no hay calificaciones
- Guía de Referencia Rápida de Administración de Proyectos - Project 2007Documento7 páginasGuía de Referencia Rápida de Administración de Proyectos - Project 2007Ruben ParodiAún no hay calificaciones
- 64 - Project para Empresas Pymes - Unidad 3 (Pag 47-64)Documento18 páginas64 - Project para Empresas Pymes - Unidad 3 (Pag 47-64)Manuela HerreraAún no hay calificaciones
- Matriz Operativa de Inversion PropiamenteDocumento5 páginasMatriz Operativa de Inversion PropiamenteJorge Luis Llampa BenitoAún no hay calificaciones
- Taller Facturacion ElectronicaDocumento6 páginasTaller Facturacion Electronicaluisa fernanda garcia sabogalAún no hay calificaciones
- Estadistica Aplicada Los Negocios Mauricio LefcovichDocumento7 páginasEstadistica Aplicada Los Negocios Mauricio LefcovichMycas MycasAún no hay calificaciones
- Notas A Los Estados FinancierosDocumento15 páginasNotas A Los Estados FinancierosYeiny Yulay OROZCO OSORIOAún no hay calificaciones
- REPORTE - LAB - FISI1 - S06 - 2LN (1) .Docx TERMINADODocumento4 páginasREPORTE - LAB - FISI1 - S06 - 2LN (1) .Docx TERMINADOLidwin Mitjael Matheus MirandaAún no hay calificaciones
- Vilcabamba Water Sergio 11Documento16 páginasVilcabamba Water Sergio 11Jon AltamiranoAún no hay calificaciones
- CASO YOB BANK - Grupo 3Documento9 páginasCASO YOB BANK - Grupo 3MILUSKA LIZBETH GARCIA LARA80% (5)
- Doble IntegralDocumento16 páginasDoble IntegralFELIPE PINILLA CABRERAAún no hay calificaciones
- Ejercicio Oara Caudal en Tubo VenturiDocumento6 páginasEjercicio Oara Caudal en Tubo VenturiMaría Fernanda Soler LópezAún no hay calificaciones
- Justicia ClimaticaDocumento4 páginasJusticia Climaticayohana.moraAún no hay calificaciones
- DC-027 Plan de Manejo Ambiental OperativoDocumento11 páginasDC-027 Plan de Manejo Ambiental Operativocy.jimenezhAún no hay calificaciones
- El Peróxido de HidrógenoDocumento12 páginasEl Peróxido de HidrógenoAnonymous lOccUlICS100% (2)
- Infografia Controles de Seguridad en Una RedDocumento1 páginaInfografia Controles de Seguridad en Una RedMARTABELTRANAún no hay calificaciones
- Plan de Trabajo Efida 2017-2018 Tercio EstudiantilDocumento12 páginasPlan de Trabajo Efida 2017-2018 Tercio EstudiantilAnthony Jeanpier Fow EstevesAún no hay calificaciones
- Matriz - de - Riesgo Jennifer GuevaraDocumento68 páginasMatriz - de - Riesgo Jennifer GuevarajenniferAún no hay calificaciones
- ReciboDigital 19042022Documento2 páginasReciboDigital 19042022Glenn Alexander Perez CarbajalAún no hay calificaciones
- Proyecto de Calculo de Varias VaribalesDocumento9 páginasProyecto de Calculo de Varias Varibalesalucard cajamarcaAún no hay calificaciones
- Educandos Informe Final TES 2022Documento13 páginasEducandos Informe Final TES 2022David Alejandro Torres BanegasAún no hay calificaciones
- Madera Como Material de ConstrucciónDocumento34 páginasMadera Como Material de ConstrucciónLuiggi Lopez MoyaAún no hay calificaciones
- Embargo Inmobiliario Abreviado.Documento3 páginasEmbargo Inmobiliario Abreviado.Jaisel RomanAún no hay calificaciones
- Presupuesto de ProduccionDocumento23 páginasPresupuesto de ProduccionJesus PerezAún no hay calificaciones
- Tema 5Documento50 páginasTema 5oskarperuAún no hay calificaciones
- Lista de Empaque-Certificado de OrigenDocumento39 páginasLista de Empaque-Certificado de OrigenCarmen Elizabeth Mamani OrtizAún no hay calificaciones
- Elección Del Destino Del Patrimonio Del Deudor: ¿Liquidación o Reestructuración?Documento24 páginasElección Del Destino Del Patrimonio Del Deudor: ¿Liquidación o Reestructuración?Manuel Acosta DelgadoAún no hay calificaciones
- Informe Motor de Induccion Parte 1Documento19 páginasInforme Motor de Induccion Parte 1Cristian MolinaAún no hay calificaciones
- Cotización Poliza TrecDocumento4 páginasCotización Poliza TrecACOMISA INGENIERIAAún no hay calificaciones
- ABC, Implementación Del ABC, JITDocumento27 páginasABC, Implementación Del ABC, JITLissettAyalaAún no hay calificaciones
- Areas Funcionales CarozziDocumento6 páginasAreas Funcionales CarozziCarlos Linkunder0% (1)
- Inyectores Semana 4Documento48 páginasInyectores Semana 4Roy Enrrique Julca PaucarAún no hay calificaciones
- Administracion y Gestion EducativaDocumento83 páginasAdministracion y Gestion EducativaElmer GarcíaAún no hay calificaciones