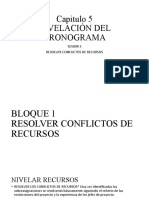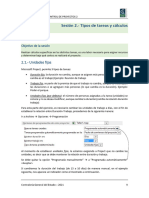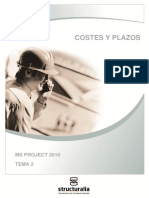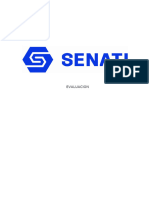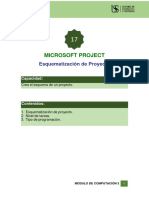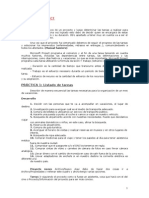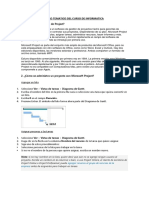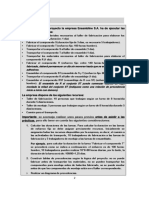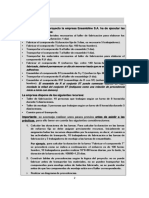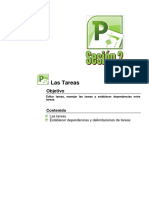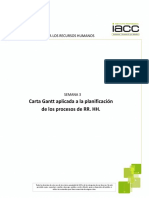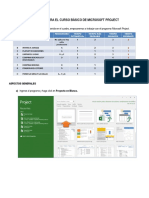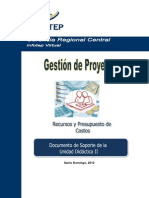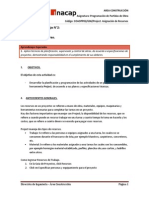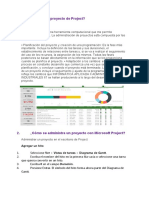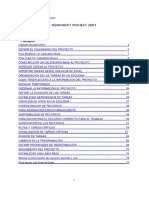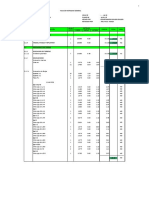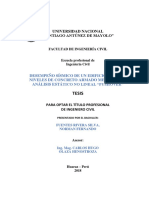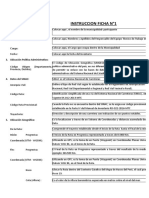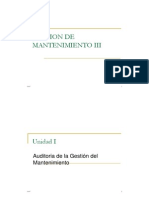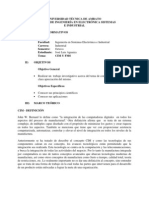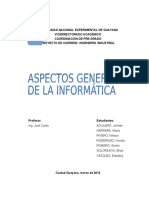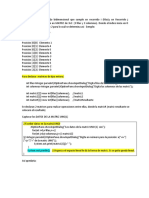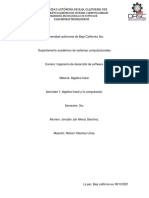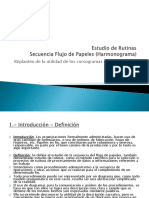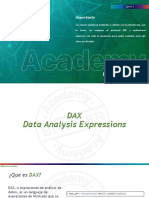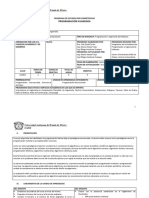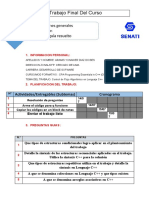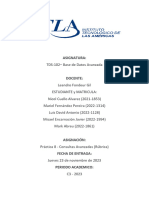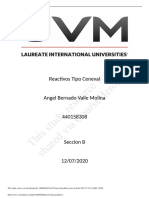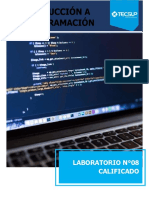Documentos de Académico
Documentos de Profesional
Documentos de Cultura
Sesion3 Msproject PDF
Cargado por
Frank Eric QuinterosDescripción original:
Título original
Derechos de autor
Formatos disponibles
Compartir este documento
Compartir o incrustar documentos
¿Le pareció útil este documento?
¿Este contenido es inapropiado?
Denunciar este documentoCopyright:
Formatos disponibles
Sesion3 Msproject PDF
Cargado por
Frank Eric QuinterosCopyright:
Formatos disponibles
SESION 03: Organizando Recursos
Sobreasignación y Redistribución de recursos.
Subproyectos.
Costos.
BACH. Ing. En Civil Jener Reátegui Cenepo- jenerrc@gmail.com – 953137486
SOBREASIGNACIÓN Y REDISTRIBUCION DE RECURSOS
Un recurso estásobre asignado, cuando tiene asignadas más horas de trabajo de las disponibles
en su calendario laboral durante un período de tiempo determinado. Considere“trabajo”:enlas
tareas: la mano de obra total necesaria para completar una tarea. En las asignaciones, la
cantidad detrabajo queseha asignado a un recurso. En los recursos, la cantidad totaldetrabajo
para la que está asignado un recurso en todas las tareas.
LOCALIZAR LOS RECURSOS SOBREASIGNADOS Y SUS TAREAS
1. En la ficha Recurso, Grupo Redistribuir, haga clic en el botón Ir a la sobreasignación
Siguiente.
2. Observe en la hojade Recursos, se mostraráresaltado con rojo el recurso sobre asignado.
3. Observe en el Diagrama en la parte izquierda se mostrará un hombrecito de color rojo a
las tareas que le fueron asignadas.
BACH. Ing. En Civil Jener Reátegui Cenepo- jenerrc@gmail.com – 953137486
4. Observe tambien en la vista organizador de equipo la sobre asignación
5.
REDISTRIBUIR RECURSOS SOBREASIGNADOS
Microsoft Project permite resolver automáticamente las sobreasignaciones de recursos
mediante la redistribución.
Laredistribución consiste simplemente en retrasaro dividirdeterminadas tareas o asignaciones
de la programación hasta que los recursos asignados a ellas dejen de estar sobre asignados.
FORMA 1:
1. Hacer clic derecho sobre el hombrecito rojo y escoger las opciones: reducir trabajo
o aumentar duración.
BACH. Ing. En Civil Jener Reátegui Cenepo- jenerrc@gmail.com – 953137486
FORMA 2:
1. En la ficha Recurso, Grupo Redistribuir, haga clic en el botón Redistribuir Recurso.
2. .Seleccione la opción Manual, para redistribuir los recursos sólo cuando elija el botón
Redistribuir ahora.
BACH. Ing. En Civil Jener Reátegui Cenepo- jenerrc@gmail.com – 953137486
3. En la opción Buscar sobre asignaciones con el criterio, haga clic en el período de
tiempo que desee utilizar para reconocer las sobreasignaciones (Ejemplo: Por días).
Por minutos: Redistribuye los recursos cuando hay al menos más de un minuto de
trabajo programado paraun recurso del que se puede completar con ladisponibilidad
normal del recurso.
Por horas: Redistribuye los recursos cuando hay al menos más de una hora de trabajo
programado paraun recurso del que se puede completarcon ladisponibilidad normal
del recurso.
Por días: Redistribuye los recursos cuando hay al menos más de un día de trabajo
programado paraun recurso del que se puede completarcon ladisponibilidad normal
del recurso.
Por semanas: Redistribuye los recursos cuando hay al menos más de un semana de
trabajo programado paraun recurso del que se puede completar con ladisponibilidad
normal del recurso.
Por meses: Redistribuye los recursos cuando hay al menos más de un mes de trabajo
programado paraun recurso del que se puede completarcon ladisponibilidad normal
del recurso. Ésta es la configuración predeterminada
Importante:
Dependiendo del período de tiempo que elija, un recurso podría aparecer sobre
asignado, pero no se muestra en rojo con el indicador de redistribución.
Si tuviese dos tareas de 1 día que comienzan y terminan en la misma fecha,
asignadas al mismo recurso, dicho recurso tendríaasignado un total de 16 horas en
1 día. Técnicamente el recurso está sobre asignado en 8 horas. Si establece el
período de sobreasignación: Pordías, este recurso se marcaríacomo sobre asignado
y sería redistribuido.
Sin embargo, si establece el período de sobreasignación: Por semana y, si este
recurso tiene una disponibilidad normal de 40 horas a la semana, el recurso no se
marcaría como sobre asignado y no se redistribuiría. Esto se debe a que el trabajo
total de 16 horas no excede ladisponibilidad del recurso de 40 horas a la semana.
PROGRAMACION DE HORAS EXTRAS
Las horas extras son lacantidad de tiempo programado que excede del horario laborablenormal
de un recurso asignado: estas horas se cobran según la tasa de horas extra del recurso. Al
programar horas extra, el recurso puede terminar la tarea antes y, de ese modo resolver el
conflicto.
Ejemplo: Se tiene un proyecto con las siguientes tareas y recursos asignados:
La siguiente Hojade recursos:
BACH. Ing. En Civil Jener Reátegui Cenepo- jenerrc@gmail.com – 953137486
Se desea: que la Tarea5 se haga en 1 día (8horas normales y 2 horas extra)
Para ello siga el este procedimiento:
1. Active lavista Diagramade Gantt.
2. Seleccione latarea, paranuestro caso la tarea 13 (Jardinería). Luego vayaal grupo
propiedades, botón detalles.
3. Nuestro entorno de trabajo cambiará a la siguiente forma:
Vista Detalles/
Formulario de Tareas
4. Luego Haga clicderecho en la siguiente zonade detalles paravisualizarlas columnas
deseadas, tal como se muestraen la imagen de abajo.
Clicderecho
Por defecto esta activada la
opción programación. En
nuestro caso, elegir la opción
Trabajo.
BACH. Ing. En Civil Jener Reátegui Cenepo- jenerrc@gmail.com – 953137486
5. A continuación observe que se agregó una columna Trabajo Hora Extra. Si el valor es 0h,
significa que aún no ha asignado horas extra.
6. En el panel superior, seleccione latareaa laque desee asignarhoras extra.
7. En el panel inferior, introduzca la cantidad de horas extra necesarias para el recurso
pertinente. Ej.
8. Finalmente y haga clic en el botón ACEPTAR y observe la duración
Observe la duración
9. Observe que la duración de la tarea ha cambiado (1.38 días), ya que muestra las horas
normales trabajadas las cuales sumadas a las horas extra (5 horas extras) nos dan el
trabajo de 16 horas requeridas.
BACH. Ing. En Civil Jener Reátegui Cenepo- jenerrc@gmail.com – 953137486
Si deseamos ver el monto en soles, hacer clic derecho en la tarea jardinería, asignarrecursos
y observe.
Porque se obtiene S/. 420, la explicación es la siguiente:
11 Horas Normales X S/. 20 tasa estándar = S/220.00
5 Horas Extras X S/. 40.00 tasa hora extra = S/.200.00
Total S/. 420.00
Usando la pestaña uso de tareas
Clic derecho/ inserte columna
Trabajo de horas extras
BACH. Ing. En Civil Jener Reátegui Cenepo- jenerrc@gmail.com – 953137486
10. Opcional: Cuando termine de asignarhoras extra, puede ocultar el formulario de detalles
de las tareas vaya al grupo propiedades, botón detalles.
TAREAS CONDICIONADAS POR EL ESFUERZO
Método de programación predeterminado en Microsoft Project. Si se utiliza este método, la
duración de unatarease reduce o se prolongaamedidaque se agregan o se quitan recursos en la
tarea, mientras que el volumen de esfuerzo necesario para completarla permanece inalterado.
Porejemplo, unatareapuede necesitar 32 horas de trabajo parasu finalización,pero puede tener
programada una duración de 2 días. Para completar la tarea en 2 días, se deben asignar dos
recursos, que tienen que trabajar 8 horas diarias cadauno. Si se quitase un recurso de latarea,
laduración se alargaríaa 4 días, mientras que el esfuerzo necesario paracompletarla (32 horas)
no variaría.
La programación condicionadaporel esfuerzo sólo es aplicable a los recursos que se agregan o
se quitan en unatarea. No es aplicable a las reglas de cálculo que emplea Microsoft Projectpara
cambiarlos valores de trabajo, duración y unidades de los recursos que yaestán asignados a las
tareas.
Por defecto Microsoft Project establece la asignación de tiempos a todas las tareas como
condicionadas por el esfuerzo. Esto supone que a medida que se modifica la asignación de
recursos inicial, varía la duración de la tarea, si bien las horas de trabajo necesarias para
completarla permanecen constantes. Mediante las tareas condicionadas por el esfuerzo
Microsoft Project distribuye homogéneamente el trabajo entre los recursos.
Desactivar la especificación tarea condicionada por el esfuerzo:
Para una sola tarea:
1. En el menú Ver, haga clic en Diagrama de Gantt
2. Haga clic en la tarea en el campo Nombre de tarea
3. Haga clic en Información de la tarea
4. Seleccione la ficha Avanzado
5. Haga clicen lacasillade verificación Condicionada porel esfuerzo paraeliminarlamarcade
selección
6. Haga clic en Aceptar
BACH. Ing. En Civil Jener Reátegui Cenepo- jenerrc@gmail.com – 953137486
Para las tareas nuevas del proyecto:
1. Ir al botón Archivo de la barra de Fichas, y luego haga clic en Opciones.
BACH. Ing. En Civil Jener Reátegui Cenepo- jenerrc@gmail.com – 953137486
2. Seleccione la ficha Programación.
3. Luego ubicar el área Opciones de Programación de este Proyecto y haga clic en lacasilla
de verificación Las tareas nuevas están condicionadas por el esfuerzo para activar o
deshabilitar eliminar la marca de selección.
BACH. Ing. En Civil Jener Reátegui Cenepo- jenerrc@gmail.com – 953137486
4. Haga clic en Aceptar
TIPOS DE TAREAS
Project utiliza la siguiente fórmula, denominada fórmula de programación, para calcular
el valor de trabajo de cada tarea
Trabajo = Duración x Unidades
Cada valor de la fórmula corresponde a un tipo de tarea
Tareas de unidades fijas
Las unidades determinan la asignación de un recurso a una tarea. Con el 100 por ciento de
unidades, el recurso estarátrabajando a tiempo completo, con el 50 porciento a tiempo parcial
y así sucesivamente. De forma predeterminada, las unidades son fijas, lo que significa que la
asignación tendrá el valor de unidad que se le asigne.
Si en una tarease activa la opción Condicionada por el esfuerzo, Microsoft Project ajustarála
duración amedidaque se cambian las asignaciones del recurso. Porejemplo, supongamos que
asigna dos pintores a tiempo completo para pintarlas paredes en 4 días. Si asignados pintores
más a tiempo completo, Microsoft Project reducirá la duración a 2 días.
Tareas de trabajo fijo
Cuando se define una tareacomo de Trabajo fijo, Microsoft Project no calcula el trabajo de las
tareas o de los recursos. Por el contrario, cuando se cambian las asignaciones del recurso,
Microsoft Project calcula la duración.
Porejemplo si asignados pintores a tiempo completo parapintarlas paredes en 4 díasydespués
asigna dos pintores más a tiempo completo a la tarea, Microsoft Project reducirá laduración a
2 días. Si ajusta laduración de la tarea, Microsoft Project ajustará cadauna de las unidades de
recursos. Porejemplo, si ahoraaumentaladuración de 2 a 4 días, Microsoft Project establecerá
cada una de las unidades de recursos al 50 por ciento, de manera que cada pintor trabaje sólo
media jornada.
Si seleccionael tipo de tareade trabajo fijo, Microsoft Project activaautomáticamente laopción
Condicionada porel esfuerzo y labloqueaen esaconfiguración: no podrá desactivarlaopción
Condicionada porel esfuerzo en esatarea. Las tareas de trabajo fijo se comportan siemprecomo
si estuviera activa la opción Condicionada por el esfuerzo.
BACH. Ing. En Civil Jener Reátegui Cenepo- jenerrc@gmail.com – 953137486
Tareas de duración fija
Cuando la duración es fija, conserva el. Valorque se haya indicado y Microsoft Project calcula
las unidades de recursos amedidaque se cambian las asignaciones. Porejemplo, supongamos
que está activada la opción Condicionada por el esfuerzo y se asignan dos pintores a tiempo
completos para pintarlas paredes en 4 días. Más adelante, asigna otros dos pintores a tiempo
completos. Microsoft Project establecerá las unidades de cadapintoren 50 porciento, puesto
que los cuatro pintores sólo necesitarán trabajarmediajornada paracompletarlas paredes en
4 días. El trabajo permanece constante.
Sin embargo si laopción Condicionada porel esfuerzo estádesactivaday se asignan dospintores
más a tiempo completo, Microsoft Project reducirá la duración de la tareaa 2días.También en
este caso el trabajo permanece constante.
Si ajustaladuración de latarea, Microsoft Project calculael trabajo. En el ejemplo de lapintura, el
trabajo total de latarea es de 64 horas (cuatro pintores x 4 días x 4 horas al día). Si cambiala
duración de latareaa 2 días, Microsoft Project vuelve acalcularel trabajo total: cuatro pintores
trabajando media jornada durante 2 días son 32 horas de trabajo total. El trabajo se vuelve a
calcularde lamismaforma. Independientemente de que esté activadalaopción Condicionada
por el esfuerzo.
Para cambiar un tipo de tarea
1. En la Barra de vistas, haga clic en Diagrama de Gantt
2. En el campo Nombre de tarea, seleccione la tarea cuyo tipo desea cambiar.
3. Haga clic en la ficha Avanzado y elija el tipo que desee en el cuadro Tipo de tarea.
BACH. Ing. En Civil Jener Reátegui Cenepo- jenerrc@gmail.com – 953137486
También podría gustarte
- Sesion 04 - MS Project 2013 PDFDocumento25 páginasSesion 04 - MS Project 2013 PDFPiero TuctoAún no hay calificaciones
- Microsoft Project 2Documento32 páginasMicrosoft Project 2andrea galindoAún no hay calificaciones
- Caso 02 - Programación de Actividades y Asignación de RecursosDocumento12 páginasCaso 02 - Programación de Actividades y Asignación de RecursosDavidLeoAún no hay calificaciones
- Capitulo 5 Nivelación Del Cronograma: Sesion 3 Resolver Conflictos de RecursosDocumento13 páginasCapitulo 5 Nivelación Del Cronograma: Sesion 3 Resolver Conflictos de RecursosPablo ValenciaAún no hay calificaciones
- Definición de TareasDocumento6 páginasDefinición de TareasĆrîss GûârćhâjAún no hay calificaciones
- Modulo 7. Sobreasignación y RedistribuciónDocumento12 páginasModulo 7. Sobreasignación y Redistribucióncarlose_123Aún no hay calificaciones
- Sesion2 - Microsoft ProjectDocumento11 páginasSesion2 - Microsoft ProjectSIPROCOFI SG Cía. Ltda.Aún no hay calificaciones
- Project2010 Tema2Documento15 páginasProject2010 Tema2Felipe Esteban Pereira OlateAún no hay calificaciones
- Sesion1 Microsoft ProjectDocumento8 páginasSesion1 Microsoft ProjectSIPROCOFI SG Cía. Ltda.Aún no hay calificaciones
- 03 - MS Project Presentación V 00Documento17 páginas03 - MS Project Presentación V 00Raimundo DejesúsAún no hay calificaciones
- Modulo 7Documento10 páginasModulo 7destinyfc1Aún no hay calificaciones
- DesarrolloDocumento29 páginasDesarrolloJuanJo InstructorAún no hay calificaciones
- Material de Computacion III - Temas #05 PDFDocumento20 páginasMaterial de Computacion III - Temas #05 PDFgapal5Aún no hay calificaciones
- Modulo 9Documento6 páginasModulo 9destinyfc1Aún no hay calificaciones
- SEBASTIAN ZELADA Practica Final InformaticaDocumento10 páginasSEBASTIAN ZELADA Practica Final InformaticaSebastian Zelada ArancibiaAún no hay calificaciones
- Computación III-Tema 17Documento16 páginasComputación III-Tema 17Christian Aldana TorresAún no hay calificaciones
- Introducción A Microsoft ProjectDocumento34 páginasIntroducción A Microsoft ProjectLaura MarroquínAún no hay calificaciones
- ProjectDocumento15 páginasProjectJosé MedinaAún no hay calificaciones
- Microsof project-INFORMATICA APLICADADocumento26 páginasMicrosof project-INFORMATICA APLICADALlerson Acosta LopezAún no hay calificaciones
- MSProject 1. Ejercicio ResueltoDocumento29 páginasMSProject 1. Ejercicio ResueltoLiz Carrera67% (3)
- Apuntes ProjectDocumento22 páginasApuntes Projectadecom88Aún no hay calificaciones
- Guion de ProjectDocumento9 páginasGuion de ProjectJavier Felpeto FernándezAún no hay calificaciones
- MsProject 2016 - Manual y EjercicioDocumento30 páginasMsProject 2016 - Manual y EjercicioLuis Guillermo GuaniloAún no hay calificaciones
- Foro Tematico Del Curso de InformaticaDocumento6 páginasForo Tematico Del Curso de InformaticaRaquel CruzAún no hay calificaciones
- Ejercicio #1 Parte 2 MS ProyectDocumento21 páginasEjercicio #1 Parte 2 MS ProyectDanelia AntunezAún no hay calificaciones
- Ejercicio #1 MS ProyectDocumento13 páginasEjercicio #1 MS Proyectjavier182Aún no hay calificaciones
- Capitulo 2 MS Project UsoDocumento7 páginasCapitulo 2 MS Project UsoNairobi Hernandez100% (1)
- Manual Project 2010 Sesión 2Documento17 páginasManual Project 2010 Sesión 2JAVIER CRUZ AYALAAún no hay calificaciones
- 03 Tec Aplicada RRHHDocumento29 páginas03 Tec Aplicada RRHHorlando valenciaAún no hay calificaciones
- Práctica Dependencias de TareasDocumento7 páginasPráctica Dependencias de Tareaskurt1590Aún no hay calificaciones
- Concreto ArmadoDocumento31 páginasConcreto ArmadoSusan Ñaupa RicaldiAún no hay calificaciones
- Project, Asignacion de TareaDocumento23 páginasProject, Asignacion de TareaarjesusmasAún no hay calificaciones
- Microsoft Office Project 2007Documento42 páginasMicrosoft Office Project 2007josect2Aún no hay calificaciones
- OFIMATICADocumento64 páginasOFIMATICASteven ErazoAún no hay calificaciones
- Project PresentacionDocumento59 páginasProject PresentacionDiego Fernado AvendañoAún no hay calificaciones
- Práctica Programación Condicionada Por El EsfuerzoDocumento5 páginasPráctica Programación Condicionada Por El Esfuerzokurt1590Aún no hay calificaciones
- Material de Computacion III - Temas #03Documento19 páginasMaterial de Computacion III - Temas #03gapal5Aún no hay calificaciones
- 20 Ajuste y Conclusion de La Programacion Del ProyectoDocumento5 páginas20 Ajuste y Conclusion de La Programacion Del Proyectohrol31060Aún no hay calificaciones
- Caso Práctico 7Documento25 páginasCaso Práctico 7Martin ColladoAún no hay calificaciones
- 2023-2 Xamen Final de 02 Productividad en La ConstruccionDocumento6 páginas2023-2 Xamen Final de 02 Productividad en La ConstruccionJotita UmAún no hay calificaciones
- Practica 1. Calendario Laboral Del Proyecto en Microsoft ProjectDocumento9 páginasPractica 1. Calendario Laboral Del Proyecto en Microsoft ProjectGonzalo Martinez SilverioAún no hay calificaciones
- Unidad II Gestion de ProyectosDocumento12 páginasUnidad II Gestion de Proyectosporfirio_nuñezAún no hay calificaciones
- Mau Bucardo Project CuestionarioDocumento7 páginasMau Bucardo Project CuestionarioSairy LemaAún no hay calificaciones
- ProjectDocumento23 páginasProjectEFRAIN GERSON TUMIRI ROCHAAún no hay calificaciones
- La Agenda y La Planificación de ActividadesDocumento10 páginasLa Agenda y La Planificación de ActividadesROSMENDAún no hay calificaciones
- La Agenda y La Planificación de ActividadesDocumento10 páginasLa Agenda y La Planificación de ActividadesROSMENDAún no hay calificaciones
- Recursos en PROJECTDocumento28 páginasRecursos en PROJECTluisAún no hay calificaciones
- Foro Informatica IIDocumento8 páginasForo Informatica IIjhoselin castillo espinozaAún no hay calificaciones
- Qué Es Un Proyecto de ProjectDocumento5 páginasQué Es Un Proyecto de ProjectMaribel QcAún no hay calificaciones
- 1.2 Sesion 03 - CIACEPDocumento235 páginas1.2 Sesion 03 - CIACEPGeanpier Suyon BarbozaAún no hay calificaciones
- Jesus RoblesDocumento23 páginasJesus RoblesChuyAún no hay calificaciones
- Guía de Referencia Rápida de Administración de ProyectosDocumento8 páginasGuía de Referencia Rápida de Administración de ProyectosAndres Oscar Pistoni100% (1)
- Tutorial Ms Project Examen ParcialDocumento18 páginasTutorial Ms Project Examen ParcialChrstianXavezAún no hay calificaciones
- G06. Programación de Partidas de Obra. Asignación de Recursos.Documento15 páginasG06. Programación de Partidas de Obra. Asignación de Recursos.FelipeAún no hay calificaciones
- Project - Ajustes Del ProyectoDocumento4 páginasProject - Ajustes Del Proyectoanthony santosAún no hay calificaciones
- Foro Tematico Qué Es Un Proyecto de ProjectDocumento7 páginasForo Tematico Qué Es Un Proyecto de ProjectDaniel Tapia100% (3)
- Trabajo de ProjectDocumento33 páginasTrabajo de Projectjose gean fernandez valquiAún no hay calificaciones
- Foro de Informatica .Documento7 páginasForo de Informatica .Rocio CalleAún no hay calificaciones
- Manual Microsoft Project 2Documento135 páginasManual Microsoft Project 2Angie CanastoAún no hay calificaciones
- Las 4 Leyes De Oro del Tiempo: Colección Productividad, #2De EverandLas 4 Leyes De Oro del Tiempo: Colección Productividad, #2Aún no hay calificaciones
- Proforma MaquinasDocumento2 páginasProforma MaquinasFrank Eric QuinterosAún no hay calificaciones
- Presupuesto Primer PisoDocumento7 páginasPresupuesto Primer PisoFrank Eric QuinterosAún no hay calificaciones
- Metrados Del Primer PisoDocumento19 páginasMetrados Del Primer PisoFrank Eric QuinterosAún no hay calificaciones
- Presupuesto Segundo PisoDocumento4 páginasPresupuesto Segundo PisoFrank Eric Quinteros100% (1)
- UBICACIÓN - CIEZA-Layout1Documento1 páginaUBICACIÓN - CIEZA-Layout1Frank Eric QuinterosAún no hay calificaciones
- Clases de Projex 01 PDFDocumento20 páginasClases de Projex 01 PDFFrank Eric QuinterosAún no hay calificaciones
- Desempeño Sísmico de Un Edificio de CincoDocumento153 páginasDesempeño Sísmico de Un Edificio de CincoFrank Eric QuinterosAún no hay calificaciones
- ANEXO 5 Fichas Aucaloma Grande 2Documento174 páginasANEXO 5 Fichas Aucaloma Grande 2Frank Eric QuinterosAún no hay calificaciones
- Actividad 1Documento2 páginasActividad 1Mario Fernando Losada MedinaAún no hay calificaciones
- Ematricial 2 PDFDocumento12 páginasEmatricial 2 PDFjam paul camacho ruizAún no hay calificaciones
- Paradigma Tradicional Frente Al Paradigma Orientado A ObjetoDocumento7 páginasParadigma Tradicional Frente Al Paradigma Orientado A ObjetoArgenis Leonardo Gómez LinaresAún no hay calificaciones
- Flujograma Venta de Servicios y Certificaciones 2022Documento2 páginasFlujograma Venta de Servicios y Certificaciones 2022Luisg GoldenbergAún no hay calificaciones
- Auditoria de MantenimientoDocumento48 páginasAuditoria de MantenimientoMoche MoiAún no hay calificaciones
- Estructura de ControlDocumento5 páginasEstructura de ControlPaulo BordaAún no hay calificaciones
- Cim y FMSDocumento4 páginasCim y FMSJose Luis JcAún no hay calificaciones
- Este Es Un Ejercicio para Que Trabajes Con El Fin de Aplicar Prácticamente Lo Que Has Aprendido en Este MóduloDocumento8 páginasEste Es Un Ejercicio para Que Trabajes Con El Fin de Aplicar Prácticamente Lo Que Has Aprendido en Este MóduloZapotal Zapotal NorteAún no hay calificaciones
- Simpro AvanzadoDocumento98 páginasSimpro AvanzadojhouesAún no hay calificaciones
- Aspectos Generales de La InformáticaDocumento27 páginasAspectos Generales de La InformáticaBrian Solórzano Garrido0% (1)
- Threads CsharpDocumento16 páginasThreads CsharpOscar Abuawad LoriteAún no hay calificaciones
- Rpalaciossa TFM0118 MemoriaDocumento91 páginasRpalaciossa TFM0118 MemoriaBonier Yesid Garcia CantilloAún no hay calificaciones
- Autoevaluación 2 - Taller de Programacion (14764)Documento5 páginasAutoevaluación 2 - Taller de Programacion (14764)Julio DavilaAún no hay calificaciones
- Ejercicios Shell ScriptDocumento2 páginasEjercicios Shell ScriptramiroestebanAún no hay calificaciones
- Desarrollo e Implementación de Un Software para La Representación Gráfica de Geometría Matemática para Su Aplicación DocenteDocumento71 páginasDesarrollo e Implementación de Un Software para La Representación Gráfica de Geometría Matemática para Su Aplicación DocenteFrancisco Jimenez MorenoAún no hay calificaciones
- Material Lectura de Arreglos Bidmensionales JoptioneDocumento10 páginasMaterial Lectura de Arreglos Bidmensionales JoptioneSergio AlejandroAún no hay calificaciones
- T06 Diagramas de ClaseDocumento14 páginasT06 Diagramas de ClaseMichael Jhordan Velasquez MirandaAún no hay calificaciones
- A1 Ensayo MERAZ SANCHEZ IDS TVDocumento9 páginasA1 Ensayo MERAZ SANCHEZ IDS TVJonatan MerazAún no hay calificaciones
- 13vo. Aula Diagrama de RutinaDocumento26 páginas13vo. Aula Diagrama de RutinaRichard Valdivia LopezAún no hay calificaciones
- vjrNLsEM Clase 4 Power BiDocumento28 páginasvjrNLsEM Clase 4 Power BiMarco AntonioAún no hay calificaciones
- Async - Await C# - Codigo FuenteDocumento3 páginasAsync - Await C# - Codigo FuenteRodrigo ZamoraAún no hay calificaciones
- Modelo RelacionalDocumento9 páginasModelo RelacionalPaisa Rodriguez RojasAún no hay calificaciones
- Programacion Avanzada 2013Documento9 páginasProgramacion Avanzada 2013Juan Rodrigo Cabezas FicaAún no hay calificaciones
- Informe de LaboratorioDocumento7 páginasInforme de LaboratorioOswaldo PachecoAún no hay calificaciones
- SO-2020-mod 05Documento32 páginasSO-2020-mod 05JOSE TOMAS VERGARA DIAZAún no hay calificaciones
- Trabajo Entregable 1 (C++)Documento7 páginasTrabajo Entregable 1 (C++)Aramis Diaz DiosesAún no hay calificaciones
- Practica 8 (Consultas Avanzadas)Documento9 páginasPractica 8 (Consultas Avanzadas)Mariel Fernandez PereiraAún no hay calificaciones
- Reactivos Semana 5Documento4 páginasReactivos Semana 5Bruno GuerreroAún no hay calificaciones
- 6 Senie-2016Documento26 páginas6 Senie-2016Max GonzálezAún no hay calificaciones
- Examen IntroduccionDocumento5 páginasExamen IntroduccionCristhian BolivarAún no hay calificaciones