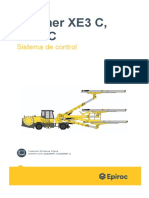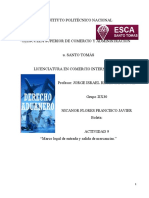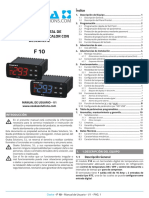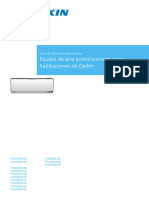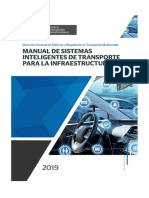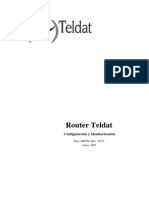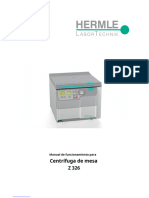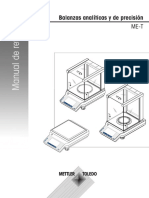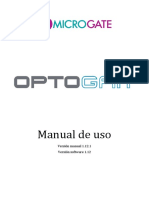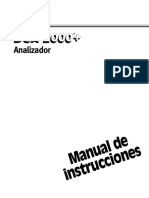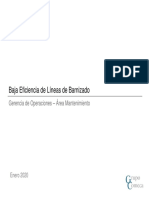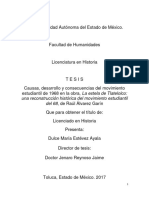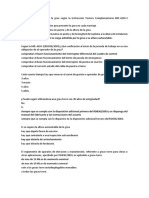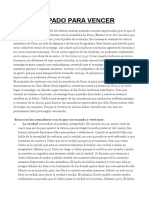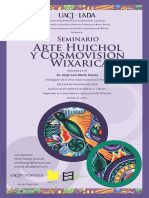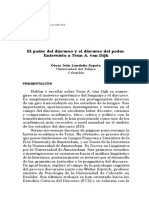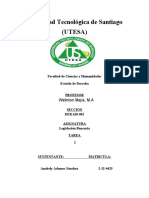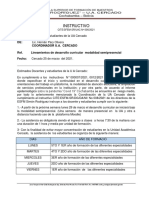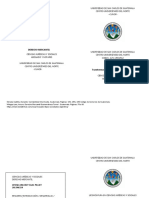Documentos de Académico
Documentos de Profesional
Documentos de Cultura
Controlador de Proceso de Extrusión Epic Iii
Cargado por
Ale MariaTítulo original
Derechos de autor
Formatos disponibles
Compartir este documento
Compartir o incrustar documentos
¿Le pareció útil este documento?
¿Este contenido es inapropiado?
Denunciar este documentoCopyright:
Formatos disponibles
Controlador de Proceso de Extrusión Epic Iii
Cargado por
Ale MariaCopyright:
Formatos disponibles
INSTRUCCIONES DE OPERACIÓN Y
TÉCNICAS
para el
CONTROLADOR DE
PROCESO DE EXTRUSIÓN
™
EPIC III
© Davis-Standard, LLC – Todos los derechos reservados
Rev D No. de parte 500071 Junio de 2005
RENUNCIA DE RESPONSABILIDADES
AUNQUE DAVIS-STANDARD, LLC HACE SU MEJOR
ESFUERZO PARA ASEGURAR LA EXACTITUD DE LA
INFORMACIÓN PROPORCIONADA EN ESTE MANUAL DE
EPIC III, LA EMPRESA NO ACEPTA LA EXISTENCIA DE
GARANTÍA ALGUNA RESPECTO DE ESA EXACTITUD NI
ASUME RESPONSABILIDAD ALGUNA POR CUALQUIER
ERROR EN DICHO MANUAL.
Rev D ii Junio de 2005
EPIC IIITM ÍNDICE
Tabla de contenido
1 SEGURIDAD.........................................................................................................................1
1.1 BLOQUEO Y ROTULADO ............................................................................................2
1.2 ACCIONES DEL PATRÓN, CLIENTE Y USUARIO FINAL ..........................................4
2 INSTALACIÓN......................................................................................................................5
3 DESCRIPCIÓN FUNCIONAL ...............................................................................................6
4 OPERACIÓN ........................................................................................................................7
4.1 ENCENDIDO DEL SISTEMA ........................................................................................7
4.2 MENÚ PRINCIPAL........................................................................................................7
4.3 TECLADO SENSIBLE AL TACTO ..............................................................................10
4.4 TECLADO NUMÉRICO...............................................................................................11
4.5 SEGURIDAD ...............................................................................................................12
4.5.1 Inicio de sesión....................................................................................................12
4.5.2 Ingrese el nivel de seguridad ..............................................................................12
4.5.2.1 FIX32 (programa SCADA anterior) 13
4.5.2.2 iFIX (programa SCADA actual) 13
4.5.3 Fin de sesión .......................................................................................................13
4.6 ENTRADA DE DATOS DE OPERADOR ....................................................................14
4.7 GENERAL DE LÍNEA..................................................................................................15
4.7.1 Acercamiento para ver los detalles .....................................................................16
4.8 EXTRUSOR ................................................................................................................17
4.8.1 Pantalla Extrusor .................................................................................................17
4.8.2 Puntos de ajuste de temperatura ........................................................................18
4.8.3 Cambio de temperatura en bloque ......................................................................19
4.8.4 Control del extrusor .............................................................................................21
4.9 CONTROL DE LÍNEA .................................................................................................23
4.9.1 Coordinación de línea .........................................................................................23
4.9.2 Alimentadoras y mezcladoras (Opcional)............................................................24
4.9.3 Adaptador, dado y otras zonas de calor..............................................................26
4.9.4 Control en línea de máquina / equipo..................................................................27
4.9.5 Medición / Calidad del producto (opcional) .........................................................28
4.10 RECETAS ...................................................................................................................29
4.11 ALARMAS Y MENSAJES ...........................................................................................33
4.11.1 Alarmas ...............................................................................................................33
4.11.2 Mensajes .............................................................................................................35
4.12 GRÁFICAS ..................................................................................................................36
4.12.1 Selección de gráfica del sistema .........................................................................36
4.12.2 Grafica histórica ..................................................................................................38
4.12.3 Gráfica en tiempo real .........................................................................................40
4.13 PLANILLA EVENTOS .................................................................................................41
4.14 INFORMES .................................................................................................................43
4.14.1 Reporte de estado...............................................................................................43
Rev D iii Junio de 2005
EPIC IIITM ÍNDICE
4.14.2 Reporte de Planilla Hist.......................................................................................44
4.14.3 Reporte por producto o turno (opcional).............................................................45
4.14.4 Reporte de resumen de producto (opcional) .......................................................46
4.14.5 Notas turno (opcional) .........................................................................................47
4.15 SQC (CONTROL DE CALIDAD ESTADÍSTICO) ........................................................48
5 MANTENIMIENTO..............................................................................................................51
5.1 ASPECTOS DE SEGURIDAD ....................................................................................51
5.2 CUIDADO GENERAL Y LIMPIEZA.............................................................................51
5.2.1 Limpie el monitor .................................................................................................52
5.3 MENÚ DE MANTENIMIENTO.....................................................................................53
5.3.1 Preparación de temperatura y afinación .............................................................54
5.3.1.1 Inhibición de arranque frío 56
5.3.2 Monitoreo de carga del calentador (Opcional) ....................................................57
5.3.3 Preparación de presión y afinación .....................................................................58
5.3.4 Mantenimiento de la transmisión
(NOTA: No está disponible en todos los sistemas) .............................................60
5.3.5 Temporizador de siete días (opcional) ................................................................61
5.3.6 Manuales de instrucciones en línea ....................................................................62
5.3.7 Dibujos AutoCAD ................................................................................................63
5.3.8 “Libros electrónicos” de Intellution.......................................................................64
5.4 OTRO MANTENIMIENTO Y SOLUCIÓN DE PROBLEMAS ......................................65
5.4.1 Calibración de la pantalla sensible al tacto ........................................................65
5.4.2 Ratón...................................................................................................................65
5.4.3 Mensajes del sistema y de error..........................................................................66
5.5 APAGAR EPIC III ........................................................................................................67
5.5.1 Apagado alternativo de EPIC III ..........................................................................67
5.6 RESPALDO, RESTAURACIÓN Y ACTUALIZACIONES DE SOFTWARE.................68
5.6.1 Disco duro desmontable (RHD)...........................................................................69
5.6.2 Unidad de disco de lectura y escritura ................................................................69
5.6.3 Actualizaciones ...................................................................................................70
6 COMUNICACIONES...........................................................................................................71
6.1 ARQUITECTURA DE RED .........................................................................................71
6.2 INICIO DE SESIÓN DE SEGURIDAD Y PREPARACIÓN DE CUENTA ....................73
6.3 TCP/IP -- REDES – PUERTO DE RED SCADA (IFIX) ...............................................73
6.4 TCP/IP -- REDES – PUERTO DE RED PLC ..............................................................74
7 ARCHIVOS DE AYUDA EPIC III ........................................................................................75
7.1 DISCO DURO DESMONTABLE EPIC 3.....................................................................75
7.1.1 Procedimiento de respaldo de disco duro y aplicación a la medida....................75
7.1.1.1 Respaldo de disco duro EPIC 3 principal 75
7.1.1.2 Respaldo del Software de Aplicación de
Gráficas de Interfaz de Operador A la medida ............................................ 76
7.1.2 Restauración de aplicación a la medida y sistema de desarrollo........................76
7.1.2.1 Procedimiento de restauración de sistema de desarrollo y aplicación a la
medida FIX32 de Intellution......................................................................... 77
Rev D iv Junio de 2005
EPIC IIITM ÍNDICE
7.1.2.2
Procedimiento de restauración de sistema de desarrollo y
aplicación a la medida iFIX Dynamics de Intellution ................................... 77
7.1.2.3 Procedimiento de restauración de software de desarrollo y
aplicación a la medida Wonderware............................................................ 78
7.1.3 Procedimientos de restauración del disco C .......................................................79
7.1.3.1 Procedimiento de partición y formateo de disco duro ................................. 79
7.1.4 Procedimiento de restauración de disco duro de EPIC III.................................119
7.1.5 Procedimiento de actualización del disco duro
desmontable EPIC 3 de Respaldo / Ejecución..................................................122
7.2 UNIDAD JAZ EPIC 3.................................................................................................124
7.2.1 Procedimiento de respaldo de disco duro y aplicación a la medida..................124
7.2.2 PROCEDIMIENTO DE RESTAURACIÓN DE DISCO DURO...........................163
Rev D v Junio de 2005
EPIC IIITM ÍNDICE
Lista de figuras
Figura 3-1 Arquitectura del sistema ........................................................................................6
Figura 4-1 Menú principal con enlaces a otras pantallas .......................................................8
Figura 4-2 Menú principal y de mantenimiento con enlaces a otras funciones ......................9
Figura 4-3 Teclado sensible al tacto .....................................................................................10
Figura 4-4 Teclado numérico ................................................................................................11
Figura 4-5 Teclado de inicio de sesión .................................................................................12
Figura 4-6 Entrada de operador ...........................................................................................14
Figura 4-7 General de línea - Gráfica ...................................................................................15
Figura 4-8 General de línea - Tabular ..................................................................................16
Figura 4-9 Extrusor - Gráfico ................................................................................................17
Figura 4-10 Cambiar una temperatura....................................................................................18
Figura 4-11 Teclado de entrada de bloque.............................................................................19
Figura 4-12 Control del extrusor .............................................................................................21
Figura 4-13 Control de línea ...................................................................................................23
Figura 4-14 Alimentadores (función opcional) ........................................................................24
Figura 4-15 Mezcladores (función opcional)...........................................................................25
Figura 4-16 Zonas de adaptadores y dado.............................................................................26
Figura 4-17 Pantalla de control típica de equipo en línea.......................................................27
Figura 4-18 Pantalla control de espesor (función opcional)....................................................28
Figura 4-19 Hoja de trabajo de receta ....................................................................................30
Figura 4-20 Ayuda de receta ..................................................................................................30
Figura 4-21 Estado de receta .................................................................................................31
Figura 4-22 Notes de receta ...................................................................................................31
Figura 4-23 Guardar receta ....................................................................................................32
Figura 4-24 Ventana Alarma nueva ........................................................................................33
Figura 4-25 Resumen de alarmas ..........................................................................................34
Figura 4-26 Selección de grupo de gráficas ...........................................................................36
Figura 4-27 Archivo de grupo de gráficas...............................................................................37
Figura 4-28 Configuración de grupo de gráficas.....................................................................37
Figura 4-29 Grafica histórica...................................................................................................38
Figura 4-30 Configuración de gráfica......................................................................................39
Figura 4-31 Gráfica en tiempo real .........................................................................................40
Figura 4-32 Seleccionar archivo de Planilla Eventos..............................................................41
Figura 4-33 Planilla Eventos ...................................................................................................42
Figura 4-34 Reporte de estado ...............................................................................................43
Figura 4-35 Configuración de Reporte Histórico.....................................................................44
Figura 4-36 Reporte histórico .................................................................................................44
Figura 4-37 Configuración reporte de producto/turno .............................................................45
Figura 4-38 Reporte de resumen de producto........................................................................46
Figura 4-39 Pantalla SQC.......................................................................................................48
Figura 5-1 Menú de mantenimiento ......................................................................................53
Figura 5-2 Preparación de temperatura (Termopar doble) ...................................................54
Figura 5-3 Preparación de temperatura, Zona PID (1-termopar)..........................................55
Figura 5-4 Amperios de zonas de calor ................................................................................57
Rev D vi Junio de 2005
EPIC IIITM ÍNDICE
Figura 5-5 Preparación de presión .......................................................................................58
Figura 5-6 Afinación de presión............................................................................................59
Figura 5-7 Mantenimiento de la transmisión.........................................................................60
Figura 5-8 Temporizador de siete días .................................................................................61
Figura 5-9 Manuales de instrucciones en línea ....................................................................62
Figura 5-10 Dibujos AutoCAD.................................................................................................63
Figura 5-11 Tabla de solución de problemas..........................................................................66
Figura 6-1 Redes ..................................................................................................................72
Rev D vii Junio de 2005
EPIC IIITM SEGURIDAD
1 SEGURIDAD
NOTA
El Controlador EPIC III por lo general se usa como
parte de un sistema de extrusión. Obedezca todas
las instrucciones de seguridad para el extrusor y el
equipo auxiliar así como las siguientes
instrucciones de seguridad para el controlador.
DAVIS-STANDARD, LLC (en lo sucesivo denominada “D-S” o la “Fábrica”) diseña y fabrica
todos los modelos de extrusor y equipo auxiliar con la seguridad en mente y de conformidad
con las normas de seguridad nacionales e internacionales.
El diseño y operación seguros de la maquinaria de extrusión y equipo auxiliar es la
preocupación principal de D-S. La seguridad también debe ser de primordial importancia para
el usuario del equipo.
Los procedimientos e instrucciones de este manual se relacionan específicamente con la
seguridad o están orientados a la seguridad. D-S proporciona información para promover la
conciencia de temas de seguridad. El usuario final es responsable de garantizar la competencia
del personal de operación y mantenimiento y el uso de procedimientos y prácticas seguros.
Rev D 1 Junio de 2005
EPIC IIITM SEGURIDAD
1.1 BLOQUEO Y ROTULADO
Al dar servicio o mantenimiento, todo el equipo deberá estar BLOQUEADO Y ROTULADO
para proteger contra la operación accidental o inadvertida. La operación no deseada podría
causar lesiones al personal. No se deberá intentar operar ningún interruptor, válvula, ni otro
dispositivo para aislar energía cuando está bloqueado o rotulado.
El BLOQUEO es el método preferido para aislar máquinas o equipo de las fuentes de
energía.
NOTA
El procedimiento siguiente es un procedimiento de
BLOQUEO Y ROTULADO mínimo. Se puede usar cuando hay
números o tipos de máquinas limitados o cuando hay una
sola fuente de energía. En el caso de sistemas más
complejos, se debe crear, documentar y utilizar un
procedimiento más amplio. El cliente final debe establecer y
hacer cumplir un procedimiento de BLOQUEO Y ROTULADO
adecuado para la operación.
a. Al preparar para el BLOQUEO Y ROTULADO, ubique e identifique todos los
dispositivos aislantes que se aplican al equipo que se va a bloquear o rotular. Es
posible que haya más de una fuente de energía implicada (eléctrica, mecánica,
hidráulica, neumática, o de otro tipo).
b. Notifique a todos los empleados afectados que se utilizará un sistema de BLOQUEO
o ROTULADO y la razón por la que se necesita. El empleado autorizado para
ejecutar el procedimiento de BLOQUEO Y ROTULADO deberá conocer el tipo y la
magnitud de la energía que usa el equipo y deberá comprender sus riesgos.
c. Si el equipo está funcionado, apáguelo con el procedimiento de paro normal.
d. Opere el interruptor, válvula o cualquier otro dispositivo para aislar la energía de
modo que el equipo de extrusión quede aislado de su fuente de energía. La energía
almacenada (como la que conservan los resortes, los elementos levantados de la
maquinaria, los volantes que estén girando, sistemas hidráulicos y presión
neumática, de gas, vapor o agua) se debe disipar o contener mediante métodos
como reubicación, bloqueo, purgado, etc.
e. BLOQUEE el dispositivo aislador de energía con los seguros individuales asignados
y/o ROTULE el dispositivo aislador de energía con rótulos individuales.
Rev D 2 Junio de 2005
EPIC IIITM SEGURIDAD
NOTA
Si se requiere más de una persona para BLOQUEAR o
ROTULADO el equipo, cada persona deberá instalar su
propio dispositivo personal de bloqueo o rotulado en los
dispositivos aisladores de energía. Si el dispositivo
aislador de energía no puede aceptar varios dispositivos
de bloqueo o rótulos, se debe usar un dispositivo de
BLOQUEO o ETIQUETADO múltiple (cierre).
f. Después de asegurarse de que no haya personal expuesto, opere el botón pulsador
u otros controles de operación normales para comprobar que las fuentes de energía
se hayan desconectado y que el equipo no pueda funcionar.
PRECAUCIÓN
Devuelva los controles de operación a la posición
“neutro” o “apagado” después de terminar el paso ‘f’.
g. Termine los procedimientos requeridos de servicio o mantenimiento.
h. Cuando esté listo para reanudar las operaciones normales, revise la zona alrededor
del equipo para asegurarse de que nadie quede expuesto a un riesgo.
i. Revise que las herramientas se hayan retirado del equipo, las guardas se hayan
vuelto a instalar y los empleados estén a distancia segura.
j. Retire todos los dispositivos de BLOQUEO Y ROTULADO.
k. Opere los dispositivos aisladores de energía para restaurar la energía del equipo.
Rev D 3 Junio de 2005
EPIC IIITM SEGURIDAD
1.2 ACCIONES DEL PATRÓN, CLIENTE Y USUARIO FINAL
El patrón, cliente y usuario final de los extrusores D-S y su equipo auxiliar, incluyendo el
controlador EPIC III, no deberán realizar ninguno de los siguientes actos:
a. Retirar las funciones de seguridad de los extrusores D-S o el equipo auxiliar, incluyendo
el controlador EPIC III.
b. Retirar guardas, cubiertas, enclavamientos, interruptores de paro de emergencia,
letreros de advertencia y advertencias visuales de los extrusores D-S o el equipo
auxiliar, incluyendo el controlador EPIC III.
Para determinar cuáles funciones de seguridad se desmontaron de un extrusor o el equipo
auxiliar, las facturas, listas de material y planos reales constituirán suficiente evidencia
respecto al estado del extrusor o equipo auxiliar en el momento en que salió de la planta de
D-S.
D-S niega expresamente cualquier responsabilidad, legal o de otro tipo, por los actos de un
patrón, cliente o usuario final cuando esas partes cometan cualquiera de los actos
mencionados anteriormente.
Rev D 4 Junio de 2005
EPIC IIITM INSTALACIÓN
2 INSTALACIÓN
La instalación del EPIC III normalmente está terminada cuando el equipo se embarca. Con el
equipo se proporcionan dibujos del hardware del sistema, en caso de que se requieran
información o cambios de instalación.
Rev D 5 Junio de 2005
EPIC IIITM DESCRIPCIÓN FUNCIONAL
3 DESCRIPCIÓN FUNCIONAL
El EPIC III es un sistema con pantalla sensible al tacto que ajusta, vigila y controla los
parámetros para piezas de equipo individuales, así como para líneas de operación completas.
Cada EPIC III consiste en al menos los tres componentes que se muestran en la figura 3-1
siguiente. Se puede usar más de un EPIC III para operar un sistema grande.
Figura 3-1 Arquitectura del sistema
El acceso a estas funciones está controlado (consulte la subsección 4.5, titulada SEGURIDAD).
NOTA
Por lo general un Controlador EPIC III está adaptado a la
medida para un proceso de extrusión en particular; por lo
tanto es posible que no todo el contenido de este manual
se aplique a su sistema en todos los sentidos. Algunas de
las características que se describen aquí son opcionales y
es posible que no se hayan incluido en su sistema.
Rev D 6 Junio de 2005
EPIC IIITM OPERACIÓN
4 OPERACIÓN
Esta sección describe cómo usar el Controlador EPIC III La operación de su EPIC III se
logra mediante una serie de pantallas estándar y a la medida.
Los puntos de ajuste del proceso, las variables medidas y las etiquetas se muestran junto a
los elementos de la máquina correspondientes o en forma de tabla. Todos los comandos
que se ingresan por la pantalla sensible al tacto y todos los datos de proceso que se
muestran en la pantalla sensible al tacto se obtienen y actualizan mediante los enlaces de
comunicaciones con los controladores de la máquina o el proceso y otros equipos digitales
en la línea que pueden estar enlazados al EPIC III. Los puntos de ajuste se muestran en
verde; los valores reales de muestran en amarillo. Las áreas elevadas (que tienen un
aspecto similar a un botón) son enlaces táctiles.
4.1 ENCENDIDO DEL SISTEMA
Se aplica energía el gabinete de control y a la UPS (fuente de energía ininterrumpida), que
proporciona energía a la computadora y el monitor del EPIC III. Oprima el interruptor de
energía inteligente ubicado detrás de la puerta con bisagra en el panel delantero del estante
o rack de la computadora EPIC. Esto inicia el proceso de arranque. Después de un periodo
prolongado (días) con la energía desconectada, puede ser necesario encender la UPS
manualmente.
4.2 MENÚ PRINCIPAL
Después del arranque del sistema, aparece la pantalla del Menú Principal (ver figuras 4-1 y
4-2 a continuación). Se puede tener acceso a otras pantallas y funciones a través de las
teclas sensibles al tacto de la pantalla del Menú principal o la Barra de menú, ubicada en la
parte inferior de todas las pantallas principales.
La pantalla del Menú principal típicamente brinda teclas sensibles al tacto para tener
acceso a las siguientes pantallas y funciones:
Receta Apagar EPIC III Limpiar pantalla
Grafica histórica Planilla Eventos Ver reporte
Selección de gráfica del sistema Entrada de operador Imprimir reporte
Gráfica en tiempo real Menú de mantenimiento Reporte de Planilla Hist.
(Otro) (Otro) Inicio de sesión
- grupo/usuario
La Barra de menú (fila de teclas sensibles al tacto en el borde inferior de la pantalla) en
general está adaptada en cierto grado para la aplicación, pero por lo general incluye teclas
sensibles al tacto para: Pantalla de alarma, Gráficas, Receta, Menú de mantenimiento,
Entrada de operador, Control de línea, Extrusor(es), General de línea y Menú principal.
Toque la tecla correspondiente para seleccionar la función deseada. Puede volver a la
pantalla del Menú principal desde cualquier otra pantalla que muestre la Barra de menú (en
la parte inferior de la pantalla) si toca la tecla sensible al tacto MENÚ PRINCIPAL.
Rev D 7 Junio de 2005
EPIC IIITM OPERACIÓN
Control de línea General de línea
(Sección 4.9) (Sección 4.7)
Receta Alarmas Extrusor
(Sección 4.10) (Sección 4.11) (Sección 4.8)
Figura 4-1 Menú principal con enlaces a otras pantallas
Rev D 8 Junio de 2005
EPIC IIITM OPERACIÓN
Reporte
(4.14)
Gráficas
(4.12)
Menú principal PLANILLA EVENTOS
(4.2) (4.13)
Preparación de presión Preparación de temperatura
(5.3.1) (5.3.1)
Menú de mantenimiento
(5.3)
Figura 4-2 Menú principal y de mantenimiento con enlaces a otras funciones
Rev D 9 Junio de 2005
EPIC IIITM OPERACIÓN
4.3 TECLADO SENSIBLE AL TACTO
NOTA
Aunque en general se describe al EPIC III como un
sistema de pantalla sensible al tacto, también se
puede operar con un teclado estándar, junto con un
ratón como dispositivo apuntador.
Figura 4-3 Teclado sensible al tacto
Se puede usar un teclado sensible al tacto para ingresar datos alfanuméricos. El teclado se
diseñó para imitar un teclado de hardware estándar (ver la figura 4-3 abajo).
Se puede hacer una entrada al tocar las teclas deseadas y tocar luego la tecla ENTER. Una
entrada se puede anular o cancelar al tocar le tecla LIMPIAR antes de ingresar cualquier
otro dato. Al tocar la tecla ESC (Escape) se saldrá del teclado sensible al tacto sin afectar el
punto de entrada actual.
Rev D 10 Junio de 2005
EPIC IIITM OPERACIÓN
4.4 TECLADO NUMÉRICO
Figura 4-4 Teclado numérico
Cuando toca una zona de punto de ajuste en una pantalla gráfica o inicia algún comando de
pantalla que requiera la entrada de datos numéricos, aparece un teclado numérico en la
pantalla (ver la figura 4-4 arriba).
Sobre el teclado se muestran el Valor actual, el valor mínimo (permisible) y el valor máximo
(permisible). En la ventana siguiente, aparece el Nuevo valor para el parámetro que se está
ajustando.
El valor numérico deseado se ingresa y se toca la tecla OK. Si el Nuevo valor está dentro
del intervalo permitido, se aceptará e ingresará.
Rev D 11 Junio de 2005
EPIC IIITM OPERACIÓN
4.5 SEGURIDAD
Su EPIC III está diseñado para permitirle controlar el acceso a, y proteger, diversas funciones
de control y de sistema superiores. La designación de inicio de sesión y la contraseña de
seguridad que se hayan ingresado determinarán el nivel de acceso que el usuario tiene a las
diversas pantallas, funciones de control y sistema, y parámetros de operación.
4.5.1 Inicio de sesión
Para iniciar sesión en el sistema, toque la tecla INICIO DE SESIÓN -
GRUPO/USUARIO en la pantalla del Menú principal; esto hará que
aparezca un teclado sensible al tacto (ver la figura 4-5 abajo). Escriba su
nombre de inicio de sesión asignado y toque Enter.
Figura 4-5 Teclado de inicio de sesión
4.5.2 Ingrese el nivel de seguridad
Luego, escriba su contraseña asignada y toque Enter. En seguida aparecerán sus
designaciones de grupo y usuario junto a la tecla INICIO DE SESIÓN en el Menú
principal.
NOTA: Si no se intenta un inicio de sesión o se hace una entrada inválida durante
los pasos de Inicio de sesión o Seguridad, se negará el acceso a las funciones de
sistema y aparecerán varios mensajes, como “VIOLACIÓN DE SEGURIDAD” o “SE
INTENTÓ UN ACCESO NO AUTORIZADO”, etc. Para borrar el teclado, toque la
tecla ESC.
D-S diseñó y preprogramó tres grupos de usuario (“Ingeniero”, “Supervisor” y
“Operador”) con niveles descendientes de seguridad y acceso al sistema. El usuario
final del EPIC III puede asignar empleados específicos a uno de estos tres grupos, cada
uno asignado a un grupo adecuado para el puesto del empleado; a cada uno se le
puede dar un nombre de inicio de sesión y contraseña únicos. Los ingenieros se
asignan al grupo “Engineer” (Ingeniero), los supervisores al grupo “Supervisor” y los
operadores al grupo “Operator” (Operador).
Rev D 12 Junio de 2005
EPIC IIITM OPERACIÓN
Las contraseñas de inicio de sesión preprogramadas dependen de qué versión tenga su
sistema EPIC III del programa SCADA ‘FIX’ de Intellution, es decir “FIX32” o “iFIX”. La
versión se señala en el cuadro de diálogo de inicio que FIX muestra al arranque del
sistema.
4.5.2.1 FIX32 (programa SCADA anterior)
El programa SCADA “FIX32” proporciona tres grupos de usuario, con nombres de
inicio de sesión y contraseñas preprogramados (o preestablecidos), que aquí se
muestran en orden de seguridad más alta a más baja:
ENGINEER Nombre de inicio de sesión: eng Contraseña: 20
SUPERVISOR Nombre de inicio de sesión: super Contraseña: 15
OPERATOR Nombre de inicio de sesión: opr Contraseña: 10
4.5.2.2 iFIX (programa SCADA actual)
El programa SCADA “iFIX” proporciona cinco grupos de usuario, con nombres de
inicio de sesión y contraseñas preprogramados (o preestablecidos), que aquí se
muestran en orden de seguridad más alta a más baja:
ENGINEER Nombre de inicio de sesión: eng Contraseña: 30
(Esta cuenta está programada para cerrar sesión después de 30 minutos)
SUPERVISOR Nombre de inicio de sesión: super Contraseña: 20
OPERATOR Nombre de inicio de sesión: opr Contraseña: 10
4.5.3 Fin de sesión
Para terminar sesión en el sistema (es decir, para inhabilitar su nivel de
seguridad), toque la tecla INICIO DE SESIÓN - GRUPO/USUARIO en la
pantalla del Menú principal; esto hará que aparezca un teclado sensible
al tacto (ver la figura 4-5 arriba). Oprima la tecla Final de sesión y cierre
el teclado al tocar (o hacer clic en) la x de la esquina superior derecha
del teclado.
Rev D 13 Junio de 2005
EPIC IIITM OPERACIÓN
4.6 ENTRADA DE DATOS DE OPERADOR
Esta función permite que el operador ingrese datos pertinentes de turno o producción
que luego están a disposición de los informes impresos.
Al tocar la tecla ENTRADA DEL OPERADOR del Menú principal aparece
la pantalla ENTRADA DE OPERADOR (ver la figura 4-6 abajo).
Figura 4-6 Entrada de operador
La pantalla está adaptada para la aplicación y puede consistir simplemente en campos
de datos para “Turno” y “Nombre del operador”, como se muestra arriba, o puede ser
más amplia y ofrecer campos adicionales, por ejemplo: “Número de parte”, “Número de
inventario”, “Número de lote”, “Cantidad”, etc.
Cuando aparece la pantalla Entrada de operador, muestra la información que se ingresó
más recientemente. Para cambiar la información de un campo, toque el campo que
quiere cambiar. Aparecerá el teclado sensible al tacto. Ingrese la información requerida
y toque ENTER. Si la entrada es válida para ese campo, aparecerán los nuevos datos y
el teclado desaparecerá.
Puede salir de un elemento sin cambiar su entrada anterior al tocar la tecla ESC o
puede convertir en nulo cualquier campo si toca la tecla CLEAR. El EPIC III no requiere
que todos los campos de esta pantalla tengan datos.
Rev D 14 Junio de 2005
EPIC IIITM OPERACIÓN
4.7 GENERAL DE LÍNEA
Al tocar la tecla GENERAL DE LÍNEA que se muestra a la izquierda en la Barra de menú de
la mayor parte de las pantallas aparece la pantalla General de línea. Ésta es
una pantalla que está adaptada para la aplicación y el proceso de extrusión en
particular. Puede tener la forma de una representación gráfica de la línea con la
piezas de equipo más importantes (ver la figura 4-7 abajo) o puede consistir en
campos de datos e información tabular (ver la figura 4-8 abajo). En cualquier
caso, mostrará el estado del sistema y la configuración actuales y las condiciones de
operación más recientes.
Los puntos de ajuste del proceso, las variables medidas y las etiquetas se muestran junto a
los elementos de la máquina correspondientes o en forma de tabla. Todos los datos de
proceso que se muestran se obtienen y actualizan a través de los enlaces de
comunicaciones del sistema con los controladores de proceso de la máquina y otros equipo
digitales inteligentes en la línea que puedan estar enlazados al EPIC III.
Figura 4-7 General de línea - Gráfica
Rev D 15 Junio de 2005
EPIC IIITM OPERACIÓN
4.7.1 Acercamiento para ver los detalles
Después de ver la pantalla General de línea, es posible que quiera volver al Menú
principal o acercarse a áreas específicas del proceso. Toque una tecla en la Barra de
menú para saltar a otra pantalla para obtener más detalles y para cambiar puntos de
ajuste del proceso.
Figura 4-8 General de línea - Tabular
Rev D 16 Junio de 2005
EPIC IIITM OPERACIÓN
4.8 EXTRUSOR
Al tocar la tecla EXTRUSOR en la Barra de menú, aparece una pantalla de control
relacionada con ese extrusor en particular. (Las teclas sensibles al tacto estarán
etiquetadas con los mismos identificadores de extrusor que están asignados a los
extrusores y señalados en la especificación de la línea y los dibujos, por ejemplo Extrusor
‘A’, Extrusor ‘B’, etc).
4.8.1 Pantalla Extrusor
Figura 4-9 Extrusor - Gráfico
Se mostrarán las condiciones de operación del extrusor actual (puntos de ajuste y
variables). Los puntos de ajuste de zona y los valores de temperatura reales se
muestran en colores diferentes para distinguirlos entre sí. El color de un número y su
fondo pueden cambiar si una variable medida excede un valor de alarma preestablecido.
Además, no se puede ingresar un punto de ajuste que esté fuera de los límites
preprogramados.
Típicamente, sólo se pueden cambiar los puntos de ajuste de temperatura en esta
pantalla, aunque también se muestran todas las variables medidas de otros parámetros,
como RPM del tornillo, carga de la transmisión, presión del material fundido, etc. Para
cambiar otros puntos de ajuste relacionados con el extrusor, toque la tecla CONTROL
DEL EXTRUSOR en la Barra de menú.
Rev D 17 Junio de 2005
EPIC IIITM OPERACIÓN
4.8.2 Puntos de ajuste de temperatura
Para cambiar un punto de ajuste de temperatura, toque la zona cuyo punto de ajuste
desea cambiar. La tecla de zona se destacará cuando la toque. Aparecerá un teclado
(ver la figura 4-10 abajo). Ingrese el Nuevo valor para el punto de ajuste de temperatura.
El EPIC III no aceptará un valor que esté fuera de los valores preprogramados máximos
o mínimos que aparecen en la parte superior del teclado. Toque la tecla ENTER para
aceptar el cambio o la tecla LIMPIAR para desechar el valor. Cualquiera de estas
acciones hará que el teclado desaparezca y le hará volver a la pantalla Extrusor.
Figura 4-10 Cambiar una temperatura
Como se observó en la figura anterior, la pantalla Extruder (Extrusor) puede constar de
una exhibición tabular de etiquetas, teclas sensibles al tacto, puntos de ajuste y
variables medidas, en lugar de una representación gráfica (ver la figura 4-9 arriba). Al
igual que con muchas pantallas del EPIC III, la pantalla Extruder (Extrusor) está
adaptada para la aplicación.
Si el herramental es sencillo y consiste sólo en unas cuantas zonas de calor adicionales
(por ejemplo, adaptador, cambiador de malla y dado) estas zonas probablemente se
incluirán en la pantalla Extrusor. Sin embargo, si el extrusor es parte de un sistema de
coextrusión complejo, habrá una o más pantallas de temperatura (gráficas o tabulares)
dedicadas a las zonas de calor corriente abajo. El ajuste de estas temperaturas se hará
en la misma manera que en las pantallas del extrusor.
Rev D 18 Junio de 2005
EPIC IIITM OPERACIÓN
4.8.3 Cambio de temperatura en bloque
Puede elegir cambiar las temperaturas de un grupo de zonas en
la misma cantidad al mismo tiempo. En cualquier pantalla que
muestre varias zonas de calor y muestre el grupo de teclas
“Bloque de temperatura” (ver a la izquierda), como en una
pantalla de extrusor o de complejo de adaptador/dado, puede
seleccionar algunas zonas o todas las zonas de esa pantalla.
Para cambiar unas cuantas zonas pero no todas, oprima la tecla
“Seleccionar”, que se destaca. Ahora seleccione las zonas
deseadas y oprima la pequeña tecla de teclado debajo de
“Seleccionar”. Aparece la ventana “Entrada de bloque” con una lista de sus zonas
elegidas, junto con un teclado y una ventana para mostrar valores (ver la figura 4-11
abajo).
Figura 4-11 Teclado de entrada de bloque
Rev D 19 Junio de 2005
EPIC IIITM OPERACIÓN
Puede hacer un cambio de temperatura en bloque absoluto o relativo, es decir, las
zonas seleccionadas se pueden fijar al mismo punto de ajuste de temperatura
específico o sus puntos de ajuste se pueden aumentar o disminuir en un valor
específico. Por ejemplo, las zonas de la camisa 3, 4, 5 y 6 se pueden ajustar todas a
350 grados F, o sus puntos de ajuste actuales se pueden aumentar todos en 5 grados.
Naturalmente, cualquier cambio de punto de ajuste no puede quedar fuera de los límites
superior e inferior preestablecidos.
Si, en lugar de la tecla “Select” (Seleccionar), toca la tela “All” (Todos), aparecerá la
misma ventana “Entrada de bloque”, pero esta vez mostrará todas las zonas en esa
pantalla. El cambio de punto de ajuste absoluto o relativo se hace de la misma manera
ya descrita.
Rev D 20 Junio de 2005
EPIC IIITM OPERACIÓN
4.8.4 Control del extrusor
Toque CONTROL DEL EXTRUSOR para que aparezca la pantalla que se muestra en la
figura 4-12 abajo.
Esta pantalla es semejante a la pantalla General de línea (forma tabular) pero está más
enfocada en los extrusores Muestra el estado actual de uno o más extrusores (excepto
las temperaturas) y proporciona una sola pantalla para cambiar los parámetros de
extrusión que no están relacionados con la temperatura en la forma deseada.
Figura 4-12 Control del extrusor
Se proporcionan botones para arrancar y detener la transmisión del extrusor así como
una luz o luces indicadoras para mostrar el estado de encendido o apagado de la
transmisión. Al tocar la tecla Arrancar o Funcionar se inicia un comando de arranque.
Una combinación de tecla/exhibición de datos muestra el punto de ajuste de Velocidad
de tornillo en la línea superior y la velocidad de tornillo real en la línea inferior. Al tocar
esta tecla aparece un teclado para ingresar un nuevo valor de punto de ajuste.
Una ventana % de carga muestra el porcentaje de carga plena a la que la transmisión
está operando actualmente.
Rev D 21 Junio de 2005
EPIC IIITM OPERACIÓN
Las transmisiones del extrusor se pueden configurar para funcionar en modo
independiente o coordinado, es decir, seguir la velocidad de una transmisión maestra o
la velocidad de la línea. Una luz indicadora muestra si la transmisión está ajustada para
funcionar en forma independiente a su propio ajuste de velocidad o para seguir una
referencia de velocidad maestra/de línea como una relación de esa velocidad. Por
ejemplo, si el extrusor está en modo coordinado y la velocidad de la transmisión de
línea o muestra aumenta en 10%, el punto de ajuste de la velocidad de tornillo actual
del extrusor aumentará automáticamente en el mismo porcentaje.
El sistema puede ofrecer la capacidad de permitir al operador que seleccione entre más
de una transmisión para la referencia de velocidad coordinadora. Al tocar la tecla
Referencia aparece un teclado para ingresar el número de la transmisión o señal de
referencia deseada para que siga el extrusor.
Si la tecla Inhibir está encendida, la función Arranque frío está activa. Ésta es una
función de seguridad que impide que la transmisión del extrusor se arranque antes de
que las temperaturas de la zona de la camisa estén en su punto de ajuste de operación
normal (para el compuesto y tornillo en particular) y se hayan establecido a esa
temperatura durante un periodo preseleccionado. Al tocar la tecla Arranque frío aparece
una ventana que muestra el punto de ajuste de tiempo de estabilización, la cantidad de
tiempo de estabilización restante y las teclas para cambiar el punto de ajuste Una vez
que haya transcurrido el tiempo de estabilización, la luz Inhibir se apagará. (Consulte la
sección 5.3.1.1 para saber más sobre el “Arranque frío”).
Una luz Listo indicará si todas las condiciones de la transmisión son correctas para
permitir el arranque de la transmisión.
Una luz Falla de transmisión indicará si hubo una falla en el sistema de transmisión. Al
consultar sobre la pantalla ALARMA, se puede obtener información detallada respecto a
la naturaleza de la falla. La falla puede ser simplemente una condición fuera de
especificación o puede ser de naturaleza lo bastante seria para causar un paro
automático de la transmisión.
Una ventana Presión del material fundido muestra la presión del extrusor en la
posición señalada (normalmente la “cabeza” o brida de la camisa).
Si hay una Bomba de material fundido en el sistema, se incluirá controladores y
pantallas adicionales. Se proporcionarán controles de transmisión para la bomba de
material fundido, incluyendo pantallas para el punto de ajuste de RPM de bomba y RPM
real, % de carga de transmisión, presión de admisión de bomba, presión de descarga
de bomba y diferencial de presión. La bomba de material fundido puede estar diseñada
para funcionar independientemente o puede estar coordinada con una transmisión de
línea maestra o referencia de velocidad.
Una función Arranque automático coordina el funcionamiento del sistema
extrusor/bomba de material fundido que arranca primero la transmisión del extrusor a
una velocidad lenta controlada, permite la acumulación de presión de material fundido
en la bomba que, al alcanzar un valor preestablecido, arranca la transmisión de la
bomba de material fundido. La bomba de material fundido entonces asciende
gradualmente a sus RPM preestablecidas y la transmisión del extrusor sigue a una
velocidad de tornillo diseñada para mantener la presión auna presión de cabeza
preestablecida.
Se proporciona una tecla Avance corto para operar intermitentemente la transmisión
de la bomba de material fundido a una velocidad muy baja durante el ajuste mecánico y
el mantenimiento.
Rev D 22 Junio de 2005
EPIC IIITM OPERACIÓN
4.9 CONTROL DE LÍNEA
La pantalla de CONTROL DE LÍNEA (ver la figura 4-13 abajo) brinda controles para todas
las transmisiones en una línea de extrusión coordinada. Complementa la pantalla de
CONTROL DEL EXTRUSOR (ver la figura 4-12 abajo).
4.9.1 Coordinación de línea
El juego de pantallas de CONTROL DE LÍNEA incluirá controles de transmisión para
maquinaria actuada tanto corriente arriba como corriente abajo del extrusor (o
extrusores) así como para la transmisión maestra o la referencia de velocidad de la
línea. Al igual que con la pantalla Control del extrusor habrá teclas sensibles al tacto y
luces de estado para Arranque de transmisión, Paro de transmisión y Seleccionar modo
coordinado (“Coord.”). También se incluyen ventanas de exhibición para puntos de
ajuste de velocidad, velocidades reales y % de carga de transmisión, e indicadores para
la falla de transmisión. Al tocar una pantalla de exhibición de punto de ajuste aparece el
teclado para ingresar un nuevo punto de ajuste.
Figura 4-13 Control de línea
Dependiendo de la complejidad de la línea de extrusión, esta pantalla puede tener más
de una página.
Rev D 23 Junio de 2005
EPIC IIITM OPERACIÓN
4.9.2 Alimentadoras y mezcladoras (Opcional)
Si la línea de extrusión incluye la opción de equipo de alimentación y mezcla
automáticas de resina/compuesto que está vinculado al EPIC III, se proporcionará una
pantalla de control. Al tocar la tecla correspondiente en la Barra de menú aparecerá una
pantalla similar a la de la figura 4-14 abajo. El equipo puede estar enlazado al sistema
EPIC III en una de dos maneras. (1) Puede estar diseñado para funcionar sólo desde su
propia estación de control en cuyo caso la pantalla EPIC simplemente tendrá
indicadores y exhibiciones para mostrar las condiciones de operación y estado del
sistema actuales. (2) Puede tener la capacidad de ser configurado y controlado
directamente desde la pantalla sensible al tacto del EPIC.
Figura 4-14 Alimentadores (función opcional)
Con capacidad de control plena, habrá controles y pantallas en la pantalla del EPIC III
para establecer velocidades de alimentación (ver la figura 4-14 arriba), así como para
establecer proporciones o relaciones para los diferentes compuestos de mezclado (ver
la figura 4-15 abajo).
Rev D 24 Junio de 2005
EPIC IIITM OPERACIÓN
Figura 4-15 Mezcladores (función opcional)
Rev D 25 Junio de 2005
EPIC IIITM OPERACIÓN
4.9.3 Adaptador, dado y otras zonas de calor
Su el herramental no es muy amplio y consiste en sólo unas cuantas zonas de calor
más allá de la camisa del extrusor, estas zonas se mostrarán en la pantalla Extrusor. Si,
sin embargo, el EPIC III está controlando una línea de coextrusión compleja, muy
probablemente habrá una o más pantallas separadas, dedicadas al herramental y las
zonas de temperatura controlada más allá de la camisa del extrusor (ver la figura 4-16
abajo). El acceso a estas pantallas se puede obtener a través de las áreas sensibles al
tacto gráficas del equipo en la pantalla General de línea y/o Extrusor o a través de una
tecla dedicada en la Barra de menú.
Los puntos de ajuste de temperatura de zona y los valores reales se muestran en
ventanas de exhibición de datos de dos líneas que también son teclas sensibles al tacto.
Para cambiar un punto de ajuste de temperatura, toque la tecla/exhibición cuyo punto
de ajuste desea cambiar. La zona se destacará cuando la toque. Aparecerá un teclado.
Ingrese el Nuevo valor para el punto de ajuste de temperatura. El EPIC III no aceptará
un valor que esté fuera de los valores preprogramados máximos o mínimos que
aparecen en la parte superior del teclado. Toque la tecla ENTER para aceptar el cambio
o la tecla LIMPIAR para desechar el valor. Cualquiera de estas acciones hará que el
teclado desaparezca.
NOTA: Algunas de estas zonas de temperatura controlada pueden aparecer en
pantallas dedicadas a piezas específicas de maquinaria en línea, como fabricación de
hojas o laminado y rolado, curado de tubos, hornos, etc. (ver subsección 4.9.4)
Figura 4-16 Zonas de adaptadores y dado
Rev D 26 Junio de 2005
EPIC IIITM OPERACIÓN
4.9.4 Control en línea de máquina / equipo
La línea de extrusión puede incluir unidades de máquina que tengan elementos
controlados, como rodillos, correas y/o poleas acanaladas actuados, zonas de
temperatura controlada, separaciones entre cilindros o brazos controlados
hidráulicamente o neumáticamente, bases motorizadas, medición de producto, etc. El
EPIC III normalmente está programado para permitir que la mayor parte de estos
elementos se controlen desde la pantalla sensible al tacto. Las excepciones serían las
funciones de control que requerirían sólo control local debido a su naturaleza
potencialmente riesgosa, como la apertura y el cierre de las separaciones entre cilindros,
el ascenso y descenso de brazos pesados, la maquinaria en movimiento en bases
motorizadas, etc. (La pantalla sensible al tacto del EPIC III se podría ubicar de tal modo
que no fuera posible para el operador tener una vista clara de algunas zonas de la
máquina).
Se proporcionan controles del operador para los rodillos actuados, correas, poleas
acanaladas, etc. que mueven el producto a través de la máquina. Esto incluye teclas
sensibles al tacto y/o luces de estado para Arranque, Paro, Coordinación, Falla de
transmisión) y combinaciones de teclas sensibles al tacto y visualizaciones de datos
para Punto de ajuste de velocidad, Velocidad real y % de carga de transmisión, y una
visualización que muestra la velocidad lineal del producto (o velocidad de la línea).
Si existen zonas de temperatura controlada, entonces se incluyen teclas sensibles al
tacto y visualizaciones de datos para puntos de ajuste y valores reales.
También se proporcionan controles adicionales para el arranque y paro de bombas.
Figura 4-17 Pantalla de control típica de equipo en línea
Rev D 27 Junio de 2005
EPIC IIITM OPERACIÓN
4.9.5 Medición / Calidad del producto (opcional)
Puede haber uno o más sistemas de medición instalados en la línea para medir y
control o monitorear ciertas propiedades del producto extruido, como diámetro,
excentricidad, espesor, ancho, etc.
A veces, estos sistemas de medición son sólo para monitorear y hacer informes sobre la
calidad del producto. Sin embargo, con frecuencia están diseñados para proporcionar
una retroalimentación de ciclo cerrado a otros controles del sistema de extrusión para
que sea posible rectificar condiciones fuera de especificación al hacer cambios a las
condiciones de operación. Un ejemplo común de esto es una señal de retroalimentación
de velocidad para aumentar o disminuir su punto de ajuste de velocidad en una cantidad
proporcional al error detectado en el diámetro o espesor de la medición deseada.
Estos sistemas de medición tienen sus propios controles, estaciones de operador y
pantallas de visualización que están montadas en o cerca de la línea para brindar
comodidad al operador. El EPIC III no está diseñado para duplicar ninguno de los
controles del sistema de control de espesor, visualizaciones gráficas y funciones de
configuración. En lugar de eso, se establece un enlace de datos entre el controlador de
espesor y el EPIC III, de modo que el EPIC pueda adquirir los datos importantes
relacionados con la medición y calidad del producto para sus informes y análisis
estadísticos. El operador del EPIC con frecuencia tiene la capacidad de ingresar o
cambiar los puntos de ajuste y límites de espesor más importantes, como diámetro de
alambre o tubería, espesor de hoja o ancho de perfil, junto con el ajuste de límites
superior e inferior de estos parámetros. Estos puntos de ajuste y límites se pueden
programar en las recetas de producto y se pueden anotar en los informes.
Figura 4-18 Pantalla control de espesor (función opcional)
Rev D 28 Junio de 2005
EPIC IIITM OPERACIÓN
4.10 RECETAS
La función de recetas permite al usuario crear, almacenar y descargar recetas (puntos de
ajuste e instrucciones de configuración) para productos que se fabriquen en forma
frecuente. Cuando se ha encontrado que un conjunto de puntos de ajuste en particular
(temperaturas, velocidad de transmisión, etc.) y otras condiciones de operación son los
óptimos para fabricar un producto específico, esta información se puede almacenar en una
receta, a la que luego se le da un nombre o identificador alfanumérico único. Luego, cuando
ese producto se fabrique nuevamente, la receta se recupera de la memoria y se descarga
en el sistema y vuelve a crear las mismas condiciones que antes se encontró que eran
óptimas. Las recetas se pueden recuperar y editar para cambiarlas o se les puede dar
nuevos nombres para crear nuevas recetas. Las recetas se pueden imprimir. Las recetas
que ya no se usen se pueden eliminar de la lista. Las notas e instrucciones sobre la
configuración en línea se pueden agregar a una receta, así como una descripción del
producto Las recetas proporcionan un método automático de configuración de línea y
ayudan a lograr la repetibilidad del proceso.
Para resumir, la función de recetas brinda al usuario la capacidad de:
• Crear una receta al ingresar puntos de ajuste en una pantalla de entrada de datos de
receta con formato estándar (hoja de trabajo) o al capturar la configuración de proceso
actual
• Guardar las hojas de trabajo de recetas en el disco duro
• Editar datos de una receta previamente almacenada, usando la pantalla sensible al
tacto o el teclado
• Producir una impresión en papel de la receta que se muestra en la pantalla
• Leer una lista de recetas almacenadas en el disco duro y seleccionar una para
transferirla a la hoja de trabajo de receta
• Descargar una receta al sistema de control de proceso (configurar la línea)
• Eliminar recetas de la lista si ya no son necesarias
Se tiene acceso a la función de receta al seleccionar la tecla RECETA en la
pantalla del Menú principal o en la Barra de menú (si se está visualizando).
Cuando se toca la tecla, aparece en la pantalla una página de entrada de datos de receta u
hojas de trabajo (similar a la que se muestra en la figura 4-19 abajo). Muestra la última
receta que se visualizó (si se había creado o tenido acceso a alguna) o mostrará ceros y
espacios en blanco en todos los campos de datos si no se ha almacenado una receta en el
disco duro.
Si el sistema de extrusión es pequeño, toda la lista de parámetros disponibles y ajustables
se puede mostrar en una sola página. En sistemas más grandes, es posible que se requiera
más de una página para mostrar toda la lista de parámetros.
Rev D 29 Junio de 2005
EPIC IIITM OPERACIÓN
Figura 4-19 Hoja de trabajo de receta
La figura anterior muestra la primera página de una hoja de trabajo de receta típica y
consiste en una lista de temperaturas de zona de la camisa para varios extrusores, campos
de datos que muestran puntos de ajuste actuales y valores reales, junto con teclas
sensibles al tacto para seleccionar los puntos de ajuste que se van a ingresar. Una vez que
se seleccionó un parámetro, aparece un teclado numérico para ingresar el nuevo punto de
ajuste. El nombre de la receta mostrada aparece en la ventana inferior.
A lo largo de la parte inferior de la pantalla de receta se encuentran las teclas sensibles al
tacto de la función Receta:
• Ayuda – invoca una pantalla con
instrucciones sobre cómo usar la función
Receta.
Figura 4-20 Ayuda de receta
Rev D 30 Junio de 2005
EPIC IIITM OPERACIÓN
Estado – muestra una bitácora con fecha y
hora de acciones de receta, incluyendo
cuáles recetas se han guardado, editado,
descargado, tienen errores de receta, etc.
Figura 4-21 Estado de receta
• Eliminar – Elimina de la lista la receta seleccionada. Las teclas sensibles al tacto
Retroceder Página y Avanzar Página se usan para recorrer la lista de receta.
• Imprimir – proporciona una impresión en papel de la receta que se está mostrando.
• Notas – Proporciona una página de entrada
de texto para almacenar notas acerca de
compuestos especificaciones de producto
final, preparación de la máquina, etc.,
usando el teclado sensible al tacto o el
teclado de hardware.
Figura 4-22 Notes de receta
• Abrir – Muestra una lista de recetas almacenadas que están a disposición del usuario.
Seleccione la receta deseada de la lista y toque la tecla “OK” para abrirla.
• Preparar línea – Descarga todos los puntos de ajuste de receta mostrados en la hoja
de trabajo de receta actual a los controladores de máquinas/proceso en línea. Surge un
cuadro de diálogo que pide una confirmación – “OK” para aceptar la receta o “SALIR”
para interrumpir la operación.
Rev D 31 Junio de 2005
EPIC IIITM OPERACIÓN
Guardar – Muestra un teclado sensible al
tacto para nombrar y guardar una receta,
con ventas y campos de datos para Grupo
de recetas, Nombre de receta y Ubicación
de nombre de archivo (Ruta). Si existe una
receta con el mismo nombre, se escribirá
sobre la receta vieja.
Figura 4-23 Guardar receta
• Captura – Carga todos los puntos de ajuste del proceso actuales a una nueva hoja de
trabajo de receta (esto también se llama tomar una “foto” de la configuración de línea).
Puede aparecer una ventana que pregunte si el usuario desea “¿Continuar?” a lo cual
puede responder “OK” o “Salir” para interrumpir la función de Captura.
• Retroceder página – Recorre hacia arriba hasta la página anterior de los parámetros
del proceso.
• Avanzar página – Recorre hacia abajo hasta la página siguiente de los parámetros del
proceso.
• Salir – Devuelve al usuario al Menú principal.
Los niveles de seguridad para la función Receta se configuran en la fábrica. Las funciones
de seguridad que se pueden configurar en forma independiente son:
• El acceso a la receta actual
• El acceso a la pantalla de recetas y la capacidad de configurar la línea desde una receta
• La capacidad para capturar puntos de ajuste desde la línea
• La capacidad para guardar recetas al disco duro
• La capacidad para eliminar recetas del disco duro
El estándar para la configuración preestablecida es:
• Permitir que todos los niveles de seguridad vean la receta actual
• Las funciones Guardar y Borrar requieren un nivel de seguridad más alto que nivel más
bajo
• Permitir las demás funciones si la contraseña actual está por encima del nivel de
seguridad más bajo disponible.
Rev D 32 Junio de 2005
EPIC IIITM OPERACIÓN
4.11 ALARMAS Y MENSAJES
El EPIC III usa ventanas de alarma y mensaje para informar al usuario de la actividad de
proceso. La información sobre esas alarmas y mensaje sale de la base de datos, del
sistema de la computadora y de los operadores. Incluye advertencias sobre el proceso,
errores de computadora y registros sencillos de eventos del operador y el proceso.
Una alarma es un confición de bloque que indica que un valor de proceso atravesó un límite
predefinido o un subsistema de control funcionó mal y requiere una respuesta.
Un mensaje se origina en la base de datos del sistema o en información del operador y no
exige una respuesta.
4.11.1 Alarmas
Las alarmas se presentan al usuario en dos formatos. El primero es una ventana que
aparece en la pantalla que se está exhibiendo actualmente e indica las nuevas alarmas
(figura 4-24 abajo). La segunda es una página de resumen de alarmas que indica todas
las alarmas del sistema y su estado actual (figura 4-25 abajo).
Figura 4-24 Ventana Alarma nueva
Rev D 33 Junio de 2005
EPIC IIITM OPERACIÓN
La ventana Alarma nueva aparece cuando ocurre una alarma. Proporciona la hora de la
incidencia, el “nombre de etiqueta” de la alarma y una descripción de la condición de
alarma. Se pide al operador que acuse recibo de la alarma y toque la tecla sensible al
tacto ACUSAR RECIBO DE ALARMAS. La ventana de alarmas se seguirá mostrando
hasta que se haya acusado recibo de cada una de las alarmas indicadas en ella.
Si se disparó un dispositivo de advertencia de alarma audible, oprimir el botón pulsador
SILENCIAR ALARMAS en el panel de control silenciará la señal sonora.
NOTA
Las áreas sensibles al tacto en la pantalla actual se
desactivan cuando está presente la ventana de
alarma. Las áreas sensibles al tacto se reactivan
cuando se selecciona la tecla sensible al tacto
ACUSAR RECIBO.
La pantalla Resumen de alarmas muestra una lista de todas las alarmas actuales.
Figura 4-25 Resumen de alarmas
Rev D 34 Junio de 2005
EPIC IIITM OPERACIÓN
La pantalla muestra la fecha, el nombre o el identificador del usuario que inició sesión,
la descripción de la alarma y su nombre de etiqueta, la hora de incidencia y si se ha
reconocido o no. La lista de alarmas se puede ordenar en orden de incidencia
ascendente o descendente. Se proporciona una tecla sensible al tacto rotulada
ACUSAR RECIBO en la esquina inferior derecha. Una barra de desplazamiento
aparece en el lado derecho de la pantalla para mostrar toda la lista de alarmas actuales,
si es demasiado grande para que se muestre en una sola pantalla. Cuando la condición
de alarma se elimina o corrige, el mensaje de alarma desaparece. Al tocar la tecla
sensible al tacto RETORNO la pantalla cambia a la pantalla del EPIC que se estaba
visualizando anteriormente.
4.11.2 Mensajes
Un mensaje típico simplemente registra la actividad del proceso. Al almacenar estos
mensajes, la información acerca del proceso queda disponible para revisión posterior.
Los mensajes de eventos proporcionan la capacidad de rastrear y registrar eventos que
ocurran en la base de datos durante el ciclo de proceso.
Los mensajes del sistema proporcionan la capacidad de rastrear información generada
por los operadores del sistema o el sistema operativo en el cual funciona la
computadora EPIC.
Los mensajes de aplicaciones proporcionan la capacidad de rastrear la actividad de la
aplicación, incluyendo la entrada del operador en el teclado, ratón o pantalla sensible al
tacto.
Es posible encontrar los siguientes tipos de mensajes en pantalla al trabajar con el
sistema EPIC:
• Mensajes de arranque
• Mensajes de error del sistema
• Mensajes de controlador de entrada y salida
• Mensajes de tipo de ejecución
• Mensajes generados por el operador
Rev D 35 Junio de 2005
EPIC IIITM OPERACIÓN
4.12 GRÁFICAS
La función Gráficas permite al usuario mostrar /o imprimir gráficas históricas y en tiempo real
de variables de proceso en un gráfico X-Y. Las variaciones y graficas se pueden observar y
se pueden determinar los cambios necesarios o deseables en el proceso al analizar la
información mostrada. Se puede graficar todas las variables de proceso analógicas a las que
tiene acceso el sistema EPIC. Cada pantalla de gráficas puede graficar hasta ocho variables.
Cada variable se puede configurar en un color distintivo, junto con etiquetas y unidades en un
color correspondiente, que se eligen de una paleta de colores. Las escalas de variable
codificadas por color se acomodan a lo largo del eje “Y” vertical. La escala de tiempo se
acomoda a lo largo del eje “X” horizontal. Es posible ajustar los límites e intervalos de ambas
escalas. Es posible imprimir cualquier gráfico; se proporciona una tecla sensible al tacto
rotulada “Imprimir” en la parte superior de la pantalla de gráficas.
Se tiene acceso a la función de gráfica al seleccionar una de las tres teclas
sensibles al tacto GRÁFICAS en la pantalla del Menú principal - “Selección
de gráfica histórica”, “Grafica histórica”, o “Gráfica en tiempo real”. Cada
tecla tiene el icono que se muestra a la izquierda.
4.12.1 Selección de gráfica del sistema
Esta tecla sensible al tacto invoca la pantalla Selección de grupo de gráficas (ver la
figura 4-26 bajo). La ventana de la izquierda muestra una lista de los Grupos de gráficas
disponibles. Para graficar uno de estos grupo, seleccione el nombre del grupo y oprima
la tecla sensible al tacto “Gráfica”.
Figura 4-26 Selección de grupo de gráficas
Rev D 36 Junio de 2005
EPIC IIITM OPERACIÓN
Los Grupos de gráficas se crean en
la pantalla “Archivo de grupo de
gráficas”. Desde la pantalla Grafica
histórica (ver la figura 4-29 abajo),
oprima la tecla sensible al tacto
“Seleccionar grupo de plumas”.
Esto invoca la pantalla “Archivo de
grupo de gráficas”, y muestra los
Grupos de gráficas como programas
en la carpeta “Historical”.
Figura 4-27 Archivo de grupo de gráficas
Desde la pantalla Archivo de grupo
de gráficas (ver arriba), oprima la
tecla sensible al tacto “Nuevo” o
“Editar plumas” para invocar la
pantalla “Configuración de grupo de
gráficas”.
Figura 4-28 Configuración de grupo de gráficas
Tanto en las pantallas “Archivo de grupo de gráficas” como en la “Configuración de
grupo de gráficas”, use la tecla “Ayuda” para invocar una lista con índice de
instrucciones y sugerencias sobre cómo usar estas funciones.
Rev D 37 Junio de 2005
EPIC IIITM OPERACIÓN
4.12.2 Grafica histórica
La pantalla Graficas históricas se muestra abajo.
Figura 4-29 Grafica histórica
Las teclas con una sola flecha recorren la gráfica a la derecha o a la izquierda la mitad
de la duración del tiempo de la gráfica. Las teclas con flecha doble recorren la gráfica a
la derecha o a la izquierda una vez la duración del tiempo de la gráfica.
La tecla “Fijar a la hora actual” actualiza la hora en el lado derecho de la pantalla a la
fecha y hora actuales.
La tecla “Actualización automática’ se puede cambiar para arrancar o detener un
avance automático del eje del tiempo en una cantidad establecida en la pantalla
“Preparación de Gráfica”.
El cursor de tiempo vertical se puede arrastrar a la izquierda o a la derecha y al hacerlo
mostrará pequeñas banderas que muestran los valores instantáneos de cualquiera de
las variables graficadas en el punto en el cual la gráfica intercepta el cursor. (El cursor
de tiempo volverá automáticamente al centro de la gráfica cuando se toque una flecha).
Rev D 38 Junio de 2005
EPIC IIITM OPERACIÓN
Una función de “Acercamiento” permite que el usuario examine más de cerca un
segmento de una gráfica. Oprima y sostenga el botón izquierdo del ratón y arrastre una
caja alrededor del área deseada. La gráfica hace un acercamiento al área seleccionada;
los ejes “X” y “Y” cambian para reflejar a gráfica ampliada. Hacer clic en el botón
derecho del ratón restaura la carta a la forma de visualización estándar.
Los valores numéricos para las variables medidas graficadas que se muestran en la
pantalla también se muestran en una matriz de 4 columnas en el lado derecho inferior
de la pantalla, de izquierda a derecha: (1) Valor en el cursor, (2) Valor promedio, (3)
Valor máximo y (4) Valor mínimo.
La tecla “Configuración” abre la ventana “Configuración de Gráfica” (ver la figura 4-30
abajo), en la cual se selecciona la escala de fecha/hora junto con la Hora inicial,
Duración de gráfica e Intervalo de actualización para la función “Actualización
automática”. También se puede fijar un límite superior e inferior para el eje “Y”, aunque
la tecla “Escala automática” reajustará el eje “Y” de vuelta a un intervalo que alojará las
variables graficadas que aparecen en la gráfica. Después de que se eligieron los
parámetros de fecha y hora de calendario, oprima la tecla “Tiempo” y/o después de
elegir un límite superior e inferior para las plumas (eje “Y”), oprima la tecla “Límites”,
luego la tecla “Retorno” para volver a las gráficas.
Figura 4-30 Configuración de gráfica
Para guardar una gráfica y configuración en particular, seleccione “Configuración de
grupo de plumas” que abre la ventana “Archivo de grupo de gráficas”. Seleccione la
carpeta y escriba un nombre para la gráfica y seleccione “Guardar”. La gráfica se
guardará como un archivo tipo *.csv (valores separados por comas).
Rev D 39 Junio de 2005
EPIC IIITM OPERACIÓN
4.12.3 Gráfica en tiempo real
La pantalla Gráficas en tiempo real se muestra abajo.
Figura 4-31 Gráfica en tiempo real
La pantalla “Gráfica en tiempo real” puede proporcionar ejes “Y” codificados por color
separados para cada variable graficada.
La pantalla “Gráfica en tiempo real” se configura en el modo “Grafica histórica”. Oprima
o haga clic en “Seleccionar grupo de plumas”, luego “Editar plumas”. Aparece la
ventana “Configuración de grupo de gráficas” . En esta ventana, fije los límites alto y
bajo, el color de línea, estilo de línea, intervalo del eje del tiempo, etc. Use la función
“Ayuda” para obtener una explicación más detallada de las funciones disponibles.
La tecla “Escala automática” ajusta la escala de cada eje “Y”, para ampliar cada gráfica
a toda su extensión. La tecla “Restablecer escala” restablece los ejes “Y” a sus escalas
originales.
Una función de “Acercamiento” permite que el usuario examine más de cerca un
segmento de una gráfica. Oprima y sostenga el botón izquierdo del ratón y arrastre una
caja alrededor del área deseada. La gráfica hace un acercamiento al área seleccionada;
los ejes “X” y “Y” cambian para reflejar a gráfica ampliada. Hacer clic en el botón
derecho del ratón restaura la carta a la forma de visualización estándar.
Rev D 40 Junio de 2005
EPIC IIITM OPERACIÓN
4.13 PLANILLA EVENTOS
Esta función brinda una lista cronológica de eventos de sistema y de proceso, como cuándo
se encendió o apagó un dispositivo, se cargó una receta, se aumentó una velocidad de
transmisión, se cambió un punto de ajuste del proceso, ocurrió un error del sistema o se
generó una alarma, cuándo se acusó recibo de ella y cuando se eliminó la condición de
alarma.
Al oprimir la tecla sensible al tacto “Planilla Eventos” en el Menú principal
aparece la ventana “Visor de archivos” a la que está superpuesta una
ventana “Lista de archivos” (ver la figura 4-32 abajo), desde la cual el
usuario puede seleccionar el nombre de una archivo de Planilla Eventos
seleccionado, al cual normalmente se le da un nombre numérico que es la
fecha del archivo.
Sólo recorra la lista, seleccione un archivo y oprima la tecla “Abrir”. La ventana del visor de
archivos muestra ahora una lista de eventos de ese día (ver la figura 4-33 a continuación).
Las teclas sensibles al tacto Retroceder Página y Avanzar Página permiten que uno recorra
la lista. Las teclas sensibles al tacto “Inicio ” y “Fin” saltan al principio o final del archivo,
respectivamente. Se proporciona una ventana “Búsqueda” en la cual el usuario puede
escribir una palabra o parte de una palabra y luego oprimir la tecla “Search”.
Figura 4-32 Seleccionar archivo de Planilla Eventos
Rev D 41 Junio de 2005
EPIC IIITM OPERACIÓN
Figura 4-33 Planilla Eventos
La tecla sensible al tacto “Imprimir” producirá una impresión en papel de la página
seleccionada.
Rev D 42 Junio de 2005
EPIC IIITM OPERACIÓN
4.14 INFORMES
El EPIC III ofrece la capacidad de generar diversos tipos de informes (un Reporte de estado,
un Reporte de Planilla Hist. y un Reporte de producto o turno opcional. Además, el
operador puede ingresar y almacenar Notas Turno en un archivo separado. Todos estos
informes se pueden ver e imprimir.
4.14.1 Reporte de estado
Este reporte proporciona una “foto” de las condiciones actuales en la línea
(temperaturas de zonas, presiones, velocidades y cargas de transmisión, etc. junto con
la fecha, la hora y otra información pertinente, como el nombre del operador, número de
turno, receta cargada y corrida del producto (ver la figura 4-34 abajo).
Figura 4-34 Reporte de estado
Al oprimir la tecla “Ver Reporte” (ver izquierda) en el Menú principal
aparece la ventana “Reporte de estado”.
Al oprimir la tecla “Imprimir reporte” (ver izquierda) en el Menú principal
se imprime una copia en papel del “Reporte de estado”.
Rev D 43 Junio de 2005
EPIC IIITM OPERACIÓN
4.14.2 Reporte de Planilla Hist.
Un reporte “Planilla Hist.” proporciona una bitácora de eventos de proceso
durante un periodo de tiempo pasado especificado. Al oprimir la tecla
“Reporte de Planilla Hist.” (ver a la izquierda) en el Menú principal aparece
una ventana de configuración (ver la figura 4-35 abajo), en la cual se
especifican la fecha de calendario, el tiempo inicial y la duración del reporte, junto con el
intervalo de tiempo de los datos registrados. Se especifican una o más etiquetas de
datos y el reporte proporcionará una lista de valores registrados a lo largo de la duración
del reporte en los intervalos de tiempo especificado (ver la figura 4-36 abajo).
Figura 4-35 Configuración de Reporte Histórico
Figura 4-36 Reporte histórico
Rev D 44 Junio de 2005
EPIC IIITM OPERACIÓN
4.14.3 Reporte por producto o turno (opcional)
La pantalla de configuración “Reporte de producto” o “Reporte de turno” se muestra en
la figura 4-37 abajo.
Figura 4-37 Configuración reporte de producto/turno
Desde esta pantalla, uno puede ver un reporte de producto o turno (si su sistema lo
permite) desde una lista de archivos almacenados en la ventana “Visor de reportes” o
comenzar un nuevo informe. Los informes se pueden ajustar para arrancar y dejar de
funcionar en una hora en especial o su arranque y paro se pueden disparar mediante
eventos.
Rev D 45 Junio de 2005
EPIC IIITM OPERACIÓN
4.14.4 Reporte de resumen de producto (opcional)
La pantalla “Reporte de resumen de producto” opcional se muestra en la figura 4-38
abajo.
Figura 4-38 Reporte de resumen de producto
Un “Reporte de resumen de turno” es similar a lo anterior, excepto que los datos se
registran durante un periodo de turno, en lugar de durante una corrida de producción.
Rev D 46 Junio de 2005
EPIC IIITM OPERACIÓN
4.14.5 Notas turno (opcional)
“Notas Turno” es una función opcional que se instala solo a pedido.
Consiste en una carpeta que contiene archivos de texto del tipo “*.sht”.
Si se instaló esta función, el Menú principal mostrará el icono que
aparece a la izquierda. Abre una ventana con una lista de archivos en la
carpeta Shift Notes. Se puede seleccionar y abrir uno de esos archivos o
se puede crear uno nuevo con un nuevo nombre.
Todas las teclas de función usuales se proporcionan en Notas turno, que permiten que
uno edite un archivo, guarde un archivo, busque una palabra o frase, avance una
página o retroceda una página, imprima una página de Notas Turno y salga de la
función.
Rev D 47 Junio de 2005
EPIC IIITM OPERACIÓN
4.15 SQC (CONTROL DE CALIDAD ESTADÍSTICO)
La función SQC es una aplicación separada diseñada por GE-Fanuc y se llama “Visual
SPC”. El acceso a la función SQC se obtiene no desde la pantalla del Menú principal sino
desde el “Escritorio” de Windows. Para minimizar la ventana de EPIC y cambiar a la vista
de “Escritorio” de Windows, oprima “Ctrl + V” en el teclado de hardware. Luego haga clic
en la siguiente secuencia: Start > Programs > Visual SPC > Shop Floor y se abre la
ventana de aplicación, de la cual un ejemplo se muestra en la figura 4-39 abajo.
La función SQC se usa para graficar el desempeño del proceso y para identificar problemas
del proceso mediante un análisis de los datos estadísticos que se puedan obtener de las
gráficas, compuesto de varios parámetros del proceso pertinentes. La aplicación permite
que el usuario navegue por la base de datos Intellution y tenga acceso a las etiquetas de
datos para el análisis.
Para obtener información sobre cómo usar esta función, entre a la ayuda en línea con la
aplicación haciendo clic en “Help” (Ayuda) en la Barra de menú.
Figura 4-39 Pantalla SQC
Rev D 48 Junio de 2005
EPIC IIITM OPERACIÓN
(Esta página se dejó intencionalmente en blanco)
Rev D 49 Junio de 2005
EPIC IIITM OPERACIÓN
(Esta página se dejó intencionalmente en blanco)
Rev D 50 Junio de 2005
EPIC IIITM MANTENIMIENTO
5 MANTENIMIENTO
Esta sección cubre el Menú de mantenimiento, configuración de sistema, afinamiento de ciertas
funciones de control, información del sistema, respaldo de software de sistema y de programa,
y solución de problemas. El EPIC III en sí es un sistema de poco mantenimiento. Sin embargo,
puede ser afectado por otros componentes con los que se monte o ensamble.
5.1 ASPECTOS DE SEGURIDAD
El mantenimiento del sistema EPIC III implica a los operadores así como al personal de
mantenimiento. Se requiere vigilancia constante de parte de todos los implicados con el
equipo.
Cualquiera que haga mantenimiento de cualquier tipo en el EPIC III debe comprender los
riesgos relacionados con las acciones que va a ejecutar.
Se debe adherirse a los procedimientos de BLOQUEO Y ROTULADO descritos en la
Sección 1 y se debe usar artículos requeridos de protección personal requeridos.
No se debe realizar ninguna acción, se relacione o no con el mantenimiento, que perjudique
el uso seguro del equipo.
Todos los elementos de seguridad (como guardas, cubiertas, enclavamientos, interruptores
de paro de emergencia, letreros de advertencia, etc.) que se hayan desmontado para dar
mantenimiento, se deben volver a instalar antes de devolver el equipo a operación.
Los dispositivos de advertencia visuales y/o auditivos que se inhabilitaron para dar
mantenimiento, se deben volver a habilitar antes de devolver el equipo a operación.
5.2 CUIDADO GENERAL Y LIMPIEZA
Se deberá tener cuidado para garantizar que el EPIC III esté en un ambiente limpio y bien
ventilado. El polvo y la suciedad en los componentes del EPIC III puede crear problemas de
operación.
Los componentes del EPIC III pueden estar montados en gabinetes enfriados por
ventiladores o acondicionadores de aire. Los filtros de gabinetes se deberán mantener
limpios para garantizar el enfriamiento adecuado de los componentes del EPIC III.
Revise el armado y el cableado periódicamente para garantizar que no hay retorcimientos,
cortes o abrasiones.
NOTA
Se requiere una llave para abrir la pequeña
puerta del frente de la caja de la computadora y
para tener acceso a los discos y a los
interruptores de encendido/apagado y
restablecimiento.
Rev D 51 Junio de 2005
EPIC IIITM MANTENIMIENTO
Revise el filtro que está en la parte izquierda del frente de la caja de la computadora del
EPIC III:
• Consiga la llave y abra la puerta en el frente de la caja de la computadora.
• Jale la pequeña pestaña negra hacia usted y deslice el soporte del filtro hacia la
derecha.
• Inspeccione el estado general del filtro. De ser necesario, lave el filtro con una solución
de detergente suave. Luego seque meticulosamente antes de volver a insertar el filtro.
• Cierre y asegure la puerta y devuelva la llave.
Revise la parte trasera de la computadora y el monitor. Retire con una aspiradora el polvo y
la suciedad que se puedan haber acumulado.
5.2.1 Limpie el monitor
Al tocar la tecla “Limpiar pantalla” (ver a la izquierda) en el Menú principal
aparecerá una página en blanco que muestra una sola tecla sensible al
tacto en una esquina con un mensaje que dice que se debe oprimir esta
tecla cinco veces para cerrar la pantalla.
La razón de esto es proporcionar una pantalla en blanco libre de otras
teclas sensibles al tacto y símbolos gráficos sensibles al tacto, de manera que al limpiar
esta pantalla no ocurran acciones de control no deseadas. Puesto que el acto de limpiar
la pantalla podría activar esa tecla sensible al tacto, la función Limpiar pantalla requiere
que esta tecla se oprima intencionalmente cinco veces sucesivamente, para cerrar esta
función y volver al Menú principal.
Se puede usar cualquier tipo de limpiador de vidrio casero general que no haga espuma
(como la marca “Windex”) para limpiar la superficie de la pantalla del monitor. Sin
embargo, no rocíe el limpiador directamente sobre la pantalla. Rocíe el limpiador en un
trapo suave y limpio y luego limpie la pantalla.
De ser necesario, el bisel de plástico alrededor de las pantallas de CRT (no las
pantallas de LCD) se puede desmontar para limpiar la parte que está bajo el bisel.
¡PRECAUCIÓN! Al retirar el bisel, no altere los alambres ni sensores.
(Para obtener instrucciones sobre la calibración de la pantalla sensible al tacto, consulte
la sección 5.4.1).
Rev D 52 Junio de 2005
EPIC IIITM MANTENIMIENTO
5.3 MENÚ DE MANTENIMIENTO
El acceso al Menú de mantenimiento se obtiene al presionar la tecla (que se
ve a la izquierda) en el Menú principal. Aparece la pantalla Menú de
mantenimiento como se muestra en la figura 5-1 abajo.
Figura 5-1 Menú de mantenimiento
Es posible que el acceso a algunas de las funciones del Menú de mantenimiento esté
limitado sólo a las personas con privilegios de inicio de sesión de seguridad más altos. Ese
acceso se puede determinar y fijar de conformidad con los deseos del cliente final. Por
ejemplo, es posible que al operador no se dé acceso a este menú ni a ninguna de sus
funciones, mientras que el personal de mantenimiento puede ver los manuales y dibujos
pero se le niegue el acceso a las funciones de configuración y afinación.
Rev D 53 Junio de 2005
EPIC IIITM MANTENIMIENTO
5.3.1 Preparación de temperatura y afinación
Al oprimir la tecla Preparación de temperatura (ver a la izquierda) en el Menú
de mantenimiento aparece la pantalla Configuración de temperatura (ver la
figura 5-2 abajo).
Figura 5-2 Preparación de temperatura (Termopar doble)
Una pantalla de Preparación de temperatura típica para una camisa del extrusor con control
de termopar doble se muestra en la figura 5-2 arriba. Observe las dos columnas de teclas
de control para Ganancia de calentamiento y Ganancia de enfriamiento. Una pantalla
similar para una zona del dado o una camisa del extrusor con control de termopar sencillo
tendría en lugar de esto tres teclas rotuladas “P”, “I”, y “D”, más una tecla “Ganancia de
enfriamiento”, como se muestra en la figura 5-3 abajo. (Una zona que sólo sea de
calentamiento, como una zona de adaptador o dado, no tendría control de enfriamiento).
Esta pantalla se usa para afinar los ciclos de control de temperatura. La afinación implica la
selección de una zona controlada de temperatura, al oprimir la tecla sensible al
tacto“Selección de zona de extrusor”. Aparece una pantalla titulada “Selección de zona”,
con columnas de teclas sensibles al tacto, una para cada zona. Al oprimir una tecla de zona
el usuario vuelve a la pantalla Preparación de temperatura. Bajo la ventana de la gráfica se
muestra ahora el número de zona seleccionada así como la designación de la zona (título).
Rev D 54 Junio de 2005
EPIC IIITM MANTENIMIENTO
Figura 5-3 Preparación de temperatura, Zona PID (1-termopar)
Una vez que se seleccionó una zona, se pueden ingresar los controles de calentamiento y
enfriamiento (o ajustes PID), junto con las alarmas de desviación alta y baja, las alarmas de
proceso alta y baja y un punto de ajuste de zona. Oprimir cualquiera de estas teclas hace
que aparezca el teclado sensible al tacto, que proporciona los límites máximos y mínimos
para cada uno de los valores a ingresar. El gráfico proporciona entonces una gráfica de
desempeño de control de temperatura de zona, que se puede vigilar mientras se señalan
los efectos de los cambios en la afinación y se hacen otros cambios de ser necesario.
Se generarán mensajes de alarma y se iniciarán salidas de alarma si cualquiera de los
parámetros de temperatura excede su límite preestablecido.
El restablecimiento adaptable es una función de control especial para zonas de camisa del
extrusor, en la que los efectos de las cargas térmicas cambiantes debido a los cambios en
velocidad de tornillo se pueden compensar en el algoritmo de control de temperatura. Una
llave inicia la función de restablecimiento adaptable, que memoriza estos efectos a lo largo
de un periodo de tiempo y diferentes edades, y genera una tabla de valores de afinación
adaptable. Luego, cuando la velocidad del tornillo cambia en cierta medida, los efectos de
este cambio se pueden predecir y se hacen ajustes de afinación en el control de
temperatura para compensar, lo que permite que la zona mantenga su temperatura real en
el punto de ajuste.
Una tecla “Ayuda” abre un archivo de texto que ofrece una descripción más completa de las
funciones de afinación y configuración de control de temperatura, cuál es su propósito y
cómo usarlas.
Rev D 55 Junio de 2005
EPIC IIITM MANTENIMIENTO
5.3.1.1 Inhibición de arranque frío
Se tiene acceso a la función de inhibición de arranque frío desde la pantalla de
Control del extrusor (consulte la sección 4.8.4). Ésta es una función de seguridad
que impide que la transmisión del extrusor se arranque antes de que las
temperaturas de la zona de la camisa estén dentro de los límites de operación y se
hayan establecido a esas temperaturas durante un periodo preseleccionado. Si la
tecla Inhibir está encendida, la función Arranque frío está activa. Al tocar la tecla
Arranque frío aparece una ventana que muestra el punto de ajuste de tiempo de
estabilización, la cantidad de tiempo de estabilización restante y las teclas para
cambiar el punto de ajuste Una vez que haya transcurrido el tiempo de estabilización,
la luz Inhibir se apagará.
Rev D 56 Junio de 2005
EPIC IIITM MANTENIMIENTO
5.3.2 Monitoreo de carga del calentador (Opcional)
Al oprimir la tecla Heater Load Display (Mostrar carga de calentador) en el
Menú de mantenimiento aparece la pantalla Cargas del calentador (ver la
figura 5-3 abajo).
Esta característica opcional, si se encuentra en su sistema, hace posible monitorear los
amperios del calentador, para cada una de las zonas de control calentadas. También es
una herramienta de diagnóstico para comprobar el desempeño del calentador. Si una
zona está pidiendo todo el calor pero aún así no puede alcanzar el punto de ajuste, una
revisión de los amperios de zona dirá si el problema está en el circuito de energía del
calentador – tal vez un elemento del calentador quemado, un disyuntor de circuito de
zona que se haya disparado, o un contactor de calentador en mal estado.
Figura 5-4 Amperios de zonas de calor
Rev D 57 Junio de 2005
EPIC IIITM MANTENIMIENTO
5.3.3 Preparación de presión y afinación
Al oprimir la tecla Preparación de presión (ver a la izquierda) en el Menú de
mantenimiento aparece la pantalla Configuración de presión (ver la figura 5-4
abajo).
Figura 5-5 Preparación de presión
Aparecerá una lista de zonas con control o monitoreo de presión y/o se pueden usar las
teclas Selección de zona (+) y (-). Al seleccionar una de estas zonas hará que
aparezcan el número de zona, nombre de la zona y la presión real, junto con la
capacidad de establecer valores para las alarmas de advertencia alta y paro alto, y
calibrar el transductor de presión. También se puede ajustar el valor de control
analógico acondicionado correspondiente al valor de entrada del traductor. En la
ventana Estado de zona, las luces indicadoras mostrarán el estado de calibración.
NOTA
Para calibrar un transductor de presión, la camisa del
extrusor debe estar vacía (condición de presión cero)
y las zonas de calor a temperatura de operación.
Rev D 58 Junio de 2005
EPIC IIITM MANTENIMIENTO
Si la zona de presión tiene control PID, oprimir la tecla PID (que se muestra a
la izquierda) en esta pantalla o en el Menú de mantenimiento hará que
aparezca la pantalla de Afinación de presión (ver la figura 5-6 abajo), que
proporciona controles PID y una gráfica para establecer los parámetros de
control PID y monitorear los efectos.
Figura 5-6 Afinación de presión
Rev D 59 Junio de 2005
EPIC IIITM MANTENIMIENTO
5.3.4 Mantenimiento de la transmisión (NOTA: No está disponible en todos los
sistemas)
Al oprimir la tecla Mantenimiento de la transmisión (ver a la izquierda) en el
Menú de mantenimiento aparece la pantalla Mantenimiento de la transmisión
(ver la figura 5-5 abajo).
Figura 5-7 Mantenimiento de la transmisión
Con un enlace de comunicaciones establecido entre el EPIC III, el PLC, y los variadores
digitales en la línea, el usuario puede no sólo vigilar el desempeño de los variadores y
descargar los puntos de ajuste de velocidad desde la pantalla del EPIC, sino también
hacer configuración de variador y otros ajustes, sin tener que abrir un gabinete de un
variador y obtener acceso a la unidad de control del variador.
La pantalla Mantenimiento de la transmisión ofrece las siguientes capacidades:
• Seleccionar un transmisión del sistema de una lista que se muestra
• Habilitar el modo de Mantenimiento de la transmisión
• Establecer velocidades de operación y avance corto
• Vigilar valores de retroalimentación de velocidad y carga de motor
• Establecer tasas de rampas de aceleración y desaceleración
• Ajustar tasas y límites de controles del operador
Rev D 60 Junio de 2005
EPIC IIITM MANTENIMIENTO
5.3.5 Temporizador de siete días (opcional)
Al oprimir la tecla Temporizador de 7 días (ver a la izquierda) en el Menú de
mantenimiento aparece la pantalla Temporizador de siete días (ver la figura
5-6 abajo).
Figura 5-8 Temporizador de siete días
Las zonas de calor, especialmente en los extrusores y dados más grandes, requieren
mucho tiempo para llegar a la temperatura de operación normal. Si se deja al operador
la tarea de encender los calefactores, se pierde un valioso tiempo de producción. Esta
función proporciona la capacidad de establecer puntos de ajuste para cada día de la
semana, de modo que los calentadores se enciendan automáticamente antes del
comienzo del turno y la máquina esté a su temperatura, lista para funcionar, cuando
llegue el operador.
Se proporciona una tecla ACUSAR RECIBO, que exige que el usuario confirme los
ajustes automáticos, antes de habilitar la unción de temporizador de 7 días.
NOTA
La opción de Temporizador de siete días
sólo está disponible si los Calstats de la
camisa están instalados.
Rev D 61 Junio de 2005
EPIC IIITM MANTENIMIENTO
5.3.6 Manuales de instrucciones en línea
Al oprimir la tecla Manuales de distribuidor (ver a la izquierda) en el Menú de
mantenimiento aparece la pantalla Manuales de instrucciones en línea (ver la
figura 5-7 abajo).
Figura 5-9 Manuales de instrucciones en línea
Esta pantalla proporciona acceso a los manuales de instrucciones que están disponibles
en formato electrónico y cubren la mayor parte de los componentes eléctricos y
electrónicos que usa D-S en sus productos de control de extrusión. Obviamente, no
todos los manuales de la lista se aplicarán a los componentes de su sistema. Los
manuales de instrucciones que están disponibles sólo en forma impresa y son
necesarios para sus sistema se enviarán por separado.
La lista se divide en categorías (como controlador, variadores, motores, etc.) con los
manuales en cada categoría puestos en orden alfabético por fabricante. Al tocar o hacer
clic en un archivo, aparece ese documento en formato “.pdf”.
Rev D 62 Junio de 2005
EPIC IIITM MANTENIMIENTO
5.3.7 Dibujos AutoCAD
Al oprimir la tecla Dibujos AutoCAD en el Menú de mantenimiento aparece la
pantalla Dibujos AutoCAD (ver la figura 5-8 abajo).
Figura 5-10 Dibujos AutoCAD
La pantalla proporciona acceso a una lista de dibujos AutoCAD para su sistema, para
seleccionar y ver en línea. Un dibujo que se va a ver se selecciona de la “Lista de
dibujos”. Se puede generar una copia impresa del dibujos mostrado al oprimir la tecla
“Imprimir dibujo”.
Los dibujos AutoCAD se encuentran en el disco duro y se ubican en:
c:\documentation\AcadDrawings
Para hacer que los dibujos estén disponibles para ser mostrados en la pantalla, es
necesario copiarlo a este directorio usando el Explorador de Windows. El formato de
archivo de los dibujos es .dwg solamente.
Si se necesita hacer correcciones a los dibujos, se puede hacer una copia “con marcas"
de los dibujos al guardar una copia del dibujo con un extensión de archivo “.dwf” en la
carpeta “AcadDrawings”.
Rev D 63 Junio de 2005
EPIC IIITM MANTENIMIENTO
5.3.8 “Libros electrónicos” de Intellution
Estos documentos proporcionan un curso exhaustivo en el producto SCADA más
reciente de Intellution.
Oprima “Ctrl + V” en el teclado para minimizar la pantalla del EPIC III (reducir a un icono
en la Barra de tareas) y para ver el Escritorio de Windows. Se puede tener acceso a los
“Libros electrónicos” de Intellution a través del icono de acceso directo a la carpeta iFix
en el escritorio. Haga doble clic en el icono. Aparece la ventana “Welcome to iFIX”
(Bienvenido a iFIX), junto con un índice de los documentos iFIX de Intellution.
Rev D 64 Junio de 2005
EPIC IIITM MANTENIMIENTO
5.4 OTRO MANTENIMIENTO Y SOLUCIÓN DE PROBLEMAS
5.4.1 Calibración de la pantalla sensible al tacto
Para calibrar la pantalla sensible al tacto, es necesario minimizar la pantalla del EPIC III
(es decir, salir temporalmente del EPIC sin cerrarlo). En el teclado de hardware, oprima
Ctrl + V. El “Escritorio” de Windows aparecerá y EPIC se reducirá a un icono en la Barra
de tareas.
1. Haga clic en Start -> Settings -> Control Panel. Luego haga doble clic en el
icono “Elo Touch-screen” (Pantalla sensible al tacto Elo).
2. Seleccione Calibrate. Aparecerá una serie de áreas objetivo sensibles al tacto,
una después de la otra.
3. Toque cada área objetivo a medida que aparezca. Cuando la tarea se termina
con éxito, se da una confirmación de que la calibración tuvo éxito.
4. Seleccione OK al terminar.
5. Vuelva a EPIC al hacer clic en el icono “Intellution FIX” en la Barra de tareas.
Cierre EPIC III y la computadora (si es necesario, Consulte la sección 5.5), luego
vuelva a arrancar la computadora y EPIC III para que la nueva calibración entre
en vigor.
5.4.2 Ratón
El ratón se puede usar en lugar de la pantalla sensible al tacto para hacer clic y activa
las teclas sensibles al tacto y otras áreas sensibles al tacto. Se deberá usar un ratón
con conector “PS/2” – se recomienda un ratón Microsoft para garantizar la
compatibilidad de los controladores de software con el programa EPIC. Los dispositivos
apuntadores de otros fabricantes pueden ser incompatibles con algunos elementos del
programa EPIC.
El ratón se deberá enchufar en el conector PS/2 superior del panel trasero de la
computadora con montaje en rack industrial EPIC III estándar. (El teclado de hardware
se enchufa en el conector inferior).
Rev D 65 Junio de 2005
EPIC IIITM MANTENIMIENTO
5.4.3 Mensajes del sistema y de error
Problema Causa posible Solución
ERROR DE LLAVE DE Si, después de apagar Intellution Asegúrese de que la llave de hardware esté
HARDWARE (no Windows) y volver a arrancar firmemente enchufada. Si se está ejecutando
El mensaje de error declara Intellution, NO se muestra el Intellution, ejecute el diagnóstico (ver Nota 1) para
que el sistema no puede mensaje de error, el controlador ver si lee la llave de hardware. Si la llave está
encontrar la llave de de la llave de hardware no se presente pero no se reconoce, comuníquese con
hardware. está cargando en el arranque en Asistencia Técnica de Intellution (se requiere el
frío. número de serie) al 1-800-876-5951 o
al www.intellution.com
ERROR DE LLAVE DE La función “Turn off monitor” de Asegúrese de que la función “Turn off monitor”
HARDWARE las “Power Options” de MS esté ajustada en “Never”.
El mensaje de error declara Windows está habilitada (lo que
que el sistema no puede también puede deshabilitar Si le preocupa que se queme la imagen en la
encontrar la llave de otras funciones de pantalla, le recomendamos usar un programa
hardware. Entrada/Salida de la tablilla). salvapantallas (screen saver) o un interruptor de
Se usa principalmente un encendido y apagado.
computadoras portátiles para PRECAUCIÓN: Aunque el video se halla borrado,
conservar la energía de la la pantalla sensible al tacto sigue activa. El no ver
batería; no se deberá usar en lo que está tocando puede encender o apagar
sistemas EPIC. una función y causar problemas.
Todos los sistemas EPIC III se
embarcan con esta función
ajustada en “Never” (Nunca).
Pérdida de comunicaciones Pérdida de activación de R/S Abra R/S Linx y observe el nombre del producto
con el PLC ROCKWELL. Linx. en el pie. Deberá ser “OEM” o “Professional”. Si
se indica que es “LITE”, entonces la activación
está perdida. Comuníquese con Rockwell a
ERROR DE LLAVE DE Se ejecutó un programa de No ejecuta aplicaciones de desfragmentación del
SOFTWARE desfragmentación en el disco disco duro. Las llaves de software instaladas se
duro. destruirán.
http://support.rockwellautomation.com/
ERROR DE LLAVE DE Se ejecutó un programa de No agregue ni ejecute ningún programa antivirus que
SOFTWARE búsqueda de virus en el disco no se haya instalado en la fábrica. D-S configura el
duro. programa de búsqueda de virus instalado para que
no examine ciertas carpetas y archivos para evitar
daños a la llave de software.
PROBLEMA DE Arrancar con un DVD/CD en la 1. No deje un DVD/CD en la unidad lectora.
EXPULSIÓN DE DVD/CD unidad lectora. 2. Si se deja por descuido un DVD/CD en la
No fuerce el botón de unidad de disco, se puede desmontar de dos
expulsión de la unidad maneras:
lectora. • Abra el Explorador de Windows, haga clic
derecho en la unidad de disco y
seleccione Expulsar.
• Inserte con cuidado un clip desdoblado en
el frente de la unidad lectora.
Figura 5-11 Tabla de solución de problemas
Nota 1 En el teclado, oprima Ctrl + V para cambiar de EPIC III al Escritorio de la computadora. En el
Explorador de Windows, encuentre y ejecute el programa de diagnóstico de la llave de
hardware adecuado para la versión de Intellution FIX –
-- para FIX32, ejecute “c:\fix32\keydiag.exe”
-- para iFIX, ejecute “c:\dynamics\ikeydiag.exe”
Rev D 66 Junio de 2005
EPIC IIITM MANTENIMIENTO
5.5 APAGAR EPIC III
El método estándar y preferido de apagar el EPIC III es desconectar la energía al gabinete
de control y la UPS que alimentan los componentes del sistema EPIC. El EPIC III está
diseñado para permitir que la UPS apague la computadora y el monitor. Hay un periodo de
apagado/continuación de funcionamiento de unos 40 segundos después del cual, si la
energía sigue desconectada, la UPS indicará a la computadora EPIC que inicie un proceso
de apagado ordenado. Esto normalmente toma unos cuantos minutos.
5.5.1 Apagado alternativo de EPIC III
Éste es un método alternativo, cuando no se puede desconectar la energía al gabinete
de control. El uso de este método requiere apagar la UPS manualmente y luego
encenderla cuando se vuelva a aplicar energía. Toque la tecla sensible al tacto “Apagar
EPIC III” en la pantalla del Menú principal. Aparecerá una ventana “FIX” de Intellution,
que pide una confirmación de que desea apagar el sistema. Toque o haga clic en la
tecla “OK”. A partir de este punto, el paro será automático, y “FIX” y “Windows”
mostrarán mensajes que informan que la parada está avanzando. Cuando la pantalla se
apaga, oprima el botón de Power off (apagado) en la UPS. Al apagar el EPIC III durante
un periodo prolongado (varios días) la UPS siempre se deberá apagar con su interruptor
de encendido/apagado, pues seguirá consumiendo corriente de batería si se deja
encendido, aún si no hay carga.
¡ADVERTENCIA!
Nunca desconecte la corriente del rack
de la Computadora EPIC III
si se está ejecutando “Windows”.
Rev D 67 Junio de 2005
EPIC IIITM MANTENIMIENTO
5.6 RESPALDO, RESTAURACIÓN Y ACTUALIZACIONES DE
SOFTWARE
NOTA
La información que sigue es una forma abreviada de las
instrucciones detalladas que se proporcionan en los
archivos de ayuda de su computadora EPIC III.
Para acceder a los archivos de ayuda de EPIC III desde la pantalla de ESCRITORIO de
la computadora EPIC, haga doble clic en el icono “Ayuda de respaldo y restauración de
EPIC III” .
Para acceder a los archivos de ayuda de EPIC III HELP desde el interior del programa
EPIC III, siga estos pasos:
1. Haga clic en la pantalla sensible al tacto Menú de mantenimiento de la pantalla del
Menú principal.
2. En la pantalla del Menú de mantenimiento, haga clic en tecla sensible al tacto
Manuales del distribuidor. Esto cargará el archivo “Controls Documentation”.htm.
3. Haga clic en el enlace Ir al Índice de documentación completa.
4. En la tabla que está en la parte superior de la pantalla, haga clic en el enlace
Controladores del Sistema.
5. Ahora haga clic en el enlace Archivos de ayuda EPIC III Davis-Standard.
La computadora EPIC III cuenta con hardware y software que permite que los programas se
respalden en un medio de almacenamiento desmontable, y se carguen copias de respaldo
de los programas para restaurar la operación en el caso de desperfecto del sistema.
Su computadora EPIC III cuenta con un disco duro desmontable y una unidad de disco
lectora/escritora de DVD/CD. Cualquiera de ellas se puede usar para respaldar archivos de
sistema: el programa EPIC III y el programa SCADA (el ‘FIX’ de Intellution). Sólo el disco
duro desmontable se puede usar para restaurar el programa EPIC III.
Rev D 68 Junio de 2005
EPIC IIITM MANTENIMIENTO
5.6.1 Disco duro desmontable (RHD)
El chasis del RHD está instalado en la computadora EPIC III. Sin embargo aún si la
unidad enchufable del RHD están insertada en el chasis, normalmente está apagada y
el sistema no la reconoce. Para activar, realice primero un a parada del sistema usando
el método alternativo (consulte la sección 5.5.1). Enchufe el RHD en el chasis (si aún no
está insertado), inserte la llave correspondiente en el interruptor de llave en el chasis y
gire la llave a la derecha para habilitar el RHD. Esto también fija el RHD en su lugar.
Encienda la computadora EPIC III y arrancará automáticamente del RHD de respaldo.
Aparecerá una pantalla con un mensaje: “ADVERTENCIA– El EPIC III está
funcionando desde disco duro EPIC III de respaldo/ejecución”. En la parte inferior
de la pantalla aparecerán cuatro iconos para realizar las funciones de respaldo y
restauración:
Respaldar iFIX Restaurar iFIX
Respaldar EPIC III Restaurar EPIC III
5.6.2 Unidad de disco de lectura y escritura
Los programas EPIC III y SCADA también se pueden respaldar a la unidad de disco de
lectura y escritura. Sin embargo, sólo el programa SCADA se puede restaurar del disco.
Inserte el disco en la unidad de disco.
En la pantalla del “Escritorio” de Windows, haga clic en “Start”.
En el “Menú de inicio”, elija de (haga doble clic en) uno de los siguientes iconos de
acceso directo:
• Copiar respaldo de EPIC3 a DVD ROM
• Copiar respaldo de iFIX a DVD ROM
• Restaurar iFIX de DVD ROM
Rev D 69 Junio de 2005
EPIC IIITM MANTENIMIENTO
5.6.3 Actualizaciones
Ocasionalmente la fábrica puede emitir revisiones del software al programa EPIC III.
Esto se hace a través de una conexión de módem. El ingeniero de D-S puede, desde su
oficina, tener acceso a los discos y archivos en la computadora EPIC III del cliente a
través del enlace por módem de la computadora y puede descargar actualizaciones y
revisiones. El ingeniero también puede realizar algunas pruebas de diagnóstico para
determinar si su sistema está trabajando correctamente después de eso.
Rev D 70 Junio de 2005
EPIC IIITM COMUNICACIONES
6 COMUNICACIONES
Esta sección describe cómo se configura la computadora EPIC III para seguridad, inicio de
sesión y redes en WINDOWS 2000.
PRECAUCIÓN
Davis-Standard recomienda que NO instale paquetes de acceso remoto de terceros
a los sistemas EPIC III (por ejemplo, PC Anywhere).
Existe la posibilidad de daño personal o al equipo si estos paquetes se configuran
para permitir cambiar los parámetros en forma remota.
Un nodo de vista es un enfoque más seguro para la visualización y recolección de
datos de EPIC III. Davis-Standard tiene a la venta disponibles que pueden enfrentar
estas inquietudes correctamente.
6.1 ARQUITECTURA DE RED
Es posible conectar varias estaciones de trabajo EPIC III a una a LAN (Local Area Network)
por medio de la arquitectura de red TCP/IP de Microsoft estándar.
Se puede instalar más de una estación de trabajo EPIC III en una sola línea de extrusión
grande. Las estaciones de trabajo EPIC III en más de una línea de extrusión se pueden
conectar a una red común y las puede supervisar un EPIC III maestro. Los usuarios pueden
integrar varias estaciones de trabajo EPIC III en red en una LAN Ethernet existente.
Las redes EPIC III cumplen con la norma OPC (Object Linking & Embedding for Process
Control: Enlace e incrustación de objetos para control de proceso).
Rev D 71 Junio de 2005
EPIC IIITM COMUNICACIONES
Figura 6-1 Redes
USB/Ethernet
Rev D 72 Junio de 2005
EPIC IIITM COMUNICACIONES
6.2 INICIO DE SESIÓN DE SEGURIDAD Y PREPARACIÓN DE
CUENTA
Actualmente la computadora está preparada para “Inicio de sesión automática”. Nota: Las
cuentas en WINDOWS 2000 son sensibles al uso de mayúsculas y minúsculas.
Cuenta de administrador – Disco duro principal
Usuario de inicio de sesión: Administrator
Contraseña: Epic3
Cuenta de administrador – Disco duro de respaldo
Usuario de inicio de sesión: Runepic
Contraseña: Backup
Cuenta de administrador – Red a través de módem
Usuario de inicio de sesión: hes
Contraseña: eng30
6.3 TCP/IP -- REDES – PUERTO DE RED SCADA (iFIX)
A las computadoras que están preparadas para redes se les asignan direcciones de IP
específicas, dependiendo de sus números, en la forma siguiente:
Computadora #1
Dirección IP: 155.144.133.1
Nombre de computadora: EP3-01 (Esto se asigna en el archivo del host).
Nombre de nodo FIX: EP3_01
Máscara de subred: 255.255.255.0
Computadora #2
Dirección IP: 155.144.133.2
Nombre de computadora: EP3-02 (Esto se asigna en el archivo del host).
Nombre de nodo FIX: EP3_02
Máscara de subred: 255.255.255.0
Computadora #n
Dirección IP: 155.144.133.n
Nombre de computadora: EP3-0n (Esto se asigna en el archivo del host).
Nombre de nodo FIX: EP3_0n
Máscara de subred: 255.255.255.0
Rev D 73 Junio de 2005
EPIC IIITM COMUNICACIONES
6.4 TCP/IP -- REDES – PUERTO DE RED PLC
A las computadoras que están preparadas para redes se les asignan direcciones de IP
específicas, dependiendo de sus números, en la forma siguiente:
Computadora #1
Dirección IP: 155.144.100.1
PLC ajustado para: 155.144.100.101
Máscara de subred: 255.255.0.0
Computadora #2
Dirección IP: 155.144.100.2
PLC ajustado para: 155.144.100.102
Máscara de subred: 255.255.0.0
Computadora #n
Dirección IP: 155.144.100.n
PLC ajustado para: 155.144.100.10n
Máscara de subred: 255.255.0.0
Rev D 74 Junio de 2005
EPIC IIITM ARCHIVOS DE AYUDA
7 ARCHIVOS DE AYUDA EPIC III
Esta sección proporciona instrucciones de respaldo y restauración para la versión para EPIC III
de Windows 2000. Consulte con la fábrica si necesita ayuda para EPIC III para Windows NT
4.0.
Se recomienda especialmente respadar el sistema EPIC siempre que haga un cambio de
software y también en forma periódica. La recuperación exitosa después de una falla del
sistema depende de tener un respaldo de la última configuración del sistema (una
imagen del disco duro).
7.1 DISCO DURO DESMONTABLE EPIC 3
La versión de hardware actual de EPIC III incluye un disco duro desmontable para el
respaldo y la restauración del software de sistema. Esta sección proporciona instrucciones
para esta versión.
7.1.1 Procedimiento de respaldo de disco duro y aplicación a la medida
Si la computadora no está apagada, ejecute los pasos necesarios para apagarla. Inserte
el disco duro desmontable de respaldo / ejecución de Epic3 en el chasis del disco duro
desmontable, si actualmente no está ahí. Inserte la llave correspondiente en el
interruptor del chasis del disco duro desmontable y gire la llave a la derecha para
habilitar la energía al disco duro desmontable de respaldo / ejecución de Epic3. Observe
que esto también fija la unidad en su lugar de modo que no se puede desmontar.
Encienda la computadora y deje que arranque desde el disco duro desmontable Epic3
de respaldo / ejecución.
Se proporcionan dos juegos de iconos en el escritorio para comenzar el proceso de
respaldo. Estos iconos variarán dependiendo de cuál Paquete de Software de
Desarrollo de Aplicación de Gráficas de Interfaz de Operador A la medida se ha usado.
También se proporcionaron iconos adicionales para copiar los archivos de respaldos a
una unidad de DVD Rom reescribible reformateada DLA HP, si se desea hacerlo.
7.1.1.1 Respaldo de disco duro EPIC 3 principal
Para respaldar todo el disco duro haga lo siguiente:
Todo escritorio tendrá el icono Respaldar Epic 3. Al mover el ratón sobre este icono y
luego hacer clic en él iniciará el respaldo de la partición primaria en el disco duro
principal del sistema. Esto generará un archivo con el nombre Epic3Backup.zip, que
luego se almacena en el directorio Zipped_Backup. Una vez que se ha hecho clic en
el icono Respaldar Epic 3, se borra primero el archivo Epic3Backup.old, si existe.
Luego se cambia de nombre al archivo actual Epic3Backup.zip a Epic3Backup.old.
Finalmente se genera un nuevo archivo Epic3Backup.zip. Si se desea conservar el
contenido de una versión del archivo Epic3Backup.old entonces se deberá renombrar,
mover a otro directorio en el disco duro desmontable o en un disco duro de sistema.
Los archivos tienden a ser muy grandes así que el número de versiones que se
puede conservar en el disco duro desmontable se deberá mantener a un número
muy limitado.
Rev D 75 Junio de 2005
EPIC IIITM ARCHIVOS DE AYUDA
7.1.1.2 Respaldo del Software de Aplicación de Gráficas de Interfaz de
Operador A la medida
El icono de respaldo restante en el escritorio será Respaldar Fix32, Respaldar iFix o
Respaldar Wonderware dependiendo de cuál Paquete de Software de Desarrollo de
Aplicación de Gráficas de Interfaz de Operador A la medida se ha usado.
Al hacer clic en el icono en Respaldar Fix32 se iniciará el respaldo de sólo el
Software de Desarrollo Fix32 y la aplicación a la medida. Se respaldará el directorio
Fix32 junto con todos los archivos y subdirectorios que contiene. El proceso de
respaldo genera un archivo llamado Fix32Backup.zip, que luego se almacena en el
directorio Zipped_Backup. Una vez que se ha hecho clic en el icono Respaldar Fix32,
se borra primero el archivo Fix32Backup.old, si existe. Luego se cambia de nombre al
archivo actual Fix32Backup.zip a Fix32Backup.old. Finalmente se genera un nuevo
archivo Fix32Backup.zip. Si se desea conservar el contenido de una versión del
archivo Fix32Backup.old entonces se deberá renombrar, mover a otro directorio en el
disco duro desmontable o en un disco duro de sistema. Los archivos tienden a ser
muy grandes así que el número de versiones que se puede conservar en el disco
duro desmontable se deberá mantener a un número muy limitado.
Al hacer clic en el icono en Respaldar iFix se iniciará el respaldo de sólo el Software
de Desarrollo iFix y la Aplicación A la medida. Se respaldará el directorio Dynamics
junto con todos los archivos y subdirectorios que contiene. El proceso de respaldo
genera un archivo llamado iFixBackup.zip, que luego se almacena en el directorio
Zipped_Backup. Una vez que se ha hecho clic en el icono Respaldar iFix, se borra
primero el archivo iFixBackup.old, si existe. Luego se cambia el nombre del archivo
iFixBackup.zip a iFixBackup.old. Finalmente se genera un nuevo archivo
iFixBackup.zip. Si se desea conservar el contenido de una versión del archivo
iFixBackup.old entonces se deberá renombrar, mover a otro directorio en el disco
duro desmontable o en un disco duro de sistema. Los archivos tienden a ser muy
grandes así que el número de versiones que se puede conservar en el disco duro
desmontable se deberá mantener a un número muy limitado.
Al hacer clic en el icono en Respaldar Wonderware se iniciará el respaldo de sólo el
Software de Desarrollo Wonderware y la Aplicación A la medida. Se respaldarán todo
el sistema de desarrollo Wonderware y los directorios de aplicación junto con todos
los archivos y subdirectorios que contienen. El proceso de respaldo genera un
archivo llamado WWBackup.zip, que luego se almacena en el directorio
Zipped_Backup. Una vez que se ha hecho clic en el icono Respaldar Wonderware ,
se borra primero el archivo WWBackup.old, si existe. Luego se cambia el nombre del
archivo WWBackup.zip a WWBackup.old. Finalmente se genera un nuevo archivo
WWBackup.zip. Si se desea conservar el contenido de una versión del archivo
WWBackup.old entonces se deberá renombrar, mover a otro directorio en el disco
duro desmontable o en un disco duro de sistema. Los archivos tienden a ser muy
grandes así que el número de versiones que se puede conservar en el disco duro
desmontable se deberá mantener a un número muy limitado.
7.1.2 Restauración de aplicación a la medida y sistema de desarrollo
Si la aplicación a la medida a restaurar se generó con el sistema de desarrollo
Intellution Fix32 entonces continúe con el Procedimiento de restauración de desarrollo
del sistema y aplicación a la medida Fix32 de Intellution.
Rev D 76 Junio de 2005
EPIC IIITM ARCHIVOS DE AYUDA
Si la aplicación a la medida a restaurar se generó con el sistema de desarrollo iFix
Dynamics de Intellution entonces continúe con el Procedimiento de restauración de
desarrollo del sistema y aplicación a la medida iFIX Dynamics de Intellution.
Si la aplicación a la medida a restaurar se generó con el sistema de desarrollo
Wonderware entonces continúe con el Procedimiento de restauración de desarrollo del
sistema y aplicación a la medida Wonderware.
7.1.2.1 Procedimiento de restauración de sistema de desarrollo y aplicación
a la medida FIX32 de Intellution
1. Si la computadora no está apagada, ejecute los pasos necesarios para apagarla.
Inserte el disco duro desmontable de respaldo / ejecución de Epic3 en el chasis del
disco duro desmontable, si actualmente no está ahí. Inserte la llave correspondiente
en el interruptor del chasis del disco duro desmontable y gire la llave a la derecha
para habilitar la energía al disco duro desmontable de respaldo / ejecución de Epic3.
Observe que esto también fija la unidad en su lugar de modo que no se puede
desmontar. Encienda la computadora y deje que arranque desde el disco duro
desmontable Epic3 de respaldo / ejecución. Encienda la computadora y deje que
Windows 2000 arranque completamente hasta la pantalla del Escritorio.
2. Usando el ratón, haga clic en Start en la barra de tareas y luego seleccione
Programs en el menú que aparece. Después de que aparezca el menú de programas
mueva el ratón a Explorador de Windows y haga clic en él para abrir una ventana del
Explorador de Windows. Use el Explorador de Windows para ir a la unidad de disco
D. Borre SOLAMENTE el directorio Fix32 y todo su contenido del directorio raíz del
disco D.
3. Cierre a ventana del Explorador de Windows.
4. Mueva el ratón hasta el icono del escritorio Restaurar Fix32 y haga clic en él.
Aparecerá una ventana que muestra el contenido del archivo comprimido
Fix32Backup.zip que se está restaurando al disco D.
5. Después de que termina la restauración del archivo comprimido Fix32Backup.zip
al disco D, se cerrará la ventana que muestra la información que se está restaurando.
Después de que esto ocurre entonces cierre Windows 2000 y deje que Windows
2000 apague la computadora.
6. Inserte la llave correspondiente en el interruptor del chasis del disco duro
desmontable y gire la llave a la izquierda para deshabilitar la energía al disco duro
desmontable de respaldo / ejecución de Epic3. Ahora la unidad se puede retirar del
chasis del disco duro desmontable si se desea hacerlo.
7. Encienda la computadora. Ahora se puede iniciar la aplicación Fix32.
7.1.2.2 Procedimiento de restauración de sistema de desarrollo y aplicación
a la medida iFIX Dynamics de Intellution
1. Si la computadora no está apagada, ejecute los pasos necesarios para apagarla.
Inserte el disco duro desmontable de respaldo / ejecución de Epic3 en el chasis del
disco duro desmontable, si actualmente no está ahí. Inserte la llave correspondiente
en el interruptor del chasis del disco duro desmontable y gire la llave a la derecha
para habilitar la energía al disco duro desmontable de respaldo / ejecución de Epic3.
Rev D 77 Junio de 2005
EPIC IIITM ARCHIVOS DE AYUDA
Observe que esto también fija la unidad en su lugar de modo que no se puede
desmontar. Encienda la computadora y deje que arranque desde el disco duro
desmontable Epic3 de respaldo / ejecución. Encienda la computadora y deje que
Windows 2000 arranque completamente hasta la pantalla del Escritorio.
2. Usando el ratón, haga clic en Start en la barra de tareas y luego seleccione
Programs en el menú que aparece. Después de que aparezca el menú de programas
mueva el ratón a Explorador de Windows y haga clic en él para abrir una ventana del
Explorador de Windows. Use el Explorador de Windows para ir a la unidad de disco
D. Borre SOLAMENTE el directorio Dynamics y todo su contenido del directorio raíz
del disco D.
3. Cierre a ventana del Explorador de Windows.
4. Mueva el ratón hasta el icono del escritorio Restaurar iFIX y haga clic en él.
Aparecerá una ventana que muestra el contenido del archivo comprimido
iFixBackup.zip que se está restaurando al disco D.
5. Después de que termina la restauración del archivo comprimido iFixBackup.zip al
disco D, se cerrará la ventana que muestra la información que se está restaurando.
Después de que esto ocurre entonces cierre Windows 2000 y deje que Windows
2000 apague la computadora.
6. Inserte la llave correspondiente en el interruptor del chasis del disco duro
desmontable y gire la llave a la izquierda para deshabilitar la energía al disco duro
desmontable de respaldo / ejecución de Epic3. Ahora la unidad se puede retirar del
chasis del disco duro desmontable si se desea hacerlo.
7. Encienda la computadora. Ahora se puede iniciar la aplicación iFIX Dynamics.
7.1.2.3 Procedimiento de restauración de software de desarrollo y
aplicación a la medida Wonderware
1. Si la computadora no está apagada, ejecute los pasos necesarios para apagarla.
Inserte el disco duro desmontable de respaldo / ejecución de Epic3 en el chasis del
disco duro desmontable, si actualmente no está ahí. Inserte la llave correspondiente
en el interruptor del chasis del disco duro desmontable y gire la llave a la derecha
para habilitar la energía al disco duro desmontable de respaldo / ejecución de Epic3.
Observe que esto también fija la unidad en su lugar de modo que no se puede
desmontar. Encienda la computadora y deje que arranque desde el disco duro
desmontable Epic3 de respaldo / ejecución. Encienda la computadora y deje que
Windows 2000 arranque completamente hasta la pantalla del Escritorio.
2. Usando el ratón, haga clic en Start en la barra de tareas y luego seleccione
Programs en el menú que aparece. Después de que aparezca el menú de programas
mueva el ratón a Explorador de Windows y haga clic en él para abrir una ventana del
Explorador de Windows. Use el Explorador de Windows para ir a la unidad de disco
D. Borre SOLAMENTE los directorios FactorySuite, Wwalarms, Wwapp, Wwdata,
Wwlogger, Wwrecipe y Wwreport y todo su contenido del directorio raíz del disco D.
3. Cierre a ventana del Explorador de Windows.
4. Mueva el ratón hasta el icono del escritorio Restaurar Wonderware y haga clic en
él. Aparecerá una ventana que muestra el contenido del archivo comprimido
WWBackup.zip que se está restaurando al disco D.
Rev D 78 Junio de 2005
EPIC IIITM ARCHIVOS DE AYUDA
5. Después de que termina la restauración del archivo comprimido WWBackup.zip al
disco D, se cerrará la ventana que muestra la información que se está restaurando.
Después de que esto ocurre entonces cierre Windows 2000 y deje que Windows
2000 apague la computadora.
6. Inserte la llave correspondiente en el interruptor del chasis del disco duro
desmontable y gire la llave a la izquierda para deshabilitar la energía al disco duro
desmontable de respaldo / ejecución de Epic3. Ahora la unidad se puede retirar del
chasis del disco duro desmontable si se desea hacerlo.
7. Encienda la computadora. Ahora se puede iniciar la aplicación Wonderware
restaurada.
7.1.3 Procedimientos de restauración del disco C
Si se ha instalado un nuevo disco duro proceda con el procedimiento de partición y
formateo de disco duro.
Si el disco duro ya se particionó y formateó, continúe con el Procedimiento de
restauración de disco duro EPIC III.
7.1.3.1 Procedimiento de partición y formateo de disco duro
1. Si la computadora no está apagada, ejecute los pasos necesarios para apagarla.
Inserte el disco duro desmontable de respaldo / ejecución de Epic3 en el chasis del
disco duro desmontable, si actualmente no está ahí. Inserte la llave correspondiente
en el interruptor del chasis del disco duro desmontable y gire la llave a la derecha
para habilitar la energía al disco duro desmontable de respaldo / ejecución de Epic3.
Observe que esto también fija la unidad en su lugar de modo que no se puede
desmontar. Encienda la computadora y deje que arranque desde el disco duro
desmontable Epic3 de respaldo / ejecución. Encienda la computadora y deje que
Windows 2000 arranque completamente hasta la pantalla del Escritorio.
2. Seleccione el menú de inicio al mover el apuntador del ratón sobre el botón "Start"
en la barra de tareas y luego haga clic en el ratón sobre él (Consulte la figura 1). Use
el ratón para seleccionar el menú "Settings". Luego, seleccione "Control panel"
(panel de control) de ese menú. Luego seleccione "Administrative Tools" en el menú
del control panel (panel de control). Luego, seleccione y haga clic con el botón
izquierdo en "Disk Management" en el menú Administrative Tools.
Rev D 79 Junio de 2005
EPIC IIITM ARCHIVOS DE AYUDA
Figura 1
Rev D 80 Junio de 2005
EPIC IIITM ARCHIVOS DE AYUDA
3. Ahora aparecerá la venta "Disk Management" junto con una ventana "Write
Signature and Upgrade Disk Wizard" (Figura 2). Si no aparece la ventana Write
Signature and Upgrade Disk Wizard, entonces el disco duro fue configurado
anteriormente para ejecutar Windows 2000. Si este es el caso, entonces continúe al
paso 7; de otro modo seleccione el botón "Next" para continuar.
Figura 2
Rev D 81 Junio de 2005
EPIC IIITM ARCHIVOS DE AYUDA
4. Ahora habrá aparecido una ventana diferente "Write Signature and Upgrade Disk
Wizard" (Figura 3). Asegúrese de que casilla que selecciona "Disco 0" tiene una
marca para que esté seleccionado. Después seleccione el botón "Next" para
continuar.
Figura 3
Rev D 82 Junio de 2005
EPIC IIITM ARCHIVOS DE AYUDA
5. La barra destacada que cubre la selección "Disco 0" habrá desaparecido y la
casilla permanecerá con su marca (Figura 4). Seleccione el botón "Next" para
continuar.
Figura 4
Rev D 83 Junio de 2005
EPIC IIITM ARCHIVOS DE AYUDA
6. Luego aparecerá la ventana "Completing the Write Signature and Upgrade Disk
Wizard" (Completar la firma de escritura y el asistente de disco mejorado) (Figura 5).
Seleccione el botón "Finish" (Terminar) para continuar.
Figura 5
Rev D 84 Junio de 2005
EPIC IIITM ARCHIVOS DE AYUDA
7. Ahora habrá aparecido la ventana "Disk Management". El disco 0 deberá estar
configurado como disco "Basic" (Básico). Si está configurado como disco "Dynamic"
(Dinámico) (Figura 6), entonces de deberá reconfigurar como disco básico. Esto se
puede lograr al seleccionar el icono del disco 0 al mover el apuntador del ratón sobre
él y luego hacer clic derecho con el ratón. Seleccione y haga clic izquierdo en
"Revert to Basic Disk" (Volver a disco básico) (Figura 7) del menú que apareció.
Después el Disco 0 se habrá reconfigurado y se habrá vuelto un Disco básico (Figura
8).
Figura 6
Rev D 85 Junio de 2005
EPIC IIITM ARCHIVOS DE AYUDA
Figura 7
Rev D 86 Junio de 2005
EPIC IIITM ARCHIVOS DE AYUDA
Figura 8
Rev D 87 Junio de 2005
EPIC IIITM ARCHIVOS DE AYUDA
8. Ahora es necesario particionar y formatear el Disco 0. Para comenzar este
proceso, seleccione la partición del Disco 0 al mover el apuntador del ratón sobre él y
hacer clic izquierdo con el ratón para destacar la partición (Figura 9).
Figura 9
Rev D 88 Junio de 2005
EPIC IIITM ARCHIVOS DE AYUDA
9. Haga clic derecho con el ratón mientras el apuntador del ratón está sobre la
partición destacada del Disco 0 y seleccione "Create Partition" (Crear partición) del
menú que apareció (Figura 10).
Figura 10
Rev D 89 Junio de 2005
EPIC IIITM ARCHIVOS DE AYUDA
10. Aparecerá ahora una ventana "Create Partition Wizard" (Create Partition Wizard)
(Figura 11). Seleccione el botón "Next" para continuar.
Figura 11
Rev D 90 Junio de 2005
EPIC IIITM ARCHIVOS DE AYUDA
11. Habrá aparecido la ventana "Select Partition Type" (Seleccionar tipo de partición)
(Figura 12). Asegúrese de que el botón "Primary partition" (partición primaria) esté
seleccionado. Después seleccione el botón "Next" para continuar.
Figura 12
Rev D 91 Junio de 2005
EPIC IIITM ARCHIVOS DE AYUDA
12. Habrá aparecido la ventana "Specify Partition Size" (Especificar tamaño de
partición) (Figura 13). La entrada para "Amount of disk space to use" (Cantidad de
espacio en disco para usar) no debe exceder 8000 MB. Después seleccione el botón
"Next" para continuar.
Figura 13
Rev D 92 Junio de 2005
EPIC IIITM ARCHIVOS DE AYUDA
13. Habrá aparecido la ventana "Assign Drive Letter or Path" (Asignar letra de disco o
ruta) (Figura 14). Asegúrese de que la opción "Assign a drive letter" (Asignar una
letra de unidad) esté seleccionada y la letra de unidad de disco sea "D". Después
seleccione el botón "Next" para continuar.
Figura 14
Rev D 93 Junio de 2005
EPIC IIITM ARCHIVOS DE AYUDA
14. Habrá aparecido la ventana "Format Partition" (Formatear partición) (Figura 15).
Asegúrese de que esté seleccionada la opción "Format this partition with the
following settings" (Formatear esta partición con los siguientes ajustes). El "File
system to use" (Sistema de archivo a usar) deberá ser "NTFS". El "Allocation unit
size" (Tamaño de unidad de asignación) deberá ajustarse a "Default". Es necesario
ingresar "Windows2K" como la "Volume Label" (Etiqueta del volumen). Después
seleccione el botón "Next" para continuar.
Figura 15
Rev D 94 Junio de 2005
EPIC IIITM ARCHIVOS DE AYUDA
15. Habrá aparecido la ventana "Completing the Create Partition Wizard" (Terminar el
asistente para crear partición) (Figura 16). Seleccione el botón "Finish" (Terminar)
para continuar.
Figura 16
Rev D 95 Junio de 2005
EPIC IIITM ARCHIVOS DE AYUDA
16. La partición primaria del "Disco 0" se comenzará a formatear ahora (Figura 17).
Después de que se haya completado el proceso de formateo (Figura 18), avance al
siguiente paso.
Figura 17
Rev D 96 Junio de 2005
EPIC IIITM ARCHIVOS DE AYUDA
Figura 18
Rev D 97 Junio de 2005
EPIC IIITM ARCHIVOS DE AYUDA
17. La partición primaria del Disco 0 (Unidad de disco D) se debe establecer como
una "Active Partition" (Partición activa) para que la computadora pueda arrancar
desde el disco duro una vez que se haya restaurado la información al disco. Para
comenzar este proceso, seleccione la Partición Primaria del Disco 0 al mover el
apuntador del ratón sobre él y hacer clic izquierdo en el ratón para seleccionar la
Partición Primaria del Disco 0 (Figura 19).
Figura 19
Rev D 98 Junio de 2005
EPIC IIITM ARCHIVOS DE AYUDA
18. Haga clic derecho en el ratón mientras el apuntador del ratón está sobre la
Partición Primaria del Disco 0. Seleccione "Mark Partition Active" (Marcar partición
activa) del menú que apareció (Figura 20). Después la Partición Primaria se
etiquetará como la Partición activa del Disco 0 (Figura 21).
Figura 20
Rev D 99 Junio de 2005
EPIC IIITM ARCHIVOS DE AYUDA
Figura 21
Rev D 100 Junio de 2005
EPIC IIITM ARCHIVOS DE AYUDA
19. Ahora es necesario particionar y formatear la parte usada restante del "Disco 0".
Para comenzar este proceso, seleccione la parte sin usar restante del Disco 0 al
mover el apuntador del ratón sobre él y hacer clic izquierdo en el ratón para destacar
la parte sin usar del disco (Figura 22).
Figura 22
Rev D 101 Junio de 2005
EPIC IIITM ARCHIVOS DE AYUDA
20. Haga clic derecho en el ratón mientras el apuntador del ratón está sobre la
partición destacada del Disco 0 . Seleccione "Create Partition" (Crear partición) del
menú que apareció (Figura 23).
Figura 23
Rev D 102 Junio de 2005
EPIC IIITM ARCHIVOS DE AYUDA
21. Aparecerá ahora una ventana "Create Partition Wizard" (Create Partition Wizard)
(Figura 24). Seleccione el botón "Next" para continuar.
Figura 24
Rev D 103 Junio de 2005
EPIC IIITM ARCHIVOS DE AYUDA
22. Aparecerá ahora la ventana "Select Partition Type" (Seleccionar tipo de partición)
(Figura 25). Asegúrese de seleccionar "Extended partition" (Partición extendida).
Seleccione el botón "Next" para continuar.
Figura 25
Rev D 104 Junio de 2005
EPIC IIITM ARCHIVOS DE AYUDA
23. Ahora habrá aparecido la ventana "Specify Partition Size" (Especificar tamaño de
partición) (Figura 26). La entrada para "Amount of disk space to use" (Cantidad de
espacio en disco a usar) se deberá ajustar al valor "Maximum disk space" (Máximo
espacio en disco). Después seleccione el botón "Next" para continuar.
Figura 26
Rev D 105 Junio de 2005
EPIC IIITM ARCHIVOS DE AYUDA
24. Ahora habrá aparecido la ventana "Completing the Create Partition Wizard"
(Terminar el asistente para crear partición) (Figura 27). Seleccione el botón "Finish"
(Terminar) para continuar.
Figura 27
Rev D 106 Junio de 2005
EPIC IIITM ARCHIVOS DE AYUDA
25. La ventana "Disk Management" (Administración de disco) mostrará ahora la parte
sin usar del Disco 0 como un área destacada en color verde (Figura 28). Ahora se
necesita crear un "Disco lógico" en la parte sin usar del Disco 0. Para comenzar el
proceso, selecciona el área sin usar restante del Disco 0 al mover el apuntador del
ratón sobre él y luego hacer clic izquierdo con el ratón para destacar la parte sin usar
del disco (Figura 29).
Figura 28
Rev D 107 Junio de 2005
EPIC IIITM ARCHIVOS DE AYUDA
Figura 29
Rev D 108 Junio de 2005
EPIC IIITM ARCHIVOS DE AYUDA
26. Haga clic derecho en el ratón mientras el apuntador del ratón está sobre la
partición destacada del Disco 0 . Seleccione "Create Logical Drive" (Crear disco
lógico) del menú que acaba de aparecer (Figura 30).
Figura 30
Rev D 109 Junio de 2005
EPIC IIITM ARCHIVOS DE AYUDA
27. Ahora habrá aparecido una ventana "Create Partition Wizard" (Asistente para
crear partición) (Figura 31). Seleccione el botón "Next" para continuar.
Figura 31
Rev D 110 Junio de 2005
EPIC IIITM ARCHIVOS DE AYUDA
28. Habrá aparecido la ventana "Select Partition Type" (Seleccionar tipo de partición)
(Figura 32). Observe que la opción "Disco lógico" está seleccionada. Seleccione el
botón "Next" para continuar.
Figura 32
Rev D 111 Junio de 2005
EPIC IIITM ARCHIVOS DE AYUDA
29. Ahora habrá aparecido la ventana "Specify Partition Size" (Especificar tamaño de
partición) (Figura 33). La entrada para "Amount of disk space to use" (Cantidad de
espacio en disco a usar) se deberá ajustar al valor "Maximum disk space" (Máximo
espacio en disco). Después seleccione el botón "Next" para continuar.
Figura 33
Rev D 112 Junio de 2005
EPIC IIITM ARCHIVOS DE AYUDA
30. Habrá aparecido la ventana "Assign Drive Letter or Path" (Asignar letra de disco o
ruta) (Figura 34). Asegúrese de que la opción "Assign a drive letter" (Asignar una
letra de unidad) esté seleccionada y la letra de unidad de disco sea "E". Después
seleccione el botón "Next" para continuar.
Figura 34
Rev D 113 Junio de 2005
EPIC IIITM ARCHIVOS DE AYUDA
31. Habrá aparecido la ventana "Format Partition" (Formatear partición) (Figura 35).
Asegúrese de que esté seleccionada la opción "Format this partition with the
following settings" (Formatear esta partición con los siguientes ajustes). El "File
system to use" (Sistema de archivo a usar) deberá ser "NTFS". El "Allocation unit
size" (Tamaño de unidad de asignación) deberá ajustarse a "Default". La "Volume
Label" (Etiqueta de volumen) se puede dejar en blanco o se puede ser cualquier
nombre que se desee. Después seleccione el botón "Next" para continuar.
Figura 35
Rev D 114 Junio de 2005
EPIC IIITM ARCHIVOS DE AYUDA
32. Habrá aparecido la ventana "Completing the Create Partition" (Terminar el
asistente para crear partición) (Figura 36). Seleccione el botón "Finish" (Terminar)
para continuar.
Figura 36
Rev D 115 Junio de 2005
EPIC IIITM ARCHIVOS DE AYUDA
33. La partición secundaria del "Disco 0" se está formateando ahora (Figura 37).
Después de que se haya terminado el formateo de la partición (Figura 38), avance al
siguiente paso.
Figura 37
Rev D 116 Junio de 2005
EPIC IIITM ARCHIVOS DE AYUDA
Figura 38
Rev D 117 Junio de 2005
EPIC IIITM ARCHIVOS DE AYUDA
34. El "Procedimiento de partición y formateo de disco duro" ya está terminado.
Cierre la ventana "Disk Management" al mover el apuntador del ratón sobre el icono
"Disk Management" en la barra del título y luego hacer clic con el ratón. Seleccione
"Close" (Cerrar) del menú que apareció (Figura 39). Continúe con el "Procedimiento
de restauración de disco duro".
Figura 39
Rev D 118 Junio de 2005
EPIC IIITM ARCHIVOS DE AYUDA
7.1.4 Procedimiento de restauración de disco duro de EPIC III
1. Si el disco duro al cual se va a restaurar la información de respaldo no se ha
particionado ni formateado, se requiere ejecutar el “Procedimiento de partición y
formateo de disco duro” antes de pasar al siguiente paso.
2. Si la computadora no está apagada, ejecute los pasos necesarios para apagarla.
Inserte el disco duro desmontable de Respaldo / Ejecución de Epic 3 en el chasis del
disco duro desmontable, si aún no está ahí. Inserte la llave correspondiente en el
interruptor y gire la llave a la derecha para permitir el paso de energía al disco duro
desmontable de respaldo/ejecución de Epic 3. Observe que esto también fija la unidad
en su lugar de modo que no se puede desmontar. Encienda la computadora y deje que
arranque desde el disco duro desmontable Epic3 de respaldo / ejecución.
3. Use el ratón para seleccionar “Restaurar Epic3“ desde el Escritorio de Windows
(Figura 1) o el Menú de inicio de Windows (Figura 2).
Figura 1
Rev D 119 Junio de 2005
EPIC IIITM ARCHIVOS DE AYUDA
Figura 2
Rev D 120 Junio de 2005
EPIC IIITM ARCHIVOS DE AYUDA
4. Después de seleccionar “Restaurar Epic3”, aparecerá una ventana que muestra la
información de respaldo que se está restaurando al disco duro (Figura 3). Una vez que
toda la información de respaldo se ha restaurado al disco duro, desaparecerá la ventana
que muestra la información de respaldo que se está restaurando. Cierre Windows 2000
y deje que Windows 2000 apague la computadora. Inserte la llave correspondiente en
el interruptor del chasis del disco duro desmontable y gire la llave a la izquierda para
deshabilitar el paso de energía al disco duro desmontable de respaldo / ejecución de
Epic 3. Ahora la unidad se puede retirar del chasis del disco duro desmontable si se
desea hacerlo. Avance al siguiente paso.
Figura 3
5. Encienda la computadora y deje que arranque desde el disco duro. Si el disco duro
del sistema es un nuevo disco duro físico que reemplazó al siguiente que estuvo
anteriormente en el sistema, Windows 2000 examinará el sistema para ver si hubo
cambios al hardware. Durante este proceso, si Windows elige instalar un nuevo
controlador para un dispositivo seleccione siempre “use current driver” (use controlador
actual) en lugar de instalar uno nuevo. Una vez que se ha terminado el proceso de
examen de hardware, Windows 2000 pedirá reiniciar el sistema. Seleccione el botón
“Yes” (Sí) para permitir que Windows 2000 se detenga y luego vuelva a iniciar. Una vez
que la computadora vuelve a arrancar el escritorio de Windows volverá a su tamaño
normal (1024 x 768). Es posible que sea necesario reacomodar los iconos del escritorio
si alguno de ellos se desplaza si la resolución de la pantalla era diferente antes (640 x
480). Arrastre los iconos a su ubicación correcta al mover el apuntador del ratón sobre
el icono que se va a mover y luego mantenga el botón izquierdo del ratón oprimido
Rev D 121 Junio de 2005
EPIC IIITM ARCHIVOS DE AYUDA
mientras mueve el apuntador del ratón a la ubicación adecuada del icono. Una vez que
el icono está en su ubicación correcta en la pantalla, suelte el botón izquierdo del ratón.
6. Será necesario cerrar cualquier software de aplicación a la medida que pueda haber
comenzado.
7. En este punto, será necesario volver a las llaves de software de aplicación, como
RSLinx, que pudieran ser necesarias para que el software de aplicación a la medida
funcione correctamente. Vuelva a activar e instalar estas llaves de software de
conformidad con las instrucciones de los fabricantes del software.
8. Cierre Windows 2000 y deje que la computadora se apague sola. Encienda la
computadora y deje que arranque desde el disco duro. El software de aplicación a la
medida arrancará y funcionará correctamente. Esto concluye todos los pasos
requeridos del “Procedimiento de restauración de disco duro” necesarios para restaurar
el disco duro para el tipo de software de aplicación a la medida que estaba usando el
sistema.
7.1.5 Procedimiento de actualización del disco duro desmontable EPIC 3 de
Respaldo / Ejecución
Las actualizaciones sencillas como actualizar el software de aplicación a la medida se
pueden realizar al arrancar desde el disco duro desmontable de respaldo / ejecución
Epic 3 y copiar el software de aplicación a la medida desde el disco "D" (Windows2K)
hasta el disco duro desmontable de respaldo / ejecución Epic 3 "C" (Run_Epic).
Si se requiere hacer una actualización importante además del software, controladores o
modificaciones instaladas que alteren el registro del sistema operativo, entonces haga lo
siguiente:
Se necesitará el "Disco flexible de utilería de CMOS de modo de arrance de la unidad
Epic 3 de respaldo / ejecución" para la plataforma de hardware de la computadora
actual que se usa como el ensamble de computadora HS800550-31.
La Computadora Epic 3 se debe apagar. Asegúrese de que el interruptor de energía de
llave de cerradura esté apagado (a la izquierda) para el disco duro desmontable Epic 3
de respaldo / ejecución. La Computadora Epic 3 se debe arrancar desde el Disco
flexible de utilería de CMOS de modo de arranque de disco duro desmontable Epic 3 de
respaldo / ejecución para habilitar o deshabilitar la capacidad de arranque del disco duro
desmontable Epic 3 de respaldo / ejecución.
Debe deshabilitar la capacidad de arranque del disco duro desmontable Epic 3 de
respaldo / ejecución usando este disco y luego arrancar desde el disco C de Epic 3 para
actualizar el disco duro desmontable Epic 3 de respaldo / ejecución desde el archivo de
imagen de respaldo comprimido de Epic 3.
Actualice el disco duro desmontable Epic 3 de respaldo / ejecución desde el archivo de
imagen de respaldo comprimido de Epic 3 en la forma siguiente:
1. Asgúrese de que el interruptor de energía de cerradura de llave esté encendido (a la
derecha) para el disco duro desmontable Epic 3 de respaldo / ejecución.
2. Asegúrese de que el disco flexible se haya retirado de la unidad "A".
3. Encienda la computadora y deje que arranque por completo hasta Windows 2000.
Rev D 122 Junio de 2005
EPIC IIITM ARCHIVOS DE AYUDA
4. Pare los programas de aplicación de Epic 3 que puede haber comenzado.
5. Use el Explorador de Windows para ir a la unidad de disco "D" (Run_Epic).
6. Borre todo excepto el directorio "Zipped_Backup" y su contenido; tampoco borre el
archivo"EVRSI.SYS".
7. Use WinZip para extraer el contenido del archivo "Epic3Backup.zip" file, ubicado en la
unidad "D" (Run_Epic), en el directorio "Zipped_Backup", hacia el directorio raíz de la
unidad "D" (Run_Epic).
8. Cierre Windows 2000 y deje que la computadora se apague.
9. Inserte el Disco flexible de utilería de CMOS de modo de arrance de la unidad Epic 3
de respaldo / ejecución en la unidad "A" y encienda la computadora.
10. Habilite la capacidad de arranque para el disco duro desmontable Epic 3 de
respaldo / ejecución.
11. Apague la computadora y retire el Disco flexible de utilería de CMOS de modo de
arrance de la unidad Epic 3 de respaldo / ejecución.
12. Encienda la computadora y deje que arranque desde el disco duro desmontable de
respaldo / ejecución de Epic 3.
13. Windows 2000 arrancará y la unidad se configurará automáticamente para operar
como el disco duro desmontable Epic 3 de respaldo / ejecución.
14. Después de terminar este proceso, cierre Windows 2000 y deje que la computadora
se apague.
15. Apague el Interruptor de energía de cerradura de llave para el disco duro
desmontable Epic 3 de disco respaldo / ejecución. Esto devolverá la Computadora Epic
3 a la operación normal.
Rev D 123 Junio de 2005
EPIC IIITM ARCHIVOS DE AYUDA
7.2 UNIDAD JAZ EPIC 3
La versión de hardware anterior de EPIC III incluía una unidad Jaz para el respaldo y la
restauración del software de sistema. Esta sección proporciona instrucciones para esa
versión.
7.2.1 Procedimiento de respaldo de disco duro y aplicación a la medida
Paso 1) Si la computadora no está apagada, ejecute los pasos necesarios para apagarla.
Inserte el cartucho de disco de respaldo Epic3 en la unidad Jaz Iomega. Encienda la
computadora y deje que arranque desde el cartucho de disco.
Paso 2) Seleccione el menú de inicio al mover el apuntador del ratón sobre el botón
"Inicio" en la barra de tareas y luego haga clic en el ratón sobre él (Consulte la figura 1).
Use el ratón para seleccionar el menú "Settings". Luego, seleccione "Control panel"
(panel de control) de ese menú. Luego seleccione "Administrative Tools" en el menú
del control panel (panel de control). Luego, seleccione y haga clic con el botón
izquierdo en "Disk Manager" en el menú Administrative Tools.
Figura 1
Rev D 124 Junio de 2005
EPIC IIITM ARCHIVOS DE AYUDA
Paso 3) Ahora aparece la venta "Disk Management" junto con una ventana "Write
Signature and Upgrade Disk Wizard" (Figura 2). Si no aparece la ventana Write
Signature and Upgrade Disk Wizard, entonces el disco duro fue configurado
anteriormente para ejecutar Windows 2000. Si este es el caso, entonces continúe al
paso 7; de otro modo seleccione el botón "Next" para continuar.
Figura 2
Rev D 125 Junio de 2005
EPIC IIITM ARCHIVOS DE AYUDA
Paso 4) Ahora habrá aparecido una ventana diferente "Write Signature and Upgrade
Disk Wizard" (Figura 3). Asegúrese de que casilla que selecciona "Disco 0" tiene una
marca para que esté seleccionado. Después seleccione el botón "Next" para continuar.
Figura 3
Rev D 126 Junio de 2005
EPIC IIITM ARCHIVOS DE AYUDA
Paso 5) La barra destacada que cubre la selección "Disco 0" habrá desaparecido y la
casilla permanecerá con su marca (Figura 4). Seleccione el botón "Next" para continuar.
Figura 4
Rev D 127 Junio de 2005
EPIC IIITM ARCHIVOS DE AYUDA
Paso 6) Luego aparecerá la ventana "Write Signature and Upgrade Disk Wizard" (Figura
5). Seleccione el botón "Finish" (Terminar) para continuar.
Figura 5
Rev D 128 Junio de 2005
EPIC IIITM ARCHIVOS DE AYUDA
Paso 7) Ahora habrá aparecido la ventana "Disk Management". El disco 0 deberá estar
configurado como disco "Basic" (Básico). Si está configurado como disco "Dynamic"
(Dinámico) (Figura 6), entonces de deberá reconfigurar como disco básico. Esto se
puede lograr al seleccionar el icono del disco 0 al mover el apuntador del ratón sobre él
y luego hacer clic derecho con el ratón. Seleccione y haga clic izquierdo en "Revert to
Basic Disk" (Volver a disco básico) (Figura 7) del menú que apareció. Después el Disco
0 se habrá reconfigurado y se habrá vuelto un Disco básico (Figura 8).
Figura 6
Rev D 129 Junio de 2005
EPIC IIITM ARCHIVOS DE AYUDA
Figura 7
Rev D 130 Junio de 2005
EPIC IIITM ARCHIVOS DE AYUDA
Figura 8
Rev D 131 Junio de 2005
EPIC IIITM ARCHIVOS DE AYUDA
Paso 8) Ahora es necesario particionar y formatear el Disco 0. Para comenzar este
proceso, seleccione la partición del Disco 0 al mover el apuntador del ratón sobre él y
hacer clic izquierdo con el ratón para destacar la partición (Figura 9).
Figura 9
Rev D 132 Junio de 2005
EPIC IIITM ARCHIVOS DE AYUDA
Paso 9) Haga clic derecho con el ratón mientras el apuntador del ratón está sobre la
partición destacada del Disco 0 y seleccione "Create Partition" del menú que apareció
(Figura 10).
Figura 10
Rev D 133 Junio de 2005
EPIC IIITM ARCHIVOS DE AYUDA
Paso 10) Aparecerá ahora una ventana "Create Partition Wizard" (Figura 11).
Seleccione el botón "Next" para continuar.
Figura 11
Rev D 134 Junio de 2005
EPIC IIITM ARCHIVOS DE AYUDA
Paso 11) Habrá aparecido la ventana "Select Partition Type" (Figura 12). Asegúrese de
que el botón "Primary partition" (partición primaria) esté seleccionado. Después
seleccione el botón "Next" para continuar.
Figura 12
Rev D 135 Junio de 2005
EPIC IIITM ARCHIVOS DE AYUDA
Paso 12) Habrá aparecido la ventana "Specify Partition Size" (Especificar tamaño de la
partición) (Figura 13). La entrada para "Amount of disk space to use" (Cantidad de
espacio en disco para usar) no debe exceder 2500 MB. Después seleccione el botón
"Next" para continuar.
Figura 13
Rev D 136 Junio de 2005
EPIC IIITM ARCHIVOS DE AYUDA
Paso 13) Habrá aparecido la ventana "Assign Drive Letter or Path" (Asignar letra de
unidad o ruta) (Figura 14). Asegúrese de que la opción "Assign a drive letter" (Asignar
una letra de unidad) esté seleccionada y la letra de unidad de disco sea "D". Después
seleccione el botón "Next" para continuar.
Figura 14
Rev D 137 Junio de 2005
EPIC IIITM ARCHIVOS DE AYUDA
Paso 14) Habrá aparecido la ventana "Format Partition" (Formatear partición) (Figura
15). Asegúrese de que esté seleccionada la opción "Format this partition with the
following settings" (Formatear esta partición con los siguientes ajustes). El "File system
to use" (Sistema de archivo a usar) deberá ser "NTFS". El "Allocation unit size"
(Tamaño de unidad de asignación) deberá ajustarse a "Default". Es necesario ingresar
"WINDOWS" como "Volume Label" (Etiqueta del volumen). Después seleccione el
botón "Next" para continuar.
Figura 15
Rev D 138 Junio de 2005
EPIC IIITM ARCHIVOS DE AYUDA
Paso 15) Habrá aparecido la ventana "Completing the Create Partition Wizard" (Figura
16). Seleccione el botón "Finish" (Terminar) para continuar.
Figura 16
Rev D 139 Junio de 2005
EPIC IIITM ARCHIVOS DE AYUDA
Paso 16) La partición primaria del "Disco 0" se comenzará a formatear ahora (Figura 17).
Después de que se haya completado el proceso de formateo (Figura 18), avance al
siguiente paso.
Figura 17
Rev D 140 Junio de 2005
EPIC IIITM ARCHIVOS DE AYUDA
Figura 18
Rev D 141 Junio de 2005
EPIC IIITM ARCHIVOS DE AYUDA
Paso 17) La partición primaria del Disco 0 (Unidad de disco D) se debe establecer como
una "Active Partition" (Partición activa) para que la computadora pueda arrancar desde
el disco duro una vez que se haya restaurado la información al disco. Para comenzar
este proceso, seleccione la Partición Primaria del Disco 0 al mover el apuntador del
ratón sobre él y hacer clic izquierdo en el ratón para seleccionar la Partición Primaria del
Disco 0 (Figura 19).
Figura 19
Rev D 142 Junio de 2005
EPIC IIITM ARCHIVOS DE AYUDA
Paso 18) Haga clic derecho en el ratón mientras el apuntador del ratón está sobre la
Partición Primaria del Disco 0 destacada. Seleccione "Mark Partition Active" (Marcar
partición activa) del menú que apareció (Figura 20). Después la Partición Primaria se
etiquetará como la Partición activa del Disco 0 (Figura 21).
Figura 20
Rev D 143 Junio de 2005
EPIC IIITM ARCHIVOS DE AYUDA
Figura 21
Rev D 144 Junio de 2005
EPIC IIITM ARCHIVOS DE AYUDA
Paso 19) Ahora es necesario particionar y formatear la parte usada restante del "Disco
0". Para comenzar este proceso, seleccione la parte sin usar restante del Disco 0 al
mover el apuntador del ratón sobre él y hacer clic izquierdo en el ratón para destacar la
parte sin usar del disco (Figura 22).
Figura 22
Rev D 145 Junio de 2005
EPIC IIITM ARCHIVOS DE AYUDA
Paso 20) Haga clic derecho en el ratón mientras el apuntador del ratón está sobre la
partición del Disco 0 destacada. Seleccione "Create Partition" (Crear partición) del
menú que apareció (Figura 23).
Figura 23
Rev D 146 Junio de 2005
EPIC IIITM ARCHIVOS DE AYUDA
Paso 21) Aparecerá ahora una ventana "Create Partition Wizard" (Asistente para crear
partición) (Figura 24). Seleccione el botón "Next" para continuar.
Figura 24
Rev D 147 Junio de 2005
EPIC IIITM ARCHIVOS DE AYUDA
Paso 22) Aparecerá ahora la ventana "Select Partition Type" (Seleccionar tipo de
partición) (Figura 25). Asegúrese de seleccionar "Extended partition" (Partición
extendida). Seleccione el botón "Next" para continuar.
Figura 25
Rev D 148 Junio de 2005
EPIC IIITM ARCHIVOS DE AYUDA
Paso 23) Ahora habrá aparecido la ventana "Specify Partition Size" (Especificar tamaño
de partición) (Figura 26). La entrada para "Amount of disk space to use" (Cantidad de
espacio en disco a usar) se deberá ajustar al valor "Maximum disk space" (Máximo
espacio en disco). Después seleccione el botón "Next" para continuar.
Figura 26
Rev D 149 Junio de 2005
EPIC IIITM ARCHIVOS DE AYUDA
Paso 24) Ahora habrá aparecido la ventana "Completing the Create Partition Wizard"
(Figura 27), Seleccione el botón "Finish" (Terminar) para continuar.
Figura 27
Rev D 150 Junio de 2005
EPIC IIITM ARCHIVOS DE AYUDA
Paso 25) La ventana "Disk Management" mostrará ahora la parte sin usar del Disco 0
como un área destacada en color verde (Figura 28). Ahora se necesita crear un "Disco
lógico" en la parte sin usar del Disco 0. Para comenzar el proceso, selecciona el área
sin usar restante del Disco 0 al mover el apuntador del ratón sobre él y luego hacer clic
izquierdo con el ratón para destacar la parte sin usar del disco (Figura 29).
Figura 28
Rev D 151 Junio de 2005
EPIC IIITM ARCHIVOS DE AYUDA
Figura 29
Rev D 152 Junio de 2005
EPIC IIITM ARCHIVOS DE AYUDA
Paso 26) Haga clic derecho en el ratón mientras el apuntador del ratón está sobre la
partición del Disco 0 destacada. Seleccione "Create Logical Drive" (Crear disco lógico)
del menú que acaba de aparecer (Figura 30).
Figura 30
Rev D 153 Junio de 2005
EPIC IIITM ARCHIVOS DE AYUDA
Paso 27) Ahora habrá aparecido "Create Partition Wizard" (Figura 31). Seleccione el
botón "Next" para continuar.
Figura 31
Rev D 154 Junio de 2005
EPIC IIITM ARCHIVOS DE AYUDA
Paso 28) Habrá aparecido la ventana "Select Partition Type" (Figura 32). Observe que
la opción "Disco lógico" está seleccionada. Seleccione el botón "Next" para continuar.
Figura 32
Rev D 155 Junio de 2005
EPIC IIITM ARCHIVOS DE AYUDA
Paso 29) Ahora habrá aparecido la ventana "Specify Partition Size" (Especificar tamaño
de partición) (Figura 33). La entrada para "Amount of disk space to use" (Cantidad de
espacio en disco a usar) se deberá ajustar al valor "Maximum disk space" (Máximo
espacio en disco). Después seleccione el botón "Next" para continuar.
Figura 33
Rev D 156 Junio de 2005
EPIC IIITM ARCHIVOS DE AYUDA
Paso 30) Habrá aparecido la ventana "Assign Drive Letter or Path" (Asignar letra de
unidad o ruta) (Figura 34). Asegúrese de que la opción "Assign a drive letter" (Asignar
una letra de unidad) esté seleccionada y la letra de unidad de disco sea "E". Después
seleccione el botón "Next" para continuar.
Figura 34
Rev D 157 Junio de 2005
EPIC IIITM ARCHIVOS DE AYUDA
Paso 31) Habrá aparecido la ventana "Format Partition" (Formatear partición) (Figura
35). Asegúrese de que esté seleccionada la opción "Format this partition with the
following settings" (Formatear esta partición con los siguientes ajustes). El "File system
to use" (Sistema de archivo a usar) deberá ser "NTFS". El "Allocation unit size"
(Tamaño de unidad de asignación) deberá ajustarse a "Default". La "Volume Label"
(Etiqueta de volumen) se puede dejar en blanco o se puede ser cualquier nombre que
se desee. Después seleccione el botón "Next" para continuar.
Figura 35
Rev D 158 Junio de 2005
EPIC IIITM ARCHIVOS DE AYUDA
Paso 32) Habrá aparecido la ventana "Completing the Create Partition" (Figura 36).
Seleccione el botón "Finish" (Terminar) para continuar.
Figura 36
Rev D 159 Junio de 2005
EPIC IIITM ARCHIVOS DE AYUDA
Paso 33) La partición secundaria del "Disco 0" se está formateando ahora (Figura 37).
Después de que se haya terminado el formateo de la partición (Figura 38), avance al
siguiente paso.
Figura 37
Rev D 160 Junio de 2005
EPIC IIITM ARCHIVOS DE AYUDA
Figura 38
Rev D 161 Junio de 2005
EPIC IIITM ARCHIVOS DE AYUDA
Paso 34) El "Procedimiento de partición y formateo de disco duro" ya está terminado.
Cierre la ventana "Disk Management" al mover el apuntador del ratón sobre el icono
"Disk Management" en la barra del título y luego hacer clic con el ratón. Seleccione
"Close" (Cerrar) del menú que apareció (Figura 39). Continúe con el "Procedimiento de
restauración de disco duro".
Figura 39
Rev D 162 Junio de 2005
EPIC IIITM ARCHIVOS DE AYUDA
7.2.2 PROCEDIMIENTO DE RESTAURACIÓN DE DISCO DURO
81B
Paso 1) Si el disco duro, para el cual se va a restaurar la información de respaldo, no se
ha particionado o formateado, será necesario ejecutar el “Procedimiento de partición y
formateo de disco duro” antes de continuar al siguiente paso.
Paso 2) Si la computadora no está apagada, ejecute los pasos necesarios para
apagarla. Inserte el cartucho de disco de respaldo Epic3 en la unidad Jaz Iomega.
Encienda la computadora y deje que arranque desde el cartucho de disco.
Paso 3) Use el ratón para seleccionar “Restaurar Epic3“ desde el Escritorio de Windows
(Figura 1) o el Menú de inicio de Windows (Figura 2).
Figura 1
Rev D 163 Junio de 2005
EPIC IIITM ARCHIVOS DE AYUDA
Figura 2
Rev D 164 Junio de 2005
EPIC IIITM ARCHIVOS DE AYUDA
Paso 4) Después de seleccionar "Restaurar Epic3", aparecerá una ventana de
"Restaurar Epic3" que muestra la información de respaldo que se está restaurando al
disco duro (Figura 3). Una vez que toda la información de respaldo se haya restaurado
al disco duro, desaparecerá la ventana de "Restaurar Epic3". Cierre Windows 2000 y
retire el cartucho de disco de respaldo Epic 3 de la unidad Jaz de Iomega después de
que proceso de apagar se haya terminado. Apague la computadora y avance al
siguiente paso.
Figura 3
Paso 5) Encienda la computadora y deje que arranque desde el disco duro. Si el disco
duro del sistema es un nuevo disco duro físico que reemplazó al siguiente que estuvo
anteriormente en el sistema, Windows 2000 examinará el sistema para ver si hubo
cambios al hardware. Durante este proceso, si Windows elige instalar un nuevo
controlador para un dispositivo seleccione siempre “use current driver” (use controlador
actual) en lugar de instalar uno nuevo. Una vez que se ha terminado el proceso de
examen de hardware, Windows 2000 pedirá reiniciar el sistema. Seleccione el botón
“Yes” (Sí) para permitir que Windows 2000 se detenga y luego vuelva a iniciar. Una vez
que la computadora vuelve a arrancar el escritorio de Windows volverá a su tamaño
normal (1024 x 768). Es posible que sea necesario reacomodar los iconos del escritorio
si alguno de ellos se desplaza si la resolución de la pantalla era diferente antes (640 x
480). Arrastre los iconos a su ubicación correcta al mover el apuntador del ratón sobre
el icono que se va a mover y luego mantenga el botón izquierdo del ratón oprimido
Rev D 165 Junio de 2005
EPIC IIITM ARCHIVOS DE AYUDA
mientras mueve el apuntador del ratón a la ubicación adecuada del icono. Una vez que
el icono está en su ubicación correcta en la pantalla, suelte el botón izquierdo del ratón.
Paso 6) Será necesario apagar cualquier software de aplicación a la medida que pueda
haber comenzado.
Paso 7) En este punto, será necesario volver a las llaves de software de aplicación,
como RSLinx, que pudieran ser necesarias para que el software de aplicación a la
medida funcione correctamente. Vuelva a activar e instalar estas llaves de software de
conformidad con las instrucciones de los fabricantes del software.
Paso 8) Si el software de aplicación a la medida que se está usando en el sistema es
iFIX Dynamics de Intellution, continúe en el paso 10.
Paso 9) Cierre Windows 2000 y deje que la computadora se apague sola. Encienda la
computadora y deje que arranque desde el disco duro. El software de aplicación a la
medida arrancará y funcionará correctamente. Esto concluye todos los pasos
requeridos del “Procedimiento de restauración de disco duro” necesarios para restaurar
el disco duro para el tipo de software de aplicación a la medida que estaba usando el
sistema.
Paso 10) Retire la llave de software de Intellution del puerto de impresión de la
computadora. Inserte el CD de iFIX Dynamics de Intellution en la unidad de CD Rom.
Paso 11) El software iFIX Dynamics de Intellution del CD Rom comenzará el proceso de
instalación. Aparecerá una ventana “Bienvenido a la instalación iFix HMI/SCADA”
(Figura 4). Seleccione el botón "Continuar" para continuar.
Figura 4
Rev D 166 Junio de 2005
EPIC IIITM ARCHIVOS DE AYUDA
Paso 12) Aparecerá una ventana de “Pregunta” (Figura 5) que dice “SCU file found. Do
you want to use it’s information?” (Se encontró archivo SCU. ¿Desea usar su
información?). Seleccione el botón "Yes" (Sí) para continuar.
Figura 5
Paso 13) Ahora habrá aparecido una ventana "Information" (Información) (Figura 6).
Seleccione el botón "OK" para continuar.
Figura 6
Rev D 167 Junio de 2005
EPIC IIITM ARCHIVOS DE AYUDA
Paso 14) Ahora habrá aparecido una ventana "Welcome" (Bienvenido) (Figura 7).
Seleccione el botón "Next" para continuar.
Figura 7
Rev D 168 Junio de 2005
EPIC IIITM ARCHIVOS DE AYUDA
Paso 15) Ahora habrá aparecido una ventana "Instalación de producto" (Figura 8).
Seleccione el botón "Instalar iFix 2.5" para continuar.
Figura 8
Rev D 169 Junio de 2005
EPIC IIITM ARCHIVOS DE AYUDA
Paso 16) Ahora habrá aparecido una ventana "Convenio de licencia del producto"
(Figura 9). Seleccione “Acepto el convenio” (Figura 10) y luego el botón “Siguiente”
para continuar.
Figura 9
Rev D 170 Junio de 2005
EPIC IIITM ARCHIVOS DE AYUDA
Figura 10
Rev D 171 Junio de 2005
EPIC IIITM ARCHIVOS DE AYUDA
Step 17) Luego aparecerá una ventana de “Tipo de instalación” (Figura 11). Seleccione
“Típica” para el tipo de instalación. Después seleccione el botón "Siguiente" para
continuar.
Figura 11
Paso 18) El software iFIX Dynamics de Intellution se instalará ahora desde el CD Rom.
Después de un breve proceso de instalación, aparecerá una ventana de “Pregunta”
(Figura 12) que pregunta “¿Tiene un disco de controlador que quisiera instalar?”.
Seleccione el botón "No" para continuar.
Figura 12
Rev D 172 Junio de 2005
EPIC IIITM ARCHIVOS DE AYUDA
Paso 19) El software de instalación de iFix Dynamics de Intellution continuará y
registrará los componentes de software (Figura 13). Este proceso tomará varios
minutos. Una vez que se haya terminado el proceso de registro, aparecerá una ventana
de “Pregunta” (Figura 14) con el mensaje “¿Quiere registrar ahora este producto en
línea?”. Seleccione el botón "No" para continuar.
Figura 13
Figura 14
Paso 20) Luego aparecerá una ventana diferente de “Pregunta” (Figura 15). Esta
ventana pregunta si quisiera ver las notas de publicación. Seleccione el botón "No"
para continuar.
Figura 15
Rev D 173 Junio de 2005
EPIC IIITM ARCHIVOS DE AYUDA
Paso 21) Aparecerá ahora una ventana "Instalación completa" (Figura 16). Seleccione
“Sí, deseo reiniciar mi computadora ahora”. Luego, seleccione el botón "Terminar" para
continuar.
Figura 16
Paso 22) Windows 2000 se detendrá y la computadora volverá a arrancar desde el
disco duro. Después de que Windows 2000 arranque, aparecerá una ventana “iFix
Startup” (Figura 17). La ventana informa “No se detectó una llave”, seleccione el botón
“Salir” e iFIX Dynamics se cerrará.
Figura 17
Paso 23) Retire el CD de iFIX Dynamics de Intellution de la unidad de CD Rom. Cierre
Windows 2000 y deje que la computadora se apague sola.
Rev D 174 Junio de 2005
EPIC IIITM ARCHIVOS DE AYUDA
Paso 24) Mientras la computadora está apagada, inserte el cartucho de disco de
respaldo Epic3 en la unidad Jaz Iomega. Encienda la computadora y deje que arranque
desde el cartucho de disco.
Paso 25) Use el ratón para seleccionar “Restaurar iFIX Dynamics“ desde el Escritorio de
Windows (Figura 18) o el Menú de inicio de Windows (Figura 19).
Figura 18
Rev D 175 Junio de 2005
EPIC IIITM ARCHIVOS DE AYUDA
Figura 19
Rev D 176 Junio de 2005
EPIC IIITM ARCHIVOS DE AYUDA
Paso 26) Después de que se seleccione “Restaurar iFIX Dynamics”, aparecerá una
ventana “Restaurar iFIX Dynamics” (Figura 20) que muestra la información que se está
restaurando al disco duro. Una vez que se haya restaurado la información, la ventana
“Restaurar iFIX Dynamics” desaparecerá. Cierre Windows 2000 y retire el cartucho de
disco de respaldo Epic 3 de la unidad Jaz de Iomega después de que proceso de
apagar se haya terminado. Apague la computadora y avance al siguiente paso.
Figura 20
Paso 27) Vuelva a instalar la llave de software de Intellution en el puerto de impresión
de la computadora.
Paso 28) Encienda la computadora y deje que arranque desde el disco duro. El
software iFIX Dynamics de Intellution arrancará, después de que Windows 2000
arranque, y funcionará correctamente. Esto concluye el “Procedimiento de restauración
de disco duro".
Rev D 177 Junio de 2005
También podría gustarte
- Manual de Servicio PANDA y GIRAFFEDocumento226 páginasManual de Servicio PANDA y GIRAFFEJuan Carlos Lopez89% (9)
- Manual de Instrucciones S4Documento239 páginasManual de Instrucciones S4Jose Alberto Martinez60% (5)
- Manual Compresor KaeserDocumento122 páginasManual Compresor KaeserDavid G. Abad D'Orozco100% (2)
- Protocolo de Investigación Del Hecho en Materia PenalDocumento17 páginasProtocolo de Investigación Del Hecho en Materia PenalKike Díaz100% (2)
- Trabajo T2 Empresas FamiliaresDocumento38 páginasTrabajo T2 Empresas FamiliaresElizabeth EsquivelAún no hay calificaciones
- CIBANO 500 PTM User Manual ESP PDFDocumento249 páginasCIBANO 500 PTM User Manual ESP PDFjdzarzalejo100% (1)
- Configuracion ITS VOCALDocumento115 páginasConfiguracion ITS VOCALdnunez79100% (1)
- Boomer XE3 C, WE3 C - Control System RCS5Documento220 páginasBoomer XE3 C, WE3 C - Control System RCS5Esteban San Martín Maulén100% (3)
- Manual de Buenas Practicas en RefrigeracionDocumento156 páginasManual de Buenas Practicas en RefrigeracionDiego Trinidad98% (90)
- Puntos ControvertidosDocumento2 páginasPuntos ControvertidosLuigi André Cabos Zavaleta100% (1)
- Marco Legal de Entrada y Salida de MercancíasDocumento9 páginasMarco Legal de Entrada y Salida de Mercancíasjavier100% (1)
- Flexivision 10Documento58 páginasFlexivision 10Stiven ReyesAún no hay calificaciones
- CPC 100 PTM User Manual ESPDocumento251 páginasCPC 100 PTM User Manual ESPLeonardo Andres GarridoAún no hay calificaciones
- Manual Usuario SpeedfireDocumento64 páginasManual Usuario SpeedfireSaul AquijeAún no hay calificaciones
- Cibano 500 PTM User Manual EspDocumento254 páginasCibano 500 PTM User Manual EspJorge Chino RojasAún no hay calificaciones
- CHC Manual Gps Centimetrico I50 EsDocumento68 páginasCHC Manual Gps Centimetrico I50 EsholaholaAún no hay calificaciones
- Teknofreeze 400-600-800 E - SPADocumento68 páginasTeknofreeze 400-600-800 E - SPACarlos Claros RiveraAún no hay calificaciones
- Manual Servicio Electrolux dff37 40 44Documento65 páginasManual Servicio Electrolux dff37 40 44Gustavo Cena100% (1)
- Manual de usuario abatidores y congeladoresDocumento76 páginasManual de usuario abatidores y congeladoresDaniel RodriguezAún no hay calificaciones
- Testo 350 Manual de InstruccionesDocumento112 páginasTesto 350 Manual de InstruccionesRodolfo Real CorralesAún no hay calificaciones
- CPC 100 PTM User Manual ESPDocumento259 páginasCPC 100 PTM User Manual ESPMFOBLLLLLLLAún no hay calificaciones
- CPC 100 PTM User Manual ESP PDFDocumento227 páginasCPC 100 PTM User Manual ESP PDFjorge torres pebeAún no hay calificaciones
- OsakaDocumento11 páginasOsakaGonzalo AdriazolaAún no hay calificaciones
- Pliego de Condiciones ETCP 001-2016 v2Documento143 páginasPliego de Condiciones ETCP 001-2016 v2Will YedoAún no hay calificaciones
- 5200-Es - V2.1 - 0421 - Fidas 200 - Manual de UsoDocumento114 páginas5200-Es - V2.1 - 0421 - Fidas 200 - Manual de UsoAlejandraAún no hay calificaciones
- Manual Del CompresorDocumento124 páginasManual Del CompresorWillianm Rodriguez SanchezAún no hay calificaciones
- Manual de Usuario Electrocardiografo Edam Se3 PDFDocumento71 páginasManual de Usuario Electrocardiografo Edam Se3 PDFAnibal PeñaAún no hay calificaciones
- Bomba de Múltiples EtapasDocumento144 páginasBomba de Múltiples Etapasedgar orlando leon incaAún no hay calificaciones
- CPC 100 PTM User ManualDocumento272 páginasCPC 100 PTM User ManualRomario Kreyder Rojas HuaynalayaAún no hay calificaciones
- PTM Del CPC 100Documento270 páginasPTM Del CPC 100alianzalima ewqe100% (1)
- Kaeser PDFDocumento122 páginasKaeser PDFRamon Sanhueza50% (2)
- Clasificadora de Huevos Por Color Clarita PDFDocumento63 páginasClasificadora de Huevos Por Color Clarita PDFOlivia Veronica Challapa Lucas100% (1)
- UM MLC-SPG Es 50132718Documento106 páginasUM MLC-SPG Es 50132718yosu.lezanaAún no hay calificaciones
- Sistema de Formación MMS 4.0: Sustituye A: R901429163/09.15 EspañolDocumento78 páginasSistema de Formación MMS 4.0: Sustituye A: R901429163/09.15 Españolss100% (1)
- FRANEO 800 PTM User Manual ESPDocumento137 páginasFRANEO 800 PTM User Manual ESPMFOBLLLLLLL100% (1)
- Infrico ABATIDORES v2Documento64 páginasInfrico ABATIDORES v2Alexander AcostaAún no hay calificaciones
- TIS0000609.001 es-MX Minetruck MT42 Stage 3A - Operation PDFDocumento96 páginasTIS0000609.001 es-MX Minetruck MT42 Stage 3A - Operation PDFtrabel100% (1)
- 88658005ES Manual 865 Dosimat PlusDocumento88 páginas88658005ES Manual 865 Dosimat PlusAlan PérezAún no hay calificaciones
- Daikin AADocumento64 páginasDaikin AAJosep MariaAún no hay calificaciones
- Proyecto Del Manual Its-Al4sepDocumento326 páginasProyecto Del Manual Its-Al4sepRONALD EDISON NINA GONZALOAún no hay calificaciones
- 88708005ES Manual 870 KF Titrino PlusDocumento97 páginas88708005ES Manual 870 KF Titrino PlusSanderson NunesAún no hay calificaciones
- OI ME-T Es UnlockedDocumento120 páginasOI ME-T Es UnlockedElian Enrique Ortiz PaladinezAún no hay calificaciones
- Quemador Wheinhaups WL40ZDocumento112 páginasQuemador Wheinhaups WL40ZmaruxasiAún no hay calificaciones
- Ultra Low Freezer Operation Manual 360172 A SpanishDocumento24 páginasUltra Low Freezer Operation Manual 360172 A SpanishEduardo Guadalupe Arriola RojasAún no hay calificaciones
- Manual de Usuario Planmed ClarityDocumento158 páginasManual de Usuario Planmed ClarityBio ComAún no hay calificaciones
- Manual de Balanzas Kern en EspañolDocumento67 páginasManual de Balanzas Kern en Españolvictor parra carantonioAún no hay calificaciones
- Router Teldat Configuración y MonitorizaciónDocumento141 páginasRouter Teldat Configuración y MonitorizaciónCarlosAún no hay calificaciones
- Unidad SironaDocumento124 páginasUnidad SironaJuan carlos Isaza gAún no hay calificaciones
- Tesis Final Ariel TavellaDocumento80 páginasTesis Final Ariel TavellaMartin medranoAún no hay calificaciones
- Manual de I-V400w - I-V500w - Solar I-Vw - Solar I-VeDocumento149 páginasManual de I-V400w - I-V500w - Solar I-Vw - Solar I-VeharoldAún no hay calificaciones
- MAR User Manual ESDocumento88 páginasMAR User Manual ESyashiro732Aún no hay calificaciones
- Polytron 7000 Ifu 9033003 EsDocumento64 páginasPolytron 7000 Ifu 9033003 EsEduardo CalvaAún no hay calificaciones
- Hermle Z326 ESPDocumento48 páginasHermle Z326 ESPRicardo RamírezAún no hay calificaciones
- Sigma Control 2Documento240 páginasSigma Control 2Jose Sanchez100% (2)
- Balanza Analitica Mettler Toledo EsDocumento128 páginasBalanza Analitica Mettler Toledo EsLaboratorio TasaAún no hay calificaciones
- MDEK1001 System User ManualDocumento42 páginasMDEK1001 System User ManualPablo ToledoAún no hay calificaciones
- Manual OptoGaitDocumento237 páginasManual OptoGaitmantenimientobiomedicos mantenimientobiomedicosAún no hay calificaciones
- TubePro Manual de UsuarioDocumento66 páginasTubePro Manual de UsuariomarioinsturainrAún no hay calificaciones
- 9 9450 12ussDocumento254 páginas9 9450 12ussLuis OrozcoAún no hay calificaciones
- MU - Analizadores Genérico DCA 2000 PDFDocumento98 páginasMU - Analizadores Genérico DCA 2000 PDFJavi Payá HerrerosAún no hay calificaciones
- ANSI B56.1 2005 Safety Standard For Low Lift and High Lift TrucksDocumento51 páginasANSI B56.1 2005 Safety Standard For Low Lift and High Lift TrucksDanny Milton Silva VasquezAún no hay calificaciones
- Manual OLM - 1.00-ESPDocumento42 páginasManual OLM - 1.00-ESPraulAún no hay calificaciones
- PKLPPC 115 MANUALaDocumento77 páginasPKLPPC 115 MANUALacamiloviviAún no hay calificaciones
- Tarjeta Electrónica Lavado Del Tanque : Recambio Del Interruptor para ProgramaDocumento48 páginasTarjeta Electrónica Lavado Del Tanque : Recambio Del Interruptor para ProgramaKevin TanureAún no hay calificaciones
- Guía de instalación para locales de pública concurrenciaDe EverandGuía de instalación para locales de pública concurrenciaCalificación: 5 de 5 estrellas5/5 (1)
- Rme1 Ai Um SDocumento47 páginasRme1 Ai Um SAle MariaAún no hay calificaciones
- PDCA Sistema ProductivoDocumento13 páginasPDCA Sistema ProductivoAle MariaAún no hay calificaciones
- HAZLODocumento2 páginasHAZLOAle MariaAún no hay calificaciones
- Pag. 66Documento1 páginaPag. 66Ale MariaAún no hay calificaciones
- Contratos de TrabajoDocumento13 páginasContratos de TrabajoAle MariaAún no hay calificaciones
- Trabajo Estandarizado JEFES DE TURNODocumento1 páginaTrabajo Estandarizado JEFES DE TURNOAle MariaAún no hay calificaciones
- A3 para Mejora LitografiaDocumento38 páginasA3 para Mejora LitografiaAle MariaAún no hay calificaciones
- El Iceberg de La IgnoranciaDocumento2 páginasEl Iceberg de La IgnoranciaAle MariaAún no hay calificaciones
- Mantenimiento de grúas y aparejosDocumento11 páginasMantenimiento de grúas y aparejosAle MariaAún no hay calificaciones
- Tipos de Gestión EmpresarialDocumento3 páginasTipos de Gestión EmpresarialAle MariaAún no hay calificaciones
- El Mantenimiento en BombasDocumento4 páginasEl Mantenimiento en BombasAle MariaAún no hay calificaciones
- Análisis Anomalías - Nivel Tubo CatenarioDocumento5 páginasAnálisis Anomalías - Nivel Tubo CatenarioAle MariaAún no hay calificaciones
- La Función Del Liderazgo Es Producir Más LíderesDocumento1 páginaLa Función Del Liderazgo Es Producir Más LíderesAle MariaAún no hay calificaciones
- DisciplinaDocumento1 páginaDisciplinaAle MariaAún no hay calificaciones
- Condiciones de aplicación de barnices para línea 804Documento1 páginaCondiciones de aplicación de barnices para línea 804Ale MariaAún no hay calificaciones
- 3 Pasos para Venderte en Una EntrevistaDocumento5 páginas3 Pasos para Venderte en Una EntrevistaAle MariaAún no hay calificaciones
- Piezas de Recambio Shin-IDocumento6 páginasPiezas de Recambio Shin-IAle MariaAún no hay calificaciones
- Atadora de Barras - Contador de FajosDocumento19 páginasAtadora de Barras - Contador de FajosAle MariaAún no hay calificaciones
- Herramienta de CalibradoDocumento2 páginasHerramienta de CalibradoAle MariaAún no hay calificaciones
- AF# Baja Eficiencia - Alto Nivel de No Conforme - Mto Correctivo ElevadoDocumento9 páginasAF# Baja Eficiencia - Alto Nivel de No Conforme - Mto Correctivo ElevadoAle Maria100% (1)
- Sistemas UV Inesa 30112015 Modo de CompatibilidadDocumento49 páginasSistemas UV Inesa 30112015 Modo de CompatibilidadAle MariaAún no hay calificaciones
- TFM Garríes Muñoz, EncarnaciónDocumento72 páginasTFM Garríes Muñoz, EncarnaciónLissette Giler DelgadoAún no hay calificaciones
- Carlos BaigDocumento20 páginasCarlos BaigDavid SpinosoAún no hay calificaciones
- CL-01 Bosch para Dri-Vibes PDFDocumento12 páginasCL-01 Bosch para Dri-Vibes PDFAle MariaAún no hay calificaciones
- Combustion. CaracteristicasDocumento28 páginasCombustion. Caracteristicasdavid_life20Aún no hay calificaciones
- Manual WDTV LiveDocumento249 páginasManual WDTV LivealexAún no hay calificaciones
- Manual Eurodrive 1 PDFDocumento80 páginasManual Eurodrive 1 PDFLaucian NaskapiAún no hay calificaciones
- Tesis de Dulce María Estévez AyalaDocumento170 páginasTesis de Dulce María Estévez Ayalarovenenovil0Aún no hay calificaciones
- Informe Final Campaña Prevención de AlcoholDocumento29 páginasInforme Final Campaña Prevención de AlcoholMeliza LopezAún no hay calificaciones
- DrawbackDocumento9 páginasDrawbackJohn QuenhuaAún no hay calificaciones
- Trabajo de DIN VIII Organización de Dirección Alejandro RomeroDocumento25 páginasTrabajo de DIN VIII Organización de Dirección Alejandro RomeroAlejandro Romero100% (1)
- Lorena Osorio Franco - Jurica Un Pueblo Que La Ciudad AlcanzoDocumento13 páginasLorena Osorio Franco - Jurica Un Pueblo Que La Ciudad AlcanzoomirootsAún no hay calificaciones
- Carta Colores Pandomo 2010 PDFDocumento2 páginasCarta Colores Pandomo 2010 PDFaushinAún no hay calificaciones
- ConducciónDocumento26 páginasConducciónJimena Andrea HurtadoAún no hay calificaciones
- Tema 6. El Gobierno y La AdministraciónDocumento18 páginasTema 6. El Gobierno y La AdministraciónGerardo Garcia CaneloAún no hay calificaciones
- Test 51 Examen Junta de AndaluciaDocumento4 páginasTest 51 Examen Junta de AndaluciaLucas PerezAún no hay calificaciones
- Equipado para vencerDocumento14 páginasEquipado para vencerignacio mellinoAún no hay calificaciones
- Cfe CP 002 de 014Documento16 páginasCfe CP 002 de 014AUXILIAR SG-SSTAún no hay calificaciones
- BRSCGIDocumento150 páginasBRSCGIRicardo BlanesAún no hay calificaciones
- Simulacro de SismoDocumento2 páginasSimulacro de SismoAnonymous Bc5QYEV7CAún no hay calificaciones
- Fuentes Bibliográficas Sobre La Cultura WixarikaDocumento13 páginasFuentes Bibliográficas Sobre La Cultura WixarikavaroperezAún no hay calificaciones
- El Poder Del Discurso y El Discurso Del PoderDocumento16 páginasEl Poder Del Discurso y El Discurso Del PoderHadaMagoAún no hay calificaciones
- El Deterioro Ecologico 4º Prim - 07Documento3 páginasEl Deterioro Ecologico 4º Prim - 07tcarranzall100% (1)
- Girls Repor Spanish FinalDocumento196 páginasGirls Repor Spanish FinalpolipubprAún no hay calificaciones
- Dapes PDFDocumento1 páginaDapes PDFRicardo UreñaAún no hay calificaciones
- Analisis Vertical de La Empresa GM General Motors Colmotores FinalDocumento8 páginasAnalisis Vertical de La Empresa GM General Motors Colmotores FinalLaura Guerrero VeraAún no hay calificaciones
- 1 - Historia Social Radical, Debora Cerio Marx BritanicoDocumento14 páginas1 - Historia Social Radical, Debora Cerio Marx BritanicoVictor BarriosAún no hay calificaciones
- Historia de la moneda dominicana desde 1844 hasta la actualidadDocumento3 páginasHistoria de la moneda dominicana desde 1844 hasta la actualidadAna SanchezAún no hay calificaciones
- Granja AvicolaDocumento3 páginasGranja AvicolaLESAún no hay calificaciones
- Amadís de GaulaDocumento12 páginasAmadís de GaulaedithgabyAún no hay calificaciones
- Instructivo 6Documento2 páginasInstructivo 6Juan Carlos CornejoAún no hay calificaciones
- Transformación de Sociedades MercantilesDocumento16 páginasTransformación de Sociedades Mercantileslaura mayorcaAún no hay calificaciones