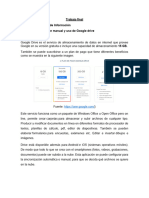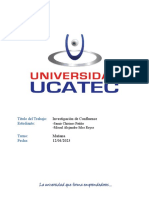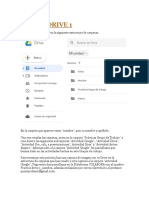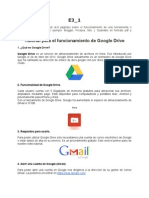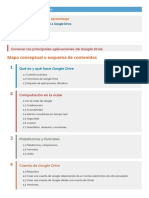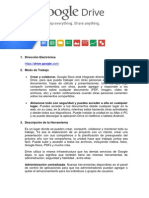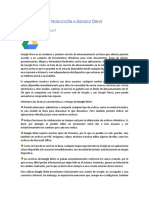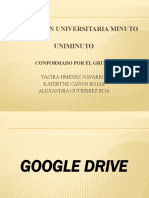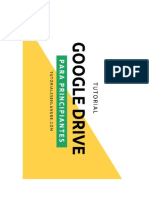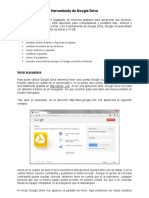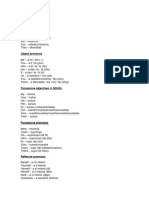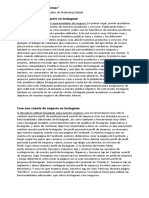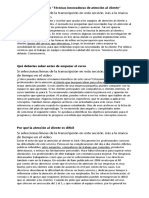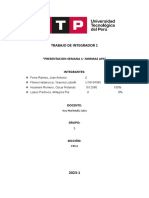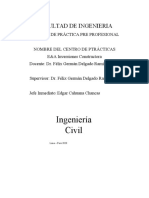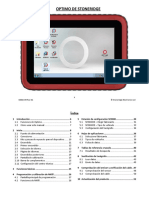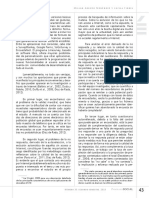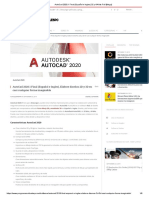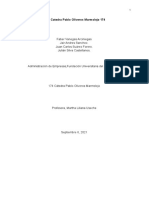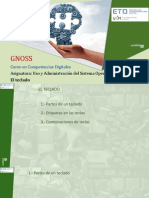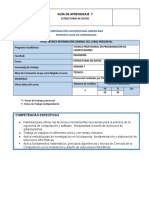Documentos de Académico
Documentos de Profesional
Documentos de Cultura
G Suite
Cargado por
Miss MicaelaDescripción original:
Derechos de autor
Formatos disponibles
Compartir este documento
Compartir o incrustar documentos
¿Le pareció útil este documento?
¿Este contenido es inapropiado?
Denunciar este documentoCopyright:
Formatos disponibles
G Suite
Cargado por
Miss MicaelaCopyright:
Formatos disponibles
Presentación del curso “G Suite: Trabajo colaborativo”
Si seleccionas líneas de la transcripción en esta sección, irás a la marca
de tiempo en el vídeo
El presente de las empresas pasa por tener acceso a toda la información en cualquier
momento y desde cualquier lugar aprovechando el almacenamiento en la nube. Google
Suite aprovecha como pocas estas ventajas. Google Suite es el nombre que engloba a las
herramientas de trabajo que Google ha creado. Aplicaciones como Documentos, Hojas de
cálculo, Formularios o Presentaciones, entre otras, que cuentan con una gran característica
en común: el trabajo colaborativo. Soy Marc Alonso, product manager, publicista y
responsable de contenidos de uno de los mayores comercios electrónicos de tecnología
en España, y en este curso te voy a enseñar una a una las características de Google
Suite desde el punto de vista del trabajo colaborativo. A lo largo de este
curso, aprenderemos a compartir nuestros archivos con un equipo de trabajo, acceder y
organizarlos a través de cualquier dispositivo. Veremos las diferencias entre el trabajo
colaborativo en tiempo real y el uso compartido. Cuando acabes el curso, habrás
descubierto la importancia del trabajo colaborativo. Descubrirás que tú y tu equipo podéis
ser más eficientes gracias a la suma de ideas. Ganarás tiempo y habrás podido ver que
existen una serie de valores positivos que se ponen en práctica cuando trabajas de forma
colaborativa.
Qué es G Suite
Si seleccionas líneas de la transcripción en esta sección, irás a la marca
de tiempo en el vídeo
Google Suite son una serie de herramientas online que nos permiten trabajar de forma
eficaz a través de una serie de aplicaciones. La suite de Google está compuesta por las
aplicaciones Documentos, Hojas de cálculo, Presentaciones y Formularios. También
encontramos aplicaciones como Dibujos, Keep, Apps Script, Google Sites, Jamboard, Gmail,
Calendario, Hangouts Meet o Hangouts Chat. Google Suite nos permite acceder a todos
nuestros documentos desde cualquier navegador web en un ordenador, así como desde
cualquier dispositivo móvil, sea un smartphone o una tablet. Vamos a poder acceder,
además, cuando no dispongamos de conexión a internet gracias al acceso sin
conexión. Una de las grandes ventajas de la suite de Google es la posibilidad de trabajar
de forma colaborativa en tus archivos. Vas a poder colaborar con tus compañeros en
cualquier archivo de texto, hoja de cálculo o presentación y vas a poder ver los cambios
realizados en tiempo real gracias al uso compartido. También vas a poder asignar tareas
gracias a los comentarios de los archivos. Vas a poder chatear en tiempo real con tus
colaboradores, podrás acceder al historial de versiones teniendo control sobre los cambios
realizados o pedir a algún miembro de tu equipo que realice revisiones de un documento
antes de finalizar.
Ventajas del trabajo colaborativo
Si seleccionas líneas de la transcripción en esta sección, irás a la marca
de tiempo en el vídeo
Una posible definición para el trabajo colaborativo podría ser la de: Nadie duda, hoy en
día, de las ventajas que tiene el trabajo colaborativo en equipo. Además, hoy en día,
disponemos de herramientas que nos facilitan enormemente el trabajo
colaborativo. Herramientas como, por ejemplo, las de la Suite de Google que veremos en
este curso. Algunas de las ventajas indiscutibles del trabajo colaborativo son: Eficiencia. Si
quieres ser eficiente en tu grupo de trabajo utiliza las herramientas de comunicación que
existen para que la información fluya y se eviten las duplicidades. Otra de las ventajas
serían las ideas. ¿Cuántas veces has oído aquello de que dos cabezas piensan más que
una? Pues así es. El trabajo colaborativo te va a permitir obtener mejores resultados en la
mayoría de casos. Otra ventaja sería el tiempo. Muchos proyectos asignados a una sola
persona pueden alargarse demasiado en el tiempo. Un mismo proyecto en el que trabajan
varias personas de forma simultánea, será siempre más efectivo. Y, por último, valores. Y es
que trabajar de forma colaborativa fomenta sin ningún lugar a dudas la cooperación, la
solidaridad y la generosidad. Como ves, son todo ventajas en el trabajo colaborativo.
Cómo acceder y organizar G Suite desde el navegador
Si seleccionas líneas de la transcripción en esta sección, irás a la marca
de tiempo en el vídeo
Cuando necesites trabajar con las aplicaciones de Google Suite a través de un
ordenador, vas a necesitar hacerlo desde tu navegador. Google Chrome es uno de los
navegadores que mayor y mejor integración ofrece con las aplicaciones de Google. Para
acceder a la suite, debes introducir en la barra de dirección drive.google.com. También,
puedes acceder, si previamente has accedido a la web de Google, desde el icono de los
cuadrados que aparecen en la parte superior derecha de la pantalla. Desde aquí vas a
tener un acceso directo a las distintas aplicaciones de la suite de Google. Entre ellas, por
supuesto, Google Drive. Cuando accedes por primera vez, necesitarás identificarte con tu
cuenta. Si previamente habías accedido con alguna de tus cuentas, estas aparecerán para
que puedas seleccionarlas. Una vez hayas seleccionado una de las cuentas, deberás
introducir la contraseña. Una vez dentro de Google Drive, verás que en la parte central de
la pantalla, en primer lugar, tendrás un acceso rápido a los documentos que has abierto
recientemente. A continuación, encontrarás las distintas carpetas que tengas creadas en tu
unidad, y luego, encontrarás el resto de archivos que están ubicados en la carpeta raíz del
almacenamiento en la nube. Aquí vas a poder ver en la segunda columna quién es el
propietario de dicho archivo y cuándo estos archivos han sido abiertos. Si pulsas en la
flecha que aparece, vas a poder cambiar y seleccionar entre ver u ordenar los archivos por
la última modificación, es decir, por cuándo han sido modificados por última vez, cuando
esta modificación la hayas realizado tú o cuando los hayas abierto. A la derecha
encontrarás el tamaño de los archivos. En la parte izquierda, encontrarás el acceso a las
distintas carpetas o rutas que están disponibles. En primer lugar, encuentras el acceso a tu
unidad. Si despliegas el menú que te aparece, encontrarás un acceso directo a todas las
carpetas. A continuación, encontrarás la opción Ordenadores. siempre y cuando hayas
descargado la aplicación que te permite sincronizar archivos desde tu ordenador hacia la
nube de Google Drive. Cuando ya lo hayas configurado, tendrás aquí un acceso directo a
los archivos almacenados en tu ordenador. La siguiente opción es la de Compartido
conmigo. Desde aquí, tendrás un acceso a todos los archivos que otros miembros de tu
equipo han compartido contigo. No necesariamente deben ser miembros de tu
equipo, cualquier persona que haya creado un archivo de una aplicación de la suite de
Google y la haya compartido contigo aparecerá en esta opción. Aquí podrás ver en la
segunda columna quién es la persona que ha compartido dicho archivo contigo. La
siguiente opción que encontrarás es la de Reciente, donde tendrás los archivos que has
ido abriendo recientemente. También encontrarás un acceso directo a los archivos
Destacados. Para destacar un archivo, bastará con seleccionar cualquier archivo, pulsar con
el botón derecho del ratón y seleccionar la opción Añadir a Destacados. Una vez hayas
realizado esta acción, ese archivo aparecerá con una estrella a su lado y automáticamente
estará en la sección de Destacados. Y ya por último, encontrarás el acceso a la
Papelera donde irán a parar todos los archivos que vayas a eliminar. Por último, tienes la
información del estado de almacenamiento. En la parte superior derecha de la pantalla vas
a poder seleccionar el modo de visionado de todos los archivos. Ahora mismo estoy
utilizando el modo Lista. Tras pulsar, accederé a la vista Cuadrícula donde tendré una
previsualización de los archivos de forma bastante más grande que en el modo Lista. Si
vuelvo a pulsar, volveré a acceder a la vista de Lista. Si haces clic en uno de los archivos y
vuelves a pulsar con el botón secundario, te aparecerá un menú emergente donde vas a
poder obtener una vista previa, vas a poder seleccionar con qué aplicación abrir dicho
documento y dónde vas a tener acceso a compartir un archivo. También encontrarás la
opción de Obtener el enlace para compartir. Esto es realmente útil para simplemente
activar el enlace, copiar el enlace y poder compartirlo con algún miembro del
equipo. Podrás añadir un acceso directo a Drive, mover entre carpetas, añadirlo a
destacados, o simplemente cambiar el nombre del archivo. También vas a poder ver los
detalles en profundidad de un archivo donde encontrarás desde la actividad hasta los
detalles de qué miembros pueden editar el tamaño, etc. Y también vas a poder hacer una
copia del archivo, además de descargarlo o enviarlo a la papelera. Si te fijas, al pulsar en
alguno de los archivos, aparecen una serie de iconos en la parte superior. Aquí, lo que
obtendrás son los distintos accesos de directos a acciones que están también en el menú
secundario. Vas a poder compartir un enlace, vas a poder añadir usuarios para que puedan
trabajar en ese archivo de forma colaborativa, vas a obtener una vista previa o vas a poder
eliminar el archivo.
Copia de seguridad de G Suite en tu ordenador
Si seleccionas líneas de la transcripción en esta sección, irás a la marca
de tiempo en el vídeo
Una de las opciones a la hora de acceder a todos nuestros archivos de Google Suite, es la
de poder acceder a través del navegador o del Explorador de archivos de nuestro
ordenador. Vas a poder crear una carpeta en tu ordenador con todos los archivos, bien
sean, hojas de cálculo, documentos de Google Docs, presentaciones, dibujos o, incluso,
formularios. Para ello, vas a necesitar descargar la aplicación de Copia de seguridad de
Google. Puedes hacerlo a través del navegador. Entrando en tu unidad de Google Drive y
pulsando en la rueda dentanda, es decir, el icono de Configuración, podrás acceder a la
opción Install a drive para ordenador. Tras pulsar, se abrirá una nueva pestaña y desde
aquí vas a poder descargar e instalar File Stream de Drive. Podrás seleccionar entre la
versión para Windows o la versión para MAC, en función del sistema operativo que tu
utilices. Una vez hayas descargado la aplicación y la hayas instalado, esta estará en tu
carpeta de Aplicaciones. Tras iniciarla, se ubicará el icono en la Barra de
herramientas. Desde aquí lo primero que deberás hacer será iniciar sesión con tu cuenta
de Google. Tras introducir el correo electrónico, deberás introducir la contraseña de tu
cuenta. Y una vez lo hayas hecho, ya podrás acceder a la aplicación de Google Drive. En el
icono que se te pondrá en el escritorio podrás hacer doble clic y acceder a tu unidad. Esto
es una carpeta que estará ubicada en tu ordenador donde vas a tener un acceso directo a
todos los documentos que tienes almacenados en la nube. Si te fijas, en la parte derecha
de cada uno de los documentos, aparecen distintos símbolos, bien una nube o bien un
símbolo verde. Esto quiere decir que los archivos que tienen el símbolo de la nube, están
disponibles solamente online. Los archivos que aparecen con el icono verde, son aquellos
archivos que has marcado para que estén disponibles para poder trabajar sin conexión a
Internet. Para poder crear un archivo para poder trabajar sin conexión, deberás hacer clic
con el botón secundario del ratón, acceder al File Stream de Drive y seleccionar la opción
Disponible sin conexión. Recuerda que deberás disponer de conexión a Internet para
poder habilitar esta opción. Una vez lo hayas marcado disponible sin conexión, vas a poder
trabajar con este archivo cuando no dispongas de Internet. Todos los cambios que realices
se volverán a sincronizar en la nube cuando vuelvas a tener conexión. Si accedes al icono
de la aplicación, vas a poder ver, en primer lugar, la pestaña de Actividad, donde irás
viendo la actividad que realices con todos tus archivos. En la parte derecha, tendrás un
acceso a las distintas notificaciones que vayas recibiendo. El icono con forma de carpeta, te
servirá para acceder directamente a tu unidad de Google Drive almacenado en tu
ordenador. Por último, encontrarás el icono con forma de rueda dentanda que te va a
permitir acceder a distintas opciones de configuración. Accederás a la información, a un
menú de ayuda, vas a poder enviar comentarios, vas a poder pausar la sincronización y
acceder a las preferencias de la aplicación. Cuando pulsas en Preferencias, se te abrirá una
nueva ventana donde vas a poder seleccionar si, por ejemplo, quieres que la aplicación File
Stream de Drive se inicie cuando inicies el sistema. Vas a poder activar o desactivar la
presencia en tiempo real de Microsoft Office, es decir, vas a poder ver o no ver quién está
editando archivos de Office y vas a poder permitir que otros editores vean si tú estas
editando algún archivo de Microsoft Office. A continuación, encontrarás dónde se ubica el
directorio de archivos en Caché local, es decir, cual es la carpeta que va a utilizar tu
ordenador y el sistema operativo como almacenamiento Caché. Ya por último, encontrarás
la ruta a la carpeta de Google Drive. Desde aquí vas a poder seleccionar vuestra
ruta pulsando simplemente el botón de Cambiar. Ya por último, en la parte
inferior, encontrarás distintas opciones de configuración de red donde vas a poder, entre
otras cosas, limitar la velocidad de descarga o la velocidad de G Suite. Recuerda que esta
carpeta se comporta como una carpeta más de tu ordenador, es decir, si tú, por ejemplo,
copias algún archivo que tienes en Local hacía la carpeta de tu Unidad, cuando finalice la
sincronización estos archivos que tú has pegado en tu carpeta del
ordenador automáticamente pasarán a estar disponibles en tu Unidad de Google Drive.
El acceso a G Suite desde la versión móvil
Si seleccionas líneas de la transcripción en esta sección, irás a la marca
de tiempo en el vídeo
Si necesitas acceder a tus aplicaciones de Google Drive a través de tu dispositivo móvil, vas
a poder hacerlo. Google dispone de versiones para dispositivos móviles de algunas de sus
aplicaciones. En este caso, te estoy mostrando las aplicaciones que están disponibles para
trabajar desde un iPad. Para poder acceder a todos tus archivos de Google Drive, vas a
poder usar la aplicación de Drive. Desde la propia aplicación, vas a poder acceder a todos
tus archivos, sean estos hojas de cálculo, documentos o formularios. Desde aquí, vas a
poder seleccionar cualquier archivo y, tras pulsar sobre él, se te abrirá la aplicación
correspondiente, siempre y cuando, primero, la tengas instalada en tu iPad, y segundo,
exista la aplicación correspondiente. En este caso, he abierto una hoja de cálculo y se me
ha abierto la aplicacion de Google Sheets. Como puedes ver, puedes hacer prácticamente
todo lo mismo que podrías hacer con la aplicación de escritorio. Vas a poder editar celdas,
ver comentarios, etcétera. La mayoría de aplicaciones están disponibles en su versión para
dispositivos móviles. Encontramos Documentos, Hojas de cálculo, Presentaciones, Google
Keep, Jamboard, las aplicaciones de Meet, tanto Meet como Chat como Hangouts, Gmail o
Google Calendar. Pero no te preocupes, porque el resto de aplicaciones, si necesitas abrir
algún archivo, como por ejemplo, un cuestionario, vas a poder hacerlo a través del
navegador. En este caso, se abre a través de Google Chrome, ya que este navegador ofrece
una total compatibilidad con las páginas de las aplicaciones en versión móvil. Cuando
abres una aplicación por primera vez, lo primero que te va a pedir es que inicies sesión. Si
ya has iniciado sesión en alguna otra aplicación de la Suite de Google, podrás continuar
con tu cuenta.
G Suite Business y otras aplicaciones gratuitas de Google
Si seleccionas líneas de la transcripción en esta sección, irás a la marca
de tiempo en el vídeo
Google Suite Business es la versión empresarial de la Suite de Google. Con la versión
Business tendrás acceso a una cantidad de servicios empresariales adicionales que no
están incluidos en las aplicaciones de consumo gratuitas de Google. Además del acceso a
todas las aplicaciones de la Suite de Google, obtendrás correo electrónico empresarial
personalizado. Obtendrás, también, el doble de espacio de almacenamiento en la
nube, tanto en Gmail como en Drive. Google Business te ofrece, también, asistencia
ininterrumpida por teléfono o por correo electrónico. Ofrece también garantía de tiempo
de actividad en correo electrónico empresarial del 99,9 %. Google Business ofrece
interoperabilidad con Microsoft Outlook. Y, además, ofrece opciones de seguridad
adicionales como la autenticación en dos pasos, ISSO, y controles administrativos para
cuentas de usuario. Sin duda, una serie de ventajas interesantes si trabajas dentro de un
mismo entorno empresarial.
Colaboración en tiempo real frente uso compartido
Si seleccionas líneas de la transcripción en esta sección, irás a la marca
de tiempo en el vídeo
Una de las principales características de las aplicaciones de la Suite de Google es la
posibilidad de trabajar simultáneamente en un mismo archivo con tus compañeros de
trabajo o con los alumnos de tu curso, por ejemplo. Esto es lo que se conoce como
"Colaboración en tiempo real". También podríamos llamarle "Uso compartido". No
obstante, yo quiero diferenciar estos dos conceptos. Dos conceptos que pueden parecer
muy similares, pero que contienen ciertas diferencias cuando hablamos de
ellos refiriéndonos a las aplicaciones de la Suite de Google. Todas las aplicaciones de la
Suite de Google Drive ofrecen la posibilidad de trabajar de forma simultánea con
colaboradores, es decir, vas a poder editar un documento de texto, una hoja de cálculo o
un formulario de forma simultánea con dos o más personas. Esta característica está
presente en todas las aplicaciones de la Suite, pero solo las cuatro primeras
aplicaciones, es decir, documentos, hojas de cálculo, presentaciones y dibujos ofrecen,
además, la característica de poder ver en tiempo real dónde está trabajando uno de tus
colaboradores. El resto de aplicaciones, es decir, formularios, Keep, Apps Script y tablas
dinámicas ofrecen la posibilidad de trabajar de forma simultánea, ofrecen también las
posibilidad de ver los cambios que han realizado los colaboradores de forma
instantánea, pero no permiten saber en qué lugar del documento están trabajando tus
compañeros. Como ves, se trata de una pequeña diferencia o quizás un pequeño
matiz, pero lo suficientemente importante como para que yo lo haya querido destacar en
este vídeo. Es por ello que yo, a partir de ahora, me voy a referir a colaboración en tiempo
real cuando hable de las aplicaciones, documentos, hojas de cálculo, presentaciones o
dibujos. Aquellas que te permiten ver en todo momento en qué punto está trabajando
cualquiera de tus colaboradores. Al resto de aplicaciones me referiré como uso
compartido, es decir, que se van a poder compartir archivos con colaboradores y se van a
poder editar de forma simultánea, aunque no es lo más recomendable.
Aplicaciones que ofrecen trabajo colaborativo en tiempo real
Si seleccionas líneas de la transcripción en esta sección, irás a la marca
de tiempo en el vídeo
Colaboración en tiempo real. Esto es que puedan acceder a un mismo archivo dos o más
personas, de forma simultánea. Además de poder ver en todo momento en qué punto de
cada documento o archivo está trabajando cada uno de los colaboradores. Como te he
comentado, existen cuatro aplicaciones que nos permiten el trabajo colaborativo en
tiempo real. Estas aplicaciones son Documentos de Google, Hojas de cálculo,
Presentaciones de Google y la aplicación Dibujo. Cuando accedemos a un archivo, por
ejemplo, un documento de Google, vamos a encontrar en la parte superior derecha de la
ventana una miniatura de los colaboradores que están trabajando en un mismo
documento actualmente. Si pulsamos sobre su icono, automáticamente nos va a llevar al
punto exacto donde está trabajando. Este icono de aquí indica el color que ha asignado a
dicho colaborador y si nos situamos encima, nos va a aparecer el nombre. Aquí, en todo
momento, vamos a poder ir observando cuáles son los cambios que está realizando en
tiempo real. Si yo ahora realizo cambios desde la otra cuenta, automáticamente veré los
cambios. Esto es de mucha utilidad para, por ejemplo, no ponernos a trabajar en esa
misma parte del texto que está trabajando alguno de los colaboradores. Sucede lo mismo
cuando accedemos a un archivo de Google Sheet. En una hoja de cálculo, también
encontramos una miniatura con la imagen del editor que está trabajando. También, de la
misma forma que con Documentos, si pulsamos en el icono del
colaborador, automáticamente iremos a la celda donde el colaborador está
trabajando. Aquí, si esa persona realiza algún cambio, también iremos viendo todos los
cambios en tiempo real. Esta misma opción la encontramos en la aplicación
Presentaciones. De la misma forma que con el resto de aplicaciones, encontramos el icono
en la parte superior y tras pulsar sobre el icono, accedemos a la diapositiva donde está
trabajando. También, si te fijas en la parte izquierda de la pantalla donde nos aparecen las
miniaturas de las diapositivas, aparece escondido el icono. En este caso, el icono de uno de
los colaboradores. Al situarnos encima, automáticamente se despliega. De esta forma vas a
poder saber en qué diapositiva está trabajando para no ponerte a trabajar sobre la misma
diapositiva. Y, ya por último, encontramos todas estas mismas opciones en la aplicación
Dibujo. Aquí, igual que en el resto de aplicaciones, vas a poder ver en tiempo real todos
los cambios que realice alguno de los colaboradores de tu equipo.
Qué aplicaciones ofrecen el trabajo con colaboradores
Si seleccionas líneas de la transcripción en esta sección, irás a la marca
de tiempo en el vídeo
Como ya has podido comprobar, el resto de aplicaciones de la Suite de Google ofrecen el
trabajo con colaboradores. La única diferencia es que no vas a ver en tiempo real donde
están realizando modificaciones dichos colaboradores. Estas aplicaciones son, por ejemplo,
Formularios de Google o Google Keep. Cuando entras, por ejemplo, en uno de los
formularios de Google, en ningún momento ves qué colaboradores están trabajando
dentro del documento. De hecho, si permaneces en la pantalla y uno de tus colaboradores
realiza una modificación, vas a poder ver en tiempo real qué modificaciones
realiza. Simplemente, vas a ver los cambios cuando estos se han realizado. Es decir,
imagina que necesitas trabajar de forma colaborativa en un formulario. Es importante que
tengáis claro en qué parte de la encuesta va a trabajar cada uno de los
colaboradores. Aparece, eso sí, en cada una de las secciones, una línea en la parte
izquierda de la pantalla, de otro color. Aquí sí que cuando pulsas o te sitúas encima con el
ratón, se te va a desplegar hacia la izquierda el nombre del editor que está trabajando. De
esta forma es la única forma de saber en qué parte del cuestionario está
trabajando. Cuando accedemos a Google Keep, vamos a encontrar todas nuestras notas. Si
alguna de esas notas está compartida con algún colaborador, nos va a aparecer en la parte
inferior un icono con el avatar de dicho colaborador. Cuando accedes a una nota, vas a
poder saber que está compartida, pero en ningún momento vas a poder ver dónde se está
trabajando. Eso sí, a medida que se realicen cambios, tú sí que vas a poder ver esos
cambios cómo aparecen.
Compartir archivos para colaborar en tiempo real
Si seleccionas líneas de la transcripción en esta sección, irás a la marca
de tiempo en el vídeo
Para poder trabajar en un mismo archivo de forma colaborativa, es evidente que, en primer
lugar, hay que compartir dicho archivo con los colaboradores, es decir, con las personas
con las que quieres trabajar con ese archivo. Existen distintas opciones a la hora de
compartir un archivo. Desde la unidad de Google Drive, puedes hacer clic en uno de los
archivos y aparecerá, en la parte superior de la pantalla, una opción que te permite
compartir. También vas a poder hacer clic con el botón secundario del ratón y, en el menú
desplegable que aparece, seleccionar la opción de Compartir. También puedes hacerlo
desde el propio archivo. Una vez has abierto el archivo, en la parte superior derecha de la
pantalla aparece el botón de Compartir. Y ya por último, puedes realizar esta misma
acción seleccionando el menú Archivo y la opción Compartir. Sea cual sea la opción que
elijas a la hora de compartir, todas te van a llevar al mismo sitio, es decir, te va a aparecer
una ventana donde vas a poder introducir el nombre o correo electrónico de los
colaboradores. Aquí podrás introducir todas las personas con las que quieres compartir, y
luego deberás pulsar en la opción que aparece en la parte derecha. Desde aquí, vas a
poder seleccionar el nivel de permisos que quieres otorgar a dichos colaboradores. Puedes
seleccionar entre que ellos o ellas puedan editar, puedan comentar, es decir, realizar
comentarios, o que simplemente puedan ver. También vas a poder añadir una nota para
cuando reciban el correo electrónico, siempre que tengas marcada la opción Notificar a las
personas, y vean la nota que tú has escrito. En la parte inferior derecha, encontramos el
menú Avanzado. Desde aquí, en primer lugar, vas a encontrar un enlace que puedes copiar
y compartir con alguno de tus colaboradores a través de otra aplicación. Piensa que solo
va a ser accesible si previamente les has dado acceso. A continuación, en Quién tiene
acceso, encontramos la opción Cambiar. Y desde aquí, puedes seleccionar si quieres que
cualquier usuario de tu dominio pueda encontrar y acceder al elemento, que cualquier
usuario del dominio pueda acceder, siempre y cuando tenga el enlace, o simplemente que
esté desactivado. De esta forma, solo van a poder acceder los usuarios que tú hayas
añadido previamente. Ya por último, antes de enviar puedes seleccionar la opción que
hace que evite que los editores puedan cambiar el acceso o que incluso puedan añadir a
nuevos colaboradores. También encontramos esta opción que nos dice que no va a
permitir que los usuarios puedan descargar, imprimir o copiar los elementos. Tras pulsar
en Enviar, automáticamente se habrán enviado los correos electrónicos a todos los
colaboradores. Si estás en tu unidad de Google Drive y seleccionas el modo Vista de
lista, al lado de los archivos vas a poder ver como en ciertos archivos aparece un icono con
forma de dos personas. Esto quiere decir que dichos documentos tienen habilitada la
opción de compartir.
Compartir archivos de G Suite desde el explorador de archivos
Si seleccionas líneas de la transcripción en esta sección, irás a la marca
de tiempo en el vídeo
Si has instalado la aplicación de copia de seguridad en tu ordenador, vas a poder
compartir archivos directamente desde el explorador de archivos de tu ordenador. Vas a
poder seleccionar cualquier archivo, pulsar con el ratón en el botón derecho y seleccionar
la opción Compartir mediante Google Drive. Antes de seguir, quiero comentarte que es
posible que tengas que activar esta opción desde las preferencias de tu sistema
operativo. Si trabajas desde un Mac, deberás acceder a las preferencias del sistema y
pulsar en la opción Extensiones. Aquí encontrarás en la pestaña Finder la opción de Copia
de seguridad de Google. Esta opción debe estar habilitada para que cuando pulses con el
botón derecho en uno de los archivos te aparezca la opción de Ver con Google Drive o
Compartir mediante Google Drive. Una vez has seleccionado el archivo que quieres
compartir, deberás pulsar, como he dicho, con el botón derecho de tu ratón y seleccionar
Compartir mediante Google Drive. De esta forma, te va a aparecer una ventana en el
propio explorador de archivos. Esta misma ventana es la que vemos cuando compartimos
un archivo directamente desde el navegador, desde la unidad de Google Drive o desde el
propio documento. De la misma forma que en ese caso, vas a poder introducir los correos
electrónicos de las personas a las que les quieres compartir, vas a poder editar los
permisos que quieres que tengan, vas a poder obtener el enlace para compartir, y vas a
poder acceder también a las opciones avanzadas que existen a la hora de compartir un
documento. Desde aquí también vas a poder hacer que esté público en la web, que pueda
acceder cualquier usuario con el enlace, o que simplemente accedan aquellos usuarios que
tú has invitado. Encontramos también el resto de opciones, que nos permiten evitar que
los editores, por ejemplo, cambien el acceso y añadan a nuevos usuarios, además de
bloquear el permiso para que puedan descargar o imprimir los documentos. Una vez hayas
invitado a las personas, deberás pulsar el botón de Enviar y estas recibirán un correo
electrónico con el enlace para poder acceder y trabajar de forma colaborativa en tu
documento.
Comentarios, cómo crearlos y resolverlos
Si seleccionas líneas de la transcripción en esta sección, irás a la marca
de tiempo en el vídeo
Cuando trabajas con un documento colaborativo, es decir, cuando trabajas de forma
simultánea en un mismo documento con colaboradores, una de las herramientas más
útiles es la de los comentarios. Las aplicaciones de la Suite de Google permiten insertar
comentarios, de forma que vais a poder ir asignando tareas o solucionando algunos
errores. Por ejemplo, entre distintos colaboradores de un mismo documento. En las
aplicaciones de la Suite, vas a poder acceder a todo el historial de comentarios desde el
botón que está situado en la parte superior derecha de la pantalla. Cuando lo pulsas, se te
abrirá una ventana donde vas a poder ver todo el historial de comentarios. Para insertar un
comentario, normalmente vas a poder hacerlo desde el menú superior. Pulsando la opción
Insertar, vas a poder seleccionar la opción Comentario. También vas a poder acceder
desde el menú que aparece cuando pulsas el botón derecho de tu ratón. Y si te desplazas
hacia abajo vas a poder insertar un comentario. Una vez has insertado un nuevo
comentario, aparece una ventana emergente. En el caso de hojas de cálculo, se resalta la
celda en la cual estás insertando el comentario y aquí vas a poder escribir el texto que
necesitas. De esta forma, cualquier usuario que acceda al documento va a poder ver el
comentario. Si sitúa el ratón por encima de la celda, le aparecerá la ventana emergente. Si
te fijas, aparece un icono en la parte superior derecha de la celda. También si te fijas, abajo,
donde están ubicadas las hojas, ha aparecido un nuevo icono que señala que dicha hoja
tiene un comentario. El proceso es bastante similar, cuando estás trabajando desde un
documento de la aplicación Documentos de Google, desde el menú superior. Seleccionado
la opción Insertar, vas a poder añadir un comentario seleccionado la opción Comentar. En
Google Docs, vas a poder situarte en algún fragmento del texto o incluso seleccionar un
texto, pulsar con el botón derecho y seleccionar la opción Comentar. Adicionalmente,
cuando te sitúas en un texto, y por ejemplo, lo subrayas o lo seleccionas, te aparece en la
parte derecha la opción de Añadir un comentario. Cuando pulsas, aparece la misma
ventana emergente que veíamos en hojas de cálculo. Aquí vas a poder también insertar el
texto de tu comentario. Cuando pulses en Comentar, automáticamente quedará
añadido. A medida que te desplaces por el documento te van a ir apareciendo los distintos
comentarios que existen. Cuando trabajes de forma colaborativa con alguno de tus
colaboradores, ellos también van a poder insertar comentarios. De forma que a medida
que los vayan insertando, te van a parecer a ti también, en este caso, en la parte
derecha. Como ves, hemos visto como uno de los colaboradores estaba insertando un
comentario, y automáticamente nos aparece en esta zona de aquí. Vas a poder ver una
miniatura del usuario o colaborador que ha realizado el comentario. Cuando trabajas de
forma colaborativas vas a poder asignar comentarios a usuarios. Es decir, asignar un
comentario de forma que se convierta en una tarea que debe realizar la persona a la cual
has mencionado en el comentario. Vamos a ver un ejemplo, y cómo se realizaría esta
acción. Tras pulsar en Añadir comentario, deberás introducir, por ejemplo, el correo
electrónico del colaborador al que te quieres dirigir. Una vez has introducido el correo
electrónico, vas a poder escribir el texto del comentario. Si pulsas simplemente en el botón
de Comentar, se publicará el comentario y el usuario recibirá una notificación. Si además,
seleccionas la opción Asignar, el usuario al cual le has hecho mención, será el responsable
de resolver dicho comentario. De esta forma, cuando accedes a un comentario que está
asignado, ves, en primer lugar, qué persona es la asignada a dicho comentario. Ves a
continuación, quién ha realizado el comentario y el texto. Desde aquí vas a poder
modificar el comentario, vas a poder eliminarlo o incluso generar un enlace al
comentario para poder enviarlo. En este caso, tú también puedes marcar como
completada una tarea, un comentario, incluso ocultar el debate. Esto puedes hacerlo
porque eres tú quien ha generado el comentario. Si otra persona genera un comentario y
nos asigna a nosotros, en este caso, nos a aparecerá una ventana resaltada en azul donde
vemos que dicha tarea o comentario está asignado a nuestro usuario, y desde aquí vamos
a poder marcarla como completada. Si por algún motivo, necesitamos comentar dicha
tarea, simplemente pulsando en el comentario vamos a poder responder. E incluso vamos
a poder introducir algunos de los usuarios. Podemos hacerlo, introduciendo el símbolo
arroba y la dirección de correo, o el símbolo más. También se puede trasladar la tarea
asignada a uno de los colaboradores. Es decir, en este caso solo nos permite reasignarla a
la persona que la ha creado y que nos la ha asignado en primer lugar. Si marcamos esta
opción, automáticamente se le asigna la tarea a la persona que la creó. Cambiando así
mismo el color principal del responsable de dicha tarea. A medida que vayáis completando
las tareas o resolviendo los comentarios, estos vas a desaparecer y se van a situar dentro
de la opción Comentarios. De forma que a medida que vayas editando el documento, por
ejemplo, en este caso, el documento de texto, vas a poder acceder en todo momento al
historial de comentarios. Estarán ordenados de más recientes a más antiguos. Desde aquí
vas a poder habilitar las notificaciones de los comentarios. Aquí puedes seleccionar, recibir
notificaciones de todos los comentarios que se realicen, notificaciones solo cuando dichos
comentarios contengan una mención hacía ti o hayan sido asignados a ti, o no recibir
ningún tipo de notificación. Si hay algún comentario que por algún motivo ya ha sido
cerrado y necesitas volverlo a abrir, vas a poder pulsar en el botón Reabrir. De esta forma,
automáticamente queda reabierto y vuelve a aparecer en la parte derecha. En el caso de
hojas de cálculo, volvería a aparecer en la celda correspondiente.
El historial de versiones y las diferencias según la aplicación
Si seleccionas líneas de la transcripción en esta sección, irás a la marca
de tiempo en el vídeo
Una de las características que casi se convierten en imprescindibles, cuando trabajas de
forma simultánea con tus colaboradores, es la del Historial de versiones. Una
características que disponen varias de las aplicaciones de la Suite de Google. Esta
característica está presente tanto en Hojas de cálculo como en Documentos de Google, en
Presentaciones y en Dibujos. No está presente en el resto de aplicaciones. Como sabes, la
mayoría de aplicaciones de la Suite de Google carecen del botón de Guardar; es decir,
desde el menú Archivo no vas a poder guardar el archivo. Automáticamente se van
guardando todos los cambios que tú realices. Si te fijas en esta zona de aquí, aparece cada
vez que realizamos un cambio, automáticamente se van guardando y nos aparece aquí el
mensaje. Esto se realiza de forma automática. Una vez se han guardado todos los cambios,
nos aparece el mensaje conforme todos los cambios se han guardado en Drive. Si
situamos el ratón encima, nos dice que la última modificación se ha realizado, en este caso,
hace unos segundos. Simplemente nos indica que se ha realizado la modificación. Si dicha
modificación la realiza alguno de nuestros colaboradores, el mensaje variará
ligeramente. Aquí vemos cómo alguien ha realizado una modificación y al situarnos
encima del mensaje, ya nos indica qué usuario es el que ha realizado la última
modificación. Este menú está presente en las cuatro aplicaciones que hemos comentado:
Hojas de cálculo, Documentos de Google, Presentaciones y Dibujos. Cuando pulsas en el
mensaje, accederás directamente al Historial de versiones. Desde el Historial de versiones,
vas a tener una previsualización del documento. Y en la parte derecha aparece una ventana
con todo el Historial de versiones. Desde aquí, vas a poder seleccionar las versiones a las
que se les ha aplicado un nombre o directamente todas las versiones. En la parte inferior,
en primer lugar, encontramos la fecha, la fecha y la hora en la cual se ha realizado la última
modificación. Aquí, si pulsamos y hacemos doble clic con el ratón, vamos a poder cambiar
el nombre. De esta forma estaremos asignando un nombre a una de las modificaciones. De
forma que cuando seleccionemos que nos muestre solo las versiones con
nombre, simplemente, nos mostrará aquellas a las que les hemos asignado un nombre. A
continuación, vemos, además de la fecha, los distintos usuarios que han realizado
modificaciones; cada uno de ellos está señalado con un color. Como puedes comprobar,
en la zona izquierda vemos qué modificaciones ha realizado cada uno de los
colaboradores. Están distinguidas según el color de ellos. Si pulsamos en la flecha,
podremos acceder con más detalle a las modificaciones. Desde el menú Más opciones, que
nos aparece en la parte derecha de cada una de las versiones, podremos poner nombre a
dicha versión. Y, ya por último, desde la parte inferior, vamos a poder seleccionar la opción
Mostrar cambios. Desde aquí, cómo ves, no nos está mostrando los cambios que se han
realizado. Están en la previsualización, pero no nos los está resaltando. Esta opción viene
activada por defecto y es de las más interesantes. Una vez hayas seleccionado qué versión
es la que quieres restaurar, en caso de necesitar restaurar una versión anterior, deberás
pulsar en el botón Restaurar esta versión. Al pulsar, te restaurará una versión completa. Es
decir, no te va a restaurar, simplemente los cambios; accederás a la versión que tenías en
dicha fecha y en dicha hora. Como ves esta característica está presente en las cuatro
aplicaciones: en Documentos de Google, en Presentaciones y en Dibujos. Existe una
pequeña diferencia entre el Historial de versiones de Hojas de cálculo y de
Documentos frente al de Presentaciones y Dibujos. Cuando accedes a una de las
versiones, en el caso de Documentos de Google u Hojas de cálculo, te aparece aquí el total
de cambios que se han realizado. A continuación aparecen unas flechas que, si vas
pulsándolas, irás cambiando entre los distintos cambios. Esta opción no está presente en
Presentaciones ni en Dibujo. De todas formas vas a poder acceder a las versiones
detalladas y se van a ir resaltando, en el color del usuario, cada uno de los cambios que ha
realizado. Sucede lo mismo con la aplicación de Dibujos.
Chat en tiempo real en G Suite
Si seleccionas líneas de la transcripción en esta sección, irás a la marca
de tiempo en el vídeo
Otra característica que resulta muy útil cuando trabajas con documentos colaborativos es
la del chat en directo. Es posible que estés habituado a trabajar con alguna aplicación de
mensajería instantánea. No obstante, la Suite de Google ofrece un chat que está ubicado
en la parte superior derecha de la pantalla. Cuando pulsas te aparecen los usuarios que
están conectados. Desde aquí vas a poder escribir mensajes a todos ellos. Es una buena
opción a la hora de hacer algún comentario, por ejemplo, puntual, sin necesidad de usar la
opción de Comentarios. Simplemente, deberás escribir el texto y pulsar la tecla
Intro. Puedes cerrar la ventana desde la parte superior derecha, y el comentario quedará
enviado. Si alguno de tus colaboradores te escribe, tú recibirás una notificación en forma
de globo dentro del icono. Cuando accedas, este globo, esta notificación desaparecerá. Tú
podrás acceder a todo el historial de mensajes, siempre y cuando no salgas del
documento. Una vez abandonas el documento y vuelves a entrar, habrá desaparecido el
historial de mensajes. Ten en cuenta esta característica para no usar el chat
instantáneo utilizándolo para enviar ciertos mensajes que, posteriormente, necesites
acceder a ellos. Para esto están los Comentarios que ya hemos visto. Esta opción resulta
útil para chatear en tiempo real sobre algún aspecto muy concreto del documento que
estás trabajando. Pero recuerda que cada vez que salgas del documento vas a perder todo
el historial del chat.
Cómo crear nuevos archivos desde el navegador
Si seleccionas líneas de la transcripción en esta sección, irás a la marca
de tiempo en el vídeo
Es posible crear un nuevo documento, una nueva hoja de cálculo, una cita en el calendario,
un formulario web y mucho más desde el propio navegador web. Normalmente, cuando
necesitamos crear un nuevo archivo, lo hacemos, bien sea desde la unidad de Google
Drive pulsando en el icono Nuevo y seleccionando la aplicación, o bien desde la propia
aplicación seleccionando el menú Archivo > Nuevo y escogiendo una de las aplicaciones
que hay disponibles. Existe una forma mucho más sencilla y, sobre todo, más rápida de
crear archivos, y es hacerlo desde la barra del navegador. Si abrimos una nueva pestaña y
necesitamos crear un nuevo documento de Google Docs, bastará con introducir la
dirección doc.new. Tras pulsar en Enter, automáticamente se abrirá un nuevo documento
de Google. Para crear un nuevo documento, podemos hacerlo, como hemos visto, con la
dirección doc.new o también introduciendo docs.new. Una tercera opción que existe es la
de introducir documents.new. De la misma forma que hemos creado un documento de
texto, podemos crear una nueva hoja de cálculo escribiendo sheet.new, y tras pulsar en
Enter, automáticamente se nos crea una nueva hoja de cálculo. Para crear una hoja de
cálculo podemos hacerlo escribiendo sheets.new o la palabra spreadsheet.new y el
resultado será el mismo. Para crear una nueva presentación, bastará con introducir
slide.new. Otras opciones que existen es la de slides, en plural, .new o
presentation.new. Existen dos aplicaciones que también tienen o cuentan con esta
característica como, por ejemplo, Formularios. Para crear un nuevo formulario, bastará con
escribir form.new o su variación en plural forms.new. También encontramos la opción para
la aplicación de sitios web de Google. Si escribimos site.new, automáticamente se nos
abrirá la aplicación de Sites de Google y nos creará una nueva página. Y ya por último, una
opción muy interesante y muy práctica es la de añadir un evento al calendario. Para crear
un nuevo evento al calendario, bastará con abrir una nueva pestaña del
navegador, introducir cal.new y tras pulsar en Enter, se nos creará un nuevo evento en el
calendario. Ya podremos rellenarlo y guardarlo.
El modo edición y el modo sugerencias en Google Docs
Si seleccionas líneas de la transcripción en esta sección, irás a la marca
de tiempo en el vídeo
Una de las funciones exclusivas de la aplicación Google Docs es el Modo edición y el
Modo sugerencias que contiene. Podemos acceder a él desde la parte superior derecha de
la pantalla. Por defecto, estará activado el Modo edición. Desde aquí, vamos a poder
cambiar entre el Modo edición, el Modo sugerencias o Visualización. Este último nos va a
permitir ver cómo está quedando el documento final. El Modo edición nos va a permitir
editar un documento, incluso crearlo desde cero. Pero imagina que este documento, una
vez lo habéis finalizado tú y tus colaboradores, necesitáis que alguien realice una
revisión. La persona encargada de realizar la revisión va a poder acceder al menú
Sugerencias. Con esta opción activada, cualquiera de los cambios que realice se van a
representar en Modo sugerencias. Y, por ejemplo, nos ha señalado que esta palabra
contenía una falta de ortografía. Como ves, nos aparece, en la parte derecha de la
pantalla, una sugerencia que nos dice: sustituir la "e" sin tilde por la "e" con tilde. Puedes
realizar todo tipo de sugerencias o de cambios. Por ejemplo, aquí la persona que está
supervisando y que está añadiendo sugerencias cree conveniente que esta frase debería
estar resaltada en negrita. Automáticamente, cada vez que realiza una
modificación aparece una ventana con la sugerencia. Como ves, se trata de una
herramienta muy interesante. Una vez está realizada la revisión de todo el texto y ya se han
añadido todas las sugerencias, llega el momento de aceptarlas, rechazarlas, en fin, revisar
todas las sugerencias que nos ha propuesto la persona que ha revisado el documento. En
este caso, podemos ir una a una y pulsar en el botón de Aceptar sugerencia o Rechazar
sugerencia. Si nos situamos, también y hacemos clic en alguna de ellas se nos resalta la
ventana emergente que contiene la sugerencia. También, podemos pulsar en la ventana de
Sugerencia y automáticamente el cursor nos llevará hacia dicha sugerencia. Aquí, pulsamos
en Aceptar y como ves, automáticamente, se aplican los cambios. Voy a deshacer para
mostrarte qué sucede cuando rechazamos la sugerencia. En este caso, se queda tal y como
estaba escrita. Recuerda que si necesitas editar el documento vas a tener que pulsar,
nuevamente, en el icono y seleccionar el Modo edición para poder seguir escribiendo. De
esta forma, en el Modo edición podrás seguir editando el documento. Cuando cambies al
Modo sugerencias podrás indicar todas aquellas sugerencias que quieres que realicen tus
colaboradores.
Compartir un enlace a un comentario
Si seleccionas líneas de la transcripción en esta sección, irás a la marca
de tiempo en el vídeo
En este vídeo voy a compartir contigo una característica de Google Docs a modo de
truco. Imaginad que uno de tus colaboradores deja de editar el documento. Ha llegado la
hora, y ha finalizado y se va. Pero tú necesitas hacerle llegar un comentario. Voy a escribir
un comentario de ejemplo. Si le mencionas en el comentario, recibirá un correo electrónico
con el comentario conforme ha recibido. Pero si por algún motivo necesitas hacerle llegar
el comentario a través de otro medio, por ejemplo, alguna aplicación de mensajería
instantánea, vas a poder pulsar dentro del comentario en la opción que aparece a la
derecha. Desde aquí podrás seleccionar la última opción, que es la de Enlace a este
comentario. Cuando pulses aparecerá una ventana con el enlace. Si pulsas en la opción de
Copiar enlace, automáticamente quedará copiado en el portapapeles. De esta forma, vas a
poder utilizar, por ejemplo, una aplicación de mensajería instantánea como bien podría ser
Skype. Le enviarás este enlace, y él lo recibirá. Cuando pulse, automáticamente, el
navegador le va a dirigir al comentario que tú le acabas de enviar a través de un enlace.
Cómo insertar y resolver comentarios en hojas
Si seleccionas líneas de la transcripción en esta sección, irás a la marca
de tiempo en el vídeo
La opción de Insertar y resolver comentarios también la vamos a encontrar en hojas de
cálculo de Google o Google Sheets. Vamos a poder insertar comentarios y utilizarlos como
herramienta de comunicación con nuestros colaboradores. Cuando estamos en una hoja
de cálculo que ya contiene comentarios vamos a poder acceder a ellos desde la parte
superior derecha de la pantalla. Pulsando en el botón Comentarios nos aparece todo el
historial de comentarios que ha habido en dicha hoja. También, de forma visual, podemos
ver qué hojas contienen comentarios fijándonos en el número que aparece en la parte
izquierda de cada una de las hojas que contienen comentarios. Si accedemos a una hoja y
nos situamos con el ratón justo encima del número que aparece nos va a aparecer una
ventana emergente con el comentario. El proceso de creación de comentarios es bastante
similar al que podríamos encontrar, por ejemplo, en Google Docs. Nos situamos en la
celda que queremos comentar y deberemos pulsar el menú Insertar seleccionando la
opción Comentario. También, podemos hacerlo pulsando con el botón derecho de nuestro
ratón y desplazándonos hasta encontrar la misma opción. Ambas formas nos crearán un
comentario en forma de ventana emergente. Aquí, vamos a poder escribir el texto y pulsar
en Comentar Como puedes ver, en la hoja en la que estábamos ya había un comentario,
de forma que ahora el número ha cambiado y nos aparecen dos comentarios. Al situarnos
encima del número nos aparecen ambos comentarios resaltados. Para poder editar un
comentario que ya hemos realizado, bastará con situarnos encima y pulsar en la parte
derecha. Accediendo a este menú vamos a poder seleccionar la opción de
Modificar. Recuerda que cuando trabajas de forma colaborativa vas a poder asignar
comentarios a colaboradores que estén trabajando en el mismo archivo. Puedes
mencionarles al inicio del comentario introduciendo el símbolo @ y su dirección de correo
electrónico. De esta forma, recibirán una mención en forma de comentario. Los
comentarios en Google Sheets se convierten en tareas que, tarde o temprano, vais a tener
que resolver tú y tu equipo. Si quieres asignar uno de estos comentarios a alguien en
particular vas a poder hacerlo. Para ello, crea un nuevo comentario y escribe la dirección
del colaborador al que quieres asignarle la tarea. Escribe a continuación el texto que
necesites en el comentario y selecciona la opción que aparece justo en la parte
inferior. Marcando la opción Asignar se enviará una notificación al colaborador y él va a ser
el responsable de marcar la tarea que acabas de crear como completada. Una vez pulses
en el botón de Asignar esta tarea quedará asignada al colaborador que has mencionado y
él va a recibir una notificación conforme debe resolver este comentario. Cuando hemos
recibido nosotros alguna tarea asignada nos aparece en la parte superior del recuadro,
resaltado en azul, de esta forma vemos, de manera llamativa, que se trata de una tarea que
debemos resolver nosotros. Una vez hayamos revisado la tarea y creamos que debemos
marcarla como completada pulsaremos en el icono con forma de check. Tras hacerlo, la
tarea quedará automáticamente resuelta y desaparecerá de los comentarios. No obstante,
vamos a poder ver el historial pulsando en el botón de Comentarios. Si, por algún motivo,
necesitamos reabrir alguna de las tareas o alguno de los comentarios bastará con
seleccionar la tarea y pulsar en el botón de Reabrir. De esta forma, automáticamente
quedará abierta.
Compartir enlace a una celda específica de Google Sheets
Si seleccionas líneas de la transcripción en esta sección, irás a la marca
de tiempo en el vídeo
En este vídeo te voy a enseñar una característica de Google Sheet a modo de truco. Se
trata de un truco que siempre procuro enseñar a las personas con las que colaboro en
alguno de los documentos que tenemos compartidos, por ejemplo, alguna hoja de
cálculo. ¿Cuántas veces cuando has necesitado referirte a una celda en concreto de un
documento lo has hecho hablando de las coordenadas? Es decir, te has referido a esta
celda hablando de la columna G, fila 6. ¿Cuántas veces has redactado un correo
electrónico, o has usado el chat de empresa para referirte a esa celda y has indicado las
coordenadas? Estoy seguro que lo has hecho en más de una ocasión. Si pulsas con el
botón derecho del ratón, vas a poder seleccionar una opción llamada Obtener enlace a
esta celda. De esta forma, el enlace queda copiado automáticamente en el
portapapeles. Este enlace vas a poder enviarlo a tu colaborador a través de correo
electrónico, o a través de alguna aplicación de mensajería instantánea. Cuando él abra el
enlace, automáticamente su navegador le va a dirigir a la celda a la cual hace
referencia. Como ves, en primer lugar, le aparece ubicada la celda a la cual hacía referencia
el enlace. Esto mismo puedes hacerlo incluso seleccionado un rango de celdas. Si pulsas en
una celda y arrastras hacia abajo, cuando pulses con el botón derecho del ratón, vas a
poder obtener un enlace a este intervalo. De forma que cuando compartas ese
enlace, automáticamente se le abrirá el rango de celdas que estaba enlazado. Como ves,
en la URL ya aparece el rango de celdas. Utilizar esta característica puede resultarte muy
útil, tanto a la hora de compartir enlaces con compañeros, o a la hora de incluso realizar
enlaces internos dentro de una misma hoja de cálculo. Puedes, por ejemplo, obtener el
enlace a esta celda y copiarlo de forma que quede enlazada en alguna de las hojas que
dispones. Imagina que por algún motivo quieres enlazarlo aquí. Si pulsas con el botón
derecho tras haber copiado el enlace, vas a poder seleccionar la opción Insertar
enlace. Desde aquí, en la segunda opción, deberás insertar el enlace que tenías
copiado. Tras pulsar en Aplicar, automáticamente quedará insertado. Cuando pulsen en el
enlace, automáticamente les llevará a la hoja correspondiente. Puedes realizar esta misma
operación pulsando en el botón derecho del ratón y seleccionando la opción Insertar
enlace. En la ventana que se te abre vas a poder, por ejemplo, seleccionar un enlace a una
de las hojas que tienes en tu hoja de cálculo. También, vas a poder insertar un enlace en la
celda seleccionada, que lleve a un intervalo de celdas. Tras pulsar en esta segunda opción,
se te abrirá una ventana emergente donde vas a tener que introducir el rango de celdas
que quieres. No tiene porqué ser un rango de celdas de la misma hoja en la que estás
ubicado. Puedes seleccionar, por ejemplo, otra hoja y desde aquí seleccionar un rango de
celdas. Como ves, ya nos está introduciendo, en primer lugar, la hoja donde van a estar las
celdas, y a continuación el rango de celdas que hemos seleccionado. Tras pulsar en
Aceptar, volveremos a la hoja donde habíamos creado el enlace. Aquí, simplemente,
deberemos pulsar en el botón de Aplicar, y ya quedará insertado el hipervínculo. En este
caso, se trata de un enlace interno que nos lleva a un rango de celdas.
Las vistas de filtro en Google Sheets
Si seleccionas líneas de la transcripción en esta sección, irás a la marca
de tiempo en el vídeo
¿Cuántas veces has entrado a una hoja de cálculo compartida y has estado bastante rato
preguntándote por qué no te aparecen todos los datos que normalmente te
aparecían? Has tardado rato en darte cuenta de que hay un filtro aplicado. Alguno de tus
colaboradores ha aplicado un filtro, ha seleccionado alguna de las opciones y, cuando ha
finalizado, ha olvidado dejar el documento como estaba o bien, desactivar el filtro. Esto es
algo muy común que sucede muy a menudo. Una de las formas de evitarlo es la opción
que encontramos llamada Crear una nueva vista de filtro. De esta forma, pulsando
aquí, vamos a poder utilizar filtros personalizados para cada uno de los editores. Voy a
crear un nuevo filtro personalizado al que voy a llamar «Marc». Si pulso en las opciones,
podré cambiar el nombre, actualizar el intervalo, duplicarlo o eliminarlo. Bien, una vez he
creado el filtro personalizado, si necesito aplicar algún filtro y estoy trabajando en una hoja
colaborativa, lo ideal sería pulsar en la opción Datos, en Vistas de filtros, y seleccionar el
filtro con mi nombre. De esta forma, yo voy a poder seleccionar aquellos valores que me
interesan, voy a poder dejar la hoja de cálculo tal y como la necesito para trabajar. En
cambio, si algún colaborador entra en la hoja de cálculo... de hecho, voy a hacer la prueba
entrando con otra cuenta, a la misma hoja de cálculo. Como ves, yo, con la otra cuenta,
encuentro toda la información, es decir, encuentro la hoja de cálculo tal y como está. No
me está afectando que uno de los usuarios tenga habilitado el filtro. De esta forma, todos
los miembros del equipo vais a poder trabajar en una hoja de cálculo, y cada uno va a
poder utilizar los filtros que más le interesen sin afectar al resto de miembros del equipo.
Mostrar el historial de cambios de una celda
Si seleccionas líneas de la transcripción en esta sección, irás a la marca
de tiempo en el vídeo
Una de las herramientas interesantes de Google Sheets a la hora de trabajar en equipo es
la que nos permite ver el historial de cambios, y aún más interesante es la herramienta que
nos permite ver el historial de cambios de una celda en concreto. Si necesitas ver quién ha
modificado alguna de las celdas, puedes hacerlo a través del control de cambios, pulsando
en la parte superior. Desde aquí podrás ir navegando en las distintas versiones para ver los
cambios que se han realizado. Si quieres ver qué cambios se han realizado o quién ha
realizado los cambios de una celda en concreto, bastará con situarte encima de la
celda, pulsar con el botón secundario y seleccionar la opción Mostrar historial de
cambios. Tras pulsar, se nos abre una pequeña ventana donde vamos a poder ver todo el
historial de cambios de esa celda en concreto; navegando por las flechas podremos
movernos hacia el cambio anterior o hacia el siguiente cambio; a medida que vamos
pulsando iremos viendo qué cambios se han realizado, quién los ha realizado, y esto, sin
duda, será de mucha utilidad para trabajar de forma colaborativa.
Cómo insertar y resolver comentarios en un documento
Si seleccionas líneas de la transcripción en esta sección, irás a la marca
de tiempo en el vídeo
La aplicación Presentaciones de la suite de Google también nos permite insertar y resolver
comentarios en una presentación. El proceso es igual que en el resto de aplicaciones. En
este caso, vas a poder seleccionar si quieres realizar algún comentario, directamente, en
una diapositiva o en alguna zona concreta de dicha diapositiva. Para realizar un
comentario, directamente, en una diapositiva, deberás pulsar en la parte izquierda, en la
miniatura de la diapositiva, y, a continuación, pulsar en el menú de Insertar. Desde aquí,
podrás seleccionar la opción de Comentar. Se abrirá una ventana donde vas a poder
escribir el comentario. Cuando hayas finalizado, bastará con pulsar en Comentar. Si lo que
quieres es realizar un comentario en alguna parte de la presentación, puedes seleccionar
una parte de texto, un fragmento del texto, pulsar con el botón secundario y seleccionar la
opción de Comentar. Aquí introduces el comentario y pulsas en Comentar. Si te fijas, en la
vista de miniaturas de las diapositivas, nos aparece un globo, indicándonos el número de
comentarios que tiene cada diapositiva. Si navegas por los distintos comentarios, puedes
comprobar cómo, en este caso, si me sitúo encima del primer comentario, es decir, el
comentario de toda la presentación, se me resalta en la parte izquierda toda la
diapositiva. Por el contrario, si me sitúo encima del segundo comentario, se me resalta, por
un lado, el texto y, por otro, la diapositiva donde está el comentario. Recuerda que
también, de la misma forma que con el resto de aplicaciones, puedes crear menciones a
otros colaboradores. Añadiendo símbolo más, vas a poder escoger o escribir la dirección
de correo electrónico de aquella persona que quieres que resuelva el comentario. Vas a
poder asignarle el comentario a esa persona para que reciba una notificación y pueda
resolver. Para resolver comentarios, bastará con situarte encima del comentario y pulsar en
el botón de Resolver. Si accedes al botón de la parte superior de la pantalla, vas a poder
Abrir el historial de comentarios, y aquí aparecerán todos los comentarios, tanto los
comentarios que han sido resueltos como los comentarios que siguen abiertos. En un
comentario que ya ha sido resuelto, vas a poder pulsar en el botón de Reabrir y,
automáticamente, se reabrirá el comentario.
Visualizar qué persona está trabajando y en qué diapositiva
Si seleccionas líneas de la transcripción en esta sección, irás a la marca
de tiempo en el vídeo
Presentaciones de Google también nos permite conocer en todo momento qué miembros
de nuestro equipo están trabajando en una presentación de forma simultánea. Vamos a
poder ver en qué punto de la presentación están trabajando. En la parte superior de la
pantalla nos aparecen los miembros de nuestro equipo que están trabajando. En este caso,
nos aparece una persona. Si pulsamos en el icono, automáticamente nos llevará a la
diapositiva en la cual está trabajando. Como ves, en la parte izquierda, en el menú de
visualización de miniaturas, nos aparece una silueta con su icono. Tras pulsar, o mejor
dicho, tras situarte con el ratón encima del icono, se desplegará y podrás saber que está
trabajando en esa diapositiva. Si la persona de nuestro equipo realiza alguna modificación
en tiempo real, automáticamente, se nos va a resaltar en la vista de miniatura. A medida
que esa persona vaya cambiando entre los distintos elementos de la diapositiva, podremos
ir viendo en todo momento dónde está trabajando. Si pulsamos dentro de la
diapositiva, también vamos a poder ver en tiempo real todos los cambios que realice.
Aplicaciones de trabajo colaborativo en la versión móvil
Si seleccionas líneas de la transcripción en esta sección, irás a la marca
de tiempo en el vídeo
El trabajo colaborativo en tiempo real también está presente en la versión móvil de las
aplicaciones de la Suite de Google. De la misma forma que en las versiones de
escritorio encontrábamos la posibilidad de trabajar en tiempo real además de ver en cada
momento qué es lo que está haciendo cada uno de nuestros colaboradores, hay ciertas
aplicaciones de la versión de iPad que también incorporan esa característica. En este caso,
se trata de las aplicaciones Documentos, Hojas de cálculo y Presentaciones. Si, por
ejemplo, abrimos una de nuestras hojas de cálculo vamos a poder comprobar en qué celda
están trabajando nuestros colaboradores. Como ves, aquí nos aparece, resaltado en otro
color, la celda en la cual está trabajando un colaborador. Además, podemos ver su nombre
sobreimpreso. En la aplicación de Documentos también vamos a poder ver en todo
momento en qué punto se está trabajando. En este caso, a medida que alguno de los
colaboradores se desplace por el documento o, simplemente, lo edite, lo iremos viendo en
todo momento en tiempo real. Esta es una forma muy interesante de evitar cometer fallos
escribiendo varios editores de forma simultánea en alguna zona del documento. Esta
misma opción la encontramos en la aplicación Presentaciones. No obstante, en esta
aplicación lo que vamos a ver es una línea de un color en la diapositiva en la cual está
trabajando algún miembro del equipo. En este caso, en la primera diapositiva nos aparece
una línea en la esquina inferior izquierda. Si pulsamos en la diapositiva nos aparece,
durante un breve tiempo, la miniatura del colaborador que está editando esa
diapositiva. Esto nos sirve para evitar editar esa misma diapositiva y poder dedicarnos a,
por ejemplo, editar cualquier otra diapositiva. El resto de aplicaciones que permiten el
trabajo colaborativo, como, por ejemplo Google Keep, tienen un modo de mostrarnos
quién está trabajando bastante diferente, de hecho, esta aplicación lo único que vamos a
encontrar en ella va a ser un icono en la nota que está compartida con algún miembro del
equipo. Si accedemos a esa nota no vamos a ver si el miembro del equipo está o no
editando esa nota. Sí que es cierto que si el miembro el equipo realiza alguna
modificación nosotros sí que la veremos. En el momento en el que él finaliza la edición nos
va a aparecer a nosotros, en pantalla, dicha edición.
Compartir archivos en tiempo real en la versión móvil
Si seleccionas líneas de la transcripción en esta sección, irás a la marca
de tiempo en el vídeo
Desde la versión móvil de las aplicaciones de la suite Google Suite, vamos a poder también
compartir los archivos para poder colaborar con los miembros de nuestro equipo de
trabajo. Existen dos formas distintas de hacerlo. Una de ellas es a través de la aplicación de
Google Drive. Desde aquí, puedes seleccionar el documento que quieres compartir y
pulsar en el icono que aparece situado al lado del título de cada uno de los archivos. Tras
pulsarlo, se abrirá un menú contextual. Este menú aparece tanto si estás en la vista de
Cuadrícula como si estás en el modo Listado. Si estás en modo Listado, te aparecerá a la
parte derecha. Si pulsas en el icono con forma de tres puntos, vas a poder seleccionar la
opción de Compartir. Aquí se van abrir las mismas opciones que encontramos en la versión
de escritorio. Vas a poder añadir personas y vas a poder seleccionar qué permisos quieres
que tenga dicha persona. Pulsando en la opción de abajo, vas a poder seleccionar si
quieres que solamente pueda tener acceso como lector, que pueda comentar o que pueda
editar. Puedes añadir un mensaje usando la parte inferior o, simplemente, pulsar en el
botón de Enviar para que dicha persona reciba la invitación y pueda colaborar en el
archivo. Esta misma acción la podemos realizar a través de cualquiera de las aplicaciones
de la suite de Google Drive. En este caso, voy a abrir la aplicación de documentos, de
hecho, he abierto ya directamente un documento. Desde el documento, puedo pulsar en el
icono que aparece en la parte superior derecha de la pantalla y añadir personas. Por
último, si accedo a otra aplicación, en este caso, hojas de cálculo y voy al menú principal,
donde encuentro todas mis hojas de cálculo, voy a poder realizar las mismas acciones
pulsando en el icono de los puntos. Desde aquí, podré seleccionar nuevamente el menú de
Compartir y tendré exactamente las mismas opciones que con el resto de aplicaciones.
Colaboración en Calendarios de G Suite
Si seleccionas líneas de la transcripción en esta sección, irás a la marca
de tiempo en el vídeo
Existen otras opciones de colaboración en algunas de las aplicaciones de la Suite de
Google. Por ejemplo, en Google Calendar, la aplicación de calendarios de Google, vas a
poder realizar una serie de colaboraciones con los invitados a tus eventos. Te voy a poner
un ejemplo. Imagina que has creado un evento en una fecha y en una hora en concreto. A
este evento necesitas que asistan invitados. Cuando entras dentro, desde esta opción de
aquí vas a poder añadir invitados a tu reunión. Una vez los has añadido, seguramente, el
siguiente paso sería guardar, de forma que enviases la invitación a tus
asistentes. Calendarios de Google incluye la opción de poder ver la disponibilidad de los
invitados. Para ello, deberás pulsar en Encontrar un hueco, y aquí podrás ver las reuniones
que hay programadas, tanto para ti como para los miembros de tu equipo. En este caso, la
persona que acabamos de invitar tiene programada una reunión de doce a una. Con lo
cual, se va a solapar con la reunión que tú estás proponiendo. Esta opción te aparecerá si
tu cuenta de correo está vinculada dentro de una organización a través de la Suite de
Google. Es decir, que tu dirección de correo es del estilo @tuempresa.com y está
gestionada a través de la plataforma Google Suite. De esta forma, automáticamente vas a
poder tener acceso a la disponibilidad del resto de tus compañeros. Esta opción te va a
permitir, de un solo vistazo, poder ver que hay algún conflicto con la reunión que acabas
de crear. De esta forma, vas a poder cambiar la hora y moverla a algún otro hueco donde
no haya ningún conflicto, bien sea cambiando la hora en la parte superior o deslizando la
zona sombreada hasta la hora que necesites crear la reunión. Ahora sí, vas a poder guardar
y enviar las invitaciones, teniendo la tranquilidad de que todos los miembros y todas las
personas que has invitado van a poder asistir.
Colaboración en archivos de Google Drive
Si seleccionas líneas de la transcripción en esta sección, irás a la marca
de tiempo en el vídeo
Poder compartir archivos almacenados en tu unidad de Google Drive no se limita
solamente a aquellos archivos que pertenecen a las distintas aplicaciones de la Suite de
Google. Vas a poder compartir también cualquier archivo que tengas almacenado en tu
unidad de Google Drive, sea del tipo que sea. Imagina que quieres compartir alguna de tus
imágenes. Accediendo desde tu unidad, si seleccionas, en este caso, un archivo de imagen,
y pulsas con el botón secundario del ratón, vas a poder entrar en las opciones de
Compartir. Aquí se te va a abrir la misma ventana que se abre en todas las aplicaciones de
la Suite de Google, donde vas a poder introducir el nombre de las personas que quieres
invitar, y donde vas a poder encontrar las opciones que te permiten cambiar el nivel de
permisos. Vas a poder seleccionar entre editar, comentar o que el receptor pueda ver. En
muchas ocasiones, cuando se trate de archivos, vas a necesitar simplemente generar un
enlace para compartir, de forma que el receptor pueda descargar el archivo. Si pulsas con
el botón secundario, y seleccionas la opción Obtener enlace para compartir, podrás activar
esta opción y podrás copiar el enlace para podérselo enviar a través de cualquier
aplicación para que esa persona pueda descargar el archivo. Como ves aquí, el nivel de
permisos es simplemente que el receptor pueda ver suficiente para descargar el archivo. Si
quieres modificar esta opción, puedes pulsar en la opción de permisos y se te abrirá la
ventana de Opciones avanzadas para compartir, y desde aquí vas a poder seleccionar
algunas de las distintas opciones que te aparecen en todas las aplicaciones de la Suite de
Google. El receptor del enlace podrá hacer clic en el enlace y accederá al archivo, en este
caso, al archivo de imagen, y desde aquí va a poder realizar distintas acciones, como por
ejemplo, descargar la imagen o imprimirla.
Trabajar con archivos sin conexión desde el navegador
Si seleccionas líneas de la transcripción en esta sección, irás a la marca
de tiempo en el vídeo
Varias de las aplicaciones de la Suite de Google Drive nos permiten el acceso incluso
cuando no disponemos de conexión en nuestro ordenador, y, además, el acceso a través
del navegador web. Estas aplicaciones son Documentos, Hojas de cálculo, Presentaciones y
Dibujos. Para habilitar esta opción puedes hacerlo desde tu unidad de Google
Drive. Accediendo a la opción de Configuración, y tras pulsar en la segunda opción
Configuración, vas a poder habilitar la opción Sin conexión. Recuerda que de esta forma
vas a poder sincronizar los archivos de Documentos, Hojas de cálculo, Presentaciones y
Dibujos de Google con este ordenador para poderlos editar cuando no dispongas de
conexión a Internet. Cuando pulses por primera vez esta opción, te saldrá una advertencia
conforme debes añadir a tu navegador Chrome la extensión de Documentos sin conexión
de Google. Tras pulsar en Añadir la extensión, automáticamente, se habilitará la opción Sin
conexión. Esta configuración dura unos segundos. Transcurridos unos segundos te
aparecerá un aviso conforme la configuración Sin conexión ha sido completada. A partir de
ahora vas a poder trabajar con tus documentos incluso cuando no dispongas de conexión.
Cómo activar o desactivar el acceso sin conexión móvil
Si seleccionas líneas de la transcripción en esta sección, irás a la marca
de tiempo en el vídeo
Google Suite nos permite trabajar también con nuestros documentos, incluso cuando no
disponemos de conexión a Internet en nuestro dispositivo móvil. En este caso, vamos a ver
cómo activar el acceso sin conexión desde un iPad. Para ello, estoy utilizando la aplicación
Drive de Google. Es importante que tengas en cuenta que la primera vez que actives el
acceso sin conexión a un archivo debes hacerlo teniendo conexión. Esto es porque la
aplicación se descargará el documento y lo almacenará en la memoria del iPad. Desde
aquí, una vez has seleccionado el archivo que quieres tener disponible sin
conexión, deberás pulsar en el icono que aparece a la derecha. Desde aquí, vas a poder
habilitar la opción Disponible sin conexión. Te aparecerá un mensaje en la parte
inferior advirtiendo de que va a tardar unos segundos en estar disponible sin conexión. En
cuestión de segundos volverá a aparecer un nuevo mensaje advirtiéndote de que ya está
disponible sin conexión y que vas a poder abrirlo, incluso cuando no dispongas de
conexión a Internet. Como ves, nos ha aparecido un icono a la derecha del título. Este
icono nos indica que se trata de un archivo que está disponible sin conexión. Recuerda que
no todos los archivos, o mejor dicho, no todos los tipos de archivo van a poder
almacenarse sin conexión en tu iPad. Vas a poder almacenar los archivos que pertenecen a
aplicaciones que ya existen como aplicación en la tienda de aplicaciones, es decir,
documentos, hojas de cálculo o presentaciones. Aquí voy a seleccionar un formulario. Si
pulso en este formulario en el icono, como ves, no nos aparece la opción de tenerlo
disponible sin conexión. Una vez tengas varios archivos con la opción habilitada para
poder trabajar en ellos sin conexión móvil, vas a poder acceder a todos ellos pulsando en
la parte superior izquierda de la pantalla y seleccionando la opción Sin conexión. Aquí te
van a aparecer todos aquellos documentos que has habilitado para trabajar sin
conexión. Esto mismo puedes hacerlo también a través de la propia aplicación. Si pulsas en
cualquier archivo, por ejemplo, de Documentos de Google, vas a poder habilitar la opción
Disponible sin conexión. Vas a poder hacerlo en todos los que necesites. Y desde la parte
superior izquierda de la pantalla podrás acceder al modo sin conexión.
También podría gustarte
- Cloud Watching: Un Repaso de los Mejores Programas de Almacenamiento en La NubeDe EverandCloud Watching: Un Repaso de los Mejores Programas de Almacenamiento en La NubeCalificación: 3 de 5 estrellas3/5 (1)
- Informacion Modulo 5Documento12 páginasInformacion Modulo 5JimmyGuevaraAún no hay calificaciones
- Trabajo FinalDocumento6 páginasTrabajo FinalKevin Tapia ParyAún no hay calificaciones
- Tutorial de Herramientas de GoogleDocumento12 páginasTutorial de Herramientas de GoogleBrian Yerba CuelaAún no hay calificaciones
- Herramientas Colaborativas de Construcción de Contenidos PDFDocumento15 páginasHerramientas Colaborativas de Construcción de Contenidos PDFMarcelo MelleAún no hay calificaciones
- 2 Herramientas Ofimatica 1Documento21 páginas2 Herramientas Ofimatica 1Arnold GomezAún no hay calificaciones
- Clase #1-Google DriveDocumento22 páginasClase #1-Google DriveNoelia VillarteAún no hay calificaciones
- Cómo Funciona Google DriveDocumento12 páginasCómo Funciona Google DriveDiana Jara vásquezAún no hay calificaciones
- Taller 1. Google DriveDocumento15 páginasTaller 1. Google DriveIsabel HernandezAún no hay calificaciones
- Diapositivas de Informatica 2 Parcial La Nube de Google DriveDocumento20 páginasDiapositivas de Informatica 2 Parcial La Nube de Google DriveMario FierroAún no hay calificaciones
- Google Drive Es El Sistema de Almacenamiento en La Nube de GoogleDocumento7 páginasGoogle Drive Es El Sistema de Almacenamiento en La Nube de GoogleAna montes orozcoAún no hay calificaciones
- Modulo 4 Documentos Compartidos en Google DriveDocumento86 páginasModulo 4 Documentos Compartidos en Google DriveCecilia GarcíaAún no hay calificaciones
- Investigacion de ConfluenceDocumento8 páginasInvestigacion de ConfluenceDavid PardoAún no hay calificaciones
- Módulo 2Documento8 páginasMódulo 2Mariana SilvaAún no hay calificaciones
- Análisis de Google DocsDocumento19 páginasAnálisis de Google DocsNani AlicaAún no hay calificaciones
- Manual de Google DriveDocumento12 páginasManual de Google Drivejuan_berni100% (1)
- Como Sacarle El Maximo Provecho A DriveDocumento19 páginasComo Sacarle El Maximo Provecho A DriveAnabel Roldán LuengasAún no hay calificaciones
- Manual Google DriveDocumento215 páginasManual Google DriveAmaia FlechaAún no hay calificaciones
- Practica de Google DriveDocumento9 páginasPractica de Google DrivehmenagAún no hay calificaciones
- Actividad 9 - Presentación en Google DriveDocumento2 páginasActividad 9 - Presentación en Google DriveSoe Rodríguez DuránAún no hay calificaciones
- Tema 2 Google DriveDocumento34 páginasTema 2 Google DrivePatricia Pérez GodoyAún no hay calificaciones
- Utilizar Google DriveDocumento20 páginasUtilizar Google DrivePedro Baez ArayaAún no hay calificaciones
- Google DriveDocumento7 páginasGoogle Drivejose miguel100% (1)
- Tutorial para El Funcionamiento de Google DriveDocumento7 páginasTutorial para El Funcionamiento de Google DriveaidanamxAún no hay calificaciones
- Tarea 1 InvestigaciónDocumento15 páginasTarea 1 InvestigaciónDiana Mendoza MarlDerDianAún no hay calificaciones
- Presentación Google DocsDocumento7 páginasPresentación Google DocsManuelaAlejandraAún no hay calificaciones
- Objetivos: Conocer Las Principales Aplicaciones de Google DriveDocumento26 páginasObjetivos: Conocer Las Principales Aplicaciones de Google DriveAD-175510Aún no hay calificaciones
- hernandezDF, oconKA, vieraJA AC1Documento8 páginashernandezDF, oconKA, vieraJA AC1SsAún no hay calificaciones
- CLASE 3 y 4Documento47 páginasCLASE 3 y 4Jose Vidal Flores CastañedaAún no hay calificaciones
- AlmacenamientoDocumento5 páginasAlmacenamientomauriAún no hay calificaciones
- Google DriveDocumento6 páginasGoogle DriveJose Andres Garcia FlorezAún no hay calificaciones
- TareaUnidad1 Ejer2Documento7 páginasTareaUnidad1 Ejer2amandacrashAún no hay calificaciones
- Tutorial Google DriveDocumento15 páginasTutorial Google Driveescuela tecnicaAún no hay calificaciones
- Herramientas Colaborativas de GoogleDocumento4 páginasHerramientas Colaborativas de GoogleJesus ContrerasAún no hay calificaciones
- m4 Google DriveDocumento65 páginasm4 Google Driveyndiramarc1Aún no hay calificaciones
- Trabajo Practico de Google DriveDocumento4 páginasTrabajo Practico de Google DriveManuelaAlejandraAún no hay calificaciones
- Introducción A Google Drive 2019Documento9 páginasIntroducción A Google Drive 2019mariobrosAún no hay calificaciones
- Anexo Al Temario A1Documento11 páginasAnexo Al Temario A1FranciscoAún no hay calificaciones
- Guía 5 de Informática La NubeDocumento7 páginasGuía 5 de Informática La NubeKEINER YESITH MATUTE CUETOAún no hay calificaciones
- Google Drive Power PointDocumento9 páginasGoogle Drive Power PointParroquia Nuestra Señora de la PazAún no hay calificaciones
- Trabajo Colaborativo Herremientas Virtuales ACDocumento18 páginasTrabajo Colaborativo Herremientas Virtuales ACAquiles Josué Duarte UgarteAún no hay calificaciones
- Manual de Google DriveDocumento7 páginasManual de Google DriveLuis Eduard Ruiz MarrufoAún no hay calificaciones
- renderPDF - PHP Herramientas Julio 28 2020 PDFDocumento9 páginasrenderPDF - PHP Herramientas Julio 28 2020 PDFcarlos Alfonso Rivera diazAún no hay calificaciones
- 12 Google DriveDocumento9 páginas12 Google DriveEri ABAún no hay calificaciones
- Tema 3Documento69 páginasTema 3AndrésAún no hay calificaciones
- DRIVEDocumento8 páginasDRIVEyliana pipa varasAún no hay calificaciones
- Elaboración de Un Portafolio de Evidencias DigitalDocumento21 páginasElaboración de Un Portafolio de Evidencias Digitaldanielmaupome6480Aún no hay calificaciones
- Informática - Software Online: Ofimática, Edición y Descargas Entre Otros.Documento10 páginasInformática - Software Online: Ofimática, Edición y Descargas Entre Otros.Milagros VargasAún no hay calificaciones
- Almacenamiento en La Nube - Guia Google DriveDocumento11 páginasAlmacenamiento en La Nube - Guia Google DriveLuis Alfonso Navas PiñangoAún no hay calificaciones
- Gogle DriveDocumento11 páginasGogle DrivePaul Suco PinosAún no hay calificaciones
- Qué Es Google DriveDocumento5 páginasQué Es Google DriveLeidy Katherinne RUIZ ROMEROAún no hay calificaciones
- Unidad 3 Unidad Google DriveDocumento10 páginasUnidad 3 Unidad Google DriveMaria Martin GarciaAún no hay calificaciones
- Manual Google Drive U08Documento22 páginasManual Google Drive U08glezmontero_susanaAún no hay calificaciones
- Trabajo Colaborativo - Google Docs en Tu AndroidDocumento4 páginasTrabajo Colaborativo - Google Docs en Tu AndroidInes RodriguezAún no hay calificaciones
- Funcion de Google DriveDocumento8 páginasFuncion de Google DriveSilvina Anabel PetkiebichAún no hay calificaciones
- Cómo Crear Una Carpeta Compartida en Google DriveDocumento3 páginasCómo Crear Una Carpeta Compartida en Google DriveEdwin CucAún no hay calificaciones
- PROYECTO TECNOLÓGICO EN INFORMÁTICA - Propuesta #1Documento3 páginasPROYECTO TECNOLÓGICO EN INFORMÁTICA - Propuesta #1Carlos Damian ArgañarazAún no hay calificaciones
- Google DriveDocumento10 páginasGoogle Drivefanfis valenciaAún no hay calificaciones
- PronounsDocumento2 páginasPronounsMiss MicaelaAún no hay calificaciones
- Expresiones ÚtilesDocumento3 páginasExpresiones ÚtilesMiss MicaelaAún no hay calificaciones
- Facebook para EmpresasDocumento41 páginasFacebook para EmpresasMiss MicaelaAún no hay calificaciones
- Excel-Analisis de DatosDocumento12 páginasExcel-Analisis de DatosMiss MicaelaAún no hay calificaciones
- ASANADocumento13 páginasASANAMiss MicaelaAún no hay calificaciones
- G Suite para Administradores EsencialDocumento22 páginasG Suite para Administradores EsencialMiss MicaelaAún no hay calificaciones
- Instagram para EmpresasDocumento13 páginasInstagram para EmpresasMiss MicaelaAún no hay calificaciones
- Técnicas Innovadoras de Atención Al ClienteDocumento12 páginasTécnicas Innovadoras de Atención Al ClienteMiss MicaelaAún no hay calificaciones
- SalesforceDocumento25 páginasSalesforceMiss MicaelaAún no hay calificaciones
- Fuentes Del Derecho Español EjerciciosDocumento7 páginasFuentes Del Derecho Español EjerciciosMiss Micaela100% (1)
- Brochure dcpt510w WebDocumento2 páginasBrochure dcpt510w Webgerardo diazAún no hay calificaciones
- Procesamiento Digital de Señales. DspicDocumento3 páginasProcesamiento Digital de Señales. DspicWilliam l. V.Aún no hay calificaciones
- Curso:: Ingeniería de SoftwareDocumento63 páginasCurso:: Ingeniería de SoftwareALdhairLlaqueAún no hay calificaciones
- Formato Control de Despacho de MaterialesDocumento1 páginaFormato Control de Despacho de MaterialesAngela Felizola DazaAún no hay calificaciones
- Trabajo de Integrador 1Documento5 páginasTrabajo de Integrador 1Oscar Huamani RomeroAún no hay calificaciones
- Informe EADocumento10 páginasInforme EAEdinson Flores SusanibarAún no hay calificaciones
- DLL 13 - Pero Mira Como Beben Los Peces en La B.DDocumento9 páginasDLL 13 - Pero Mira Como Beben Los Peces en La B.DFernando Viñuela RodriguezAún no hay calificaciones
- Optimo Manual Spanish Rev 01 PDFDocumento663 páginasOptimo Manual Spanish Rev 01 PDFFreddyAún no hay calificaciones
- Educativo Parte-Ordenador (Arrastrado) 5Documento20 páginasEducativo Parte-Ordenador (Arrastrado) 5Giuliano CervellaAún no hay calificaciones
- Base de DatosDocumento23 páginasBase de DatosEduBPAún no hay calificaciones
- Precios-Tcnocenter Julio 08Documento4 páginasPrecios-Tcnocenter Julio 08Jose Puentes BejaranoAún no hay calificaciones
- ContratoDocumento16 páginasContratothais brito ramosAún no hay calificaciones
- 030art04 3-3Documento1 página030art04 3-3U04NLNQAún no hay calificaciones
- AutoCad 2020.1 Final (Español e Ingles) 32 y 64 Bits Full (Mega)Documento3 páginasAutoCad 2020.1 Final (Español e Ingles) 32 y 64 Bits Full (Mega)Samuel HerediaAún no hay calificaciones
- Catalogo de Laptops RACTECDocumento12 páginasCatalogo de Laptops RACTECRamirez RossitaAún no hay calificaciones
- Reto Cátedra Pom 174 Equipo - GDocumento14 páginasReto Cátedra Pom 174 Equipo - GFaber Vanegas ArciniegasAún no hay calificaciones
- NethunterDocumento5 páginasNethunterSergio CarrascoAún no hay calificaciones
- Trabajo Base Datos II Bloque2Documento2 páginasTrabajo Base Datos II Bloque2Carlos Andrés FlórezAún no hay calificaciones
- Novared T&S S.A.SDocumento5 páginasNovared T&S S.A.SAlex CalderónAún no hay calificaciones
- 03 Expresiones Lógicas y Bifurcacion CondicionalDocumento7 páginas03 Expresiones Lógicas y Bifurcacion CondicionalMatias OrtegaAún no hay calificaciones
- Practica 3Documento7 páginasPractica 3Johel Garcia0% (1)
- Uso Del TecladoDocumento21 páginasUso Del TecladoJJoviAún no hay calificaciones
- Guia de Aprendizaje Estructuras #7Documento3 páginasGuia de Aprendizaje Estructuras #7DAYSSY MUÑOZAún no hay calificaciones
- Información General SIPEDocumento12 páginasInformación General SIPEManuel Gabriel Concepción0% (2)
- Manual de Microsoft TeamsDocumento32 páginasManual de Microsoft Teamsjuana ynes intimayta llamccayaAún no hay calificaciones
- Limitador de Volumen A LDRDocumento3 páginasLimitador de Volumen A LDRErnesto MoralesAún no hay calificaciones
- Cuestionario 1º ESO Hardware y SoftwareDocumento4 páginasCuestionario 1º ESO Hardware y SoftwareGuille BreitensteinAún no hay calificaciones
- RG AutoCAD Bloques v00Documento7 páginasRG AutoCAD Bloques v00Tonguera MoralesAún no hay calificaciones
- 03 Listas Pilas ColasDocumento62 páginas03 Listas Pilas ColasDiego Alejandro Pardo MonteroAún no hay calificaciones
- Usando Reflection en C#Documento3 páginasUsando Reflection en C#ferchuzzzAún no hay calificaciones