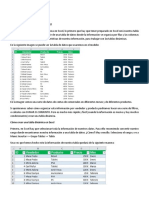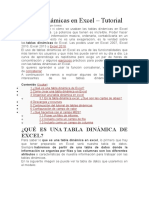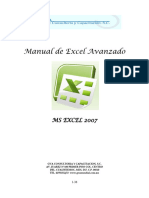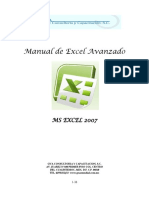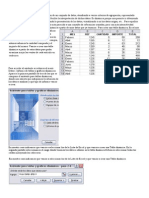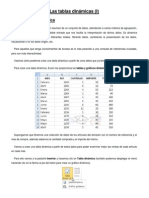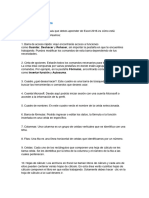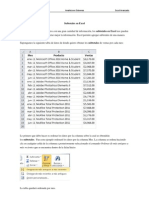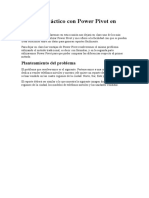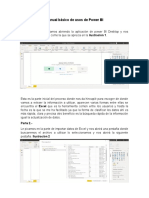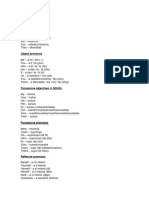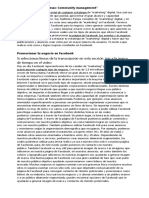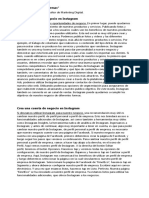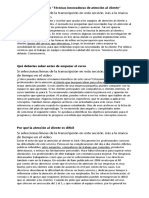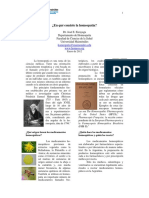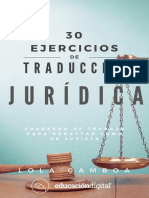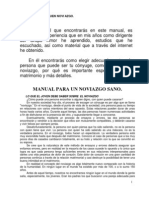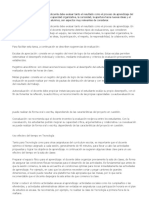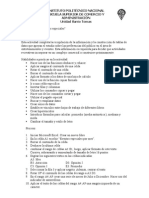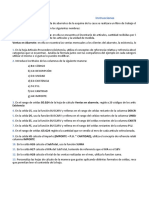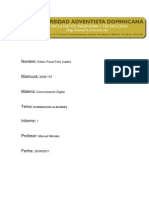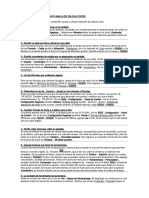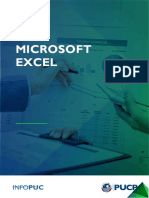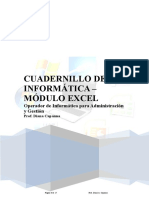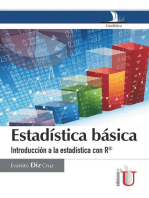Documentos de Académico
Documentos de Profesional
Documentos de Cultura
Análisis rápido de datos con Excel
Cargado por
Miss MicaelaTítulo original
Derechos de autor
Formatos disponibles
Compartir este documento
Compartir o incrustar documentos
¿Le pareció útil este documento?
¿Este contenido es inapropiado?
Denunciar este documentoCopyright:
Formatos disponibles
Análisis rápido de datos con Excel
Cargado por
Miss MicaelaCopyright:
Formatos disponibles
Comienza a analizar datos rápidamente con Excel
Cada día millones de usuarios necesitan analizar los datos de una forma rápida y eficiente
y así ahorrar tiempo y trabajo, pero no todos lo consiguen porque no cuentan con una
buena base y con datos bien estructurados. Voy a enseñarte todos los secretos de la tan
utilizada función BUSCARV y cómo esta función nos permite cruzar datos de dos hojas de
cálculo aprendiendo a controlar los posibles errores que puedan producirse si el dato que
buscas no existe. Aprenderás también a buscar datos en tablas de datos inmensas y contar
cuántas veces está repetido un elemento con ejemplos prácticos y muy sencillos que te
harán muy comprensible y amena la materia. Soy Isabel Fernández, formadora
certificada MOS por Microsoft. Me gustaría que me acompañases en este curso de
LinkedIn Learning sobre análisis de datos para principiantes de Excel. En él voy a mostrarte
cómo convertir tus listas Excel en eficientes tablas de datos analizables y las ventajas que
esto te aporta. Podrás agregar filas y columnas sin redimensionar el rango y aprenderás a
resaltar los datos duplicados con un solo clic de ratón. Acompáñame en esta formación y
te aseguro que al finalizar el curso sabrás cómo analizar tus datos en Excel de una
forma rápida y eficiente.
Convertir un rango de datos a tabla
Una de las herramientas más útiles que tenemos en Excel para analizar datos es la
herramienta Tabla, y no estoy hablándote de tablas dinámicas, que también es una
herramienta muy potente, estoy hablándote de la herramienta Tabla. Es un formato
especial para analizar datos dentro de la hoja de cálculo. Fíjate en estos datos que tengo
en pantalla. Necesito analizarlos a través de filtros, necesito que cuando añado filas y
columnas se añada automáticamente al rango, y necesito también hacer cálculos
dependiendo de lo que tenga filtrado. He decidido que para obtener todos esos beneficios
voy a convertir mis datos que están en un simple rango en una tabla de datos. Para ello
voy a hacer clic en la pestaña Insertar de la cinta de opciones y voy a hacer clic en el botón
Tabla. Simplemente haré clic en él con el ratón dentro de la tabla. Microsoft Excel ya
selecciona automáticamente todo el rango hasta que encuentra una fila y una columna en
blanco, por eso es importante que si tienes filas o columnas en blanco en medio de los
datos las elimines antes de realizar este proceso. Hacemos clic en Aceptar y ya tenemos los
datos convertidos a tabla. Esto supone un montón de ventajas que vas a ir viendo a lo
largo del curso y que te van a resultar muy, muy útiles para analizar tus datos. Fíjate ya a
simple vista como aparecen los filtros sin que nosotros hayamos tenido que
incorporarlos, y una pestaña que se ha activado automáticamente cuando
hemos generado la tabla y mientras que el ratón esté dentro de ella, es la pestaña
Diseño. Está pestaña tiene una serie de opciones que nos van a ayudar a sacarle un
provecho especial a estos datos y sobre todo a realizar tareas que habitualmente realizas
de una forma más lenta o con fórmulas más o menos complicadas de una forma muy
sencilla y muy rápida.
Ventajas de tabla de Excel frente a rango
Si seleccionas líneas de la transcripción en esta sección, irás a la marca
de tiempo en el vídeo
En este vídeo quiero explicarte las ventajas que tiene el uso de tablas para analizar tus
datos, en lugar de utilizar simples rasgos. Fíjate en los datos que tengo en pantalla, voy a
convertirlos en tabla a través de la pestaña Insertar de la cinta de opciones haciendo
clic en el botón de Tabla. Hacemos clic en Aceptar y ahora nuestros datos ya se han
convertido a tabla. Este formato va a añadir una serie de ventajas a nuestros datos que a
simple vista ya podemos observar algunas de ellas. Ya se han añadido automáticamente
los filtros a la primera fila de encabezados de mi lista, en este caso Tabla. Esto significa que
ya puedo filtrar por estas columnas, no he tenido que añadir los filtros a mano. Además
veo que tengo un formato específico que ha aplicado Microsoft Excel a los datos. Por
supuesto, si no me gusta puedo quitarlo. Cuando mantengo el ratón dentro de la
tabla, tengo activas las herramientas de diseño. Sirven para trabajar con la tabla y sacarle
partido a tus datos. Dentro de esas herramientas encontramos los estilos rápidos. Estos
estilos rápidos nos permiten cambiar el estilo que tiene actualmente la tabla e incluso
quitarlo y dejarlo como lo teníamos inicialmente. en este caso voy a seleccionar uno de los
estilos que me proporciona Microsoft. Otra de las ventajas importantes que vamos a
encontrar es la posibilidad de poder añadir columnas y filas dentro de este rango sin
necesidad de volver a redimensionarlo, es decir, que ahora mi tabla tiene un nombre –
recibe el nombre de 'Tabla2', es un nombre que le ha dado Excel– y cuando yo vaya al
cuadro de nombres veré ahí ese nombre. Si selecciono, lógicamente –permíteme que
cambie el zum para que lo veas bien–, se me están seleccionando todos los datos que
tengo en pantalla. Pero, claro, el nombre de 'Tabla2' no me dice mucho, voy a cambiar ese
nombre dentro de la pestaña Diseño. Es aquí donde tengo que cambiarlo. Por ejemplo,
podemos llamarlo 'Facturas'. Y si ahora incorporásemos una factura nueva al final de los
datos, esa factura se añadiría a este rango, cosa que habitualmente no ocurre con un
rango de datos. También se nos van a añadir columnas nuevas que añadamos a la derecha
de nuestra tabla. Otra de las ventajas está en el desplazamiento dentro de la tabla. Si me
desplazo hacia abajo con el "scroll" del ratón, fíjate como no pierdo los encabezados, con
lo cual significa que no tendré que inmovilizar los paneles para poder ver a qué pertenece
cada concepto en cada columna, es decir, que yo me voy moviendo y siempre sé que estoy
en el importe del proveedor o siempre sé que estoy en la fecha de la factura o en la
provincia, porque lo estoy viendo en la parte superior. Y si me desplazo con una
combinación rápida de teclas como Ctrl + flecha abajo del cursor y flecha derecha a la
última celda, quiero que observes que tenemos una pequeña muesca que nos va a
permitir cambiar las dimensiones de la tabla. Fíjate cómo puedo quitar o incluso añadir
columnas o filas a este rango. Por tanto, aunque esto ya veremos que no tenemos que
hacerlo a mano, ya tenemos una ventaja muy importante y es que el rango, cuando es
tabla, es dinámico, es decir, se amplía solo.
Agregar filas y columnas en Excel. Fila de Totales
Si seleccionas líneas de la transcripción en esta sección, irás a la marca
de tiempo en el vídeo
Veamos ahora cómo es posible añadir filas y columnas a una tabla de datos sin que sea
necesario volver a redefinir el rango. Voy a desplazarme con una combinación rápida de
teclas –por ejemplo, Ctrl + flecha abajo– a la última celda del rango. Desde aquí voy a
crear una nueva fila con la factura 779. Fíjate como nada más que introduzco el primer
dato ya se me ha añadido la fila automáticamente, lo que significa que nuestra lista que
llamamos Factura incorpora dentro del listado esta última fila que acabamos de añadir. Lo
mismo ocurre con las columnas. Permíteme que deshaga para no tener ahí un registro en
blanco. Y ahora vamos a desplazarnos a la derecha y con Ctrl + flecha arriba subimos y
creamos una columna, por ejemplo, llamada Impuesto sobre el valor añadido o
IVA. Automáticamente, observamos que se ha añadido dentro de la tabla, es decir, si
volvemos a seleccionar Facturas, esta columna también está dentro de la tabla. Pero ahora
la ventaja más importante la vas a ver a continuación. Cuando vaya a hacer la operación
del IVA y seleccione el importe del proveedor, fíjate que no me está colocando la
referencia a la celda, lo que me está colocando es el nombre del campo y una
arroba delante que significa que coja el valor de ese campo. Es decir, que esto está
funcionando como una base de datos. Si ahora multiplico por el impuesto, que es el 0,21, y
presiono Enter, fíjate lo que ha ocurrido. Aunque los datos no tengan formato, estamos
viendo que se ha calculado la columna entera. Como si de una base de datos se
tratara, calculas un registro y calcula toda la columna sin que tengas que arrastrar la
fórmula, con lo cual esta es una ventaja muy, muy importante. Otra de las ventajas es que
cuando aplique un filtro –vamos a suponer que voy a aplicar un filtro, por ejemplo, por
concepto mostrando únicamente el concepto de equipos– y haciendo clic en Aceptar voy a
poder ver el importe de facturación de los equipos si voy a la pestaña Diseño y marco la
fila de Totales. Esta fila de totales me ha mostrado en la parte inferior una nueva fila en la
que me aparece el total de la última columna pero con la posibilidad de poder seleccionar
una operación para esa columna. Por ejemplo, aquí podría decirle perfectamente
que también me hiciera la suma de importe del proveedor. Y también podría contar
cuántos registros tengo de ese concepto, en este caso con la función RECUENTO. Y
además podría volver a filtrar o quizás eliminar el filtro por el concepto y vería los
totales de toda mi tabla. Es decir, que si ahora nos fijamos, estos son los totales de toda la
tabla, lo que significa que, filtre por el campo que filtre, voy a ver estos totales
actualizados. Fíjate en la cantidad de ventajas que tengo a la hora de trabajar con tablas en
lugar de rangos. Por supuesto, esta fila de totales puedo desactivarla y
trabajar normalmente añadiendo datos, columnas y filas, y ponerla cuando sea necesaria.
Marcar y eliminar los datos duplicados en Excel
Si seleccionas líneas de la transcripción en esta sección, irás a la marca
de tiempo en el vídeo
En este vídeo quiero enseñarte cómo puedes eliminar los duplicados de una lista, pero
antes quiero enseñarte cómo puedes marcarlos para que veas bien qué es lo que vas a
eliminar. En Excel tenemos una herramienta muy buena que es el formato condicional, y en
concreto el formato condicional tiene una opción que nos permite seleccionar los valores
duplicados en una columna. En estos datos que tengo en pantalla necesito ver qué valores
tengo duplicados dentro del número de factura. Voy a seleccionar con un modo rápido o
inteligente esta columna pulsando la tecla Control del teclado, la tecla Shift o tecla de
Mayúsculas y la flecha del cursor hacia abajo. De este modo no tengo que seleccionar a
mano con el ratón. Una vez que he seleccionado los datos, entonces voy en la pestaña
Inicio al botón Formato condicional y selecciono Reglas para resaltar celdas, y aquí, Valores
duplicados. Fíjate que puedo seleccionar valores duplicados y también valores únicos. en
este caso queremos marcar los duplicados. Elige un color. Si no te gusta el relleno rojo,
puedes elegir otro o incluso seleccionar un color personalizado. Y una vez que ya lo
tengas, haz clic en Aceptar. En este momento, si nos desplazamos por la lista podremos
ver esos valores duplicados marcados en rojo. Fíjate como aparecen los valores que tengo
duplicados dentro de mi lista de facturas. Ahora puedo eliminar esos valores duplicados
que ya he visto que realmente existen dentro de mi lista de una manera muy
fácil, simplemente desde Datos puedo acceder al botón Quitar duplicados. Fíjate, en la
parte de herramientas de datos tenemos el botón de Quitar duplicados. Hacemos clic en él
y, sin seleccionar nada, simplemente con el ratón dentro, ya Excel sabe que tiene
que coger todo el rango de la tabla. en este caso para mí es un duplicado el que tiene el
mismo número de factura, pero también el mismo concepto, el mismo cliente, la misma
provincia, el mismo importe... Aunque, al ser el número de factura un campo único, podría
dejar marcada solamente esa casilla para que me eliminase la fila completa. En un caso
específico, fíjate qué campos necesitas que estén marcados para que el registro sea
eliminado. Lo que esté marcado es lo que tiene que ser igual en cada registro para que
Microsoft Excel lo elimine. Fíjate también que la opción Mis datos tienen encabezados está
marcada y a continuación haz clic en Aceptar. Verás como los datos duplicados han sido
eliminados. en este caso nos indica que hay siete valores duplicados encontrados y
quitados y cuáles son los valores únicos.
Obtener los valores únicos de una tabla con la función UNICOS
Una de las preguntas que más se repite en mis cursos presenciales es cómo extraer los
valores únicos de una lista de datos, es decir, dejar la lista sin valores duplicados. En este
vídeo quiero enseñarte a utilizar la función ÚNICOS de Excel 365, que pertenece a la
categoría de Búsqueda y referencia y que nos permitirá devolver una lista de valores
únicos de una lista o rango especificado. Como puedes observar en pantalla, aquí tengo
una lista de valores. En esta lista de valores hay filas que están repetidas. Mi objetivo es
obtener aquí al lado la lista con los valores únicos, es decir, sin ninguna fila repetida. Voy a
colocarme justo donde quiero obtener la lista y voy a ir al asistente para funciones. Como
ya te he comentado, en la categoría de Búsqueda y referencia es donde localizaremos la
función ÚNICOS. Para ir más rápido al final de la lista, vamos a hacer clic en cualquier
función y después pulsaremos la U del teclado para llegar hasta ÚNICOS. Hacemos clic en
Aceptar y vemos que como argumento obligatorio tenemos que indicar la matriz, es decir,
la lista donde tenemos esos valores duplicados. Es importante que no seleccionemos los
encabezados de columnas. en este caso vamos a situarnos en el primer elemento y vamos
a arrastrar para seleccionar el resto de valores hasta la última fila y la última columna. El
resto de los argumentos son opcionales. Este argumento me pregunta si quiero obtener
filas únicas. Y si no ponemos nada aquí por defecto, es lo que hace. Por tanto, podemos
dejarlo en blanco. También existiría la posibilidad de indicar si queremos columnas
únicas. En ese caso sí que tendríamos que rellenar el argumento y colocar "verdadero" en
este argumento. El siguiente argumento nos permitiría devolver filas o columnas que
aparecen exactamente una vez en la matriz. Para ello tendríamos que escribir aquí
"verdadero". En nuestro caso vamos a dejarlo sin rellenar, que sería lo mismo que escribir
"falso". Ahora vamos a hacer clic en Aceptar y ya tenemos aquí el resultado. Hemos
extraído las filas que no se repiten, es decir, los valores únicos de esta lista de datos. Como
puedes observar, la función ÚNICOS permite simplificar la forma de quitar duplicados o
valores repetidos de una tabla o un rango de datos.
Buscar un dato en toda la tabla de Excel
Si seleccionas líneas de la transcripción en esta sección, irás a la marca
de tiempo en el vídeo
En este vídeo quiero explicarte cómo puedes hacer para encontrar un dato dentro de una
lista muy grande de datos. Fíjate en el ejemplo que tengo en pantalla. Necesito buscar
datos dentro de esta lista y no siempre estoy buscando por la misma columna, a veces
necesito buscar por concepto, otras veces por cliente, por provincia, incluso por fecha, o si
la factura está pagada o no. Lo que hago es introducir el dato en esta celda –por
ejemplo, Desarrollo–, y si el dato se encuentra, me devuelve en esta otra verdadero. Si el
dato no se encuentra, me devuelve falso. ¿Cómo he realizado esta función o fórmula para
que haga lo que necesito? Esto lo he hecho a través de una función lógica, que lo que va a
hacer es comparar si el contenido de esta celda se encuentra dentro de toda esta lista. La
función es O. Permíteme que borre el resultado para que lo hagamos juntos y así puedas
ver cómo he realizado la fórmula. Lo primero que he hecho es ir a la pestaña Fórmulas
y aquí he seleccionado Lógicas. Dentro de las lógicas se encuentra la función O, y la
función O lo que va a hacer es comprobar si una de las condiciones que yo establezca
dentro de la función se cumple o no. Si se cumple, devuelve verdadero, y si no, devuelve
falso, qué es lo que has visto que aparecía en la celda inferior a donde introducíamos el
dato. Bien. Seleccionamos la función y ahora hacemos la comparación. Yo quiero comparar
si este dato se encuentra dentro de toda esa tabla de abajo, así es que voy a poner un
igual porque la comparación es si es igual a algún dato de los que están abajo. Y ahora
tendría que seleccionar todo el rango, que es inmenso, si no hubiera creado antes un
nombre de rango, pero, como lo he hecho, voy a decirle que sí está dentro de
facturas. Facturas es todo este rango que ya le di previamente un nombre antes de llegar a
esta función. Ahora, en vez de hacer clic en Aceptar, como tengo que buscar en toda la
matriz completa, en todas las columnas y en todas las filas, vamos a hacer una
combinación de teclas para ejecutar esta fórmula. Siempre que busques en varias
columnas y en varias filas, actúa sobre una matriz, y la combinación de teclas que vas a
usar es Ctrl + tecla Shift y tecla Enter a la vez. Cuando hagas esto, la fórmula se ejecutará. Y
si aquí añadimos un dato que sí que esté dentro de nuestra lista, entonces nos dirá qué es
verdadero. El rango de facturas lo tengo aquí creado previamente, como puedes observar,
y por eso aquí le dije que era igual a Facturas. Si modifico algo de la fórmula, no puedo
presionar la tecla Enter después porque tendremos un error. Aquí siempre que haga una
modificación tendré que presionar Ctrl + Shift Enter, es una fórmula matricial que
actúa sobre toda la lista de datos.
Contar cuántas veces aparece un dato en una tabla de datos
Si seleccionas líneas de la transcripción en esta sección, irás a la marca
de tiempo en el vídeo
En este ejemplo necesitamos contar cuántas veces aparece un dato en toda una
lista. Tenemos una lista aquí abajo que hemos llamado 'Facturas'. Fíjate como hemos
hecho esto de una manera muy sencilla, hemos seleccionado todo el rango: –Ctrl+ Shift +
asterisco si utilizas el asterisco del teclado alfanumérico, y Ctrl + asterisco si utilizas el
asterisco de los números. Una vez seleccionado el rango, nos hemos venido al cuadro de
nombres y hemos escrito "facturas". De este modo hemos creado un rango con toda esta
tabla. Ahora, sencillamente, lo que tenemos que hacer es contar cuántas veces aparece
este dato en esa tabla, y para ello vamos a utilizar la función CONTAR.SI. Millones de
usuarios utilizan esta función cada día para contar el número de apariciones de un dato
dentro de una lista. Esta función la podemos encontrar dentro del botón Más
funciones, dentro de las funciones estadísticas, y de aquí seleccionaremos CONTAR.SI. en
este caso el rango, para no tener que seleccionarlo a mano, ya le dimos un nombre. El
rango donde buscamos es Facturas. Y ahora le vamos a indicar cuál es el criterio, y el
criterio es este dato. Simplemente, pincho la celda que contiene ese dato y me cuenta
cuántas veces aparece en todo este rango. Y lo bueno de esto es que no importa en
qué columna esté el dato, me va a contar cuántas veces aparece. Si cambiamos el dato –
por ejemplo, ponemos Si–, nos va a contar cuántas facturas tenemos pagadas. Y si
ponemos No, cuántas tenemos sin pagar, en este caso porque nos estamos refiriendo a
este Sí y No que tenemos en la columna Pagados. Fíjate como la mayúscula y la minúscula
no es importante en este caso.
Para qué sirve la función BuscarV
Estoy segura de que has oído hablar de la tan popular función BUSCARV. En este vídeo
quiero explicarte qué es la función BUSCARV y con qué objetivo la utilizan millones de
usuarios cada día. La función BUSCARV debe su nombre a "buscar en vertical". Es una
función que utilizamos en Excel para buscar un valor dentro de una tabla. y devolver ese
valor u otro que coincida dentro de la misma fila. Además de BUSCARV, también existe
una función llamada BUSCARH. Esa función hace lo mismo que BUSCARV pero busca en
horizontal. Ahora vamos a ver la sintaxis de la función BUSCARV. BUSCARV nos va a
solicitar varios valores a la hora de utilizarla en Excel. Hay algunos valores que son
obligatorios de introducir, en concreto tres de sus argumentos son obligatorios, y uno es
opcional. Comencemos con el valor buscado, es el primer elemento que nos va a pedir
esta función. Ese valor debe encontrarse en la primera columna de la tabla, es decir, en la
columna que está más a la izquierda de la tabla. A continuación nos solicitará la matriz de
búsqueda. La matriz de búsqueda es el rango de celdas donde vamos a buscar ese
valor. Después nos pedirá el indicador de columna, y el indicador de columna es un
número de columna, es el número de la columna que queremos que nos devuelva. Donde
coincide la fila con la columna, entonces, se encontrará ese valor. No podemos introducir
ahí una letra de columna sin un número porque Excel no entiende realmente de letras. Las
letras de las columnas son simplemente para que los usuarios sepamos cómo nombrar las
celdas, columna y fila, pero realmente Excel lo que entiende es un número de
columnas. Por último, el argumento que nos va a pedir es el argumento 'ordenado'. Este
argumento es opcional. Aquí colocaremos falso o cero o verdadero o uno. El valor falso
significa que queremos que nos encuentre una coincidencia exacta. Si no ponemos nada
en 'ordenado', lo que hará será buscar por primeros caracteres. Si la lista está ordenada
alfabéticamente, no hace falta que escribas nada en 'ordenado', pero si no lo está, deberás
escribir aquí FALSO o introducir un cero. Ahora ya sabes cuáles son los argumentos de la
función BUSCARV y cuál es el objetivo que persigue esta función dentro de la hoja de
cálculo. Estamos listos para comenzar a utilizarla.
Cruzar dos tablas con BuscarV
En este vídeo vamos a realizar un ejemplo para poner en uso la función BUSCARV. Fíjate en
los datos que tengo en pantalla. Tengo dos hojas de cálculo: una hoja con los pedidos
y otra hoja con los comerciales responsables de esos pedidos. Lo que nosotros
pretendemos es saber, dentro de la tabla de pedidos, quiénes son los responsables de
cada uno de estos pedidos, lo que significa que la columna Comerciales la quiero
ver dentro de la hoja de pedidos con el nombre del comercial que ha realizado cada
uno de estos pedidos. Lo primero que vamos a hacer antes de utilizar la función BUSCARV
es generar una nueva columna dentro de nuestra lista de datos, insertaremos una
columna, para colocar aquí el nombre del comercial. Ahora el siguiente paso es preparar la
tabla de búsqueda. La tabla de búsqueda la tenemos en la hoja Comerciales, lo que vamos
a hacer es darle un nombre de rango para que después cuando tengamos que referirnos a
ella no tengamos que seleccionarla. Así también el rango será fijo y no tendremos
que fijarle en la fórmula. Vamos a seleccionar el rango con una combinación rápida de
teclas. Por ejemplo, Ctrl + asterisco utilizando el asterisco de los números, o Ctrl + Shift
+ asterisco utilizando el teclado alfanumérico. Una vez seleccionado el rango, vamos a
escribir el nombre –por ejemplo, Vendedores–, presionamos Enter y ya Excel sabe que este
es el rango Vendedores, es decir, donde vamos a buscar el ID del pedido. Fíjate en que el
ID del pedido sea la columna que está lo más a la izquierda de esta tabla, es decir, la
primera columna de nuestro rango. A continuación vamos a ir a la tabla de pedidos. Y
ahora vamos a ir a la pestaña Fórmulas, a las funciones de búsqueda y referencia, y vamos
a seleccionar la función BUSCARV. en este caso es BUSCARV porque queremos buscar en
vertical. A continuación tenemos que indicar el valor de los argumentos. Tres argumentos
en negrita significa que son de introducción obligatoria. Un argumento en tinta normal
significa que no es obligatorio introducirlo. Ahora vamos a seleccionar primero el valor
buscado, que es el ID del pedido. A continuación, la tabla donde vamos a buscar, que
hemos llamado 'Vendedores'. Fíjate que podría pasar que no recuerdo su nombre. Puedo
ir a la pestaña Fórmulas y utilizar la opción Utilizar en la fórmula, y de ahí puedo
seleccionar el rango sin necesidad de escribirlo. ¿Qué columna es la que quiero que me
devuelva? La columna de los comerciales, que era la segunda columna dentro de la tabla
de vendedores. Esto es fácil porque es la segunda, así es que no necesito contar
mucho. Por último, en el argumento 'rango', si no tienes las últimas actualizaciones de
Office 365, pero nos estamos refiriendo al mismo argumento, pondremos FALSO para que
encuentre coincidencia exacta. También puedes colocar un cero. Ahora, al hacer clic en
Aceptar, ya sabemos quién es el responsable de este primer pedido. Y si con doble clic
copiamos la fórmula hacia abajo, vemos que los primeros pedidos son de Nancy, pero
después tenemos los pedidos del resto de comerciales. Como puedes observar, la función
BUSCARV es muy, muy útil para cruzar dos hojas de cálculo y encontrar el valor deseado, y
no solo ese valor, sino devolver otro que se encuentre en otra columna de la lista.
Mejorar el funcionamiento de BuscarV con la función Columna
Si seleccionas líneas de la transcripción en esta sección, irás a la marca
de tiempo en el vídeo
Cuando utilizamos la función BUSCARV en una tabla muy grande que contiene muchas
columnas, en ocasiones tenemos que contar la columna que queremos devolver a
mano. Eso supone una pérdida de tiempo. O a veces también algunas personas lo que
hacen es escribirse un número encima de cada columna, lo que no queda muy estético. Yo
quiero enseñarte en este vídeo cómo mejorar la función BUSCARV para que no tengas que
contar las columnas a mano para indicar qué columna quieres devolver y no
tengas tampoco que escribir un número encima de cada columna. Fíjate en la función
BUSCARV que tengo en pantalla. Permíteme que me meta dentro de la celda con F2 del
teclado para que veamos la fórmula. Estoy buscando este ID de pedido en esta hoja de
pedidos que es muy grande y tiene muchas columnas. En concreto, quiero que se me
devuelva la cantidad de unidades que ha vendido cada comercial. Por tanto, he tenido que
contar a mano las columnas para saber que la columna que quiero que se me devuelva
dentro de la tabla de pedidos es la 10, cuando esto podía haberlo hecho de una forma
más sencilla utilizando la función COLUMNA. La función COLUMNA va a contar el número
de columnas por mí. Voy a ir al asistente para funciones para que lo veas más
claramente. Este asistente para funciones lo he sacado del botón Fx. Solo tienes que
colocarte dentro de la fórmula y hacer clic en ese botón. Ahora fíjate que voy a borrar el
número de columna incorporado a mano y lo que voy a hacer es insertar aquí la
función COLUMNA para poder insertar una función dentro de otra. Ahora tengo que ir a lo
que antes era el cuadro de nombres, que ahora es la lista de funciones. Voy a ir a ambas
funciones y dentro de las funciones de búsqueda y referencia seleccionaré
COLUMNA. Fíjate que es COLUMNA en singular, es la que devuelve el número de columna
de una referencia. Esta función lo que hace es que tú le pasas una referencia de una celda
y te devuelve el número de columna que corresponde a esa referencia. Ahora hacemos clic
en Aceptar y a continuación nos vamos a la hoja de pedidos. Y sin tener que contar
ninguna columna, solamente desplazándonos hasta donde está Cantidad, en cualquier
celda hacemos clic. Y ¿qué nos devuelve? El número de columna. Ahora hacemos clic en
Aceptar y ya la fórmula tiene el número de columna, sin tener que haberlas contado a
mano ni tampoco haber escrito un número por encima de la columna. Fíjate qué sencillo.
Controlar los errores de BuscarV con Si.Error
Si seleccionas líneas de la transcripción en esta sección, irás a la marca
de tiempo en el vídeo
Si la función BUSCARV no encuentra un valor, en la tabla de búsqueda devuelve un
error, en concreto el error "No aplicable". Para controlar estos errores en Excel podemos
utilizar una función llamada SI.ERROR, que nos va a permitir controlar estos errores
y mostrar un texto en lugar del error dentro de la celda. Fíjate en pantalla que tengo varios
pedidos que no están encontrados. Puede ser que estén vacíos, como aquí, o puede ser
que tengan un número diferente. Imagínate que me invento aquí un número de pedido, y,
como no se encuentra en el rango de búsqueda que es pedidos, sigue devolviendo NA. Si
el pedido no tiene número de pedido, pues también ocurrirá. en este caso me gustaría
modificar la fórmula original con la función SI.ERROR, de modo que este NA se sustituya
por un texto que diga que el pedido no está encontrado. Voy a colocarme en la primera
celda, voy a pulsar F2 del teclado para introducirme dentro de la fórmula, y, como
realmente la función que produce el error es BUSCARV, voy a colocarme delante de los
paréntesis y voy a escribir la función SI.ERROR. en este caso fíjate que ya aparece
aquí, SI.ERROR es el nombre de la función. Abrimos paréntesis y voy a hacer clic en el
botón del Fx para que veas mejor cuáles son sus argumentos. en este caso la función
SI.ERROR, que es con la que estamos trabajando, me va a pedir un valor que es la función
BUSCARV y después un texto para ese error. Es decir, la función SI, como condicional que
es, va a devolver el texto que yo escriba aquí siempre y cuando esta función dé un error, la
que se encuentra en 'Valor'. Aquí entre comillas vamos a poner el texto "Pedido no
encontrado". Ahora hacemos clic en Aceptar y arrastramos la fórmula hacia abajo. Fíjate
donde la función ha dado error como aparece el texto que hemos escrito dentro de la
función SI.ERROR. Por tanto, ahora no tenemos por qué dejar estos errores en la hoja de
cálculo, podemos sustituirlos por un texto descriptivo con la función SI.ERROR.
Conclusiones sobre el análisis de datos en Excel
Si seleccionas líneas de la transcripción en esta sección, irás a la marca
de tiempo en el vídeo
Este curso que acabas de realizar de análisis de datos en Excel para principiantes está
cubriendo las necesidades que tienen miles de usuarios cada día que se enfrentan al
análisis de sus datos y no lo hacen correctamente porque no tienen una buena base. En
este curso has adquirido una base en la que has conseguido entender que los datos tienen
que prepararse antes de ser analizados. Has visto herramientas tan potentes como la
herramienta de tabla, que nos permite analizar los datos de una forma rápida y eficiente,
con los autofiltros, con la posibilidad de aumentar el rango de datos solamente
con introducir filas y columnas. Has visto herramientas tan útiles como el formato
condicional, que nos permite buscar los valores duplicados que tenemos en una columna
de datos, y herramientas tan útiles como la herramienta que elimina los duplicados
definitivamente de nuestra lista. También has aprendido a utilizar la tan importante y
popular función BUSCARV, en la que hemos podido relacionar dos listas de datos para
encontrar aquella información que necesitamos de una forma muy rápida. También has
aprendido cómo perfeccionar la función BUSCARV para que cuando dé un error, no se vea
el código del error, sino que veamos un mensaje en el lugar de ese error. También vimos
que podíamos perfeccionar la función BUSCARV gracias a la función COLUMNA, que nos
permitía seleccionar directamente de la tabla la columna de la que queríamos extraer la
información. Con todas estas herramientas y algunas más que has visto en este curso,
estás en las mejores condiciones para analizar tus datos de una forma rápida y
productiva. Ahora solo me queda aconsejarte que practiques para así afianzar tus
conocimientos, y después eventualmente podrás profundizar en estas materias con otros
cursos.
Función BuscarX la evolución de BuscarV
Si seleccionas líneas de la transcripción en esta sección, irás a la marca
de tiempo en el vídeo
Miles de usuarios utilizan cada día la función BUSCARV en Excel. Esta función permite
buscar un valor dentro de una lista y nos devuelve el valor que corresponde a ese
elemento en la misma fila pero de la columna que le indiquemos. También nos permite
cruzar datos de varias hojas de cálculo. Hasta ese momento, la mayoría de los
usuarios están contentos con el funcionamiento de BUSCARV y de cómo puede solucionar
la mayoría de las necesidades a la hora de encontrar información en Excel. Pero ahora
Microsoft, con su afán de mejorar la productividad de los usuarios, ha creado la función
BUSCAR X. Está disponible para Excel 365 mediante una suscripción y es la evolución de la
función BUSCARV. Es más operativa, sencilla de usar y, sobre todo, con una sola función
podemos hacer lo que antes teníamos que hacer combinando BUSCARV con otras
funciones. Te presento la función BUSCAR X, que creo que, al igual que a mí, cuando
conozcas su funcionamiento te va a encantar. Vamos a comenzar viendo las diferencias
que hay entre BUSCARV y BUSCARX. La función BUSCARX, a diferencia de la
función BUSCARV, te permite devolver una matriz con varios elementos. Es decir, BUSCARV
buscaba un valor y devolvía el valor que se encontraba en la misma fila en la columna que
tú le indicaras. En cambio, BUSCARX nos permite devolver varios resultados a la vez. Por fin
podremos buscar hacia la izquierda. Es decir, antes siempre la columna de búsqueda tenía
que ser la que estaba más a la izquierda de la hoja de cálculo, es decir, de nuestra tabla o
rango de búsqueda. en este caso con BUSCARX ya no tiene que ser así. A la hora de buscar
y devolver un resultado, no hay que indicar el número de columna que quieres que se
devuelva. Permite hacer búsquedas por comodines. Y además la coincidencia exacta está
establecida por defecto. Vamos a poner en práctica BUSCARX para que veas todas estas
geniales funcionalidades con las que se ha dotado a la función BUSCAR X. Tenemos un
listado donde necesitamos localizar el código o ID de empleado de un pedido dado. He
creado aquí una lista con todos los pedidos que tenemos en la lista de abajo para que así
podamos cambiar de número de pedido y aquí a la derecha obtengamos el ID del
empleado responsable de ese pedido. Para localizar ahora ese ID de pedido vamos a
utilizar la función BUSCAR X. Al igual que buscar BUSCARV, se encuentra en el
asistente para funciones en la categoría de Búsqueda y referencia. Aquí localizamos
BUSCAR X. Y recuerda que esta función solo está disponible para Excel 365 a través de una
suscripción. Aceptamos y comenzamos a utilizar la función. Permíteme que mueva el
cuadro de diálogo para que podamos ver bien los datos. Primero me solicita el valor
buscado. Vamos a indicarle que es el ID de pedido. Después tenemos que indicar la matriz
buscada. Aquí lo que vamos a indicar es la columna donde va a buscar ese ID de
pedido. Pero ya no tenemos que indicar el número de columna, ahora simplemente lo que
vamos a hacer es seleccionar los datos de esa columna, sin seleccionar el
encabezado. Bien. Ahora queremos que nos devuelva un resultado, en concreto el ID de
empleado. Por tanto, la matriz devuelta es ese rango donde se encuentran los ID de
empleado. Por último, y aquí está una de las partes que nos vamos a ahorrar a la hora de
indicar qué sucede si en este caso el ID del pedido no es localizado. Antes teníamos que
combinar BUSCAR V con la función SI ERROR, ahora vamos a poner aquí el mensaje de
error que queremos que aparezca cuando no se localiza ese ID de pedido. Entre comillas
vamos a escribir "El ID de pedido no existe". Cerramos las comillas y no tenemos que
escribir nada más porque por defecto la coincidencia es exacta, por tanto en modo de
coincidencia no hace falta que pongamos "falso". Ahora solo tenemos que hacer clic en
Aceptar y ya habremos obtenido el ID de empleado responsable de este pedido. Así, si
vamos cambiando de ID de pedido, podremos ver quién es el empleado que es el
responsable de ese pedido.
La función BuscarX devuelve varios resultados a la vez
Si seleccionas líneas de la transcripción en esta sección, irás a la marca
de tiempo en el vídeo
En este vídeo quiero mostrarte como la función BUSCARX no solo es capaz de devolver un
valor, sino que nos permite devolver varios valores a la vez. En este ejemplo que tenemos
en pantalla estamos buscando el ID de empleado y necesitamos devolver todos estos
datos acerca del empleado. Por supuesto, no queremos utilizar la función de búsqueda
varias veces, con una sola función, y en este caso la función BUSCARX, vamos a devolver
todos estos resultados. Permíteme que borre los resultados. Y ahora vamos a hacerlo
juntos para entender mejor el funcionamiento de BUSCARX cuando tiene que devolver una
matriz de resultados. Podemos escribir la función o, si no, recuerda que la puedes localizar
en el asistente para funciones dentro de la categoría de Búsqueda y referencia, aquí
tenemos BUSCAR X. El primer argumento que nos solicita la función es el valor
buscado. en este caso el ID de empleado que tenemos aquí. Después nos pide que le
indiquemos la matriz buscada. Aquí tendremos que indicar el rango donde tenemos los ID
de empleado en el listado inferior. Y recuerda que ahora gracias a BUSCARX no tiene que
ser la columna que está más a la izquierda de nuestro rango. En este caso, como puedes
observar, incluso es la que está Más a la derecha. Vamos a seleccionar esa columna sin
incluir el encabezado y ahora la matriz devuelta. Ahora es cuando viene el momento de
indicar qué queremos devolver. Queremos devolver desde el nombre hasta el salario. Por
tanto, vamos a situarnos en esta celda hasta aquí, pulsamos Ctrl + Shift + Flecha abajo
para seleccionar más rápidamente con el teclado, y a continuación vamos a indicar qué
ocurre si no se localizara ese ID de empleado. Entonces, en lugar de tener que utilizar la
función SIERROR, la función BUSCAR X ya tiene la posibilidad de que le indiquemos el
texto que queremos como sustitución de ese error que nos puede proporcionar la función
cuando no se encuentra el dato. Entre comillas vamos a escribir "ID no existe". Cerramos
comillas. Y por defecto la coincidencia exacta ya está establecida, por tanto no vamos a
escribir nada en el modo de coincidencia, es decir, no hace falta que pongamos
"falso". Hacemos clic en Aceptar y ya hemos devuelto, como puedes observar, los valores
que buscamos. Así, si ahora cambiamos de empleado podremos obtener todos los datos
del empleado en cuestión. Como puedes observar, todo son ventajas con esta fantástica
función BUSCAR X.
Deja que Excel analice tus datos con la herramienta Ideas
Si seleccionas líneas de la transcripción en esta sección, irás a la marca
de tiempo en el vídeo
En este vídeo quiero hablarte de la nueva herramienta Ideas de Excel para suscriptores de
Microsoft 365. Esta herramienta nos permite obtener una forma visual de comprender los
datos consultados sin tener que crear fórmulas complicadas. Además analiza y
proporciona resúmenes, tendencias y patrones visuales de nivel profesional. Localizamos la
herramienta Ideas de 365 en la pestaña Inicio al final de la misma. La herramienta Ideas
funciona mejor si los datos que vamos a analizar son una tabla de datos en lugar de un
rango. Por tanto, lo primero que voy a hacer es convertir este rango de datos que ves aquí
en una tabla. Para ello voy a situar el cursor en cualquier celda, voy a ir a la pestaña
Insertar y voy a convertir estos datos en tabla. Hacemos clic en Aceptar y ahora los datos
ya son una tabla. Tienen una estructura mucho más adecuada para que sean analizados. A
continuación vamos a volver a la pestaña Inicio y solamente con tener el cursor dentro de
la tabla haremos clic en el botón Ideas. Ideas analizará los datos y devolverá tablas
dinámicas o gráficos visuales interesantes, por supuesto relacionados con esos
datos. Además podemos ahorrar tiempo y restringir los resultados que obtenemos si antes
de seleccionar ninguno de los resultados que podemos ver aquí hacemos clic en la parte
superior e indicamos qué campos nos interesan. La herramienta Ideas ha detectado el tipo
de dato que es cada una de las columnas, y en concreto me está haciendo una suma con la
cantidad. Aquí podría desactivar algunas columnas que no quiera analizar e incluso
también podría cambiar la operación como vemos aquí o, si no, dejarlo también sin
operación. en este caso vamos a quitar del análisis algunas columnas que no necesitamos
y a continuación vamos a hacer clic en Actualizar. Ahora los resultados se adaptan a los
datos que hemos indicado. Como puedes observar, tenemos tablas dinámicas, también
tenemos gráficos. Si nos desplazamos hacia abajo podremos ver algunos objetos de
análisis más. Incluso si hacemos clic en Mostrar los en este caso 17 resultados siguientes,
podemos seguir viendo objetos de análisis que podemos incorporar a nuestra hoja de
cálculo. Fíjate que simplemente para incorporar en este caso este gráfico tenemos que
hacer clic en donde dice Insertar > Gráfico dinámico. Si vemos que el gráfico no nos es
útil, podemos ayudar a Excel indicándolo en este botón de Más opciones para que pueda
afinar mejor los resultados. en este caso vamos a insertar el gráfico dinámico. Y, como
podemos observar, se ha creado una nueva hoja de cálculo donde se nos ha agregado el
gráfico y también una tabla dinámica donde por supuesto podemos hacer las
modificaciones que consideremos oportunas. en este caso se ha establecido el ID de
cliente como filtro, tenemos filtrado por un cliente en concreto y aquí podemos ver
cuáles son los pedidos de ese cliente. Volvamos de nuevo a la lista de datos y ahora
desplacémonos hacia arriba para seleccionar por ejemplo la tabla dinámica. en este caso
obtendremos única y exclusivamente una tabla dinámica donde se nos muestra el total de
unidades vendidas por cliente. Por supuesto, podemos modificar esa tabla dinámica al
igual que también podemos hacerlo con el gráfico dinámico siempre que lo deseemos,
solamente tenemos que hacer clic en el botón de Campos de gráfico dinámico o Campos
de tabla dinámica para poder acceder a esos campos y modificar lo que consideremos
oportuno. Como puedes ver, la herramienta Ideas nos puede ahorrar mucho tiempo a la
hora de analizar los datos.
Predice las tendencias de los datos con la herramienta Previsión
Si seleccionas líneas de la transcripción en esta sección, irás a la marca
de tiempo en el vídeo
Si tienes una lista en Excel con datos históricos de duración definida, puedes usarlos
para crear una previsión. Cuando creas una previsión, Excel siempre crea una nueva hoja
de cálculo con una tabla que contiene los valores históricos y pronosticados y un gráfico
que nos ayuda a que los datos sean más visuales y fácilmente interpretables. Las
previsiones pueden ayudarnos a predecir por ejemplo ventas futuras, a hacer un
inventario de productos que vamos a necesitar o por ejemplo a estudiar las tendencias de
los consumidores. Es muy importante tener preparada la tabla en Excel antes de crear esa
previsión. La herramienta Previsión nos pide que las fechas estén ordenadas con una lógica
temporal, es decir, que tengas una columna con los años o los meses, como puedes
observar en mi tabla, o también podrías tenerlo por ejemplo por semanas. Es importante
fijarse en la escala de tiempo. Te recomiendo ordenar las columnas de fecha con intervalos
mensuales en el día 1 de cada mes. También puedes ordenar por intervalos anuales, pero
no podrás ordenar por intervalos diarios. Al intentar hacer la previsión con intervalos
diarios, te aparecerá un error. También necesitarás aparte de la columna de las fechas una
columna con valores correspondientes a los datos que quieres analizar. Por ejemplo, las
ventas, las cantidades u otras. Localizamos la herramienta de Previsión en la pestaña Datos
de la cinta de opciones dentro del grupo de previsión, solamente tenemos que tener el
cursor situado dentro de los datos y hacer clic en esta herramienta. A continuación
aparecerá este cuadro de diálogo que ya nos muestra, como puedes observar, el gráfico
de la previsión. Por defecto, en un gráfico de líneas, aunque si te fijas en la parte superior
derecha podemos ver que podemos cambiar también a un gráfico de columnas. En
nuestro caso vamos a dejarlo en un gráfico de líneas. Ahora tenemos que seleccionar cuál
es la fecha final de nuestro pronóstico. Y, según nuestro ejercicio, nos indicaba que
teníamos que crear una previsión para los seis últimos meses del año 2020. Estamos
usando como histórico el año 2018, 2019 y los seis primeros meses del 2020, y queremos
pronosticar cómo irán las ventas en los seis últimos meses del año. Para ello vamos a
seleccionar aquí el día 1 de enero de 2021. Bien. A continuación voy a hacer clic en
Opciones y voy a mover el cuadro de diálogo porque quiero que veas que hay
otras opciones que podemos modificar. En concreto podemos modificar si lo deseamos el
intervalo de confianza. Es el intervalo que se aproxima a cada valor de la predicción, lo que
significa que si tenemos un intervalo del 95 % indica que el 95 % de los valores futuros se
producirán dentro de los máximos y mínimos marcados. También tenemos la posibilidad
de modificar la estacionalidad. Nosotros vamos a establecerla como configurada
manualmente. Este parámetro nos indica la longitud del gráfico a partir de X número de
puntos. La estacionalidad por defecto es lineal. Como nuestra tabla está ordenada por
meses, tenemos 12 puntos por cada ciclo, por lo que pondremos 12 en
Estacionalidad. Además necesitamos incluir las estadísticas de previsión. Esto nos va a
hacer que aparezca una tabla en la nueva hoja de cálculo donde se va a crear esta
previsión con esas estadísticas. El intervalo de escala de tiempo y de valores ya
aparece seleccionado por defecto. Por último, tenemos la posibilidad de modificar cómo
se rellenan los puntos que faltan, y por defecto está establecido como interpolación. Excel
utiliza la interpolación para completar los puntos que faltan como el promedio del punto
anterior. Si queremos tratar los puntos que faltan como un cero debemos elegir aquí la
opción Ceros. en este caso vamos a dejarlo como interpolación y vamos a hacer clic en
Crear para crear esa nueva hoja de previsión. Aquí tenemos la nueva hoja que nos ha
creado Excel. Tenemos el gráfico. Permíteme que lo desplace a la derecha. Y también
tenemos la tabla con las estadísticas. Se nos han generado tres columnas nuevas donde se
están utilizando las distintas fórmulas para calcular esa provisión, teniendo en cuenta los
límites de confianza. Es decir, estas dos columnas representan el intervalo de confianza
calculado utilizando la función PREVISION .ET S . CONFINT de Excel. Estas columnas solo
aparecen cuando el intervalo de confianza está activado en el cuadro de diálogo
Opciones que utilizamos anteriormente para crear esta previsión. Esta primera columna es
la columna que contiene los valores previstos. Se calcularon a través de la
función PREVISION . ET S de Excel. A continuación, si quieres, para obtener un aspecto más
profesional puedes hacer ciertas modificaciones en el gráfico y también en la tabla. Por
ejemplo, al gráfico vamos a agregarle una línea de tendencia de tipo lineal para el valor,
que en nuestro caso es las ventas. Y después podemos utilizar formatos como en cualquier
tipo de gráfico utilizando la pestaña Diseño de gráfico o Formatos, pero lo importante es
que gracias a la herramienta Previsión hemos obtenido de forma muy rápida la previsión
para las ventas para los seis últimos meses del año.
También podría gustarte
- Excel para contadores y administradoresDe EverandExcel para contadores y administradoresCalificación: 1 de 5 estrellas1/5 (1)
- Tablas Dinamicas y GraficosDocumento11 páginasTablas Dinamicas y GraficosJohana Ospina GutierrezAún no hay calificaciones
- Excel para principiantes: Aprenda a utilizar Excel 2016, incluyendo una introducción a fórmulas, funciones, gráficos, cuadros, macros, modelado, informes, estadísticas, Excel Power Query y másDe EverandExcel para principiantes: Aprenda a utilizar Excel 2016, incluyendo una introducción a fórmulas, funciones, gráficos, cuadros, macros, modelado, informes, estadísticas, Excel Power Query y másCalificación: 2.5 de 5 estrellas2.5/5 (3)
- Tablas Dinàmicas y Macros en Excel 2016Documento13 páginasTablas Dinàmicas y Macros en Excel 2016B MIRLEY MARINAún no hay calificaciones
- Tablas dinámicas para todos. Desde simples tablas hasta Power-Pivot: Guía útil para crear tablas dinámicas en ExcelDe EverandTablas dinámicas para todos. Desde simples tablas hasta Power-Pivot: Guía útil para crear tablas dinámicas en ExcelAún no hay calificaciones
- Guia para Uso de Tablas Dinamicas ExcelDocumento17 páginasGuia para Uso de Tablas Dinamicas ExcelJuan David Rondinel Buleje100% (1)
- Tablas dinámicas y Gráficas para Excel: Una guía visual paso a pasoDe EverandTablas dinámicas y Gráficas para Excel: Una guía visual paso a pasoAún no hay calificaciones
- Tablas DinamicasDocumento38 páginasTablas DinamicasKerylan CasasAún no hay calificaciones
- Excel 2022 - Manual De Usuario Para Principiantes: Manual Simplificado De Microsoft Excel Para Aprender A Usarlo ProductivamenteDe EverandExcel 2022 - Manual De Usuario Para Principiantes: Manual Simplificado De Microsoft Excel Para Aprender A Usarlo ProductivamenteAún no hay calificaciones
- Curso Inafci Gestión Unidad 3Documento13 páginasCurso Inafci Gestión Unidad 3Ignacio ZarateAún no hay calificaciones
- EXCELTOTAL Agrupar FilasDocumento16 páginasEXCELTOTAL Agrupar FilasracpalaciosAún no hay calificaciones
- Creación de Tablas Dinámicas en ExcelDocumento19 páginasCreación de Tablas Dinámicas en Excelklary perezAún no hay calificaciones
- Tablas DinamicasDocumento10 páginasTablas DinamicasBloggerAún no hay calificaciones
- Tablas PDFDocumento65 páginasTablas PDFKlc EstéticaAún no hay calificaciones
- Tablas Dinámicas en ExcelDocumento16 páginasTablas Dinámicas en ExcelFerchuz LeonAún no hay calificaciones
- Curso Tablas DinámicasDocumento35 páginasCurso Tablas Dinámicasjose asmeth butron solisAún no hay calificaciones
- 4 Crear Una Tabla DinámicaDocumento17 páginas4 Crear Una Tabla DinámicaJUAN CARLOS RAMIREZAún no hay calificaciones
- El Asistente para Tablas y Gráficos DinámicosDocumento7 páginasEl Asistente para Tablas y Gráficos DinámicosPedro ParamoAún no hay calificaciones
- Tablas Dinámicas en ExcelDocumento13 páginasTablas Dinámicas en ExcelPedro RiveraAún no hay calificaciones
- Crea tabla dinámica ventas artículosDocumento9 páginasCrea tabla dinámica ventas artículoswguzmanxdAún no hay calificaciones
- Excel manualDocumento17 páginasExcel manualJimmy Godoy VegaAún no hay calificaciones
- Crear tabla dinámica ExcelDocumento9 páginasCrear tabla dinámica ExcelMartin MaresAún no hay calificaciones
- Crear Una Tabla Dinámica1Documento4 páginasCrear Una Tabla Dinámica1sarahiAún no hay calificaciones
- Tutorial Dinámicas en ExcelDocumento14 páginasTutorial Dinámicas en ExcelEsther MartinAún no hay calificaciones
- Agrupar Los Datos PDFDocumento22 páginasAgrupar Los Datos PDFSalsakillera Salsa LatinJazzAún no hay calificaciones
- Manual Excel Avanzado 1Documento8 páginasManual Excel Avanzado 1Eduardo F N JAún no hay calificaciones
- Manual Excel AvanzadoDocumento37 páginasManual Excel AvanzadoangelAún no hay calificaciones
- Cuadro mando KPI negocioDocumento24 páginasCuadro mando KPI negocioSayris BarrsalsAún no hay calificaciones
- Material Tablas DinamicasDocumento9 páginasMaterial Tablas DinamicasMARIBELAún no hay calificaciones
- Tablas Dinámicas en ExcelDocumento14 páginasTablas Dinámicas en ExcelJennifer JimenezAún no hay calificaciones
- Cómo Usar Segmentaciones para Informes de Excel InteractivosDocumento6 páginasCómo Usar Segmentaciones para Informes de Excel InteractivosEdgard RamirezAún no hay calificaciones
- Introducción a Power Pivot en ExcelDocumento47 páginasIntroducción a Power Pivot en ExcelJorge E Reyes ChAún no hay calificaciones
- Tablas DinamicasDocumento5 páginasTablas DinamicasCatherine CifuentesAún no hay calificaciones
- Tabla DinámicaDocumento5 páginasTabla DinámicaSteph RamosAún no hay calificaciones
- Manual Básico de Elaboración de Tablas Dinámicas Practica 1Documento4 páginasManual Básico de Elaboración de Tablas Dinámicas Practica 1Lily Castillo PeraltaAún no hay calificaciones
- Introduccion Tablas DinamicasDocumento6 páginasIntroduccion Tablas DinamicasAugusto Cesar0% (1)
- Tablas DinámicasDocumento10 páginasTablas DinámicasBenitoAún no hay calificaciones
- TablasDinamicas 1Documento17 páginasTablasDinamicas 1Juan Carlos Santana MichueAún no hay calificaciones
- Elementos de Excel 2016Documento14 páginasElementos de Excel 2016luca sosaAún no hay calificaciones
- Users 101 Secretos de Excel PDF by Chuska (WWW Cantabriatorrent Net)Documento48 páginasUsers 101 Secretos de Excel PDF by Chuska (WWW Cantabriatorrent Net)chapitamala100% (5)
- Subtotales FiltrosDocumento23 páginasSubtotales FiltrosPelaez Kevin HugoAún no hay calificaciones
- MaterialApoyo Actividad 5Documento18 páginasMaterialApoyo Actividad 5CARLOS CRISTIAN CAICEDO YELAAún no hay calificaciones
- Unidad 17 - Las Tablas DinamicasDocumento11 páginasUnidad 17 - Las Tablas DinamicasSergio Sanchez100% (1)
- Tablas DinamicasDocumento8 páginasTablas DinamicasCristianRafaelAún no hay calificaciones
- Guia Filtros y Tablas DinamicasDocumento19 páginasGuia Filtros y Tablas DinamicasAndres Diaz SantosAún no hay calificaciones
- Atajos y fórmulas esenciales de ExcelDocumento8 páginasAtajos y fórmulas esenciales de ExcelgiancarlolibrerosAún no hay calificaciones
- S8 - Tablas Dinámicas Parte - I - MsepDocumento28 páginasS8 - Tablas Dinámicas Parte - I - MsepRase Valdivia YacilaAún no hay calificaciones
- EJEMPLO PRÁCTICO CON POWER PIVOT y POWER BIEN EXCELDocumento30 páginasEJEMPLO PRÁCTICO CON POWER PIVOT y POWER BIEN EXCELJuan Carlos Herrera MirandaAún no hay calificaciones
- Power Pivot en ExcelDocumento24 páginasPower Pivot en Exceljorgekf13Aún no hay calificaciones
- Manual Excel-Avanzado1Documento31 páginasManual Excel-Avanzado1joel-reyesAún no hay calificaciones
- Excelente Principiante 2Documento84 páginasExcelente Principiante 2Oscar David Callo JiménezAún no hay calificaciones
- Crear tabla dinámica en Excel para analizar ventasDocumento2 páginasCrear tabla dinámica en Excel para analizar ventasConsorcio Aguas San OnofreAún no hay calificaciones
- Capitulo 06 Tablas DinamicasDocumento11 páginasCapitulo 06 Tablas DinamicasMiguel Salazar RequeAún no hay calificaciones
- Formato de Guia 7 Tablas DinamicasDocumento25 páginasFormato de Guia 7 Tablas DinamicasFernandoAún no hay calificaciones
- Poner Nombres A RangosDocumento14 páginasPoner Nombres A Rangoshingrid91Aún no hay calificaciones
- Tablas Dinámicas ConceptualizacionDocumento10 páginasTablas Dinámicas ConceptualizacionfredyAún no hay calificaciones
- Tablas Dinámicas en Excel 2010Documento14 páginasTablas Dinámicas en Excel 2010Oscar Posenatto OjedaAún no hay calificaciones
- Cómo Insertar Un Gráfico en Excel 2016Documento24 páginasCómo Insertar Un Gráfico en Excel 2016Manuel Prueba PrimeraAún no hay calificaciones
- Manual Básico de Usos de Power BIDocumento15 páginasManual Básico de Usos de Power BILuis Carlos Martínez GallegosAún no hay calificaciones
- PronounsDocumento2 páginasPronounsMiss MicaelaAún no hay calificaciones
- ASANADocumento13 páginasASANAMiss MicaelaAún no hay calificaciones
- Facebook para EmpresasDocumento41 páginasFacebook para EmpresasMiss MicaelaAún no hay calificaciones
- Expresiones ÚtilesDocumento3 páginasExpresiones ÚtilesMiss MicaelaAún no hay calificaciones
- G Suite para Administradores EsencialDocumento22 páginasG Suite para Administradores EsencialMiss MicaelaAún no hay calificaciones
- Instagram para EmpresasDocumento13 páginasInstagram para EmpresasMiss MicaelaAún no hay calificaciones
- SalesforceDocumento25 páginasSalesforceMiss MicaelaAún no hay calificaciones
- Técnicas Innovadoras de Atención Al ClienteDocumento12 páginasTécnicas Innovadoras de Atención Al ClienteMiss MicaelaAún no hay calificaciones
- G SuiteDocumento19 páginasG SuiteMiss MicaelaAún no hay calificaciones
- HomeopatiaDocumento11 páginasHomeopatiaDanilo PalaciosAún no hay calificaciones
- Redactar como un jurista: extractos y traducciones de derecho civil, penal y de contratosDocumento22 páginasRedactar como un jurista: extractos y traducciones de derecho civil, penal y de contratosBettiana QuirogaAún no hay calificaciones
- Fuentes Del Derecho Español EjerciciosDocumento7 páginasFuentes Del Derecho Español EjerciciosMiss Micaela100% (1)
- Ebook7pasos PDFDocumento37 páginasEbook7pasos PDFlourdes100% (1)
- Resuelve conflictos laboralesDocumento3 páginasResuelve conflictos laboralesMiss MicaelaAún no hay calificaciones
- La Organización Social de La Masculinidad. ConnelDocumento23 páginasLa Organización Social de La Masculinidad. ConnelmariacortiAún no hay calificaciones
- Manual NoviazgoDocumento61 páginasManual NoviazgoLuis Alexander Gonzales CarhuatayAún no hay calificaciones
- Criminalistica de Campo Lic - CottierDocumento37 páginasCriminalistica de Campo Lic - CottierJairoAún no hay calificaciones
- La Maldicion Del Mar - Shea Ernshaw PDFDocumento252 páginasLa Maldicion Del Mar - Shea Ernshaw PDFMileidy Vidal Castañeda100% (8)
- GRAFOLOGIADocumento43 páginasGRAFOLOGIARubi Lezama100% (16)
- La Evaluación en TecnologíaDocumento11 páginasLa Evaluación en TecnologíaLoreto IbarraAún no hay calificaciones
- SUMAR.SI: Función para sumar rangos con criteriosDocumento7 páginasSUMAR.SI: Función para sumar rangos con criteriosPatricia BustamanteAún no hay calificaciones
- Guia ExcelDocumento3 páginasGuia ExcelNicky VasquezAún no hay calificaciones
- InterpolacionDocumento30 páginasInterpolacionjorge100% (1)
- Excel: hojas de cálculo, fórmulas, funciones y referenciasDocumento2 páginasExcel: hojas de cálculo, fórmulas, funciones y referenciasbybyAún no hay calificaciones
- GuiaexcelbasicoDocumento16 páginasGuiaexcelbasicoosc sanz100% (1)
- InstruccionesDocumento18 páginasInstruccionesRotceh GonzalezAún no hay calificaciones
- Lectura 1-ADocumento23 páginasLectura 1-AARIANA ALEXANDRA MENDEZ ARPITAAún no hay calificaciones
- Guías Pedagógicas 2021 Tecnología e Informática DecimoDocumento19 páginasGuías Pedagógicas 2021 Tecnología e Informática DecimoWilliam RamosAún no hay calificaciones
- Ofimatica - ElectrotecniaDocumento7 páginasOfimatica - ElectrotecniaJavier Lino GonzalezAún no hay calificaciones
- Modelo de Examen ADocumento15 páginasModelo de Examen AXxNaty79xX :3Aún no hay calificaciones
- Examen Final - EXCELDocumento2 páginasExamen Final - EXCELDRicardoOlorteguiAún no hay calificaciones
- LibreOffice: Suite de productividad gratuitaDocumento9 páginasLibreOffice: Suite de productividad gratuitaBryanAún no hay calificaciones
- Introducción a las redes: Dos factores cruciales en el éxito de InternetDocumento8 páginasIntroducción a las redes: Dos factores cruciales en el éxito de InternetEdwin FelizAún no hay calificaciones
- Tutorial 20 Trucos Avanzados en Excel 2020 PDFDocumento36 páginasTutorial 20 Trucos Avanzados en Excel 2020 PDFCRISTIAN VIVIESCASAún no hay calificaciones
- Actividad 2 Matematica 3° Medio PDFDocumento9 páginasActividad 2 Matematica 3° Medio PDFPriscila InzunzaAún no hay calificaciones
- VBA en EXCEL: OBJETOS, COLECCIONES E INSTRUCCIONESDocumento13 páginasVBA en EXCEL: OBJETOS, COLECCIONES E INSTRUCCIONESRafael NavajasAún no hay calificaciones
- Portafoliodeevidencias 303 B15 Labsistemas Lopezrodriguez JoseeliasDocumento280 páginasPortafoliodeevidencias 303 B15 Labsistemas Lopezrodriguez Joseeliasluis100% (1)
- Manual Semana 2 PDFDocumento30 páginasManual Semana 2 PDFNadiaCitlalliGarciaBalderasAún no hay calificaciones
- Funciones de ExcelDocumento10 páginasFunciones de ExcelAnonymous eAlYBNiAún no hay calificaciones
- Cuadro Comparativo Microsoft OfficeDocumento2 páginasCuadro Comparativo Microsoft OfficeJaramillo Flores Luz Abigail100% (2)
- Manual Excel Basico Unidad IIDocumento25 páginasManual Excel Basico Unidad IICarlos J. RosarioAún no hay calificaciones
- Syllabus Experto Excel PDFDocumento14 páginasSyllabus Experto Excel PDFluis vargas manchegoAún no hay calificaciones
- Excel FuncionesDocumento22 páginasExcel Funcionesgonzo1484Aún no hay calificaciones
- Evaluacion de Induccion ExcelDocumento3 páginasEvaluacion de Induccion Excelmarcela gomezAún no hay calificaciones
- Apuntes de ExcelDocumento3 páginasApuntes de ExceljosepatricioAún no hay calificaciones
- ExcelDocumento9 páginasExcelalfredo hernandezAún no hay calificaciones
- Procesamiento Electronico de DatosDocumento6 páginasProcesamiento Electronico de DatosIliana BarretoAún no hay calificaciones
- MS Excel Básico Módulo 3Documento39 páginasMS Excel Básico Módulo 3juan carlos limaAún no hay calificaciones
- Cuadernillo de Informatica de ExcelDocumento17 páginasCuadernillo de Informatica de Excelpreciosa73Aún no hay calificaciones
- Resumen de El cuadro de mando integral paso a paso de Paul R. NivenDe EverandResumen de El cuadro de mando integral paso a paso de Paul R. NivenCalificación: 5 de 5 estrellas5/5 (2)
- Clics contra la humanidad: Libertad y resistencia en la era de la distracción tecnológicaDe EverandClics contra la humanidad: Libertad y resistencia en la era de la distracción tecnológicaCalificación: 4.5 de 5 estrellas4.5/5 (117)
- Influencia. La psicología de la persuasiónDe EverandInfluencia. La psicología de la persuasiónCalificación: 4.5 de 5 estrellas4.5/5 (14)
- 7 tendencias digitales que cambiarán el mundoDe Everand7 tendencias digitales que cambiarán el mundoCalificación: 4.5 de 5 estrellas4.5/5 (87)
- Excel y SQL de la mano: Trabajo con bases de datos en Excel de forma eficienteDe EverandExcel y SQL de la mano: Trabajo con bases de datos en Excel de forma eficienteCalificación: 1 de 5 estrellas1/5 (1)
- EL PLAN DE NEGOCIOS DE UNA FORMA SENCILLA. La guía práctica que ayuda a poner en marcha nuevos proyectos e ideas empresariales.De EverandEL PLAN DE NEGOCIOS DE UNA FORMA SENCILLA. La guía práctica que ayuda a poner en marcha nuevos proyectos e ideas empresariales.Calificación: 4 de 5 estrellas4/5 (20)
- Excel 2021 y 365 Paso a Paso: Paso a PasoDe EverandExcel 2021 y 365 Paso a Paso: Paso a PasoCalificación: 5 de 5 estrellas5/5 (12)
- LAS VELAS JAPONESAS DE UNA FORMA SENCILLA. La guía de introducción a las velas japonesas y a las estrategias de análisis técnico más eficaces.De EverandLAS VELAS JAPONESAS DE UNA FORMA SENCILLA. La guía de introducción a las velas japonesas y a las estrategias de análisis técnico más eficaces.Calificación: 4.5 de 5 estrellas4.5/5 (54)
- Estadística básica: Introducción a la estadística con RDe EverandEstadística básica: Introducción a la estadística con RCalificación: 5 de 5 estrellas5/5 (8)
- Excel para principiantes: Aprenda a utilizar Excel 2016, incluyendo una introducción a fórmulas, funciones, gráficos, cuadros, macros, modelado, informes, estadísticas, Excel Power Query y másDe EverandExcel para principiantes: Aprenda a utilizar Excel 2016, incluyendo una introducción a fórmulas, funciones, gráficos, cuadros, macros, modelado, informes, estadísticas, Excel Power Query y másCalificación: 2.5 de 5 estrellas2.5/5 (3)
- Todo Sobre Tecnología Blockchain: La Guía Definitiva Para Principiantes Sobre Monederos BlockchainDe EverandTodo Sobre Tecnología Blockchain: La Guía Definitiva Para Principiantes Sobre Monederos BlockchainAún no hay calificaciones
- Machine Learning y Deep Learning: Usando Python, Scikit y KerasDe EverandMachine Learning y Deep Learning: Usando Python, Scikit y KerasAún no hay calificaciones
- Metodología básica de instrumentación industrial y electrónicaDe EverandMetodología básica de instrumentación industrial y electrónicaCalificación: 4 de 5 estrellas4/5 (12)
- ¿Cómo piensan las máquinas?: Inteligencia artificial para humanosDe Everand¿Cómo piensan las máquinas?: Inteligencia artificial para humanosCalificación: 5 de 5 estrellas5/5 (1)
- UF0349: ATENCIÓN AL CLIENTE EN EL PROCESO COMERCIAL (ADGG0208) (ADGD0308)De EverandUF0349: ATENCIÓN AL CLIENTE EN EL PROCESO COMERCIAL (ADGG0208) (ADGD0308)Calificación: 2 de 5 estrellas2/5 (1)
- EL PLAN DE MARKETING EN 4 PASOS. Estrategias y pasos clave para redactar un plan de marketing eficaz.De EverandEL PLAN DE MARKETING EN 4 PASOS. Estrategias y pasos clave para redactar un plan de marketing eficaz.Calificación: 4 de 5 estrellas4/5 (51)
- Guía de cálculo y diseño de conductos para ventilación y climatizaciónDe EverandGuía de cálculo y diseño de conductos para ventilación y climatizaciónCalificación: 5 de 5 estrellas5/5 (1)
- Gestión de Proyectos con Microsoft Project 2013: Software de gestión de proyectosDe EverandGestión de Proyectos con Microsoft Project 2013: Software de gestión de proyectosCalificación: 5 de 5 estrellas5/5 (3)
- El dilema humano: Del Homo sapiens al Homo techDe EverandEl dilema humano: Del Homo sapiens al Homo techCalificación: 4 de 5 estrellas4/5 (1)
- Introducción a la Estadística BayesianaDe EverandIntroducción a la Estadística BayesianaCalificación: 5 de 5 estrellas5/5 (2)
- Investigación de operaciones: Conceptos fundamentalesDe EverandInvestigación de operaciones: Conceptos fundamentalesCalificación: 4.5 de 5 estrellas4.5/5 (2)
- ChatGPT Ganar Dinero Desde Casa Nunca fue tan Fácil Las 7 mejores fuentes de ingresos pasivos con Inteligencia Artificial (IA): libros, redes sociales, marketing digital, programación...De EverandChatGPT Ganar Dinero Desde Casa Nunca fue tan Fácil Las 7 mejores fuentes de ingresos pasivos con Inteligencia Artificial (IA): libros, redes sociales, marketing digital, programación...Calificación: 5 de 5 estrellas5/5 (4)
- La revolución de Netflix en el cine y la televisión: Pantallas, series y streamingDe EverandLa revolución de Netflix en el cine y la televisión: Pantallas, series y streamingCalificación: 5 de 5 estrellas5/5 (2)