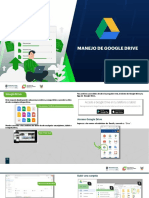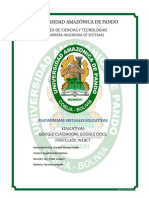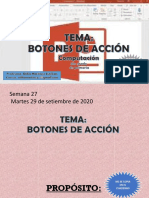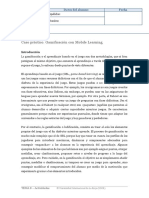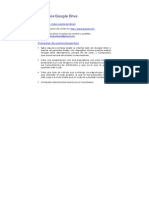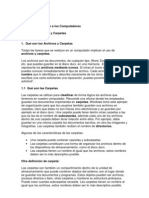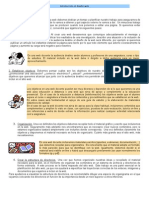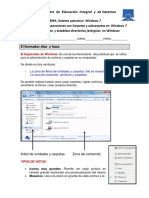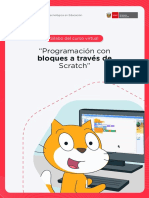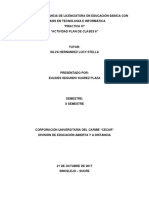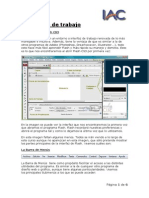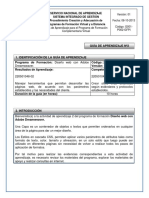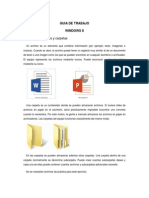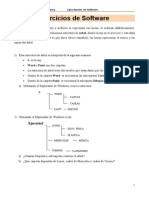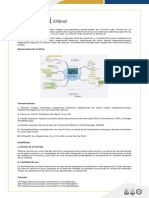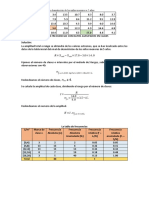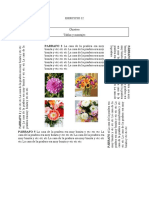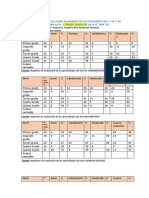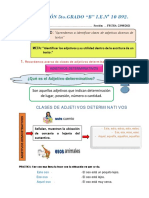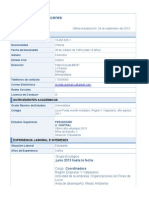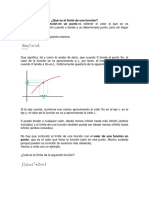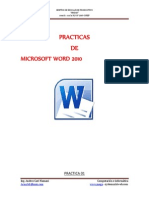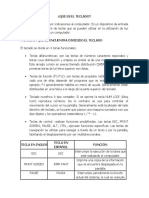Documentos de Académico
Documentos de Profesional
Documentos de Cultura
Manual de Google Drive
Cargado por
Luis Eduard Ruiz MarrufoDescripción original:
Título original
Derechos de autor
Formatos disponibles
Compartir este documento
Compartir o incrustar documentos
¿Le pareció útil este documento?
¿Este contenido es inapropiado?
Denunciar este documentoCopyright:
Formatos disponibles
Manual de Google Drive
Cargado por
Luis Eduard Ruiz MarrufoCopyright:
Formatos disponibles
INSTITUCIÓN EDUCATIVA
“SAN LORENZO”
– LLAMA
E3_1
Realiza un pequeño tutorial (4-8 páginas) sobre el funcionamiento de una herramienta o
aplicación de Internet (por ejemplo: Blogger, Picassa, Site...). Guárdalo en formato pdf y
mándaselo al tutor.
.
Tutorial para el funcionamiento de Google Drive
1. ¿Qué es Google Drive?
Google Drive es un servicio de almacenamiento de archivos en línea. Fue introducido por Google
el 24 de Abril del 2012. Google Drive actualmente es un reemplazo de Google Docs que ha
cambiado su dirección de enlace de docs.google.com por drive.google.com entre otras cosas.
2. Funcionalidad de Google Drive.
Cada usuario cuenta con 5 Gigabytes de memoria gratuitos para almacenar sus archivos,
ampliables mediante pago. Está disponible para computadoras y portátiles Mac, Android y
próximamente para iPhone y iPad.
Con el lanzamiento de Google Drive, Google ha aumentado el espacio de almacenamiento de
Gmail a 10 GB.
3. Requisitos para usarlo.
Para poder utilizar Google Drive sólo necesitamos una cuenta de correo electrónico de Google
o estar dados de alta en su servicio. Es un procedimiento gratuito. Este será el primer paso de
nuestro video tutorial.
4. Abrir una cuenta en Google (Gmail).
Para poder abrir una cuenta en Google nos dirigimos a la dirección de su gestor de correo
Gmail. La podemos encontrar en https://mail.google.com/
CIST.: Luis Eduardo Ruiz Marrufo Cel.: 928189414 Correo.: eduarmar2019@gmail.com
INSTITUCIÓN EDUCATIVA
“SAN LORENZO”
– LLAMA
Seleccionamos la opción Crear una cuenta y completamos los datos que Gmail nos solicita.
Ten en cuenta que te pedirá una dirección de correo alternativa como medida de seguridad
para proteger tu cuenta de Gmail, además de un número de teléfono móvil.
5. Acceder a tu cuenta de Gmail.
Una vez creada la cuenta de correo electrónico accedemos al servicio de Gmail donde
encontraremos varios emails, uno de ellos de bienvenida a la suite.
6. Localizar Google Drive.
En la barra superior de gmail encontrarás accesos directos a todos los servicios de la suite de
Google. (Imágenes, Maps, Noticias,...). Observalos bien, entre ellos encontrarás el acceso a
Google Drive. Para acceder haz clic en la palabra Drive.
CIST.: Luis Eduardo Ruiz Marrufo Cel.: 928189414 Correo.: eduarmar2019@gmail.com
INSTITUCIÓN EDUCATIVA
“SAN LORENZO”
– LLAMA
7. Iniciandote en la aplicación.
En este primer momento sólo quiero que observes la nueva interfaz que se te presenta. Es el
primer paso para conocer esta aplicación. Observa que en la barra superior de servicios de
Google no ha cambiado, pero el resto sí lo ha hecho.
En la parte derecha de la pantalla encuentras las dos opciones básicas de Drive, Crear
archivos o subirlos desde el disco local sobre el que trabajas. Analizaremos a continuación la
primera opción.
8. Crear archivos.
Google Drive nos permite crear archivos que quedarán almacenados en la plataforma. Estos
archivos pueden ser de los siguientes tipos:
● Documento (exportable a los principales formatos de documentos de texto).
● Presentación.
● Hoja de cálculo.
● Formulario.
CIST.: Luis Eduardo Ruiz Marrufo Cel.: 928189414 Correo.: eduarmar2019@gmail.com
INSTITUCIÓN EDUCATIVA
“SAN LORENZO”
– LLAMA
● Dibujo.
● Carpeta
● Tablas (en servicio beta o de pruebas).
Para crear estos archivos bastará con elegir la opción Crear y elegir el tipo de archivos entre
los que aparecen en el desplegable. Estos archivos quedarán almacenados en la plataforma
y podrán ser exportados a diferentes formatos para su posterior descarga o envío por correo
electrónico.
9. Subir archivos.
La segunda opción disponible es Subir archivos a Google Drive a través del icono situado al
lado de Crear. Con esta opción podemos incorporar a Google Drive archivos procedentes de
nuestros discos duros sirviendo de Disco Duro Virtual asegurando ese contenido ante posibles
pérdidas.
Al subir un archivo Google nos pregunta si queremos conservar el formato original de ese archivo
o covertirlo en un archivo con formato de google drive editable desde la aplicación. Esta decisión
debermos tomarla en función del uso que queramos hacer de ese archivo.
10. Organizarnos en Google Drive. Mi unidad.
Mi unidad es la sección de Google Drive online donde se sincronizan automáticamente
archivos, carpetas y documentos de Google Docs directamente en la carpeta de Google Drive (si
has instalado Google Drive para Mac/PC). Cada vez que actualices un archivo o una carpeta de
Google Docs en Mi unidad, los cambios se reflejarán en las versiones locales de la carpeta de
Google Drive.
Mi unidad incluye:
● tus elementos de Google Docs,
● los archivos que hayas sincronizado o subido,
● las carpetas que hayas creado, sincronizado o subido,
● cualquier archivo compartido que hayas añadido a Mi unidad desde Compartido
conmigo o Todos los elementos.
CIST.: Luis Eduardo Ruiz Marrufo Cel.: 928189414 Correo.: eduarmar2019@gmail.com
INSTITUCIÓN EDUCATIVA
“SAN LORENZO”
– LLAMA
Google Drive dispone de varias maneras para filtrar y ver los archivos, las carpetas y los
documentos de Google Docs. Estos filtros te ayudan a encontrar los archivos más fácilmente. Los
filtros que encontrarás en la barra de navegación de la izquierda son los siguientes:
Mi unidad
Todo el contenido de Google Drive que hayas creado, sincronizado y subido. Puedes
sincronizar automáticamente Mi unidad con la carpeta de Google Drive de tu ordenador.
Compartido conmigo
Todos los archivos, carpetas y documentos de Google Docs que alguien ha compartido contigo.
Para sincronizar archivos en esta vista, muévelos a Mi unidad.
El filtro Compartido conmigo no incluye archivos compartidos con una lista de distribución o
archivos configurados como "Cualquier usuario que reciba el enlace" o "Público" (a menos
que el archivo se haya compartido directamente contigo a través de tu dirección de correo
electrónico).
Destacado
Los elementos que hayas destacado.
Reciente
Todos tus archivos privados y compartidos que hayas abierto, por orden cronológico inverso.
Todos los elementos
Todo el contenido alojado en Google Drive. Este filtro no contiene elementos que hayas movido
a la Papelera. Haz clic en Más para ver este filtro en la barra de navegación de la izquierda.
Papelera
Todo el contenido que hayas movido a la Papelera. Solo puedes eliminar los elementos que sean
de tu propiedad. Para eliminar los elementos que no sean de tu propiedad, selecciona Mover a
la papelera en el menú Más.
En la parte central de la pantalla aparecerán los archivos que tenemos incorporados a la
plataforma. Al principio pueden parecer pocos, pero más adelante podrían ser muchos por lo que
debes ir pensando en organizarlos. Para ello Google Drive te permite crear carpetas a modo
de contenedor. Podrás crear un árbol de carpetas para organizar estos archivos. Para crear
carpetas sólo es necesario hacer clic en el icono siguiente:
A continuación, verás los botones de acción que se muestran cuando hay algún archivo o carpeta
seleccionado:
CIST.: Luis Eduardo Ruiz Marrufo Cel.: 928189414 Correo.: eduarmar2019@gmail.com
INSTITUCIÓN EDUCATIVA
“SAN LORENZO”
– LLAMA
11. Trabajar en Google Drive.
Trabajar con los archivos en Google Drive es realmente sencillo, dependiendo del tipo de
documento con el que trabajes dispondrás de unas opciones diferentes a las otras. Todas ellas
perfectamente reconocibles pues son similares a las que habitualmente utilizas, así, si creas un
documento encontrarás las opciones tradicionales de los procesadores de texto más utilizados
como el Word de la suite de Office o el Write de la Suite de OpenOffice (ahora LibreOffice).
No vamos a entrar en detalle del uso de cada uno de los archivos disponibles en Google Drive
porque este tutorial sería demasiado extenso, pero sí podemos aprender algunas cosas más, por
ejemplo las opciones para compartir documentos en Google Drive.
Con Google Drive, tú decides con quién compartir archivos, carpetas y documentos de Google
Docs y el nivel de acceso de estas personas.
● Colabora en tiempo real con compañeros de trabajo o de clase y con amigos.
● Empieza a compartir y olvídate de enviar archivos adjuntos por correo electrónico.
● Controla quién puede consultar y modificar tus archivos mediante las opciones de
visibilidad y los controles de nivel de acceso.
● Comparte fácilmente tu trabajo con un montón de personas.
La configuración para compartir constituye el centro de control para archivos, carpetas o
documentos de Google Docs.
Puedes elegir una opción de visibilidad para cualquier elemento de Google Drive que quieras
compartir y un nivel de acceso para cada persona o grupo de usuarios con los que hayas
compartido algo.
Además de seleccionar la opción de visibilidad y el nivel de acceso, puedes hacer lo siguiente:
CIST.: Luis Eduardo Ruiz Marrufo Cel.: 928189414 Correo.: eduarmar2019@gmail.com
INSTITUCIÓN EDUCATIVA
“SAN LORENZO”
– LLAMA
● utilizar el enlace de un archivo, una carpeta o un documento de Google Docs para
compartirlo,
● ver quién tiene acceso,
● añadir colaboradores (editores, comentaristas o lectores) por nombre o lista de
distribución,
● eliminar colaboradores o cambiar el nivel de acceso de un usuario,
● transferir la propiedad del documento a otro usuario.
Las opciones de visibilidad te permiten controlar el acceso de los usuarios a los archivos, las
carpetas y los documentos de Google Docs. Todo lo que crees, sincronices o subas en Google
Drive empieza siendo privado.
12. Aplicaciones para PC y Sistemas Operativos en Móviles.
Si has instalado Google Drive para Mac o PC, los documentos de Google Docs que hayas creado
se sincronizarán automáticamente con la carpeta Google Drive de tu equipo. Puedes cambiar
esta configuración en cualquier momento:
Ve al menú Google Drive de tu equipo y selecciona "Preferencias...".
Marca o desmarca la casilla situada junto a "Sincronizar archivos de Google Docs". Si desmarcas
la casilla, Google Docs nunca se sincronizará con la carpeta Google Drive de tu equipo. Pero si
lo que te interesa es mantenerlos sincronizados las copias sincronizadas de los documentos de
Google Docs se almacenarán en la carpeta Google Drive de tu equipo. Cada tipo de archivo de
Google Docs tiene su propia extensión de archivo:
● Documento de Google: nombredelarchivo.gdoc
● Hoja de cálculo o formulario de Google: nombredelarchivo.gsheet
● Presentación de Google: nombredelarchivo.gslides
● Dibujo de Google: nombredelarchivo.gdraw
Cuando abras un documento, una hoja de cálculo, una presentación o un dibujo de Google, se
abrirá una nueva pestaña o ventana de tu navegador predeterminado, siempre y cuando tengas
conexión a Internet.
Ahora ya conoces todo lo necesario para iniciarte en esta aplicación así que ánimo con ella.
CIST.: Luis Eduardo Ruiz Marrufo Cel.: 928189414 Correo.: eduarmar2019@gmail.com
También podría gustarte
- Google ... DriveDocumento10 páginasGoogle ... DriveJose M Mendoza RAún no hay calificaciones
- Manual de Google DriveDocumento12 páginasManual de Google Drivejuan_berni100% (1)
- Capacitación-Google Drive PDFDocumento7 páginasCapacitación-Google Drive PDFjenny0% (1)
- Google DriveDocumento7 páginasGoogle DriveGUILLERMOAún no hay calificaciones
- Google ClassroomDocumento5 páginasGoogle ClassroomHandell texeira cuellarAún no hay calificaciones
- Guia de Aprendizaje Google DriveDocumento5 páginasGuia de Aprendizaje Google DriveGodofredo Sandoval RamirezAún no hay calificaciones
- Íconos y Accesos DirectosDocumento3 páginasÍconos y Accesos DirectosCésar BautistaAún no hay calificaciones
- Manual de CalameoDocumento10 páginasManual de CalameoMarcos Fernando Sing RoblesAún no hay calificaciones
- Objetos en Active DirectoryDocumento8 páginasObjetos en Active DirectoryJulito Dos SantosAún no hay calificaciones
- Ejercicio Copiar y Mover CarpetasDocumento3 páginasEjercicio Copiar y Mover CarpetasAgustin Guerra ferreiraAún no hay calificaciones
- Botones de Acción 5prim PDFDocumento14 páginasBotones de Acción 5prim PDFabet catro congaAún no hay calificaciones
- Interfaz y Uso Educativo EDMODODocumento3 páginasInterfaz y Uso Educativo EDMODOWindibel Gutierrez SalgueroAún no hay calificaciones
- Guia de Aprendizaje - 5 Memoria RAMDocumento6 páginasGuia de Aprendizaje - 5 Memoria RAMjuan pablo riveraAún no hay calificaciones
- Producción de Contenidos DigitalesDocumento1 páginaProducción de Contenidos DigitalesLety De LeónAún no hay calificaciones
- 123143tecedu05t8traDocumento4 páginas123143tecedu05t8traHarry ViteAún no hay calificaciones
- Ejercicios Google DriveDocumento1 páginaEjercicios Google DrivenalamosAún no hay calificaciones
- Practica de Fundamentos de Sistemas Operativos y TIDocumento3 páginasPractica de Fundamentos de Sistemas Operativos y TIJulio Bonilla100% (1)
- Podcast y Escuelas - Podcast OLEDocumento12 páginasPodcast y Escuelas - Podcast OLEGreta PetersonAún no hay calificaciones
- Manual ComputacionDocumento20 páginasManual ComputacionmarlexirAún no hay calificaciones
- Archivos y CarpetasDocumento5 páginasArchivos y CarpetasManu MoraAún no hay calificaciones
- Efectos Con Corel DrawDocumento26 páginasEfectos Con Corel DrawAnahi Sanchez100% (2)
- Taller Desarrollo de Software EducativoDocumento44 páginasTaller Desarrollo de Software EducativoBravo Darwin RodrigoAún no hay calificaciones
- Partición de Disco CONTROL 1 - 20180903051735Documento9 páginasPartición de Disco CONTROL 1 - 20180903051735hilver sotoAún no hay calificaciones
- Practica 1 Con Adobe Dreamweaver PDFDocumento13 páginasPractica 1 Con Adobe Dreamweaver PDFMartin SanAún no hay calificaciones
- Adobe Flas CS3 PDFDocumento46 páginasAdobe Flas CS3 PDFCarlOs Carrillo MAún no hay calificaciones
- TALLER No 2 EXPLORADOR DE WINDOWSDocumento9 páginasTALLER No 2 EXPLORADOR DE WINDOWSMartha Elena Leonor Cortes TorresAún no hay calificaciones
- Accesorios de WindowsDocumento7 páginasAccesorios de Windowslds.wilfredoAún no hay calificaciones
- Introducción Al Diseño WebDocumento8 páginasIntroducción Al Diseño WebOneyda Ponce GarcìaAún no hay calificaciones
- Botones de Acción y Sus FuncionesDocumento14 páginasBotones de Acción y Sus FuncionesDenisse0% (1)
- Silabo de Ofimática - EmpresarialDocumento5 páginasSilabo de Ofimática - EmpresarialCleverSmithBazanVasqAún no hay calificaciones
- Practica CarpetasDocumento9 páginasPractica CarpetasAlbertoAún no hay calificaciones
- COM3 U3 S01 Guía Scratch DocenteDocumento6 páginasCOM3 U3 S01 Guía Scratch DocenteMiguel angel de la cruzAún no hay calificaciones
- "Programación Con Scratch": Bloques A Través deDocumento11 páginas"Programación Con Scratch": Bloques A Través deNaruto Mamani ApazaAún no hay calificaciones
- Manual de Publisher 2013 - Primera ParteDocumento8 páginasManual de Publisher 2013 - Primera ParteMartin ParanderiAún no hay calificaciones
- Lenovo Miix 320 10icr Guia de UsoDocumento7 páginasLenovo Miix 320 10icr Guia de Usosilvestre9qAún no hay calificaciones
- Carta Didactica Semana 2 Primer Año Primer PeriodoDocumento1 páginaCarta Didactica Semana 2 Primer Año Primer Periodojasm2014Aún no hay calificaciones
- Archivos y CarpetasDocumento20 páginasArchivos y CarpetasANIBAL RAUL TORRES REYESAún no hay calificaciones
- Diapositivas Correo ElectrónicoDocumento11 páginasDiapositivas Correo ElectrónicoelianaAún no hay calificaciones
- Practico Nº11 - Sistema Operativo-Instalación - USB BooteableDocumento8 páginasPractico Nº11 - Sistema Operativo-Instalación - USB BooteableJuan BritosAún no hay calificaciones
- Plan de Clases 6Documento5 páginasPlan de Clases 6EULIDES SEGUNDO SUAREZ PLAZAAún no hay calificaciones
- Prc3a1ctica 5 de Word Cuadros de Texto y AutoformasDocumento3 páginasPrc3a1ctica 5 de Word Cuadros de Texto y Autoformasfatydiaz09Aún no hay calificaciones
- El Entorno de Trabajo FlashDocumento6 páginasEl Entorno de Trabajo FlashRaul GutierrezAún no hay calificaciones
- Actividad 1 Solución de Fallas en Memoria RAM, en Sistema de Enfriamiento, en Redes Inalámbricas y Por VirusDocumento5 páginasActividad 1 Solución de Fallas en Memoria RAM, en Sistema de Enfriamiento, en Redes Inalámbricas y Por VirusRonald Wuilliams Martínez MuñozAún no hay calificaciones
- Ficha de Actividad de Aprendizaje #3Documento1 páginaFicha de Actividad de Aprendizaje #3GabrielAún no hay calificaciones
- Guia de Aprendizaje 2Documento5 páginasGuia de Aprendizaje 2Anonymous 8Sd3WACoAún no hay calificaciones
- Guia Practica Trabajar Con Archivos y CarpetasDocumento11 páginasGuia Practica Trabajar Con Archivos y CarpetasernestoavalosAún no hay calificaciones
- Practica FinalDocumento1 páginaPractica FinalGuillermo Moreno MorenoAún no hay calificaciones
- Crear Hipervinculos en Dreamweaver CS6Documento20 páginasCrear Hipervinculos en Dreamweaver CS6Yenifer HenriquezAún no hay calificaciones
- Ejercicios de SoftwareDocumento4 páginasEjercicios de SoftwaremandatarionicaAún no hay calificaciones
- Guia Practica 8 Citas y Referencias en Word - Norma Apa IiiDocumento6 páginasGuia Practica 8 Citas y Referencias en Word - Norma Apa IiiBrayan Castillo HernándezAún no hay calificaciones
- TEMA 1 - 4TO A (Definición de Photoshop)Documento2 páginasTEMA 1 - 4TO A (Definición de Photoshop)marco antonio amapanqui broncanoAún no hay calificaciones
- Guia Computacion BasicaDocumento8 páginasGuia Computacion BasicaPatricia BurgosAún no hay calificaciones
- Funadamentos Wserver 2019Documento8 páginasFunadamentos Wserver 2019Fabian Camilo Marriaga SierraAún no hay calificaciones
- Manual GcomprisDocumento46 páginasManual Gcomprisj0shua2008Aún no hay calificaciones
- Guía de Actividades y Rúbrica de Evaluación - Tarea 2 - Presentación Sobre El Ciclo de Vida Del SoftwareDocumento8 páginasGuía de Actividades y Rúbrica de Evaluación - Tarea 2 - Presentación Sobre El Ciclo de Vida Del SoftwareJulian David SantosAún no hay calificaciones
- Instructivo XMINDDocumento1 páginaInstructivo XMINDCAMILO PASTRANAAún no hay calificaciones
- Cuadro Comparativo de Herramientas Digitales. EvidenciaDocumento9 páginasCuadro Comparativo de Herramientas Digitales. EvidenciaBetsyA.Domínguez100% (1)
- Tutorial para El Funcionamiento de Google DriveDocumento7 páginasTutorial para El Funcionamiento de Google DriveaidanamxAún no hay calificaciones
- Manual Google DriveDocumento7 páginasManual Google DriveAntonio CoronaAún no hay calificaciones
- Modulo 4 Documentos Compartidos en Google DriveDocumento86 páginasModulo 4 Documentos Compartidos en Google DriveCecilia GarcíaAún no hay calificaciones
- Nivel de Desnutrición de Los Niños Menores A 5 AñosDocumento2 páginasNivel de Desnutrición de Los Niños Menores A 5 AñosLuis Eduard Ruiz MarrufoAún no hay calificaciones
- Acta 1° Jornada de Reflexión 2022Documento4 páginasActa 1° Jornada de Reflexión 2022Luis Eduard Ruiz MarrufoAún no hay calificaciones
- Plan de Trabajo Remoto Cist 2021Documento4 páginasPlan de Trabajo Remoto Cist 2021Luis Eduard Ruiz MarrufoAún no hay calificaciones
- PLAN CAPACITACION TICsDocumento10 páginasPLAN CAPACITACION TICsLuis Eduard Ruiz MarrufoAún no hay calificaciones
- Carga Horaria 2022Documento2 páginasCarga Horaria 2022Luis Eduard Ruiz MarrufoAún no hay calificaciones
- Ejercicio 32Documento1 páginaEjercicio 32Luis Eduard Ruiz MarrufoAún no hay calificaciones
- Acta 2° Jornada de Reflexión 2022Documento3 páginasActa 2° Jornada de Reflexión 2022Luis Eduard Ruiz MarrufoAún no hay calificaciones
- CUADRO BALANCE LOGROS I y II TRIMESTRES - 2022Documento4 páginasCUADRO BALANCE LOGROS I y II TRIMESTRES - 2022Luis Eduard Ruiz MarrufoAún no hay calificaciones
- ReseñaDocumento2 páginasReseñaLuis Eduard Ruiz MarrufoAún no hay calificaciones
- Ejercicio 32Documento1 páginaEjercicio 32Luis Eduard Ruiz MarrufoAún no hay calificaciones
- Reglemenro Interno I.E. SAN LORENZO 2021Documento49 páginasReglemenro Interno I.E. SAN LORENZO 2021Luis Eduard Ruiz MarrufoAún no hay calificaciones
- Comunicación, Lunes 23 de Agosto Del 2021 Quinto GradoDocumento5 páginasComunicación, Lunes 23 de Agosto Del 2021 Quinto GradoLuis Eduard Ruiz MarrufoAún no hay calificaciones
- Universidad Señor de SipánDocumento10 páginasUniversidad Señor de SipánLuis Eduard Ruiz MarrufoAún no hay calificaciones
- Spot Publicitario EduardoDocumento1 páginaSpot Publicitario EduardoLuis Eduard Ruiz MarrufoAún no hay calificaciones
- Plan Lector - San Lorenzo - LlamaDocumento8 páginasPlan Lector - San Lorenzo - LlamaLuis Eduard Ruiz MarrufoAún no hay calificaciones
- Bases para Concurso de Tik Tok - Emprendimiento Familiar y Ritmos CorporalesDocumento4 páginasBases para Concurso de Tik Tok - Emprendimiento Familiar y Ritmos CorporalesLuis Eduard Ruiz MarrufoAún no hay calificaciones
- Registro Auxiliar 2020Documento203 páginasRegistro Auxiliar 2020Luis Eduard Ruiz MarrufoAún no hay calificaciones
- Implementación Del Estándar ISO - IEC 29110 en Entornos Ágiles - Una Revisión Sistemática de Literatura Implementation of The25Documento6 páginasImplementación Del Estándar ISO - IEC 29110 en Entornos Ágiles - Una Revisión Sistemática de Literatura Implementation of The25Luis Eduard Ruiz MarrufoAún no hay calificaciones
- PR00115 1.00 Pieza Cartucho de Tinta Epson 664 Cian 179.31 179.31Documento1 páginaPR00115 1.00 Pieza Cartucho de Tinta Epson 664 Cian 179.31 179.31reynosa lopez joseAún no hay calificaciones
- CV Nicole GuzmanDocumento4 páginasCV Nicole GuzmanNicole Guzmán CáceresAún no hay calificaciones
- Photoshop Vs Illustrator PDFDocumento6 páginasPhotoshop Vs Illustrator PDFkimberlyAún no hay calificaciones
- 220tarea Parcial 3 E1Documento2 páginas220tarea Parcial 3 E1JCAún no hay calificaciones
- Qué Es El Límite de Una Función-July UsmeDocumento12 páginasQué Es El Límite de Una Función-July UsmeJuly Usme GòmezAún no hay calificaciones
- S8 Tarea Set B Labpl1301Documento4 páginasS8 Tarea Set B Labpl1301CHARLES BARRAZAAún no hay calificaciones
- Modelo de Presentación para Proyecto de InvestigacionDocumento6 páginasModelo de Presentación para Proyecto de InvestigacionVictor MorenoAún no hay calificaciones
- Ejemplo HVDocumento2 páginasEjemplo HVDavid PaezAún no hay calificaciones
- Circular Pre Matrícula 2022 Estudiantes AntiguosDocumento3 páginasCircular Pre Matrícula 2022 Estudiantes AntiguosPaola AyalaAún no hay calificaciones
- 1era PC Calidad de SoftwareDocumento25 páginas1era PC Calidad de SoftwareIVAN ALVARO TORRES ROBLESAún no hay calificaciones
- Informe HurtoDocumento8 páginasInforme Hurtojulio vera100% (2)
- Ejemplo de Valor GanadoDocumento10 páginasEjemplo de Valor GanadoAlexisYamilAún no hay calificaciones
- Curso Sap Gratis RRHHDocumento215 páginasCurso Sap Gratis RRHHEduardo SolisAún no hay calificaciones
- Concepto de GmailDocumento15 páginasConcepto de GmailFlor ManuelesAún no hay calificaciones
- 02 Guía para Activación de Licencia de Evaluación 30 DíasDocumento9 páginas02 Guía para Activación de Licencia de Evaluación 30 DíaspaliayalaAún no hay calificaciones
- Business Innova Sciences. Vol. 2, N.° 2 (2021) - Número CompletoDocumento84 páginasBusiness Innova Sciences. Vol. 2, N.° 2 (2021) - Número CompletoBusiness Innova SciencesAún no hay calificaciones
- Arfacturaformulario 011 SconlineDocumento1 páginaArfacturaformulario 011 SconlineMarianela VerónAún no hay calificaciones
- TyC DaviPlata 09102019Documento24 páginasTyC DaviPlata 09102019Rubén RiveraAún no hay calificaciones
- Sesion 2 - Principios de AlgoritmosDocumento27 páginasSesion 2 - Principios de AlgoritmosAPPS BLACKAún no hay calificaciones
- Actividades para El Área 341 Asignatura Gestión Del Mantenimiento Mecánico IndustrialDocumento3 páginasActividades para El Área 341 Asignatura Gestión Del Mantenimiento Mecánico Industrialnelson manenteAún no hay calificaciones
- Practicas de WordDocumento34 páginasPracticas de WordRohilin MenimamAún no hay calificaciones
- Práctica SASDocumento40 páginasPráctica SASsaulAún no hay calificaciones
- Delphin Express BIM 360 - Brochure MarzoDocumento13 páginasDelphin Express BIM 360 - Brochure MarzoCristhian Valdivia EspinozaAún no hay calificaciones
- Estudio Vial Los ArcosDocumento13 páginasEstudio Vial Los Arcosm1dealbaAún no hay calificaciones
- Herramientas Web 2.0 BoxDocumento15 páginasHerramientas Web 2.0 BoxAisha PenaAún no hay calificaciones
- Que Es El TecladoDocumento7 páginasQue Es El TecladoMynor Eduardo LópezAún no hay calificaciones
- Presentación ERP Diplast 26sep2011-02Documento31 páginasPresentación ERP Diplast 26sep2011-02fernanvpAún no hay calificaciones
- Textos, RoboticaDocumento27 páginasTextos, Roboticaelrey1227Aún no hay calificaciones
- Definiciones de EsctadisticaDocumento5 páginasDefiniciones de Esctadisticajulian natahael M.LAún no hay calificaciones
- Eboks Mis Primeros 1K Usd Con Hotmart PDFDocumento29 páginasEboks Mis Primeros 1K Usd Con Hotmart PDFMartin Emilio Rodriguez Higuera100% (1)