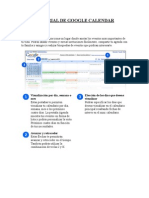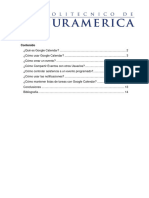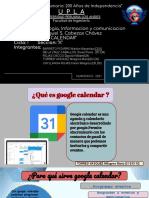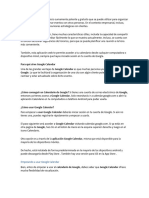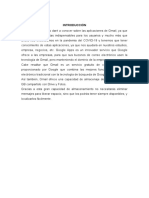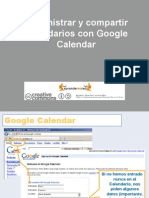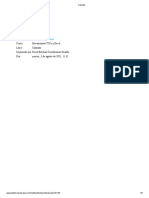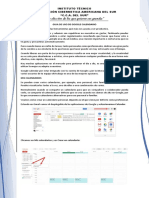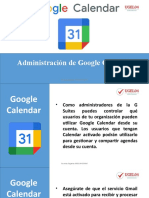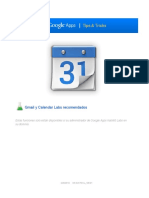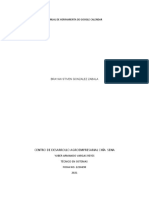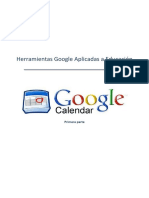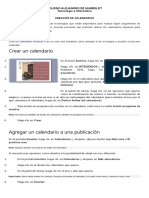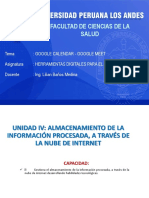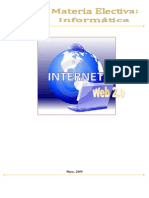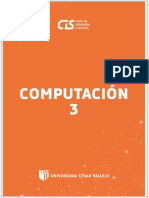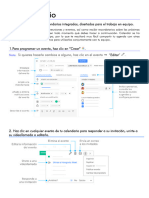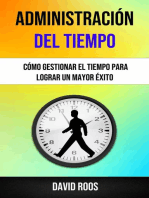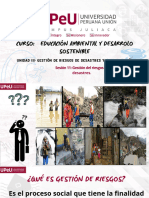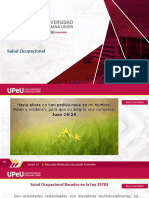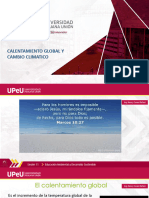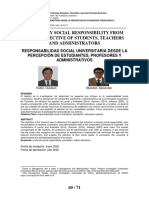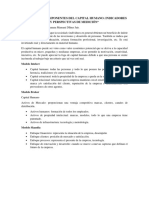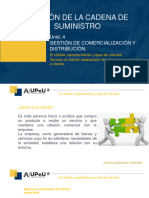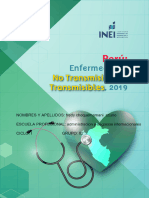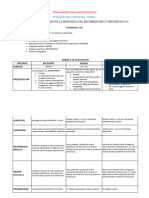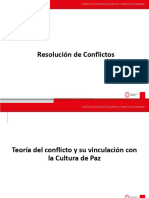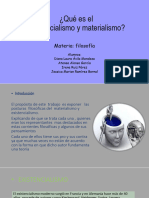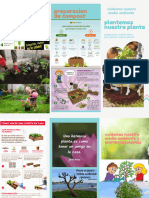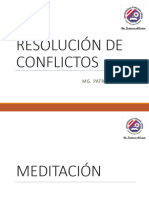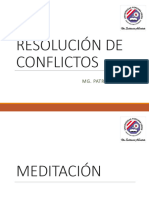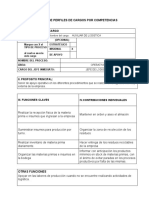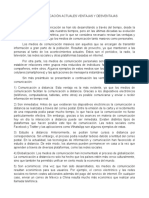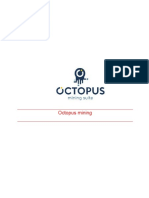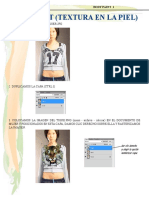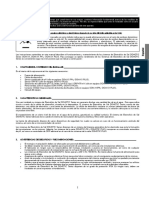Documentos de Académico
Documentos de Profesional
Documentos de Cultura
Google Calendar 1. Introducción: Informática - Upeu Juliaca
Google Calendar 1. Introducción: Informática - Upeu Juliaca
Cargado por
FREDY CHOQUEMAMANI CCUNOTítulo original
Derechos de autor
Formatos disponibles
Compartir este documento
Compartir o incrustar documentos
¿Le pareció útil este documento?
¿Este contenido es inapropiado?
Denunciar este documentoCopyright:
Formatos disponibles
Google Calendar 1. Introducción: Informática - Upeu Juliaca
Google Calendar 1. Introducción: Informática - Upeu Juliaca
Cargado por
FREDY CHOQUEMAMANI CCUNOCopyright:
Formatos disponibles
INFORMÁTICA – UPeU JULIACA
Google Calendar
1. Introducción
Google Calendar es un servicio gratuito de calendario y agenda en línea que ofrece Google.
Destaca por tres rasgos: su tremenda facilidad de uso, la versatilidad que supone trabajar con varios
calendarios simultáneamente y la posibilidad de compartir agendas. Permite añadir eventos e
invitaciones fácilmente, compartirlos con la familia y amigos (o reservarlos sólo para ti), y realizar
búsquedas de eventos en la web.
2. Acceso
Podemos acceder desde nuestra cuenta Gmail si deseas abrir Google Calendar, bastara con
que pulse el enlace Calendar, que aparece en la zona superior izquierda de la pantalla.
También se puede acceder a la aplicación de calendario desde cualquier otro producto de
Google.
Para entrar en esta herramienta, basta acceder a http://calendar.google.com, rellenar la
información de usuario y contraseña que aparece a la derecha y pulsar sobre “Acceder”.
Ilustración
Figura 1. 1.
Ubicación
Ubicación
Google
Google
Calendar
Calendar
enen
Gmail
Gmail
3. Vistas
1. Una vez que se accede a google calendar, en la zona izquierda hay una vista en miniatura del mes
actual, seguida de una lista de calendarios propiedad del usuario y otra lista de calendarios en los
que colabora el usuario.
MG. ISAAC NEONEL QUEA LARICO 1
INFORMÁTICA – UPeU JULIACA
Figura 2. Pantalla principal de Google Calendar
2. En la esquina superior derecha se ofrecen distintas posibilidades para visualizarlo. Si pulsamos
sobre:
• Día Muestra en la pantalla un único día.
• Semana Lo que se muestra en este caso es la vista de los siete días que componen una
semana.
• Mes En la pantalla se muestran en horizontal los siete días que componen una semana y, en
vertical, las cuatro, cinco o seis semanas que comprende el mes.
• 4 días Es una opción que permite personalizar el número de días que se quiere mostrar en la
vista. Agenda La vista de Agenda supone una aproximación completamente distinta a las
anteriores, en este caso, se trata de mostrar una lista con los siguientes eventos que se van a
producir.
4. Calendarios
Un calendario, básicamente consiste en una serie de eventos. La lista de los calendarios se
muestra en un bloque de la zona izquierda de la pantalla, bajo el título Otros calendarios (Figura 3).
Para crear un calendario nuevo, navega al signo + que se encuentra junto a Otros calendarios. Luego,
solo tienes que hacer clic en Crear calendario nuevo.
Tu calendario nuevo aparecerá en orden alfabético después del calendario predeterminado.
MG. ISAAC NEONEL QUEA LARICO 2
INFORMÁTICA – UPeU JULIACA
Figura 3. Creación de Calendarios
Configuración
Para acceder a la configuración del calendario hay que hacer clic en la opción Configuración
– General (Figura 4), y seleccionar el calendario que deseamos configurar.
Figura 4. Configuración de Calendario.
5. Eventos
Un evento puede contener una cita puntual, el recordatorio de un cumpleaños, un fin de
semana de intenso trabajo, etc
MG. ISAAC NEONEL QUEA LARICO 3
INFORMÁTICA – UPeU JULIACA
Los calendarios solo son útiles cuando puedes crear todos los eventos que planeaste.
Estos eventos pueden abarcar un horario específico o un día entero.
Para crear un evento la más común es hacer clic en el enlace Crear, que aparece en la zona
superior izquierda de la pantalla (Figura 5), dejamos el Check habilitado en el calendario que
deseamos crear el evento, en nuestro caso es Informática.
Figura 5. Pantalla crear un evento.
Para editar evento damos clic en la reunión que acabamos de crear, enseguida nos muestra
las opciones elegimos el icono de lápiz, para poder editar; también tenemos la opción de eliminar
evento, enviar correo a los invitados y opciones.
Figura 6. Opciones de un evento.
MG. ISAAC NEONEL QUEA LARICO 4
INFORMÁTICA – UPeU JULIACA
Configuración del evento
• Opción 1: Podemos configurar la fecha y la hora de la reunión.
• Opción 2: Podemos añadir la ubicación.
• Opción 3: Podemos añadir una reunión por videoconferencia Hangouts Meet.
• Opción 4: Podemos añadir una notificación nos muestra una ventana emergente, mientras
que, por Correo electrónico programando, por ejemplo, un aviso del evento un día antes de
que se produzca.
• Opción 5: Podemos cambiar el evento a otro calendario y cambiar de color.
• Opción 6: Podemos cambiar la disponibilidad y visibilidad del evento ya sea público o
privado.
• Opción 7: Podemos añadir una descripción al evento y adjuntar un archivo a la reunión.
• Opción 8: Podemos añadir invitados y salas de reunión.
Figura 7. Pantalla de Configuración de atributos del evento.
6. Compartir Calendario
La necesidad de compartir un calendario determinado con personas o grupos específicos es
una exigencia frecuente en el entorno de aprendizaje. Tienes la flexibilidad para compartir todos los
calendarios que crees o incluso el calendario predeterminado.
Para compartir un calendario, puedes ir a los puntos de opciones que se encuentra cerca al nombre
del calendario (Figura 8) y luego seleccionar la opción configuración y uso compartido.
MG. ISAAC NEONEL QUEA LARICO 5
INFORMÁTICA – UPeU JULIACA
Figura 8. Pantalla de opciones para configurar y compartir.
Configuración para compartir Calendario
• Permiso de accesos Hacer público este calendario permite que cualquiera pueda acceder al
calendario.
• Compartir con determinadas personas se puede invitar a cualquier persona a participar del
calendario, en modo lectura o administración.
Figura 9. Configuración para compartir calendario.
MG. ISAAC NEONEL QUEA LARICO 6
También podría gustarte
- Check List Luces de Emergenia, Detectores, Alarmas de EmergenciaDocumento4 páginasCheck List Luces de Emergenia, Detectores, Alarmas de EmergenciaErick Farro OblitasAún no hay calificaciones
- Analisis Cuantitativo para La Toma de Decisiones - Bierman, Harold (Author)Documento778 páginasAnalisis Cuantitativo para La Toma de Decisiones - Bierman, Harold (Author)clavitomgr96% (24)
- ACTIVIDAD #5 CASOS DE DISEÑO DE ORGANIGRAMAS DE JOSE ARMANDO GERVACIO (1) ActualizadoDocumento7 páginasACTIVIDAD #5 CASOS DE DISEÑO DE ORGANIGRAMAS DE JOSE ARMANDO GERVACIO (1) ActualizadoJosé Armando Gervacio100% (1)
- Tutorial de Google CalendarDocumento5 páginasTutorial de Google CalendarYaninaAún no hay calificaciones
- Google CalendarDocumento14 páginasGoogle CalendarMarcela BarrientosAún no hay calificaciones
- Google Calendar y Google Dosc OnlineDocumento16 páginasGoogle Calendar y Google Dosc OnlinezmjreynaAún no hay calificaciones
- Calendario DigitalDocumento5 páginasCalendario Digitalwander monteroAún no hay calificaciones
- S13.e1 - Tic I CivDocumento10 páginasS13.e1 - Tic I CivJhean Pierre De La Cruz CabashonAún no hay calificaciones
- Google CalendarDocumento3 páginasGoogle CalendarAdriana Camila Torres SangüezaAún no hay calificaciones
- Ud 3. CalendarDocumento38 páginasUd 3. CalendarAya Amaallem El MazaniAún no hay calificaciones
- MONOGRAFIA SistemasDocumento42 páginasMONOGRAFIA SistemasAditaNinamangoRojasAún no hay calificaciones
- Google CalendarDocumento12 páginasGoogle CalendarLuis Enrique Calero AncheliaAún no hay calificaciones
- Google CalendarDocumento10 páginasGoogle CalendaraidanamxAún no hay calificaciones
- Expo de Google CalendarDocumento9 páginasExpo de Google Calendarabrilsixtoresendiz24Aún no hay calificaciones
- Google CalendarDocumento68 páginasGoogle Calendarramonovelar100% (4)
- Calendario y Google DriveDocumento4 páginasCalendario y Google DriveLaura Daniela Murcia TrujilloAún no hay calificaciones
- 2-Guia Uso Google CalendarDocumento6 páginas2-Guia Uso Google CalendarLalyta DiazAún no hay calificaciones
- CalendarDocumento6 páginasCalendarDavid Esteban Giraldo MinaAún no hay calificaciones
- Manual Google CalendarDocumento38 páginasManual Google Calendarzabala.diego1983Aún no hay calificaciones
- Tutorial Google CalendarDocumento10 páginasTutorial Google CalendarAna RoqueAún no hay calificaciones
- Sesion 5 Calendario-Y-TraductorDocumento14 páginasSesion 5 Calendario-Y-TraductorsologuebAún no hay calificaciones
- Examen Modulo 5 GSDocumento1 páginaExamen Modulo 5 GSjcmaster3Aún no hay calificaciones
- Guia de Uso de Google CalendarioDocumento8 páginasGuia de Uso de Google CalendarioJosé PinayaAún no hay calificaciones
- Aplicaciones ValentinaDocumento6 páginasAplicaciones ValentinaValentina Bernal MonroyAún no hay calificaciones
- MODULO 12 - Google CalendarDocumento22 páginasMODULO 12 - Google CalendarLuis RodriguezAún no hay calificaciones
- Google Task: Informática - Upeu JuliacaDocumento4 páginasGoogle Task: Informática - Upeu JuliacaFREDY CHOQUEMAMANI CCUNOAún no hay calificaciones
- b0ce0b35-6d0e-42e5-940f-543a2bc1b54aDocumento17 páginasb0ce0b35-6d0e-42e5-940f-543a2bc1b54aGiannina MusacchioAún no hay calificaciones
- Clase Dos Aplic TerceroDocumento4 páginasClase Dos Aplic TerceroJhonatan Sigüenza JiménezAún no hay calificaciones
- Calendar LabsrecomendadosDocumento5 páginasCalendar LabsrecomendadosBernardo KuzniecAún no hay calificaciones
- Manual de Herramienta de Google CalendarDocumento7 páginasManual de Herramienta de Google CalendarBrayan González ZabalaAún no hay calificaciones
- 10 Manual CalendarDocumento14 páginas10 Manual CalendarLuzButterfieldAún no hay calificaciones
- Creación de Calendario PublisherDocumento1 páginaCreación de Calendario PublisherAlejandro CastellanosAún no hay calificaciones
- Tutorial GooglecalendarDocumento17 páginasTutorial GooglecalendarLuis Gregorio RodriguezAún no hay calificaciones
- Tema 5. Guía de Ejercicios - Google CalendarDocumento9 páginasTema 5. Guía de Ejercicios - Google CalendarGilmar daniel Rojas quispeAún no hay calificaciones
- Investigación Documental de GoogleDocumento8 páginasInvestigación Documental de GoogleRodrigo Sánchez EscalonaAún no hay calificaciones
- Instructivo Office 365 Uso Del Calendario: Panel CentralDocumento15 páginasInstructivo Office 365 Uso Del Calendario: Panel CentralJosé Antonio VázquezAún no hay calificaciones
- Manual Calendarios Compartidos 2024Documento6 páginasManual Calendarios Compartidos 2024angelicadeleon88Aún no hay calificaciones
- Tema 5. Guía de Ejercicios - Outlook CalendarDocumento10 páginasTema 5. Guía de Ejercicios - Outlook Calendarkarol mamaniAún no hay calificaciones
- Gestión de CalendarioDocumento14 páginasGestión de CalendarioJairo Abad Sanchez CalzadaAún no hay calificaciones
- Tema 3Documento4 páginasTema 3Miriam campillo bayonaAún no hay calificaciones
- 14.-Servicios Web GoogleDocumento10 páginas14.-Servicios Web GoogleAlexander Peña RojasAún no hay calificaciones
- Configuración de Google CalendarDocumento5 páginasConfiguración de Google CalendarBernardo KuzniecAún no hay calificaciones
- Google ClassroomDocumento20 páginasGoogle ClassroomAlejandraCuencaAún no hay calificaciones
- ManualCalendar 220407 234848Documento21 páginasManualCalendar 220407 234848BRENDA PAMELA ARELLANO SALASAún no hay calificaciones
- Google CalendarDocumento15 páginasGoogle CalendarEnrique Cotrado OnofreAún no hay calificaciones
- Calendario GoogleDocumento7 páginasCalendario GoogleidkwarioAún no hay calificaciones
- Tema 5. Guía de Ejercicios - Outlook CalendarDocumento10 páginasTema 5. Guía de Ejercicios - Outlook CalendarGilmar daniel Rojas quispeAún no hay calificaciones
- Manual de Herramientas de GoogleDocumento20 páginasManual de Herramientas de GoogleyajairalAún no hay calificaciones
- Plugin (Google Calendar)Documento15 páginasPlugin (Google Calendar)Byron Daniel Cajas ZambranoAún no hay calificaciones
- CalendarDocumento7 páginasCalendarYaritzaAún no hay calificaciones
- Cómo Compartir Tu Calendario Con Otra Persona - Ayuda de Calendario de GoogleDocumento2 páginasCómo Compartir Tu Calendario Con Otra Persona - Ayuda de Calendario de GoogleMaria PizzoAún no hay calificaciones
- Uso de G-Suite: Taller de Comunicación para ONGSDocumento43 páginasUso de G-Suite: Taller de Comunicación para ONGSALAN ALBERTO GARCIA PANDUROAún no hay calificaciones
- Paola Troncoso T1M4 RTIIDocumento9 páginasPaola Troncoso T1M4 RTIIpaola silvaAún no hay calificaciones
- Objetivos: Conocer El Funcionamiento Básico de Los Menús de Google DriveDocumento18 páginasObjetivos: Conocer El Funcionamiento Básico de Los Menús de Google DriveAD-175510Aún no hay calificaciones
- MODULO 2 Zimbra Gestion de Agenda y Tareas. ThunderbirdDocumento47 páginasMODULO 2 Zimbra Gestion de Agenda y Tareas. ThunderbirdSebastian UnbrokenAún no hay calificaciones
- Ejercicio 1-Gmail-1-5-2019Documento8 páginasEjercicio 1-Gmail-1-5-2019francisco yeberAún no hay calificaciones
- Tema 10 PDFDocumento6 páginasTema 10 PDFmmorillapAún no hay calificaciones
- TEMA 05B Calendario Laboral PROJECTDocumento23 páginasTEMA 05B Calendario Laboral PROJECTConsorcio Vial Vado GrandeAún no hay calificaciones
- Uso de Herramientas Google SuitesDocumento43 páginasUso de Herramientas Google SuitesALAN ALBERTO GARCIA PANDUROAún no hay calificaciones
- Capitulo 2Documento17 páginasCapitulo 2Jesús Tomás Hernández LugoAún no hay calificaciones
- 2 CalendarioDocumento2 páginas2 CalendarioJULIO SALVADORAún no hay calificaciones
- Guia de Google CalendarDocumento16 páginasGuia de Google Calendarit gestionempresarialAún no hay calificaciones
- Administración Del Tiempo : Cómo Gestionar El Tiempo Para Lograr Un Mayor Éxito .De EverandAdministración Del Tiempo : Cómo Gestionar El Tiempo Para Lograr Un Mayor Éxito .Aún no hay calificaciones
- Tesis TrinidadRamos;GuicelaMirtha EspinozaPerez;RobertoJosue (1)Documento82 páginasTesis TrinidadRamos;GuicelaMirtha EspinozaPerez;RobertoJosue (1)FREDY CHOQUEMAMANI CCUNOAún no hay calificaciones
- Curso: Educación Ambiental Y Desarrolo Sostenible: Sesión 11: Gestión Del Riesgos de DesastresDocumento31 páginasCurso: Educación Ambiental Y Desarrolo Sostenible: Sesión 11: Gestión Del Riesgos de DesastresFREDY CHOQUEMAMANI CCUNOAún no hay calificaciones
- Salud Ocupacional: Sesión 10 Educación Ambiental y Desarrollo SostenibleDocumento16 páginasSalud Ocupacional: Sesión 10 Educación Ambiental y Desarrollo SostenibleFREDY CHOQUEMAMANI CCUNOAún no hay calificaciones
- Desarrollo Sostenible: Sesión 15 Educación Ambiental y Desarrollo SostenibleDocumento20 páginasDesarrollo Sostenible: Sesión 15 Educación Ambiental y Desarrollo SostenibleFREDY CHOQUEMAMANI CCUNOAún no hay calificaciones
- Calentamiento Global Y Cambio Climatico: Sesión 11 Educación Ambiental y Desarrollo SostenibleDocumento24 páginasCalentamiento Global Y Cambio Climatico: Sesión 11 Educación Ambiental y Desarrollo SostenibleFREDY CHOQUEMAMANI CCUNOAún no hay calificaciones
- La Naturaleza Hombre: Caída DelDocumento3 páginasLa Naturaleza Hombre: Caída DelFREDY CHOQUEMAMANI CCUNOAún no hay calificaciones
- Content ServerDocumento13 páginasContent ServerFREDY CHOQUEMAMANI CCUNOAún no hay calificaciones
- Evaluación Del Ensayo Crítico: Capacidades Comunicativas IiDocumento9 páginasEvaluación Del Ensayo Crítico: Capacidades Comunicativas IiFREDY CHOQUEMAMANI CCUNOAún no hay calificaciones
- Sustentación Oral Del Ensayo Crítico: Capacidades Comunicativas IiDocumento7 páginasSustentación Oral Del Ensayo Crítico: Capacidades Comunicativas IiFREDY CHOQUEMAMANI CCUNOAún no hay calificaciones
- Content ServerDocumento11 páginasContent ServerFREDY CHOQUEMAMANI CCUNOAún no hay calificaciones
- Content ServerDocumento24 páginasContent ServerFREDY CHOQUEMAMANI CCUNOAún no hay calificaciones
- Expone La Propuesta Del Recorrido de Un Proceso en Un Diagrama de HilosDocumento3 páginasExpone La Propuesta Del Recorrido de Un Proceso en Un Diagrama de HilosFREDY CHOQUEMAMANI CCUNOAún no hay calificaciones
- La Caída Hombre: Sesión #7Documento4 páginasLa Caída Hombre: Sesión #7FREDY CHOQUEMAMANI CCUNOAún no hay calificaciones
- Globalización: Mg. Giovanny Elizabeth Estela DelgadoDocumento23 páginasGlobalización: Mg. Giovanny Elizabeth Estela DelgadoFREDY CHOQUEMAMANI CCUNOAún no hay calificaciones
- Resumen de "Componentes Del Capital Humano: Indicadores Y Perspectivas de Medición"Documento1 páginaResumen de "Componentes Del Capital Humano: Indicadores Y Perspectivas de Medición"FREDY CHOQUEMAMANI CCUNOAún no hay calificaciones
- 3 - Finanzas Operativas - Saga Falabella - DesarrolladoDocumento55 páginas3 - Finanzas Operativas - Saga Falabella - DesarrolladoFREDY CHOQUEMAMANI CCUNOAún no hay calificaciones
- Gestión de La Cadena de SuministroDocumento19 páginasGestión de La Cadena de SuministroFREDY CHOQUEMAMANI CCUNOAún no hay calificaciones
- Enfermedades No Transmitibles Peru Segun IneiDocumento77 páginasEnfermedades No Transmitibles Peru Segun IneiFREDY CHOQUEMAMANI CCUNOAún no hay calificaciones
- Expone La Propuesta Del Recorrido de Un Proceso en Un Diagrama de HilosDocumento3 páginasExpone La Propuesta Del Recorrido de Un Proceso en Un Diagrama de HilosFREDY CHOQUEMAMANI CCUNOAún no hay calificaciones
- Resoluciòn de Conflictos - MarcsDocumento109 páginasResoluciòn de Conflictos - MarcsFREDY CHOQUEMAMANI CCUNOAún no hay calificaciones
- ¿Qué Es El Existencialismo y Materialismo?: Materia: FilosofíaDocumento10 páginas¿Qué Es El Existencialismo y Materialismo?: Materia: FilosofíaFREDY CHOQUEMAMANI CCUNOAún no hay calificaciones
- ENFERMEDADES - ENDES - 2019 Comprimido Páginas 2 3,5 22,24,86,101 196Documento118 páginasENFERMEDADES - ENDES - 2019 Comprimido Páginas 2 3,5 22,24,86,101 196FREDY CHOQUEMAMANI CCUNOAún no hay calificaciones
- Blue and Orange World Health Day Modern User Information BrochureDocumento2 páginasBlue and Orange World Health Day Modern User Information BrochureFREDY CHOQUEMAMANI CCUNOAún no hay calificaciones
- Resolución de Conflictos: Mg. Patricia RomeroDocumento8 páginasResolución de Conflictos: Mg. Patricia RomeroFREDY CHOQUEMAMANI CCUNOAún no hay calificaciones
- Facultadde Cienciasempresariales: Sé Íntegro, Sé Misionero, Sé InnovadorDocumento20 páginasFacultadde Cienciasempresariales: Sé Íntegro, Sé Misionero, Sé InnovadorFREDY CHOQUEMAMANI CCUNOAún no hay calificaciones
- Resolución de Conflictos: Mg. Patricia RomeroDocumento12 páginasResolución de Conflictos: Mg. Patricia RomeroFREDY CHOQUEMAMANI CCUNOAún no hay calificaciones
- Centro Tecnico Productivo PrivadoDocumento17 páginasCentro Tecnico Productivo PrivadoFREDY CHOQUEMAMANI CCUNOAún no hay calificaciones
- Origen Del MatrimonioDocumento8 páginasOrigen Del MatrimonioFREDY CHOQUEMAMANI CCUNOAún no hay calificaciones
- 04 OMC Solucion Diferencias 1995 2014 ResumenesDocumento232 páginas04 OMC Solucion Diferencias 1995 2014 ResumenesFREDY CHOQUEMAMANI CCUNOAún no hay calificaciones
- Perfil Del Cargo Auxiliar Logistica ADocumento3 páginasPerfil Del Cargo Auxiliar Logistica ADalila Anaya ViloriaAún no hay calificaciones
- Gobernanza 3Documento16 páginasGobernanza 3Walter MauricioAún no hay calificaciones
- Medios de Comunicación Actuales Ventajas y DesventajasDocumento2 páginasMedios de Comunicación Actuales Ventajas y DesventajasJose Alvirez100% (1)
- .Métodos para Mejorar El Control de CombustibleDocumento2 páginas.Métodos para Mejorar El Control de CombustibleNorman Varela SandinoAún no hay calificaciones
- Software OCTOPUS MININGDocumento15 páginasSoftware OCTOPUS MININGLuis RomeroAún no hay calificaciones
- Licencias de Uso de SoftwareDocumento2 páginasLicencias de Uso de SoftwareplomorenoAún no hay calificaciones
- Actividad 4 Descriptiva. N.Documento2 páginasActividad 4 Descriptiva. N.Valentina NUNEZ ABELLOAún no hay calificaciones
- 1Documento5 páginas1gokuperezreyes123Aún no hay calificaciones
- Lista de Ejercicios N°1 ofDocumento3 páginasLista de Ejercicios N°1 ofYerald Yamil Huallpa FloresAún no hay calificaciones
- Laboratorio 2 DarlingtonDocumento25 páginasLaboratorio 2 DarlingtonJOAQUIN ALESSANDRO CABRERA CHAMORROAún no hay calificaciones
- Zayas Emily Sistema de InformaciónDocumento2 páginasZayas Emily Sistema de InformaciónEmily ZayasAún no hay calificaciones
- Configuración #2 InterVLANDocumento12 páginasConfiguración #2 InterVLANPaola ChiluizaAún no hay calificaciones
- Body Paint Tutorial PhotoshopDocumento7 páginasBody Paint Tutorial PhotoshopBridAún no hay calificaciones
- Lectura - Elemento de Competencia Planificación y ControlDocumento6 páginasLectura - Elemento de Competencia Planificación y ControlksingcrAún no hay calificaciones
- Cp-01-For Formato de RequisicionDocumento3 páginasCp-01-For Formato de RequisicionAngie Vargas SaavedraAún no hay calificaciones
- Steve Jobs 29.10Documento12 páginasSteve Jobs 29.10GABRIELA GUERREROSAún no hay calificaciones
- Hechos Históricos de Los Gurús de La CalidadDocumento8 páginasHechos Históricos de Los Gurús de La CalidadJoh Cbas GtAún no hay calificaciones
- Método de Euler MejoradoDocumento3 páginasMétodo de Euler MejoradoGiovanni FerreiraAún no hay calificaciones
- Reporte de Deudas SBS - Versión Impresa PDFDocumento1 páginaReporte de Deudas SBS - Versión Impresa PDFSaúl ApazaAún no hay calificaciones
- Actividad 3Documento3 páginasActividad 3fcasarrubiacAún no hay calificaciones
- Levantamiento Con Nivel PDFDocumento23 páginasLevantamiento Con Nivel PDFJhon JhosepAún no hay calificaciones
- Unidad 2 CuestionarioDocumento1 páginaUnidad 2 CuestionarioHeber Zuriel OlveraAún no hay calificaciones
- Escala de PuntajeDocumento3 páginasEscala de PuntajeYamiletAún no hay calificaciones
- Manual Esp IdegisDocumento29 páginasManual Esp Idegisvictor ouviñaAún no hay calificaciones
- InterfacesDocumento10 páginasInterfacesEvelyn CelisAún no hay calificaciones
- PPT. Comprador. Modalidades de CompraDocumento28 páginasPPT. Comprador. Modalidades de CompraBadiniaAún no hay calificaciones
- Tratado Da Immortalidade Da Alma EtcDocumento191 páginasTratado Da Immortalidade Da Alma EtccamygutAún no hay calificaciones