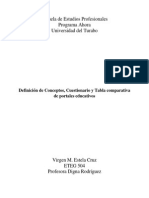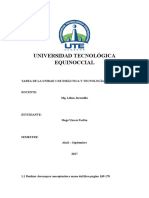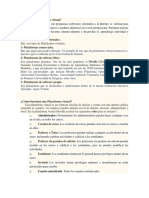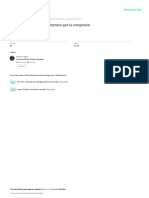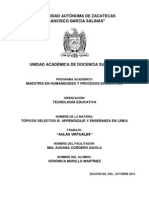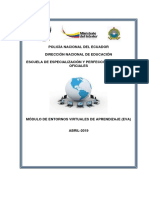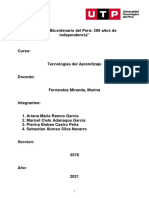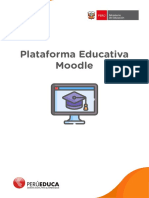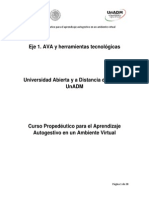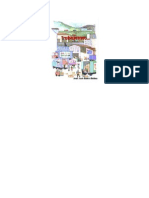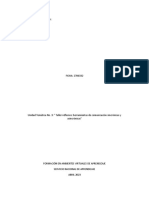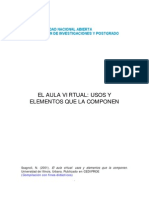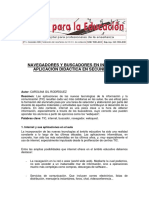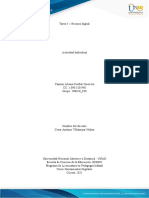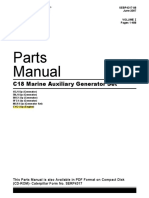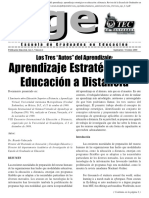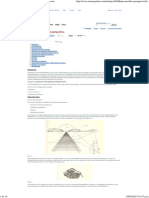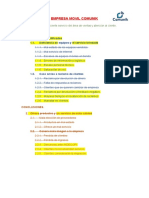Documentos de Académico
Documentos de Profesional
Documentos de Cultura
Manualnicenet
Cargado por
Nancy SaavedraTítulo original
Derechos de autor
Formatos disponibles
Compartir este documento
Compartir o incrustar documentos
¿Le pareció útil este documento?
¿Este contenido es inapropiado?
Denunciar este documentoCopyright:
Formatos disponibles
Manualnicenet
Cargado por
Nancy SaavedraCopyright:
Formatos disponibles
Nicenet: Manual de Instrucciones
Nicenet: Manual de Instrucciones
Matrícula y creación de cursos | Página principal del curso | Clases | Foro de discusión | Enlaces | Documentos
| Calendario | Miembros | Mensajes Personales | Administración | Editar perfil | Comentarios en torno al
manual
Introducción:
A las puertas del tercer milenio y en una sociedad caracterizada
por el desarrollo de la información y la comunicación através de
nuevas tecnologías, Internet es sin duda el fenómeno
Preparado por: tecnológico de mayor envergadura. Internet en el momento
actual le ofrece a la sociedad una forma distinta y efectiva de
Dr. Mario Nuñez acceder a la información y posibilitar la comunicación.
Christian Varela
Dentro de este contexto se hace imperante el que los/as
Fernando González profesores/as desarrollen destrezas que le permitan utilizar
Pedro Ochoa Internet como recurso para accesar información pertinente a su
profesión, realizar investigaciones, comunicarse mediante el
uso de estas nuevas tecnologías y desarrollar cursos en la Red.
La internet nos provee recursos con los cuales podemos
enriquecer la educación, convirtiendo el proceso en uno más
dinámico, completo, interactivo y estimulante, tanto para
profesores como para estudiantes.
En julio de 1998 desarrollé mi primer curso en Internet
utilizando un sistema llamado "Internet Classroom Assistant"
(ICA) o Nicenet. El ICA fue creado en 1995 con el objetivo de
ofrecer herramientas útiles para la educación a distancia y el
aprendizaje colaborativo. Este sistema provee una forma
sencilla de crear cursos en el ciberespacio sin la necesidad de
conocer sobre HTML (lenguaje utilizado en la creación de
páginas en la Red). Ofrece una serie de componentes que el
profesor y sus estudiantes pueden utilizar para ampliar sus
conocimientos, discutir asuntos concernientes al curso y
someter documentos en línea.
La integración de las nuevas tecnologías al proceso de
enseñanza es una práctica mediante la cual se trascienden las
barreras de tiempo y espacio, permitiendo que los estudiantes
puedan aprender en una gran variedad de contextos utilizando
una multiplicidad de recursos. La creación de salones virtuales
http://www.uprm.edu/socialsciences/nicenet/index.htm (1 of 2) [8/14/2002 10:39:06 AM]
Nicenet: Manual de Instrucciones
en la Red Mundial es una valiosa estrategia que debe ser
aprovechada en toda su potencialidad mediante la creación de
entornos de apoyo académico y tecnológico que faciliten la
adaptación del profesor a los modelos educativos que la
universidad virtual utiliza.
Hemos creado este espacio como una manera de facilitar el
aprendizaje de las destrezas necesarias para utilizar de forma
efectiva Nicenet.
http://www.uprm.edu/socialsciences/nicenet/index.htm (2 of 2) [8/14/2002 10:39:06 AM]
Matrícula y creación de cursos
Nicenet: Manual de Instrucciones | home
Matrícula y creación de cursos | Página principal del curso | Clases | Foro de discusión | Enlaces |
Documentos | Calendario | Miembros | Mensajes Personales | Administración | Editar perfil | Comentarios en
torno al manual
Matrícula y creación de cursos
A. Instrucciones para matricularte en un curso en Nicenet
1. Para accesar este sistema debes ir a la siguiente dirección :
www.nicenet.org
2. En la página del ICA escoge la opción "JOIN A CLASS".
3. Este paso requiere que incluyas el código del grupo (CLASS
KEY).
4. Oprime el botón que dice "Join the Class".
5. Debes completar la siguiente información:
a. USERNAME: Puedes seleccionar la letra inicial de tu
nombre y tu apellido
b. PASSWORD:
Debes recordar tanto tu "username" como tu "password"
porque tienes que utilizarlos cuando entres a la página del
curso.
Después, se te pide que incluyas tu nombre, apellido y
dirección de correo electrónico. Si no tienes dirección
dirección de correo electrónico puedes dejar el espacio en
blanco. Oprime el botón de "JOIN the CLASS".
6. Selecciona "Finish Registration". Con este último paso estás
oficialmente matriculado en la página del grupo. Para accesar
la página, entras al sistema del ICA y ahora utilizas tu
"USERNAME" y tu "PASSWORD".
B. Componentes de la página de un curso en el ICA:
http://www.uprm.edu/socialsciences/nicenet/id17.htm (1 of 2) [8/14/2002 10:39:07 AM]
Matrícula y creación de cursos
Cuando entres a la página de un curso en el ICA encontrarás
varias opciones a tu lado izquierdo. Para hacer buen uso de la
página debes relacionarte con las mismas. A continuación
describimos brevemente cada una de estas funciones:
1. "Conferencing" (Foro de discusión): A través de esta función
podrás compartir tus ideas con otros miembros del grupo .
2. "Link Sharing": Contiene los enlaces relacionados al
desarrollo de cursos en la Red y es la biblioteca virtual del
mismo.
3. "Documents": Contiene los documentos relacionados al
curso.
4. "Personal Mesages": Utilizando esta función los miembros
pueden comunicarse entre sí.
5. "Class Schedule": Permite desarrollar un calendario de
tareas y actividades.
6. "Class Members": Lista de los participantes del taller con sus
direcciones de correo electrónico.
C. Instrucciones para la creación de cursos en el ICA:
1. En la página del curso en que estés matriculado, escoge la
opción "CREATE A CLASS".
2. Nombre del curso
3. Se le asignará un código a tu curso. Debes anotarlo porque
los estudiantes lo necesitarán para poder matricularse en el
mismo.
Con este paso has creado la página del curso y puedes
empezar a trabajar en la misma.
http://www.uprm.edu/socialsciences/nicenet/id17.htm (2 of 2) [8/14/2002 10:39:07 AM]
Página principal del curso
Nicenet: Manual de Instrucciones | home
Matrícula y creación de cursos | Página principal del curso | Clases | Foro de discusión | Enlaces |
Documentos | Calendario | Miembros | Mensajes Personales | Administración | Editar perfil | Comentarios en
torno al manual
Página principal del curso
Cada vez que accesas Nicenet, le aparecerá una página
principal en la cual se encuentran detalladas las opciones que el
sistema le permite, asi como también las actividades que puede
realizar. El sistema mantiene la fecha de la última ocasión en
que usted accesó el mismo y de esta manera le presenta las
actividades, mensajes, enlaces, documentos, tópicos de
conferencias y otras tareas que se hayan creado durante el
lapso de tiempo que usted no ha entrado a Nicenet. Esta
organización del programa le facilitará el control sobre los
eventos que se llevan a cabo en su clase y le permitirá trabajar
en los mismos.
La información contenida en "Home" es la siguiente:
1. Messages = usted será notificado de los mensajes que haya
recibido durante el tiempo en que no haya estado en Nicenet.
Esta opción es la primera que le aparece en "Home" y le
permite ver sus mensajes al oprimir "view" o
podría también enviar un mesaje a través de "send".
2. Conferencing = le indica los comentarios nuevos que hayan
hecho los miembros de la clase a los tópicos de conferencia
existentes. Al oprimir "view topics" usted podrá ver el
comentario y sabrá el autor o autora del
mismo. Puede además crear un nuevo tópico al oprimir "New
Topics" o añadir un nuevo mensaje en "New Message"( estas
tareas pueden ser realizadas en la opción de Conferencing que
le aparece en la esquina superior izquierda de la página).
3. Link Sharing = le indica la cantidad de enlaces que se hayan
creado a partir de la última vez que usted acceso el sistema.
Para ver los mismos solo debe oprimir "view links" y podrá
conectarse a los mismos. Puede crear un nuevo enlace
oprimiendo en la opción "new links" o hacerlo desde Link
http://www.uprm.edu/socialsciences/nicenet/id18.htm (1 of 2) [8/14/2002 10:39:08 AM]
Página principal del curso
Sharing mismo entre las opciones que se encuentran a la
izquierda.
Week at a glance = este es como un calendario donde se
detallan las actividades que se han programado para lo
miembros de la clase en Nicenet. Existe la opción de "turn in on-
line" la cual al usted oprimirla le permite realizar la tarea para la
cual aplique.
Recuerde cada vez que accese Nicenet revisar todas las partes
antes mencionadas contenidas en "Home" para conocer todas
las actividades que se están realizando en su clase.
http://www.uprm.edu/socialsciences/nicenet/id18.htm (2 of 2) [8/14/2002 10:39:08 AM]
Clases
Nicenet: Manual de Instrucciones | home
Matrícula y creación de cursos | Página principal del curso | Clases | Foro de discusión | Enlaces | Documentos
| Calendario | Miembros | Mensajes Personales | Administración | Editar perfil | Comentarios en torno al
manual
Clases
Una vez se está registrado en Nicenet el sistema mantiene un
registro de la información personal del usuario y le permite
crear, eliminar, matricularse o darse de baja de una clase, todo
desde la misma clase en que se esté matrículado. Estas
opciones se encuentran en la esquina inferior izquierda en la
sección titulada "Classes" y la misma cuenta con las siguientes
alternativas:
1. Join = esta opción le permite estar matrículado en varias
clases en Nicenet simultaneamente. Al seleccionar Join se le
pedirá la contraseña (Class Key) para el curso deseado y
luego oprima "Join New Class" para quedar matrículado
oficialmente. Su "User Name" y "Password" continúan siendo
los mismos. Los cursos a los cuales usted pertenece son
accesibles al seleccionarlos en la opción "Change Class", el
sistema le conectará al curso deseado automáticamente.
2. Create = esta opción le permite crear un nuevo curso desde
el mismo al que usted pertenece. Luego de escoger esta
opción, usted debe escribir el nombre que desea para su nueva
clase y oprimir "Create the Class". Es importante que anote la
contraseña (Class Key) para este nuevo curso porque le será
requerida a las personas que se deseen matricular en la
misma. Para finalizar esta operación oprima "Finish Class
Creation" y Nicenet le llevará a su nueva clase.
3. Leave = esta opción le permite salirse o darse de baja de
cualquiera de los cursos que ha creado o está matrículado.
Una vez selecciona la clase y oprime "Leave the Class" pierde
su acceso y tendría que pasar por el proceso de matricularse si
desea volver a la misma.
4. Delete = para borrar una clase entera seleccione esta
opción. Una vez usted escoja la clase que desee borrar y
http://www.uprm.edu/socialsciences/nicenet/id19.htm (1 of 2) [8/14/2002 10:39:08 AM]
Clases
oprima "Delete the Class", perderá toda la información y los
documentos relacionados a la misma de forma permanente.
http://www.uprm.edu/socialsciences/nicenet/id19.htm (2 of 2) [8/14/2002 10:39:08 AM]
Foro de discusión
Nicenet: Manual de Instrucciones | home
Matrícula y creación de cursos | Página principal del curso | Clases | Foro de discusión | Enlaces | Documentos
| Calendario | Miembros | Mensajes Personales | Administración | Editar perfil | Comentarios en torno al
manual
Foro de discusión
El foro de discusión tiene diferentes usos. Algunos de ellos
son:
1. El profesor asigna la lectura de un artículo y quiere saber
la opinión y reacción de los estudiantes.
2. Un estudiante quiere traer un tema a colación y/o
dialogarlo con sus compañeros.
3.Discusión sobre un tema en particular.
Instrucciones generales sobre el Foro de discusión:
1. Para accesar el Foro se debe oprimir el enlace localizado
a mano
izquierda que lee “conferencing”.
2. Una vez suba la próxima página la parte de arriba debe
decir “Conferencing Topics”. En ésta página se encuentran
todos los tópicos puestos ya sea por el profesor o por el
estudiante. Cada tópico esta escrito y subrayado en color
azul. Esto significa que cada tópico es un enlace. A la
derecha de cada tópico dice cuantos mensajes ya sean
nuevos o viejos se encuentran debajo de ese tópico. Para
accesar los comentarios sobre ese tópico, lo único que hay
que hacer es oprimir el enlace.
3. Para añadir comentarios sobre ese tópico hay que
oprimir en enlace de “post”. Éste se encuentra justo debajo
de cada tópico.
4. Para borrar comentarios se usa la función de “delete” la
cual se encuentra justo debajo del tópico.
http://www.uprm.edu/socialsciences/nicenet/id20.htm (1 of 2) [8/14/2002 10:39:09 AM]
Foro de discusión
5. Si no se quiere borrar el comentario pero se quiere
añadir algo a el o corregir un error que tenga, se debe
utilizar la función de “edit”. Esta función permite editar el
contenido del comentario antes enviado.
6. Para saber si se han puesto mas mensajes bajo los
distintos tópicos, lo único que hay que verificar es si en el
“home page” dice al lado derecho de “conferencing” que
hay nuevos mensajes. De haber nuevos mensajes o
comentarios, la página diría que se han “posteado” nuevos
comentarios.
http://www.uprm.edu/socialsciences/nicenet/id20.htm (2 of 2) [8/14/2002 10:39:09 AM]
Enlaces
Nicenet: Manual de Instrucciones | home
Matrícula y creación de cursos | Página principal del curso | Clases | Foro de discusión | Enlaces | Documentos
| Calendario | Miembros | Mensajes Personales | Administración | Editar perfil | Comentarios en torno al
manual
Enlaces
La sección de "link sharing" permite añadir enlaces a páginas
en la Internet que provean más información sobre alguno de los
temas discutidos en el curso. Estos enlaces pueden ser a
bases de datos, bibliotecas virtuales y páginas de información
general. Cuando nos referimos a los enlaces, nos referimos a
las direcciones que tienen estas páginas en la Internet a través
de las cuales se puede tener acceso a la información que
ofrecen. (Ambos términos, enlaces y direcciones, se refieren a
lo mismo y son intercambiables.) En este sentido la sección de
"link sharing" es solamente un índice que nos ayuda a localizar
la información que se encuentra en la Internet. Esto quiere
decir que la información no está localizada en el sistema de
Nicenet sino en la Internet. Es el equivalente a un libro de
índice de revistas que se encuentran en una biblioteca.
Algunos ejemplos de las direcciones o los enlaces que se
colocan en esta sección son los siguientes:
1. http://honors.uhc.asu.edu/programs/neh.html
2. http://www.collegescholarships.com/
3. http://www.apa.org
Los enlaces o direcciones se pueden añadir en esta sección
separados por tópicos (categorías) y en forma general sin estar
agrupados en tópicos. Es preferible utilizar tópicos pues facilita
la organización de los enlaces y agiliza el proceso de búsqueda
de información ofreciendo una breve descripción de los
enlaces.
Añadir Tópicos
Una vez dentro de la sección de "link sharing" el procedimiento
http://www.uprm.edu/socialsciences/nicenet/id21.htm (1 of 4) [8/14/2002 10:39:10 AM]
Enlaces
para añadir tópicos con el propósito de organizar los enlaces,
es el siguiente:
1. Oprima sobre el texto que indica "Add a Link Topic" que
se encuentra en la parte superior de la página debajo de
"Internet Resources".
2. En una nueva página que se titula "New Link Topic"
escriba el nombre que quiera ponerle a su nuevo tópico en
el espacio provisto.
3. Una vez haya escrito el nombre de su nuevo tópico,
oprima el botón "Create Link Topic" que se encuentra
inmediatamente debajo y puede pasar a añadir un enlace
bajo el nuevo tópico.
NOTA: Los tópicos son colocados en la página en orden
alfabético para facilitar la organización.
Añadir Enlaces
Ya que creó un nuevo tópico puede añadir un enlace bajo este
tópico u otro tópico que haya sido creado anteriormente. Para
añadirlo al tópico que acaba de crear continúe el paso #3 de la
sección anterior:
4. Luego de oprimir el botón "Create Link Topic", aparece
una nueva con el título "Add Link to #@$&", en donde
#@$& significa el nombre del tópico añadido.
5. Escriba el nombre que quiera darle al nuevo enlace que
quiere añadir en el espacio que indica "Add Link Name".
Este nombre es lo que se verá cuando el enlace es
añadido a la página.
6. Escriba la dirección de Internet del enlace en el espacio
que indica "URL (Internet address)". Recuerde que la
dirección tiene un formato parecido a este:
http://www.apa.org
7. Escriba una breve descripción del enlace en el espacio
que indica "Link Description:". Esta descripción aparecerá
al lado del nombre del enlace y debe proveer una idea de la
información a la cual se va a accesar.
http://www.uprm.edu/socialsciences/nicenet/id21.htm (2 of 4) [8/14/2002 10:39:10 AM]
Enlaces
8. Oprima el botón "Add Link" que se encuentra
inmediatamente debajo de "Link Description:".
Si desea añadir un enlace bajo un tópico ya existente puede
hacerlo de dos formas:
1. Oprima sobre el texto que indica "Add a Link" que se
encuentra en la parte superior de la página debajo de
"Internet Resources".
2. Oprima sobre el texto que indica "Add a Link under
#@$&" (#@$& es el nombre del tópico) que se encuentra
debajo de cada tópico que se haya creado anteriormente.
Luego de seguir una de estas instrucciones añada el enlace
como se indicó anteriormente en los pasos del #5 al #8.
Editar o Eliminar Tópicos
Cuando los tópicos son creados aparecen dos comandos al
lado de cada uno los cuales son "Edit" y "Delete". Con estos
comandos Nicenet permite editar el nombre de los tópicos o
eliminarlos permanentemente del sistema.
Para editar o cambiar el nombre de un tópico se oprime sobre
la palabra "Edit". Luego aparece una nueva ventana en donde
se ofrece un espacio para realizar el cambio. Después de
realizar el cambio se oprime el botón "Edit Link Topic".
Para eliminar permanentemente el tópico de la página se
oprime sobre la palabra "Delete". Aprecerá luego una nueva
ventana en donde el sistema le pregunta si está seguro de
querer eliminar el tópico deseado indicándole que si lo elimina
también se eliminarán todos los enlaces añadidos bajo ese
tópico. Para confimar este paso oprima el botón "Yes" y habrá
entonces eliminado el tópico.
NOTA: Si elimina un tópico también eliminará todos los enlaces
que existen bajo ese tópico.
Editar o Eliminar Enlaces
Igual a los tópicos añadidos, cuando se añaden enlaces
aparecerán los comandos de "Edit" y "Delete" al lado de cada
uno lo que permite editarlos o eliminarlos permanentemente.
http://www.uprm.edu/socialsciences/nicenet/id21.htm (3 of 4) [8/14/2002 10:39:10 AM]
Enlaces
Para editar los enlaces oprima sobre el texto "Edit". En una
nueva ventana usted podrá cambiar el nombre, la dirección en
la Internet o la descripción del enlace. También podrá
reagrupar el enlace bajo otro tópico. Luego de realizar todos
los cambios que desee oprima el botón "Edit Link".
Para eliminar los enlaces oprima sobre el texto "Delete". Luego
aparecerá una nueva ventana en donde el sistema le pedirá
que confirme si desea eliminar permanentemente el enlace.
Para confimar este paso oprima el botón "Yes" y habrá
entonces eliminado el enlace.
http://www.uprm.edu/socialsciences/nicenet/id21.htm (4 of 4) [8/14/2002 10:39:10 AM]
Documentos
Nicenet: Manual de Instrucciones | home
Matrícula y creación de cursos | Página principal del curso | Clases | Foro de discusión | Enlaces | Documentos
| Calendario | Miembros | Mensajes Personales | Administración | Editar perfil | Comentarios en torno al
manual
Documentos
La opción de Documents está presente en Nicenet con el fin de
proveerte la oportunidad de crear trabajos escritos en línea. Es
conveniente su uso cuando se desea crear un documento para
el beneficio de otros miembros en Nicenet, como por ejemplo
los prontuarios, instrucciones o algún otro material relacionado.
Aun así no hay limitación en el tipo de material que se pueda
crear. Para accesar Documents, este se encuentra en la parte
superior izquierda debajo de Conferencing y solo debes
oprimirlo.
Las partes principales de Documents y sus funciones son:
1. Add Documents = mediante está opción puedes
comenzar a crear el documento siguiendo la estructura que
te presenta el sistema.
a. Document Title = todo documento debe incluir un
título principal con el cual el documento será
reconocido.
b. Document Text = el cuerpo del documento debe ser
escrito en este espacio provisto. El sistema Nicenet no
organiza los documentos como lo hace un procesador
de palabras, por lo tanto es conveniente a veces hacer
uso del formato HTML para editar el mismo, de otra
forma el documento una vez es grabado en Nicenet no
quedará bien organizado . Es útil cuando se desea
crear un documento extenso, comenzarlo en un
procesador de palabras cualquiera y luego hacerlo
parte de Nicenet.
c. Add Document = una vez se tiene el documento
creado en el espacio provisto en el "Document Text" , el
paso final es grabarlo en el sistema. Para ello existe un
http://www.uprm.edu/socialsciences/nicenet/id22.htm (1 of 3) [8/14/2002 10:39:10 AM]
Documentos
cuadro al final de la página llamado "Add Document", el
cual debes oprimir para completar esta operación.
Nicenet te provee además la oportunidad de crear un
tópico de conferencia asociado con el documento que
se acaba de crear, al marcar en el cuadro pequeño que
aparece antes de la opción para grabar.
d. Cancel = se utiliza para abandonar el documento
cuando no se desea terminar el mismo. Una vez
oprimes Cancel, el texto que lleves escrito es borrado y
desaparece del sistema.
2. View Documents = oprimiendo esta parte podrás ver
todos los documentos que han sido creados.
3. Online Assignments = al marcar la flecha al lado de esta
opción puedes escoger el documento o tarea que desees
entre las diferentes que han sido creadas.
4. Turn in = estas letras azules te dan la oportunidad al
oprimirlas de escribir tu documento directamente en el
"Documentet Text".
5. Non-Assignment Documents = es la organización donde
se encuentran todos los documentos que han sido creados
y que no sean asignaciones, tanto los que hayan hecho
otras personas asi como también los documentos que
hayas creado.
6. Your Documents = en esta lista solo aparecen los
documentos que usted haya creado. Usted tiene la
portunidad de editarlos oprimiendo la opción Edit, para
corregir, añadir o eliminar cualquier detalle en el
documento. Además puede borrar cualquiera de sus
documentos al seleccionar "Delete".
Todos los Documentos creados en Nicenet son accesibles a
todos los miembros de la clase (a menos que el administrador
determine lo contrario) y podrán ser accesados cada vez que
se ingrese a la página con tan solo oprimir la opción
"Documents".
¿ Cómo pasar a Nicenet un documento trabajado en un
http://www.uprm.edu/socialsciences/nicenet/id22.htm (2 of 3) [8/14/2002 10:39:10 AM]
Documentos
procesador de palabras ?
En ocasiones cuando se trabaja con documentos extensos no
es conveniente redactarlos directamente en Nicenet. Existe el
riesgo que la conección a Internet falle y el trabajo se pierda.
Otro problema es que el sistema de Nicenet no se mentiene por
tiempo ilimitado si dejas de trabajar en el y todo trabajo se
graba en su totalidad y no por cada partes como en un
procesador de palabras. Es por esto que lo más apropiado es
crear el documento en cualquier procesador de palabras y
luego incluirlo en Nicenet.
Para grabarlo al sistema solo debes abrir la pantalla del
procesador que uses y la de Nicenet simultáneamente. Luego
utilizando la opción de "Copy" seleccionas el texto del
procesador y activas la patalla de Nicenet en el
área de "Document Text" , marcas la pantalla y una vez
aparezca el cursor oprimes la opción de "Paste" que se
encuentra en Edit en la barra de opciones. Puedes además
utilizar el formato de HTML mientras creas el documento en el
procesador de palabras. El llevar a cabo este procedimento le
puede ayudar para controlar sus documentos y evitará algunos
inconvenientes; utilícelo.
http://www.uprm.edu/socialsciences/nicenet/id22.htm (3 of 3) [8/14/2002 10:39:10 AM]
Calendario
Nicenet: Manual de Instrucciones | home
Matrícula y creación de cursos | Página principal del curso | Clases | Foro de discusión | Enlaces | Documentos
| Calendario | Miembros | Mensajes Personales | Administración | Editar perfil | Comentarios en torno al
manual
Calendario
El "Class Schedule" le permite al profesor desarrollar un
calendario de eventos y de tareas para el curso. Al entrar a este
componente se puede seleccionar entre incluir un evento o una
asignación. Si escoges el incluir una asignación, tienes que
completar la siguiente información:
1. Nombre de la asignación
2. Fecha de entrega para la asignación
3. Descripción de la asignación
Para que la asignación sea incluida debes oprimir "add new
assignment".
Nicenet te ofrece las siguientes alternativas relacionadas a la
asignación:
1. Puedes escoger que la asignación se entregue en línea.
2. Puedes seleccionar el que el documento puede ser visto
tanto por el profesor como los estudiantes.
3. Tienes la oportunidad de asociar este documento con un
tópico del foro de discusión.
Si escoges el incluir un evento, tienes que completar la
siguiente información:
1. Nombre del evento
2. Fecha en que se va a llevar a cabo el evento
3. Descripción del evento
Para que el evento sea incluido, tienes que oprimir "add new
http://www.uprm.edu/socialsciences/nicenet/id23.htm (1 of 2) [8/14/2002 10:39:11 AM]
Calendario
event". Puedes también editar los eventos y las asignaciones
seleccionando el botón de "edit" que se encuentra al lado del
nombre de los mismos.
http://www.uprm.edu/socialsciences/nicenet/id23.htm (2 of 2) [8/14/2002 10:39:11 AM]
Miembros
Nicenet: Manual de Instrucciones | home
Matrícula y creación de cursos | Página principal del curso | Clases | Foro de discusión | Enlaces | Documentos
| Calendario | Miembros | Mensajes Personales | Administración | Editar perfil | Comentarios en torno al
manual
Miembros
Mediante el comando de "Class Members" localizado en el lado
izquierdo del Home Page” del curso se accesa la lista de
estudiantes con sus direcciones de correo electrónico y
teléfonos. También, se incluyen las horas de oficina del
profesor del curso. Si el estudiante ha incluido una dirección de
correo electrónico, podemos enviar un mensaje a la misma.
http://www.uprm.edu/socialsciences/nicenet/id24.htm [8/14/2002 10:39:11 AM]
Mensajes Personales
Nicenet: Manual de Instrucciones | home
Matrícula y creación de cursos | Página principal del curso | Clases | Foro de discusión | Enlaces | Documentos
| Calendario | Miembros | Mensajes Personales | Administración | Editar perfil | Comentarios en torno al
manual
Mensajes Personales
El sistema de Nicenet le permite al usuario enviar y recibir
mensajes de correo electrónico sin la necesidad de tener una
dirección propia (e.g. hotmail, yahoo, coqui.net). Así se facilita
la comunicación entre las personas que participan en un curso
a través del sistema de Nicenet. Debe ser claro que este
servicio de correo electrónico funciona solamente dentro de
Nicenet y no es posible enviar o recibir mensajes a personas
fuera del sistema.
Existen varias definiciones que son importantes de conocer a la
hora de leer, enviar o archivar sus mensajes de correo
electrónico.
1. View -- Este comando le permite revisar los mensajes
que haya recibido de algún compañero del mismo curso o
de otro curso dentro de Nicenet. También le permite leer
los mensajes que haya grabado en la sección de "Archive".
2. Send -- Este comando le permite enviar mensajes a
cualquier persona matriculada en su curso u otro curso
dentro del sistema de Nicenet.
3. Archive - Este comando le permite grabar los mensajes
que considere más importante. Los mensajes son
grabados en un archivo diferente.
4. Inbox - Este es el archivo en donde se encuentran todos
los mensajes que son recibidos.
5. Outbox - Este es el archivo en donde se encuentran
todos los mensajes que usted ha enviado.
6. Reply - Este comando le permite contestar un mensaje
que haya recibido. Utilice este comando si ha recibido un
mensaje y quiere contestarle a la persona que se lo envió.
http://www.uprm.edu/socialsciences/nicenet/id25.htm (1 of 4) [8/14/2002 10:39:12 AM]
Mensajes Personales
7. Forward - Este comando le permite enviar un mensaje
que ya haya recibido a otra persona. Si usted ha recibido
un mensaje y quiere que otra persona lo vea, utilizando
esta función puede enviarlo a esa persona.
8. Delete - Este comando le permite borrar un mensaje de
su cuenta.
Revisar Mensajes
Para leer los mensajes de correo electrónico que haya recibido
dentro del sistema de Nicenet siga estas instrucciones:
1. Estando en la página principal (Home) de Nicenet oprima
sobre el texto que indica "View Messages" localizado en el
comienzo de la página. También, desde cualquier otro
lugar en Nicenet puede oprimir sobre el texto que indica
"View" que se encuentra en el menú que está en el lado
izquierdo de la página.
Revisar Mensajes Archivados
1. Para ver los mensajes que haya grabado (archivado)
oprima sobre el texto "View Archives" estando dentro de la
sección "Personal Messages".
Revisar Mensajes en Outbox
1. Para ver los mensajes que haya enviado oprima sobre el
texto "Outbox" estando dentro de la sección "Personal
Messages".
Enviar Mensajes
Para enviar mensajes de correo electrónico a una o varias
personas dentro del sistema de Nicenet siga estas
instrucciones:
1. Estando en la página principal (Home) de Nicenet oprima
sobre el texto que indica "Send a Message" localizado en el
comienzo de la página. También, desde cualquier otro
lugar en Nicenet puede oprimir sobre el texto que indica
"Send" que se encuentra en el menú que está en el lado
http://www.uprm.edu/socialsciences/nicenet/id25.htm (2 of 4) [8/14/2002 10:39:12 AM]
Mensajes Personales
izquierdo de la página. Otra opción para enviar mensajes
es estando dentro de la sección de "Personal Messages" y
oprimir sobre el texto que indica "Send a Message"
localizado el comienzo de esta sección.
2. Seleccione la personas o las personas a las que desea
enviarle un mensaje. También puede enviar su mensaje a
todas las personas de la lista seleccionando "Send to all".
La selección se hace oprimiendo en el pequeño cuadro
colocado al lado de los nombres de las personas que están
matriculadas en el curso.
NOTA #1: Si usted está matriculado en más de un curso en
Nicenet puede oprimir sobre el texto que indica "Show
members of all my classes" y así podrá ver una lista de todas
las personas matriculadas en esos cursos.
NOTA #2: Si el nombre de la persona a la que desea enviar un
mensaje no está en la lista porque está en un curso diferente al
suyo y conoce el "username" de esta persona, lo puede escribir
en el espacio que indica "Other Users*".
3. En el espacio que indica "Subject" escriba el título o el
tema del mensaje que va a enviar.
4. Escriba el mensaje en el cuadro debajo del texto
"Message".
5. Luego de escribir su mensaje, oprima el botón "Send
Message" localizado debajo del espacio provisto para
escribir su mensaje.
Reply, Forward, Archive y Delete
Cuando se encuentre dentro de la sección de "Personal
Messages" Nicenet le permite realizar 4 funciones con cada
mensaje de correo electrónico. Estas funciones están
localizadas debajo de cada título de los mensajes.
1. Reply - Luego que oprima sobre este texto le aparecerá
una nueva ventana parecida a la que aparece cuando envía
mensajes (Solo podrá contestar a la persona que le envió el
mensaje). Siga el mismo procedimiento para enviar un
http://www.uprm.edu/socialsciences/nicenet/id25.htm (3 of 4) [8/14/2002 10:39:12 AM]
Mensajes Personales
mensaje .
2. Forward -- Luego que oprima sobre este texto le
aparecerá una nueva ventana igual a la que aparece
cuando envía mensajes. Siga el mismo procedimiento para
enviar un mensaje explicado anteriormente.
3. Archive - Al oprimir sobre este texto el sistema de
Nicenet mueve el mensaje seleccionado de "Inbox" hacia
otro archivo en donde es guardado ("Archive").
4. Delete - Si oprime sobre este texto el sistema de Nicenet
eliminará permanentemente el mensaje seleccionado de su
cuenta.
http://www.uprm.edu/socialsciences/nicenet/id25.htm (4 of 4) [8/14/2002 10:39:12 AM]
Administración
Nicenet: Manual de Instrucciones | home
Matrícula y creación de cursos | Página principal del curso | Clases | Foro de discusión | Enlaces | Documentos
| Calendario | Miembros | Mensajes Personales | Administración | Editar perfil | Comentarios en torno al
manual
Administración
Por medio del componente de "Class Administration" puedes
obtener información en torno al código del curso, número de
miembros de la clase, enlaces y documentos. También, es aquí
donde puedes eliminar estudiantes de la clase o asignarle rol
de administrador o asistente de enseñanza.
Otro aspecto importante de la administración de la clase es el
determinar si los estudiantes pueden también añadir tópicos en
el foro de discusión y añadir tópicos para enlaces. Esto
depende de cuanta participación el profesor quiere darle al
estudiante en el desarrollo de la clase.
Además, en "Class Administration" se puede cambiar el nombre
de la clase.
http://www.uprm.edu/socialsciences/nicenet/id26.htm [8/14/2002 10:39:13 AM]
Editar perfil
Nicenet: Manual de Instrucciones | home
Matrícula y creación de cursos | Página principal del curso | Clases | Foro de discusión | Enlaces | Documentos
| Calendario | Miembros | Mensajes Personales | Administración | Editar perfil | Comentarios en torno al
manual
Editar perfil
Cuando usted se matricula por primera vez en Nicenet toda su
información personal queda grabada en el sistema. Entre los
datos que se mantienen registrados se encuentran su nombre,
contraseña (password), dirección de correo electrónico,
teléfono y otros datos personales. La información puede ser
cambiada cuando usted lo desee por medio de la opción "Edit
User Profile". Al selecionar la misma en la parte inferior
izquierda de su pantalla en Nicenet, puede cambiar los
siguientes datos:
Edit Your User Information and Preferences:
1. Password = su contraseña original aparece en asteriscos (ej.
****) y usted puede borrar la misma y luego escribir la nueva
conraseña. El sistema le solicita confirmar la misma (Password
Confirmation) para poder ser
procesada y cambiada, así que usted tendrá que volver a
escribirla.
2. Email Address = si usted tiene alguna dirección de correo
electrónico diferente a la primera que anotó al matrícularse en
Nicenet, puede en esta opción borrar la anterior y escribir su
nueva dirección o si no ha escrito
alguna puede hacerlo entonces por primera vez.
3. Phone = si usted lo desea puede incluir su número de
teléfono pero recuerde que todos los miembros de la clase
tendrán acceso a esta información.
4. First Name = su nombre es además su "user name" y al
cambiar el mismo deberá recordarlo cada vez que se le solicite
su "user name" para entrar a la página.
5. Default Class = Puede seleccionar el curso que quiere que
aparezca cuando entre a Nicenet.
http://www.uprm.edu/socialsciences/nicenet/id27.htm (1 of 2) [8/14/2002 10:39:13 AM]
Editar perfil
Otras opciones que puede editar son:
a. Privacy Information = le permite ocultar su información de
otras personas que tengan acceso al sistema.
b. Corfirm Message Delections = si usted lo desea Nicenet le
presentará un mensaje cada vez que vaya a borrar algúna
información del sistema. Usted debe entonces confirmar si
desea borrarla o si desea cancelar la ejecución
de este paso. Es un proceso opcional que le ayuda a revisar la
decisión de borrar antes de que pueda no haber alternativa de
recobrar la información. El no optar por esta opción le puede
ahorrar tiempo, pero no le permite
recobrar lo borrado.
c. Keep an Outbox for Personal Message = ésto es un registro
de todos los mensajes que usted haya recibido a través de
Nicenet.
d. Send a Copy of Personal Message via Email = el selecionar
esta opción hará que todos los mensajes que usted envíe a
algún miembro de la clase, además de ser recibido a través de
Nicenet, le llegará a la dirreción
de correo eléctrico si se encuentra anotada en el sistema.
Luego de seleccionar las opciones a su gusto oprima en "Edit
User Profile" para que los cambios tengan efecto y sean
grabados en Nicenet.
http://www.uprm.edu/socialsciences/nicenet/id27.htm (2 of 2) [8/14/2002 10:39:13 AM]
Comentarios en torno al manual
Nicenet: Manual de Instrucciones | home
Matrícula y creación de cursos | Página principal del curso | Clases | Foro de discusión | Enlaces | Documentos
| Calendario | Miembros | Mensajes Personales | Administración | Editar perfil | Comentarios en torno al
manual
Comentarios en torno al manual
Nombre:
Email:
Comentarios:
Reset Send
http://www.uprm.edu/socialsciences/nicenet/id28.htm [8/14/2002 10:39:14 AM]
También podría gustarte
- De lo Presencial a lo VirtualDe EverandDe lo Presencial a lo VirtualCalificación: 5 de 5 estrellas5/5 (4)
- Módulo III Plataformas para La Educación VirtualDocumento14 páginasMódulo III Plataformas para La Educación VirtualRosa Gladis Granados VenturaAún no hay calificaciones
- Definiciones, Cuestionario y Tabla ComparativaDocumento7 páginasDefiniciones, Cuestionario y Tabla ComparativaVirgenEstela0% (1)
- Internet Educación Plataformas Moodle HerramientasDocumento15 páginasInternet Educación Plataformas Moodle Herramientassandy carolina espinoAún no hay calificaciones
- Tarea 1Documento10 páginasTarea 1Hugo VincesAún no hay calificaciones
- Tics El InternetDocumento11 páginasTics El InternetJosué A. Laclé MeléndezAún no hay calificaciones
- Qué Es Una Plataforma VirtualDocumento4 páginasQué Es Una Plataforma VirtualLiliana Rocio Sanabria TotaitiveAún no hay calificaciones
- Guía Del CursoDocumento25 páginasGuía Del Cursoirving alcocerAún no hay calificaciones
- Herramientas Web 2.0 DiapositivasDocumento38 páginasHerramientas Web 2.0 DiapositivasNorma Peña100% (1)
- El Aula Virtual Usos y Elementos Que La ComponenDocumento9 páginasEl Aula Virtual Usos y Elementos Que La Componenviridiana aldereteAún no hay calificaciones
- Aulasvirtuales VMMDocumento11 páginasAulasvirtuales VMMVerónica Murillo MartínezAún no hay calificaciones
- Presentación Plataforma Virtuales de AprendizajesDocumento14 páginasPresentación Plataforma Virtuales de AprendizajesJesus Enrique Vazquez Reyna100% (1)
- Curso USO EDUCATIVO DE INTERNETDocumento4 páginasCurso USO EDUCATIVO DE INTERNETAdán MontalvoAún no hay calificaciones
- Aplicaciones de La Web 2.0 PDFDocumento14 páginasAplicaciones de La Web 2.0 PDFPaola HernándezAún no hay calificaciones
- Aprendizaje ..Documento35 páginasAprendizaje ..NehemíasAún no hay calificaciones
- Tecnologia de La Información y ComunicaciónDocumento10 páginasTecnologia de La Información y Comunicaciónyenireth HernándezAún no hay calificaciones
- Educación virtual: métodos sincrónicos y asincrónicosDocumento5 páginasEducación virtual: métodos sincrónicos y asincrónicosFernanda CastroAún no hay calificaciones
- Material Apoyo Unidad IDocumento32 páginasMaterial Apoyo Unidad Isegundo92Aún no hay calificaciones
- Aplicaciones de La Web 2.0Documento9 páginasAplicaciones de La Web 2.0Paola HernándezAún no hay calificaciones
- Plataforma VirtualDocumento12 páginasPlataforma Virtualsorangel vasquezAún no hay calificaciones
- Foro 2Documento2 páginasForo 2María Fernanda Guerrero AmorAún no hay calificaciones
- Trabajo 1Documento23 páginasTrabajo 1Julian Andres GarciaAún no hay calificaciones
- Entornos Virtuales de Aprendizaje P.NDocumento27 páginasEntornos Virtuales de Aprendizaje P.NSalo Salomé AasAún no hay calificaciones
- S15.s1 Tarea de Educación A Distancia y Redes ProfesionalesDocumento7 páginasS15.s1 Tarea de Educación A Distancia y Redes ProfesionalesSebastian Alonso Silva NavarroAún no hay calificaciones
- Cursos Basados en MultimendiaDocumento16 páginasCursos Basados en Multimendiaelmostri27Aún no hay calificaciones
- Infotecnología Es Un Término General Que Describe Cualquier Tecnología Que Ayuda A ProducirDocumento24 páginasInfotecnología Es Un Término General Que Describe Cualquier Tecnología Que Ayuda A ProducirleslieAún no hay calificaciones
- 1.3 Cuadro Compartivo - Oscar Ballesteros PeñaDocumento7 páginas1.3 Cuadro Compartivo - Oscar Ballesteros PeñaOscar Ballesteros PeñaAún no hay calificaciones
- Practica Sobre La Plataforma VirtualDocumento4 páginasPractica Sobre La Plataforma VirtualSaúl MarcanoAún no hay calificaciones
- Módulo 0 - Presentación Del Aula VirtualDocumento23 páginasMódulo 0 - Presentación Del Aula VirtualPilarGonzálezAún no hay calificaciones
- Plantilla plataforma educativa_2023_AVADocumento6 páginasPlantilla plataforma educativa_2023_AVAGuarumin ParkerAún no hay calificaciones
- Trabajo de Aula Virtual - Grupo 3Documento28 páginasTrabajo de Aula Virtual - Grupo 3Luis RamirezAún no hay calificaciones
- Plataformas VirtualesDocumento7 páginasPlataformas Virtualesmaría del carmenAún no hay calificaciones
- Material Aula VirtualDocumento14 páginasMaterial Aula VirtualEduardo Maximo Padin GonzalesAún no hay calificaciones
- Eje 1. Ava y Herramientas Tecnológicas PDFDocumento28 páginasEje 1. Ava y Herramientas Tecnológicas PDFAraceliMaldonado100% (1)
- Taller DiagnosticoDocumento8 páginasTaller DiagnosticoANABELLLEONAún no hay calificaciones
- 25 Herramientas TIC para Aplicar El AprDocumento1 página25 Herramientas TIC para Aplicar El Aprjhon caceresAún no hay calificaciones
- Elearning 110624134231 Phpapp02Documento17 páginasElearning 110624134231 Phpapp02iztepetlAún no hay calificaciones
- Actividad 1. Conocer Las Diferentes Plataformas Comerciales y GratuitasDocumento9 páginasActividad 1. Conocer Las Diferentes Plataformas Comerciales y GratuitasEliamiAún no hay calificaciones
- Plataformas VirtualesDocumento6 páginasPlataformas VirtualesSandra MedinaAún no hay calificaciones
- Modulo Entornos VirtualesDocumento8 páginasModulo Entornos Virtualesapi-238154653Aún no hay calificaciones
- Plataformas VirtualesDocumento10 páginasPlataformas VirtualesAurora0% (1)
- Clase N2 Word 1 Codio 9628Documento17 páginasClase N2 Word 1 Codio 9628Ferry Andres MoraAún no hay calificaciones
- Ambientes Virtuales AprendizajeDocumento12 páginasAmbientes Virtuales AprendizajeJavier Garcia AguileraAún no hay calificaciones
- Taller DiagnosticoDocumento8 páginasTaller Diagnosticoandres23danielAún no hay calificaciones
- Taller Reflexivo Herramientas de Comunicación Sincrónicas y AsincrónicasDocumento5 páginasTaller Reflexivo Herramientas de Comunicación Sincrónicas y Asincrónicaslucas almazaAún no hay calificaciones
- entornos_virtuales_de_aprendizajeDocumento20 páginasentornos_virtuales_de_aprendizajenancyAún no hay calificaciones
- Scagnoli 2001Documento11 páginasScagnoli 2001MildredCentenoAún no hay calificaciones
- Plataformas VirtualesDocumento7 páginasPlataformas VirtualesFelixAún no hay calificaciones
- Ensayo Herramientas ColaborativasDocumento6 páginasEnsayo Herramientas ColaborativasKetxon A ZambranoAún no hay calificaciones
- Ensayo AdrianDocumento5 páginasEnsayo Adrianjose miguelAún no hay calificaciones
- UNIDAD 1 RVDocumento22 páginasUNIDAD 1 RVDavidFranciscoAlvarezAlvarezAún no hay calificaciones
- Teoria NavegadoresDocumento8 páginasTeoria NavegadoresAngel MikiAún no hay calificaciones
- Tarea5 Yazmin CuellarDocumento7 páginasTarea5 Yazmin Cuellaryazmin cuellarAún no hay calificaciones
- Etica Tarea 3Documento5 páginasEtica Tarea 3Puppet TrashAún no hay calificaciones
- TIC Módulo 2Documento39 páginasTIC Módulo 2PërëzDÏëgöAún no hay calificaciones
- Actividad 1 Del Modulo 3Documento7 páginasActividad 1 Del Modulo 3Daniel CabreraAún no hay calificaciones
- Metodologias para El Aula VirtualDocumento15 páginasMetodologias para El Aula VirtualMARGA YSABEL LÓPEZ RUIZAún no hay calificaciones
- Ambientes Virtuales de AprendizajeDocumento5 páginasAmbientes Virtuales de AprendizajeAlfredo AlmonteAún no hay calificaciones
- E-learning en la formación profesional para el empleoDe EverandE-learning en la formación profesional para el empleoCalificación: 4 de 5 estrellas4/5 (1)
- Chat de WhatsApp Con GORDODocumento23 páginasChat de WhatsApp Con GORDOEsther Gonzales CondoriAún no hay calificaciones
- CATERPILLAR C18 - PART CODE (HD 22-CYG1-Up (Engine) ) PDFDocumento1518 páginasCATERPILLAR C18 - PART CODE (HD 22-CYG1-Up (Engine) ) PDFsfsdffdsdfsdfsdfAún no hay calificaciones
- Diagrama Gantt EducaciónDocumento5 páginasDiagrama Gantt EducaciónJosè Alexander Linares HerreraAún no hay calificaciones
- Plantilla Proyectos - Agendamiento de Citas WebDocumento13 páginasPlantilla Proyectos - Agendamiento de Citas Weboscar martinezAún no hay calificaciones
- Instructivo de Lexmark C734DN PDFDocumento225 páginasInstructivo de Lexmark C734DN PDFcolegio_salvador_diaAún no hay calificaciones
- Resumen de Indeterminaciones 2Documento4 páginasResumen de Indeterminaciones 2beagarcia100% (1)
- ProcesoCalculoDocumento3 páginasProcesoCalculossdAún no hay calificaciones
- Los Tres Autos Del Aprendizaje. Aprendizaje Estrategico en Educacion A DistanciaDocumento10 páginasLos Tres Autos Del Aprendizaje. Aprendizaje Estrategico en Educacion A DistanciaZüBaÿda LöRettöAún no hay calificaciones
- Proyecto de Protecciones SAMUDocumento46 páginasProyecto de Protecciones SAMUErwin Quispe AyalaAún no hay calificaciones
- Configura VPN gratis Nokia 12 pasosDocumento2 páginasConfigura VPN gratis Nokia 12 pasosGaston CMAún no hay calificaciones
- Sistemas de Controlador Lógico Programable MicroLogix 1100 PDFDocumento2 páginasSistemas de Controlador Lógico Programable MicroLogix 1100 PDFphoenix eastwoodAún no hay calificaciones
- Asesoría en algoritmos, programación y lenguajesDocumento1 páginaAsesoría en algoritmos, programación y lenguajesalexmayllesaraviaAún no hay calificaciones
- Gestion de ResiduosDocumento28 páginasGestion de ResiduosDeysi Giron MamaniAún no hay calificaciones
- 04 - Texto Plan IntegralDocumento60 páginas04 - Texto Plan IntegralSantiago Fernandez LopezAún no hay calificaciones
- 50-Tips-Instagram-Alquileres VacacionalesDocumento21 páginas50-Tips-Instagram-Alquileres VacacionalesLuis Carlos GiraldoAún no hay calificaciones
- Tecnologías emergentes que cambiarán el futuroDocumento4 páginasTecnologías emergentes que cambiarán el futuroJosue Encarnacion OliveroAún no hay calificaciones
- Brochure CCM 2018 PrecisionDocumento16 páginasBrochure CCM 2018 PrecisionLiz Denisse Rojas OréAún no hay calificaciones
- Manual PhotoshopDocumento19 páginasManual PhotoshopAníbal AristoAún no hay calificaciones
- MANUAL PARA CALCULAR BALANCE HÍDRICO SUPERFICIALDocumento106 páginasMANUAL PARA CALCULAR BALANCE HÍDRICO SUPERFICIALLuis Alberto Luna RojasAún no hay calificaciones
- Dibujo de Muebles en Perspectiva. - MonografiasDocumento18 páginasDibujo de Muebles en Perspectiva. - MonografiastortevalAún no hay calificaciones
- Arbol de ProblemaDocumento1 páginaArbol de ProblemaJuan Esteban Castaño CastañoAún no hay calificaciones
- Empresa Movil Comunik: Causas. 1. Problemas Identificados 1.1. Deficiencia en Equipos y El Servicio BrindadoDocumento5 páginasEmpresa Movil Comunik: Causas. 1. Problemas Identificados 1.1. Deficiencia en Equipos y El Servicio Brindadoanthony leiva minoAún no hay calificaciones
- Comprobante Vigencia Derechos 18200330324Documento2 páginasComprobante Vigencia Derechos 18200330324Ángela GarcíaAún no hay calificaciones
- Proyecto Innovador Digital Del Buen Uso de Redes AlambricasDocumento6 páginasProyecto Innovador Digital Del Buen Uso de Redes AlambricasGlider ACAún no hay calificaciones
- 7 Herramientas FinalDocumento20 páginas7 Herramientas FinalErwin IbarraAún no hay calificaciones
- MARIADB - Manual de ComandosDocumento68 páginasMARIADB - Manual de ComandosCesar ManriqueAún no hay calificaciones
- Terminos y Condiciones FronteraDocumento42 páginasTerminos y Condiciones FronteraAlmaAún no hay calificaciones
- Comandos apt y apt-getDocumento14 páginasComandos apt y apt-getnahomisssAún no hay calificaciones
- Pseint - Apunte de UsoDocumento29 páginasPseint - Apunte de UsoSeba PratolongoAún no hay calificaciones
- Aprende a transformar, ordenar y segmentar datos en SPSSDocumento13 páginasAprende a transformar, ordenar y segmentar datos en SPSSViviana Lizbeth Amachi VilchezAún no hay calificaciones