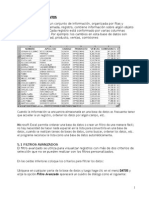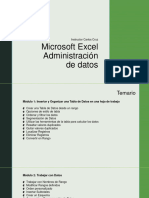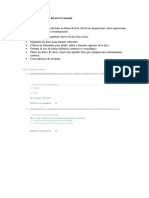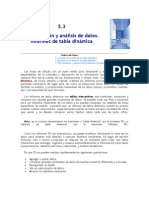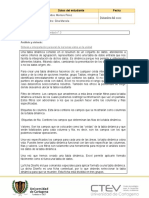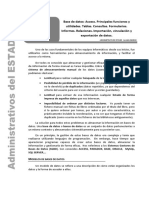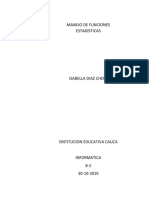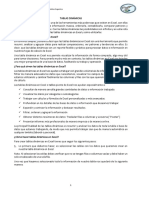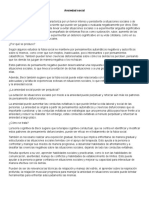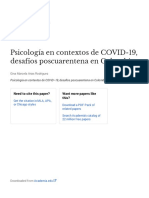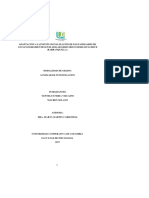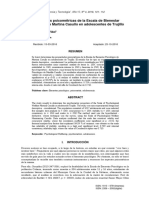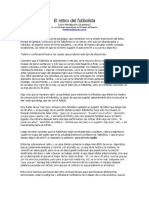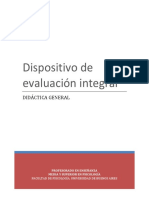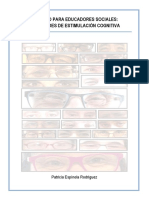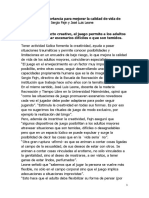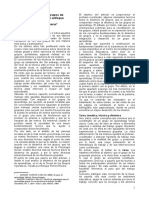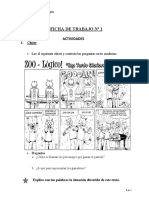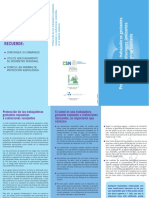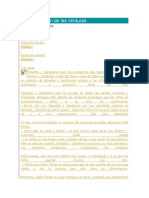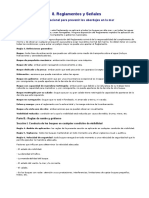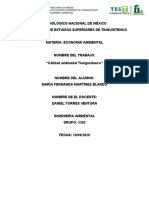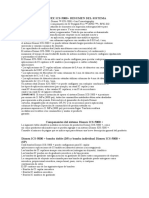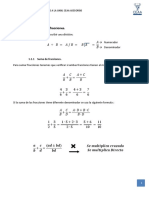Documentos de Académico
Documentos de Profesional
Documentos de Cultura
Planillas de Cálculo Spreedsheet
Cargado por
Gabriel CostaTítulo original
Derechos de autor
Formatos disponibles
Compartir este documento
Compartir o incrustar documentos
¿Le pareció útil este documento?
¿Este contenido es inapropiado?
Denunciar este documentoCopyright:
Formatos disponibles
Planillas de Cálculo Spreedsheet
Cargado por
Gabriel CostaCopyright:
Formatos disponibles
UNIDAD I: Preparando la Información
Protegiendo la información
Podemos proteger nuestra hoja de cálculo para evitar que se produzcan cambios
indeseados al compartirla con un grupo de trabajo.
Proteger la hola de cálculo
Google Sheets permite proteger el documento completo, como cualquier otro archivo
compartido en Google Drive.
Un libro protegido, no permite agregar ni quitar hojas.
Proteger las hojas
Podemos hacerlo accediendo al menú Datos → Proteger hojas e intervalos
Presionando el botón marcado con 1, podemos seleccionar el intervalo de celdas a
proteger. Al proteger las celdas, no se permite editar la información ni el foprmato.
Big Data / Análisis de Datos
Planillas de cálculo – Unidad 1 y 2 - 1/28
Seleccionando la pestaña “Hoja” podemos proteger completamente o dejando un o varios
intervalos desprotegidos.
Ocultar hojas
Haciendo click derecho sobre la pestaña de una hoja, podemos ocultarla.
Para restaurar la vista, accedemos al menú Ver → Hojas ocultas → Mostrar…
Ocultar columnas y filas
Podemos ocultar columnas y filas haciendo click derecho sobre ellas y seleccionar
Ocultar.
Para restaurar la vista, debemos posicionarnos y clickear sobre la flecha de doble
dirección:
Big Data / Análisis de Datos
Planillas de cálculo – Unidad 1 y 2 - 2/28
El procedimiento es similar para ocultar/mostrar filas.
Juntando y separando el texto en columnas
Es posible juntar el contenido de dos celdas o separar en varias columnas el contenido de
una celda.
Juntando contenidos
Google Sheets permite concatenar el contenido de dos o más celdas de tres maneras:
CONCAT
=CONCAT(“Google”,”Docs”) escribe GoogleDocs
=CONCAT(3,6) escribe 36
=CONCAT(“Planilla”,77) escribe Planilla77
CONCATENAR: misma sintaxis que CONCAT
&:
=”Hola”&” “&”amigos!” escribe Hola amigos!
En los tres casos, la celda con datos numéricos permite operar aritméticamente.
Big Data / Análisis de Datos
Planillas de cálculo – Unidad 1 y 2 - 3/28
Separando en varias columnas
En ocasiones podemos encontrar en nuestra celda una serie de datos que quisiéramos
separar en varias columnas.
En esos casos, contamos con la herramienta “Dividir texto en columnas”, dentro del menú
“Datos”.
Podemos seleccionar el tipo de separador si es necesario.
Big Data / Análisis de Datos
Planillas de cálculo – Unidad 1 y 2 - 4/28
Listas desplegables
Las listas deplegables permiten llenar una celda con un valor predeterminado para:
• evitar errores en la introducción de datos
• limitar la cantidad de opciones válidas
• predefinir criterios al ingresar la información
Para crear una lista desplegable:
1. Seleccionar la celda donde quieras crear una lista desplegable.
2. Clickear en el menú Datos la opción Validación de datos.
3. En a "Criterios", elegir una opción:
4. Lista a partir de un rango: Elegir las celdas que se incluirán en la lista.
5. Lista de elementos: Ingresar los elementos, separados por comas y sin espacios.
6. Las celdas tendrán una flecha hacia abajo para desplegar las opciones. Para quitar
la flecha, desmarcar la opción "Mostrar la lista desplegable en la celda".
7. Para que las personas sólo ingresen elementos de la lista, elegir "Rechazar
entrada" junto a "Cuando los datos no son válidos".
8. Hacer clic en Guardar. Aparecerá una lista desplegable en las celdas.
Big Data / Análisis de Datos
Planillas de cálculo – Unidad 1 y 2 - 5/28
Desafío
No entregable - Opcional
Te invitamos a completar el desafío que encontrarás en el archivo “06 - Desafío - tabla y formatos.xlsx”
Unificar fuentes de datos
La función BUSCARV nos ayuda a buscar un valor dentro de una lista (vertical). La
función BUSCARH realizará la búsqueda dentro de un rango de valores horizontal.
BUSCARV
La función BUSCARV busca un valor en la primera columna de la izquierda del
rango/tabla seleccionado y devuelve un dato de la misma fila en una columna específica
del rango.
Permite relacionar y hacer una correlación ágil y directa entre los datos de 2 hojas, o
libros diferentes
Sintaxis:
BUSCARV(valor_buscado, rango_tabla, nro_columna, 0/1)
• valor_buscado nos indica el criterio de unión entre las dos fuentes
• rango_tabla es el rango de donde vamos a obtener los datos
• nro_columna especifica la columna de donde se carga el de la actual celda
• 0/1 o FALSO/VERDADERO aplica una búsqueda exacta(0/FALSO) o aproximada
(1/VERDADERO).
Una búsqueda exacta, va a mostrar el dato exacto que le indicamos buscar.-
Búsqueda aproximada: si no encuentra el dato exacto, busca el que más se le
aproxime.
BuscarH
La función BUSCARH busca un valor en la fila superior del rango/tabla seleccionado y
devuelve un dato de la misma columna en una fila específica del rango.
Cumple la misma función que BUSCARV y comparte la misma sintaxis, pero lo utilizamos
cuando la fuente de datos se organiza en filas en lugar de en columnas
Big Data / Análisis de Datos
Planillas de cálculo – Unidad 1 y 2 - 6/28
Cambiando la orientación de los datos
En ocasiones podemos necesitar cambiar la orientación de nuestros datos, de modo que
los datos que aparecen en la primera fila, aparezcan como títulos de columna y viceversa.
Para ello tenemos dos opciones:
Función TRANSPONER
=TRANSPONER(rango)
Pegado especial
Puedo seleccionar el rango deseado, copiarlo, y posicionarme en la celda de destino.
Allí selecciono con click derecho ‘Pegado especial’ y ‘Transpuesto’.
Ejemplos
Te invitamos a estudiar los ejemplos de la planilla “03b – buscar.xlsx”, donde combinamos
funciones simlples (PROMEDIO), lista desplegable, buscarV y buscarH.
Actividad integradora
(a) Intenta reproducir el ejemplo de la planilla “03b – buscar.xlsx”, transponiendo la
fuente de datos.
(b) Genera un set de datos de prueba .csv en Mockaroo y utlizarlos para crear una
pantalla similar a la del ejemplo. El tema queda a tu elección.
(c) Comparte tus trabajos en el canal de Discord de tu comisión.
Big Data / Análisis de Datos
Planillas de cálculo – Unidad 1 y 2 - 7/28
Enlaces externos
Google Sheets / Hojas de Cálculo:
Lista de funciones:
https://docs.google.com/spreadsheets/d/1AoQ84re3Zcug5jhGiq91G562DH90qaSgebhr0E
wOwws/edit?usp=sharing
Mockaroo:
Generador de sets de datos de prueba: https://www.mockaroo.com/
UNIDAD II: Análisis y Visualización
Fórmulas condicionales
Permite colocar un valor u otro en una celda, según el resultado de una expresión lógica
(VERDADERO/FALSO)
Condicionales simples
Sintaxis:
SI(expresión_lógica; valor_si_verdadero; [valor_si_falso])
Ejemplo:
SI(B3>=6; “Aprobado”;”Desaprobado”)
Es importante el orden de los argumentos dentro de la función
Condicionales compuestos
SI permite el uso de condicionales encadenados (compuestos)
Sintaxis:
SI(expresión_lógica; valor_si_verdadero; SI(expresión_lógica2;
valor_si_verdadero;[valor_si_falso]))
Big Data / Análisis de Datos
Planillas de cálculo – Unidad 1 y 2 - 8/28
Ejemplo:
SI(B3>=9; “Excelente”; SI(B3>=6; “Aprobado”; ”Desaprobado”))
Formatos condicionales
A las celdas, filas o columnas se les puede aplicar un formato que cambie el texto o color
de celda si cumplen con determinadas condiciones. Por ejemplo, si contienen una
determinada palabra o un número.
1. Para ello, debemos seleccionar las celdas a las que deseamos aplicar el formato.
2. Ir al menú Formato > Formato condicional
3. Crear una regla
a) Color único
b) Escala de colores
Big Data / Análisis de Datos
Planillas de cálculo – Unidad 1 y 2 - 9/28
Gráficas en planillas de cálculo
Los diferentes tipos de gráficos contribuyen a facilitar la interpretación de los datos de
manera más rápida y visual. Destacan la relación entre los elementos de un dataset,
poniendo en relieve los patrones y tendencias con información relevante.
Esta herramienta, aporta información de valor y está presente en todo tipo de medios
profesionales, corporativos y educativos.
Las tablas para construir gráficas deben ser SENCILLAS. Necesitan poca información
muy bien analizada y sintetizada.
Debemos concentrarnos en dos aspectos:
¿Qué mensaje quiero dar?
Seleccionar la información que se ajuste a nuestras necesidades.
¿Cómo debo mostrar mi información?
Pensar el tipo de gráfico apropiado, los colores, formatos de texto, lo que preciso que sea
más llamativo, etc.
Cada tipo de gráfica tiene un propósito y permite obtener un panorama diferente.
Tipos de gráficos
Analizaremos a continuación algunos de los tipos de gráficos más utilizados para la
visualización de datos.
Barras
El gráfico de barras es también conocido como gráfico de columnas.
El gráfico de barras clásico utiliza barras horizontales o verticales para mostrar
comparaciones numéricas que de diferentes categorías.
Big Data / Análisis de Datos
Planillas de cálculo – Unidad 1 y 2 - 10/28
Barras múltiples
También conocido como gráfico de barras agrupadas.
Esta variación de un gráfico de barras se utiliza cuando dos o más conjuntos de datos se
representan de lado a lado agrupándose en categorías, todas en el mismo eje.
Big Data / Análisis de Datos
Planillas de cálculo – Unidad 1 y 2 - 11/28
Barras apiladas
Muestra sus barras de lado a lado, en el segmento de las barras apiladas se muestran
múltiples conjuntos de datos uno a continuación del otro. Se utilizan para mostrar cómo
una categoría más grande se divide en categorías menores y cuál es la relación que cada
parte tiene en la cantidad total. Hay dos tipos de gráficos de barras apiladas:
Los gráficos de barras apiladas simples: Cada valor se coloca para el segmento después
del anterior. El valor total de la barra es el de todos los valores de los segmentos que se
suman. Ideal para la comparación de las cantidades totales en cada grupo o barra
segmentada.
100% : Se representan por el total establecido en el 100% y muestran el porcentaje de los
elementos que componen cada grupo. Esto hace que sea más fácil ver las diferencias
relativas entre las cantidades de cada grupo.
Líneas
Los gráficos de líneas se utilizan para mostrar valores cuantitativos en un lapso de tiempo
o intervalo continuo. Se utiliza con mayor frecuencia para mostrar tendencias y relaciones,
Big Data / Análisis de Datos
Planillas de cálculo – Unidad 1 y 2 - 12/28
cuando se agrupan varias líneas. Los gráficos de línea también ayudan a dar una «visión
global» sobre un intervalo, para ver cómo se ha desarrollado a lo largo de ese período.
Usualmente, el eje Y tiene un valor cuantitativo, mientras que el eje X tiene bien una
categoría o una escala secuenciada.
Área
Los gráficos de área son similares a los gráficos de línea, pero con el área debajo de la
línea relleno con un determinado color o textura.
Los gráficos de área pueden estar apilados unos encima de otros indicando valores
diferentes sobre varios conceptos y su origen puede estar en cualquier punto del eje
vertical.
Histograma
Los histogramas ayudan a tener una estimación de dónde se concentran los valores, lo
que se encuentra en los extramos y si hay lagunas o valores inusuales. También son
útiles para ofrecer una vista aproximada de la distribución de probabilidades.
Big Data / Análisis de Datos
Planillas de cálculo – Unidad 1 y 2 - 13/28
Diagramas de caja y bigotes
Permiten representar eficientemente grupos de datos numéricos. Son ampliamente
utilizados en la estadística descriptiva. Tienen la ventaja de ocupar poco espacio, muy útil
cuando se comparan las distribuciones entre muchos grupos o conjuntos de datos.
Las líneas que se extienden en paralelo en ambos extremos de las cajas son conocidos
como «bigotes», y se utilizan para indicar la variabilidad fuera de los cuartiles superior e
inferior. Los valores atípicos a veces se representan como puntos individuales que están
en línea con las barbas. Los diagramas de caja se pueden construir ya sea vertical u
horizontalmente.
Observaciones que se pueden hacer a partir de la visualización de un diagrama de caja:
• Lo que representan los valores
• Si hay valores atípicos y cuáles son
• Si los datos son simétricos, y si no, en qué dirección.
• Cómo están agrupados los datos
Big Data / Análisis de Datos
Planillas de cálculo – Unidad 1 y 2 - 14/28
Organigrama
También conocido como organigrama o árbol de vínculos.
Un diagrama de árbol es una forma de representar visualmente la jerarquía en una
estructura de árbol. Por lo general la estructura de un diagrama de árbol se compone de
elementos tales como uno o varios nodos raíz, el o los miembros “padre” que no tienen
superior. Luego están los nodos descendientes, que están unidos entre sí con conexiones
de líneas llamadas “ramas” que representan las relaciones y conexiones entre los
miembros. Por último, los nodos hoja (o nodos finales) son miembros que no tienen hijos
u otros nodos secundarios.
• Los diagramas de árbol se utilizan frecuentemente para:
• Para mostrar las relaciones familiares y sus descendientes.
• En taxonomía, que es la práctica y la ciencia de la clasificación.
• En la ciencia evolutiva, para mostrar el origen de las especies.
• En ciencias de la computación y las matemáticas.
• En las empresas y organizaciones para fines de gestión.
Big Data / Análisis de Datos
Planillas de cálculo – Unidad 1 y 2 - 15/28
Dispersión
También conocido como gráfico de puntos, parcela XY o diagrama de dispersión.
Los diagramas de dispersión utilizan una colección de puntos colocados mediante
coordenadas cartesianas para mostrar los valores de dos variables. Al mostrar una
variable en cada eje, se puede detectar si existe una relación o correlación entre las dos
variables.
A través de los patrones que se muestran en los gráficos de dispersión se pueden
interpretar varios tipos de correlación. Estos son: positivos (valores que aumentan juntos),
negativo (un valor disminuye a medida que los otros aumentan), nulo (sin correlación),
lineal , exponencial y en forma de U. La fuerza de la correlación puede ser determinada
por la forma en que se sitúan los puntos por su cercanía en el gráfico. Los puntos que
terminan muy fuera del cúmulo general se conocen como valores atípicos.
Big Data / Análisis de Datos
Planillas de cálculo – Unidad 1 y 2 - 16/28
Mapa de árbol
Diagramas de mapas de árbol son una forma alternativa de visualizar la estructura
jerárquica de un diagrama de árbol, a la vez que se presenta el volumen relativo a las
cantidades para cada categoría a través del tamaño de su área. A cada categoría se le
asigna un área rectangular con otros rectángulos de subcategorías anidadas dentro de
ella. Cuando se asigna una cantidad a una categoría, el tamaño del área se muestra
proporcionado al resto de las cantidades dentro de la misma categoría padre. También el
tamaño del área de la categoría padre es el total de sus subcategorías. Si no se asigna
ninguna cantidad a una subcategoría, el área se divide en partes iguales entre las otras
subcategorías dentro de su categoría principal.
La forma en la que los rectángulos se dividen y ordenan en sub-rectángulos depende del
algoritmo de baldosas utilizado. Se han desarrollado muchos algoritmos de mosaico, pero
el «algoritmo de cuadrante» que mantiene cada rectángulo lo más perpendicular posible
es el que se utiliza de forma más común.
Big Data / Análisis de Datos
Planillas de cálculo – Unidad 1 y 2 - 17/28
Mapas
Los mapas coropléticos, también llamados mapas coropletos o mapas de coropletas
muestran zonas geográficas o regiones divididas en colores, con sombras o dibujos en
relación con una variable de datos. Esto proporciona una manera de visualizar los valores
de un área geográfica, que puede mostrar variación o patrones en la ubicación o
extensión que se muestra.
La variable de datos utiliza la progresión de color para representarse a sí misma en cada
región del mapa. Típicamente, esto puede ser una mezcla o transición de un color a otro,
una progresión de matices de más transparente a opaco, de claro a oscuro o todo un
espectro de color.
Big Data / Análisis de Datos
Planillas de cálculo – Unidad 1 y 2 - 18/28
Mapa de burbujas
Con este mapa de datos, los círculos se visualizan en una región geográfica designada
con el área del círculo que es proporcional a su valor en el conjunto de datos.
Big Data / Análisis de Datos
Planillas de cálculo – Unidad 1 y 2 - 19/28
Otros gráficos comunes
• Cascada
• Radial
• Indicadores
• Comparación de resultados
• Velas
• Cronológico
• Tabla
Áreas apiladas
Los gráficos de áreas apiladas son similares a los gráficos de área, se diferencian por el
uso de varias series de datos que se suceden considerando la serie de datos anterior.
Todo el gráfico representa el total de todos los datos representados. Los gráficos de áreas
apiladas utilizan el área para transmitir números enteros, por lo que no funcionan para los
valores negativos. En general, son útiles para la comparación de múltiples variables que
cambian en un intervalo.
Big Data / Análisis de Datos
Planillas de cálculo – Unidad 1 y 2 - 20/28
Sectores
Los gráficos circulares o de torta ayudan a mostrar las proporciones y porcentajes entre
las categorías al dividir un círculo en segmentos proporcionales. Cada longitud de arco
representa una proporción de cada categoría, mientras que el círculo completo representa
la suma total de todos los datos, igual a 100%.
Los gráficos circulares son ideales para dar una idea rápida de la distribución proporcional
de los datos. Sin embargo, los principales inconvenientes de los gráficos circulares son:
• No pueden mostrar más de unos pocos valores, ya que si el número de valores que
se muestran aumenta, el tamaño de cada segmento se hace más pequeño. Esto
los hace inadecuados para grandes cantidades de datos.
• Ocupan más espacio que sus alternativas como por ejemplo el gráfico de barras
apiladas,
Big Data / Análisis de Datos
Planillas de cálculo – Unidad 1 y 2 - 21/28
• No son del todo buenos para hacer comparaciones precisas entre los grupos de las
gráficas de sectores, a veces es más difícil distinguir la proporción exacta de los
elementos a través de su área.
A pesar de ello, la comparación de una categoría determinada (una rebanada) dentro del
total de un solo gráfico de sectores a menudo puede ser más eficaz.
Anillos
Un gráfico de anillos es esencialmente un gráfico de sectores con un área del centro
cortada.
Big Data / Análisis de Datos
Planillas de cálculo – Unidad 1 y 2 - 22/28
Tablas dinámicas
¿Qué es una tabla dinámica?
Las tablas dinámicas son una herramienta de avanzada para calcular, resumir y analizar
datos, que permite hacer comparaciones, encontrar patrones y tendencias.
Permiten resumir un gran conjunto de datos y ver sus relaciones, agilizar procedimientos y
administrar grandes volúmenes de datos, yendo de lo general a lo particular.
Los gráficos a partir de tablas dinámicas son una gran herramienta para visualizar sus
datos.
Reglas para preparar los datos de origen
Antes de crear una tabla dinámica, debemos asegurarnos de que la tabla de origen de
datos sigue algunas reglas simples.
• Nombres de encabezado únicos para todas las columnas.
Big Data / Análisis de Datos
Planillas de cálculo – Unidad 1 y 2 - 23/28
• No tener celdas en blanco.
• Corregir la ortografía. Si hay una celda "West" y otra "Westt", ambas aparecerán en
la tabla dinámica.
• Organizar los datos de manera apropiada
Cómo agregar o editar tablas dinámicas
a) Seleccionar las celdas con los datos de origen a utilizar. Importante: Cada columna
debe tener un encabezado.
b) En el menú de la parte superior, hacer click en Insertar y luego Tabla dinámica.
c) Hacer click en la hoja de la tabla dinámica, si aún no está abierta.
d) En el panel lateral, junto a "Filas" o "Columnas", hacer click en Agregar y elegir un
valor. A veces se verán tablas dinámicas recomendadas en función de los datos
que se elijan. Pueden seleccionarse en "Sugerencias".
e) En el panel lateral, junto a "Valores", hacer click en Agregar y, luego, elegir el valor
que se quiera ver en las filas o columnas.
Se puede cambiar la forma en que se muestran, ordenan, resumen o filtran los datos.
Big Data / Análisis de Datos
Planillas de cálculo – Unidad 1 y 2 - 24/28
GETPIVOTDATA
Permite extraer un valor agregado de una tabla dinámica que corresponde a los
encabezados de columnas y filas especificados. La función consulta una tabla dinámica y
devuelve datos basados en la estructura de esta tabla dinámica.
Sintaxis
GETPIVOTDATA(nombre_valor, cualquier_celda_tabla_dinámica,
[columna_original, …], [elemento_dinámico, …])
• nombre_valor: Nombre del valor de la tabla dinámica de donde se desean obtener
datos.
• nombre_valor debe entrecomillarse o ser una referencia a cualquier celda que
contenga el texto apropiado.
• Si hay más de un campo de valor, debes usar el nombre exacto que aparece en la
tabla dinámica (por ejemplo, "SUMA de ventas").
• cualquier_celda_tabla_dinámica: Cualquier referencia a una celda de la tabla
dinámica deseada (se recomienda la esquina superior).
• columna_original [OPCIONAL]: Nombre de la columna del conjunto de datos
original (no la tabla dinámica).
• elemento_dinámico [OPCIONAL]: Nombre de la fila o columna de la tabla dinámica
correspondiente a columna_original que se desea recuperar.
Ejemplos
GETPIVOTDATA("SUMA de cantidad de unidades", ‘Tabla dinámica'!A1)
GETPIVOTDATA("PROMEDIO de precio por unidad", A1, "división", "este")
GETPIVOTDATA("precio por unidad", B2, "división", "este", "subdivisión",
2)
GETPIVOTDATA(A1, 'Tabla dinámica'!A1, "división", A2)
Gráficas dinámicas
Permiten:
• Agilizar procedimientos: tablas y gráficos dinámicos, los dos en uno solo
• Iterar posibilidades para encontrar patrones: moviendo y modificando los datos
como en una tabla dinámica.
Big Data / Análisis de Datos
Planillas de cálculo – Unidad 1 y 2 - 25/28
• Los cambios se ven simultáneamente en un gráfico y permiten analizarlo
visualmente más rápido
Actividad: Tablas dinámicas
Sobre el archivo 8. Tablas dinámicas
1. Insertar una tabla dinámica
2. Organizarla con los sectores en las filas. En valores: Expectativa inversión 2021 e
Inversión real 2021
3. Obtener los porcentajes de cada sector sobre el total de los valores (expectativa y
real 2021)
4. Analizar los resultados.
i. ¿Estuvo relacionada la expectativa con la realidad en cada sector?
ii. ¿Cuál fue el sector que menos se pensó que iba a recibir inversión y
efectivamente cuál fue el que menos recibió inversión?
5. Aplica gráficas que consideres más apropiadas para visualizar las respuestas a las
dos preguntas anteriores.
Aplicaciones avanzadas
Goal Seek
Goal Seek permite calcular el valor requerido de una celda para lograr un valor de fórmula
deseado en otra celda.
Es un complemento para las Hojas de Cálculo de Google, por lo que debemos instalarlo
previo a su uso.
Instalación y uso
• Click en Extensiones > Complementos > Descargar Complementos
• Buscar Goal Seek > Instalar
Big Data / Análisis de Datos
Planillas de cálculo – Unidad 1 y 2 - 26/28
• Menú Extensiones > Goal Seek > Open
Consta de tres componentes:
• Una variable de entrada (desconocida – changing cell)
• La ecuación o fórmula que se realiza para obtener la salida (set cell)
• La salida deseada (conocida – target value)
Un caso de uso clásico de Goal Seek es determinar la cantidad de ventas requeridas para
alcanzar el punto de equilibrio, dadas otras variables como costos fijos, etc.
Ejemplo:
¿Cuál es el préstamo de hipoteca máximo que puedo requerir si puedo pagar hasta
$1.500 mensuales, el plazo es de 30 años y la tasa de interés anual es de 4,5%?
Big Data / Análisis de Datos
Planillas de cálculo – Unidad 1 y 2 - 27/28
Macros
Las macros son capaces de ejecutar de forma automática comandos rutinarios o incluso
añadir nuevas funciones (algoritmos para el análisis de datos) a la hora de calcular.
Cómo crear una macro
En la parte superior, hacer click en Extensiones > Macros > Grabar macro.
En la parte inferior, elegir el tipo de referencia de celda que deseamos que use la macro:
Usar referencias absolutas: La macro realizará tareas en la celda exacta que se grabe. Por
ejemplo, si se aplica negrita a la celda A1, la macro solo realizará esa tarea en la celda A1,
independientemente de en qué celda se haya hecho click.
Usar referencias relativas: La macro realizará tareas en la celda que se seleccione y en las
celdas cercanas. Por ejemplo, si se graba la aplicación de negrita a las celdas A1 y B1, la
macro se puede usar más adelante para aplicar negrita a las celdas C1 y D1.
Completar la tarea que se desea grabar. Cuando se haya terminado, hacer click en
Guardar.
Asignar un nombre a la macro, creando una combinación de teclas personalizada y hacer
click en Guardar.
Nota: Cuando se crea una macro en Hojas de cálculo de Google, se crea una Apps Script.
Para editar esta Apps Script, en la parte superior, hacer click en Herramientas > Editor de
secuencias de comandos.
Para ejecutar una macro, hacer click en Extensiones > Macros > la macro requerida.
Cómo editar una macro
Se puede cambiar el nombre de una macro, agregarle una combinación de teclas, editar la
secuencia de comandos o eliminar una macro.
En la parte superior, hacer click en Extensiones > Macros > Gestionar macros.
Realizar los cambios.
Hacer click en Actualizar.
Big Data / Análisis de Datos
Planillas de cálculo – Unidad 1 y 2 - 28/28
También podría gustarte
- Tablas dinámicas y Gráficas para Excel: Una guía visual paso a pasoDe EverandTablas dinámicas y Gráficas para Excel: Una guía visual paso a pasoAún no hay calificaciones
- 1.5 Tablas DinámicasDocumento4 páginas1.5 Tablas DinámicasjonathanAún no hay calificaciones
- Trabajo de Informatica 2Documento9 páginasTrabajo de Informatica 2angel arzateAún no hay calificaciones
- Trabajo de Investigación - Tablas Dinamicas - ValeryDocumento26 páginasTrabajo de Investigación - Tablas Dinamicas - Valeryyarn.international.asistenteAún no hay calificaciones
- Dosier Excel Avanzado SEGONA PARTDocumento46 páginasDosier Excel Avanzado SEGONA PARTCinto LlachAún no hay calificaciones
- Folleto Seminario Excel AvanzadoDocumento46 páginasFolleto Seminario Excel Avanzadohernanquito1641Aún no hay calificaciones
- Unidad Didactica 1Documento13 páginasUnidad Didactica 1Ana Mercedes Tejeda TejedaAún no hay calificaciones
- Microsoft Power BIDocumento5 páginasMicrosoft Power BIestebanAún no hay calificaciones
- TABLAS DINÁMICAS, Grupo - 6Documento25 páginasTABLAS DINÁMICAS, Grupo - 6GABRIELA YAMILET SUNI KCALAAún no hay calificaciones
- Excel Administrador de DatosDocumento122 páginasExcel Administrador de DatosJorge BecerrilAún no hay calificaciones
- Introducción a Power Pivot en ExcelDocumento47 páginasIntroducción a Power Pivot en ExcelJorge E Reyes ChAún no hay calificaciones
- Calc2 4 CPDocumento55 páginasCalc2 4 CPchuchuniAún no hay calificaciones
- Primer Contenido Abordar de Excel Avanzado (Autoguardado)Documento55 páginasPrimer Contenido Abordar de Excel Avanzado (Autoguardado)vianelsaAún no hay calificaciones
- capitulo_03_Modelamiento de datosDocumento18 páginascapitulo_03_Modelamiento de datosBetty DuranAún no hay calificaciones
- Apuntes Excel AvanzadoDocumento25 páginasApuntes Excel AvanzadoJhonny ValenciaAún no hay calificaciones
- Excel 2 Gestión de DatosDocumento3 páginasExcel 2 Gestión de DatosGonzalo JaraAún no hay calificaciones
- ME MODULO 2 - Curso Excel IntermedioDocumento15 páginasME MODULO 2 - Curso Excel IntermedioHarmin AravenaAún no hay calificaciones
- Access MANUALDocumento41 páginasAccess MANUALKardell de LeonAún no hay calificaciones
- Base de Datos AccessDocumento40 páginasBase de Datos AccessBladdy AgüeroAún no hay calificaciones
- Introducción y objetivos del nivel avanzadoDocumento6 páginasIntroducción y objetivos del nivel avanzadoalbavelasco36Aún no hay calificaciones
- Configuracion de Tabla Dinamicas en ExcelDocumento69 páginasConfiguracion de Tabla Dinamicas en ExcelFritz Lagos SarmientoAún no hay calificaciones
- 5.1 Crear GráficosDocumento5 páginas5.1 Crear GráficosvviajeroAún no hay calificaciones
- Cuestionario de EstudioDocumento5 páginasCuestionario de Estudiojenniferg.nunezmAún no hay calificaciones
- Investigacion de La Unidad Tematica 1Documento13 páginasInvestigacion de La Unidad Tematica 1Diego CamachoAún no hay calificaciones
- Guia para Crear Un Dashborad en Power Bi Desde CeroDocumento19 páginasGuia para Crear Un Dashborad en Power Bi Desde CeroAngelo W FIGUEROAAún no hay calificaciones
- 01 Tabla Dinamicas - TeoriaDocumento6 páginas01 Tabla Dinamicas - TeoriaLuisFelipeUNI100% (1)
- Taller de ExcelDocumento12 páginasTaller de Excelnanas912010Aún no hay calificaciones
- Ensayo Microsoft AccessDocumento5 páginasEnsayo Microsoft AccessMildred MartinezAún no hay calificaciones
- Práctica 1 Programas para Análisis EstadísticoDocumento10 páginasPráctica 1 Programas para Análisis EstadísticoRamses HuertaAún no hay calificaciones
- Manual de Tablas Dinamicas y MacrosDocumento28 páginasManual de Tablas Dinamicas y MacrosLaura OrtizAún no hay calificaciones
- Repaso 1 eDocumento7 páginasRepaso 1 eCamilo Sarmiento lopezAún no hay calificaciones
- ProgContLAVBC53EBOPT 2Documento67 páginasProgContLAVBC53EBOPT 2Allan SuarezAún no hay calificaciones
- Protocolo Individual 3Documento2 páginasProtocolo Individual 35952010020 GINA MARCELA MONTERO PEREZ ESTUDIANTE ACTIVOAún no hay calificaciones
- Base de Datos Access ApuntesDocumento4 páginasBase de Datos Access ApuntesAlba GarciaAún no hay calificaciones
- Clculoyformatoscondicionales 150115092449 Conversion Gate02Documento25 páginasClculoyformatoscondicionales 150115092449 Conversion Gate02César AGUIRREAún no hay calificaciones
- RA5Documento8 páginasRA5Gabriela Michel Capellan GutierrezAún no hay calificaciones
- Uso tablas dinámicas ExcelDocumento26 páginasUso tablas dinámicas ExcelFrancisco Javier SabathAún no hay calificaciones
- Curador de DatosDocumento10 páginasCurador de DatosLinda Esmeralda Torres Rios0% (1)
- Microsoft AccessDocumento79 páginasMicrosoft AccessWilder Edwin RodriguezAún no hay calificaciones
- Funciones de Barra Herramientas ExcelDocumento28 páginasFunciones de Barra Herramientas ExcelJuan Lorenzo Aquino Cundafe100% (3)
- Herramientas de Exel (2) (2) 1Documento22 páginasHerramientas de Exel (2) (2) 1samusosa999lozAún no hay calificaciones
- Estructura de DatosDocumento9 páginasEstructura de DatosElida CastellanoAún no hay calificaciones
- ADMIN 06 Base DatosDocumento21 páginasADMIN 06 Base DatosAntoito22Aún no hay calificaciones
- Clase 1 - Excel Avanzado 2013Documento40 páginasClase 1 - Excel Avanzado 2013Wilmer Duarte100% (1)
- Ofimatica 2Documento27 páginasOfimatica 2Sergio CurayAún no hay calificaciones
- Diseñando Tablas Dinámicas.-1Documento14 páginasDiseñando Tablas Dinámicas.-1Bortex FF pero con panasAún no hay calificaciones
- Capitulo 3 Creacion y Administracion de Tablas Relaciones e IndicesDocumento14 páginasCapitulo 3 Creacion y Administracion de Tablas Relaciones e IndicesAnna IvanovnaAún no hay calificaciones
- Manejo de Funciones EstadisticasDocumento10 páginasManejo de Funciones EstadisticasJhon FreddyAún no hay calificaciones
- Manual y Practica Excel Intermedio 2etapaDocumento52 páginasManual y Practica Excel Intermedio 2etapaRichard Valencia RojasAún no hay calificaciones
- Trabajo Hoja de Calculos PolitecnicoDocumento7 páginasTrabajo Hoja de Calculos Politecnicogustavo100% (1)
- Manual - Intermedio 2016Documento48 páginasManual - Intermedio 2016Guillermo Salazar Mancera100% (1)
- Taa Base de Datos Semana5Documento16 páginasTaa Base de Datos Semana5Yeisson Enrique Machacon OrtegaAún no hay calificaciones
- Capitulo 6Documento5 páginasCapitulo 6Onegai ChivitaAún no hay calificaciones
- Herramientas de Datos en ExcelDocumento17 páginasHerramientas de Datos en ExcelVictoriaAún no hay calificaciones
- S11-Material de Lectura-Tablas DinámicasDocumento6 páginasS11-Material de Lectura-Tablas DinámicasOscar Alberto Barnett ContrerasAún no hay calificaciones
- Curso Excel - Tablas dinámicas para auditoresDocumento4 páginasCurso Excel - Tablas dinámicas para auditoresjamesAún no hay calificaciones
- AccessDocumento21 páginasAccessSistemas DigitalesAún no hay calificaciones
- Manual SPSSDocumento22 páginasManual SPSSjnorbeygnAún no hay calificaciones
- Excel para principiantes: Aprenda a utilizar Excel 2016, incluyendo una introducción a fórmulas, funciones, gráficos, cuadros, macros, modelado, informes, estadísticas, Excel Power Query y másDe EverandExcel para principiantes: Aprenda a utilizar Excel 2016, incluyendo una introducción a fórmulas, funciones, gráficos, cuadros, macros, modelado, informes, estadísticas, Excel Power Query y másCalificación: 2.5 de 5 estrellas2.5/5 (3)
- Herramientas Ante El DueloDocumento1 páginaHerramientas Ante El DueloGabriel CostaAún no hay calificaciones
- Fobia SocialDocumento2 páginasFobia SocialGabriel CostaAún no hay calificaciones
- Escala de Lawton y Brody Aspecto A Evaluar Puntuación Capacidad para Usar El TeléfonoDocumento2 páginasEscala de Lawton y Brody Aspecto A Evaluar Puntuación Capacidad para Usar El TeléfonoImelda BaezAún no hay calificaciones
- Pacientes JovenesDocumento1 páginaPacientes JovenesGabriel CostaAún no hay calificaciones
- Actividades Básicas de La Vida DiariaDocumento3 páginasActividades Básicas de La Vida DiariaAna Sánchez100% (1)
- Psicología Contextos COVIDDocumento265 páginasPsicología Contextos COVIDGabriel CostaAún no hay calificaciones
- Ejercico Fisico Personas Mayores 06 2012Documento108 páginasEjercico Fisico Personas Mayores 06 2012Tlalli ZambraAún no hay calificaciones
- Proceso de Adaptación de Los FamiliaresDocumento61 páginasProceso de Adaptación de Los FamiliaresGabriel CostaAún no hay calificaciones
- Propiedades Psicométricas de La Escala de Bienestar Psicológico de Martina Casullo en Adolescentes de TrujilloDocumento12 páginasPropiedades Psicométricas de La Escala de Bienestar Psicológico de Martina Casullo en Adolescentes de Trujillosharito- sharitoAún no hay calificaciones
- Que Es Aprender A Enseñar?Documento4 páginasQue Es Aprender A Enseñar?Milena CarlaAún no hay calificaciones
- Barrera - Envejecimiento Cognitivo Efectos Del EntrenamientoDocumento195 páginasBarrera - Envejecimiento Cognitivo Efectos Del EntrenamientoGabriel CostaAún no hay calificaciones
- KdmsadDocumento235 páginasKdmsadKiwiAún no hay calificaciones
- El Retiro Del FutbolistaDocumento4 páginasEl Retiro Del FutbolistaGabriel CostaAún no hay calificaciones
- Krishnamurti Sobre La Naturaleza y El MedioDocumento136 páginasKrishnamurti Sobre La Naturaleza y El MedioJulianAún no hay calificaciones
- Evaluacion DDocumento16 páginasEvaluacion DGabriel CostaAún no hay calificaciones
- TFG ES EspínolaRodríguezPatricia2 PDFDocumento77 páginasTFG ES EspínolaRodríguezPatricia2 PDFlianpamoAún no hay calificaciones
- Acerca de La Importancia de La Recreación en La VejezDocumento4 páginasAcerca de La Importancia de La Recreación en La VejezGabriel CostaAún no hay calificaciones
- Manual para El Manejo Del Enojo (Cognitivo Conductual)Documento73 páginasManual para El Manejo Del Enojo (Cognitivo Conductual)sansedes100% (4)
- El concepto de grupo y los principios organizadores según Pichón-RivièreDocumento15 páginasEl concepto de grupo y los principios organizadores según Pichón-RivièreGabriel Costa100% (1)
- Resena 2017Documento64 páginasResena 2017mmartinezfontanaAún no hay calificaciones
- Claves para Aprender A Planificar en El Ámbito de La Educación No Formal Zenaida ToledoDocumento5 páginasClaves para Aprender A Planificar en El Ámbito de La Educación No Formal Zenaida ToledoGabriel CostaAún no hay calificaciones
- LombricompuestoDocumento61 páginasLombricompuestoGabriel CostaAún no hay calificaciones
- Juego y adultos mayoresDocumento4 páginasJuego y adultos mayoresGabriel CostaAún no hay calificaciones
- T. Mirtala Sánchez R. GalileoDocumento73 páginasT. Mirtala Sánchez R. GalileoGabriel CostaAún no hay calificaciones
- Que Es Aprender A Enseñar?Documento4 páginasQue Es Aprender A Enseñar?Milena CarlaAún no hay calificaciones
- Acerca de La Importancia de La Recreación en La VejezDocumento4 páginasAcerca de La Importancia de La Recreación en La VejezGabriel CostaAún no hay calificaciones
- Estimulacion Cognitiva Csi Editora 94-3-1Documento135 páginasEstimulacion Cognitiva Csi Editora 94-3-1CamilValenzuelaCasti50% (2)
- Charur Z. La Dinámica de Los Grupos de Aprendizaje Desde Un Enfoque OperativoDocumento17 páginasCharur Z. La Dinámica de Los Grupos de Aprendizaje Desde Un Enfoque OperativoGabriel CostaAún no hay calificaciones
- El Concepto de Grupo e Pichon RiviereDocumento15 páginasEl Concepto de Grupo e Pichon RiviereGabriel CostaAún no hay calificaciones
- Lectura Semana 29 de MayoDocumento21 páginasLectura Semana 29 de MayoEscuela Timoteo Araya Alegria Villa AlegreAún no hay calificaciones
- Esto No Es Un CuentoDocumento21 páginasEsto No Es Un CuentoÁlex Tormo -Actor-Aún no hay calificaciones
- Lista de útiles 2021 Institución Educativa Inmaculada ConcepciónDocumento3 páginasLista de útiles 2021 Institución Educativa Inmaculada ConcepciónJhon Edisson Casas VelezAún no hay calificaciones
- FDE-02-08 - La Protección de Trabajadoras Gestantes Expuestas A Radiaciones Ionizantes en El Ámbito SanitarioDocumento2 páginasFDE-02-08 - La Protección de Trabajadoras Gestantes Expuestas A Radiaciones Ionizantes en El Ámbito Sanitarioadriana Centro de Urología EspecializadaAún no hay calificaciones
- Caso Clínico 1. Chalco Barrera María IsabelDocumento15 páginasCaso Clínico 1. Chalco Barrera María Isabelmaria isabel chalco barreraAún no hay calificaciones
- Analisis Estetico Tema 6Documento10 páginasAnalisis Estetico Tema 6Aitana TorresAún no hay calificaciones
- Guía de Estudio FilosofíaDocumento7 páginasGuía de Estudio FilosofíaJulieta AlvaradoAún no hay calificaciones
- Marisa Pérez - Señoras SubersivasDocumento23 páginasMarisa Pérez - Señoras SubersivasEl Rumor de la multitudes El Rumor de la multitudes100% (1)
- Cuento Cierre de ProyectoDocumento3 páginasCuento Cierre de ProyectoAndreaAún no hay calificaciones
- Identidad y Simbolismo Del Copal Prehispanico y Reciente.Documento12 páginasIdentidad y Simbolismo Del Copal Prehispanico y Reciente.Chapis YeyetziiAún no hay calificaciones
- Neumonia y NeumopatiasDocumento18 páginasNeumonia y NeumopatiasNatalia De Leon CanedaAún no hay calificaciones
- Revisión de estados límite de deformaciones y desplazamientos horizontales en estructuras sometidas a sismosDocumento3 páginasRevisión de estados límite de deformaciones y desplazamientos horizontales en estructuras sometidas a sismosLuis Carlos SalasAún no hay calificaciones
- Unidad 1 Tarea 1 LIZEHT Ramírez Gestión TecnológicaDocumento10 páginasUnidad 1 Tarea 1 LIZEHT Ramírez Gestión TecnológicaDincy RamírezAún no hay calificaciones
- Resumen Terminos No Definidos, Angulos, y Rectas Paralelas y PerpendicularesDocumento10 páginasResumen Terminos No Definidos, Angulos, y Rectas Paralelas y PerpendicularesStephany SerranoAún no hay calificaciones
- Soneto XIII y XXIII AnalisisDocumento9 páginasSoneto XIII y XXIII AnalisisNahir Alvarez FerreiraAún no hay calificaciones
- DIARIO EP - 15 de Febrero 2021 - EDICIÓN IMPRESADocumento14 páginasDIARIO EP - 15 de Febrero 2021 - EDICIÓN IMPRESAAbranshoQuistgaardRiveraAún no hay calificaciones
- ColregDocumento13 páginasColregLuis Alejandro Rojas MarcanoAún no hay calificaciones
- Parto Detenido MINSA NicaraguaDocumento19 páginasParto Detenido MINSA NicaraguaRose QuintanillaAún no hay calificaciones
- AZTECASDocumento7 páginasAZTECASALE BURROLAAún no hay calificaciones
- Problematica Ambiental TianguistengoDocumento6 páginasProblematica Ambiental TianguistengoMartínez Blando María FernandaAún no hay calificaciones
- El Sistema Thermo Scientific DionexDocumento12 páginasEl Sistema Thermo Scientific DionexSusana Smaldone MillánAún no hay calificaciones
- Instructivo Determinacipon Indice de Acidez Del AceiteDocumento5 páginasInstructivo Determinacipon Indice de Acidez Del AceiteEliana RomeroAún no hay calificaciones
- Antecedentes Históricos de La CirugíaDocumento23 páginasAntecedentes Históricos de La CirugíaJUDITH JARAMILLO ROSALESAún no hay calificaciones
- Microscopía bacteriana: tipos de microscopios y morfología microbianaDocumento5 páginasMicroscopía bacteriana: tipos de microscopios y morfología microbianaLeilaAún no hay calificaciones
- Flujo de Caja - Operativo y FinancieroDocumento12 páginasFlujo de Caja - Operativo y FinancierouniverensAún no hay calificaciones
- Actividad 2. Costos de ProcesosDocumento12 páginasActividad 2. Costos de ProcesosFrancisco Meza MejíaAún no hay calificaciones
- Temas 1, 2 y 3Documento7 páginasTemas 1, 2 y 3Aldo CoelloAún no hay calificaciones
- Mecanismos Geneticos BasicosDocumento3 páginasMecanismos Geneticos Basicosalmafuerte3ro100% (1)
- INDUCTIVO FACU FG v1-1 PDFDocumento64 páginasINDUCTIVO FACU FG v1-1 PDFviannAún no hay calificaciones