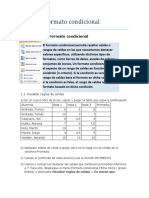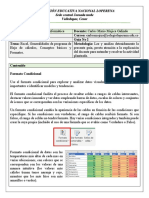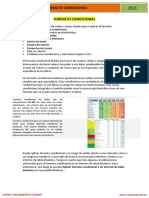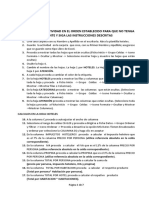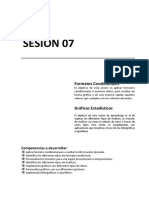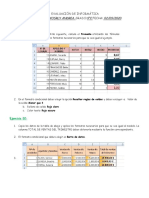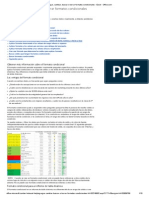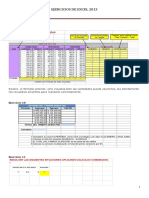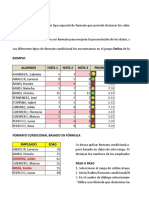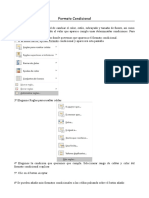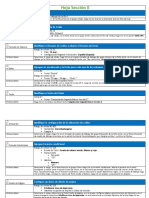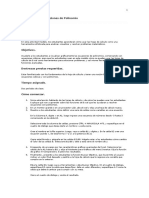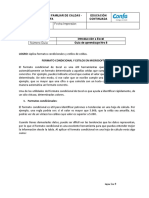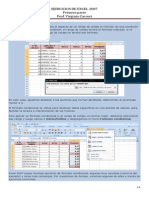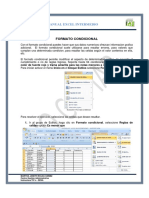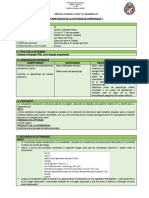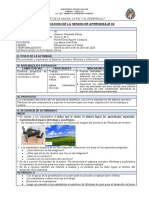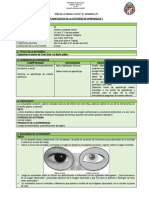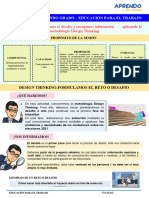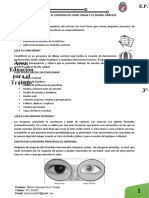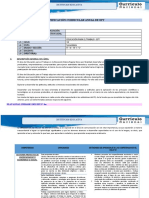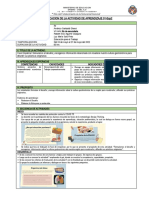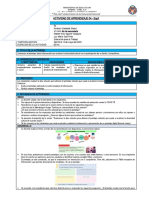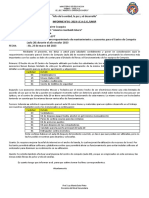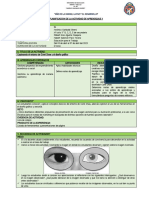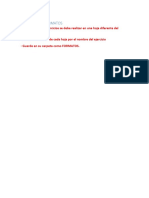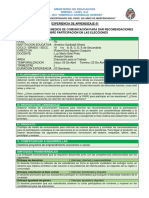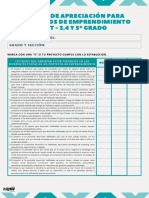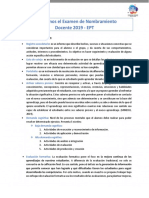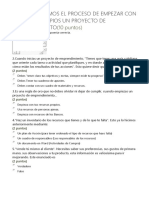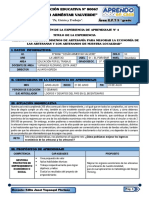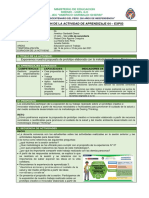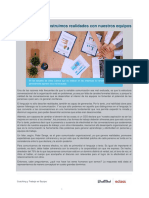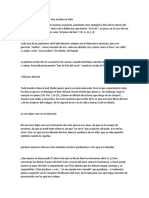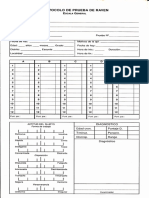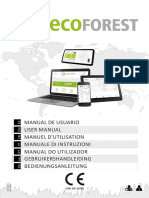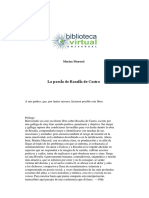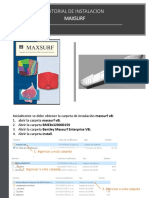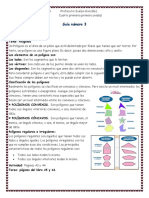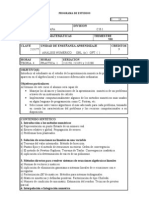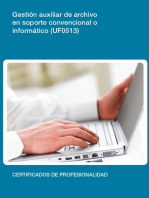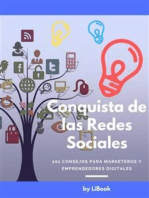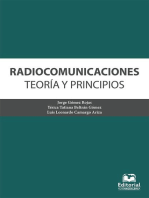Documentos de Académico
Documentos de Profesional
Documentos de Cultura
Práctica - Formato Condicional
Cargado por
Luz Maria Soto Pinto0 calificaciones0% encontró este documento útil (0 votos)
11 vistas1 páginaEl documento explica cómo aplicar formato condicional en Excel para resaltar celdas que cumplen ciertas condiciones. Describe cinco tipos de formato condicional: 1) resaltar reglas de celdas, 2) reglas superiores e inferiores, 3) barras de datos, 4) escalas de color, y 5) conjuntos de iconos. Proporciona instrucciones paso a paso para aplicar cada uno de estos formatos condicionales a una tabla de ejemplo que contiene las notas y promedios de varios alumnos.
Descripción original:
Título original
Práctica_formato condicional
Derechos de autor
© © All Rights Reserved
Formatos disponibles
DOCX, PDF, TXT o lea en línea desde Scribd
Compartir este documento
Compartir o incrustar documentos
¿Le pareció útil este documento?
¿Este contenido es inapropiado?
Denunciar este documentoEl documento explica cómo aplicar formato condicional en Excel para resaltar celdas que cumplen ciertas condiciones. Describe cinco tipos de formato condicional: 1) resaltar reglas de celdas, 2) reglas superiores e inferiores, 3) barras de datos, 4) escalas de color, y 5) conjuntos de iconos. Proporciona instrucciones paso a paso para aplicar cada uno de estos formatos condicionales a una tabla de ejemplo que contiene las notas y promedios de varios alumnos.
Copyright:
© All Rights Reserved
Formatos disponibles
Descargue como DOCX, PDF, TXT o lea en línea desde Scribd
0 calificaciones0% encontró este documento útil (0 votos)
11 vistas1 páginaPráctica - Formato Condicional
Cargado por
Luz Maria Soto PintoEl documento explica cómo aplicar formato condicional en Excel para resaltar celdas que cumplen ciertas condiciones. Describe cinco tipos de formato condicional: 1) resaltar reglas de celdas, 2) reglas superiores e inferiores, 3) barras de datos, 4) escalas de color, y 5) conjuntos de iconos. Proporciona instrucciones paso a paso para aplicar cada uno de estos formatos condicionales a una tabla de ejemplo que contiene las notas y promedios de varios alumnos.
Copyright:
© All Rights Reserved
Formatos disponibles
Descargue como DOCX, PDF, TXT o lea en línea desde Scribd
Está en la página 1de 1
Práctica: Formato condicional
Más formatos: Formato condicional
El formato condicional permite resaltar celdas o rangos de celdas en las
que necesitamos destacar valores específicos, utilizando distintos tipos de
formatos, como barras de datos, escalas de colores y conjuntos de iconos.
Un formato condicional cambia el aspecto de un rango de celdas en
función de una condición (o criterio). Si la condición es verdadera, el
rango de celdas basa el formato en dicha condición; si la condición es
falsa, el rango de celdas no tiene formato basado en dicha condición.
1.1. Resaltar reglas de celdas
a) En un nuevo libro de Excel, copiar y pegar la tabla que sigue a continuación
Alumnos Nota 1 Nota 2 Nota 3 Promedio
Andrada, Franco 6 6 5
Andrada, Tomás 10 9 7
Casenave, Sol 8 8,5 9
Nuñez, Marcela 7 8 7,5
Pells, Martín 10 9 10
Planes, Diego 4 4,5 5
Wedder, Amanda 10 10 10
b) Aplíquele estilos de celda a gusto, pero no lo haga en las celdas de la columna Promedio
c) Calcule el promedio de cada alumno (use la función PROMEDIO)
d) Vamos a destacar las celdas que contienen promedios inferiores a 7. Para ello, despliegue el menú Formato condicional (ficha Inicio / grupo
Estilos) y seleccione Resaltar reglas de celdas > Es menor que.
e) En el primer rectángulo, escriba 7, y en el menú de la derecha, seleccione Relleno rojo claro con texto rojo oscuro.
f) Cambie el nombre a Hoja1 por FC1
1.2. Reglas superiores e inferiores
a) Seleccione los datos de la hoja FC1 y cópielos en la Hoja2
b) Seleccione los promedios y vaya a Formato condicional / Reglas superiores e inferiores / Por encima del promedio.
c) Despliegue el menú y elija la opción Relleno verde con texto verde oscuro.
d) Cambie el nombre a Hoja2 por FC2
1.3. Barras de datos
a) Seleccione los datos de la hoja FC2 y cópielos en la Hoja3
b) Seleccione los promedios y borre los formatos que tienen aplicados. Para ello, vaya al grupo Modificar de la ficha Inicio y despliegue el menú del
comando Borrar / elija la opción Borrar formatos.
c) Con los promedios seleccionados, vaya a Formato condicional / Barras de datos, y elija la combinación de barras de su preferencia.
d) Cambie el nombre a Hoja3 por FC3.
1.4. Escalas de color
a) Inserte una nueva hoja. Para ello, haga un clic en el ícono Insertar hoja de cálculo, que se encuentra a la derecha de las etiquetas de las hojas.
b) Seleccione los datos de la hoja FC3 y cópielos en la Hoja4
c) Seleccione los promedios y borre los formatos que tienen aplicados. (ídem 1.3.b)
d) Con los promedios seleccionados, vaya a Formato condicional / Escalas de color, y elija la combinación Escalas de colores verde, amarillo y
rojo.
e) Cambie el nombre a Hoja4 por FC4.
1.5. Conjuntos de íconos
a) Inserte una nueva hoja (ídem 1.4.a)
b) Seleccione los datos de la hoja FC4 y cópielos en la Hoja5
c) Seleccione los promedios y borre los formatos que tienen aplicados (ídem 1.3.b)
d) Con los promedios seleccionados, vaya a Formato condicional / Conjunto de iconos, y elija la combinación 4 flechas (de color).
e) Cambie el nombre a Hoja5 por FC5.
Guarde en su carpeta como FORMATO CONDICIONAL.xlsx
También podría gustarte
- Geometric modeling in computer: Aided geometric designDe EverandGeometric modeling in computer: Aided geometric designAún no hay calificaciones
- Práctica Formato CondicionalDocumento5 páginasPráctica Formato CondicionalAlexander CruzAún no hay calificaciones
- Lab 03 - Estilos y Formatos CondicionalesDocumento8 páginasLab 03 - Estilos y Formatos CondicionalesDaniel Agustin CondoriAún no hay calificaciones
- Lab 03 - Formato CondicionalDocumento7 páginasLab 03 - Formato CondicionalSoledad Mamani HinchoAún no hay calificaciones
- Lab 03 - ExcelDocumento8 páginasLab 03 - ExcelLuz Karina Lopez SaavedraAún no hay calificaciones
- Lab03 - Estilos y Formato CondicionalDocumento8 páginasLab03 - Estilos y Formato CondicionalMilagros Fiorella Cenca CcamaAún no hay calificaciones
- Lab03 - Estilos y Formato CondicionalDocumento8 páginasLab03 - Estilos y Formato CondicionalRodrigo Cabrera EspinozaAún no hay calificaciones
- Guía - No - 2 - Formato - CondicionalDocumento4 páginasGuía - No - 2 - Formato - CondicionalZmb22Aún no hay calificaciones
- 3 Listas y TablasDocumento26 páginas3 Listas y Tablasfranks Cornejo QuinchoAún no hay calificaciones
- Manual Excel 2016 09 PDFDocumento36 páginasManual Excel 2016 09 PDFSheysokeAún no hay calificaciones
- Exel Basico: Unidad IiiDocumento5 páginasExel Basico: Unidad IiiYai RivasAún no hay calificaciones
- 5.5 Formato CondicionalDocumento7 páginas5.5 Formato CondicionalWalter Huber Miraval OlivasAún no hay calificaciones
- Formato CondicionalDocumento7 páginasFormato CondicionalLeticia Ayala100% (1)
- Lab 3 William UscaDocumento8 páginasLab 3 William UscaWilliam UscaAún no hay calificaciones
- Computación II-Tema 13 - HumDocumento13 páginasComputación II-Tema 13 - HumMayra Sofia Tuñoque VasquezAún no hay calificaciones
- Eje 2Documento4 páginasEje 2Estefany Galezo HerreraAún no hay calificaciones
- Bachillerato Técnico Ficha Técnica-1ero Bte - Paquetes Contables y Tributación-12Documento10 páginasBachillerato Técnico Ficha Técnica-1ero Bte - Paquetes Contables y Tributación-12viviana reyesAún no hay calificaciones
- 07.01 Formato CondicionalDocumento7 páginas07.01 Formato CondicionalSlatan SlatanAún no hay calificaciones
- SESION 03 Laboratorio N°03 - Formato CondicionalDocumento8 páginasSESION 03 Laboratorio N°03 - Formato CondicionalDarwin Armando Pariapaza CuariteAún no hay calificaciones
- Busqueda FormatoCondicionalDocumento26 páginasBusqueda FormatoCondicionalCarlos Andre Payares LunaAún no hay calificaciones
- Practica Office Excel 2016Documento7 páginasPractica Office Excel 2016Tania MarisolAún no hay calificaciones
- Capítulo 1-Excel PDFDocumento15 páginasCapítulo 1-Excel PDFVides ArroyoAún no hay calificaciones
- Guia 5 Noveno Tecnologia InformaticaDocumento6 páginasGuia 5 Noveno Tecnologia Informaticayeisser romero valoyesAún no hay calificaciones
- Guia # 9 Formato Condicional en ExcelDocumento3 páginasGuia # 9 Formato Condicional en ExcelDaniel GiraldoAún no hay calificaciones
- Lectura-Sesión 07 Formato CondicionalDocumento42 páginasLectura-Sesión 07 Formato CondicionalJuan Diaz100% (2)
- Formato Condicional - ComputacionDocumento18 páginasFormato Condicional - ComputacionClaudia Salazar G.Aún no hay calificaciones
- Formato Condicional PDFDocumento10 páginasFormato Condicional PDFJUAN GUERREROAún no hay calificaciones
- Evaluación de AndreaDocumento3 páginasEvaluación de Andreayosrly andrea bonilla garciaAún no hay calificaciones
- Agregar, Cambiar, Buscar o Borrar Formatos Condicionales - Excel - OfficeDocumento15 páginasAgregar, Cambiar, Buscar o Borrar Formatos Condicionales - Excel - OfficeLuis AgeroAún no hay calificaciones
- Manual de Excel IiDocumento12 páginasManual de Excel Iicruz silva medallaAún no hay calificaciones
- Formato-CondicionalDocumento16 páginasFormato-Condicionalpaula barraganAún no hay calificaciones
- Ejercicios 9 17Documento26 páginasEjercicios 9 17Andres Felipe100% (1)
- Formato-CondicionalDocumento16 páginasFormato-CondicionalKelly TrianaAún no hay calificaciones
- Diseño Manual ExcelDocumento49 páginasDiseño Manual ExcelClinton RamosAún no hay calificaciones
- Algunos Recursos Con ExcelDocumento17 páginasAlgunos Recursos Con ExcelAlex Amable CanoAún no hay calificaciones
- Experiencias Formativas Básicas-Formato CondicionalDocumento33 páginasExperiencias Formativas Básicas-Formato Condicionalarnoldagui15Aún no hay calificaciones
- 3 Formato CondicionalDocumento9 páginas3 Formato CondicionalalexAún no hay calificaciones
- Ejercicio Formato CondicionalDocumento16 páginasEjercicio Formato CondicionalFabio AlexanderAún no hay calificaciones
- Formato CondicionalDocumento3 páginasFormato CondicionalEmely velascoAún no hay calificaciones
- Lab 03Documento8 páginasLab 03Joseph Jahuira TaparaAún no hay calificaciones
- Taller 4 EXCELDocumento5 páginasTaller 4 EXCELfernandojpbAún no hay calificaciones
- 8 Formato CondicionalDocumento3 páginas8 Formato CondicionalLuz Marina Perez SarmientoAún no hay calificaciones
- Aplicando Procesos Avanzados en ExcelDocumento31 páginasAplicando Procesos Avanzados en ExcelAndrea Prieto CoronellAún no hay calificaciones
- Proyecto 1.1Documento12 páginasProyecto 1.1SherlockAún no hay calificaciones
- Formato Condicional FinaleDocumento23 páginasFormato Condicional FinaleJhordanoAún no hay calificaciones
- Resultados Prueba 1 ExcelDocumento6 páginasResultados Prueba 1 Excelfaber alonso rico legardaAún no hay calificaciones
- TEORIA Formato CondicionalDocumento10 páginasTEORIA Formato CondicionalEsuptec EirlAún no hay calificaciones
- Proyecto de Certificación Excel 2013Documento8 páginasProyecto de Certificación Excel 2013jazmin FigueroaAún no hay calificaciones
- Ejercicio de Excel OIDocumento1 páginaEjercicio de Excel OImantarrayadaAún no hay calificaciones
- Cómo Resolver Ecuaciones de Polinomio EjercicioDocumento4 páginasCómo Resolver Ecuaciones de Polinomio EjercicioHeilys JimenezAún no hay calificaciones
- Modulo 3. Formato CondicionalDocumento16 páginasModulo 3. Formato CondicionalAngie DayanaAún no hay calificaciones
- Trabajo Final Tecsup VirtualDocumento4 páginasTrabajo Final Tecsup VirtualWILLIAMS TAYPE LLOCCLLAAún no hay calificaciones
- 13 CopiasDocumento10 páginas13 Copiaspaola nizamaAún no hay calificaciones
- Excel Intermedio - Sem2Documento34 páginasExcel Intermedio - Sem2Gianfranco Segura VasquezAún no hay calificaciones
- Guía de Aprendizaje 8Documento9 páginasGuía de Aprendizaje 8Leidy Jhohana CalleAún no hay calificaciones
- Formato de Guia 2 Formato CondicionalDocumento18 páginasFormato de Guia 2 Formato CondicionalFernando Calvache BravoAún no hay calificaciones
- Ejercicios de Formato CondicionalDocumento3 páginasEjercicios de Formato CondicionalJacqueline MarazaAún no hay calificaciones
- Instructivo Formato CondicionalDocumento9 páginasInstructivo Formato CondicionalVALENTINAAún no hay calificaciones
- Ejercios WindDocumento19 páginasEjercios WindFernando MamaniAún no hay calificaciones
- SA2 5to EPTDocumento3 páginasSA2 5to EPTLuz Maria Soto PintoAún no hay calificaciones
- SA2 1ro EPTDocumento2 páginasSA2 1ro EPTLuz Maria Soto PintoAún no hay calificaciones
- SA2 3ro EPTDocumento3 páginasSA2 3ro EPTLuz Maria Soto PintoAún no hay calificaciones
- I EXPERIENCIA DE APRENDIZAJE - ACT 1 - 1° y 2° GRADODocumento7 páginasI EXPERIENCIA DE APRENDIZAJE - ACT 1 - 1° y 2° GRADOLuz Maria Soto PintoAún no hay calificaciones
- SA2 4to SketchupDocumento2 páginasSA2 4to SketchupLuz Maria Soto PintoAún no hay calificaciones
- Programación Curricular Ept Grado 2021Documento4 páginasProgramación Curricular Ept Grado 2021KAREN LISBETH CUTIPA QUISPEAún no hay calificaciones
- Mar - Formato Planificación Anual 2023Documento7 páginasMar - Formato Planificación Anual 2023Luz Maria Soto PintoAún no hay calificaciones
- EA2 I EPT 3roDocumento2 páginasEA2 I EPT 3roLuz Maria Soto PintoAún no hay calificaciones
- Evaluacion Diagnostica - 2023 - EPT - LMSPDocumento10 páginasEvaluacion Diagnostica - 2023 - EPT - LMSPLuz Maria Soto PintoAún no hay calificaciones
- Pa 1ro 2023Documento5 páginasPa 1ro 2023Luz Maria Soto PintoAún no hay calificaciones
- Plan Anual Ept 5° Sec 2023Documento15 páginasPlan Anual Ept 5° Sec 2023Luz Maria Soto Pinto100% (2)
- Exp2 Act1 Ept5to Luzsoto 2022Documento2 páginasExp2 Act1 Ept5to Luzsoto 2022Luz Maria Soto PintoAún no hay calificaciones
- Exp1 Act4 Ept4to Luzsp 2022Documento2 páginasExp1 Act4 Ept4to Luzsp 2022Luz Maria Soto PintoAún no hay calificaciones
- INFORME N°01 - 2023-I.E.A.G.G./LMSP: Ministerio de Educacion Gremo - Ugel Ilo I.E. Jec "Americo Garibaldi Ghersi"Documento1 páginaINFORME N°01 - 2023-I.E.A.G.G./LMSP: Ministerio de Educacion Gremo - Ugel Ilo I.E. Jec "Americo Garibaldi Ghersi"Luz Maria Soto PintoAún no hay calificaciones
- Exp1 Act3 Ept4to Luzsp 2022Documento4 páginasExp1 Act3 Ept4to Luzsp 2022Luz Maria Soto PintoAún no hay calificaciones
- AA EPT 2 I 3roDocumento2 páginasAA EPT 2 I 3roLuz Maria Soto PintoAún no hay calificaciones
- EA2 I EPT 5toDocumento3 páginasEA2 I EPT 5toLuz Maria Soto PintoAún no hay calificaciones
- Actividad - METRICA CLASESDocumento1 páginaActividad - METRICA CLASESLuz Maria Soto PintoAún no hay calificaciones
- Evaluamos Nuestro Proyecto de EmprendimientoDocumento8 páginasEvaluamos Nuestro Proyecto de EmprendimientoLuz Maria Soto PintoAún no hay calificaciones
- Plan Anual de Trabajo CC - Ss.Documento5 páginasPlan Anual de Trabajo CC - Ss.Luz Maria Soto PintoAún no hay calificaciones
- 04 Ejercicios Formatos (15-17)Documento4 páginas04 Ejercicios Formatos (15-17)Luz Maria Soto PintoAún no hay calificaciones
- 5 - EXPERIENCIA DE APRENDIZAJE - 01 - Ciclo VI - 1ro - Luz SotoDocumento4 páginas5 - EXPERIENCIA DE APRENDIZAJE - 01 - Ciclo VI - 1ro - Luz SotoLuz Maria Soto PintoAún no hay calificaciones
- Escala de Apreciacion345Documento1 páginaEscala de Apreciacion345Luz Maria Soto PintoAún no hay calificaciones
- Resolucion Examen de Nombramiento 2019Documento8 páginasResolucion Examen de Nombramiento 2019Luz Maria Soto PintoAún no hay calificaciones
- Exp1 Ept3to Luzsp 2022Documento4 páginasExp1 Ept3to Luzsp 2022Luz Maria Soto PintoAún no hay calificaciones
- 1 - Plan Anual - Ciclo VI - 1ro - EPT - Luz - SotoDocumento4 páginas1 - Plan Anual - Ciclo VI - 1ro - EPT - Luz - SotoLuz Maria Soto PintoAún no hay calificaciones
- 2C Cuestionario Sem32Documento2 páginas2C Cuestionario Sem32Luz Maria Soto PintoAún no hay calificaciones
- Lienzo Caso DeysiDocumento1 páginaLienzo Caso DeysiLuz Maria Soto PintoAún no hay calificaciones
- Planificador Experiencia #4 - Ept 5Documento8 páginasPlanificador Experiencia #4 - Ept 5Luz Maria Soto PintoAún no hay calificaciones
- Exp3 - ACTIVIDAD - 04 - Ciclo VI - 1ro, 2do - Luz SotoDocumento4 páginasExp3 - ACTIVIDAD - 04 - Ciclo VI - 1ro, 2do - Luz SotoLuz Maria Soto PintoAún no hay calificaciones
- CoachingDocumento8 páginasCoachingAnila Carolina HernandezAún no hay calificaciones
- Blazor & Maui: Juan Carlos Aga 2023, Semestre 1Documento316 páginasBlazor & Maui: Juan Carlos Aga 2023, Semestre 1Monte Sol100% (1)
- Quechua SureñoDocumento13 páginasQuechua SureñoGuiuliana C Carbajal GomezAún no hay calificaciones
- Guia de Actividades y Rúbrica de Evaluación Tarea 3 - Leer para ArgumentarDocumento13 páginasGuia de Actividades y Rúbrica de Evaluación Tarea 3 - Leer para ArgumentarValentina L100% (1)
- El Padre Nuestro Al RevésDocumento6 páginasEl Padre Nuestro Al RevésCesar Reina100% (3)
- Liberacion GeneracionalDocumento14 páginasLiberacion GeneracionalNancyRocioMartinezCastañedaAún no hay calificaciones
- Resolución de Conflictos Citas BiblicasDocumento14 páginasResolución de Conflictos Citas BiblicasCon Ceaprost EdúcateAún no hay calificaciones
- Taller Español Decimo ResiueltoDocumento25 páginasTaller Español Decimo ResiueltoAngela Ramirez48% (31)
- Actividad N05Documento2 páginasActividad N05Canydemon TV100% (1)
- Test Raven de Matrices Progresivas (Hoja Respuestas)Documento1 páginaTest Raven de Matrices Progresivas (Hoja Respuestas)Marijo Melgarejo CalvoAún no hay calificaciones
- Un Generador de Formularios Con Word y VBA PDFDocumento13 páginasUn Generador de Formularios Con Word y VBA PDFJuan CarAún no hay calificaciones
- EF-ESP0404 - Unidad Didactica IIDocumento14 páginasEF-ESP0404 - Unidad Didactica IIJavier C. MiñoAún no hay calificaciones
- Debord Guy Panegirico Tomos 1 Y 2Documento259 páginasDebord Guy Panegirico Tomos 1 Y 2Noai Futuro100% (1)
- Cronograma de Actividades para Trabajar Las Efemérides Por Áreas 2022-2023Documento9 páginasCronograma de Actividades para Trabajar Las Efemérides Por Áreas 2022-2023Carmely de JesúsAún no hay calificaciones
- Manual Electronica WiFI Display 2016 R 2022 7 IdiomasDocumento228 páginasManual Electronica WiFI Display 2016 R 2022 7 IdiomasTonino08Aún no hay calificaciones
- Marina Mayoral. Rosalía de CastroDocumento449 páginasMarina Mayoral. Rosalía de CastroMaremdiAún no hay calificaciones
- Libro LetritasDocumento292 páginasLibro LetritasPechy CastroAún no hay calificaciones
- Tutorial de Instalacion MaxsurfDocumento19 páginasTutorial de Instalacion MaxsurfKevin IrigoyenAún no hay calificaciones
- Comunicación Verbal y No VerbalDocumento21 páginasComunicación Verbal y No VerbalBrigitte Isabel Chacca VillaAún no hay calificaciones
- Guia No. 3Documento11 páginasGuia No. 3Noe Moises Fuentes LecAún no hay calificaciones
- Al Dios de Abraham, LoorDocumento1 páginaAl Dios de Abraham, LoorCarla Ávila CartesAún no hay calificaciones
- Proyecto MimipDocumento7 páginasProyecto Mimiptifa I'vAún no hay calificaciones
- Larson Matematicas 1 Capitulo Muestra PDFDocumento80 páginasLarson Matematicas 1 Capitulo Muestra PDFKatheryn MondragónAún no hay calificaciones
- Teorema de PitágorasDocumento2 páginasTeorema de PitágorasNelson JopiaAún no hay calificaciones
- Siete Frases Explosivas de Nuestro Señor JesucristoDocumento3 páginasSiete Frases Explosivas de Nuestro Señor JesucristoVladimir Dante Flores SolanoAún no hay calificaciones
- Presentacion PNFDocumento21 páginasPresentacion PNFGeomar RiveroAún no hay calificaciones
- Estado de La Cuestión InicialDocumento8 páginasEstado de La Cuestión InicialFabiÁnAún no hay calificaciones
- Plan de TrabajoDocumento16 páginasPlan de TrabajoLuz Maria GomezAún no hay calificaciones
- Estilos de Aprendizaje-Generalidades Pablo CazauDocumento19 páginasEstilos de Aprendizaje-Generalidades Pablo CazauluisIgnacioestradaAún no hay calificaciones
- Análisis NuméricoDocumento3 páginasAnálisis NuméricoPrincessBBerryAún no hay calificaciones
- UF0513 - Gestión auxiliar de archivo en soporte convencional o informáticoDe EverandUF0513 - Gestión auxiliar de archivo en soporte convencional o informáticoCalificación: 1 de 5 estrellas1/5 (1)
- Sistema de gestión lean para principiantes: Fundamentos del sistema de gestión lean para pequeñas y medianas empresas - con muchos ejemplos prácticosDe EverandSistema de gestión lean para principiantes: Fundamentos del sistema de gestión lean para pequeñas y medianas empresas - con muchos ejemplos prácticosCalificación: 4 de 5 estrellas4/5 (16)
- 7 tendencias digitales que cambiarán el mundoDe Everand7 tendencias digitales que cambiarán el mundoCalificación: 4.5 de 5 estrellas4.5/5 (87)
- Inteligencia artificial: Lo que usted necesita saber sobre el aprendizaje automático, robótica, aprendizaje profundo, Internet de las cosas, redes neuronales, y nuestro futuroDe EverandInteligencia artificial: Lo que usted necesita saber sobre el aprendizaje automático, robótica, aprendizaje profundo, Internet de las cosas, redes neuronales, y nuestro futuroCalificación: 4 de 5 estrellas4/5 (1)
- Influencia. La psicología de la persuasiónDe EverandInfluencia. La psicología de la persuasiónCalificación: 4.5 de 5 estrellas4.5/5 (14)
- Ciencia de datos: La serie de conocimientos esenciales de MIT PressDe EverandCiencia de datos: La serie de conocimientos esenciales de MIT PressCalificación: 5 de 5 estrellas5/5 (1)
- Inteligencia artificial: Una exploración filosófica sobre el futuro de la mente y la concienciaDe EverandInteligencia artificial: Una exploración filosófica sobre el futuro de la mente y la concienciaAna Isabel Sánchez DíezCalificación: 4 de 5 estrellas4/5 (3)
- Cultura y clima: fundamentos para el cambio en la organizaciónDe EverandCultura y clima: fundamentos para el cambio en la organizaciónAún no hay calificaciones
- Clics contra la humanidad: Libertad y resistencia en la era de la distracción tecnológicaDe EverandClics contra la humanidad: Libertad y resistencia en la era de la distracción tecnológicaCalificación: 4.5 de 5 estrellas4.5/5 (117)
- Guía de aplicacion de la ISO 9001:2015De EverandGuía de aplicacion de la ISO 9001:2015Calificación: 5 de 5 estrellas5/5 (3)
- Excel y SQL de la mano: Trabajo con bases de datos en Excel de forma eficienteDe EverandExcel y SQL de la mano: Trabajo con bases de datos en Excel de forma eficienteCalificación: 1 de 5 estrellas1/5 (1)
- EL PLAN DE MARKETING EN 4 PASOS. Estrategias y pasos clave para redactar un plan de marketing eficaz.De EverandEL PLAN DE MARKETING EN 4 PASOS. Estrategias y pasos clave para redactar un plan de marketing eficaz.Calificación: 4 de 5 estrellas4/5 (51)
- El trading de opciones de una forma sencilla: La guía introductoria al trading de opciones y a las principales estrategias de beneficios.De EverandEl trading de opciones de una forma sencilla: La guía introductoria al trading de opciones y a las principales estrategias de beneficios.Calificación: 5 de 5 estrellas5/5 (1)
- Conquista de las Redes Sociales: 201 Consejos para Marketeros y Emprendedores DigitalesDe EverandConquista de las Redes Sociales: 201 Consejos para Marketeros y Emprendedores DigitalesCalificación: 4.5 de 5 estrellas4.5/5 (2)
- Toma de decisiones en las empresas: Entre el arte y la técnica: Metodologías, modelos y herramientasDe EverandToma de decisiones en las empresas: Entre el arte y la técnica: Metodologías, modelos y herramientasAún no hay calificaciones
- GuíaBurros: El controller de empresa: Cómo realizar el control total de tu empresaDe EverandGuíaBurros: El controller de empresa: Cómo realizar el control total de tu empresaAún no hay calificaciones
- Scrum Las Estrategias del Juego: Es Póker, No AjedrezDe EverandScrum Las Estrategias del Juego: Es Póker, No AjedrezCalificación: 5 de 5 estrellas5/5 (1)
- Excel para principiantes: Aprenda a utilizar Excel 2016, incluyendo una introducción a fórmulas, funciones, gráficos, cuadros, macros, modelado, informes, estadísticas, Excel Power Query y másDe EverandExcel para principiantes: Aprenda a utilizar Excel 2016, incluyendo una introducción a fórmulas, funciones, gráficos, cuadros, macros, modelado, informes, estadísticas, Excel Power Query y másCalificación: 2.5 de 5 estrellas2.5/5 (3)
- Radiocomunicaciones: Teoría y principiosDe EverandRadiocomunicaciones: Teoría y principiosCalificación: 5 de 5 estrellas5/5 (3)
- El Mom Test: Cómo Mantener Conversaciones con tus Clientes y Validar tu Idea de Negocio Cuando Todos te MientenDe EverandEl Mom Test: Cómo Mantener Conversaciones con tus Clientes y Validar tu Idea de Negocio Cuando Todos te MientenCalificación: 5 de 5 estrellas5/5 (8)
- Python Paso a paso: PROGRAMACIÓN INFORMÁTICA/DESARROLLO DE SOFTWAREDe EverandPython Paso a paso: PROGRAMACIÓN INFORMÁTICA/DESARROLLO DE SOFTWARECalificación: 4 de 5 estrellas4/5 (13)
- UF0045 - Procesos de limpieza y puesta a punto de habitaciones y zonas comunes en alojamientosDe EverandUF0045 - Procesos de limpieza y puesta a punto de habitaciones y zonas comunes en alojamientosAún no hay calificaciones
- 44 Apps Inteligentes para Ejercitar su Cerebro: Apps Gratuitas, Juegos, y Herramientas para iPhone, iPad, Google Play, Kindle Fire, Navegadores de Internet, Windows Phone, & Apple WatchDe Everand44 Apps Inteligentes para Ejercitar su Cerebro: Apps Gratuitas, Juegos, y Herramientas para iPhone, iPad, Google Play, Kindle Fire, Navegadores de Internet, Windows Phone, & Apple WatchCalificación: 3.5 de 5 estrellas3.5/5 (2)
- Ciberseguridad: Una Simple Guía para Principiantes sobre Ciberseguridad, Redes Informáticas y Cómo Protegerse del Hacking en Forma de Phishing, Malware, Ransomware e Ingeniería SocialDe EverandCiberseguridad: Una Simple Guía para Principiantes sobre Ciberseguridad, Redes Informáticas y Cómo Protegerse del Hacking en Forma de Phishing, Malware, Ransomware e Ingeniería SocialCalificación: 4.5 de 5 estrellas4.5/5 (11)