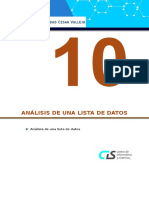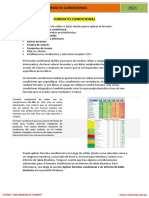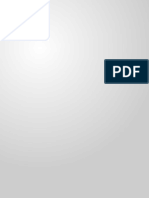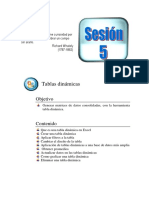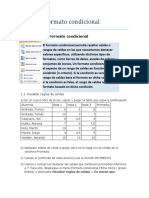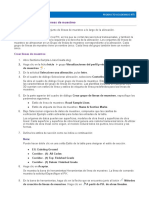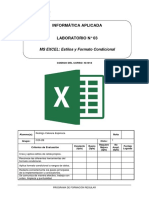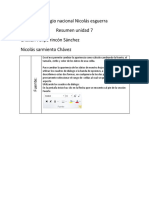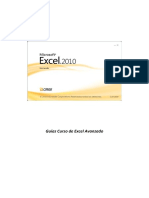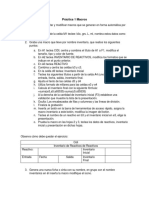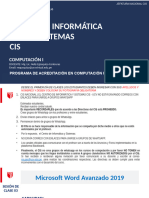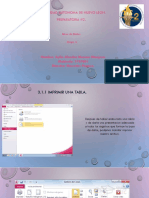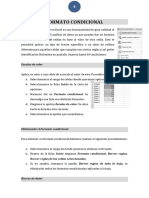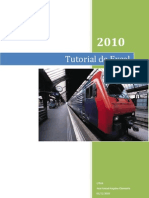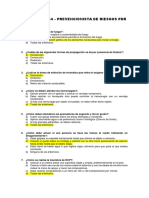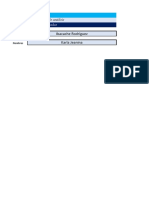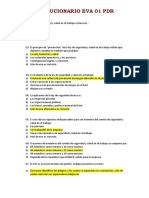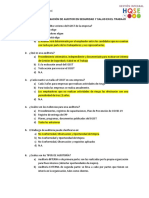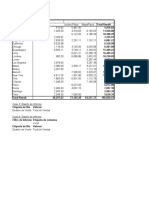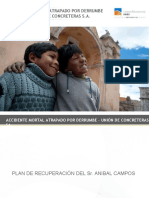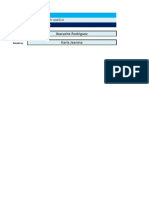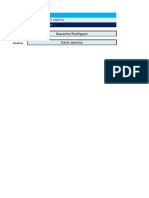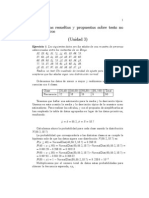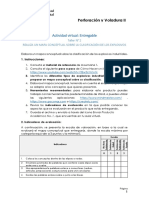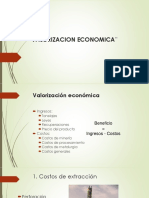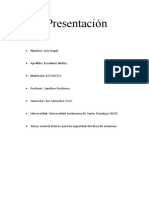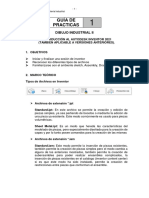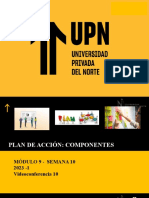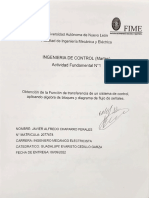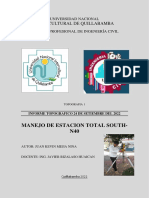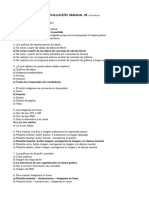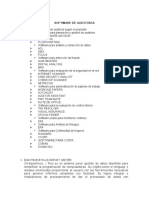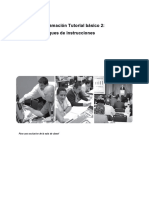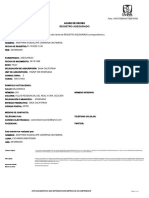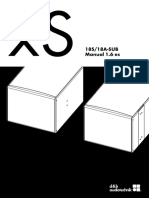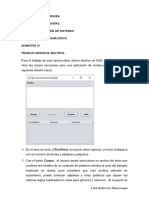Documentos de Académico
Documentos de Profesional
Documentos de Cultura
Manejo de formatos condicionales, tablas y filtros en Excel
Cargado por
franks Cornejo QuinchoDescripción original:
Título original
Derechos de autor
Formatos disponibles
Compartir este documento
Compartir o incrustar documentos
¿Le pareció útil este documento?
¿Este contenido es inapropiado?
Denunciar este documentoCopyright:
Formatos disponibles
Manejo de formatos condicionales, tablas y filtros en Excel
Cargado por
franks Cornejo QuinchoCopyright:
Formatos disponibles
Base de datos
Tema03 : Formatos condicionales
En esta sesión
En esta sesión conocerás el funcionamiento de una base de datos, con este
conocimiento podrás generar reportes ordenados y clasificados por niveles, también
calcularás totales y subtotales en listas ordenadas, finalmente con los filtros tendrás un
mejor manejo de la administración de una base de datos, todos estos temas se
encuentran desarrollados de manera sencilla con ayuda de casos y ejemplos resueltos.
¿Qué vamos aprender?
Al finalizar este tema usted estará en la capacidad de:
Manejar formatos condicionales
Manejar tablas y listas
Ordenar listas
Aplicar subtotales
Manejar filtros personalizados
Para completar este capítulo usted va a realizar algunas acciones que impliquen abrir
archivos, así que, es necesario que descargue del Cybercampus el archivo Guia03 de
la sesión recursos del TEMA03.
Formato Condicional
El formato condicional muestra de una manera gráfica, las
celdas que cumplan una determinada condición o criterio.
Esto a través de formatos de fuente, sombreado y bordes o
incluso con barra de datos, escalas de color y conjunto de
iconos.
Para aplicar el formato condicional, debe:
En el grupo Estilos, despliegue las opciones del
comando Formato Condicional
Puede generar condiciones que permitan por ejemplo,
resaltar los registros del mes actual (es este caso de Octubre):
Guía de Aplicación Página 1
Microsoft Excel 2010
O puede emplear barras de datos y conjunto de iconos para que los datos tengan mayor
impacto:
Actividad 1: Formato condicional
Objetivo
Aplicar el formato condicional para resaltar datos de su hoja de cálculo.
Barra de datos
1. Abra el libro GUIA03 – Tablas y Listas.
2. Vaya a la hoja Tablas y seleccione el rango que representa los votos de los
destinos turísticos (rango C8:C10)
3. En el grupo Estilos, despliegue las opciones del comando Formato
Condicional.
4. Elija Barra de datos y seleccione la opción Barra de datos Verde.
5. Ahora, seleccione las celdas que representan las unidades de autos nuevos
en América. (G8:G13).
6. Aplique el formato de barra de datos Azul. El resultado después de aplicar
el paso 4 y 5 será:
Página 2 Guía de Aplicación
Gráficos
Actividad 2: Conjunto de íconos
1. Vaya a la hoja Tablas y seleccione el rango que representa las pólizas (rango
C20:C24)
2. En el grupo Estilos, despliegue las opciones del comando Formato
Condicional.
3. Elija Conjunto de íconos y seleccione 3 semáforos. El resultado es:
¿Por qué algunas celdas se muestran en verde?:
¿Qué representan las celdas en rojo?:
4. Al rango de inscritos al evento ICOMIX (G20:G23) se debe aplicar el formato
3 flechas.
Borrar un formato condicional
1. Seleccione el último rango seleccionado G20:G23.
2. Haga clic en el botón Formato Condicional
3. Elija la opción Borrar reglas, Borrar reglas de las celdas seleccionadas.
Resaltar reglas de celdas
1. Vaya a la hoja Listas.
2. Seleccione el rango de C8:C18.
Guía de Aplicación Página 3
Microsoft Excel 2010
3. Luego, aplique un formato condicional Resaltar reglas de celdas y elija
Entre.
4. Luego, aplique un formato condicional Resaltar reglas de celdas y elija
Entre.
5. Complete la ventana con los siguientes valores:
6. Observe que las fechas de octubre se han resaltado en rojo.
Actividad 3: Resaltar superiores e inferiores
1. Seleccione el rango G8:G15.
2. Aplique el formato condicional Resaltar superiores e inferiores y elija 10
superiores….
3. Complete la ventana con los siguientes valores:
4. Observe que los 3 valores más altos se han resaltado.
5. Guarde los cambios aplicados.
Página 4 Guía de Aplicación
Base de datos Gráficos
Tema03 : Manejo de tablas y filtros
Tablas
Cuando se crea una tabla, sus datos se pueden administrar y analizar
independientemente de la información que haya fuera de ella. Por ejemplo, puede
filtrar las columnas de la tabla, agregar filas para totales, aplicar un formato a la tabla,
etc.
Puede generar tablas:
Creando una tabla a partir de un rango de celdas
Aplicando un formato de tabla a un rango
Actividad 4: Crear tablas
Objetivo
Generar y aplicar formato a tablas.
Crear tablas
1. En la hoja Datos, haz clic en algún lugar de la lista de datos
2. Luego, en la ficha Insertar, haz clic en el botón Tabla.
3. Se muestra un cuadro que señala automáticamente el rango de toda su
tabla.
4. Al hacer clic en Aceptar, el rango se muestra con un formato y cada
columna se muestra con unas flechas para aplicar filtros.
Guía de Aplicación Página 5
Microsoft Excel 2010
Aplicar formatos a tablas
1. Haz clic dentro de la tabla que acabas de crear.
2. Luego, en la ficha Diseño, ubica al grupo Estilos de tabla
3. Usa el botón Más para desplegar toda la galería y, a continuación, en
el grupo Claro, Medio u Oscuro, haz clic en el estilo de tabla que deseas
utilizar.
4. Con el mouse, señala alguno de los estilos predefinidos y observa que se
tiene una vista previa directamente sobre la tabla.
5. Haz clic en el Estilo 9 del grupo Claro. Luego haz clic en el Estilo 9 del
grupo Oscuro.
6. Finalmente, aplica el Estilo 10 del grupo Claro
7. Guarda los cambios efectuados
Página 6 Guía de Aplicación
Gráficos
Modificar las opciones de estilos
El estilo aplicado a la tabla abarca opciones para las filas de encabezado y totales,
así como para determinadas columnas.
1. Haz clic sobre la tabla.
2. En la ficha Diseño, ubica al grupo Opciones de estilo
3. Ahora, apaga y prende cada casilla y anota los efectos que causa sobre
la tabla , responde en la hoja Opciones de tabla
Comando Resultado
Fila de encabezado
Fila de totales
Fila con bandas
Primera columna
Última columna
Color columnas con bandas
Quitar el formato de tabla
Toda tabla posee un estilo o un formato definido. En este ejercicio se verá la forma
de eliminar dicho estilo.
1. Haz clic dentro de la tabla.
2. Luego, en la ficha Diseño, ubica el grupo Estilos de tabla
3. Usa el botón Más para desplegar toda la galería. Elige la opción
Borrar de la parte inferior de la galería
4. Aplica un formato del grupo Medio a la tabla.
5. Guarda los cambios.
Guía de Aplicación Página 7
Microsoft Excel 2010
Actividad 5: Campos calculados y totales
Emplear referencias estructuradas para escribir fórmulas y agregar fila de totales para
obtener valores de resumen
Columnas calculadas
Cuando escribes fórmulas en un rango convertido a tabla, ya no es necesario
copiarlas a las otras filas, Excel automáticamente realiza dicha tarea.
1. Lleva el indicador de celda a la celda G7.
2. En esta celda, escribe el texto Total.
3. En la celda G8 escribe la fórmula:
=D8 + E8 + F8
Otra forma de escribir fórmulas, es usando referencias estructuradas. Gracias a ellas,
podemos usar los títulos de cada columna como parte de la fórmula:
4. En la celda G8, escribe =[
5. Observa la lista de campos que se despliega:
6. Selecciona el campo Niños y cierre el corchete ( ] ). Luego abre el
corchete y selecciona el campo Adulto Mayor y sigue escribiendo la
fórmula como:
= [Niños] + [Adulto mayor] + [Adultos]
7. Ahora, agrega una columna llamada Costo Total el cual debe mostrar el
resultado de multiplicar el Total por el Costo (celda F5).
= [Total] * $F$5
Aplicar formatos de número a la columna
Para aplicar formato a su columna resultante no es necesario hacer un arrastre para
seleccionar todas las celdas.
1. Lleva el puntero del mouse sobre el nombre de la columna. En nuestro
caso, sobre la columna Costo Total.
Página 8 Guía de Aplicación
Gráficos
2. Al mostrarse la flecha, haz clic para seleccionar dicha columna (vea la
imagen).
3. Luego, usa el botón Estilo millares.
4. El resultado debe ser como:
5. Guarda los resultados.
Mostar y calcular totales
Con tablas es posible obtener totales para sus columnas de datos. Por ejemplo,
podrá sumar una columna y obtener el promedio de otra, contar los registros de una
columna, etc.
1. Sobre alguna celda de su tabla, usa el menú contextual, Tabla y activa la
opción Fila de totales.
2. Se muestra una fila al final de la tabla…
3. …y se obtiene la suma de la última columna:
Guía de Aplicación Página 9
Microsoft Excel 2010
Para calcular el total de niños atendidos
4. Haz clic en la celda D38
5. Haz clic en la flecha de esta celda y elige SUMA
6. ¿Cuál es el total de niños atendidos?
Emplea un procedimiento similar y responde a las siguientes preguntas:
Promedio de atenciones a Adultos mayores
Total de casos atendidos
7. Guarda los cambios efectuados.
Actividad 6: Filtros
Los filtros permiten listar registros que cumplan una determinada condición o criterio.
Por ejemplo, podemos listar sólo los registros de un distrito o aquellos atendidos por
un Especialista.
Aplicar un filtro
Cuando convierte su rango a tabla, Excel muestra en cada columna un indicador de
filtro:
Página 10 Guía de Aplicación
Gráficos
Para mostrar sólo los registros de Los Olivos:
1. Haz clic en el indicador de filtro del campo Distrito.
2. La casilla de Los Olivos debe ser la única seleccionada.
3. Haz clic en Aceptar y observa los cambios. La columna usada para
aplicar filtros, se muestra con un símbolo característico:
4. Para mostrar todos los registros, haga clic en el cuadro de filtros de la
columna Distrito y elige la opción Borrar filtro
5. Puedes aplicar más de un filtro a su tabla. Por ejemplo, se pide mostrar
los registros de Breña atendidos por un Especialista. En este caso, debe
aplicar filtros a las columnas Distrito y Atención. El resultado se debe
mostrar de acuerdo a:
6. Recuerda, para mostrar todos los registros, debes borrar el filtro de las 2
columnas usadas: Distrito y Atención.
Guía de Aplicación Página 11
Microsoft Excel 2010
Actividad 7: Criterios Personalizados
Podemos emplear criterios personalizados para los filtros, por ejemplo que se muestren
los registros donde la atención a niños sea mayor a 20 o aquellas mayores al promedio
de atención.
Para aplicar criterios personalizados:
1. En la columna Total, haz clic en la flecha de filtros y elige Filtro de Número
2. Elige la opción Mayor que y en el cuadro Autofiltro personalizado escribe
45 al lado de es mayor que…
3. Clic en Aceptar y observa los resultados:
Si deseamos ver los registros entre un intervalo de números, por ejemplo los registros
donde se ha atendido entre 20 y 30 casos
1. En la columna Total, haz clic en la flecha de filtros y elige Filtro de
Número
2. Elige la opción Entre y en el cuadro Autofiltro personalizado escribe
3. Clic en Aceptar y observa los resultados:
4. Borra el filtro aplicado.
Además, podemos usar criterios más elaborados. Por ejemplo que se muestren los
registros que han atendido más que el promedio.
1. En la columna Total, haz clic en la flecha de filtros y elija Filtro de número
2. Activa la opción Superior al promedio:
Página 12 Guía de Aplicación
Gráficos
3. Haz clic en Aceptar y observe los resultados.
4. Luego, borre el filtro aplicado.
Podemos mostrar los 5 registros con mayor atención.
1. En la columna Total, haz clic en la flecha de filtros y elija Filtro de
número
2. Activa la opción Diez mejores:
3. Cambie el cuadro para mostrar:
4. Haz clic en Aceptar y observe que se muestran los registros de mayor
atención.
5. Luego, borre el filtro aplicado.
Para mostrar los 3 registros de menor atención.
1. En la columna Total, haz clic en la flecha de filtros y elija Filtro de número
2. Activa la opción Diez mejores:
3. Cambie el cuadro para mostrar:
4. Haz clic en Aceptar y observe que se muestran los registros de menor
atención.
5. Luego, borre el filtro aplicado.
6. Guarda los cambios y cierra Excel.
Guía de Aplicación Página 13
Base de datos
Microsoft Excel 2010
Tema03 : Ordenas listas
Ordenar listas
Puede reorganizar las filas o las columnas de una lista basándose en los valores de la
lista, ordenándolos. Al ordenarlos, Microsoft Excel reorganiza las filas, las columnas
o las celdas individuales utilizando el orden que especifique. Pueden ordenarse listas
en orden ascendente (del 1 al 9, de la A a la Z, de la fecha más antigua a la más reciente)
o descendente.
Para utilizar la opción de los iconos es necesario colocarse en algún registro del campo
que se desea tomar como criterio y presionar el icono.
En la ficha Inicio, en el grupo Modificar
Despliegue las opciones del comando Ordenar y filtrar
Elija alguna de las 2 primeras opciones
Ordenar usando más de un criterio
Excel permite especificar más de un criterio para ordenar sus registros. Así usted puede
especificar varios criterios distintos para ordenar su tabla.
En la ficha Inicio, en el grupo Modificar
Despliegue las opciones del comando Ordenar y filtrar
Elija la opción Orden personalizado
En esta ventana se agregan las columnas a emplear como criterios de
ordenación
Página 14 Guía de Aplicación
Gráficos
Actividad 8: Ordenar una lista
Ordenar una lista empleando columnas de texto, número y fecha.
Completando la tabla
5. En la hoja Emergencias, haz clic en la celda G10 y escribe la fórmula
para calcular el total de los 3 años mostrados.
6. Copia la fórmula en las demás filas. El resultado debe ser:
Ordenar la lista por una columna
Excel emplea la columna donde está el indicador de celda para ordenar los datos.
En este caso vamos a ordenar la lista por el nombre del establecimiento.
1. Haz clic en alguna celda de la columna Establecimiento de salud
(columna B)
2. Haz clic en el comando Ordenar y filtrar. Elije Ordenar de A a Z.
¿Qué establecimiento se muestra primero?
Responda esta pregunta desde la fila 43
Ahora, vamos a ordenar por el Total de atenciones (de mayor a menor).
3. Haz clic en alguna celda de la columna Total (columna G).
4. Haz clic en el comando Ordenar y filtrar. Elije Ordenar de mayor a
menor.
¿Qué establecimiento se muestra primero ahora?
Responda esta pregunta desde la fila 46
Completa los resultados:
1. Ordena la lista de acuerdo a lo solicitado
Guía de Aplicación Página 15
Microsoft Excel 2010
Ordenar alfabéticamente por Tipo.
Primer establecimiento que se muestra:
Responda esta pregunta desde la fila 49
Ordenar por las atenciones del año 2007 en forma descendente
Primer establecimiento que se muestra:
Actividad 9: Ordenar por más de un criterio
Ordenar una lista empleando dos o más criterios.
Ordenar la lista por dos o más criterios
Puede ordenar hasta un máximo de 64 columnas.
1. En la hoja Establecimiento, ordena la tabla de acuerdo al Tipo. De forma
ascendente.
Ahora, vamos a agregar un segundo criterio para que el grupo de Hospitales se
ordene alfabéticamente por el nombre de establecimiento.
2. Haz clic en el comando Ordenar y filtrar.
3. Elije Orden personalizado. Se muestra la ventana:
4. El primer nivel es Tipo. Para tener un segundo nivel, haz clic en el botón
Agregar nivel.
5. Elije el campo Establecimiento de salud. El cuadro debe quedar como:
6. Haz clic en Aceptar.: Responde desde la fila 43
En el grupo Hospitales ¿qué establecimiento se muestra primero?
En el grupo Institutos ¿qué establecimiento se muestra primero?
Página 16 Guía de Aplicación
Gráficos
Completa los resultados:
1. Ordena la lista de acuerdo a lo solicitado :
Ordenar por Provincia y por Establecimiento
¿Qué establecimiento se muestra primero en el grupo de Lima?
¿Qué establecimiento se muestra primero en el grupo Barranca?
Ordenar por Provincia y por Establecimiento en forma descendente
¿Qué establecimiento se muestra primero en el grupo de Lima?
¿Qué establecimiento se muestra primero en el grupo Barranca?
Ordenar por Provincia, Tipo y Establecimiento
¿Qué establecimiento se muestra primero en el grupo de Lima?
¿Qué establecimiento se muestra primero en el grupo Barranca?
2. Guarda los cambios efectuados.
Actividad 10: Criterios personalizados
Objetivo
Emplear criterios personalizados para ordenar una lista.
Criterios personalizados
Si ordenamos una lista por mes, nosotros esperamos q salga Enero como primer
registro, pero se muestra Abril debido a que se está empleado el orden alfabético
(de la A a la Z). En este ejercicio se verá la forma de ordenar esto correctamente.
1. Haz clic en la hoja Cultivos
2. Haz clic en alguna celda de la columna Cosecha (columna E)
Guía de Aplicación Página 17
Microsoft Excel 2010
3. Ordena alfabéticamente.
4. Luego, elije el comando Ordenar y elije Personalizado.
5. En esta ventana, en el criterio Cosecha, elije Lista Personalizada.
6. Seleccione la lista de meses y haz clic en Aceptar de esta ventana y en
Aceptar de la ventana Ordenar.
Observa que ahora aparece primero Enero luego hasta diciembre.
Crear una lista personalizada
Si no existe una lista personalizada debemos de crearla. En la hoja Encomiendas,
si ordenamos por tamaño, el orden es grande, pequeño y regular (de la A a Z), lo cual
no sería correcto. (El orden debería ser pequeño, regular y grande). A diferencia del
caso anterior, donde se tenían meses, no tenemos una lista para emplearla como
base.
1. Haz clic en la ficha Archivo y elija Opciones
2. Entra al vínculo Avanzadas y ubica el comando Modificar Listas
personalizadas.
3. En esta ventana, escribe la nueva lista. La ventana debe quedar como:
4. Haz clic en Aceptar para terminar el ingreso.
Ordenar por la lista creada
1. Haz clic en la hoja Encomiendas y lleva el indicador a la columna
Tamaño.
2. Haz clic en el cuadro Ordenar y elije Orden Personalizado
3. En el criterio Tamaño elije Lista Personalizada.
4. Elije la lista creada anteriormente y haz clic en Aceptar. La ventana debe
quedar como:
Página 18 Guía de Aplicación
Gráficos
5. Clic en Aceptar. La lista se ordena ahora empleando la lista
personalizada.
6. Guarda los cambios.
Ordenar por la lista creada
1. Genera una lista con los siguientes elementos:
Lima
Huaral
Barranca
Huaura
Cañete
2. Luego, ordena la hoja Emergencias empleando los siguientes criterios:
Lista personalizada
Tipo
Establecimiento
3. Guarda los cambios y cierra Excel.
Guía de Aplicación Página 19
Base de datos
Microsoft Excel 2010
Tema03 : Formatos condicionales
Subtotales
Puede calcular automáticamente valores de subtotales y de totales generales en una
lista. Cuando se insertan subtotales automáticos, Excel esquematiza la lista para que
se puedan mostrar y ocultar las filas de detalle de cada subtotal.
Los subtotales se crean a partir de listas y consideran un campo de agrupamiento o
quiebre para calcular un resumen con alguna función disponible (suma, cuenta, etc.).
Para insertar un subtotal:
Ordene la lista de acuerdo al campo empleado para la agrupación.
Luego, en la ficha Datos, haga clic en el comando Subtotal
Lo elementos que conforman el cuadro de Subtotales son:
Actividad 11: Insertar un subtotal
Insertar un subtotal para y emplear los esquemas para agrupar y mostrar los detalles
de los resultados obtenidos.
Página 20 Guía de Aplicación
Gráficos
Ordenando la tabla
Vamos a insertar un subtotal que muestre los ingresos obtenidos por País. Recuerda
que es necesario ordenar la tabla por el campo de agrupación, en nuestro caso País,
y luego insertar el subtotal.
5. En la hoja TRAMITES
6. Haz clic en alguna celda de la columna País (columna A) de la hoja
General.
7. Haz clic en el comando Ordenar y filtrar. Elije Ordenar de A a Z.
Ahora, para insertar el subtotal:
8. En la ficha Datos, haz clic en el comando Subtotales.
9. Considere los siguientes criterios:
Para cada cambio en: País
Usar la función: Suma
Agregar subtotal a: Costo
10. Su ventana debe quedar como:
Guía de Aplicación Página 21
Microsoft Excel 2010
11. Haz clic en Aceptar y observa los cambios efectuados:
Niveles de esquema
Cuando se insertan subtotales, Excel agrega niveles de agrupamiento de acuerdo a
la cantidad de grupos de resumen. Este esquema permite ver y ocultar los detalles
de cada grupo.
En el caso anterior, observe que a la izquierda de la tabla, se muestran 3 niveles de
esquema y existen líneas que definen los agrupamientos
Niveles
Agrupamientos
1. Para ver el resumen de los subtotales, haz clic en el nivel 2.
Página 22 Guía de Aplicación
Gráficos
2. Para ver los detalles, haz clic en el nivel 3.
3. Haz clic en el nivel 1 para ver el Total general:
4. Guarda los cambios efectuados
Agrupamientos
Al generar subtotales, se muestran líneas que marcan los grupos generados. Estos
grupos se expanden o muestran los detalles al emplear algún nivel. Podemos
mostrar los detalles de un grupo en particular, de esta manera el análisis es más fino.
1. Haga clic en el nivel de esquema 2. Los grupos se muestran con el
símbolo menos ( - ), es decir, están con los detalles ocultos.
El símbolo +
permite
expandir el
grupo
Haga clic aquí para
contraer los detalles
2. Ubica el grupo de Portugal.
3. Haz clic en el botón Expandir (+)
4. El resultado debe ser:
Detalles
del grupo
5. Contrae el grupo Portugal y muestra los detalles del grupo Suecia.
6. Guarda los cambios en el libro.
Guía de Aplicación Página 23
Microsoft Excel 2010
Quitar subtotales
Cuando quita los totales a una lista, los agrupamientos y niveles de esquema son
eliminados de la hoja.
1. Haz clic en alguna celda de la tabla.
2. Luego, en la ficha Datos, haz clic en el comando Subtotal.
3. En el cuadro, haga clic en el botón Quitar todos.
4. Observa que la tabla se muestra sin ningún elemento de subtotales.
Actividad 12: Empleando funciones en los subtotales
Objetivo
Emplear las distintas funciones de agregado en los cálculos de los subtotales.
Obtener Subtotales
Se necesita obtener el número de trámites realizados por País.
1. Ordena la tabla por País
2. Obtener el subtotal considerando
Para cada cambio en: País
Usar la función: Cuenta
Agregar subtotal a: Costo
3. Muestra el resultado en el nivel 2.
Página 24 Guía de Aplicación
Gráficos
4. Muestra los detalles del grupo Austria.
Actividad 13: Agregar dos niveles de subtotales
Agregar niveles de subtotales
Caso
Se necesitar crear un subtotal por País y Tipo de trámite, obteniendo el total de
montos.
7. Ordena la tabla empleando los 2 criterios: País y Trámite.
8. La ventana Ordenar debe ser:
9. Luego, aplique un subtotal por País, considerando:
Para cada cambio en: País
Usar la función: Suma
Agregar subtotal a: Costo
Ahora, debemos agregar un segundo nivel de subtotales:
10. Elige nuevamente el comando Subtotales considerando;
Para cada cambio en: Trámite
Guía de Aplicación Página 25
Microsoft Excel 2010
Usar la función: Suma
Agregar subtotal a: Costo
11. Apaga la casilla Reemplazar subtotales actuales. La ventana debe
quedar como:
12. Clic en Aceptar. Excel muestra 4 niveles de esquema.
13. Haz clic en el nivel 3 para obtener el total por Trámite
14. Para mostrar el resumen por País, haz clic en el nivel 2
15. Guarde los cambios efectuados y cierra Excel.
Página 26 Guía de Aplicación
También podría gustarte
- Tablas y gráficos dinámicos para análisis de datosDocumento10 páginasTablas y gráficos dinámicos para análisis de datosJose NoriegaAún no hay calificaciones
- Guía de Clase 19Documento10 páginasGuía de Clase 19Jose NoriegaAún no hay calificaciones
- Guía de Excel AVANZADO 2015 PDFDocumento120 páginasGuía de Excel AVANZADO 2015 PDFSonia Simbala ValleAún no hay calificaciones
- s10 - 01 Actividad Aprendizaje DesarrolladaDocumento18 páginass10 - 01 Actividad Aprendizaje DesarrolladaJuan AguilarAún no hay calificaciones
- 3 Formato CondicionalDocumento9 páginas3 Formato CondicionalalexAún no hay calificaciones
- Producto Academico Tema SeccionesDocumento6 páginasProducto Academico Tema Seccionesadrian guerreroAún no hay calificaciones
- Producto Academico Tema SeccionesDocumento5 páginasProducto Academico Tema SeccionesStuart AlmondAún no hay calificaciones
- Guia de Clase de c1 - Tema 7Documento21 páginasGuia de Clase de c1 - Tema 7Miguel Zuta NarbajoAún no hay calificaciones
- 5.5 Formato CondicionalDocumento7 páginas5.5 Formato CondicionalWalter Huber Miraval OlivasAún no hay calificaciones
- Formatos Especiales y MacrosDocumento10 páginasFormatos Especiales y Macrosregulo20Aún no hay calificaciones
- Cuestionario TICDocumento13 páginasCuestionario TICCamila Gonzalez VillasmilAún no hay calificaciones
- Módulo 22 - Informática 5Documento31 páginasMódulo 22 - Informática 5Naeli BernalAún no hay calificaciones
- Tablas dinámicas ExcelDocumento22 páginasTablas dinámicas ExcelVenturaPuñoCuellarAún no hay calificaciones
- Práctica Formato CondicionalDocumento5 páginasPráctica Formato CondicionalAlexander CruzAún no hay calificaciones
- Guía ExcelDocumento4 páginasGuía ExcelEvelyn Yanina MatuteAún no hay calificaciones
- Formato CondicionalDocumento7 páginasFormato CondicionalAndreita Saab CanoAún no hay calificaciones
- Producto Academico Tema SeccionesDocumento5 páginasProducto Academico Tema SeccionesEL PROFEگORTMAún no hay calificaciones
- Lab03 - Estilos y Formato CondicionalDocumento8 páginasLab03 - Estilos y Formato CondicionalMilagros Fiorella Cenca CcamaAún no hay calificaciones
- Excel Intermedio: Guia de Tablas y FiltrosDocumento14 páginasExcel Intermedio: Guia de Tablas y FiltrosRodolfo OrellanaAún no hay calificaciones
- Modulo 5 ExcelDocumento7 páginasModulo 5 Excelyamile tangarife zapata100% (1)
- Formato ExcelDocumento7 páginasFormato ExcelLeticia Ayala100% (1)
- Lab 03 - Formato CondicionalDocumento7 páginasLab 03 - Formato CondicionalSoledad Mamani HinchoAún no hay calificaciones
- Lab03 - Estilos y Formato CondicionalDocumento8 páginasLab03 - Estilos y Formato CondicionalRodrigo Cabrera EspinozaAún no hay calificaciones
- Clases - Excel AvanzadoDocumento23 páginasClases - Excel AvanzadoBryan maycol Vargas coralAún no hay calificaciones
- Colegio Nacional Nicolás EsguerraDocumento7 páginasColegio Nacional Nicolás Esguerracristian rinconAún no hay calificaciones
- Tablas DinámicasDocumento15 páginasTablas Dinámicasalvaroandres alfonsorodriguezAún no hay calificaciones
- Aplicando Procesos Avanzados en ExcelDocumento31 páginasAplicando Procesos Avanzados en ExcelAndrea Prieto CoronellAún no hay calificaciones
- Lab 03 - ExcelDocumento8 páginasLab 03 - ExcelLuz Karina Lopez SaavedraAún no hay calificaciones
- BASE DE DATOS EN EXELDocumento6 páginasBASE DE DATOS EN EXELHarold Alessandro Villa ChavezAún no hay calificaciones
- Primer Contenido Abordar de Excel Avanzado (Autoguardado)Documento55 páginasPrimer Contenido Abordar de Excel Avanzado (Autoguardado)vianelsaAún no hay calificaciones
- Unidad 4Documento9 páginasUnidad 4JuanAún no hay calificaciones
- Creación y formato de informes y gráficos en ExcelDocumento20 páginasCreación y formato de informes y gráficos en ExcelMelber Beltran NietoAún no hay calificaciones
- AA3 Excel PDFDocumento20 páginasAA3 Excel PDFAdriana Contreras PinedaAún no hay calificaciones
- Tablas DinamicasDocumento8 páginasTablas Dinamicasnicolas andres correa villamizarAún no hay calificaciones
- Unidad 2Documento9 páginasUnidad 2Lucia GondarAún no hay calificaciones
- Aprenda Excel 2010 Estilos y Otros FormatosDocumento19 páginasAprenda Excel 2010 Estilos y Otros FormatosAxel DuarteAún no hay calificaciones
- Formato CondicionalDocumento3 páginasFormato CondicionalFrank Smith La AmenazzyAún no hay calificaciones
- Curso Excel AvanzadoDocumento21 páginasCurso Excel Avanzadoedinson castrilloAún no hay calificaciones
- BAZAN - HI-HO-N°05 - Aplicación de Formato de Celdas de Números.Documento9 páginasBAZAN - HI-HO-N°05 - Aplicación de Formato de Celdas de Números.mario bazan torresAún no hay calificaciones
- Lab 03 - Estilos y Formatos CondicionalesDocumento8 páginasLab 03 - Estilos y Formatos CondicionalesDaniel Agustin CondoriAún no hay calificaciones
- Clase #3 de AccessDocumento20 páginasClase #3 de AccessSusana Mileydi Alfaro LopezAún no hay calificaciones
- Manual VBA 2021Documento9 páginasManual VBA 2021Andrés EstradaAún no hay calificaciones
- Tablas Dinamicas y Graficos DinamicosDocumento13 páginasTablas Dinamicas y Graficos DinamicosJULIO GOMEZ QUIJANOAún no hay calificaciones
- Presentación - Microsoft ExcelDocumento24 páginasPresentación - Microsoft ExcelFelipe AlvaradoAún no hay calificaciones
- C1-GUIA DE CLASES 3 - TaggedDocumento38 páginasC1-GUIA DE CLASES 3 - TaggedLUCELI KATTERINE ALVA GARCIAAún no hay calificaciones
- Tecnico Operador Tercer Tarea de AplicaciónDocumento10 páginasTecnico Operador Tercer Tarea de AplicaciónLuisLealAún no hay calificaciones
- Medidas centrales y dispersión, histogramas en ExcelDocumento5 páginasMedidas centrales y dispersión, histogramas en Excelcarlos50% (2)
- Sesion 14Documento50 páginasSesion 14Fernando RodriguezAún no hay calificaciones
- Base de Datos 4to Semestre (Etapa 3)Documento13 páginasBase de Datos 4to Semestre (Etapa 3)Aylin MorenoAún no hay calificaciones
- Unidad: Informatica en SaludDocumento46 páginasUnidad: Informatica en SaludAndrea FernandaAún no hay calificaciones
- Act 3Documento8 páginasAct 3veronica abril may gomezAún no hay calificaciones
- Hoja Informativa 04 - FORMATO CONDICIONALDocumento2 páginasHoja Informativa 04 - FORMATO CONDICIONALAdrian VenturoAún no hay calificaciones
- Creación de plantilla y formatos en Autodesk RevitDocumento3 páginasCreación de plantilla y formatos en Autodesk RevitjorgellvAún no hay calificaciones
- Archivo ConsultasDocumento12 páginasArchivo ConsultasBernabe Paz BasAún no hay calificaciones
- Tutorial de Excel 1Documento20 páginasTutorial de Excel 1rgarciaresendizAún no hay calificaciones
- Excel Avanzado Superior MDDocumento12 páginasExcel Avanzado Superior MDMelii AcuñaAún no hay calificaciones
- Solucionario Eva 04 PDRDocumento2 páginasSolucionario Eva 04 PDRfranks Cornejo QuinchoAún no hay calificaciones
- Solucionario Eva 02 AuditorDocumento2 páginasSolucionario Eva 02 Auditorfranks Cornejo QuinchoAún no hay calificaciones
- Tema05 Excel2 CasopropuestoTablasDocumento3 páginasTema05 Excel2 CasopropuestoTablasfranks Cornejo QuinchoAún no hay calificaciones
- Solucionario Eva 2 MatpelDocumento2 páginasSolucionario Eva 2 Matpelfranks Cornejo QuinchoAún no hay calificaciones
- Solucionario Eva 04 PDRDocumento2 páginasSolucionario Eva 04 PDRfranks Cornejo QuinchoAún no hay calificaciones
- Solucionario Eva 01 PDRDocumento2 páginasSolucionario Eva 01 PDRfranks Cornejo QuinchoAún no hay calificaciones
- Solucionario Eva 01 AuditorDocumento2 páginasSolucionario Eva 01 Auditorfranks Cornejo QuinchoAún no hay calificaciones
- Tema04 Excel1 ExpoSurDocumento26 páginasTema04 Excel1 ExpoSurfranks Cornejo QuinchoAún no hay calificaciones
- Accidente Mortal UNICON Inmaculada Rev 1Documento34 páginasAccidente Mortal UNICON Inmaculada Rev 1franks Cornejo QuinchoAún no hay calificaciones
- Tema03 Listas y TablasDocumento17 páginasTema03 Listas y Tablasfranks Cornejo QuinchoAún no hay calificaciones
- Alvarez - Ah Presa TrabajoDocumento177 páginasAlvarez - Ah Presa TrabajoEdwin MamaniAún no hay calificaciones
- Alteración Hidrotermal: Cambios Mineralógicos, Texturales y QuímicosDocumento40 páginasAlteración Hidrotermal: Cambios Mineralógicos, Texturales y QuímicosCESAR BUENDIA MARMANILLOAún no hay calificaciones
- Tema05 Excel1 VentasDocumento4 páginasTema05 Excel1 Ventasfranks Cornejo QuinchoAún no hay calificaciones
- Tema05 Excel1 ResumenDocumento9 páginasTema05 Excel1 Resumenfranks Cornejo QuinchoAún no hay calificaciones
- SA7 - 8 Diseño de InvestigaciónDocumento9 páginasSA7 - 8 Diseño de InvestigaciónVal MaverickAún no hay calificaciones
- TEMA03 Listas y TablasDocumento3 páginasTEMA03 Listas y TablasMiguel Angel Lizarraga MezaAún no hay calificaciones
- Ejercicios Pruebas No ParametricasDocumento5 páginasEjercicios Pruebas No ParametricasMarco Antonio Damian Laura100% (1)
- Tablas de Estadística II - 2014Documento16 páginasTablas de Estadística II - 2014Antony CutisacaAún no hay calificaciones
- 457 1787 1 PBDocumento9 páginas457 1787 1 PBjimibarigobertoAún no hay calificaciones
- 10 La ComunicacionDocumento34 páginas10 La Comunicacionfranks Cornejo QuinchoAún no hay calificaciones
- UC0559 Marketing II Ed1 V1 2017Documento92 páginasUC0559 Marketing II Ed1 V1 2017Geyson Huamán CerasAún no hay calificaciones
- Clima y CulturaDocumento57 páginasClima y Culturafranks Cornejo QuinchoAún no hay calificaciones
- Sesión 2Documento22 páginasSesión 2Alicsirp SueAún no hay calificaciones
- Actividad - 1 - Taller #2 Clasificación de Los ExplosivosDocumento2 páginasActividad - 1 - Taller #2 Clasificación de Los Explosivosfranks Cornejo QuinchoAún no hay calificaciones
- 2121 7586 1 PBDocumento15 páginas2121 7586 1 PBMiguel Ángel MatehualaAún no hay calificaciones
- 11 - Explosivos IndustrialesDocumento16 páginas11 - Explosivos Industrialesflo696869Aún no hay calificaciones
- 5 - Valorización EconómicaDocumento20 páginas5 - Valorización Económicafranks Cornejo QuinchoAún no hay calificaciones
- ¿Que Es El CanonDocumento7 páginas¿Que Es El Canonfranks Cornejo QuinchoAún no hay calificaciones
- 01 Informe Final - PlantillaDocumento7 páginas01 Informe Final - Plantillafranks Cornejo QuinchoAún no hay calificaciones
- Luis Escalante 100343502Documento6 páginasLuis Escalante 100343502Uziel Brutus ConstantAún no hay calificaciones
- General Instrument AY-3-8910 - Wikipedia, La Enciclopedia LibreDocumento3 páginasGeneral Instrument AY-3-8910 - Wikipedia, La Enciclopedia LibreClaudio RomeroAún no hay calificaciones
- Como Se Elabora Un Diagrama de GanttDocumento3 páginasComo Se Elabora Un Diagrama de Ganttemilio peñaAún no hay calificaciones
- 3ro - English B HLDocumento6 páginas3ro - English B HLHans Darwin Barturén MenaAún no hay calificaciones
- Guia de Practica 1 Inventor Profesional 2021Documento8 páginasGuia de Practica 1 Inventor Profesional 2021VALERIAAún no hay calificaciones
- Diapositiva Semana 10 M9Documento22 páginasDiapositiva Semana 10 M9Damarys Leyva SalinasAún no hay calificaciones
- AF1 Ing - ControlDocumento8 páginasAF1 Ing - ControljavierAún no hay calificaciones
- 27 de Setiembre Manejo Del South-N40Documento6 páginas27 de Setiembre Manejo Del South-N40JUAN KEVIN MEJIA NINAAún no hay calificaciones
- Codificadora Ink Jet Manual y Automatica PistolaDocumento4 páginasCodificadora Ink Jet Manual y Automatica PistolaAntonio VallejoAún no hay calificaciones
- Rubrica Manual de MarcaDocumento2 páginasRubrica Manual de MarcaDIEGO SANABRIA PANALOZAAún no hay calificaciones
- Rep Itm Pre CorreaDocumento54 páginasRep Itm Pre Correajorgemzz79Aún no hay calificaciones
- Recomendaciones para El Cierre de Ejecucion Presupuestal 2023 002Documento3 páginasRecomendaciones para El Cierre de Ejecucion Presupuestal 2023 002jhon paredes ninaAún no hay calificaciones
- MCD y MCM TerceroDocumento2 páginasMCD y MCM TerceroYeimi SullónAún no hay calificaciones
- Autoevaluacion 05Documento3 páginasAutoevaluacion 05frank floresAún no hay calificaciones
- Tipos Software AuditoriaDocumento3 páginasTipos Software AuditoriaCAYETANO HERRERA MIRANDAAún no hay calificaciones
- Tutorial 02 PLCDocumento23 páginasTutorial 02 PLCTete GoriAún no hay calificaciones
- Acuse TramiteDocumento1 páginaAcuse TramiteAmayrani CastañedaAún no hay calificaciones
- PHP Programación Orientada A ObjetosDocumento200 páginasPHP Programación Orientada A ObjetosJesús Cárdenas100% (1)
- Actividad 6. Cuadro Comparativo de Tipos de Aprendizaje Machine Learning.Documento2 páginasActividad 6. Cuadro Comparativo de Tipos de Aprendizaje Machine Learning.ibarra.perez.jose.pabloAún no hay calificaciones
- Redes IPV4 PDFDocumento11 páginasRedes IPV4 PDFjose johan fabian agramonteAún no hay calificaciones
- Funciones Personalizadas Transat SQLDocumento12 páginasFunciones Personalizadas Transat SQLJuan Perez GarciaAún no hay calificaciones
- Dbaudio Manual 18s Sub 18a Sub 1.6 EsDocumento12 páginasDbaudio Manual 18s Sub 18a Sub 1.6 EsE. Mauricio N. ManjarrezAún no hay calificaciones
- Informe Seguidor de LineaDocumento27 páginasInforme Seguidor de LineamikelkatenaAún no hay calificaciones
- Condiciones Danza FolcloricaDocumento4 páginasCondiciones Danza FolcloricaHenry GonzalezAún no hay calificaciones
- Implementación de herencia múltiple y lista enlazada para búsqueda de palabrasDocumento5 páginasImplementación de herencia múltiple y lista enlazada para búsqueda de palabrasJuan Guillermo FlorezAún no hay calificaciones
- Manual de Enrolamiento de Token Mobilepass WindowsDocumento15 páginasManual de Enrolamiento de Token Mobilepass WindowsJazmin Rodriguez GrandeAún no hay calificaciones
- Manual-Guía (Casi) Fácil para Instalar GENTOO Paso A Paso (2016) - Root SudoDocumento39 páginasManual-Guía (Casi) Fácil para Instalar GENTOO Paso A Paso (2016) - Root SudoJuan Marcelo RodriguezAún no hay calificaciones
- Bucket Sort AODocumento11 páginasBucket Sort AOYael Camacho Juarez100% (1)
- Configuración ECM PerkinsDocumento13 páginasConfiguración ECM PerkinsJose Villarreal Boyano100% (1)
- Cadisac Menu de Cursos de CapacitacionDocumento9 páginasCadisac Menu de Cursos de CapacitacionIsaac HernandezAún no hay calificaciones