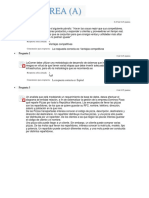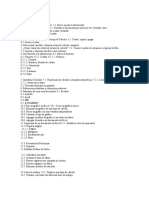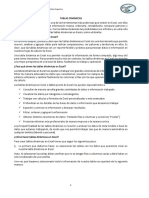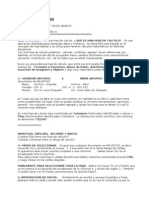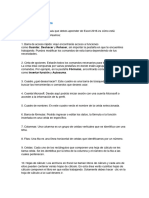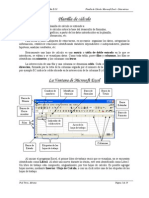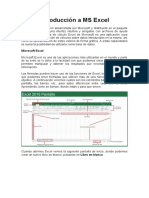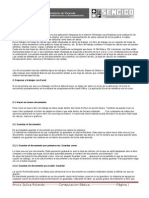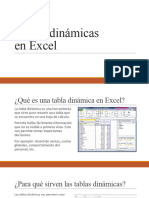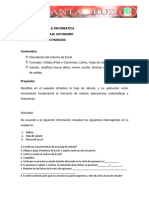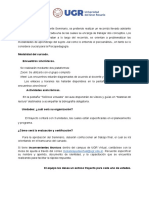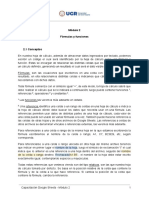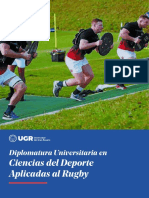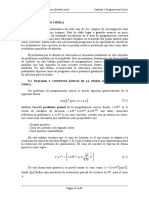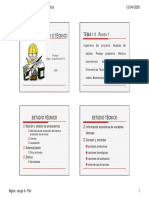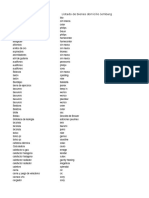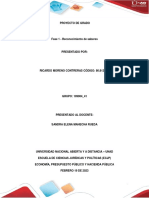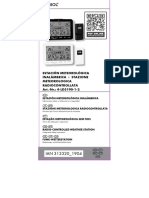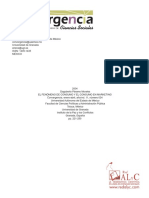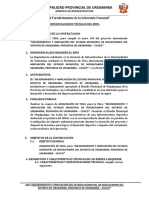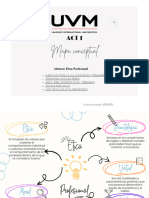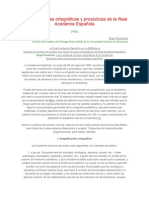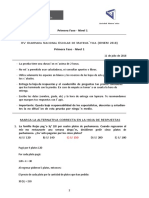Documentos de Académico
Documentos de Profesional
Documentos de Cultura
Módulo 1 - Primeros Pasos Con Google Sheets
Cargado por
Anghelo GuevaraDerechos de autor
Formatos disponibles
Compartir este documento
Compartir o incrustar documentos
¿Le pareció útil este documento?
¿Este contenido es inapropiado?
Denunciar este documentoCopyright:
Formatos disponibles
Módulo 1 - Primeros Pasos Con Google Sheets
Cargado por
Anghelo GuevaraCopyright:
Formatos disponibles
Módulo 1
Primeros pasos con Google Sheets
1.1 Crear una hoja de cálculo, configuración básica
Para poder acceder a las hojas de cálculo1 de Google Sheets2 debemos tener acceso a una
cuenta de Google, todas nuestras cuentas institucionales (@ugr.edu.ar) lo son, por lo cual
podremos hacer uso de esta herramienta iniciando sesión en Gmail con nuestro usuario y
contraseña.
Una vez abierta nuestra sesión podremos acceder a Google
Drive3, desde allí debemos seleccionar la carpeta donde
queremos que se guarde nuestro archivo y allí crear la hoja de
cálculo.
Para esto hacemos clic en el botón “Nuevo” que se encuentra
en el menú de la izquierda y seleccionaremos “Hoja de cálculo
de Google”.
Una vez creada la hoja de cálculo, lo más aconsejable es configurarla, para ello debemos
realizar algunos pasos:
- asignarle un nombre reemplazando el que sale por defecto “Hoja de cálculo sin
título”; para ello haremos clic en el apartado que se encuentra en la parte superior a
la izquierda y pondremos el nombre correspondiente.
1
Hoja de cálculo: programa para la manipulación de datos dispuestos en forma de tablas
2
Google Sheets: aplicación de Google, herramienta que permite la edición cooperativa de hojas de
cálculo en tiempo real
3
Google Drive: servicio de almacenamiento de datos en internet que provee Google
Capacitación Google Sheets - Módulo 1 1
- Es conveniente configurar la hoja de cálculo con el país y zona horaria en la que
estemos trabajando, de este modo las fórmulas, fechas y monedas saldrán por
defecto del modo en el que estamos habituados a trabajar. Para ellos iremos al
menú superior seleccionando Archivo > Configuración de la hoja de cálculo.
Configuración regional → Argentina
Zona horaria → (GMT-03:00) Buenos Aires
Luego hacer clic en “Guardar y volver a cargar” para establecer la nueva
configuración.
1.2 Conceptos básicos
La hoja de cálculo está compuesta por celdas que son las encargadas de almacenar los
datos. Estas celdas se agrupan por filas y columnas; y al juntar estas últimas se forman las
tablas.
El espacio de trabajo que se crea con todas las celdas se llama hoja. Por defecto
trabajamos en la “Hoja 1”, pero se pueden sumar nuevas hojas (+) y asignarle un nombre
diferente a cada pestaña ( → “Cambiar nombre”).
Cada columna está identificada con una letra del abecedario (A, B, C, D, E...), mientras que
cada fila con un número (1, 2, 3, 4...); esta nomenclatura de origen al nombre de las celdas
las cuales se nombran bajo el sistema de coordenadas utilizando la letra de la columna
seguida del número de la fila a la cual pertenece (A1, C5, F10...).
A) celda A7 B) fila 3 C) columna C D) hoja “Aceptado”
Capacitación Google Sheets - Módulo 1 2
La tabla ejemplo está compuesta por las columnas A, B, C, D, E, F, G y las filas 1, 2, 3, 4 y
5, a este conjunto de celdas se lo denomina rango y en este ejemplo se lo llama A1:G5.
Siendo A1 el nombre de la primera celda a la izquierda y G5 la última a la derecha.
Menú superior:
Barra de herramientas:
1.3 Manejo de tablas
Una vez identificados los distintos elementos de nuestra hoja de cálculo debemos saber
aprovechar la flexibilidad que nos ofrece la herramienta. Para esto debemos saber que
podemos sumar o borrar datos sin modificar la estructura; y además conocer las distintas
formas de organizar las tablas para poder visualizar de forma clara la información.
Estilo: desde la barra de herramientas podremos personalizar el diseño de cada tabla
seleccionando fuentes y tamaño, estilo de texto, asignando bordes, definiendo la alineación
horizontal y vertical, entre otras configuraciones disponibles.
Insertar filas o columnas: para ello debemos seleccionar el lugar donde queremos insertar la
nueva fila/columna y acceder al menú superior en “Insertar”, allí tendremos dos opciones,
insertar fila/columna antes o después de la seleccionada. A continuación, un ejemplo de
insertar una nueva fila luego del estudiante de Rosario.
Capacitación Google Sheets - Módulo 1 3
Podemos obtener el mismo resultado si al
seleccionar la fila/columna hacemos clic con el
botón derecho del mouse y elegimos la opción
deseada.
Eliminar filas o columnas: para ello debemos
seleccionar la/s filas/columnas que queremos
borrar, hacemos clic en botón derecho del mouse
y seleccionar la opción “Eliminar fila” o ”Eliminar
columna” según corresponda.
Agrupar filas/columnas: muchas veces es útil agrupar celdas que comparten información o a
modo de título, de este modo será más fácil comprender la tabla a simple vista.
Se recomienda agrupar celdas que pertenezcan a la misma fila, de manera horizontal; no de
manera vertical ya que esto puede traer dificultades a futuro, cuando se desee ordenar o
filtrar los datos. De todas formas, el sistema lo ofrece y hay excepciones en las que sí es
conveniente agrupar verticalmente, este criterio lo irás incorporando con la práctica.
Primero debemos seleccionar las celdas que queremos agrupar, luego acceder a la barra de
herramientas y hacer clic en el botón “Combinar celdas”.
De este modo podríamos dividir nuestra tabla ejemplo en un primer sector con datos sobre
la carrera y otro con datos personales.
Capacitación Google Sheets - Módulo 1 4
Inmovilizar filas y/o columnas: cuando trabajamos con tablas grandes en las cuales los
datos exceden los límites que podemos visualizar a simple vista, existe una herramienta
muy útil la cual nos permite fijar ciertas filas y/o columnas de tal modo que al descender en
la tabla o recorrer las columnas hacia la derecha continuaremos viendo los encabezados de
cada fila/columna.
Si en nuestra tabla ejemplo extendiéramos los registros, podría ser útil fijar las filas 1 y 2 de
manera que, aunque estemos revisando el registro 115 sigamos viendo a simple vista cual
es el encabezado de cada datos.
Sin fijar fila 1 y 2:
Fijando fila 1 y 2:
Para ello debemos acceder al menú
superior → Ver → Inmovilizar → y
elegir la opción deseada, en nuestro
ejemplo “2 filas”
Capacitación Google Sheets - Módulo 1 5
Ocultar filas/columnas: en ciertos casos
nos puede ser útil ocultar datos, ya sea por
comodidad visual ya que no necesitamos
ver toda la información (pero si registrarla),
porque estamos trabajando
colaborativamente y no queremos que
otros sectores visualicen a simple vista los
datos o por cualquier otro motivo. Para ello
debemos seleccionar las filas/columnas a
ocular, hacer clic con el botón derecho y
seleccionar “Ocultar fila” o “Ocultar
columna” según corresponda.
Para volver a visualizar la columna F, en nuestro ejemplo, debemos hacer clic en las flechas
negras que aparecen señalando que allí hay columnas ocultas.
1.4 Tipos de datos:
Cada celda, fila y columna se puede formatear con el tipo de dato que va a contener, los
más comunes son:
● Texto ● Fecha
● Número ● Hora
● Moneda ● Fecha y hora
La hoja de cálculo identificará la información que estamos ingresando en cada celda y
definirá automáticamente un tipo de dato. Puede que esta asignación automática no
siempre coincida con el tipo de dato deseado, por lo cual, es recomendable definir
manualmente cada tipo de dato y configurarlo a la necesidad actual.
Capacitación Google Sheets - Módulo 1 6
Para ello, debemos seleccionar las celdas que coinciden en tipo de dato y buscar en el
menú principal Formato → Número, a continuación, se desplegará una lista con los distintos
formatos disponibles.
Las celdas de formato moneda, fecha, hora o número podemos personalizarlas dándoles la
apariencia deseada. Para ello debemos seleccionar las celdas que coinciden en tipo de dato
y buscar en el menú principal Formato → Número → Más formatos → y seleccionar el que
corresponda, a continuación, se desplegará una lista con los distintos formatos disponibles
según cada elección.
Capacitación Google Sheets - Módulo 1 7
También podría gustarte
- Excel para principiantes: Aprenda a utilizar Excel 2016, incluyendo una introducción a fórmulas, funciones, gráficos, cuadros, macros, modelado, informes, estadísticas, Excel Power Query y másDe EverandExcel para principiantes: Aprenda a utilizar Excel 2016, incluyendo una introducción a fórmulas, funciones, gráficos, cuadros, macros, modelado, informes, estadísticas, Excel Power Query y másCalificación: 2.5 de 5 estrellas2.5/5 (3)
- Caso TeganDocumento2 páginasCaso TeganMiguelAngelClarosEnamorado0% (1)
- Manual Básico de Elaboración de Tablas Dinámicas Practica 1Documento4 páginasManual Básico de Elaboración de Tablas Dinámicas Practica 1Lily Castillo PeraltaAún no hay calificaciones
- Diplomado de Excel EmpresarialDocumento255 páginasDiplomado de Excel EmpresarialOscar CastroAún no hay calificaciones
- Presentación UF0321ExcelDocumento77 páginasPresentación UF0321ExcelSonia GómezAún no hay calificaciones
- Tablas PDFDocumento65 páginasTablas PDFKlc EstéticaAún no hay calificaciones
- INTRO EXCELDocumento109 páginasINTRO EXCELluis angel mayenAún no hay calificaciones
- Propuesta de Señalizacion para La Empresa Comercializadora de Pollos Santa Ana LtdaDocumento45 páginasPropuesta de Señalizacion para La Empresa Comercializadora de Pollos Santa Ana LtdaMonik RE0% (1)
- Excelente Principiante 2Documento84 páginasExcelente Principiante 2Oscar David Callo JiménezAún no hay calificaciones
- Preguntas sobre conceptos básicos de sistemas de informaciónDocumento56 páginasPreguntas sobre conceptos básicos de sistemas de informaciónBruno GuerreroAún no hay calificaciones
- Clase Sesión 9Documento9 páginasClase Sesión 9Juan SanchezAún no hay calificaciones
- Excel 2016: 40 formas de optimizar tus hojasDocumento3 páginasExcel 2016: 40 formas de optimizar tus hojasDavidJirehEspitiaUriosteguiAún no hay calificaciones
- Google SheetsDocumento14 páginasGoogle SheetsEsther Cabezos BaladoAún no hay calificaciones
- Sesión 1 (Documento Estudiante)Documento41 páginasSesión 1 (Documento Estudiante)Maryangel JiménezAún no hay calificaciones
- DGMC - Resumen LibreOffice CalcDocumento2 páginasDGMC - Resumen LibreOffice CalcFerminGWilhelmLoveraAún no hay calificaciones
- Manejo de DatosDocumento9 páginasManejo de DatosCami ChipantizaAún no hay calificaciones
- Trabajo Monografico-Tablas de ExcelDocumento17 páginasTrabajo Monografico-Tablas de ExcelDaniel Rojas DiazAún no hay calificaciones
- Manual ExcelDocumento18 páginasManual ExceljorgeAún no hay calificaciones
- 0000 Completo 3Documento53 páginas0000 Completo 3malvakolAún no hay calificaciones
- S11-Material de Lectura-Tablas DinámicasDocumento6 páginasS11-Material de Lectura-Tablas DinámicasOscar Alberto Barnett ContrerasAún no hay calificaciones
- Guía de Estudio Sobre Uso de Tablas en WordDocumento5 páginasGuía de Estudio Sobre Uso de Tablas en Wordcarola_lavinAún no hay calificaciones
- TUA - Unidad 6Documento36 páginasTUA - Unidad 6mariavictoria conteAún no hay calificaciones
- ExcelDocumento23 páginasExcelChristopher CollinsAún no hay calificaciones
- Unidad 10 - Computacià NDocumento37 páginasUnidad 10 - Computacià NMatias IsgleasAún no hay calificaciones
- Tutorial para Graficar Con ExcelDocumento5 páginasTutorial para Graficar Con ExcelJimena CorreaAún no hay calificaciones
- Contenido Clase Semana#1 MS EXCELDocumento13 páginasContenido Clase Semana#1 MS EXCELVenoxAún no hay calificaciones
- Manual - Curso Mis Registros DigitalesDocumento37 páginasManual - Curso Mis Registros DigitalesAngel MendezAún no hay calificaciones
- Cómo Hacer Una Tabla Dinámica en ExcelDocumento3 páginasCómo Hacer Una Tabla Dinámica en ExcelErickAún no hay calificaciones
- Cómo Hacer Una Tabla Dinámica en ExcelDocumento3 páginasCómo Hacer Una Tabla Dinámica en ExcelErickAún no hay calificaciones
- Investigacion Sobre ExcelDocumento6 páginasInvestigacion Sobre ExcelRosa SanAún no hay calificaciones
- Procesadores de Datos - ExcelDocumento15 páginasProcesadores de Datos - ExcelDorian CalderonAún no hay calificaciones
- TablasDocumento3 páginasTablasEileen CamañoAún no hay calificaciones
- 1ra Clase Excel IntermedioDocumento703 páginas1ra Clase Excel IntermedioisabellgutierrezAún no hay calificaciones
- Unidad 5Documento13 páginasUnidad 5camilaporras1817Aún no hay calificaciones
- 04 - Manejo de ListasDocumento11 páginas04 - Manejo de Listasantonella treserAún no hay calificaciones
- Hojas de Calculo Google DocsDocumento58 páginasHojas de Calculo Google DocsMarcos AAún no hay calificaciones
- Introduccion ExcelDocumento19 páginasIntroduccion ExceljeremyAún no hay calificaciones
- Material de Lectura Clase II Microsoft ExcelDocumento13 páginasMaterial de Lectura Clase II Microsoft ExcelFabian LopezAún no hay calificaciones
- Guía Google SheetsDocumento21 páginasGuía Google SheetsTiciana GarciaAún no hay calificaciones
- Guia ExcelDocumento5 páginasGuia ExcelsrxoxoAún no hay calificaciones
- Hojas de CálculoDocumento3 páginasHojas de CálculoJuan Manuel TorresAún no hay calificaciones
- Cómo Elaborar Una Lista de Asistencia en ExcelDocumento21 páginasCómo Elaborar Una Lista de Asistencia en ExcelPaola CurielAún no hay calificaciones
- Elementos de Excel 2016Documento14 páginasElementos de Excel 2016luca sosaAún no hay calificaciones
- Excel Paso Paso 30949 CompletoDocumento82 páginasExcel Paso Paso 30949 CompletogemawrightAún no hay calificaciones
- Guia Teorica ExcelDocumento14 páginasGuia Teorica Excelmanu_jmggAún no hay calificaciones
- Capitulo 9Documento10 páginasCapitulo 9gabita.gomez92Aún no hay calificaciones
- Tema 4Documento11 páginasTema 4Isabel MaríaAún no hay calificaciones
- (Manuales) Tutorial Excel 2002 (Office XP) DesbloqueadoDocumento24 páginas(Manuales) Tutorial Excel 2002 (Office XP) Desbloqueadocaly_tatyAún no hay calificaciones
- Guía rápida de Google Sheets: Todo lo que necesitas saberDocumento21 páginasGuía rápida de Google Sheets: Todo lo que necesitas saberYLimbert Ticona LupatiAún no hay calificaciones
- Excell 2007Documento100 páginasExcell 2007donambrosioAún no hay calificaciones
- 2-Comandos-Basicos Hoja de CalculoDocumento5 páginas2-Comandos-Basicos Hoja de CalculoRolando Quirino CamiloAún no hay calificaciones
- Hoja de ClaculoDocumento27 páginasHoja de ClaculoximenaAún no hay calificaciones
- Modulo III ExcelDocumento27 páginasModulo III ExcelMariela Belén100% (1)
- Clase de ExcelDocumento28 páginasClase de ExcelANGEL BLANCOAún no hay calificaciones
- Excel Barra de HerramientasDocumento7 páginasExcel Barra de HerramientasdanielAún no hay calificaciones
- Desarrollo de ExelDocumento11 páginasDesarrollo de ExelvelostrongAún no hay calificaciones
- Cuadro mando KPI negocioDocumento24 páginasCuadro mando KPI negocioSayris BarrsalsAún no hay calificaciones
- Tablas DinámicasDocumento9 páginasTablas DinámicasDavid RomeroAún no hay calificaciones
- Trucos ExcelDocumento13 páginasTrucos ExcelVictor Nina100% (4)
- Manual Calc OpenOfficeDocumento77 páginasManual Calc OpenOfficehusein_mx100% (1)
- Manual Excel-Avanzado1Documento31 páginasManual Excel-Avanzado1joel-reyesAún no hay calificaciones
- Material ESQUEMAS Y VISTASDocumento10 páginasMaterial ESQUEMAS Y VISTASFRANCISCO RICARDO KOZMA FERNANDEZAún no hay calificaciones
- Guia 8 Segundo PeriodoDocumento7 páginasGuia 8 Segundo PeriodoIvo NavarroAún no hay calificaciones
- Malla Asistencia PedagogicaDocumento1 páginaMalla Asistencia PedagogicaAnghelo GuevaraAún no hay calificaciones
- Malla Curricular Acción PastoralDocumento1 páginaMalla Curricular Acción PastoralAnghelo GuevaraAún no hay calificaciones
- Lic Kinesiologia UGR-1-1Documento6 páginasLic Kinesiologia UGR-1-1Anghelo GuevaraAún no hay calificaciones
- Esqueleto Metodología de TrabajoDocumento1 páginaEsqueleto Metodología de TrabajoAnghelo GuevaraAún no hay calificaciones
- Práctica 3 - COCTELESDocumento3 páginasPráctica 3 - COCTELESAnghelo GuevaraAún no hay calificaciones
- Módulo 2 - Formulas y FuncionesDocumento13 páginasMódulo 2 - Formulas y FuncionesAnghelo GuevaraAún no hay calificaciones
- Convenio Marco Universidad Del Gran RosarioDocumento6 páginasConvenio Marco Universidad Del Gran RosarioAnghelo GuevaraAún no hay calificaciones
- Folleto Deporte RugbyMODIFICADO 1Documento6 páginasFolleto Deporte RugbyMODIFICADO 1Anghelo GuevaraAún no hay calificaciones
- Maestria ContenidosNUEVODocumento5 páginasMaestria ContenidosNUEVOAnghelo GuevaraAún no hay calificaciones
- Módulo 3 - TablasDocumento10 páginasMódulo 3 - TablasAnghelo GuevaraAún no hay calificaciones
- Tecnicatura en Seguridad Pública y CiudadanaDocumento6 páginasTecnicatura en Seguridad Pública y CiudadanaAnghelo GuevaraAún no hay calificaciones
- Programacion ConicaDocumento6 páginasProgramacion ConicaUlises ArayaAún no hay calificaciones
- Significo Con La Pampara Prendida - Buscar Con GoogleDocumento1 páginaSignifico Con La Pampara Prendida - Buscar Con GoogleIsaac FelizAún no hay calificaciones
- Presentación de ClaseDocumento24 páginasPresentación de ClaseNazareno CenozAún no hay calificaciones
- 1 Apuntes Resistencia S8Documento18 páginas1 Apuntes Resistencia S8HenryAún no hay calificaciones
- Listado Bienes EmbargoDocumento12 páginasListado Bienes EmbargonuevoadobeAún no hay calificaciones
- Fase 1 - Reconocimiento de SaberesDocumento6 páginasFase 1 - Reconocimiento de Saberesyeferson morenoAún no hay calificaciones
- Accu-214 TrabajofinalDocumento4 páginasAccu-214 Trabajofinalbrayanhuarocclimachieldi9Aún no hay calificaciones
- Optimización del proceso de maquinado minimizando tiempo y costosDocumento25 páginasOptimización del proceso de maquinado minimizando tiempo y costosAxel DAún no hay calificaciones
- EST Meteorologica313320 ESDocumento68 páginasEST Meteorologica313320 ESManuel AllerAún no hay calificaciones
- Enfoque SistémicoDocumento18 páginasEnfoque SistémicoAgustina MendezAún no hay calificaciones
- Practica 1 BiocaDocumento7 páginasPractica 1 BiocaVAZQUEZ GOMEZ DEL VILLAR MICHELLEAún no hay calificaciones
- Manual TecnicoDocumento21 páginasManual TecnicoJonathan ValenciaAún no hay calificaciones
- Actividad 1 Mapa ComceptualDocumento3 páginasActividad 1 Mapa ComceptualNicolas GarayAún no hay calificaciones
- El Fenómeno Del Consumo Dagoberto Paramo PDFDocumento31 páginasEl Fenómeno Del Consumo Dagoberto Paramo PDFrlaurenzAún no hay calificaciones
- Adquisición yeso estadio UrubambaDocumento4 páginasAdquisición yeso estadio UrubambaSharon LeivaAún no hay calificaciones
- Guía para elaborar políticas públicasDocumento22 páginasGuía para elaborar políticas públicasCata CarreñoAún no hay calificaciones
- Procesador de texto MS WordDocumento14 páginasProcesador de texto MS WordEjecutor HunterAún no hay calificaciones
- Act. Etica ProfesionalDocumento8 páginasAct. Etica ProfesionalLouis VallHerAún no hay calificaciones
- S23-Sec-2-Cyt-Recurso-1 SEMNA 23Documento6 páginasS23-Sec-2-Cyt-Recurso-1 SEMNA 23Ana JaramilloAún no hay calificaciones
- Nuevas normas ortográficas y prosódicas de la RAE de 1952Documento13 páginasNuevas normas ortográficas y prosódicas de la RAE de 1952Francesca PoltronieriAún no hay calificaciones
- Enumerados en JAVADocumento4 páginasEnumerados en JAVAAquilino CastañoAún no hay calificaciones
- Amenazas NaturalesDocumento3 páginasAmenazas NaturalesJennifer HernandezAún no hay calificaciones
- Período Clásico MesoamericanoDocumento21 páginasPeríodo Clásico MesoamericanoQuiroz EduardoAún no hay calificaciones
- Mate 200722Documento13 páginasMate 200722ruth abihail rodriguez moreAún no hay calificaciones
- Propagación de Queñoa en la región de ArequipaDocumento51 páginasPropagación de Queñoa en la región de Arequipaazely giamy qsAún no hay calificaciones