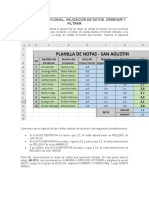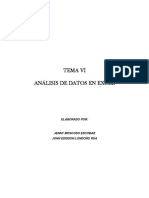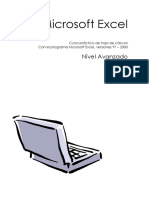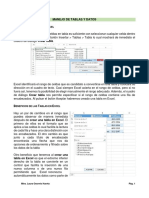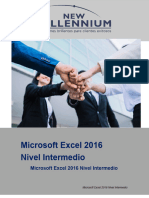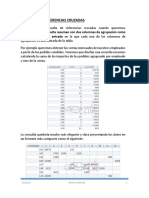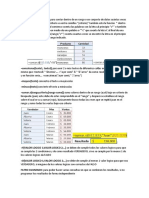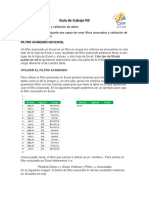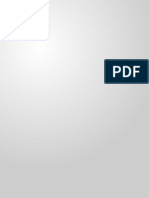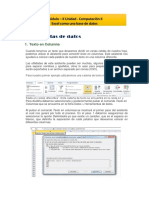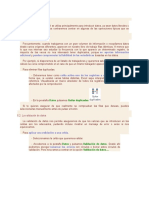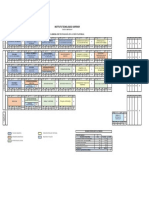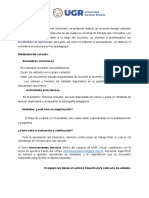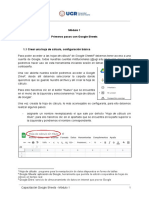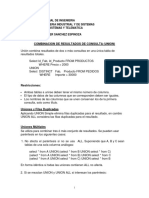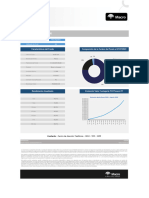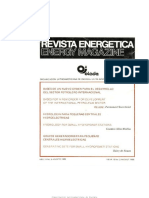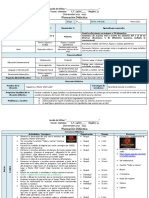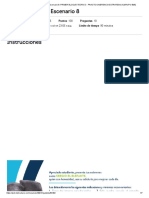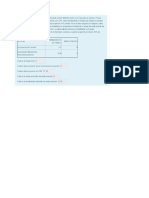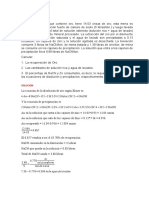Documentos de Académico
Documentos de Profesional
Documentos de Cultura
Módulo 3 - Tablas
Cargado por
Anghelo GuevaraDerechos de autor
Formatos disponibles
Compartir este documento
Compartir o incrustar documentos
¿Le pareció útil este documento?
¿Este contenido es inapropiado?
Denunciar este documentoCopyright:
Formatos disponibles
Módulo 3 - Tablas
Cargado por
Anghelo GuevaraCopyright:
Formatos disponibles
Módulo 3
Tablas
3.1 Filtrar y ordenar
Cuando se trabaja en tablas grandes con mucha información suele ser necesario visualizar
solo una parte de ella, para ello debemos aplicar filtros.
Asignar filtros: Para insertar filtros a nuestra tabla debemos seleccionar las celdas de la fila
que contenga los encabezados de cada columna, luego buscar en el menú de herramientas
el botón “Crear un filtro” y hacer clic en el.
A continuación veremos que en cada celda de la fila seleccionada se agregó un botón de
filtrado con forma de flecha invertida y además, alrededor de toda la tabla se puede ver una
delgada línea verde. Esta línea delimita las celdas que formarán parte de los filtros a utilizar.
Se debe prestar especial atención a esta línea ya que si continuamos incorporando
información a la tabla, ya sea en nuevas filas o columnas; habitualmente el sistema
interpreta que estas agregando nuevos registros a la misma tabla y extiende el sector
delimitado por la línea verde, pero no siempre es así; por lo cual, si esto no pasa y nosotros
queremos que la nueva información forme parte de los datos a filtrar, debemos sacar el
filtro, haciendo clic nuevamente en el botón “Crear un filtro” del menú de herramientas, para
luego volver a crear el filtro como lo hicimos inicialmente, pero esta vez sumando la nueva
información.
Capacitación Google Sheets - Módulo 3 1
Una vez que hemos confirmado que los filtros se colocaron correctamente, debemos
seleccionar el criterio con el que queremos filtrar. Cuando lo tengamos definido, buscaremos
la columna correspondiente y haremos clic sobre el botón de filtrado, se desplegará un
menú con diversas opciones.
Comenzaremos filtrando los estudiantes que
pertenecen a la carrera TUC, para ello debemos
concentrarnos en el apartado “Filtrar por valores” y
destildar el resto de carreras, dejar seleccionado
solo lo que queremos ver; luego hacer clic en
“Aceptar”.
A continuación se verá una versión reducida de la
tabla, pero esto no significa que el resto de la
información desapareció, simplemente quedó oculta
a la vista. Si revisan los nombres de las filas, podrán
ver que la numeración no es continua, los valores
que faltan son las faltas que se han ocultado luego
de aplicar el filtro.
Podemos sumar tantos filtros como columnas tengamos. Siguiendo con este ejemplo,
supongamos que ahora necesitamos obtener un listado de los estudiantes de TUC que aún
no hayan abonado nada; para esto debemos sumar un segundo filtro en la columna
“Pagos”. En este caso usaremos la opción “Filtrar por color” ya que en nuestra tabla las
celdas de esta columna están diferenciadas por un semáforo de colores en las cuales el
color rojo indica que aún no se abonó nada.
En el apartado “Filtrar por color” seleccionaremos “Color de relleno” y luego haremos clic
sobre el criterio deseado para filtrar, en nuestro caso el llamado “rojo claro 3”.
Para eliminar los filtros y volver a visualizar nuestra tabla original debemos revertir las
selecciones en cada columna. Para ello haremos clic sobre el botón de filtrado que
Capacitación Google Sheets - Módulo 3 2
actualmente tiene forma de embudo ya que nos está indicando que la columna tiene una
condición de filtrado, y según corresponda:
Columna B, de CARRERAS: Botón de filtrado → Filtrar por valores → Seleccionar todo →
Aceptar
Columna F, de PAGOS: Botón de filtrado → Filtrar por color → Ninguno
Otra posibilidad que nos ofrece esta herramienta de filtrado es ordenar nuestra tabla bajo
ciertos criterios; en orden creciente, decreciente o por color.
A su vez, existe otro modo de ordenar tablas el cual es más flexible y permite indicar los
criterios deseados.
Para esto seleccionaremos toda la tabla y en el menú principal hacemos clic en “Ordenar
intervalo”; allí se abrirá un apartado donde debemos indicar los criterios bajo los cuales
ordenar nuestra tabla.
Volviendo a nuestro ejemplo, ordenaremos la tabla
de manera tal que los estudiantes queden
agrupados por “UBICACIÓN”, dentro de cada sede
por “CARRERA” y dentro de cada carrera en orden
alfabético por “APELLIDO” y “NOMBRE”.
Para facilitar la elección de criterios es conveniente
incluir la fila de encabezados en la selección inicial
de celdas a ordenar y una vez dentro del apartado
“Ordenar intervalo” hacer click en “Los datos tienen
una fila de encabezado”. Luego comenzaremos a
indicar los criterios en el orden deseado haciendo
clic en “Añadir otra columna para ordenar” tantas
veces como criterios queramos utilizar. Una vez
definidos los criterios haremos clic sobre el botón “Ordenar”.
3.2 Formato condicional
El formato condicional es una herramienta que nos permite definir criterios para los cuales
queremos que se le asigne un determinado estilo de formato a las celdas que lo cumplan.
De este modo cada vez que ingresemos un valor dentro del intervalo con formato
condicional, si se cumple el criterio la celda automáticamente tomará el estilo predefinido.
Formato condicional predefinido:
En nuestro ejemplo, la columna F de PAGOS tiene definida 3 reglas de formato condicional.
Capacitación Google Sheets - Módulo 3 3
1. Rellenar de color verde claro las celdas del intervalo F1:F843 que cumplan el criterio
“El valor es igual a 5000”.
2. Rellenar de color rojo claro las celdas del intervalo F1:F843 que cumplan el criterio
“El valor es igual a 0”.
3. Rellenar de color amarillo claro las celdas del intervalo F1:F843 que cumplan el
criterio “El valor es menos que 5000”.
Por lo cual, cada vez insertamos un valor en el intervalo F1:F843 la hoja de cálculo le
asignará el formato que le corresponda.
Para definir Formatos condicionales comenzaremos seleccionando el intervalo en el cual se
aplicará la regla.
En nuestro caso, para definir la primera regla,
comenzaremos seleccionando toda la columna F, luego
en el menú principal buscaremos “Formato” y haremos
clic en “Formato condicional”. A continuación se nos
abrirá un panel lateral en donde debemos definir la regla.
Como hemos seleccionado el intervalo de antemano, ya
nos sole predefinido el punto “Aplicar al intervalo”, desde
aquí podremos modificarlo o dejarlo como está.
A continuación debemos definir la regla, para ello
seleccionaremos la opción que se ajuste a nuestra
situación de entre el listado disponible en “Dar formato a
celdas si...”. En nuestro ejemplo “Es igual a” y a
continuación indicaremos el valor que debe haber en la
celda para que se cumpla el criterio, “5000”.
Capacitación Google Sheets - Módulo 3 4
Por último debemos definir el “Estilo de formato” eligiendo color de celda y formato de texto.
Luego guardaremos la regla haciendo clic en el botón “Hecho”.
Formato condicional personalizado:
En cada formato condicional que vayamos a definir, debemos seleccionar la regla que
cumpla con nuestra intención; de no existir una regla predefinida se puede personalizar
seleccionando la opción “La fórmula personalizada es”, pero para ello se debe estudiar cada
caso en particular y desarrollar la fórmula específica para el criterio deseado.
A continuación un ejemplo:
Queremos que la hoja de cálculo pinte las celdas con el nº de DNI de los estudiantes que
cursan LPSP en Venado Tuerto. Para esto debemos colocar un formato condicional a la
columna C con una fórmula personalizada que verifique que la columna A y B tengan en
simultáneo los valores deseados, “Venado Tuerto” y “LPSP”.
La fórmula personalizada es: =Y(A:A="Venado Tuerto";B:B="LPSP")
Formato condicional con escala de colores:
Esta opción podría sernos útil en la columna PAGOS si en vez de querer diferenciar quienes
pagaron todo ($5.000,00), algo (menos de $5.000,00 pero más de $0,00) o nada ($0,00);
quisiéramos tener una escala de colores dependiendo de cuánto pagó cada uno. De este
modo, se resaltaría con el rojo más fuerte quienes pagaron $0,00 e iría disminuyendo la
intensidad a medida que nos acerquemos al máximo de $5.000,00.
En el panel lateral debemos seleccionar la opción “Escala de colores” y allí configurar la
escala de colores y valores para cada punto máximo, medio y mínimo. Al confirmar la regla
tocando el botón “Hecho”, cada celdas del intervalo se pintarán de un color distinto según
corresponda su valor dentro de la escala.
Capacitación Google Sheets - Módulo 3 5
3.3 Tabla dinámica
Las tablas dinámicas son una herramienta de mucha utilidad para calcular y analizar
grandes cantidades de datos. Este estilo de tabla permite resumir de forma interactiva la
información ya que a medida que vayamos modificando nuestros registros o sumando
nuevos, la tabla se actualizará automáticamente. Además, ofrece una gran flexibilidad,
facilidad de adaptación y posibilidad de subdividir los datos en categorías.
Para comenzar a configurarla debemos tener en claro cuál es la información que estamos
buscando. Si partimos de una pregunta concreta nos será más fácil comenzar a darle forma
a los datos; luego a medida que vayamos visualizando las informaciones es probable que
se nos ocurran nuevas opciones y a medida que nos familiaricemos con la herramienta nos
sea más fácil aprovecharla al máximo.
Para crear una tabla dinámica debemos acceder al menú principal en “Insertar” → “Tabla
dinámica”. A continuación se abrirá una ventana
donde definiremos el “Intervalo de datos”, rango
origen de donde se extraerán los datos a analizar.
Es importante que nuestra tabla tenga encabezados
en todas la columnas e incorporar esta primer fila en
el rango a utilizar. Luego debemos definir el lugar
donde queremos que se cree la tabla dinámica,
podemos elegir la opción “Nueva hoja” o seleccionar
“Hoja actual” e indicar en qué celda de la hoja en la
que estamos queremos que se cree la tabla
dinámica. Luego de seleccionar las opciones
deseadas hacer clic en el botón “Crear”.
Capacitación Google Sheets - Módulo 3 6
Personalmente sugiero crearlas en hojas nuevas ya que al ser tablas interactivas las
mismas pueden cambiar de tamaño a medida que insertamos datos, si juntamos más de
una tabla por hoja y no calculamos bien el espacio, puede que se sobreescriba información.
A partir de que creemos nuestra tabla dinámica cada vez que seleccionamos una celda que
sea parte de ella, se desplegará el panel lateral “Editor de tablas dinámicas”.
En el sector derecho se encuentra un listado
con los encabezados de nuestra tabla, este
sector nos sirve para corroborar que hayamos
hecho una selección correcta del rango.
A la izquierda se detalla el rango seleccionado
anteriormente, el cual, de ser necesario,
puede ser modificado haciendo clic en el
botón con forma de cuadrícula en 2x2.
A continuación se puede desplegar un listado
con opciones sugeridas para configurar la
tabla dinámica; se pueden revisar las
opciones que ofrece el sistema, pero es recomendable crearla desde cero para comprender
la lógica estructural y aprovechar la flexibilidad que tiene la herramienta.
Filas: nos permite organizar la información por filas, dará las categorías y encabezados
verticales de nuestra tabla. Podemos utilizar uno o varios elementos.
Columnas: nos permite organizar la información por columnas, dará las categorías o
encabezados horizontales de nuestra tabla. Podemos utilizar uno o varios elementos.
Valores: nos permite configurar el tipo de información a visualizar como valor en la tabla
(suma, máximo, media, contar valores, etc.)
Filtros: permite que podamos filtrar la tabla entera seleccionando uno o varios elementos.
Para trabajar sobre un ejemplo, se extendió el número de registros de la tabla con la que
veníamos trabajando y se ingresaron fechas de pago desde junio hasta noviembre de 2021.
Partiendo de la pregunta ¿Cuánta plata se recaudó por carrera según ubicación?, podemos
deducir que trabajaremos con las columnas ”CARRERA” y “UBICACIÓN” , las cuales serán
respectivamente nuestras filas y columnas; y los valores buscados serán obtenidos de la
columna “PAGOS”.
Para lograr la configuración haremos clic sobre el botón “Añadir” en cada opción y
asignaremos la columna correspondiente, a medida que vayamos editando nuestra tabla se
podrá visualizar la tabla dinámica en la nueva hoja.
Capacitación Google Sheets - Módulo 3 7
En el editor es posible personalizar el sentido del orden, si mostrar o no las columnas con
valores totales y la información que queremos mostrar como valor en la tabla (suma, valor
máximo, valor mínimo, cuenta, promedio, etc.).
Como mencionamos anteriormente, es posible ingresar más de un tipo de información por
fila y/o columna. Para dar un ejemplo, podríamos reformular la pregunta inicial a: ¿Cuánta
plata se recaudó mensualmente por carrera según ubicación?
Para esto, deberíamos añadir la información de la columna “FECHA PAGO” a las filas; de
este modo, y por ahora, estaremos visualizando lo recaudado por día ya que en nuestro
registro original cargamos los días de pago.
Capacitación Google Sheets - Módulo 3 8
Para obtener la información
deseada, los montos mensuales;
debemos agrupar los datos de la
columna “FECHA PAGO” de forma
tal que nos ofrezca la información
buscada. Para ello haremos clic con
el botón derecho del mouse sobre
cualquiera de las fechas que hay en
nuestra tabla dinámica → “Crear
grupo de fechas de tabla dinámica”
→ y en nuestro caso,
seleccionamos la opción “MES”.
Ahora sí obtendremos la tabla que
responde a la nueva pregunta
¿Cuánta plata se recaudó mensualmente por carrera según ubicación?
Con la misma información se pueden realizar cientos de preguntas que dan origen a cientos
de tablas. A continuación daremos un ejemplo más con el fin de usar el sector de filtros.
Capacitación Google Sheets - Módulo 3 9
¿Cuántos estudiantes pagaron al menos $1
distribuidos por carrera según ubicación?
Para responder esta pregunta podemos hacer una
nueva tabla dinámica o modificar la anterior, si
trabajamos sobre esta última, deberíamos eliminar
de las filas los datos “FECHA PAGO”, en el sector
valores cambiar en “Sumar por” el valor “SUM” por
“COUNT”; y por último añadir la columna “PAGOS” a
filtros. Una vez definido el filtro, debemos configurar
la condición, para ello elegiremos la opción “Filtrar
por condición” → “Mayor que” → e ingresamos el
valor “0”.
Tras esta configuración se obtendrá la tabla
deseada.
Capacitación Google Sheets - Módulo 3 10
También podría gustarte
- Excel para principiantes: Aprenda a utilizar Excel 2016, incluyendo una introducción a fórmulas, funciones, gráficos, cuadros, macros, modelado, informes, estadísticas, Excel Power Query y másDe EverandExcel para principiantes: Aprenda a utilizar Excel 2016, incluyendo una introducción a fórmulas, funciones, gráficos, cuadros, macros, modelado, informes, estadísticas, Excel Power Query y másCalificación: 2.5 de 5 estrellas2.5/5 (3)
- Formato CondicionalDocumento12 páginasFormato CondicionalPaola gAún no hay calificaciones
- Analisis Datos PDFDocumento22 páginasAnalisis Datos PDFdcatacora70Aún no hay calificaciones
- Informatica 2Documento43 páginasInformatica 2Jair CruzAún no hay calificaciones
- ME MODULO 2 - Curso Excel IntermedioDocumento15 páginasME MODULO 2 - Curso Excel IntermedioHarmin AravenaAún no hay calificaciones
- Módulo 5 - Tablas de DatosDocumento11 páginasMódulo 5 - Tablas de DatosJoseph RodríguezAún no hay calificaciones
- Excel Avanzado3Documento25 páginasExcel Avanzado3Sadith Culqui SoplaAún no hay calificaciones
- Fundamentos de Formato CondicionalDocumento31 páginasFundamentos de Formato Condicionalrobylop30Aún no hay calificaciones
- El AutofiltroDocumento9 páginasEl AutofiltroKaren Zambrano RealpeAún no hay calificaciones
- Tema 3 Manejo de TablasDocumento13 páginasTema 3 Manejo de TablasJuli De Al RdgzAún no hay calificaciones
- Clases Evaluación 3Documento12 páginasClases Evaluación 3dannyAún no hay calificaciones
- Compilado #2 Material de ExcelDocumento43 páginasCompilado #2 Material de ExcelCesar Ernesto WalkerAún no hay calificaciones
- EPT4 U4 S1 InstructivoDocumento8 páginasEPT4 U4 S1 InstructivoLorena VillanuevaAún no hay calificaciones
- Microsoft Excel IntermedioDocumento87 páginasMicrosoft Excel IntermedioOrcy PerezAún no hay calificaciones
- Filtros Simples y AvanzadasDocumento10 páginasFiltros Simples y AvanzadasMary Esther OrtegaAún no hay calificaciones
- Apuntes Excel Avanzado SERGIODocumento11 páginasApuntes Excel Avanzado SERGIORaquel 1Aún no hay calificaciones
- Semana 13 - Excel - Funciones de Búsqueda, Formato Condicional, FiltrosDocumento28 páginasSemana 13 - Excel - Funciones de Búsqueda, Formato Condicional, FiltrosFlo GiordanoAún no hay calificaciones
- Tercera Parte de Los Temas Ordenar Filtros Automaticos Tabla y Graficos Dainamicos Subtotales y Validacion de DatosDocumento12 páginasTercera Parte de Los Temas Ordenar Filtros Automaticos Tabla y Graficos Dainamicos Subtotales y Validacion de DatosAriel BenitezAún no hay calificaciones
- Tablas de DatosDocumento37 páginasTablas de DatosAstrid OrtizAún no hay calificaciones
- Computación II-CONSULTA DE REFERENCIAS CRUZADASDocumento8 páginasComputación II-CONSULTA DE REFERENCIAS CRUZADASdpam1988Aún no hay calificaciones
- Filtro Avanzado Numero Fecha y Segmentacion ExcelDocumento67 páginasFiltro Avanzado Numero Fecha y Segmentacion Excelantonio escolar0% (1)
- Guias ExcelDocumento21 páginasGuias Exceledinson castrilloAún no hay calificaciones
- Busqueda FormatoCondicionalDocumento26 páginasBusqueda FormatoCondicionalCarlos Andre Payares LunaAún no hay calificaciones
- Funciones InteresantesDocumento20 páginasFunciones InteresantesNicolàs Perez NarvaezAún no hay calificaciones
- Filtros en ExcelDocumento13 páginasFiltros en ExcelMIGUEL ANGEL SECLEN MEDINAAún no hay calificaciones
- ExcelDocumento4 páginasExcelGonchy RobinsonAún no hay calificaciones
- Filtros en ExcelDocumento16 páginasFiltros en ExcelLuci Marin MoraAún no hay calificaciones
- Filtros en ExcelDocumento20 páginasFiltros en ExcelVenturaAlcantaraFranciscoAún no hay calificaciones
- Que Son Los Filtros y Tablas DinamicasDocumento4 páginasQue Son Los Filtros y Tablas DinamicasGEORGEAZAAún no hay calificaciones
- Modulo 2 Base de Datos en ExcelDocumento7 páginasModulo 2 Base de Datos en ExcelmeryAún no hay calificaciones
- Filtros en ExcelDocumento14 páginasFiltros en ExcelMIGUEL ANGEL SECLEN MEDINAAún no hay calificaciones
- Guia 03 - Filtros Avanzados y Validacion de DatosDocumento14 páginasGuia 03 - Filtros Avanzados y Validacion de DatosClau VelasquezAún no hay calificaciones
- Modulo I - Clase 1Documento31 páginasModulo I - Clase 1Ferreteria Sr de BurgosAún no hay calificaciones
- Modulo 5 ExcelDocumento7 páginasModulo 5 Excelyamile tangarife zapata100% (1)
- Unidad 3. Trabajo Con DatosDocumento26 páginasUnidad 3. Trabajo Con Datosiruka irukaAún no hay calificaciones
- Unidad 10 - Computacià NDocumento37 páginasUnidad 10 - Computacià NMatias IsgleasAún no hay calificaciones
- Mod2 ExcelAvanzadoDocumento24 páginasMod2 ExcelAvanzadoAriel Guillermo CalisayaAún no hay calificaciones
- Filtros y Tablas DinamicasDocumento15 páginasFiltros y Tablas DinamicasIsaac Canon Ortega0% (1)
- Tecnico Operador Tercer Tarea de AplicaciónDocumento10 páginasTecnico Operador Tercer Tarea de AplicaciónLuisLealAún no hay calificaciones
- Partes de La Ventana de Excel, Ordenar y Filtrar DatosDocumento7 páginasPartes de La Ventana de Excel, Ordenar y Filtrar DatosEduardo SalandíaAún no hay calificaciones
- Anexo Autofiltros y Filtros Avanzados PDFDocumento7 páginasAnexo Autofiltros y Filtros Avanzados PDFsofia amelia salvadorAún no hay calificaciones
- Videoconferencia Semana - 12Documento31 páginasVideoconferencia Semana - 12Fiorella Roxana CollantesAún no hay calificaciones
- FiltrosDocumento13 páginasFiltrosJuan Alfredo Zarate PinedoAún no hay calificaciones
- TALLER 3 VALIDACIÓN DE DATOS y FORMATO CONDICIONALDocumento17 páginasTALLER 3 VALIDACIÓN DE DATOS y FORMATO CONDICIONALJair Fabian Castro Garzon100% (1)
- Base de Datos RESUMENDocumento10 páginasBase de Datos RESUMENDana Fernandez FernandezAún no hay calificaciones
- 08 - Crear Consulta ResumenDocumento10 páginas08 - Crear Consulta ResumenSergio Sanchez100% (1)
- Modulo 3Documento26 páginasModulo 3fdcsxzsdsfsfAún no hay calificaciones
- Clase 1 - Excel Avanzado 2013Documento40 páginasClase 1 - Excel Avanzado 2013Wilmer Duarte100% (1)
- Modulo III Planilla Calculo Avanzada 1Documento23 páginasModulo III Planilla Calculo Avanzada 1dgamboa395Aún no hay calificaciones
- Manual Excel-Avanzado1Documento31 páginasManual Excel-Avanzado1joel-reyesAún no hay calificaciones
- Introduccion A MS Excel 2010Documento36 páginasIntroduccion A MS Excel 2010Dante MoralesAún no hay calificaciones
- Ejercicios de AccessDocumento17 páginasEjercicios de AccessJuan YeAún no hay calificaciones
- Estructura de ExcelDocumento16 páginasEstructura de ExcelDAVIS SMITHAún no hay calificaciones
- Actividad 1 - 5 INCENTIVAR EL USO DE LISTAS, FILTROS AUTOMÁTICOS Y AVANZADOS, SUBTOTALES, ESCENARIOSDocumento37 páginasActividad 1 - 5 INCENTIVAR EL USO DE LISTAS, FILTROS AUTOMÁTICOS Y AVANZADOS, SUBTOTALES, ESCENARIOSWhitney Bravo LopezAún no hay calificaciones
- Trabajo de Excel FiltrosDocumento19 páginasTrabajo de Excel FiltrosCamilo Fernando Estrada BurbanoAún no hay calificaciones
- Modulo-2 Excell Como Una Base de DatosDocumento37 páginasModulo-2 Excell Como Una Base de DatosIris FortínAún no hay calificaciones
- Formato Condicional, Filtros y GráficosDocumento32 páginasFormato Condicional, Filtros y GráficosDiego LinaresAún no hay calificaciones
- Mateiral de Clase - Filtros Con CriterosDocumento19 páginasMateiral de Clase - Filtros Con CriterosMonicaAún no hay calificaciones
- Unidad 5Documento13 páginasUnidad 5camilaporras1817Aún no hay calificaciones
- Lectura de La Actividad 10 - Filtro AvanzadoDocumento5 páginasLectura de La Actividad 10 - Filtro AvanzadoVirginia Maritza Choqueza UchasaraAún no hay calificaciones
- Malla Curricular Acción PastoralDocumento1 páginaMalla Curricular Acción PastoralAnghelo GuevaraAún no hay calificaciones
- Malla Asistencia PedagogicaDocumento1 páginaMalla Asistencia PedagogicaAnghelo GuevaraAún no hay calificaciones
- Lic Kinesiologia UGR-1-1Documento6 páginasLic Kinesiologia UGR-1-1Anghelo GuevaraAún no hay calificaciones
- Práctica 3 - COCTELESDocumento3 páginasPráctica 3 - COCTELESAnghelo GuevaraAún no hay calificaciones
- Esqueleto Metodología de TrabajoDocumento1 páginaEsqueleto Metodología de TrabajoAnghelo GuevaraAún no hay calificaciones
- Folleto Deporte RugbyMODIFICADO 1Documento6 páginasFolleto Deporte RugbyMODIFICADO 1Anghelo GuevaraAún no hay calificaciones
- Convenio Marco Universidad Del Gran RosarioDocumento6 páginasConvenio Marco Universidad Del Gran RosarioAnghelo GuevaraAún no hay calificaciones
- Maestria ContenidosNUEVODocumento5 páginasMaestria ContenidosNUEVOAnghelo GuevaraAún no hay calificaciones
- Tecnicatura en Seguridad Pública y CiudadanaDocumento6 páginasTecnicatura en Seguridad Pública y CiudadanaAnghelo GuevaraAún no hay calificaciones
- Módulo 1 - Primeros Pasos Con Google SheetsDocumento7 páginasMódulo 1 - Primeros Pasos Con Google SheetsAnghelo GuevaraAún no hay calificaciones
- Módulo 2 - Formulas y FuncionesDocumento13 páginasMódulo 2 - Formulas y FuncionesAnghelo GuevaraAún no hay calificaciones
- CartografíaPPT PDFDocumento20 páginasCartografíaPPT PDFMARLON HENRY PANDURO AUCCASIAún no hay calificaciones
- Reglas Que Se Ejercen Sobre La Unidad QuirúrgicaDocumento3 páginasReglas Que Se Ejercen Sobre La Unidad QuirúrgicaRoberto CastañedaAún no hay calificaciones
- SQL 1 ST231Documento5 páginasSQL 1 ST231PATRICK STIP VILLALOBOS LOZANOAún no hay calificaciones
- Programacion de Obra ActualizadoDocumento1 páginaProgramacion de Obra ActualizadoDaniel SánchezAún no hay calificaciones
- Auge EconomicoDocumento3 páginasAuge EconomicoJAISA DAYANA PARRA OCOROAún no hay calificaciones
- Calculo Evapotranspiracion ChristiansenDocumento17 páginasCalculo Evapotranspiracion ChristiansenHamilton Montesinos ChaccaraAún no hay calificaciones
- Memoria de Calculo Tribuna OkDocumento13 páginasMemoria de Calculo Tribuna OkMarco Antonio Mamani QuispeAún no hay calificaciones
- 12.10 Multiprop PR E 72Documento24 páginas12.10 Multiprop PR E 72guillepramalAún no hay calificaciones
- Fci Pionero FFDocumento1 páginaFci Pionero FFJhonny GiulianoAún no hay calificaciones
- CICLO BIOLÓGICO DE LA VID (Guía y Práctico n7) 4to 1ra y 4to 2da PDFDocumento3 páginasCICLO BIOLÓGICO DE LA VID (Guía y Práctico n7) 4to 1ra y 4to 2da PDFNoelia SanchezAún no hay calificaciones
- 29054493significado Del Arte para Los NiñosDocumento6 páginas29054493significado Del Arte para Los NiñosAlexis Santana FerreirasAún no hay calificaciones
- 03-Perfiles ComercialesDocumento32 páginas03-Perfiles ComercialesGuido ZuccarelliAún no hay calificaciones
- Primera Practica de Análisis de Fallas 2020Documento5 páginasPrimera Practica de Análisis de Fallas 2020OSCAR CESAR HERNANDEZ MEDINAAún no hay calificaciones
- Seleccion TurbinasDocumento54 páginasSeleccion TurbinasAnonymous CgFsILbeaAún no hay calificaciones
- Juguemos A Master Chef JuniorDocumento24 páginasJuguemos A Master Chef JuniorRocio MendozaAún no hay calificaciones
- El Arte de Hacer PreguntasDocumento9 páginasEl Arte de Hacer PreguntasEstefania Jasso0% (1)
- Tabla de Unidades SIMELADocumento2 páginasTabla de Unidades SIMELAfernando benottiAún no hay calificaciones
- Geometria 3DDocumento34 páginasGeometria 3DEster Sarvia Sandoval SobarzoAún no hay calificaciones
- Cuadrados Latinos y GrecolatinosDocumento3 páginasCuadrados Latinos y GrecolatinosadeticoAún no hay calificaciones
- Parcial GERENCIA ESTRATEGICA #1Documento7 páginasParcial GERENCIA ESTRATEGICA #1Angel MiguelAún no hay calificaciones
- Clase Neumatica Usabana V1 PDFDocumento98 páginasClase Neumatica Usabana V1 PDFNelson Enrique Barreiro GutierrezAún no hay calificaciones
- Liquidación de Obra Por ContrataDocumento67 páginasLiquidación de Obra Por ContrataAlberth SCAún no hay calificaciones
- TripticoDocumento2 páginasTripticoShakira Trillo Quispe0% (1)
- U01 Prs 001Documento18 páginasU01 Prs 001DENNY CENTOLAAún no hay calificaciones
- Empresas de Turismo y Negocios Inclusivos en El Perú. Casos de ÉxitoDocumento1 páginaEmpresas de Turismo y Negocios Inclusivos en El Perú. Casos de ÉxitoTProyecta: Emprendimiento Cultural de VanguardiaAún no hay calificaciones
- Asset-V1 Universidad de Chile+UCH 51+2021 T4+type@asset+block@PROG ARTE Y ESPACIO PUBLICODocumento10 páginasAsset-V1 Universidad de Chile+UCH 51+2021 T4+type@asset+block@PROG ARTE Y ESPACIO PUBLICOAndrea DominguezAún no hay calificaciones
- Encapsulamiento Entre Capas Modelo OsiDocumento4 páginasEncapsulamiento Entre Capas Modelo OsiKevin CalderónAún no hay calificaciones
- Examen InvestigacionDocumento19 páginasExamen InvestigacionCristopher AndrewAún no hay calificaciones
- 1°semana 13FICHA DE APRENDIZAJEDocumento2 páginas1°semana 13FICHA DE APRENDIZAJEJerry LimpeAún no hay calificaciones
- Tarea 3,2, Metalurgia 2 Problemas de CianuracionDocumento6 páginasTarea 3,2, Metalurgia 2 Problemas de CianuracionYulissa Maque100% (1)