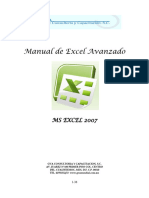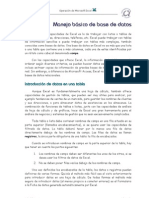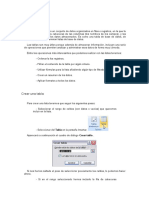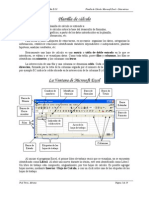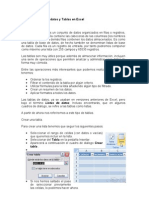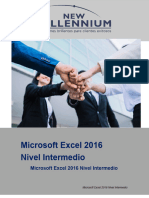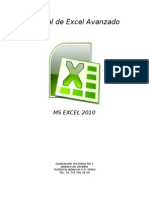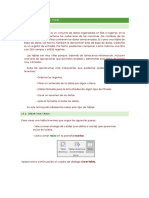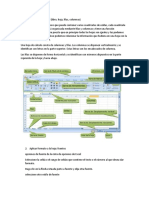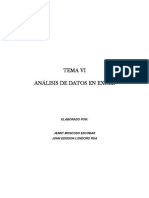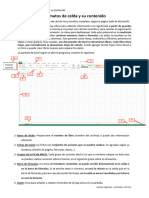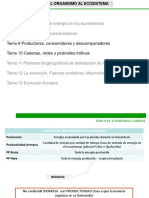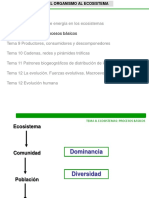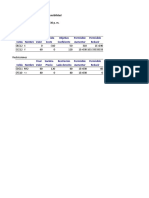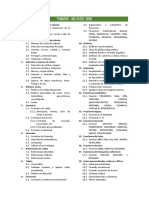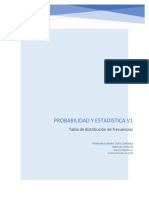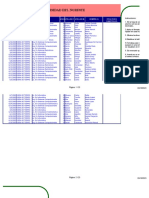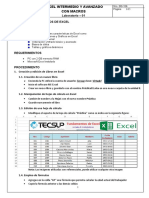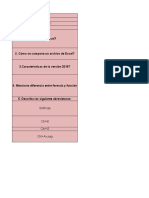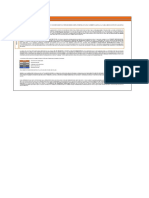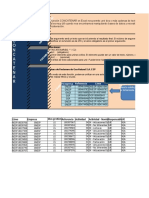Documentos de Académico
Documentos de Profesional
Documentos de Cultura
Unidad 3. Trabajo Con Datos
Cargado por
iruka irukaDescripción original:
Derechos de autor
Formatos disponibles
Compartir este documento
Compartir o incrustar documentos
¿Le pareció útil este documento?
¿Este contenido es inapropiado?
Denunciar este documentoCopyright:
Formatos disponibles
Unidad 3. Trabajo Con Datos
Cargado por
iruka irukaCopyright:
Formatos disponibles
UNIDAD
DIDÁCTICA
TRABAJO CON DATOS
Los objetivos de este tema son:
1. Aprender a crear tablas, listas de datos con encabezados o campos, y filas o registros.
2. Ordenar los datos de una tabla por uno o varios criterios.
3. Utilizar los filtros en una tabla de Excel para obtener datos según criterios.
4. Trabajar con subtotales para obtener resultados de datos relacionados.
5. Utilizar la validación de datos para limitar la entrada de datos en las celdas o forzar a que
sólo se puedan rellenar determinados valores.
3.1. INTRODUCCIÓN
Excel permite trabajar con datos en las celdas, para ello utiliza tablas, de forma que mediante
encabezados o nombres de campos y datos o registros, se puede tener una tabla ordenada con
diferentes datos.
Una tabla contará en la primera fila con los encabezados o nombres de campos, de forma
que en cada columna de esa fila se pueda escribir el nombre del campo de la tabla, por ejemplo
si se quiere tener una tabla con los datos de los trabajadores de una empresa, se añadirían los
campos Nombre, Apellidos, Teléfono, Turno de trabajo, etc.
El resto de filas pueden contener los datos o registros de nuestra tabla, en el ejemplo
anterior en la tabla se irían rellenando los datos de cada trabajador en cada fila. Además se
pueden añadir nuevos trabajadores en nuevas filas.
Una tabla presenta una estructura como la que acabamos de comentar, similar a una base de
datos, de forma que se puede utilizar para crear bases de datos con otros programas, realizar
filtrados por campos y ordenarla según se necesite.
También Excel 2010 ofrece la posibilidad de aplicar formato a una tabla de forma rápida y
sencilla, mediante los Estilos de tabla.
Excel Avanzado 2010: Aplicaciones Informáticas Hoja de Cálculo.
Trabajo con datos
3.1
3.2. CREACIÓN DE TABLAS O LISTAS DE DATOS
Con Excel 2010 se puede crear una tabla desde el principio, es decir realizar la tabla con los
encabezados, filas y diseño a la tabla, y posteriormente rellenar los datos, filtrar y ordenar.
Vamos a crear una tabla que contenga los datos de los trabajadores de una empresa de
restauración que tiene tres restaurantes en Madrid, Barcelona y Sevilla, con la categoría del
trabajador, turno de trabajo, y salario bruto.
Para ello se debe seleccionar en la ficha Insertar, grupo Tablas, el botón Tabla, se abre
un cuadro de diálogo que nos pregunta ¿Dónde están los datos de la tabla? , en ella se
marca el rango con el tamaño de nuestra tabla, que será de 12 filas por 7 columnas.
Automáticamente Excel crea una tabla con encabezados llamados Columna1, 2, 3…7, en las
siete columnas y añade filtros.
Ahora hay que renombrar los encabezados con NOMBRE, APELLIDO1, APELLIDO2,
RESTAURANTE, CATEGORÍA, TURNO y SALARIO BRUTO, y comenzar a rellenar los datos de los
trabajadores.
Excel Avanzado 2010: Aplicaciones Informáticas Hoja de Cálculo.
Trabajo con datos
3.2
Si están los encabezados y datos en una tabla, se pueden seleccionar y empezar a trabajar
con el diseño, formato, filtros, etc.
Se selecciona la tabla con los encabezados y datos desde la ficha Insertar, grupo Tablas, se
hace clic en el botón Tabla y aparece el cuadro de diálogo anterior, la tabla está seleccionada
así que sólo falta marcar la casilla La tabla contiene encabezados para que utilice los
encabezados actuales.
Excel toma las celdas con los datos y la convierte en tabla, además le aplica formato y filtros.
Excel Avanzado 2010: Aplicaciones Informáticas Hoja de Cálculo.
Trabajo con datos
3.3
Una vez convertidas las celdas con los datos en una tabla, Excel habilita la barra de
Herramientas de tabla, con la ficha Diseño que ofrece la posibilidad de trabajar con las
propiedades de la tabla, estilos de formato, etc.
Es importante dentro de esta ficha, el grupo Propiedades, ya que en la ventana Nombre de la
tabla: se puede dar un nombre a la tabla, de forma que posteriormente se pueda utilizar para
trabajar en fórmulas y localizarla desde el botón Ir a...o desde el Cuadro de nombres.
Excel Avanzado 2010: Aplicaciones Informáticas Hoja de Cálculo.
Trabajo con datos
3.4
El botón Convertir en rango del grupo herramientas permite una vez selccionada la tabla
convertirla de nuevo en un rango normal de celdas.
Por último el grupo Opciones de estilo de tabla y Estilos de tabla permite aplicar diferentes
formatos predefinidos, con diferentes combinaciones de colores. También se pueden marcar o
desmarcar las casillas para que se vean encabezados, totales, etc.
Haciendo clic en la opción Fila de totales, en la última fila de la tabla se añadirá una nueva
con el Total, sobre cada una de las columnas aparece a la derecha de la última celda un
desplegable donde poder seleccionar una función para calcular el total, en el ejemplo siguiente
en la columna Salario Bruto, se ha calculado la suma total eligiendo la función Suma, pero por
ejemplo se podría calcular también el promedio de los salarios eligiendo la función Promedio.
En la columna categoría se ha puesto una función Contar.Si, para que indique el número de
empleados con categoría 2, en la barra de fórmulas se puede ver la función.
Excel Avanzado 2010: Aplicaciones Informáticas Hoja de Cálculo.
Trabajo con datos
3.5
Para modificar los datos de una tabla se puede teclear directamente los nuevos valores
sobre ella, o usar un formulario de datos. Para ello se selecciona la tabla y se hace clic en el
botón de Formulario.
Para activar este botón, desde Archivo>Opciones>Barra de herramientas de acceso
rápido>Comandos disponibles en>Todos los comandos>Formulario...
Aparece un formulario con los campos y datos de la tabla que se pueden modificar, crear
nuevos o eliminarlos.
Excel Avanzado 2010: Aplicaciones Informáticas Hoja de Cálculo.
Trabajo con datos
3.6
También se puede modificar la estructura de la tabla, para cambiar el tamaño de ésta, se
selecciona el botón Cambiar tamaño de la tabla del grupo Propiedades y se elige el nuevo rango
de celdas.
Se puede modificar directamente el rango de filas y columnas, estirando o encogiendo la
tabla desde su esquina inferior derecha.
Para añadir una fila al final de la tabla y continuar introduciendo datos, tan sólo se debe
pulsar la tecla TAB desde la última celda y aparecerá una fila nueva.
Excel Avanzado 2010: Aplicaciones Informáticas Hoja de Cálculo.
Trabajo con datos
3.7
Si se necesita insertar filas y columnas entre las filas existentes de la tabla, se selecciona
la primera celda a desplazar y clic en la opción correspondiente desde la ficha Inicio botón
Insertar.
Para eliminar filas o columnas, se selecciona la fila o columna, y clic en la opción
correspondiente desde la ficha Inicio botón Eliminar.
Para eliminar los datos se selecciona la celda y pulsando la tecla SUPR, se eliminan los datos
seleccionados no la estructura de la tabla.
3.3. ORDENACIÓN DE LISTA DE DATOS, POR UNO O VARIOS CAMPOS
Una vez creada la tabla y añadidos los datos, se necesitarán organizar para poder ver los datos
de una forma más rápida y sencilla.
Para trabajar con la ordenación de datos lo vamos a hacer desde la ficha Datos, grupo Ordenar
y Filtrar.
La primera opción que tenemos es la Ordenar de A a Z u Ordenar de Z a A, este botón
permite una vez seleccionado el encabezado ordenar de valores más altos a bajos o viceversa,
o bien por orden alfabético.
Esta forma de ordenar simplemente necesita seleccionar el encabezado y hacer clic sobre el
botón Ordenar, sólo se ordenaría por un campo.
Lo normal es que se necesiten ordenar por varios criterios, en nuestro ejemplo vamos a
ordenar por orden alfabético en apellido1 del trabajador como primer criterio, como segundo el
apellido2 y como tercero el nombre.
Excel Avanzado 2010: Aplicaciones Informáticas Hoja de Cálculo.
Trabajo con datos
3.8
En este caso trabajamos con varios campos, para ello se utiliza el botón Ordenar que
abrirá un cuadro de diálogo donde poder elegir el criterio de ordenación.
En la opción Agregar nivel, se debe elegir el encabezado o campo en Columna -Ordenar
por, y eligir el resto de criterios.
Este orden se puede modificar con las flechas del cuadro de diálogo que aparecen junto a
Copiar nivel.
Haciendo clic en aceptar está la tabla ordenada según los criterios definidos; en los
trabajadores que coinciden con el apellido García aparecen ordenados por orden alfabético en el
apellido2 y cuando éste se repite como es el caso de García Sánchez, se ordena por el nombre.
Excel Avanzado 2010: Aplicaciones Informáticas Hoja de Cálculo.
Trabajo con datos
3.9
PROFUNDIZA
Excel 2010 ofrece la posibilidad de Ordenar según el Color de celda, Color de fuente o
Icono de celda.
En el caso de Color de fuente, los datos tienen un formato de color fuente para diferenciarlos
o bien un Icono puesto con un formato condicional, este criterio de ordenación permitiría
ordenar los datos según su color.
En el ejemplo de la pantalla hemos colocado un formato condicional en la columna salario bruto
de conjunto de iconos con semáforo, por lo tanto podría ordenarse esa columna primero por las
celdas que tengan el color de semáforo amarillo.
Excel Avanzado 2010: Aplicaciones Informáticas Hoja de Cálculo.
Trabajo con datos
3.10
Un ejemplo con un filtro según el color de la fuente, podría ser si en la columna Salario Bruto se
añade un formato condicional con una regla Aplicar formato a las celdas que contengan un
valor superior a 20.000€, de forma que se pinte con color rojo los datos superiores a 20.000 €.
Una vez pintados los datos se puede aplicar un filtro, de forma que se coloque en la parte
superior los valores superiores a 20.000€.
Para ello en el botón Ordenar, en el cuadro de diálogo Ordena, tan sólo elegir las opciones
Columna > Ordenar por Salario Bruto, Ordenar según Color de fuente y Criterio de
ordenación color Rojo En la parte superior.
Se colocarán los valores superiores a 20.000€ en la parte superior de la columna Salario Bruto.
Excel Avanzado 2010: Aplicaciones Informáticas Hoja de Cálculo.
Trabajo con datos
3.11
3.4. USO DE FILTROS
Cuanto se tiene una tabla muy extensa que cuenta con una gran cantidad de datos, se puede
necesitar mostrar sólo aquellos datos que coinciden con unos criterios, o condiciones y
ocultar el resto. Esto permitirá de una forma más sencilla y rápida localizar datos.
Esta acción se puede realizar con los filtros de Excel, un filtrado simplemente muestra los datos
que se desean ver en un momento dado según unas características comunes, el resto de datos
se esconden, pero la tabla mantiene la forma original.
Una vez realizado el filtrado de los datos de la tabla con el resultado se puede
trabajar de forma independiente, por ejemplo se pueden filtrar los trabajadores que tengan
el turno de mañana y a esos datos darle un formato personalizado por ejemplo un color de
fuente.
Con Excel 2010 se puede realizar el filtrado desde la ficha Datos, grupo Ordenar y Filtrar, botón
Filtro.
Excel Avanzado 2010: Aplicaciones Informáticas Hoja de Cálculo.
Trabajo con datos
3.12
Para ello se selecciona la tabla y se hace clic en el botón Filtro, aparecen dentro de cada
encabezado, a la derecha de la celda una fecha con un desplegable que permitirá gestionar los
filtros.
Si se hace clic en el desplegable aparecerá un listado con todos los datos que contiene la
columna, si hay más datos de los que se pueden ver aparecerá una barra de desplazamiento
vertical, la opción (Seleccionar todo) permite seleccionar todos los datos o anular la selección
de todos. Para elegir los datos a filtrar sólo haciendo clic en el recuadro y Aceptar.
Si por ejemplo se quiere filtrar los trabajadores del restaurante de Madrid, se selecciona la
casilla (Seleccionar todo) y se selecciona sólo Madrid, haciendo clic en Aceptar, se tendrá un
listado con los trabajadores de Madrid.
La primera opción que vemos en el desplegable es la de Ordenar de A a Z y Ordenar de Z a
A, esta opción coloca los datos de la columna por orden alfabético, en este caso aparecen
todos los datos de la tabla, simplemente los coloca en el orden elegido.
La opción Ordenar por color permite colocar los datos según el color o icono de las celdas,
esta acción ordenaría según el color de relleno, según el color de la fuente o según el color o
tipo de iconos, para ello como hemos visto en el Profundiza anterior, sólo se tiene que elegir
el criterio de ordenación, o bien configurar el orden en Ordenar por color > Orden
personalizado.
Excel Avanzado 2010: Aplicaciones Informáticas Hoja de Cálculo.
Trabajo con datos
3.13
Por último según los datos que contenga la columna, Excel ofrecerá la opción Filtros de
número si la columna contiene números, Filtros de texto si es texto, y Filtros de fechas si
la columna contiene fechas.
Siguiendo con el ejemplo, y para ello vamos a aplicar un filtro sobre la columna Salario Bruto,
filtrando los salarios que superen los 20.000€.
Se selecciona la columna Salario Bruto, se elige la opción del desplegable Filtros de número
> Mayor que.., aparece un cuadro de diálogo donde elegir la condición, en este caso es
mayor que y el importe, se escribe 20000.
Al aceptar aparecerán los trabajadores con un Salario Bruto superior a 20.000€.
Para volver a mostrar todos los datos, en el botón Borrar de la ficha Datos grupo Ordenar y
filtrar o bien en el desplegable del encabezado se elige la opción “Borrar filtro de SALARIO
BRUTO”.
Excel Avanzado 2010: Aplicaciones Informáticas Hoja de Cálculo.
Trabajo con datos
3.14
Otro ejemplo de filtro lo podríamos tener si queremos localizar los tres sueldos más altos,
para ello se repiten los pasos anteriores, y se elige la opción Diez mejores.
En el cuadro de diálogo se escribe el valor 3 para que devuelva los tres sueldos superiores y clic
en Aceptar.
Excel Avanzado 2010: Aplicaciones Informáticas Hoja de Cálculo.
Trabajo con datos
3.15
3.5. SUBTOTALES
Excel ofrece la posibilidad de obtener el total de varias filas de datos relacionados insertando
automáticamente subtotales y totales para las celdas seleccionadas.
Es decir, en una tabla se puede crear un subtotal para las columnas que contengan
valores, una vez realizada una clasificación de los datos de una columna.
Siguiendo con la tabla, se podría calcular la suma total de los Salarios Brutos de cada
restaurante según su población.
Para crear subtotales automáticos, es requisito que los datos de la columna estén clasificados
por los mismos criterios. Por ejemplo, clasificar la tabla por restaurantes, para ello, se
selecciona la columna Restaurante y se ordena de la A a Z, ahora estará la columna con los
restaurantes juntos según la población.
Clic en el botón Subtotal de la ficha Datos grupo Esquema.
En el cuadro de diálogo Subtotales, en la opción Para cada cambio en: se debe elegir el
encabezado por el que se quieren clasificar los datos; en este caso por Restaurante y en la
opción Usar función: se puede elegir el tipo de operación a realizar para cada clasificación, en
Excel Avanzado 2010: Aplicaciones Informáticas Hoja de Cálculo.
Trabajo con datos
3.16
este ejemplo queremos sumar los Salarios de cada trabajador por restaurante según la
ciudad, por lo tanto se elige la opción función Suma y en Agregar subtotal a: se elige el
encabezado Salario Bruto.
Haciendo clic en aceptar se podrá comprobar cómo por cada población se ha realizado en la
columna Salario Bruto la suma de los salarios.
Además, en la izquierda de la hoja Excel se han añadido varias barras con agrupadores según
la clasificación por restaurantes, en el ejemplo se puede ver que hay tres niveles.
Excel Avanzado 2010: Aplicaciones Informáticas Hoja de Cálculo.
Trabajo con datos
3.17
Los niveles se pueden ver en unos botones numerados en la esquina izquierda superior de la
hoja.
El primero se expande y se contrae el Total General de forma que haciendo clic en el
símbolo menos contrae y en el símbolo más expande, el segundo nivel está
dividido en tres partes según las poblaciones, de forma que se puede expandir y contraer los
totales por ciudades y el tercer nivel corresponde a las filas de datos detalladas.
Esta opción de contraer las filas de datos del esquema permitiría ver o imprimir sólo una parte
de éstos.
Una forma de ocultar o contraer todos los agrupadores de un mismo nivel es hacer clic el botón
numerado correspondiente al nivel.
Volviendo al cuadro de diálogo Subtotales, opciones Reemplazar subtotales actuales
cambiará los subtotales que la tabla ya tenga por los nuevos, por ejemplo se puede volver a
realizar un subtotal sobre la tabla usando la función promedio, si la casilla está activada se
modificará a suma por el promedio, si no lo está añadirá un subtotal con un nuevo nivel
calculando el promedio, se puede ver en la pantalla en color púrpura.
Excel Avanzado 2010: Aplicaciones Informáticas Hoja de Cálculo.
Trabajo con datos
3.18
Marcando la opción Salto de página entre grupos se mostrarán en páginas diferentes cada
subtotal, insertando un salto de página.
Por último Resumen debajo de datos añadirá el total general, en el ejemplo se puede ver que
se añade un total general con la suma de cada uno de los totales de las ciudades.
Excel Avanzado 2010: Aplicaciones Informáticas Hoja de Cálculo.
Trabajo con datos
3.19
También recordar que una vez creados los subtotales se pueden añadir filas con datos, y éstos
se sumarán. Por ejemplo un nuevo trabajador.
Para quitar los subtotales, en el botón Quitar todos o bien, seleccionando la fila con el Subtotal
y en la ficha Datos grupo Esquema, hacer clic en el botón desagrupar .
PROFUNDIZA
Para ver y ocultar los esquemas de una hoja de cálculo se puede pulsar la combinación de
teclas CTRL+8.
También se pueden agrupar datos de forma manual con el botón Agrupar del grupo Esquemas,
para ello primero se clasifican los datos a agrupar, se inserta una fila dónde realizar la suma de
los datos, se seleccionan y se hace clic en el botón Agrupar.
En este apartado sólo hemos visto subtotales en filas pero hay que recordar que también se
pueden crear subtotales en las columnas.
Excel Avanzado 2010: Aplicaciones Informáticas Hoja de Cálculo.
Trabajo con datos
3.20
3.6. VALIDACIÓN DE DATOS
Excel ofrece la herramienta validación de datos para condicionar y limitar la entrada de datos
en una celda, evitar datos no válidos o forzar que los datos se elijan entre los valores
especificados de una lista desplegable.
Utilizando la tabla del ejemplo se podría limitar que en las celdas de la columna de turno sólo se
puedan escribir los códigos M-N-T o por ejemplo en la columna Salario Bruto podríamos limitar
que sólo se puedan rellenar salarios por debajo de 30.000€
Para realizar la validación de datos primero se debe seleccionar las celdas donde
aplicaremos la validación y desde la ficha de Datos grupo Herramientas de datos hacer clic
en el botón Validación de datos.
Se abre el cuadro de diálogo Validación de datos, en la etiqueta Configuración si se abre la
lista Permitir: se puede seleccionar una opción en función del tipo de datos que se desee
autorizar en la celda, las opciones que ofrece son:
• Cualquier valor: no habrá restricciones.
• Número entero: el dato debe ser un número entero.
Excel Avanzado 2010: Aplicaciones Informáticas Hoja de Cálculo.
Trabajo con datos
3.21
• Decimal: el dato debe ser un número o una fracción.
• Lista: permitirá escoger los datos de una lista de origen.
• Fecha: el dato debe ser una fecha.
• Hora: el dato debe ser una hora.
• Longitud de texto: esta opción permitirá precisar el número de caracteres permitidos para
el dato.
• Personalizada: esta opción permite introducir una fórmula para definir datos autorizados.
En el ejemplo vamos a establecer el límite de salarios en 30.000€, de forma que en la columna
Salario Bruto no se pueda rellenar un importe superior a éste.
Para ello se seleccionan las celdas y se siguen los pasos anteriores, en el Criterio de
validación se elige la opción Permitir: Decimal, en Datos menor o igual que y en el valor a
permitir Máximo 30000.
En la etiqueta Mensaje de entrada se mostrará al seleccionar la celda los mensajes que se
escriban en Título en una primera línea y en una segunda en Mensaje de entrada.
Excel Avanzado 2010: Aplicaciones Informáticas Hoja de Cálculo.
Trabajo con datos
3.22
En la etiqueta Mensaje de error se configura el mensaje que se mostrará al introducir un dato
no válido en la celda, se puede elegir entre tres tipos de Estilo:
• Grave: muestra el mensaje y no permite introducir datos no válidos.
• Advertencia: muestra un mensaje de advertencia dando la opción de continuar o no.
• Información: muestra un mensaje para aceptar o cancelar la introducción de datos.
Excel Avanzado 2010: Aplicaciones Informáticas Hoja de Cálculo.
Trabajo con datos
3.23
En el ejemplo vamos a elegir la opción Grave para que sólo se puedan rellenar los datos según
el criterio.
Excel Avanzado 2010: Aplicaciones Informáticas Hoja de Cálculo.
Trabajo con datos
3.24
Para localizar las celdas de una hoja que tienen validación de datos se puede hacer
desde la ficha de Inicio>grupo Modificar>Buscar y seleccionar>Validación de datos,
haciendo clic en esta opción las celdas que tengan una validación de datos quedarán marcadas.
Para borrar la validación de datos se debe repetir los pasos anteriores seleccionado las celdas
primero y en el cuadro de diálogo Validación de datos elegir el botón Borrar todos.
También dentro del botón Validación de datos de la ficha Datos están las opciones Rodear
con un círculo datos no válidos, que permite rodear con un círculo los datos de las celdas
que contengan valores diferentes a los criterios, ya que como hemos visto con las opciones de
Advertencia e Información de la etiqueta Mensaje de error se pueden rellenar datos
aunque no cumplan los criterios.
Excel Avanzado 2010: Aplicaciones Informáticas Hoja de Cálculo.
Trabajo con datos
3.25
RESUMEN
RESUMEN DEL TEMA
• Excel permite trabajar con datos en las celdas, para ello utiliza tablas, de
• Excel permite trabajar con datos en las celdas, para ello utiliza tablas, de forma que
forma que mediante encabezados o nombres de campos y datos o registros,
mediante encabezados o nombres de campos y datos o registros, se puede tener una tabla
se puede tener una tabla ordenada con diferentes datos.
ordenada con diferentes datos.
• Con Excel 2010 se puede crear una tabla desde el principio, con los
• Con Excel 2010 se puede crear una tabla desde el principio, con los encabezados, filas y
encabezados, filas y diseño a la tabla, y posteriormente rellenar los datos,
diseño a la tabla, y posteriormente rellenar los datos, filtrar y ordenar.
filtrar y ordenar.
• Se pueden organizar y ordenar todos los datos de una tabla para poder acceder a ellos de
• Se pueden organizar y ordenar todos los datos de una tabla para poder
una forma rápida y sencilla desde la ficha Datos, grupo Ordenar y Filtrar.
acceder a ellos de una forma rápida y sencilla desde la ficha Datos, grupo
• En una tabla extensa y con una gran cantidad de datos, se pueden mostrar sólo aquellos
Ordenar y Filtrar.
datos que coinciden con unos criterios, o condiciones y ocultar el resto. Esto permitirá de
forma sencilla y rápida localizar datos. Esta acción se puede realizar con los filtros de Excel,
• Ensimplemente
un filtrado una tabla extensa
muestray los
condatos
una gran cantidad
que se deseande
verdatos,
en unsemomento
pueden mostrar
dado según
sólo aquellos
unas características datos que
comunes, el coinciden con unos
resto de datos criterios, o pero
se esconden, condiciones
la tablay mantiene
ocultar la
el resto. Esto permitirá de forma sencilla y rápida localizar datos. Esta acción
forma original.
se puede realizar con los filtros de Excel, un filtrado simplemente muestra los
• datosla que
Excel ofrece se desean
posibilidad de ver en unelmomento
obtener total de dado según
varias filas unas características
de datos relacionados
insertandocomunes, el resto subtotales
automáticamente de datos se esconden,
y totales para pero la tabla
las celdas mantiene la forma
seleccionadas.
original.
• Excel ofrece la herramienta validación de datos para condicionar y limitar la entrada de
Excel
datos •en una ofrece
celda, la datos
evitar posibilidad de obtener
no válidos o forzar el
quetotal de varias
los datos filas
se elijan de los
entre datos
valores
relacionados
especificados insertando
de una lista automáticamente subtotales y totales para las celdas
desplegable.
seleccionadas.
• Excel ofrece la herramienta validación de datos para condicionar y limitar la
entrada de datos en una celda, evitar datos no válidos o forzar que los datos
se elijan entre los valores especificados de una lista desplegable.
Excel Avanzado 2010: Aplicaciones Informáticas Hoja de Cálculo.
Trabajo con datos
3.26
También podría gustarte
- Excel para principiantes: Aprenda a utilizar Excel 2016, incluyendo una introducción a fórmulas, funciones, gráficos, cuadros, macros, modelado, informes, estadísticas, Excel Power Query y másDe EverandExcel para principiantes: Aprenda a utilizar Excel 2016, incluyendo una introducción a fórmulas, funciones, gráficos, cuadros, macros, modelado, informes, estadísticas, Excel Power Query y másCalificación: 2.5 de 5 estrellas2.5/5 (3)
- Manual Excel-Avanzado1Documento31 páginasManual Excel-Avanzado1joel-reyesAún no hay calificaciones
- Unidad 10 - Computacià NDocumento37 páginasUnidad 10 - Computacià NMatias IsgleasAún no hay calificaciones
- Manual Excel AvanzadoDocumento37 páginasManual Excel AvanzadoangelAún no hay calificaciones
- Manual Excel Avanzado 1Documento8 páginasManual Excel Avanzado 1Eduardo F N JAún no hay calificaciones
- Microsoft Excel Avanzado - Material de Apoyo - Módulo IDocumento11 páginasMicrosoft Excel Avanzado - Material de Apoyo - Módulo IGuido MiesesAún no hay calificaciones
- EXCEL II - Intermedio AvanzadoDocumento73 páginasEXCEL II - Intermedio AvanzadoJose Luis Al Bellido Huaman100% (1)
- ME MODULO 2 - Curso Excel IntermedioDocumento15 páginasME MODULO 2 - Curso Excel IntermedioHarmin AravenaAún no hay calificaciones
- Tablas en Excel 2010 PDFDocumento7 páginasTablas en Excel 2010 PDFRogelio Pincheira JiménezAún no hay calificaciones
- Manual de Excel 2013 - Intermedio-AvanzadoDocumento72 páginasManual de Excel 2013 - Intermedio-AvanzadoFabricio Lopez0% (1)
- Ejercicio EXCEL Paralelo BDocumento12 páginasEjercicio EXCEL Paralelo BAlisson RodríguezAún no hay calificaciones
- Manejo de Bases de Datos en ExcelDocumento8 páginasManejo de Bases de Datos en ExcelAlejandro CadenaAún no hay calificaciones
- 11 Tablas y FiltrosDocumento9 páginas11 Tablas y FiltrosnicolasAún no hay calificaciones
- Excel 15 - Tablas de DatosDocumento18 páginasExcel 15 - Tablas de DatosSergio SanchezAún no hay calificaciones
- Unidad 4. Bases de Datos, Filtros, Ordenar, SubtotalesDocumento21 páginasUnidad 4. Bases de Datos, Filtros, Ordenar, SubtotalescvalgarAún no hay calificaciones
- Guia Teorica ExcelDocumento14 páginasGuia Teorica Excelmanu_jmggAún no hay calificaciones
- Modulo 1 Base de Datos en Excel V2007Documento11 páginasModulo 1 Base de Datos en Excel V2007PABLO GRANJAAún no hay calificaciones
- Unidad N16 - TABLAS DE EXCELDocumento12 páginasUnidad N16 - TABLAS DE EXCELAlejandro AgredoAún no hay calificaciones
- Microsoft Excel IntermedioDocumento87 páginasMicrosoft Excel IntermedioOrcy PerezAún no hay calificaciones
- Crear TablasDocumento6 páginasCrear TablasRivera JuanAún no hay calificaciones
- Manual de Excel AvanzadoDocumento10 páginasManual de Excel Avanzadorosales_244Aún no hay calificaciones
- Bases de Datos y ExcelDocumento2 páginasBases de Datos y ExcelYenny300000Aún no hay calificaciones
- Auditor A de Información en Excel - Filtros Avanzados - Material de Apoyo - Módulo IDocumento14 páginasAuditor A de Información en Excel - Filtros Avanzados - Material de Apoyo - Módulo IGuido MiesesAún no hay calificaciones
- TablasDocumento3 páginasTablasEileen CamañoAún no hay calificaciones
- Modulo 2Documento29 páginasModulo 2Samir Moreno GutierrezAún no hay calificaciones
- Manual Excel Avanzado Conceptos y EjemplosDocumento32 páginasManual Excel Avanzado Conceptos y EjemplosmanuelAún no hay calificaciones
- Módulo 2 - InformáticaDocumento15 páginasMódulo 2 - InformáticaRuben DiazAún no hay calificaciones
- Clase 1 - Excel Avanzado 2013Documento40 páginasClase 1 - Excel Avanzado 2013Wilmer Duarte100% (1)
- Temario Excel Básico A AvanzadoDocumento9 páginasTemario Excel Básico A AvanzadonetodevilAún no hay calificaciones
- UNIDAD15Documento18 páginasUNIDAD15Jhonfre MerlanoAún no hay calificaciones
- Trabajo Con Bases de Datos en Excel 2013Documento7 páginasTrabajo Con Bases de Datos en Excel 2013Wmaster WarezAún no hay calificaciones
- Teorico 1er ClaseDocumento8 páginasTeorico 1er Clasenatalia calvariAún no hay calificaciones
- Ebook Excel Tablas DinamicasDocumento5 páginasEbook Excel Tablas DinamicasLisethAún no hay calificaciones
- Curso de Excel IntermedioDocumento22 páginasCurso de Excel IntermedioMiguel Angel Cuellar Cervantes50% (2)
- Tablas, Sub TotalesDocumento6 páginasTablas, Sub TotalesMota BvAún no hay calificaciones
- Manejo Básico de Bases de Datos en ExcelDocumento41 páginasManejo Básico de Bases de Datos en ExcelEDWIN ALBERTO VALLE CHIPANAAún no hay calificaciones
- 2 TablasDocumento28 páginas2 TablasJavier Mendoza CarranzaAún no hay calificaciones
- TALLERDEEXCELCURSODocumento6 páginasTALLERDEEXCELCURSOLorena OjedaAún no hay calificaciones
- Trabajo Monografico-Tablas de ExcelDocumento17 páginasTrabajo Monografico-Tablas de ExcelDaniel Rojas DiazAún no hay calificaciones
- Estructura de ExcelDocumento16 páginasEstructura de ExcelDAVIS SMITHAún no hay calificaciones
- Curso de Excel AvanzadoDocumento77 páginasCurso de Excel AvanzadoRicardo Franco100% (1)
- Tablas de DatosDocumento37 páginasTablas de DatosAstrid OrtizAún no hay calificaciones
- Tablas Dinámicas en Excel 2013Documento2 páginasTablas Dinámicas en Excel 2013Rony AnleuAún no hay calificaciones
- Tema 11 - Tablas y Gráficos DinámicosDocumento21 páginasTema 11 - Tablas y Gráficos DinámicosPilar CaleroAún no hay calificaciones
- Analisis Datos PDFDocumento22 páginasAnalisis Datos PDFdcatacora70Aún no hay calificaciones
- Clase 1 - Espacio de Trabajo y Formato de CeldasDocumento8 páginasClase 1 - Espacio de Trabajo y Formato de Celdasmartuita1602Aún no hay calificaciones
- Presentacià N Tablas, Formulas, Titulos y Columnas PeriodisticasDocumento33 páginasPresentacià N Tablas, Formulas, Titulos y Columnas PeriodisticasAriela FloresAún no hay calificaciones
- Elaborar Una Tabla en ExcelDocumento5 páginasElaborar Una Tabla en ExcelMIRIAM PERPETUA BASURTO COBE�AAún no hay calificaciones
- Teoria - Autofiltros - Filtros AvanzadosDocumento6 páginasTeoria - Autofiltros - Filtros AvanzadosTito Pacheco PerezAún no hay calificaciones
- Cómo Hacer Una Tabla en Exce1 TextoDocumento9 páginasCómo Hacer Una Tabla en Exce1 TextoIzeth JkjsAún no hay calificaciones
- Modulo III Planilla Calculo Avanzada 1Documento23 páginasModulo III Planilla Calculo Avanzada 1dgamboa395Aún no hay calificaciones
- Manejo de DatosDocumento9 páginasManejo de DatosCami ChipantizaAún no hay calificaciones
- Exposicion Excel, Temas 16 y 17Documento55 páginasExposicion Excel, Temas 16 y 17Valentin Alvarez Hilario50% (2)
- Ordenar, Filtrar y SubtotalesDocumento15 páginasOrdenar, Filtrar y SubtotalesRosaFenixAún no hay calificaciones
- Investigacion Sobre ExcelDocumento6 páginasInvestigacion Sobre ExcelRosa SanAún no hay calificaciones
- Tema 3 Manejo de TablasDocumento13 páginasTema 3 Manejo de TablasJuli De Al RdgzAún no hay calificaciones
- Guia 103Documento22 páginasGuia 103Alejandro AgredoAún no hay calificaciones
- Tema 5. Excel. Tablas y Tablas DinámicasDocumento20 páginasTema 5. Excel. Tablas y Tablas Dinámicasalejandro gudiña sanzAún no hay calificaciones
- Tablas dinámicas y Gráficas para Excel: Una guía visual paso a pasoDe EverandTablas dinámicas y Gráficas para Excel: Una guía visual paso a pasoAún no hay calificaciones
- Unidad 4. Herramientas Revision y Trabajo Con Libros CompartidosDocumento17 páginasUnidad 4. Herramientas Revision y Trabajo Con Libros Compartidosiruka irukaAún no hay calificaciones
- Tema 7 EnergiaDocumento18 páginasTema 7 Energiairuka irukaAún no hay calificaciones
- Tema 9-10 CadenasDocumento18 páginasTema 9-10 Cadenasiruka irukaAún no hay calificaciones
- Tema 8 ProcesosDocumento18 páginasTema 8 Procesosiruka irukaAún no hay calificaciones
- Declaracion Ambiental 2020 Tourin EuropeoDocumento44 páginasDeclaracion Ambiental 2020 Tourin Europeoiruka irukaAún no hay calificaciones
- Dashboard Ventas PCSDocumento45 páginasDashboard Ventas PCSjuan sarangoAún no hay calificaciones
- Analisis de SensibilidadDocumento10 páginasAnalisis de SensibilidadXimena DiazAún no hay calificaciones
- ACUERDOSDocumento13 páginasACUERDOSSARGLOWAún no hay calificaciones
- Caso Merton Truck PDFDocumento28 páginasCaso Merton Truck PDFMiguel AngelAún no hay calificaciones
- Calculadora: Tendencia Puntos NBA: Equipo Local Equipo VisitanteDocumento42 páginasCalculadora: Tendencia Puntos NBA: Equipo Local Equipo VisitanteEva CisnerosAún no hay calificaciones
- Temario ExcelDocumento2 páginasTemario Excelpaolo111Aún no hay calificaciones
- Labo 66Documento18 páginasLabo 66Jorge Gutierrez GamioAún no hay calificaciones
- Tabla de FrecuenciasDocumento6 páginasTabla de FrecuenciasFranciscoJavierSotoAún no hay calificaciones
- Actividad 2-Importar Archivos A ExcelDocumento8 páginasActividad 2-Importar Archivos A ExcelRAFAEL GARCIA100% (1)
- Actividad - Asincronica 1Documento30 páginasActividad - Asincronica 1Frâňk IłâqûîtâAún no hay calificaciones
- Óptimo Media Estándar Máximo Mínimo Celda Nombre Valor Valor Desviación Valor ValorDocumento11 páginasÓptimo Media Estándar Máximo Mínimo Celda Nombre Valor Valor Desviación Valor ValorDaniel SarmientoAún no hay calificaciones
- Ejercicio 1 Módulo 6Documento19 páginasEjercicio 1 Módulo 6Ing. angel yarielAún no hay calificaciones
- GRUPO2Documento23 páginasGRUPO2VICTOR GUILLERMO TORRES MONTALVOAún no hay calificaciones
- Cuaderno Hazlo Con ExcelDocumento91 páginasCuaderno Hazlo Con ExcelGerardo ArizmendiAún no hay calificaciones
- Dashboard SMDocumento19 páginasDashboard SMHerkant Aldo Portanda UstarezAún no hay calificaciones
- Master ClassDocumento8 páginasMaster ClassBetty Isabel Blanco CamposAún no hay calificaciones
- Proporciones AnatomicasDocumento7 páginasProporciones AnatomicasClaudio MendietaAún no hay calificaciones
- Ejercicios Operados BásicosDocumento2 páginasEjercicios Operados BásicosFrancoAún no hay calificaciones
- Tabla DINAMICA 2Documento25 páginasTabla DINAMICA 2Xiomara VasquezAún no hay calificaciones
- Laboratorio 01 - Fundamentos de ExcelDocumento15 páginasLaboratorio 01 - Fundamentos de ExceledithAún no hay calificaciones
- Anexo 1 - Insumos - Tarea 1Documento32 páginasAnexo 1 - Insumos - Tarea 1Jose ForeroAún no hay calificaciones
- Ejercicio Final ExcelDocumento2 páginasEjercicio Final ExcelRosita Carralero Lobaina100% (1)
- Fundamento Teorico Excel 01Documento31 páginasFundamento Teorico Excel 01Alex Córdova RodríguezAún no hay calificaciones
- Taller Basico Camila GuerreroDocumento24 páginasTaller Basico Camila Guerrerocamila guerreroAún no hay calificaciones
- Ejercicios Excel Nivel IDocumento23 páginasEjercicios Excel Nivel IYaqueline Nilda Chavez BlaasAún no hay calificaciones
- Ex 2 - Teran Chuquimango Deyner - MinasDocumento11 páginasEx 2 - Teran Chuquimango Deyner - Minaskarina Aguilar JulcaAún no hay calificaciones
- Cte Se-Ae Viento Revision 2012-06 V2Documento5 páginasCte Se-Ae Viento Revision 2012-06 V2Henry Ruiz100% (1)
- Foro 5 y 6 Herramientas para La ProductividadDocumento22 páginasForo 5 y 6 Herramientas para La ProductividadAnita TabaresAún no hay calificaciones
- PLANILLA DE METRADOS FinalDocumento17 páginasPLANILLA DE METRADOS FinalJheans Lee Huamanchaqui MunascaAún no hay calificaciones