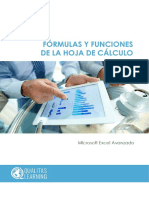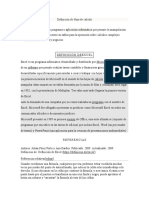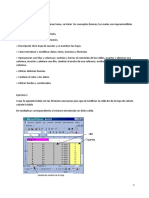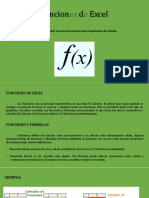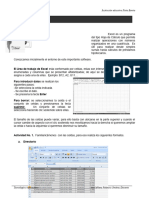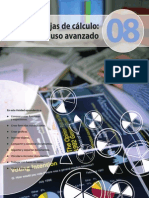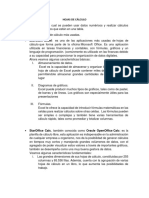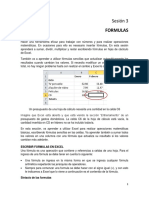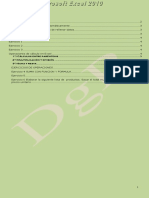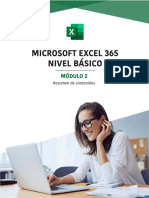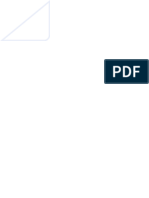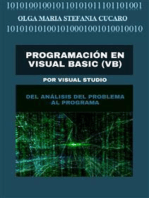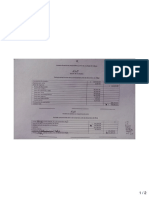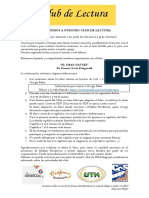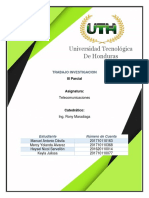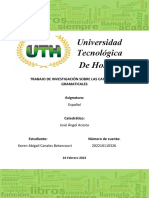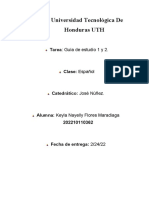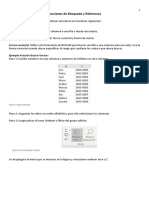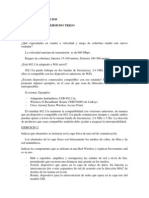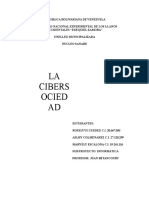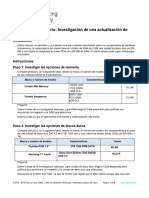Documentos de Académico
Documentos de Profesional
Documentos de Cultura
Introduccion Excel
Cargado por
Keren CanalesTítulo original
Derechos de autor
Formatos disponibles
Compartir este documento
Compartir o incrustar documentos
¿Le pareció útil este documento?
¿Este contenido es inapropiado?
Denunciar este documentoCopyright:
Formatos disponibles
Introduccion Excel
Cargado por
Keren CanalesCopyright:
Formatos disponibles
1
Introducción a Excel
Crear un libro en Excel
Abrir Excel y seleccionar un libro en blanco.
Figura 1 Libro en blanco
Introducción de Datos
Para introducir datos en Excel, se debe recordar que la hoja de cálculo es un arreglo de filas y columnas,
donde las columnas se identifican con letras y las filas con números, por lo que la posición de una celda se
determina por la intersección de la fila con la columna, Ejemplos: C7, columna C fila 7, B2, columna B fila 2.
Fórmulas y funciones:
Fórmulas: Para crear una fórmula que haga referencia a otras celdas, primero se selecciona una celda donde
se quiere insertar la fórmula, luego se escribe el signo igual, después seleccionar una celda, escribir el
operador Ejemplo: +, - , *, /, posteriormente seleccione la celda siguiente y finalmente presione Enter, el
resultado se mostrará en la celda que contenga la fórmula.
Si se desea copiar una fórmula para otra celda o a un rango de celdas, se debe tomar en cuenta los tipos de
referencias, Relativas, Absolutas y Mixtas.
Las referencias relativas se utilizan cuando se copia una fórmula para un rango de datos, de esta manera
adapta la fórmula para el rango seleccionado.
Ejemplo:
Figura 2 Fórmula original y copiada con referencias relativas.
Las referencias absolutas se utilizan cuando se necesita fijar una celda, es decir que cuando se copie la celda
no cambie, para ello se utiliza el signo $.
Ejemplo:
Figura 3 Fórmula Referencias Absolutas
2
Las referencias mixtas cuando se fija solo la columna o solo la fila. Ejemplo: $C5, B$2
Copiar fórmulas:
Para copiar fórmulas puede utilizar las siguientes formas:
a) Las teclas CONTROL + C, luego seleccionar el rango de aplicación de las fórmulas y pulsar ENTER.
Ejemplo:
Figura 4 Copiar fórmula utilizando Control+ C
b) Se toma el vértice del recuadro de la forma y se prolonga hacia abajo.
Ejemplo:
Figura 3 Copiar fórmula elongación de vértice
c) Se toma el vértice del recuadro y se da doble clic.
Figura 4 Doble Clic de Vértice
Funciones: es una fórmula predefinida en Excel, para insertar una formula se pueden seguir los siguientes
procedimientos:
a) Utilizar el asistente de Funciones, para ello se debe posicionar en el ícono 𝑓𝑥 y pulsarlo, entonces
aparecerá el asistente de funciones, solamente se debe elegir la categoría de función y pulsar la que
se desea insertar.
Figura 6 Ícono función
Figura 5 Asistente función
3
b) Escribir directamente la función en la celda, aparecerá una breve descripción de la función, debe
pulsar sobre ella doble clic y la sintaxis le indicará el argumento de la función.
Ejemplo:
Figura 7 Inserción función.
Figura 8 Sintaxis de función.
Funciones de Fecha y Hora
Este tipo de funciones están dedicadas al tratamiento de fechas y horas. Entre ellas se pueden mencionar:
Función Ahora: Devuelve el número de serie correspondiente a la fecha y hora actuales.
Figura 9 Descripción función Ahora
Figura 10 Resultado función Ahora
Función Hoy: Devuelve la fecha actual con formato de fecha.
Figura 11 Descripción función Hoy
Figura 12 Resultado función Hoy
4
Función Días 360: Calcula el número de días entre dos fechas basándose en un año de 360 días (doce meses
de 30 días).
Sintaxis
DIAS360(fecha_inicial;fecha_final;método)
▪ Fecha_inicial: fecha_inicial y fecha_final son las dos fechas entre las que se desea saber el número
de días.
▪ Fecha_final: fecha_inicial y fecha_final son las dos fechas entre las que se desea saber el número de
días.
▪ Método: es un valor lógico que especifica el método de cálculo: para usar EE.UU. (NASD) = FALSO u
omitido; para usar Europeo = VERDADERO.
Ejemplo:
Figura 13 Argumentos Función Dias 360
Figura 14 Resultado función Dias 360
Función Frac Año: Devuelve la fracción del año que representa el número de días completos entre la
fecha_inicial y la fecha_final.
Sintaxis
FRAC.AÑO(fecha_inicial;fecha_final;base)
▪ Fecha_inicial: es el número de fecha de serie que representa la fecha inicial.
▪ Fecha_final: es el número de fecha de serie que representa la fecha final.
▪ Base: determina en qué tipo de base deben ser contados los días.
5
Ejemplo: Cálculo de Edad utilizando Frac Año
Figura 15 Argumentos función Frac Año
Figura 16 Resultado función Frac Año
También podría gustarte
- Guia de Clase de c1 - Tema 6Documento27 páginasGuia de Clase de c1 - Tema 6Miguel Zuta NarbajoAún no hay calificaciones
- Formulas y FuncionesDocumento20 páginasFormulas y FuncionesnelsonAún no hay calificaciones
- 49 462 Excel para El Cumplimiento de Obligaciones Fiscales y Minimizar Riesgos InnecesariosDocumento74 páginas49 462 Excel para El Cumplimiento de Obligaciones Fiscales y Minimizar Riesgos InnecesariosAS consultores Contable y fiscalAún no hay calificaciones
- Trabajo Práctico de INFORMÁTICADocumento21 páginasTrabajo Práctico de INFORMÁTICAVictorio Andres SonntagAún no hay calificaciones
- Excel Básico - U3Documento15 páginasExcel Básico - U3enriquezjunior415Aún no hay calificaciones
- Funciones y Actividades en ExcelDocumento13 páginasFunciones y Actividades en Excelmellibrisa123Aún no hay calificaciones
- Semana 2 - Excel Basico - 2023 IiDocumento30 páginasSemana 2 - Excel Basico - 2023 IiDaniells •Aún no hay calificaciones
- Trabajo Práctico InformaticaDocumento8 páginasTrabajo Práctico InformaticaEzequiel navarroAún no hay calificaciones
- Leccion 3Documento22 páginasLeccion 3Miiriam GomezAún no hay calificaciones
- Unidad 1 IntroduccionDocumento41 páginasUnidad 1 IntroduccionSasha OlivaresAún no hay calificaciones
- Excel:formulas Basicas y Referencia de CeldasDocumento35 páginasExcel:formulas Basicas y Referencia de CeldasCesar RoldanAún no hay calificaciones
- APUNTES Planilla de Cálculo-2023Documento25 páginasAPUNTES Planilla de Cálculo-2023Lic. Marisa QuirozAún no hay calificaciones
- Guía ExcelDocumento7 páginasGuía ExcelchrisAún no hay calificaciones
- Definición de Hoja de CálculoDocumento26 páginasDefinición de Hoja de CálculoJDany Rincon RojasAún no hay calificaciones
- Ejercicios ExcelDocumento20 páginasEjercicios ExcelKarin Santa Cruz0% (1)
- Manual de Microsoft Excel BasicoDocumento42 páginasManual de Microsoft Excel BasicoGENERAL FFAún no hay calificaciones
- Manual de Microsoft Excel Basico - Ipn - 2022Documento42 páginasManual de Microsoft Excel Basico - Ipn - 2022Raiza Zorrilla MoranAún no hay calificaciones
- Texto Guia - ExcelDocumento36 páginasTexto Guia - ExcelChristian Padilla riosAún no hay calificaciones
- Informática I. Sesión 8Documento6 páginasInformática I. Sesión 8Emmanuel GuzmanAún no hay calificaciones
- Tema N°5 Fórmulas y Funciones de ExcelDocumento9 páginasTema N°5 Fórmulas y Funciones de ExcelLaura Mamani100% (1)
- 4to Año - Capítulo 10 - Nociones Fundamentales ExcelDocumento7 páginas4to Año - Capítulo 10 - Nociones Fundamentales ExcelNOHELY ALEXANDRA DEL ROSARIO CACERES MESIASAún no hay calificaciones
- 1-Funciones en Excel-2024Documento14 páginas1-Funciones en Excel-2024calebnaim001Aún no hay calificaciones
- Manual de Excel Avanzado 2013Documento45 páginasManual de Excel Avanzado 2013carolina valle100% (1)
- Realizar Cálculos Confórmulas de ExcelDocumento402 páginasRealizar Cálculos Confórmulas de ExcelGabrielaGarciaNájeraAún no hay calificaciones
- Funciones ExcelDocumento8 páginasFunciones ExcelInes RodriguezAún no hay calificaciones
- Categoria Fecha y HoraDocumento82 páginasCategoria Fecha y HoraEngel HernandezAún no hay calificaciones
- Apuntes VBA Parte IDocumento25 páginasApuntes VBA Parte IMacarena DuqueAún no hay calificaciones
- Programa en VBA (Visual Basic for Applications) - nueva versiónDe EverandPrograma en VBA (Visual Basic for Applications) - nueva versiónAún no hay calificaciones
- Excel para Ingenieros PDFDocumento135 páginasExcel para Ingenieros PDFmibasbeAún no hay calificaciones
- Hojas de Calculo Mas UsadasDocumento22 páginasHojas de Calculo Mas UsadasMarley BatistaAún no hay calificaciones
- Resumen Mod 4Documento10 páginasResumen Mod 4Arturo David Arias MolinaAún no hay calificaciones
- Unidad III FuncionesDocumento31 páginasUnidad III FuncionesJUAN LEIVAAún no hay calificaciones
- 81 ExcelDocumento12 páginas81 ExcelArgemiro pinto sibajaAún no hay calificaciones
- Wilmer Tarea OficialDocumento21 páginasWilmer Tarea OficialKaterine Farfan CondoriAún no hay calificaciones
- Actividad Semana 3 Informatica AvanzadaDocumento5 páginasActividad Semana 3 Informatica AvanzadaEfrain Vigil0% (1)
- Efecto MouseOver en ExcelDocumento10 páginasEfecto MouseOver en ExcelJosè Luis Cortés TorresAún no hay calificaciones
- Excel Rebeca GutierrezDocumento6 páginasExcel Rebeca GutierrezDavid GranadosAún no hay calificaciones
- Hojas de Cálculo: Uso Avanzado: Z Z Z Z ZDocumento42 páginasHojas de Cálculo: Uso Avanzado: Z Z Z Z ZDenis FloresAún no hay calificaciones
- Referencias Relativas y Absolutas en ExcelDocumento13 páginasReferencias Relativas y Absolutas en ExcelEfrain PastorAún no hay calificaciones
- Hojas de CálculoDocumento9 páginasHojas de CálculoHordenell Palacios PrietoAún no hay calificaciones
- Curso de Paquete Office Instituto Balcarce: Módulo 2Documento8 páginasCurso de Paquete Office Instituto Balcarce: Módulo 2Clari CorreaAún no hay calificaciones
- Funciones en ExcelDocumento31 páginasFunciones en ExcelNILSSITOAún no hay calificaciones
- S01.s1 - Material TeóricoDocumento36 páginasS01.s1 - Material TeóricoAymar MagnoAún no hay calificaciones
- Unidad IV-FuncionesDocumento31 páginasUnidad IV-FuncionesJUAN LEIVAAún no hay calificaciones
- FormulasDocumento32 páginasFormulasFely Chuquihuanca PatiñoAún no hay calificaciones
- Funciones en Excel AmpliadoDocumento20 páginasFunciones en Excel AmpliadoGino RoccasalvaAún no hay calificaciones
- Ejercicios Basico Excel 1-6Documento6 páginasEjercicios Basico Excel 1-6Damián C.M.Aún no hay calificaciones
- Tablas dinámicas para todos. Desde simples tablas hasta Power-Pivot: Guía útil para crear tablas dinámicas en ExcelDe EverandTablas dinámicas para todos. Desde simples tablas hasta Power-Pivot: Guía útil para crear tablas dinámicas en ExcelAún no hay calificaciones
- Módulo 2 de Resumen de Contenido Office365 Excel - v2Documento16 páginasMódulo 2 de Resumen de Contenido Office365 Excel - v2Hugo Alexis CárdenasAún no hay calificaciones
- 03 Tutorial Excel Planilla de CalificacionesDocumento7 páginas03 Tutorial Excel Planilla de CalificacionesOscar SivilaAún no hay calificaciones
- TEMAEXCELDocumento13 páginasTEMAEXCELGEAN CARLOS PISCOYAAún no hay calificaciones
- Realizar - Calculos - II - Funciones - de - Fecha - y - HoraDocumento19 páginasRealizar - Calculos - II - Funciones - de - Fecha - y - HoraBladdy AgüeroAún no hay calificaciones
- Formulas y Funciones 2Documento20 páginasFormulas y Funciones 2Montoya Cabrales MargaritaAún no hay calificaciones
- Excel Material Unidad 2Documento23 páginasExcel Material Unidad 2Enderson Rodriguez HernandezAún no hay calificaciones
- Semana Iii y IvDocumento50 páginasSemana Iii y IvPEÑA PEÑA LUIGGIAún no hay calificaciones
- Excel BásicoDocumento5 páginasExcel BásicoSarely CruzAún no hay calificaciones
- Lectura 1-BDocumento11 páginasLectura 1-BARIANA ALEXANDRA MENDEZ ARPITAAún no hay calificaciones
- Programación en Visual Basic (VB): DEL ANÁLISIS del Problema al ProgramaDe EverandProgramación en Visual Basic (VB): DEL ANÁLISIS del Problema al ProgramaCalificación: 4 de 5 estrellas4/5 (2)
- Aprender fórmulas y funciones con Excel 2010 con 100 ejercicios prácticosDe EverandAprender fórmulas y funciones con Excel 2010 con 100 ejercicios prácticosCalificación: 4 de 5 estrellas4/5 (1)
- Estados FinancierosDocumento2 páginasEstados FinancierosKeren CanalesAún no hay calificaciones
- Administracion Cap.5Documento21 páginasAdministracion Cap.5Keren CanalesAún no hay calificaciones
- Hoja de Trabajo Petro Arce S.. 19 Septiembre 2022 Enviado 21 Sep 22Documento8 páginasHoja de Trabajo Petro Arce S.. 19 Septiembre 2022 Enviado 21 Sep 22Keren CanalesAún no hay calificaciones
- Bienvenida Al Club de Lectura Febrero 2022 UthDocumento1 páginaBienvenida Al Club de Lectura Febrero 2022 UthKeren CanalesAún no hay calificaciones
- Test de Estilos de LiderazgoDocumento5 páginasTest de Estilos de LiderazgoKeren CanalesAún no hay calificaciones
- Autoevaluacion de LiderazgoDocumento2 páginasAutoevaluacion de LiderazgoKeren CanalesAún no hay calificaciones
- TRABAJO INVESTIGACION TelecomunicacionesDocumento14 páginasTRABAJO INVESTIGACION TelecomunicacionesKeren CanalesAún no hay calificaciones
- Tipos de Oraciones Simples y CDocumento6 páginasTipos de Oraciones Simples y CKeren CanalesAún no hay calificaciones
- Guía de Estudio 1 y 2 - Keren CanalesDocumento4 páginasGuía de Estudio 1 y 2 - Keren CanalesKeren CanalesAún no hay calificaciones
- Español Guías de Estudio 1 y 2.Documento5 páginasEspañol Guías de Estudio 1 y 2.Keren CanalesAún no hay calificaciones
- Hardware ResumenDocumento14 páginasHardware ResumenKeren CanalesAún no hay calificaciones
- Funciones de Busqueda y ReferenciaDocumento11 páginasFunciones de Busqueda y ReferenciaKeren CanalesAún no hay calificaciones
- Funciones de TextoDocumento8 páginasFunciones de TextoKeren CanalesAún no hay calificaciones
- Capitulo 04 Redes de Comunicacion de DatosDocumento79 páginasCapitulo 04 Redes de Comunicacion de Datosricardo100% (1)
- Lista Revisión Constructibilidad-FEL-2Documento5 páginasLista Revisión Constructibilidad-FEL-2ACHESAún no hay calificaciones
- Modulos para Mantenimiento Diebold 522Documento6 páginasModulos para Mantenimiento Diebold 522Paulina Ávila Pérez100% (1)
- Crear Multiples Particiones A Una Memoria UsbDocumento7 páginasCrear Multiples Particiones A Una Memoria UsbantornioAún no hay calificaciones
- Uso de Las Redes Sociales Como Estrategias de AprendizajeDocumento15 páginasUso de Las Redes Sociales Como Estrategias de AprendizajeigallardoAún no hay calificaciones
- Marco Teorico y Conclusiones.Documento6 páginasMarco Teorico y Conclusiones.AxboyAún no hay calificaciones
- Man - Op - 200 RHB-RMB - ESDocumento37 páginasMan - Op - 200 RHB-RMB - ESJavierPumpidoDiegoAún no hay calificaciones
- Tesis LNADocumento155 páginasTesis LNALAURA MUNOZ MUNOZAún no hay calificaciones
- Ejercicio Modulo 1Documento3 páginasEjercicio Modulo 1Jose Manuel Garrido MelladoAún no hay calificaciones
- Puntos Fuertes Empresa DupreeDocumento3 páginasPuntos Fuertes Empresa DupreeIvanAún no hay calificaciones
- Curso CIVIL 3D-HIDRÁULICADocumento11 páginasCurso CIVIL 3D-HIDRÁULICAWilfredo Crespo Chavez100% (2)
- Modulador AMDocumento9 páginasModulador AMMelvin MarquezAún no hay calificaciones
- T Espe 027561Documento456 páginasT Espe 027561Luis LópezAún no hay calificaciones
- Ventajas y Desventajas Del Correo ElectronicoDocumento14 páginasVentajas y Desventajas Del Correo ElectronicoDianis878% (9)
- Clases de SensoresDocumento33 páginasClases de Sensoresrobert cuevasAún no hay calificaciones
- Lista Chequeo Recursos AA4 EV2Documento2 páginasLista Chequeo Recursos AA4 EV2JanethMendietaMuñoz100% (1)
- Caso Johnson Nuevo ImprimirDocumento11 páginasCaso Johnson Nuevo ImprimirJonel CanazaAún no hay calificaciones
- Silo - Tips - Maquinaria y Equipo para La Industria de Productos de ConcretoDocumento17 páginasSilo - Tips - Maquinaria y Equipo para La Industria de Productos de ConcretoRene GomilaAún no hay calificaciones
- Copia de Base de Datos Profesionales Agrimensores VigentesDocumento33 páginasCopia de Base de Datos Profesionales Agrimensores VigentesAlex GarciaAún no hay calificaciones
- Catalogo Repuestos LondonDocumento29 páginasCatalogo Repuestos LondonSERVIND OPERACIONESAún no hay calificaciones
- Etapa de Control AdministrativoDocumento16 páginasEtapa de Control AdministrativoLupis Colín MonroyAún no hay calificaciones
- Cyber SociedadDocumento10 páginasCyber Sociedadkarena olavarrietaAún no hay calificaciones
- Formulación PresupuestariaDocumento28 páginasFormulación PresupuestariaMaribel BustamanteAún no hay calificaciones
- 3.2.2 DeviceNetDocumento23 páginas3.2.2 DeviceNetRaul HernandezAún no hay calificaciones
- Ingeniería de SistemasDocumento75 páginasIngeniería de SistemasAbel Flores MoralesAún no hay calificaciones
- Guia Del Informe Final de Tesis 25-08-2017Documento24 páginasGuia Del Informe Final de Tesis 25-08-2017Jenrry G. DCAún no hay calificaciones
- 3.4.1.7 Lab - Research A Hardware Upgrade 2 PDFDocumento2 páginas3.4.1.7 Lab - Research A Hardware Upgrade 2 PDFBrawl Star67% (3)
- Gestión de Desechos PeligrososDocumento14 páginasGestión de Desechos PeligrososDanny VcAún no hay calificaciones
- Manual TelecentroDocumento16 páginasManual TelecentroMarcelo Ariel ManesAún no hay calificaciones
- Enumere Cinco Ventajas y Desventajas de La HidráulicaDocumento2 páginasEnumere Cinco Ventajas y Desventajas de La HidráulicaAlexander Esquivel ParedesAún no hay calificaciones