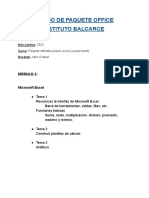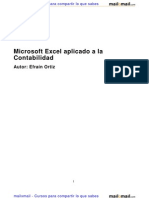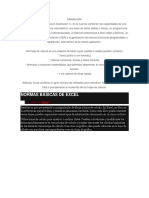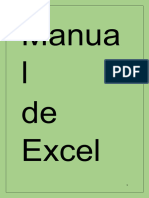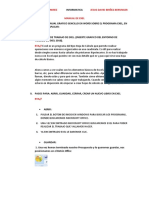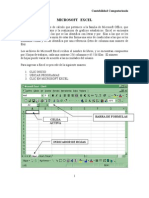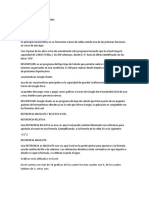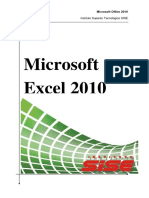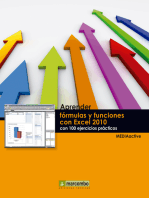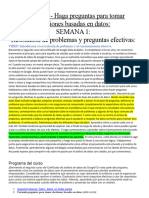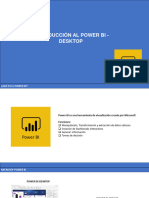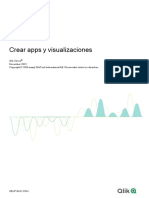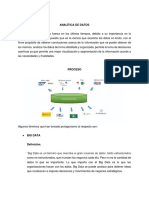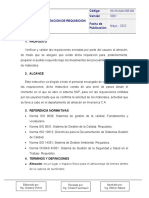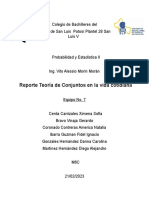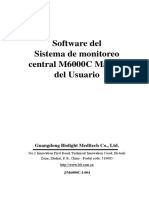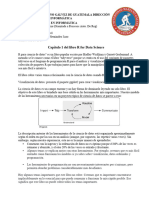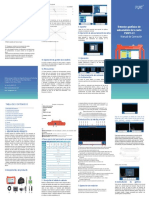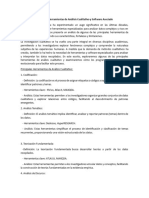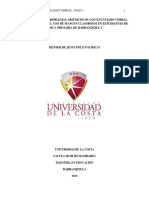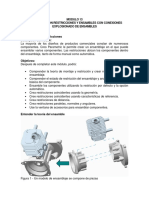Documentos de Académico
Documentos de Profesional
Documentos de Cultura
TEMAEXCEL
Cargado por
GEAN CARLOS PISCOYADerechos de autor
Formatos disponibles
Compartir este documento
Compartir o incrustar documentos
¿Le pareció útil este documento?
¿Este contenido es inapropiado?
Denunciar este documentoCopyright:
Formatos disponibles
TEMAEXCEL
Cargado por
GEAN CARLOS PISCOYACopyright:
Formatos disponibles
TEMA: HOJA DE CÁLCULO – MICROSOFT EXCEL 365.
Objetivos de aprendizaje:
• Describe conceptos generales sobre Microsoft Excel, reconociendo su importancia para el
desarrollo en actividades diarias.
Indicadores de logros:
• Identifica correctamente las distintas herramientas de Microsoft Excel
MICROSOFT EXCEL
Excel es un programa informático desarrollado y distribuido por Microsoft Corp. Se
trata de un software que permite realizar tareas contables y financieras gracias a sus
funciones, desarrolladas específicamente para ayudar a crear y trabajar con hojas de
cálculo.
Uno de los puntos fuertes de Excel es que da a sus usuarios la posibilidad de
personalizar sus hojas de cálculo mediante la programación de funciones propias, que
realicen tareas específicas, ajustadas a las necesidades de cada uno, y que no hayan sido
incluidas en el paquete original.
INTERFAZ DE EXCEL
Excel 365 cuenta con un espacio de trabajo bastante amplio, compuesto por varias herramientas que
te permiten ingresar datos alfanuméricos y realizar cálculos rápidamente.
Al crear tu primer archivo esto es lo que verás:
PROF. GEAN CARLOS PISCOYA 1
Ubica los números y lee su descripción.
1. Barra de título:
Aquí puedes visualizar y cambiar el nombre del archivo, además, elegir en qué carpeta deseas
guardarlo.
2. Cinta de opciones:
Incluye varias pestañas que agrupan todos los comandos de Excel 365. Por ejemplo, en la
pestaña Insertar, encuentras las opciones para añadir gráficos, tablas y funciones.
3. Modos de visualización:
Tienes dos opciones para ver tus hojas de cálculo:
• Edición: te permite hacer cambios en el archivo.
• Visualización: puedes ver toda la información de las celdas, pero no modificarlas.
4. Compartir:
Al pulsar este botón podrás escribir los correos de las personas a las que deseas compartirles
el archivo.
5. Celdas:
Son cada uno de los recuadros que componen una hoja de cálculo. Unen las filas y las
columnas.
6. Nombre de la celda:
Esta casilla te indica el nombre de la celda sobre la cual estás trabajando.
7. Barra de fórmulas:
En este cajón puedes observar, escribir o editar los datos o fórmulas que contiene una celda
específica.
8. Columnas:
Son un grupo de celdas que van desde la parte superior de la página hacia abajo. Se identifican
por letras.
9. Filas:
Son un conjunto de hileras que van desde el lado izquierdo de la página hacia la derecha. Se
identifican por números.
10. Hojas de cálculo:
Cada archivo de Excel se llama libro y está compuesto por una o más hojas de cálculo que
puedes etiquetar de forma distinta.
11. Zoom
Esta herramienta te permite maximizar (+) o minimizar (-) la pantalla para ver con más detalle
la información en las hojas de cálculo.
PROF. GEAN CARLOS PISCOYA 2
OPERACIONES BÁSICAS – EDICIÓN Y FORMATO DE CELDA – CONFIGURACIÓN DE LA HOJA DE CÁLCULO
Objetivos de aprendizaje:
• Construye hojas electrónicas de cálculo, que permiten facilitar actividades cotidianas,
utilizando la herramienta hoja de cálculo.
Indicadores de logros:
• Logra diseñar por sí mismo diversas hojas de cálculo y aplicación de fórmulas en la hoja de
cálculo.
OPERACIONES BÁSICAS EN EXCEL
Entre las operaciones que puede realizar Microsoft Excel están las operaciones básicas como son:
suma, resta, multiplicación, división y exponenciación.
Para Excel, una fórmula es una ecuación que nos permite realizar cálculos con los valores que
tenemos ingresados en la hoja de cálculo. Para que Excel identifique que estamos solicitando que
realice un cálculo, toda fórmula debe comenzar con el signo = (igual). para relacionar en una fórmula
los distintos valores que vamos a utilizar en un cálculo, tenemos que usar operadores. Los operadores
básicos de Excel son: + suma - resta * multiplicación / división En una fórmula podemos usar valores
constantes, como, por ejemplo, =5+2. El resultado será, por supuesto, 7; sin embargo, si tuviéramos
que cambiar esos valores, el resultado será siempre 7. En cambio, si en la fórmula utilizamos
referencias a las celdas que contienen los valores, el resultado se modificará automáticamente cada
vez que cambiemos alguno o ambos valores. Por ejemplo, si en las celdas a1 y b1 ingresamos valores
constantes y los utilizamos en una fórmula para calcular la suma, podemos escribir =a1+b1 y de este
modo, si modificamos cualquiera de esos valores, el resultado se ajustará automáticamente a los
valores que encuentre en las celdas a las que se hace referencia en la fórmula.
SUMA
Para realizar una suma, necesitamos ingresar en las celdas, valores que sean susceptibles de sumar,
es decir únicamente números, si introducimos un dato alfabético, por ejemplo, no se puede realizar
la operación y el resultado que Excel dará es “#¡VALOR!” indicando con esto que un valor utilizado en
la fórmula es erróneo.
PROF. GEAN CARLOS PISCOYA 3
Suma de celdas individuales
Existe más de una forma para realizar las sumas, en el ejemplo siguiente, vamos a realizar la suma de
los valores de las celdas B4, B5 y B6, para lo cual colocamos el cursor donde queremos que vaya el
total(B7), antecedemos el signo = y seguidamente ponemos la primera celda B4, luego ponemos el
signo + la siguiente celda B5 otra vez el signo + y la última celda B6, el resultado obtenido se muestra
en la celda B7.
Suma utilizando icono de sumatoria
Esta forma para sumar es generalmente más utilizada, ya que solo necesitamos colocar el cursor
donde queremos que se totalice (B8) y hacer clic en el icono de sumatoria, inmediatamente aparece
en la barra de fórmulas =SUMA(B3:B7), luego que damos un ENTER, aparece el resultado en la celda
B8 y el cursor salta de forma automática a la celda B9, como lo podemos ver en la siguiente imagen.
PROF. GEAN CARLOS PISCOYA 4
PROF. GEAN CARLOS PISCOYA 5
Excel, además de sumar en forma vertical, también puede hacerlo de forma horizontal como lo
podemos observar a continuación, la gráfica corresponde a la suma del rango A3:D3.
RESTA
Se puede realizar operaciones de resta identificando en forma individual con los signos +(mas) o –
(menos), los minuendos y sustraendos, nos ubicamos en la celda donde deseamos obtener el
resultado y al igual que en el primer caso de las sumas, es necesario anteceder el signo =(igual), en el
ejemplo siguiente sumamos dos valores C4+C5 y restamos otros dos –C6-C7, el resultado lo
obtenemos en la celda C8.
PROF. GEAN CARLOS PISCOYA 6
También se puede realizar resta con una suma previa, a la que se le resta dos valores, en el
siguiente ejemplo observamos que a la suma del rango B4:B5 (250), restamos los valores de las
celdas B6(10) y B7(20)
MULTIPLICACIÓN
Para obtener la multiplicación entre dos o más valores, antecedemos el signo = colocamos la celda
del primer valor, luego utilizamos *(asterisco), otra celda para ingresar un segundo valor y ENTER, en
el siguiente ejemplo vamos a obtener en A5, el resultado de multiplicar =A3*A4.
PROF. GEAN CARLOS PISCOYA 7
PROF. GEAN CARLOS PISCOYA 8
EDICIÓN O FORMATO DE CELDAS
El formato de celdas no es indispensable en el
funcionamiento de las hojas de cálculo, pero puede ayudar a
tener una mejor visualización y entendimiento de los datos
presentados. Las herramientas de formato en Excel las
podemos encontrar en tres ubicaciones:
1. En la Cinta de opciones.
2. En la mini barra que se muestra al hacer clic derecho
sobre una celda.
3. En el cuadro de diálogo Formato de celdas.
Ya que el formato de celdas es una funcionalidad muy
utilizada en Excel, podremos acceder a una gran cantidad de
comandos desde las tres ubicaciones antes mencionadas. Los comandos de la Cinta de opciones se
encuentran en la ficha Inicio, repartidos en los grupos Fuente, Párrafo y Estilos. También podemos
encontrar varios de estos comandos en la mini barra mostrada al hacer clic derecho sobre una celda
o rango.
Las pestañas que contiene Formato de Celdas se explican a continuación:
• Número: en esta función el usuario podrá cambiar el formato de los datos numéricos desde
moneda, porcentaje, fecha, hora, entre otras opciones.
• Alineación: en esta función el usuario podrá variar la posición de los valores en la celda de
forma tanto vertical como horizontal (izquierda, centro, derecha, arriba, abajo) además de
contar con orientación de valores y ubicarlos en posiciones diagonales dentro de la misma
celda.
• Fuente: esta función es la misma que cuenta tanto Microsoft Word y Microsoft PowerPoint
para editar los valores de las celdas (tipo de letra, tamaño, negrita, sombreado, entre otras).
• Bordes: como una hoja de cálculo se opera a través de celdas, estas pueden tener la
particularidad de enmarcarse, pero no sólo en todo su alrededor, sí sino en cualquiera de sus
cuatro lados, con infinidad de diseños para bordes y su sombreado.
• Relleno: de la misma manera como la celda se puede enmarcar, Asimismo se puede rellenar
con una infinidad de colores, patrones y tramas, para eso es esta función.
Proteger: esta función casi no es usada. se usa para proteger la celda de no ser editada por
todas las funciones revisadas.
Además de todas estas funciones, si se quiere rápidamente dar
formato a un grupo de celdas, se puede ir a la pestaña de Inicio,
Y en la función de Estilos de celda, se encontrará una gama de
estilos a escoger, tal como se muestra en la figura.
PROF. GEAN CARLOS PISCOYA 9
CONFIGURACIÓN DE LAS HOJAS DE CÁLCULO
De la misma manera como se puede configurar una celda o
grupo de celdas, igualmente se pueden configurar por
completo las hojas de cálculo de acuerdo con el gusto del
usuario.
Para esto se tiene que seguir los siguientes pasos:
• Seleccionar el rango de celdas deseado a aplicar el
formato;
• En la pestaña de Inicio, seleccionar, la función Dar
formato como tabla, que aparece en el grupo de
opciones Estilos;
• Al abrirse esa función, recurriendo a la flecha inferior
de dicho cuadro de opciones, se abrirá una ventana
con todos los formatos a escoger, y
• Se escoge el estilo deseado, transformando así el
contenido de las celdas escogidas.
CREACIÓN DE FÓRMULAS – MANEJO DE FUNCIONES
Objetivos de aprendizaje:
• Construye hojas electrónicas de cálculo, que permiten facilitar actividades cotidianas,
utilizando la herramienta hoja de cálculo.
Indicadores de logros:
• Logra diseñar por sí mismo diversas hojas de cálculo y aplicación de fórmulas en la hoja de
cálculo.
Creación de Fórmulas
las fórmulas hay que saber diferenciarlas de las funciones, ya que las fórmulas las puede realizar el
usuario en la medida de sus necesidades, sin tener que recurrir a las predeterminadas que existen en
la opción de “Función”.
Cálculos Combinados
Cuando en una misma fórmula tenemos que realizar diferentes tipos de cálculo, Excel resolverá las
operaciones dentro de la fórmula con un determinado orden de prioridad, siguiendo el criterio
matemático de separación en términos. De este modo, el resultado de =3+4+5/3 es 8,67 que resulta
de:
PROF. GEAN CARLOS PISCOYA 10
Si necesitamos obtener otro tipo de resultado, podemos introducir paréntesis en la fórmula, para
indicarle a Excel que primero debe realizar los cálculos que se encuentran dentro de ellos. De este
modo, el resultado de = (3+4+5) /3 es 4, que resulta de:
Orden de Prioridad
El orden de prioridad que aplica Excel para realizar los cálculos básicos que encuentra en una misma
fórmula es:
1º) cálculos entre paréntesis
2º) multiplicación y división
3º) suma y resta
MANEJO DE FUNCIONES
Las funciones son una de las herramientas más importantes de Excel, ya que, con ellas, el usuario se
puede ahorrar el tiempo de estar desarrollando fórmulas, que, con sólo consultar entre la gran
cantidad de las existentes de acuerdo con el área de operación a desarrollar, se encuentran sólo con
consultar la celda en la que están los datos, además de seguir algunos pasos sencillos.
Al apretar el icono de Insertar Función ubicado en la etiqueta de Fórmulas se puede
encontrar unos 10 grupos de fórmulas ya sean financieras estadísticas aritméticas lógicas entre otras
y que cada uno de estos grupos pueden contener entre 10 a 50 fórmulas o funciones.
Al escoger la fórmula deseada
(después de haber apretado el
botón de Aceptar), aparece un
cuadro denominado Argumentos
de Función, el cual puede variar
sus campos de acuerdo con la
clase de función escoger de entre
un poco de menos de 400
funciones en total solamente el
grupo de funciones estadísticas
tiene más de 115 fórmulas.
PROF. GEAN CARLOS PISCOYA 11
Taller de Excel
Completa las siguientes tablas, aplicando las FÓRMULAS correspondientes, según sea el caso. Aplica
distintos estilos de formato de celda para dar una mejor apariencia a tu trabajo. Entregar
asignaciones en un archivo de Excel.
PROF. GEAN CARLOS PISCOYA 12
PROF. GEAN CARLOS PISCOYA 13
También podría gustarte
- Tablas dinámicas para todos. Desde simples tablas hasta Power-Pivot: Guía útil para crear tablas dinámicas en ExcelDe EverandTablas dinámicas para todos. Desde simples tablas hasta Power-Pivot: Guía útil para crear tablas dinámicas en ExcelAún no hay calificaciones
- Excel para principiantes: Aprenda a utilizar Excel 2016, incluyendo una introducción a fórmulas, funciones, gráficos, cuadros, macros, modelado, informes, estadísticas, Excel Power Query y másDe EverandExcel para principiantes: Aprenda a utilizar Excel 2016, incluyendo una introducción a fórmulas, funciones, gráficos, cuadros, macros, modelado, informes, estadísticas, Excel Power Query y másCalificación: 2.5 de 5 estrellas2.5/5 (3)
- Ofimatica 12Documento10 páginasOfimatica 12Flor GarciaAún no hay calificaciones
- Material Examen Final Excel PowerdpoinDocumento25 páginasMaterial Examen Final Excel PowerdpoinJazminAún no hay calificaciones
- Hojas de Calculo MacroeconomiaDocumento5 páginasHojas de Calculo Macroeconomiaorlando jimenez gallorAún no hay calificaciones
- Colección de Ejercicios de Excel CECICDocumento37 páginasColección de Ejercicios de Excel CECICRosa Maria Franco MartinezAún no hay calificaciones
- Practica de ExcelDocumento8 páginasPractica de ExcelMirian SanchezAún no hay calificaciones
- Introducción A Microsoft ExcelDocumento12 páginasIntroducción A Microsoft ExcelmicroaccessAún no hay calificaciones
- Info de ExcelDocumento7 páginasInfo de ExcelMartinezAún no hay calificaciones
- Excel - Formatos de Celdas y Gráfico de ColumnasDocumento7 páginasExcel - Formatos de Celdas y Gráfico de ColumnasTony NetAún no hay calificaciones
- Herramientas Tecnologicas 2Documento26 páginasHerramientas Tecnologicas 2Marcos Antonio TonolexAún no hay calificaciones
- Hoja de CalculolDocumento12 páginasHoja de CalculolEstrella Violetha Ramos JimenezAún no hay calificaciones
- ComputacionAplicada ISemana1Documento35 páginasComputacionAplicada ISemana1Roy Quispe PalominoAún no hay calificaciones
- Consulta Taller Numero 6Documento5 páginasConsulta Taller Numero 6Leo Albarracin G0% (1)
- Guía hojas de cálculo ExcelDocumento50 páginasGuía hojas de cálculo ExcelHUGOAún no hay calificaciones
- Folleto Taller ExcelDocumento7 páginasFolleto Taller ExcelEdman CruzAún no hay calificaciones
- Curso de Paquete Office Instituto Balcarce: Módulo 2Documento8 páginasCurso de Paquete Office Instituto Balcarce: Módulo 2Clari CorreaAún no hay calificaciones
- Manual de Excel 2013 v.03.13Documento49 páginasManual de Excel 2013 v.03.13winuxue100% (6)
- Excel para Contabilidad: Filas, columnas, celdas y operaciones básicasDocumento39 páginasExcel para Contabilidad: Filas, columnas, celdas y operaciones básicasclaudio_llanos100% (1)
- Informática - Planilla de CalculoDocumento71 páginasInformática - Planilla de CalculoAGUSTINAún no hay calificaciones
- Módulo Excel 2013 - Autoinstructivo - para DocentesDocumento46 páginasMódulo Excel 2013 - Autoinstructivo - para DocentesCarlos Laurente ChahuayoAún no hay calificaciones
- Separata-Completa ExcelDocumento22 páginasSeparata-Completa ExcelCristian Mamani PerezAún no hay calificaciones
- Evaluación Grdo 9° 03Documento11 páginasEvaluación Grdo 9° 03Angily GalvanAún no hay calificaciones
- Informatica 2-Apuntes 2015Documento33 páginasInformatica 2-Apuntes 2015Quiroz MarisaAún no hay calificaciones
- Las Dos Hojas de Calculo Mas Usadas enDocumento3 páginasLas Dos Hojas de Calculo Mas Usadas enCARLOS ANDRES SORIANO GONZALEZ0% (1)
- Investigación Excel funciones fórmulas pestañasDocumento13 páginasInvestigación Excel funciones fórmulas pestañasDarolyn Liliana Recinos MartínezAún no hay calificaciones
- Hojas de CálculoDocumento9 páginasHojas de CálculoHordenell Palacios PrietoAún no hay calificaciones
- CelulaDocumento22 páginasCelulaMistrey Johanna Galindo RodriguezAún no hay calificaciones
- Exp. de Hoja de Calculo 1Documento32 páginasExp. de Hoja de Calculo 1Virgen SesmaAún no hay calificaciones
- (Introduccion A Excel) Laura Valentina Rique OlayaDocumento3 páginas(Introduccion A Excel) Laura Valentina Rique OlayaNicolas OttizAún no hay calificaciones
- Microsoft Excel Aplicado Contabilidad PDFDocumento40 páginasMicrosoft Excel Aplicado Contabilidad PDFLuis CabreraAún no hay calificaciones
- Introducción a Excel y sus principales funcionesDocumento18 páginasIntroducción a Excel y sus principales funcionesJosé Luis Flórez MantillaAún no hay calificaciones
- Informatica (Excel)Documento19 páginasInformatica (Excel)Luisana Isabel DoranteAún no hay calificaciones
- Modulo 6Documento5 páginasModulo 6Ana Mercedes Tejeda TejedaAún no hay calificaciones
- Inform Á TicaDocumento50 páginasInform Á TicaDina VictoriaAún no hay calificaciones
- Trabajo Práctico de INFORMÁTICADocumento21 páginasTrabajo Práctico de INFORMÁTICAVictorio Andres SonntagAún no hay calificaciones
- Manual ExcelDocumento16 páginasManual ExcelSarahi Valencia AyalaAún no hay calificaciones
- Guia 9 Excel 1Documento6 páginasGuia 9 Excel 1humo clan publicidadAún no hay calificaciones
- Manual de ExcelDocumento25 páginasManual de ExcelKal-El Kandor100% (1)
- Tema A Navegacion Hoja de CalculoDocumento6 páginasTema A Navegacion Hoja de CalculoBLANCABRIZAAún no hay calificaciones
- ADMIN 05 Hoja CalculoDocumento36 páginasADMIN 05 Hoja CalculoAntoito22Aún no hay calificaciones
- Manual de ExelDocumento7 páginasManual de ExelBran SierraAún no hay calificaciones
- Introducción a ExcelDocumento39 páginasIntroducción a ExcelDaniel VillalobosAún no hay calificaciones
- Trabajo Herramientas de La ProductividadDocumento3 páginasTrabajo Herramientas de La ProductividadPaola ObandoAún no hay calificaciones
- OperadoresFuncionesmateticas - PPTX S8Documento13 páginasOperadoresFuncionesmateticas - PPTX S8frank floresAún no hay calificaciones
- Guia 1 Conceptos Basicos de Excel Grado 6°Documento12 páginasGuia 1 Conceptos Basicos de Excel Grado 6°Dayan RousseAún no hay calificaciones
- Actividad ExcelDocumento52 páginasActividad ExcelEliana PallaresAún no hay calificaciones
- Hoja de cálculo más utilizadas: Excel y Google SheetsDocumento3 páginasHoja de cálculo más utilizadas: Excel y Google SheetsSADNES 99Aún no hay calificaciones
- Qué Es Excel y Cómo FuncionaDocumento22 páginasQué Es Excel y Cómo FuncionaSr GianAún no hay calificaciones
- Guía de Ofimática Primera UnidadDocumento18 páginasGuía de Ofimática Primera UnidadAlex Ramos maqueraAún no hay calificaciones
- Informatica (Resumen de Excel)Documento30 páginasInformatica (Resumen de Excel)alta juAún no hay calificaciones
- Semana-9-Excel 386 0Documento21 páginasSemana-9-Excel 386 0Manuel TrujilloAún no hay calificaciones
- Manual de Excel PDFDocumento48 páginasManual de Excel PDFRolando Gomero AlbornozAún no hay calificaciones
- AppleDocumento8 páginasAppleHugo DionicioAún no hay calificaciones
- Excel para Estudiantes de IngenieriaDocumento86 páginasExcel para Estudiantes de IngenieriaSeshAún no hay calificaciones
- Curso de ExcelDocumento19 páginasCurso de ExcelFer ChAún no hay calificaciones
- "Office Básico Aplicado A La Construcción": Instr. Miguel Llerena VásquezDocumento22 páginas"Office Básico Aplicado A La Construcción": Instr. Miguel Llerena VásquezDiego ArmandoAún no hay calificaciones
- Para Que Sirve ExcelDocumento17 páginasPara Que Sirve ExcelChikys InternetAún no hay calificaciones
- Desarrollo Del Trabajo - Escenarios 3, 4 y 5 - SUBGRUPOS 15 Herramientas para La ProductividadDocumento3 páginasDesarrollo Del Trabajo - Escenarios 3, 4 y 5 - SUBGRUPOS 15 Herramientas para La ProductividadJuan Sebastian Chaverra ValenciaAún no hay calificaciones
- Aprender fórmulas y funciones con Excel 2010 con 100 ejercicios prácticosDe EverandAprender fórmulas y funciones con Excel 2010 con 100 ejercicios prácticosCalificación: 4 de 5 estrellas4/5 (1)
- Curso 2 Analisis de DatosDocumento120 páginasCurso 2 Analisis de DatosFlorencia AlberroAún no hay calificaciones
- Guía de Ejercitación Intensivo Power BIDocumento24 páginasGuía de Ejercitación Intensivo Power BIPaula SotoAún no hay calificaciones
- Power BIDocumento17 páginasPower BIJhon GalvánAún no hay calificaciones
- Crear Apps y VisualizacionesDocumento647 páginasCrear Apps y VisualizacionesCristinaAún no hay calificaciones
- Introducción Al Formato Avanzado en ArcGIS Dashboards - Learn ArcGISDocumento19 páginasIntroducción Al Formato Avanzado en ArcGIS Dashboards - Learn ArcGISsandraAún no hay calificaciones
- Introduccion Analitica de DatosDocumento10 páginasIntroduccion Analitica de DatosDavid EscobarAún no hay calificaciones
- VIS-REQ-ALM-SAPDocumento9 páginasVIS-REQ-ALM-SAPCariluz DavilaAún no hay calificaciones
- Sistema de Data MiningDocumento4 páginasSistema de Data MiningVictor Hugo GordonAún no hay calificaciones
- M6C - Ibarra Guzmán Fidel Ignacio - Proyecto Interdisciplinario B1Documento8 páginasM6C - Ibarra Guzmán Fidel Ignacio - Proyecto Interdisciplinario B1MATILDE NAVAAún no hay calificaciones
- B. Silabo Curso Analisis de Datos Con Power BiDocumento5 páginasB. Silabo Curso Analisis de Datos Con Power BirocioAún no hay calificaciones
- Tema1 Big DateDocumento35 páginasTema1 Big DatePapeleria ClickAún no hay calificaciones
- M6000C Spanish User ManualDocumento103 páginasM6000C Spanish User ManualJosé MezaAún no hay calificaciones
- Manual Usuario Links 5.9.3 Plus Hardware Noviembre 2019Documento147 páginasManual Usuario Links 5.9.3 Plus Hardware Noviembre 2019Uriel HernandezAún no hay calificaciones
- Curso de Power BiDocumento16 páginasCurso de Power BiEnrique Sandoval17% (6)
- Ejercicio 1Documento2 páginasEjercicio 1Allan HernandezAún no hay calificaciones
- InformeDocumento14 páginasInformekeinAún no hay calificaciones
- Colgii 36 Tema 5 CasoDocumento5 páginasColgii 36 Tema 5 CasoMantilla BtoAún no hay calificaciones
- PQWT-GT Auto-Analysis Geophysical Detector Operation ManualDocumento2 páginasPQWT-GT Auto-Analysis Geophysical Detector Operation Manualexistencia2Aún no hay calificaciones
- Manual SPSSDocumento91 páginasManual SPSSDiego Antonio MrtinezAún no hay calificaciones
- Análisis de Herramientas de Análisis Cualitativo y Software AsociadoDocumento3 páginasAnálisis de Herramientas de Análisis Cualitativo y Software AsociadoAlejandra BravoAún no hay calificaciones
- Lineamientos de Evaluacin de AA3Documento4 páginasLineamientos de Evaluacin de AA3Kevin PumaAún no hay calificaciones
- PAEV ProblemasDocumento352 páginasPAEV ProblemasAda Lizbeth Fernandez LopeAún no hay calificaciones
- Guia Completa para Tu Carrera en Datos Caterina AbanoniDocumento58 páginasGuia Completa para Tu Carrera en Datos Caterina AbanonixxxAún no hay calificaciones
- Simulacion de Sistemas de Control Continuo Con SIMULINKDocumento22 páginasSimulacion de Sistemas de Control Continuo Con SIMULINKrobert armasAún no hay calificaciones
- PowerBI AvanzadoDocumento3 páginasPowerBI Avanzadojesus Diaz sedanoAún no hay calificaciones
- Kasp10.0 SC AdmguideesDocumento444 páginasKasp10.0 SC AdmguideesVentas PoneleelcuernoAún no hay calificaciones
- Práctica Sem7 - 240123 - 062549Documento20 páginasPráctica Sem7 - 240123 - 062549Renato RodriguezAún no hay calificaciones
- Slides Del Curso de Analisis de Datos Con Power BiDocumento111 páginasSlides Del Curso de Analisis de Datos Con Power Bimanliver_1426552100% (2)
- 13 Ensamblaje Con Restricciones y Ensamblajes Con Conexiones, Explosionado de EnsamblesDocumento81 páginas13 Ensamblaje Con Restricciones y Ensamblajes Con Conexiones, Explosionado de EnsamblesIvan CastilloAún no hay calificaciones
- CESAP Excel Basico (Manual)Documento81 páginasCESAP Excel Basico (Manual)David Dionicio HerreraAún no hay calificaciones