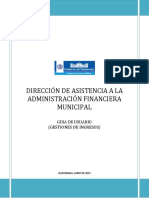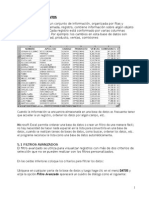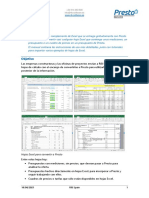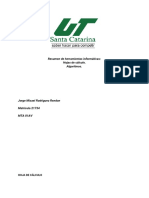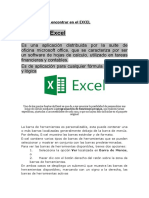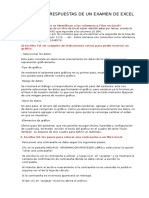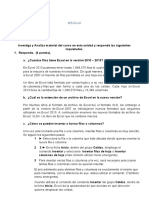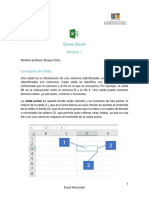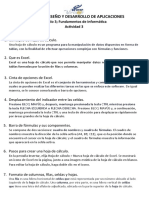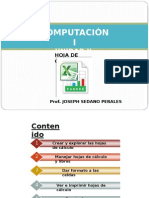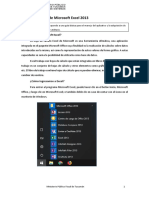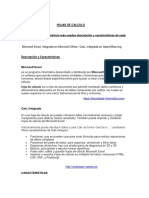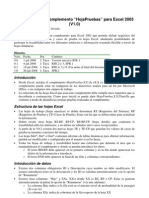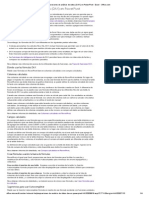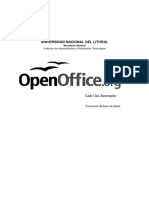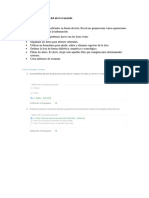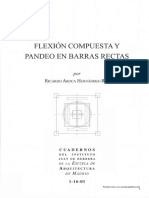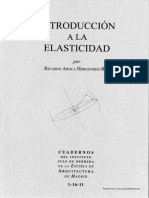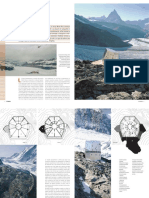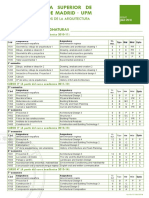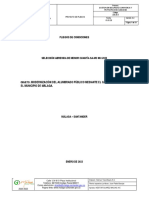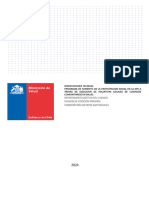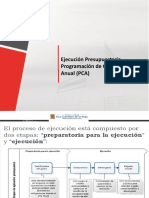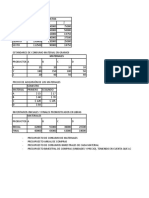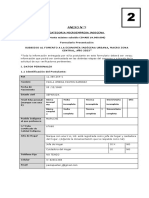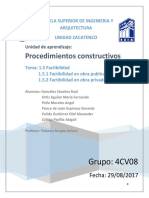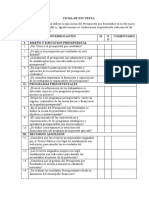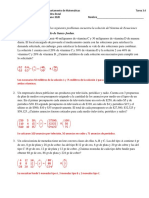Documentos de Académico
Documentos de Profesional
Documentos de Cultura
Manual Excel2Presto
Cargado por
Adrian BelmarTítulo original
Derechos de autor
Formatos disponibles
Compartir este documento
Compartir o incrustar documentos
¿Le pareció útil este documento?
¿Este contenido es inapropiado?
Denunciar este documentoCopyright:
Formatos disponibles
Manual Excel2Presto
Cargado por
Adrian BelmarCopyright:
Formatos disponibles
RIB Spain SA T.
+34 914 483 800
Rodríguez San Pedro 10 info@rib-software.es
28015 Madrid www.rib-software.es
Manual de Excel2Presto
Excel2Presto es un complemento de Excel que permite convertir cualquier hoja
Excel que contenga un presupuesto o un cuadro de precios más o menos
estructurado en un presupuesto de Presto.
Instalación
Ejecute el archivo Setup.exe del directorio "Excel2Presto" de la instalación de Presto.
Compruebe que en Excel aparece una pestaña "Excel2Presto".
Si va a actualizar el complemento de una versión anterior, desinstale primero esta
versión.
Desinstalación
Desinstale Excel2Presto como lo haría con cualquier aplicación de Windows, desde
"Configuración: Sistema: Aplicaciones y características" o desde el panel de control.
Excel debe estar cerrado durante la desinstalación.
Un proceso automatizado
Una vez instalado el complemento en Excel, el proceso consiste en ejecutar el
analizador sobre la hoja de cálculo, ver el resultado propuesto, elegir otras opciones del
analizador o modificar los datos de la hoja y volver a ejecutar el analizador, hasta que el
resultado propuesto sea el deseado.
Analizador de hojas Excel
10/05/2021 RIB Spain 1
Revisión de la hoja
Revise la hoja antes de activar el analizador, a fin de localizar y realizar cambios previos
que ayudarán o facilitarán la conversión y eliminar errores del proceso con el que se
generó, por ejemplo, si proviene de la conversión desde PDF.
Más adelante encontrará algunos ejemplos de funciones de Excel que le pueden ayudar
a realizar este tipo de cambios.
Para convertir hojas grandes es conveniente probar primero con una parte de la
hoja que sea representativa de los datos y convertir la hoja completa cuando se
hayan comprobado los cambios y las opciones más adecuadas.
Análisis de la hoja
Al abrir por primera vez una hoja, Excel2Presto trata de identificar automáticamente
todos los datos que se pueden traspasar al presupuesto, marcándolos en la cabecera y
usando un esquema de colores. Para ello se utiliza un sistema de detección de campos
mediante análisis sintáctico de semejanzas.
Si la hoja ya se convirtió anteriormente, o se importó una hoja similar, Excel2Presto
busca y aplica la combinación de opciones usada.
Debe tener en cuenta que al abrir el complemento se borrará la lista de acciones a
deshacer de la hoja excepto la última.
Active el complemento desde la pestaña "Excel2Presto" de la hoja con el icono
"Analizar".
1. En la cabecera del analizador compruebe el significado que Excel2Presto ha
asignado a cada columna.
2. Compruebe el estado de las filas. Las celdas que se van a incorporar al
presupuesto aparecen en colores.
3. Compruebe el estado de las celdas aisladas, que se pueden excluir con el menú
contextual si su contenido no debe ser traspasado al presupuesto.
4. Observe a la derecha las opciones marcadas, bien porque se ha cargado un
esquema guardado previamente o porque se han activado automáticamente.
Modifique progresivamente los estados de columnas, filas y celdas, o las opciones del
analizador, en función de las instrucciones detalladas, que figuran más adelante. Vuelva
al estado anterior si el efecto no es el deseado.
Si es necesario, active "Cancelar" o cierre la ventana del complemento, modifique la
hoja original para facilitar la interpretación de los datos y vuelva al analizador.
Repita los pasos anteriores hasta que el reconocimiento de los datos sea correcto.
Exportación
Abra una obra de Presto o cree una nueva y active "Exportar" en el complemento para
generar el presupuesto. Revise la obra y realice en Presto los ajustes finales para
obtener el presupuesto o cuadro de precios.
10/05/21 RIB Spain 2
Guardar y cargar esquemas
Un esquema es un archivo en formato XML que contiene una combinación específica
de opciones que se ha utilizado con éxito para importar un determinado tipo de hojas
de cálculo.
Cargar opciones
Si se activa esta opción del complemento antes de analizar un archivo, se buscará un
archivo de configuración en el directorio donde está guardada la hoja de cálculo con el
esquema de columnas más adecuado a su estructura y se cargará de forma automática.
De no existir este archivo se mostrará un árbol de selección para poder elegir otro
directorio donde realizar la búsqueda.
Detectar columnas
Si se activa esta opción del complemento, se detecta y asocia el campo de Presto más
adecuado a cada columna.
Grabar un esquema
Buscar y cargar un esquema almacenado previamente
Estas opciones del analizador guardan o recuperan un archivo de configuración.
Opciones sobre columnas
El menú contextual sobre la cabecera de una columna permite modificar el tipo cuando
no sea adecuado el elegido automáticamente. El tipo no sólo indica el significado de
los valores, sino que definir correctamente cada columna ayuda al analizador a
interpretar correctamente las demás.
Si no existe una columna con códigos, se genera una automáticamente añadiendo un
código a cada fila.
Cada significado sólo puede asociarse a una columna, excepto el código, el resumen y
el texto. Si se identifica más de una columna como resumen o texto, en la exportación a
Presto se concatenan los textos que contengan. Si el resumen y el texto figuran en la
misma columna, deberán separarse en dos columnas independientes.
Cuando existen varios niveles de subcapítulos, cada nivel requiere una columna, en la
que debe figurar completo el código deseado. Estas columnas deben ser contiguas.
Utilice las opciones del analizador relativas a los códigos.
Las columnas identificadas como "Conceptos.Código" no deben contener datos
almacenados como números.
10/05/21 RIB Spain 3
Numérico | Cadena
Al definir una columna como numérica o de cadena de caracteres se descartan todas
las celdas que no cuadren con el tipo indicado.
Inválida
Descarta una columna que no contiene información relevante.
Conceptos.*
Identifica el significado de una columna.
Mediciones.*
Identifica una columna que contiene datos de las líneas de medición. Si se define que
una columna corresponde a "Mediciones.Cantidad", el resto de las dimensiones se
importarán anuladas.
Relaciones.CanPres
Identifica la columna que contiene la cantidad o rendimiento del concepto en su
concepto superior.
Opciones sobre filas
Active el significado de la fila para modificar el asignado por Excel2Presto.
Los indicadores del tipo de línea, que figuran más abajo, aparecen cuando han sido
definidas explícitamente por el usuario, no cuando han sido detectadas por el
analizador.
10/05/21 RIB Spain 4
Cuando se procesan las filas para identificarlas como capítulos o anularlas, se tratan por
igual todas las filas similares, es decir, que tengan la misma combinación de celdas con
datos y vacías.
Si necesita asignar un significado o tratamiento especial a una fila o un grupo de
ellas con la misma estructura de celdas que el resto, rellene en la hoja Excel una
celda de una columna vacía con cualquier dato.
Cabecera *
La cabecera suele ser la fila con más celdas de texto, pero se puede elegir otra línea con
esta opción. No se importa la cabecera ni las líneas anteriores.
Final *
Se considera línea final a la última incluida en la exportación. Se puede usar esta
opción, junto con la anterior, para importar parcialmente una hoja o importar por
separado zonas de una hoja con diferente estructura.
Tipo de fila anulada -
Se descartan todas las filas similares a la marcada.
Tipo de fila capítulo
Se definen como capítulos todas las filas similares a la marcada. Los campos de los
capítulos detectados por el analizador figuran en negrita.
Opciones sobre celdas
Celda excluida
No se importa su contenido ni el de cualquier otra celda igual.
Capítulo | Partida | Maquinaria | Material | Mano de obra | Otros
Accesibles únicamente en las celdas de la columna marcada como "Conceptos.Nat",
permiten identificar esas celdas con la naturaleza correspondiente.
Si un concepto no tiene unidad de medida se considerará como capítulo a menos
que se indique de forma explícita otra naturaleza.
Colores
En la pestaña de colores se puede modificar el esquema de colores para los diferentes
tipos de columnas y celdas. Este esquema de colores se almacena junto con el
esquema de opciones guardado.
10/05/21 RIB Spain 5
Opciones del analizador
Actualiza el análisis tras cambiar opciones
Si el icono está pulsado, cada cambio de opciones se aplica automáticamente. Si no
está pulsado, actívelo para actualizar y púlselo una vez más para desactivarlo.
Min. celdas/fila
Mínimo número de celdas que deben tener contenido válido en una fila para que se
considere válida. Permite descartar filas que sólo tienen títulos, subtotales o valores
aislados irrelevantes.
Se entiende "mayor o igual". Si pone 4, son válidas las de cuatro o más.
Min. celdas/columna
Mínimo número de celdas que deben tener contenido del tipo numérico o
alfanumérico asignado a una columna para que sea válida.
Código obligatorio
Si se marca, sólo son válidas las filas donde la celda que corresponde a la columna de
códigos de conceptos tiene un código válido.
Rellenar el concepto anterior
Rellena un código vacío con el anterior para unificar dos filas en una, donde el código
está en la última.
10/05/21 RIB Spain 6
Origen
Fábrica de ladrillo
E12AB Revestida de mortero
Resultado
E12AB Fábrica de ladrillo
E12AB Revestida de mortero
Crear códigos por nivel
Cuando hay varios niveles de subcapítulos, completa los códigos con el del concepto
superior para evitar duplicados.
Origen
1
1 1
2
2 1
Resultado
1
1 1.1
2
2 2.1
Separar códigos
Separa los códigos compuestos con puntos, barras o guiones en varias columnas. En la
caja contigua puede especificar uno o varios separadores; si no especifica nada, el
analizador tratará de separarlos todos.
Origen
12.1.34
Resultado
12 1 34
Separar códigos por nivel
Crea varias columnas distintas para cada nivel de código para obtener un árbol
jerárquico.
Origen
1
2
3
Resultado
1
1 2
1 2 3
10/05/21 RIB Spain 7
Códigos diferentes
Añade un sufijo a los códigos iguales para que se puedan insertar bajo un mismo
concepto superior.
Si existen códigos repetidos y no está marcada esta opción, se muestra un mensaje
advirtiéndolo. Las líneas correspondientes a estos códigos se ven en color rojo.
Origen
E22 Fábrica de ladrillo hueco
E22 Fábrica de ladrillo macizo
E22 Fábrica de ladrillo perforado
Resultado
E22_01 Fábrica de ladrillo hueco
E22_02 Fábrica de ladrillo macizo
E22_03 Fábrica de ladrillo perforado
Duplicar texto
Repite el texto de los capítulos en las partidas inferiores para completar el resumen.
Origen
E2 Fábrica de ladrillo
E22 hueco
Resultado
E22 Fábrica de ladrillo hueco
Textos excluidos
Lista de textos que se eliminan antes de aplicar el análisis.
Los términos introducidos en cada línea de esta caja de diálogo serán excluidos por
completo de la hoja, tanto si aparecen aislados como dentro de otro texto.
Origen
Capítulo: Cimentaciones
Resultado
Cimentaciones
Si desea excluir el contenido de celdas completas es más conveniente marcarlas
como excluidas.
10/05/21 RIB Spain 8
Ideas para simplificar las hojas de Excel
Igualar el ancho de todas las columnas
Marque la casilla superior izquierda para seleccionar toda la hoja y ejecute "Inicio:
Formato: Ancho de columna: 10".
El número se refiere al número de caracteres que caben en la celda.
Separar celdas combinadas
Marque la casilla superior izquierda para seleccionar toda la hoja y ejecuta "Inicio:
Alineación: Separar celdas".
Combinar datos de diferentes columnas
Combina datos que están dispersos en dos o más columnas en una sola.
Por ejemplo, para copiar en una columna un dato que puede estar en las columnas B2,
B3, B4 o B5:
=SI(B2<>"";B2;SI(B3<>"";B3;SI(B4<>"";B4;B5)))
Separar columnas con datos de texto y numérico
Separa en una u otra celda, dependiendo que sea numérico o de texto.
=SI(TIPO(B2)=1;B2;"")
=SI(TIPO(B2)=2;B2;"")
Buscar y seleccionar celdas que contengan un carácter o un texto
Este sistema permite editar globalmente un conjunto de celdas que cumplen una
condición.
1. Seleccionar las filas, columnas o rango de actuación deseado.
2. En la pestaña "Inicio", pulsar la opción "Buscar" dentro de "Buscar y
seleccionar".
3. Anotar el carácter o el texto que se desea buscar y pulsar "Buscar todos".
4. Seleccionar en la caja de diálogo por rango o de otra forma (todos equivale
a [Ctrl A]).
5. Cerrar la caja de diálogo.
Puesto que las celdas están seleccionadas, puede ejecutar ahora la acción deseada, por
ejemplo, suprimir el contenido.
Fusionar el contenido de todas las pestañas en una
Si el contenido de las pestañas tiene una misma distribución por columnas, permite
evitar duplicidades en los códigos de los conceptos.
10/05/21 RIB Spain 9
Tutorial básico
Este tutorial describe la importación a Presto de la hoja Excel que se genera al
exportar con la opción de exportación directa a Excel desde la ventana de árbol la
obra "Modelo Vivienda unifamiliar de Revit" que se entrega como ejemplo de Presto
Obra "Modelo Vivienda unifamiliar de Revit"
Exportación a Excel
Abra el presupuesto "Modelo Vivienda unifamiliar de Revit.Presto".
1. En la ventana de árbol, esquema "Presupuesto", asegúrese de que el esquema
es el original de la instalación de Presto, usando "Inicio: Tablas: Restaurar
esquema", si es necesario.
2. Despliegue la obra por el nivel "Partidas".
3. Ejecute "Inicio: Tablas: Exportar a Excel".
4. Guarde la hoja Excel generada, ya que el complemento necesita trabajar sobre
hojas guardadas.
Hoja Excel generada para el tutorial
10/05/21 RIB Spain 10
Importación a Presto
Estado inicial del analizador
Vaya a la pestaña "Excel2Presto" en Excel y pulse el icono "Analizar".
Observe los significados asignados por el analizador en la cabecera de la tabla, no los
campos de la primera línea de cabecera exportada por Presto. Compruebe que están
asignados correctamente los significados "Relaciones.CanPres" a la columna de las
cantidades y "Conceptos.Pres" a la columna de los precios. Si no es así, corríjalos
usando el menú contextual sobre la cabecera.
1. Asigne el significado "Inválida" a la columna correspondiente a "Ie".
2. Desactive la opción "Ver celdas inválidas".
3. Active la opción "Separar códigos por nivel" para crear un árbol de niveles y
pulse el icono de actualizar para ver el resultado.
4. Pulse "Exportar" y luego "Guardar".
Estado final del analizador
10/05/21 RIB Spain 11
Revisión
Compruebe la obra de Presto resultante. El concepto raíz aparece como un capítulo
más, por lo que el presupuesto no coincide con el original.
Puede eliminarlo directamente en Excel, antes de importar la hoja, o en Presto, después
de importarla.
La hoja Excel importada a Presto
También puede resolver esta diferencia en el analizador y volverla a exportar:
Definiendo el concepto raíz como cabecera o bien excluyendo la celda que contiene el
código "0", lo cual descarta la línea, ya que se queda sin código de concepto.
Introduciendo en las filas de la hoja Excel que se desean descartar un valor en una
columna nueva, con una "x", por ejemplo. Posteriormente se pueden anular todas las
líneas similares en el analizador.
Practique con las distintas opciones antes de importar hojas Excel más complicadas.
10/05/21 RIB Spain 12
Tutorial avanzado
Importación a Presto de la "Base de precios de referencia de la Dirección General de
Carreteras", del Ministerio de Fomento del Reino de España. El cuadro de precios
corresponde a la Orden Circular 37/2016 de 29 de enero y es accesible en la web del
Ministerio de Fomento, en el enlace:
https://www.fomento.gob.es/recursos_mfom/orden_circular_372016.pdf
Consultado el 1 de abril de 2021.
Este cuadro de precios es uno de los casos complicados de conversión a Presto, ya
que se entrega en un documento PDF y no está preparado para facilitar su uso por
los programas de mediciones y presupuestos.
Una vez obtenido el documento PDF, consulte el apartado "Justificación de precios",
que es el que vamos a importar, y que abarca desde la página 331 hasta el final.
Si dispone de un programa gestor de PDF puede eliminar las páginas anteriores antes
de realizar la conversión a Excel. Si no es así, elimine las páginas después, en Excel.
Para convertir el archivo PDF a Excel puede utilizar un programa como PDFToExcel:
http://www.pdftoexcel.com/
Ajustes de la exportación de PDF a Excel
1. Buscar "Justificación de precios" con la opción "Coincidir mayúsculas y
minúsculas", más o menos en la fila 19106.
2. Seleccionar hasta el final y copiarlas en otra hoja que utilizaremos como
ejemplo.
3. En la columna J añadir en la fila 3:
=SI(D3<>"";D3;SI(C3<>"";C3;SI(B3<>"";SI(ESNUMERO(HALLAR("Capítulo";$A3));
B3;A3);A3)))
4. Copiar la fórmula en todas las filas de J para arreglar los problemas derivados
del conversor de PDF a Excel en los resúmenes. Eliminar los "0" que den,
utilizando por ejemplo "filtrar por el valor de la celda seleccionada".
5. Copiar y pegar los valores de la columna J en D.
6. En la columna K añadir en la fila 3 =SI(ESNUMERO(HALLAR(",";$B3));B3;"") y
copiar en todas las filas de J, para arreglar los problemas derivados del
conversor de PDF a Excel.
7. Copiar y pegar los valores de la columna K en B.
8. Buscar y borrar contenido con " " espacios en la columna B. Solamente debe
contener números.
9. Para arreglar las unidades perdidas, en la columna L añadir (buscar 3 espacios):
=SI(ESNUMERO(HALLAR(" ";$D3));"m";C3)
10. Eliminar los "0" que den, utilizando por ejemplo "filtrar por el valor de la celda
seleccionada".
11. Copiar y pegar los valores de la columna L en C.
10/05/21 RIB Spain 13
12. Seleccionar en D y reemplazar todo lo que contiene "m " (con 3 espacios) y
sustituirlo por vacío.
13. En columna D, buscar y eliminar todas las "Pág".
14. Eliminar los valores numéricos de las columnas D y C, buscando "CÉNTIMO" y
"EURO" y revisando el resultado antes de borrar, puede que haya palabras que
no son números en letras.
15. En la columna A reemplazar todos los ": " por ":".
16. En la columna A buscar todos los espacios en blanco " " y borrar su contenido.
17. En la columna A buscar todas las "," (comas) y borrar su contenido de los
números superiores a 200.
18. En la columna A reemplazar todas las "," (comas) y sustituirlas por "." (puntos).
19. En la Columna A buscar todos los que tienen ".". Seleccionar aquellos que
tienen un punto al final y no son capítulos y borrar su contenido.
20. En la columna A eliminar las erratas "SUSTITUBLE", "TRASTE", "DRENAGE", "m",
"211" y "215".
Analizar la hoja Excel
Analizar con Excel2Presto.
1. Marcar "Cabecera".
2. Marcar correctamente "Resumen", "CanPres", "Pres" y "Código" e invalidar las
columnas no deseadas.
3. Reducir "Min. Fila" a 1.
4. Excluir la expresión "Capítulo:".
5. Marcar "Separar códigos por nivel" y "Separar Códigos".
6. Buscar y marcar como celdas excluidas "BASE DE PRECIOS…", "Enero 2016" y
"Justificación de Precios".
7. Marcar como tipo capítulo la línea 4 (01.01.01).
8. Guardar el esquema, cerrar y volver a abrir con el check de cargar opciones
activado, solo para comprobar su funcionamiento.
Exportación a Presto
Tras la exportación:
1. Corregir algún resumen incorrecto en Presto como 08 y 09 y algunas
naturalezas de capítulos.
2. Anotar 4 en "DecCantRend" en "Ver: Obra: Propiedades: Redondeos".
3. Buscar y modificar mediante máscaras en "Conceptos" todos los conceptos
MO* = mano de obra, MT* = Material y Q* = maquinaria.
4. Ordenar los conceptos por el campo "Ud" y eliminar las incoherentes.
5. En la tabla "Conceptos" cambiar a capítulos todos los que contienen "." y
eliminar su unidad, muchos son incorrectos por la exportación a Excel del PDF.
10/05/21 RIB Spain 14
También podría gustarte
- Microsoft Power BIDocumento5 páginasMicrosoft Power BIestebanAún no hay calificaciones
- De Ahorrador A Inversor ConscienteDocumento61 páginasDe Ahorrador A Inversor ConscienteRoman PerazaAún no hay calificaciones
- Tablas dinámicas y Gráficas para Excel: Una guía visual paso a pasoDe EverandTablas dinámicas y Gráficas para Excel: Una guía visual paso a pasoAún no hay calificaciones
- Tema 3 - Integración de Costos DirectosDocumento40 páginasTema 3 - Integración de Costos DirectosAnonymous d6v0OiT8388% (8)
- Formulas DAX ExcelDocumento6 páginasFormulas DAX ExcelRoberto LlerenaAún no hay calificaciones
- ME MODULO 2 - Curso Excel IntermedioDocumento15 páginasME MODULO 2 - Curso Excel IntermedioHarmin AravenaAún no hay calificaciones
- Curso de Programación de Macros en ExcelDocumento157 páginasCurso de Programación de Macros en ExcelRoberto AlcantaraAún no hay calificaciones
- Curso Excel Básico 2019 - Sesión 04Documento16 páginasCurso Excel Básico 2019 - Sesión 04Icela BarralesAún no hay calificaciones
- Glosario ExcelDocumento11 páginasGlosario ExcelPaulo CesarAún no hay calificaciones
- Curso de Excel Nivel AvanzadoDocumento32 páginasCurso de Excel Nivel AvanzadoADOLFO380Aún no hay calificaciones
- Guia de IngresosDocumento55 páginasGuia de IngresosDouglas SolisAún no hay calificaciones
- Gestion de ComprasDocumento33 páginasGestion de ComprasAraceli20Aún no hay calificaciones
- Dosier Excel Avanzado SEGONA PARTDocumento46 páginasDosier Excel Avanzado SEGONA PARTCinto LlachAún no hay calificaciones
- Repaso 007 Bloque I Tema 8 1Documento19 páginasRepaso 007 Bloque I Tema 8 1Jose Antonio Muñoz LopezAún no hay calificaciones
- Manual Excel2PrestoDocumento16 páginasManual Excel2PrestoRaquel PizarroAún no hay calificaciones
- Catalogo Excel2PrestoDocumento8 páginasCatalogo Excel2PrestoEliezer Enrike Rivas RiveroAún no hay calificaciones
- Resumen ExcelDocumento11 páginasResumen ExcelMatias CatariAún no hay calificaciones
- Estructura de ExcelDocumento16 páginasEstructura de ExcelDAVIS SMITHAún no hay calificaciones
- Módulo #06 Base de Datos - INFOTEP VIRTUALDocumento9 páginasMódulo #06 Base de Datos - INFOTEP VIRTUALkelvinAún no hay calificaciones
- Resumen de Herramientas InformáticasDocumento8 páginasResumen de Herramientas InformáticasAngel Eduardo Martínez AlmazanAún no hay calificaciones
- Modulo 3 Estadística Aplicada en Excel V2007Documento23 páginasModulo 3 Estadística Aplicada en Excel V2007PABLO GRANJA100% (1)
- Repaso Funciones ExcelDocumento23 páginasRepaso Funciones ExcelcvalgarAún no hay calificaciones
- Clase 1 - Excel Avanzado 2013Documento40 páginasClase 1 - Excel Avanzado 2013Wilmer Duarte100% (1)
- Lo Que Se Puede Encontrar en El EXCELDocumento6 páginasLo Que Se Puede Encontrar en El EXCELSilvana Katerine Salazar RuizAún no hay calificaciones
- Examen de ExcelDocumento4 páginasExamen de ExcelElvira Neciosup100% (1)
- Excel FormulasDocumento3 páginasExcel FormulasNatalia BattaglieroAún no hay calificaciones
- 01 - Presupuestos Intermedio 20 DefDocumento68 páginas01 - Presupuestos Intermedio 20 DefKevin ArayaAún no hay calificaciones
- Excel Ingreso de DatosDocumento5 páginasExcel Ingreso de DatosNatalia BattaglieroAún no hay calificaciones
- Actividad 1-6Documento5 páginasActividad 1-6Las Pascualas Beach ResortAún no hay calificaciones
- Plan de Actividades - 4 Excel Crear Tablas DinámicasDocumento10 páginasPlan de Actividades - 4 Excel Crear Tablas DinámicasFernando Elias Riquelme Barrera100% (1)
- Apunte Módulo 1Documento9 páginasApunte Módulo 1Jesús Rodríguez MulatoAún no hay calificaciones
- Anexo 2AT7 - Configuración Avanzada Excel 2016Documento9 páginasAnexo 2AT7 - Configuración Avanzada Excel 2016Enrique DiazAún no hay calificaciones
- Tecnico en Diseño Y Desarrollo de Aplicaciones: Módulo 3 Fundamentos de Informática Actividad 3 Define Lo SiguienteDocumento6 páginasTecnico en Diseño Y Desarrollo de Aplicaciones: Módulo 3 Fundamentos de Informática Actividad 3 Define Lo SiguienteDomingo PerezAún no hay calificaciones
- Curso Basico Excel Parte IIDocumento17 páginasCurso Basico Excel Parte IImirlenisAún no hay calificaciones
- Funciones Avanzadas de Excel, Tablas..Documento21 páginasFunciones Avanzadas de Excel, Tablas..odoc87Aún no hay calificaciones
- Conceptos ClavesDocumento4 páginasConceptos ClavesAbelito RodenasAún no hay calificaciones
- Trilce ExcelDocumento50 páginasTrilce ExcelJoseph Sedano Perales100% (1)
- Manual InformaticoDocumento93 páginasManual InformaticoJuan CarlosAún no hay calificaciones
- Manual Excel Avanzado 2Documento8 páginasManual Excel Avanzado 2Eduardo F N JAún no hay calificaciones
- Formularios ExcelDocumento39 páginasFormularios ExcelShallito FerAún no hay calificaciones
- Informatica Alexander TerminadoDocumento12 páginasInformatica Alexander TerminadoleandroAún no hay calificaciones
- Folleto Seminario Excel AvanzadoDocumento46 páginasFolleto Seminario Excel Avanzadohernanquito1641Aún no hay calificaciones
- Curso Excel Básico 2019 - Sesión 04Documento16 páginasCurso Excel Básico 2019 - Sesión 04Smith Lazo0% (1)
- Regresion Lineal Multiple ExcelDocumento8 páginasRegresion Lineal Multiple ExcelmarcomontalvobAún no hay calificaciones
- Crear Un Modelo de Datos en ExcelDocumento18 páginasCrear Un Modelo de Datos en ExcelMIRIAM MARLENE TINOCO GARCIAAún no hay calificaciones
- Trabajo Hoja de Calculos PolitecnicoDocumento7 páginasTrabajo Hoja de Calculos Politecnicogustavo100% (1)
- RA5Documento8 páginasRA5Gabriela Michel Capellan GutierrezAún no hay calificaciones
- Exportar de Leap A ExcelDocumento7 páginasExportar de Leap A ExcelLisandra RodriguezAún no hay calificaciones
- HojaPruebas 1 0 READMEDocumento3 páginasHojaPruebas 1 0 READMEBatzoky BatAún no hay calificaciones
- Tema 11 - Tablas y Gráficos DinámicosDocumento21 páginasTema 11 - Tablas y Gráficos DinámicosPilar CaleroAún no hay calificaciones
- Excel 112113Documento8 páginasExcel 112113Nallely CalderónAún no hay calificaciones
- Funciones ExcelDocumento20 páginasFunciones ExcelNelwin Rojas NuñezAún no hay calificaciones
- DaxDocumento6 páginasDaxKriscia ZapataAún no hay calificaciones
- MaterialApoyo Actividad 5Documento18 páginasMaterialApoyo Actividad 5CARLOS CRISTIAN CAICEDO YELAAún no hay calificaciones
- Capacitación Excel. Módulo 2Documento66 páginasCapacitación Excel. Módulo 2erika barreroAún no hay calificaciones
- Expresiones de Análisis de Datos (DAX) en PowerPivot - Excel - OfficeDocumento4 páginasExpresiones de Análisis de Datos (DAX) en PowerPivot - Excel - OfficeLuis AgeroAún no hay calificaciones
- Funciones Base de Datos AnexoDocumento15 páginasFunciones Base de Datos AnexoSusana SotoAún no hay calificaciones
- Exp. de Hoja de Calculo 1Documento32 páginasExp. de Hoja de Calculo 1Virgen SesmaAún no hay calificaciones
- Introduccion ExcelDocumento19 páginasIntroduccion ExceljeremyAún no hay calificaciones
- Introducción y Objetivos Del Nivel AvanzadoDocumento6 páginasIntroducción y Objetivos Del Nivel Avanzadoalbavelasco36Aún no hay calificaciones
- Lección 4 y 5Documento24 páginasLección 4 y 5Eirick Wayne Zuñigga De-ItzelAún no hay calificaciones
- Procesamiento Electronico de DatosDocumento6 páginasProcesamiento Electronico de DatosIliana BarretoAún no hay calificaciones
- Módulo 5 - Tablas de DatosDocumento11 páginasMódulo 5 - Tablas de DatosJoseph RodríguezAún no hay calificaciones
- Sin Título 1Documento6 páginasSin Título 1cristianramirez78990Aún no hay calificaciones
- UntitledDocumento26 páginasUntitledFranshesca TorresAún no hay calificaciones
- Flexión Compuesta y Pandeo en Barras RectasDocumento28 páginasFlexión Compuesta y Pandeo en Barras Rectasjavi flowAún no hay calificaciones
- Europan 16: Ciudades Vivas. Metabolismos & Inclusividad Living Cities. Metabolic Vitalities - Inclusive VitalitiesDocumento128 páginasEuropan 16: Ciudades Vivas. Metabolismos & Inclusividad Living Cities. Metabolic Vitalities - Inclusive Vitalitiesjavi flowAún no hay calificaciones
- ArriostramientoDocumento22 páginasArriostramientojavi flowAún no hay calificaciones
- 2013 La Catedral de BarcelonaDocumento48 páginas2013 La Catedral de Barcelonajavi flowAún no hay calificaciones
- Introducción A La ElasticidadDocumento40 páginasIntroducción A La Elasticidadjavi flowAún no hay calificaciones
- 7.1.la BauhausDocumento53 páginas7.1.la Bauhausjavi flowAún no hay calificaciones
- Jean Prouvé en Buc. Y Las Formas Resultado de La Velocidad: Jean Prouvé in Buc. and The Forms As A Result of The SpeedDocumento11 páginasJean Prouvé en Buc. Y Las Formas Resultado de La Velocidad: Jean Prouvé in Buc. and The Forms As A Result of The Speedjavi flowAún no hay calificaciones
- 31t34espdf 1556959336Documento10 páginas31t34espdf 1556959336javi flowAún no hay calificaciones
- Chova S4 S5 S6Documento9 páginasChova S4 S5 S6javi flowAún no hay calificaciones
- Ilovepdf Merged-FusionadoDocumento518 páginasIlovepdf Merged-Fusionadojavi flowAún no hay calificaciones
- ZJCYL9CDocumento31 páginasZJCYL9Cjavi flowAún no hay calificaciones
- Listado Asignaturas p2010Documento2 páginasListado Asignaturas p2010javi flowAún no hay calificaciones
- PIA - PDT - Jose - Olaya - FinalDocumento14 páginasPIA - PDT - Jose - Olaya - FinalEberson Dulanto Machaca HuancolloAún no hay calificaciones
- Hoja de Vida - Juliana Gutierrez RDocumento26 páginasHoja de Vida - Juliana Gutierrez RChristian CastañoAún no hay calificaciones
- PPC Proceso 23-11-13459309 268432011 111657315Documento54 páginasPPC Proceso 23-11-13459309 268432011 111657315ANDRES GONZALEZAún no hay calificaciones
- Movilización MilitarDocumento5 páginasMovilización MilitarGabrielAún no hay calificaciones
- Hoja Laboral Reynaldo 2010Documento4 páginasHoja Laboral Reynaldo 2010Daniela Salazar MelendezAún no hay calificaciones
- BO-DS-N961 para Becas, Infraestructura y Equipamiento (Albergues, Guarderías Infantiles, Comedores y Complejos Deportivos)Documento7 páginasBO-DS-N961 para Becas, Infraestructura y Equipamiento (Albergues, Guarderías Infantiles, Comedores y Complejos Deportivos)Alex FacioAún no hay calificaciones
- Glosario Textil PDFDocumento7 páginasGlosario Textil PDFMiguel Angel LamadridAún no hay calificaciones
- Ot Praps Iniciativas de Cuidados Comunitarios Aps 2024Documento21 páginasOt Praps Iniciativas de Cuidados Comunitarios Aps 2024gemita2709Aún no hay calificaciones
- Creacion de Pistas y Veredas de Calles Distrito de KunturkankiDocumento8 páginasCreacion de Pistas y Veredas de Calles Distrito de KunturkankiRonald EscalanteAún no hay calificaciones
- Cuestionario de Analisis de Puestos Con 10 PaginasDocumento10 páginasCuestionario de Analisis de Puestos Con 10 Paginasmarvin0alfaro0rivasAún no hay calificaciones
- Ggpic - 10 - ApendicesDocumento200 páginasGgpic - 10 - ApendicesJey RAún no hay calificaciones
- Sesión 6 - Ejecución PresupuestariaDocumento23 páginasSesión 6 - Ejecución Presupuestariamiguel angel gayoso cruzAún no hay calificaciones
- El SiafDocumento20 páginasEl SiafRaul ZevallosAún no hay calificaciones
- Taller PP MceDocumento11 páginasTaller PP MceMayra Paola Casas AriasAún no hay calificaciones
- Conadi Paola 2023Documento14 páginasConadi Paola 2023Paola Jimena Pasten RamirezAún no hay calificaciones
- Bases AS00072021ELECTROPERU Supervision de Expediente Tecnico Aguas Abajo 3jun - 20210603 - 202035 - 346 PDFDocumento119 páginasBases AS00072021ELECTROPERU Supervision de Expediente Tecnico Aguas Abajo 3jun - 20210603 - 202035 - 346 PDFcesarscribd1985Aún no hay calificaciones
- FactibilidadDocumento18 páginasFactibilidadAngel PeñaAún no hay calificaciones
- Bodas Huatulco FinalDocumento21 páginasBodas Huatulco FinalDiana BalderasAún no hay calificaciones
- Manual de Funciones 2Documento28 páginasManual de Funciones 2Caroline F. Becerra O.Aún no hay calificaciones
- Ficha de EncuestaDocumento2 páginasFicha de EncuestaNiken Zúñiga TitoAún no hay calificaciones
- Tarea 3.4 (Respuestas)Documento2 páginasTarea 3.4 (Respuestas)chasAún no hay calificaciones
- Prog Anual 1ro - EPT.TRIMESTDocumento10 páginasProg Anual 1ro - EPT.TRIMESTAna Rosario Cari RamosAún no hay calificaciones
- Disposiciones en Manejo de Bienes CONAGUA DOFDocumento87 páginasDisposiciones en Manejo de Bienes CONAGUA DOFAro EmmanuelAún no hay calificaciones
- Curso Monográfico Sobre Control de Gestión: Presentación y ObjetivosDocumento5 páginasCurso Monográfico Sobre Control de Gestión: Presentación y ObjetivosAlexandraAún no hay calificaciones