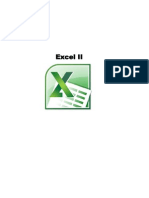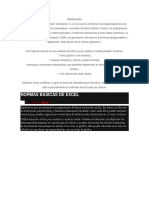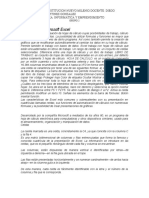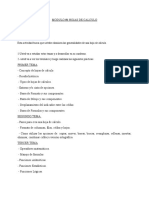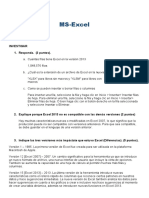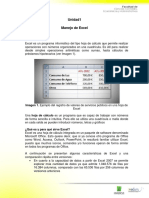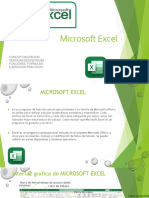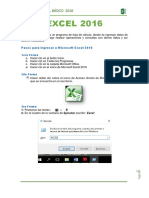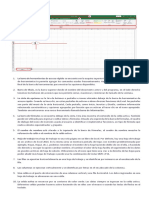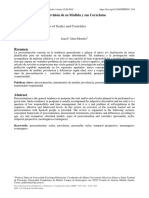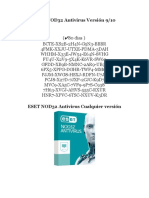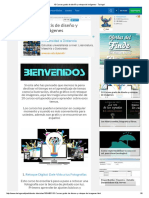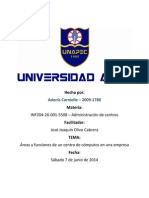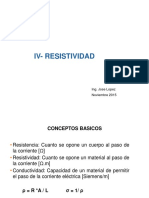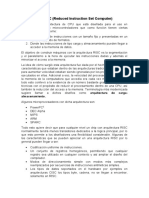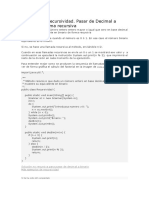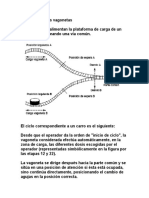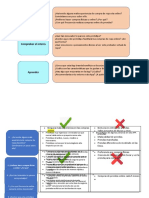Documentos de Académico
Documentos de Profesional
Documentos de Cultura
Manual Informatico
Cargado por
Juan CarlosDerechos de autor
Formatos disponibles
Compartir este documento
Compartir o incrustar documentos
¿Le pareció útil este documento?
¿Este contenido es inapropiado?
Denunciar este documentoCopyright:
Formatos disponibles
Manual Informatico
Cargado por
Juan CarlosCopyright:
Formatos disponibles
Instructivo de Microsoft Excel 2013
El presente instructivo corresponde a una guía básica para el manejo del aplicativo y la adquisición de
conceptos en relación a este utilitario.
¿Qué es Microsoft Excel?
La hoja de cálculo Excel de Microsoft es una herramienta ofimática, una aplicación
integrada en el paquete Microsoft Office cuya finalidad es la realización de cálculos sobre datos
introducidos en la misma, así como la representación de estos valores de forma gráfica. A estas
capacidades se suma la posibilidad de utilizarla como base de datos.
Excel trabaja con hojas de cálculo que están integradas en libros de trabajo. Un libro de
trabajo es un conjunto de hojas de cálculo y otros elementos como gráficos, hojas de macros,
etc. El libro de trabajo contiene hojas de cálculo que se pueden eliminar, insertar, mover, copiar,
cambiar de nombre.
¿Cómo ingresamos a Excel?
Para entrar al programa Microsoft Excel, puede hacer clic en el botón Inicio, Microsoft
Office, y luego clic en Microsoft Excel; o también doble clic en caso de contar con el ícono en el
escritorio de Windows.
Ministerio Público Fiscal de Tucumán 1
Una vez que se ha realizado esto, se podrá visualizar una pantalla como la siguiente:
¿Qué es una hoja de cálculo?
Cada hoja de cálculo de Excel es una cuadrícula rectangular que tiene 1.048.576 filas por
16.384 columnas. Las filas están numeradas desde el uno y las columnas están rotuladas de
izquierda a derecha de la A a la Z, y con combinaciones de letras a continuación. La ventana
muestra sólo una parte de la hoja de cálculo. La unidad básica de la hoja de cálculo es una celda.
Las celdas se identifican con su encabezamiento de columna y su número de fila. La hoja de
cálculo se completa introduciendo texto, números y fórmulas en las celdas que pueden
ingresarse información alfanumérica y ponerla en relación de manera lógica, matemática o
secuencial. Las celdas tienen una limitación de 32.767 caracteres. Una hoja de cálculo permite
una amplia variedad de funciones, tales como:
• Ingresar datos en listas o secuencias de operaciones, guardarlos e imprimirlos.
• Ordenar listas y conjuntos de datos, aplicándoles criterios alfabéticos u otros.
• Aplicar fórmulas y operaciones formales a conjuntos de datos para obtener
resultados.
• Graficar de diverso modo (torta, barra, etc.) conjuntos de datos y de
operaciones.
• Construir plantillas digitales automatizadas.
Ministerio Público Fiscal de Tucumán 2
Libros de cálculo.
Cada archivo puede contener un gran número de hojas de cálculo. Un libro de cálculo
de Excel, está compuesto por una o más hojas de cálculo, que pueden alojar datos
alfanuméricos, numéricos y funciones, relacionados entre sí o totalmente independientes.
Los libros de trabajo de Excel tienen la extensión por defecto .XLSX. Cuando se inicia una
sesión de Excel automáticamente se abre un nuevo libro de trabajo con el nombre provisional
de Libro1.
La interfaz de Excel es similar a la de Word o PowerPoint, sólo que, en el área de trabajo
o pantalla de edición, presenta una cuadrícula compuesta de filas y columnas, cuyas
intersecciones se denominan celdas. Al abrir un nuevo libro, la pantalla de edición presenta la
interfaz siguiente:
Ventana de Excel
Ministerio Público Fiscal de Tucumán 3
Elementos de Microsoft Excel
Barra de acceso rápido
La barra de herramientas de acceso rápido es una barra de herramientas que se puede
personalizar y que contiene un conjunto de comandos independientes de la ficha en la cinta de
opciones que se muestra. Por defecto vienen tres comandos. El primero, de izquierda a derecha
es Guardar y sirve para guardar el documento. Si aún no se ha guardado el libro con algún
nombre específico, entonces este comando equivale al comando “guardar como” de la pestaña
Archivo. El comando deshacer, deshace la última acción realizada. En el sentido inverso funciona
el comando rehacer. Se puede rehacer y deshacer varios pasos hacia atrás/adelante.
Las barras de encabezados de columnas y de títulos de filas se ubican arriba en la
planilla, en tanto que las etiquetas de las hojas que componen el libro, lo hacen en la parte
inferior. Aunque en la figura sólo se muestran tres de ellas, es posible insertar gran cantidad de
hojas de cálculo en cada libro.
Barra de título
Está formada por nombre y sección ocupada, los botones de minimizar, maximizar, y
cerrar.
Cinta o banda de opciones.
La cinta de opciones son los iconos que encontramos en la barra superior al abrir un
Excel cualquiera. Esta barra de opciones es:
Donde en cada una de las pestañas se cuenta opciones diferentes para trabajar con
Excel.
Una descripción básica para cada ítem es:
• Archivo: permite guardar, abrir un archivo, imprimir y modificar algunas
opciones.
• Inicio: permite copiar y pegar, modificar algunos aspectos de formato, crear
formato condicional.
• Insertar: brinda la posibilidad de incorporar tablas, imágenes desde archivo o
prediseñadas, gráficos estadísticos.
Ministerio Público Fiscal de Tucumán 4
• Diseño de página: permite hacer algunas modificaciones avanzadas acerca de
nuestra hoja de Excel
• Fórmulas: enseña las diferentes fórmulas que podemos añadir en Excel y
algunas otras opciones relacionadas con las fórmulas de Excel que ya son un
poco menos básicas.
• Datos: tiene funcionalidades como Filtrar y Ordenar que veremos en este
tutorial de Excel básico y muchas otras opciones relacionadas con datos.
• Revisar: sus opciones permiten utilizar funcionalidades para proteger la hoja de
cálculo, insertar comentarios, corregir ortografía.
• Vista: ayuda a modificar los parámetros de visualización del archivo de Excel.
• Desarrollador: por defecto está oculta. Es para usuarios avanzados de Excel que
tengan nociones de programación.
Barra de fórmulas.
La barra de fórmulas Nos muestra el contenido de la celda activa, es decir, la casilla
donde estamos situados. Cuando vayamos a modificar el contenido de la celda, dicha barra
variará ligeramente, pero esto lo estudiaremos más adelante.
Barra de etiquetas
La barra de etiquetas permite movernos por las distintas hojas del libro de trabajo.
Barra de formato.
Esta barra se parece notablemente a la correspondiente a otros programas de Microsoft;
la usamos en el caso de Microsoft Excel para dar formato al texto de las celdas.
Barra de estado.
Nos muestra las funciones que se estén ejecutando en ese momento, tales como las
teclas Bloq mayús y Bloq Num.
Ministerio Público Fiscal de Tucumán 5
Funciones
Una función es una fórmula predefinida por Excel (o por el usuario) que opera con uno
o más valores y devuelve un resultado que aparecerá directamente en la celda o será utilizado
para calcular la fórmula que la contiene.
La sintaxis de cualquier función es: nombre_función (argumento1; argumento2;...;
argumentoN) Siguen las siguientes reglas:
- Si la función va al comienzo de una fórmula debe empezar por el signo =.
- Los argumentos o valores de entrada van siempre entre paréntesis. No se
debe dejar espacios antes o después de cada paréntesis.
- Los argumentos pueden ser valores constantes (número o texto), fórmulas
o funciones.
- Los argumentos deben de separarse por un punto y coma ;.
Ejemplo de función: =SUMA(A1:C8)
Tenemos la función SUMA() que devuelve como resultado la suma de sus argumentos.
El operador ":" identifica un rango de celdas, así A1:C8 indica todas las celdas incluidas
entre la celda A1 y la C8, así la función anterior sería equivalente a:
=A1+A2+A3+A4+A5+A6+A7+A8+B1+B2+B3+B4+B5+B6+B7+B8+C1+C2+C3+C4+C5+C6+C7+C8
Para insertar una función, también se puede utilizar el asistente. Si se desea introducir
una función en una celda:
- Situarse en la celda donde queremos introducir la función. Hacer clic en la pestaña
Fórmulas.
- Elegir la opción Insertar función.
- O bien, hacer clic sobre el botón de la barra de fórmulas.
Ministerio Público Fiscal de Tucumán 6
Aparecerá el siguiente cuadro de diálogo Insertar función:
En caso de haber seleccionado alguna función de la lista enseguida aparece una ventana
emergente de Argumentos de función que sirve para ejecutar operaciones con una gran
cantidad de datos.
Utilizar Expresiones como argumentos de las Funciones
Excel permite que en una función tengamos como argumentos expresiones, por
ejemplo, la suma de dos celdas (A1+A3). El orden de ejecución de la función será primero
resolver las expresiones y después ejecutar la función sobre el resultado de las expresiones.
Ministerio Público Fiscal de Tucumán 7
Por ejemplo, si tenemos la siguiente función =SUMA((A1+A3);(A2-A4))
Utilizar Funciones como argumentos de las Funciones
Excel también permite que una función se convierta en argumento de otra función, de
esta forma se pueden realizar operaciones realmente complejas en una simple celda.
Por ejemplo =MAX(SUMA(A1:A4);B3) , esta fórmula consta de la combinación de dos
funciones, la suma y el valor máximo. Excel realizará primero la suma SUMA(A1:A4) y después
calculará el valor máximo entre el resultado de la suma y la celda B3.
Funciones más comunes
Función Descripción
CONCATENAR Concatena varios elementos de texto en uno solo.
Convierte el texto en mayúsculas o en minúsculas
MAYUSC / MINUSC
respectivamente.
Sustituye texto nuevo por texto antiguo en una
SUSTITUIR
cadena de texto.
Pone en mayúscula la primera letra de cada palabra
NOMPROPIO
de un valor de texto.
ENCONTRAR, Busca un valor de texto dentro de otro (distingue
ENCONTRARB mayúsculas de minúsculas).
Busca un valor de texto dentro de otro (no distingue
HALLAR, HALLARB
mayúsculas de minúsculas).
La función BUSCAR es una función de búsqueda y
referencia. Se usa para devolver un valor del rango
seleccionado (fila o columna que contiene los datos
en orden ascendente).
La sintaxis de la función BUSCAR es:
BUSCAR BUSCAR(valor-buscar, vector-buscar, resultado-
vector)
donde
valor-buscar es un valor para buscar.
vector-buscar es una sola fila o columna que
contiene datos organizados en orden ascendente.
Ministerio Público Fiscal de Tucumán 8
resultado-buscar es una sola fila o columna de datos
que tiene el mismo tamaño que vector-buscar.
La función BUSCARV es una función de búsqueda y
referencia. Se usa para realizar la búsqueda vertical
de un valor en la columna del extremo izquierdo de
una tabla o selección y devolver el valor en la misma
fila. Este valor está basado en el número de índice de
la columna especificada.
La sintaxis de la función BUSCARV es:
BUSCARV(valor-buscar, tabla-conjunto, col-índice-
núm[, [rango-buscar-marcador]])
donde
valor-buscar es un valor para buscar.
tabla-conjunto es dos o más columnas que
BUSCARV
contienen datos organizados en orden ascendente.
col-índice-núm es un número de columna en
la tabla-conjunto, un valor numérico mayor o igual a
1 pero menor o igual al número de columnas en
la tabla-conjunto.
Rango-buscar-marcador es un valor lógico
VERDADERO o FALSO. Es un argumento opcional.
Introduzca FALSO para encontrar una coincidencia
exacta. Introduzca VERDADERO u omita este
argumento para encontrar una coincidencia
aproximada, en este caso si no hay un valor que
coincide con valor-buscar, la función elegirá el
próximo valor más grande y menor que valor-buscar.
ABS Devuelve el valor absoluto de un número.
POTENCIA Realiza el cálculo de elevar un número a la potencia
indicada.
MAX Devuelve el valor máximo de la lista de valores.
MIN Devuelve el valor mínimo de la lista de valores.
Ministerio Público Fiscal de Tucumán 9
Devuelve el valor que más se repite en la lista de
MODA
valores.
PROMEDIO Devuelve la media aritmética de la lista de valores.
RAIZ Devuelve la raíz cuadrada del número indicado.
Mensajes de error
Cuando una fórmula no se introduce correctamente, Microsoft Excel presenta un
mensaje de error que indica cuál es el fallo cometido:
#¡valor!
En el primer caso (#¡VALOR!) hay que considerar que se han incluido en la fórmula
algunos caracteres de texto, o bien se ha hecho referencia a una casilla en la que no hay un valor
numérico sino de texto. Por ejemplo, suele aparecer este error cuando se hace referencia a
celdas con contenido decimal. Microsoft Excel y sus formatos numéricos tienen establecidos
algunos caracteres para separar, por ejemplo, la parte entera de un número, del decimal, que
dependen de la versión en uso. Emplear otros caracteres supone introducir valores distintos y
que la aplicación lea como texto lo que debería ser un número. Para solucionar este problema
hay que asegurarse cuál es la fórmula correcta para la versión en uso, y que en las opciones, esté
especificado el idioma correcto para formatos numéricos, teclado, etc.
#¡div/0!
El segundo caso (error del tipo #¡DIV/0!) se corrige cambiando la fórmula, considerando
que hemos hecho referencia en un denominador a una casilla donde el valor no existe, o es
cero, o es una casilla en blanco.
#¡ref!
El error del tipo #¡REF! quiere decir error en la referencia: Indica que, al actualizar una
fórmula con referencias relativas, se están tomando celdas que no existen, ya que la referencia
sale de la hoja de cálculo.
###
Si después de una operación aparecen los símbolos # en la celda, esto indica que el
resultado no cabe en ese ancho. Basta con ampliar el ancho de la columna para ver los resultados
correctamente.
Ministerio Público Fiscal de Tucumán 10
#N/A
Cuando un valor no está disponible para una función o fórmula
#¿Nombre?
Este error indica que hay algún fallo en el enunciado de la fórmula, algún espacio o
alguna letra incorrecta.
Tipos y características de los datos en Microsoft Excel
Crear una hoja de cálculo resulta muy sencillo si se utilizan correctamente los valores o
datos que pueden introducirse mediante el teclado en las celdas; primero se debe definir el
esquema del documento y luego se escriben los títulos, rótulos o etiquetas. Una vez establecido
el formato de la hoja tabular pueden introducirse los datos numéricos y las funciones o fórmulas
para realizar las operaciones necesarias.
Los datos alfanuméricos o de texto son cadenas de caracteres que se utilizan para
representar títulos, letreros, nombres telefónicos, direcciones, claves de artículos, nombres de
columnas o notas explicativas en la hoja de cálculo. Al introducir texto o números seguidos de
texto en una celda, el programa los reconoce como alfanuméricos automáticamente y los alinea
a la izquierda de la celda. Estos no se emplearán en operaciones numéricas.
Cuando los datos son sólo numéricos, Excel los alinea a la derecha. Todo número que se
introduzca en una celda es tomado como dato numérico, a menos que se especifique lo
contrario. Son las cantidades numéricas con las cuales se realizarán las operaciones matemáticas
o cálculos. Pueden ser enteras, decimales o racionales.
En un libro de cálculo, a este tipo de datos se les conoce como valores. Se puede asignar
atributo de texto a los números mediante el comando celdas del menú formato.
Las fórmulas se utilizan en Excel para realizar cálculos numéricos. Una fórmula es una
secuencia formada por valores constantes, referencias a otras celdas y operadores. Se
introducen igual que los operadores como +, -, *, ^, (), para realizar sumas, restas,
multiplicaciones, divisiones, potenciación y agrupación de operaciones, respectivamente. Se
escriben tal como se haría en álgebra, sólo que precedidas del signo igual (=). El signo
predetermina que lo que sigue será una fórmula.
Las funciones de Excel son fórmulas predefinidas por Excel que operan con uno o más
valores y devuelven un resultado, que aparecerá directamente en la celda que corresponda.
Algunas de las más conocidas son: SUMA (SUM), ABS, RAIZ (SQRT), VAR etc. Dos funciones muy
Ministerio Público Fiscal de Tucumán 11
utilizadas son MAX y MIN; la primera busca el Número Máximo de una determinada cantidad de
números y la segunda, el Mínimo. Antes de introducir funciones, se pulsa primero el signo de
igual (=), lo que indica al programa que espere la introducción de alguna fórmula o función.
• Rango: Un rango en una hoja de cálculo es un conjunto de celdas adyacentes.
Suelen expresarse haciendo referencia a la celda donde comienza el rango hasta
la celda donde finaliza éste. Ejemplo: (C1:E6)
• Macro: Una macro se constituye por una serie de pasos que se almacenan y se
pueden activar con alguna tecla de control y una letra.
Manejo de datos
Ordenar
Cuando se dispone de muchos datos, lo más habitual es ordenarlos siguiendo algún
criterio. Esta ordenación se puede hacer de forma simple, es decir, ordenar por una columna u
ordenar por diferentes columnas a la vez, siguiendo una jerarquía.
Para hacer una ordenación simple se debe posicionar en la columna que quiera ordenar
y, desde la pestaña Datos y los botones de la sección Ordenar y filtrar, para que la
ordenación sea ascendente o descendente respectivamente. También se puede pulsar sobre
Ordenar... y escoger el criterio de ordenación, aunque en este caso esta opción es menos rápida.
Esto ordenará todo el conjunto de la fila.
Aquí se puede ver un ejemplo de ordenación.
El botón Ordenar está más enfocado a ordenar por más de un criterio de
Ministerio Público Fiscal de Tucumán 12
ordenación. Al pulsarlo, nos aparece el cuadro de diálogo donde podemos
seleccionar los campos por los que queremos ordenar.
Filtrar
Cuando se tiene una tabla, o base de datos; Puede realizarse en las columnas del libro
Excel, filtros generales y condicionales, a los fines disminuir la cantidad de filas para una mejor
búsqueda o para trabajar con una base de datos reducida en función del criterio de búsqueda.
Para la aplicación de filtros existe varias maneras de utilizarlos, una de ella es haciendo
click en al menú del Excel, en la pestaña “Datos”.
Al pulsar el botón Filtro se colocarán flechas en el extremo derecho de cada uno de los
encabezados de columna de nuestros datos indicando que podemos hacer uso de los filtros.
Ministerio Público Fiscal de Tucumán 13
Para filtrar la información debemos elegir una columna y hacer clic en la flecha de filtro
correspondiente para mostrar las opciones de filtrado. Todos los filtros, en la parte inferior,
mostrarán una lista de valores únicos con una caja de selección a la izquierda de cada uno.
También se puede usar el filtro automático o los operadores de comparación integrados,
como "mayor que", “menor que”, “diez mejores”, etc. para mostrar los datos que desea y ocultar
el resto.
Filtro de datos numéricos
Los datos numéricos se pueden filtrar en función de:
• Si los datos son iguales a un cierto número.
• Si los datos son mayores o menores que un número específico.
Ministerio Público Fiscal de Tucumán 14
• SI los datos están por encima o por debajo del valor promedio de los datos como
un todo.
Filtro de datos de texto
Los datos de texto se pueden filtrar en función de:
• Si los datos coinciden con una palabra determinada.
• Si los datos son una palabra que contiene una o más letras.
• Si los datos son una palabra que comienza o termina con una letra específica del
alfabeto.
Una vez que filtre los datos en un rango de celdas o una tabla, puede volver a aplicar un
filtro para obtener resultados actualizados o borrar un filtro para volver a mostrar todos los
datos.
Para quitar un filtro aplicado a una columna debemos hacer clic en la flecha del filtro y
seleccionar la opción Borrar filtro de “Columna” donde Columna es el nombre de la columna
que hemos elegido. Esta acción eliminará el filtro de una sola columna, pero si tenemos filtros
aplicados a varias columnas y deseamos eliminarlos todos con una sola acción, entonces
debemos pulsar el comando Borrar que se encuentra en la ficha Datos > Ordenar y filtrar.
Agregar o eliminar filas y columnas
Ya que todas las hojas de Excel tienen un número de filas y de columnas máximo, no
podemos hacer nada por aumentar dicho número, por eso cuando se habla de insertar una fila
o columna hablamos de desplazar los datos hacia abajo o hacia la derecha para mostrar una fila
o columna vacía.
Podemos insertar una fila de la siguiente manera:
Clic derecho en el encabezado de fila y seleccionar la opción Insertar y observarás que
Excel desplaza los datos hacia abajo para colocar una fila vacía. También podemos insertar una
fila con el comando Inicio > Celdas > Insertar > Insertar filas de hoja. Excel insertará la nueva fila
Ministerio Público Fiscal de Tucumán 15
por arriba de la celda activa al momento de ejecutar el comando.
Por otro lado, si se desea insertar una columna podemos utilizar el comando Inicio >
Celdas > Insertar > Insertar columnas de hoja y Excel insertará la columna a la izquierda de la
celda activa en ese momento. También podemos insertarla haciendo clic sobre el encabezado
de columna y seleccionando la opción Insertar.
A veces necesitamos eliminar por completo una fila o una columna de nuestra hoja
porque los datos contenidos ya no son necesarios. Selecciona una celda de la fila que deseas
eliminar y ve a Inicio > Celdas > Eliminar > Eliminar filas de hoja.
Excel eliminará la fila y moverá las filas restantes hacia arriba. También
podemos eliminar una fila si hacemos clic derecho sobre su encabezado y seleccionamos la
opción Eliminar.
Ministerio Público Fiscal de Tucumán 16
Para eliminar una columna se debe seleccionar el comando Inicio > Celdas > Eliminar >
Eliminar columnas de hoja y se eliminará la columna de la celda activa en ese momento. También
se puedes hacer clic derecho sobre el encabezado de la columna y seleccionar la opción Eliminar.
Ocultar filas y columnas
También se puede ocultar filas o columnas, para ocultar una fila puedes hacer clic
derecho sobre su encabezado y seleccionar la opción Ocultar o también puedes ir a Inicio >
Celdas > Formato > Ocultar y mostrar > Ocultar filas.
Ministerio Público Fiscal de Tucumán 17
Para ocultar una columna con el comando Inicio > Celdas > Formato > Ocultar y mostrar
> Ocultar columnas. O bien hacer clic derecho sobre el encabezado de columna y seleccionar la
opción Ocultar.
Después de ocultar una fila o columna se observa que Excel muestra un encabezado muy
pequeño como símbolo de que existe una fila o columna oculta.
Para volver a mostrar una fila o columna existen 2 métodos que explico a continuación:
• En el cuadro de nombres coloca la dirección de una celda que pertenezca a la
fila o columna oculta y posteriormente ve a Inicio > Celdas > Formato > Ocultar
y mostrar y selecciona la opción Mostrar filas o Mostrar columnas según sea el
caso.
• Otra opción es hacer clic derecho sobre ese pequeño encabezado de fila o
columna que está oculto y seleccionar la opción de menú Mostrar.
Ministerio Público Fiscal de Tucumán 18
Tablas dinámicas
Las tablas dinámicas en Excel tienen como característica principal la capacidad de
cambiar dinámicamente la información agrupada con tan solo girar las columnas o filas de una
tabla.
Para crear una tabla dinámica en Excel, hacer clic sobre cualquier celda de la tabla de
datos que se desea considerar para crear la nueva tabla dinámica.
Después se debe seleccionar el comando “Tabla dinámica” que se encuentra en la barra
superior, insertar.
Ministerio Público Fiscal de Tucumán 19
Se mostrará un cuadro de diálogo “Crear tabla dinámica”, y se debe seleccionar el rango
de la tabla del libro Excel que se desea trabajar.
En este mismo cuadro de diálogo se puede elegir si se desea colocar la tabla dinámica
en una nueva hoja de Excel o en una ya existente, después de aceptar, se creará la tabla
dinámica.
En la parte izquierda, se crea la tabla dinámica y la derecha la lista de campos, que está
dividida en dos secciones, primero la lista de todos los campos de los cuales podremos elegir y
por debajo una zona a donde arrastraremos los campos que darán forma al reporte ya sea como
columna, fila, valor o como un filtro.
Ministerio Público Fiscal de Tucumán 20
Excel aplica la función SUMA de manera predeterminada a los valores y se genera la
Tabla Dinámica que se muestra más abajo.
Utilizando una tabla dinámica se puede crear un reporte de una manera fácil y sin usar
fórmulas.
Ministerio Público Fiscal de Tucumán 21
Trucos para el uso de Excel
• Cuando tenga que hacer repetir varias veces lo que ha escrito en la celda
inmediatamente superior, debe pararse en el lugar que va a escribir y presionar
(Ctrl. + J).
Otro modo de hacerlo es seleccionar la celda donde está el texto y con el
mouse hacer clic en la esquina inferior derecha de la celda donde aparece un punto
y arrastrar hacia abajo hasta la celda donde quiera que se repita la información.
• Cuando quiera repetir la información que ha escrito en la celda del lado
izquierdo, debe pararse en el lugar en el que va a escribir y presionar (Ctrl. + D).
Otra manera de realizarlo es seleccionar la celda donde está el texto y con el
mouse hacer clic en la esquina inferior derecha de la celda donde aparece un
punto y arrastrar hacia la derecha o izquierda hasta la celda donde quiera que
se repita la información.
• Si necesita poner en itálica o cursiva la letra de la celda en la que está trabajando,
debe presionar (Ctrl. + K).
• Para subrayar la información de la celda en la que está trabajando debe
presionar (Ctrl. + S).
• Para poner en Negrita el contenido de alguna celda, debe presionar (Ctrl. + N).
Ministerio Público Fiscal de Tucumán 22
• Si no encuentra el botón de ‘Autosuma’, o no sabe cómo hacer para que se
sumen una cantidad de datos que ya ha agregado, lo único que debe presionar
es (Mayús. + Alt. + =). Inmediatamente aparecerá la opción de autosuma:
Ministerio Público Fiscal de Tucumán 23
Internet y Correo electrónico
El presente instructivo corresponde a una guía básica para el manejo de los programas y para la adquisición de
conceptos en relación a estos utilitarios. No obstante, ello, para la aprobación de los exámenes correspondientes
es necesario su uso práctico.
Internet
Introducción
Los orígenes de Internet se remontan a las décadas de 1960 y 1970. Por aquel
entonces, dada la necesidad que tenían laboratorios y otras empresas de estar conectados entre sí,
nació ARPANET (traducido al español sería Red de la Agencia para los Proyectos de Investigación
Avanzada del Departamento de Defensa de los Estados Unidos), que crea una red inicial de alta
velocidad que permite interconectar PCs, a la cual se fueron integrando poco a poco las
instituciones académicas gubernamentales de EEUU.
Desde principios de los años 80 se popularizó el uso de las computadoras personales,
PC, que permitían realizar de forma automática operaciones administrativas y comerciales
fundamentalmente. Surgió la necesidad de conectar todas estas computadoras entre sí para que
distintos usuarios pudieran tener la misma información a la vez. De ahí los numerosos proyectos, en
principio para científicos, que surgieron para llegar a lo que actualmente es Internet.
La tecnología de Internet es precursora de la llamada “superautopista de la
información”, un objetivo teórico de las comunicaciones informáticas que permitiría proporcionar a
instituciones, bibliotecas, empresas y hogares acceso universal a información.
Podemos definir Internet como millones de computadoras conectadas entre sí, bien
con conexión telefónica, cable, Wi-Fi o satélite.
La forma más sencilla de definir Internet es decir que es una red de redes. Para
entender esto, tenemos que empezar por explicar qué es una red. Una red es un conjunto de
computadoras conectadas entre sí, principalmente para compartir información y recursos (una
empresa, un banco, etc.).
Ministerio Público Fiscal - Tucumán 1
Servicios de Internet
Los sistemas de redes como Internet permiten intercambiar información entre
computadoras, ya se han creado numerosos servicios que aprovechan esta función. Entre ellos
figuran los siguientes: conectarse a un PC desde otro lugar; transferir archivos entre una
computadora local y una computadora remota y leer e interpretar archivos de PCs remotos. El
servicio de Internet más reciente e importante es el protocolo de transferencia de hipertexto (http).
World Wide Web
World Wide Web, también conocida como WWW o Web (del inglés: red, malla,
telaraña) es el sistema de documentos (o páginas web) interconectados por enlaces de hipertexto,
disponibles en Internet. Constituye una colección de archivos, que incluyen información en forma
de textos, gráficos, sonidos y vídeos, además de vínculos con otros archivos. Los programas
informáticos denominados navegadores (por ejemplo: Internet Explorer, de Microsoft) utilizan el
protocolo http para recuperar esos archivos.
Hablar de estos dos términos, Internet y World Wide Web, es hablar de contenido y
transporte respectivamente. Mucha gente utiliza los términos Web e Internet como sinónimos; es
fácil oír "Estaba en Internet" o "Estaba en la Web", usado sin ninguna diferencia. Sin embargo, la
World Wide Web es sólo uno de los muchos servicios disponibles a través de Internet. Así como un
camión transporta carga, cierto contenido de Internet es transportado por la Web (World Wide
Web).
Por ejemplo, cuando uno usa un programa para leer y enviar correo electrónico, lo que
está haciendo es enviar y recibir mensajes en Internet, pero no está haciendo uso de la World Wide
Web. Existen distintas formas de usar la red Internet sin usar la World Wide Web.
Páginas WEB
La información en Internet está organizada mediante páginas, enlazadas unos con
otras. A las páginas las llamamos "Páginas Web".
Una página web es el nombre de un documento o información electrónica adaptada
para la World Wide Web y que puede ser accedida mediante un navegador. Estas páginas son las
que se visualizan en la pantalla cuando navegamos. Las páginas web, son multimedia, es decir
Ministerio Público Fiscal - Tucumán 2
contienen muchos "medias" (textos, sonidos, imágenes, animaciones, videos, etc.).
Al conjunto de páginas web que suelen formar parte del mismo dominio o subdominio
de Internet se lo conoce como sitio web. Dentro del sitio web, todas las páginas guardan alguna
relación entre sí y están vinculadas mediante vínculos (también conocidos como enlaces,
hipervínculos, hiperenlaces o links).
Cada página es localizada en Internet por su dirección (URL). Para poder ir a una
página determinada hace falta conocer su dirección y escribirla correctamente en nuestro
navegador, esta es una dirección, vamos a ver las partes que la componen:
Tomamos por ej la dirección web: https://www.mpftucuman.gob.ar
• http: Hiper Text Transport Protocol (protocolo de transporte de hipertexto). Es el
idioma mundial que permite a los PCs de cualquier país comunicarse y entenderse,
aunque nosotros los usemos en distintos idiomas, generalmente no es necesario
escribir esta parte de la dirección. Cuando se denomina https significa que es una
página segura ya que la misma cuenta con un certificado de autenticidad.
• www: Word Wide Web son las siglas de la gran red mundial que es Internet.
• mpftcuman: dominio particular. Se han de registrar en un organismo internacional
y son de propiedad de la persona o entidad que lo registra.
• .gob: dominio que indica que el sitio web pertenece a una organización
gubernamental.
• .ar: dominio geográfico (en este caso Argentina). También existen otros tales
como:
com: comercio
org: asociaciones
net: comunidades
biz: negocios
name: personales
Se accede a un sitio web a través de su “página de inicio” (conocida también como
portal, o “home”), a partir de la cual, es posible “saltar” al resto de las páginas de ese sitio, o de
otros sitios, usando los enlaces y menús que aparecen en las páginas.
Ministerio Público Fiscal - Tucumán 3
Buscadores
La gran cantidad de información vertida a la red ha dado lugar a la aparición de
buscadores. Algunos de los más populares son Yahoo, Google, Bing y Duck Duck go.
Un buscador es un sistema informático que indexa archivos almacenados en servidores
web cuando se solicita información sobre algún tema a través de palabras claves. Existen varios
tipos de buscadores, en función del modo de construcción y acceso a la base de datos, pero todos
ellos tienen en común que permiten una consulta en la que el buscador nos devuelve una lista de
direcciones de páginas web relacionadas con el tema consultado.
En Internet existen múltiples buscadores, aunque los más conocidos son:
Buscador URL (dirección)
Bing https://www.bing.com
Google https://www.google.com.ar
Yahoo https://espanol.yahoo.com/
Duck duck go https://duckduckgo.com
En general, todos los buscadores tienen un funcionamiento similar:
• Busca la casilla de búsqueda y escribe lo que estás buscando. Cuanto más exactas
sean las palabras que introduces, más ajustado será el resultado.
• Pulsa la tecla Intro, o el botón de búsqueda (que puede tener el icono de
una lupa o las palabras Buscar o Búsqueda, según el buscador que use).
• Automáticamente, aparecerá el listado de resultados del buscador.
• Normalmente, los buscadores muestran 10 resultados por página.
Puede navegar por las diversas páginas de resultados mediante los botones con forma
de flecha o los números de cada página que, normalmente, se encuentran en la parte inferior de la
página, después de los 10 primeros resultados.
En buscadores como Bing o Google, es habitual que los primeros resultados que se
muestran sean "enlaces patrocinados" o "anuncios" que aparecen señalados con la palabra
Ministerio Público Fiscal - Tucumán 4
"Anuncio". Eso quiere decir que el anunciante paga para que su web aparezca en ese espacio
cuando un usuario haga una búsqueda determinada.
Consejos para buscar en Internet
Para que las búsquedas sean efectivas:
• Evitar poner artículos o preposiciones (a, el, de). Escribe solo las palabras justas.
• No elaborar frases ni formule preguntas completas: limitar el uso de palabras
clave. Por ejemplo, si busca librerías en Tucumán, no escriba "¿Dónde puedo
comprar un libro en Tucumán?" sino, simplemente, "Librerías Tucumán".
• Procura ser lo más exacto posible. No uses términos demasiado amplios. Por
ejemplo, si coloca "Casablanca" en el buscador, los resultados abarcarán tanto las
páginas relacionadas con la película como con la ciudad de Casablanca y eso hará
que se encuentre con muchos resultados que no le interesen. Será mejor que
coloque en el buscador "Casablanca película".
• Si no le sirve ninguno de los primeros resultados que aparecen, pruebe a repetir la
búsqueda, pero usando sinónimos. Por ejemplo, si busca "recetas pasteles
chocolate" y no encuentra lo que busca, pruebe con "recetas tortas chocolate".
• Si desea buscar una frase exacta, colóquela entre comillas en el buscador: así, solo
le mostrará resultados que contengan lo que ha escrito, exactamente como lo ha
escrito.
Navegador
Los “navegadores” (o “browsers”) son programas que permiten visualizar páginas web
en la red además de acceder a otros recursos, documentos almacenados y guardar información. El
navegador interpreta el código en el que está escrita generalmente la página web; lo presenta en
pantalla permitiendo al usuario interactuar con su contenido y navegar hacia otros lugares de la red
mediante enlaces o hipervínculos. La funcionalidad básica de un navegador web es permitir la
visualización de documentos de texto, posiblemente con recursos multimedia incrustados. Los
Ministerio Público Fiscal - Tucumán 5
documentos pueden estar ubicados en la computadora en donde está el usuario, pero también
pueden estar en cualquier otro dispositivo que esté conectado a la computadora del usuario o a
través de Internet, y que tenga los recursos necesarios para la transmisión de los documentos. Tales
documentos, comúnmente denominados páginas web, poseen hipervínculos que enlazan una
porción de texto o una imagen a otro documento, normalmente relacionado con el texto o la
imagen. El seguimiento de enlaces de una página a otra, ubicada en cualquier computadora
conectada a la Internet, se llama navegación, de donde se origina el nombre navegador.
Generalmente, los navegadores cuentan con:
1) Una barra de menú, que contiene diferentes opciones de administración del
programa.
2)Una barra de direcciones, donde se registra la dirección URL de los sitios que se
quieren visitar. En este espacio debes pegar la URL de la plataforma del curso para acceder al
mismo.
3)Una zona de despliegue, espacio central donde aparecen los contenidos de la página
o sitio que se visita.
Ministerio Público Fiscal - Tucumán 6
Entre los navegadores más comunes nos podemos encontrar con Google Chrome,
Mozilla Firefox, Opera, Safari y Microsoft Edge (antiguamente Internet Explorer):
Estructura básica de un navegador de internet
Barra de título
En esta barra se mostrará el título de la página. Es decir, lo que la página tenga como
contenido dentro de la etiqueta <TITLE>. También suele cargar el icono (o favicon) asociado a la
página.
Ministerio Público Fiscal - Tucumán 7
Menús
Estos son los típicos menús de ventana. En ellos encontraremos las opciones típicas
desde Abrir un archivo, Copiar el texto,… hasta las específicas de los navegadores como son la
gestión de Marcadores (o favoritos), historiales, herramientas del navegador.
Barra de herramientas
Esta es la barra que carga las diferentes herramientas asociadas al navegador. Las más
importantes suelen ser las siguientes:
• Barra de navegación, nos carga los iconos que nos permiten navegar por la web. Ir
adelante, atrás, recargar, detener la carga de la página.
• Barra de marcadores, nos pone las opciones de favoritos de una forma visual y de
rápido acceso.
Pestañas
Los últimos navegadores proporcionan la navegación en pestañas. Esto permite tener
abiertos varios sitios web en una misma ventana. Pulsando entre las diferentes pestañas
cambiamos de sitio de forma sencilla. Suelen venir con un botón de + para añadir nuevas pestañas.
Barra de direcciones
Será en la que se inserta la URL de la página que queramos visitar.
Área de trabajo
Es dónde se carga la página web y el área sobre el que interactuaremos.
Barra de estado
Suele dar información de los enlaces cuando pasamos sobre ellos, del estado de una
página cuando se carga.
Dependiendo del navegador, y sobre todo de su antigüedad, puede que ciertas partes
existan y otras no. O bien, que ciertas partes sean visibles desde un primer momento o haya que
indicarle al navegador que se visualicen.
Ministerio Público Fiscal - Tucumán 8
Historial
Los navegadores de Internet almacenan automáticamente un listado de las páginas
que el usuario ha visitado en los últimos días. A menos que se indique al navegador que no haga
seguimiento de los sitios que se visitan, el software incluye un menú, lista, paleta o ventana que
muestra una lista cronológica de los destinos de navegación. Al revelar esta lista, puede hacer clic
en los elementos individuales para volver a esos sitios o páginas.
Favoritos o marcadores
A medida que navega, encontrará sitios que ofrecen ideas, noticias, comentarios,
información, opciones de compra y otros contenidos útiles. Al guardar una dirección de destino
como un favorito o marcador, su navegador almacena la URL, junto con su sitio web o nombre de la
página, para que pueda acceder a él de nuevo con un solo clic. La mayoría de los navegadores
presentan a los marcadores en la misma forma en que se muestran los estados del historial, a veces
en un panel flotante que muestra ambos.
Ministerio Público Fiscal - Tucumán 9
Correo Electrónico
Introducción
El Correo electrónico es un sistema de envío y recepción de mensajes mediante el uso
de una computadora u otro dispositivo electrónico, con la utilización de una red de área local (LAN),
Internet o conexiones inalámbricas para su transmisión y recepción. Con el uso de correo
electrónico, cada persona dispone de una dirección que la identifica de forma unívoca como
perteneciente a un determinado sistema dentro de la red. Se conoce también como e-mail, término
que deriva de Electronic Mail, ‘correo electrónico’; ‘mensajería electrónica’ es una acepción más
restrictiva, que suele referirse a mensajes enviados desde dispositivos de comunicaciones, como
teléfonos móviles.
Un mensaje de correo electrónico puede constar tanto de texto escrito como de
imágenes, archivos de datos o mensajes de voz y otros elementos multimedia digitalizados, como
animaciones o vídeo. Para su composición, envío y lectura sólo se usan dispositivos electrónicos y
programas (software), sin precisar, en ningún momento, de elementos físicos ajenos a los
dispositivos electrónicos, como puede ser la impresión en papel, ni de la manipulación física del
contenido, como ocurre en el envío o la entrega del correo ordinario.
El correo electrónico permite:
• Poder enviar y recibir mensajes de manera gratuita, independientemente de la
distancia.
• Poder enviar y recibir en cualquier momento del día.
• Transmisión y recepción casi inmediata.
• En un correo podemos adjuntar imágenes, sonidos, videos.
• No se necesita tener la PC, Tablet o celular encendidos para recibir un email, ya
que éste se encuentra almacenado en el servidor hasta que el destinatario decide
leerlo.
La dirección de correo electrónico es como la dirección postal: es necesario escribirla
bien y completa para que llegue el correo.
• Se escriben las direcciones de correo siempre en minúsculas (salvo que se indique
Ministerio Público Fiscal - Tucumán 10
lo contrario), tampoco tienen espacios en blanco.
• No debe confundir la dirección de correo electrónico con una dirección de página
web. En una dirección de correo electrónico siempre encontraremos la arroba
(@) entre el nombre y el dominio de la empresa suministradora.
Aunque hay varios servidores, los más populares son Outlook.com de Microsoft (antes
“Hotmail”), Gmail (el correo electrónico de Google) y Yahoo! Mail (de la empresa Yahoo!).
Los tres son gratuitos, tienen prestaciones suficientes, y funcionan de forma similar.
Las cuentas de correo de Outlook, Gmail y Yahoo! Mail permiten, además, acceder a otros servicios
que ofrecen sus empresas (como plataformas de blogs, almacenamiento online, aplicaciones “en la
nube”, etc...).
Tanto para darse de alta (la primera vez), como para acceder a los servicios de correo,
primero debemos acceder, a través de nuestro navegador, a las páginas web de cada servidor:
• Outlook: www.outlook.com
• Gmail: www.gmail.com
• Yahoo mail: www.yahoo.com
Ninguno de estos servidores exige tener instalado en la PC ninguna aplicación
específica para la gestión del correo electrónico. Sólo se necesita una PC conectada a Internet y un
navegador.
Los tipos de correo electrónico son:
• Correos POP3: gestionados con programas especiales (Outlook Express, por
ejemplo), se gestiona desde una PC en concreto y con un software o cliente de
correo particular.
• Correos Web (webmail): suelen ser gratuitos, en los que hay que entrar primero
en la página de la empresa que los brinda y desde allí acceder a nuestro correo. Se
puede acceder a ellos sin tener que configurar nada en la computadora.
Generalmente su acceso se hace vía los navegadores.
Ministerio Público Fiscal - Tucumán 11
Funcionamiento del correo electrónico POP3
Para enviar y recibir correo electrónico, se precisa de un programa de gestión conocido
como “cliente de correo electrónico”, en el que se redacta el contenido y se indican las direcciones
del o de los destinatarios. Posteriormente, el mensaje de correo electrónico se envía a un servidor,
que identifica el o los destinatarios y lo remite al propio servidor de correo de éstos, que es el
encargado de almacenarlo hasta que el propio destinatario se conecte con él y lo descargue en su
terminal, utilizando también un software “cliente de correo electrónico”. Una vez recibido, deberá
abrirlo para leer su contenido o abrir los archivos adjuntos (file attach o attachment) con los
programas que sean capaces de manipularlos. Microsoft Outlook es el programa de Windows más
frecuentemente usado para enviar y recibir correo electrónico.
Elementos de un mensaje
El correo electrónico se basa en el envío y recepción de mensajes. Un mensaje de e-
mail consta de un cuerpo de texto, un apartado de “asunto” y la dirección del o de los destinatarios.
Adicionalmente, según los casos, también puede incluir archivos adjuntos y códigos de prioridad y
urgencia. En muchas ocasiones se utilizan sistemas de encriptación de datos para evitar la lectura
no autorizada de sus contenidos.
El cuerpo del mensaje se puede escribir directamente en el programa de software
utilizado para su composición, el “cliente de correo electrónico”, y las direcciones de los
destinatarios normalmente se encuentran en una base de datos de “contactos”, desde la cual se
seleccionan, y que, según los programas “cliente de correo electrónico”, se denomina libreta de
direcciones, libro de direcciones, o similares.
Los archivos adjuntos, mensajes de voz o elementos multimedia adicionales, son
creados por programas externos e insertados en el mensaje antes de su envío.
Direcciones de correo y sistema de envío
Una dirección de correo electrónico, o dirección e-mail es un identificador único que
asocia un usuario a un nodo de Internet. Esta información es la que se usa para encaminar un
mensaje hacia su destino. Contiene el identificador del destinatario, así como el del servidor que
recibirá el correo. El formato de una dirección de correo electrónico es similar a
nombre@servidor.ext, en donde el nombre será el identificador de la “cuenta de correo
Ministerio Público Fiscal - Tucumán 12
electrónico” del destinatario dentro del servidor. El nombre será utilizado por el servidor para
conocer quién deberá recibirlo y almacenarlo en su buzón correspondiente. Una dirección de
correo para el usuario "Carlos Salinas" del Ministerio Público Fiscal podría ser:
csalinas@mpftucuman.gob.ar
Una lista de distribución o lista de correo, permite agrupar diferentes destinatarios
bajo un único nombre de manera que, al seleccionarla como destinatario de un mensaje de correo,
se remitirá una copia del mensaje a cada uno de los miembros de la lista.
En algunas ocasiones es posible mandar un mensaje con un archivo adjunto; para ello
se deben realizar los siguientes pasos: En mi software de correo electrónico, escribir el mensaje que
quiero enviar, elegir la opción de insertar datos adjuntos, o hacer clic en la opción datos adjuntos,
luego ubicar la carpeta donde está mi archivo, posteriormente elegir el botón de Enviar. El archivo
enviado suele ser denominado cómo: "file attach" o "attachment”.
Carpetas en el Correo electrónico:
El software de correo electrónico posee una serie de carpetas donde se van
almacenando los mensajes.
Bandeja de Entrada: en esta carpeta se almacena el correo que recibimos; el número
entre paréntesis, nos informa de los mensajes nuevos recibidos.
Borradores: es una carpeta donde pueden almacenarse mensajes que se escriben para
ser enviados posteriormente.
Enviados: es donde se almacenan los mensajes que hemos enviado. A la hora de enviar
un mensaje se le puede pedir al programa que guarde una copia en esta carpeta o que no lo haga
(por defecto lo hace).
Elementos eliminados: es una carpeta donde se guardan los mensajes borrados de
cualquier otra carpeta. Es decir, cuando se borra un mensaje, éste no se borra definitivamente sino
que se almacena en la papelera, si se quiere borrar definitivamente se lo debe hacer desde la
papelera, si pulsamos en vaciar se borrarán todos los mensajes que estén en la papelera.
Además de las carpetas predefinidas podemos añadir nuevas carpetas para organizar
los mensajes: debemos ir a Carpetas [Añadir].
Ministerio Público Fiscal - Tucumán 13
Seguridad y Correo electrónico
Durante el proceso de envío y recepción de mensajes de correo electrónico, y en las
bases de datos de los servidores que los guardarán, se pueden producir accesos no autorizados al
contenido. La encriptación de los datos, fundamentalmente cuando se trata de información
confidencial, es la técnica más utilizada para protegerse de dichos ataques. Esencialmente se trata
de codificar y así ocultar el contenido real de los datos mediante una secuencia de códigos
suficientemente sofisticada, de manera que su lectura sólo sea posible si se conoce una contraseña
o llave de decodificación.
Uno de los problemas más conocidos, teniendo en cuenta el poco esfuerzo que supone
enviar miles, o millones, de mensajes es el “spam”.
El “spam” es la forma en que se denomina al correo no deseado (o correo basura)
digital. Los “spammers” son empresas especializadas en recopilar, utilizar o comerciar con enormes
bases de datos de cuentas de usuario válidas. En general, está asociado con el envío masivo de
publicidad, pero también puede usarse para transmitir ficheros adjuntos infectados, para la práctica
conocida como “phishing” (correo de suplantación de identidad) o para la distribución de “hoaxes”
(advertencias falsas).
El origen del “spam” se encuentra a menudo en el uso irresponsable de muchos
usuarios al abusar de la opción “reenviar”. Muchos mensajes, aparentemente triviales, tienen el
objetivo de provocar al usuario para que reenvíe un determinado correo a todos sus contactos.
Pueden contener ofertas comerciales, chistes graciosos, vídeos interesantes o, incluso, peticiones
de ayuda “desinteresadas” con algún fin caritativo o social.
Los “spammers” acaban recopilando y almacenando estos mensajes de correo que,
tras dar la vuelta al mundo, contienen cientos o miles de direcciones de correo válidas. Otra de las
fuentes de “spam” se produce cuando el usuario, para darse de alta en algún servicio (por ejemplo,
un foro), facilita voluntariamente su correo a alguna organización con pocos escrúpulos.
Precauciones básicas a tener en cuenta
Se debe tener presente que el correo electrónico es la principal fuente de entrada de
virus en la PC. Para evitar esto podemos tomar unas precauciones que son básicas para un uso
correcto del e-mail.
Ministerio Público Fiscal - Tucumán 14
• La principal recomendación es no abrir nunca los archivos adjuntos de los
mensajes que lleguen de personas desconocidas. Estos pueden contener virus que
pueden causar daños más o menos graves. Normalmente tienen como asunto
títulos atractivos que incitan a leerlos (a veces pueden llegar de personas
conocidas también). Por supuesto, no hay que contestar a este tipo de mensajes.
• Es normal que recibamos en nuestro buzón mensajes publicitarios no deseados,
llamado correo basura o spam. En ningún caso debemos responder a estos
mensajes, ya que daríamos muestras de que el correo está activo y recibiríamos
más spam todavía.
• Se suelen recibir cadenas de mensajes que invitan a reenviarlas prometiendo
recompensas o causas solidarias. Casi todas estas suelen ser falsas. Al reenviarlas
se contribuirá a la propagación de virus o a dar a conocer direcciones personales a
terceras personas.
• Si se quiere reenviar un mensaje se debe borrar antes las direcciones de otras
personas que aparecen en el cuerpo del mensaje, por el mismo motivo: mantener
en lo posible la privacidad de las direcciones de correo.
• Nunca envíe por correo electrónico información privada, como el número de la
tarjeta de crédito, claves o contraseñas.
• No comparta su dirección de correo en páginas web poco fiables, ya que podría
encontrar su buzón de correo lleno de correo basura. Si vas a darse de alta en este
tipo de páginas, no está de más hacer una cuenta específica para ello.
• Escribir siempre un asunto o título significativo en todos los mensajes que envíe.
Ayudará a que el destinatario no pierda tiempo intentando buscar tu mensaje, o lo
leerá antes si es importante.
• No envíe archivos adjuntos de gran tamaño, ni de forma indiscriminada, ya que
puede bloquear el buzón de correo del destinatario, y, en todo caso, tendrá que
esperar a su descarga completa.
• No abrir, ni pulsar en los enlaces que contienen mensajes de correo de
desconocidos. También es posible recibir un mensaje de un contacto conocido que
contenga texto o enlaces que le despierten sospechas. La cuenta de su contacto ha
podido ser pirateada.
Ministerio Público Fiscal - Tucumán 15
• Un antivirus instalado en su PC, y actualizado con regularidad, le ayudará a
detectar posibles amenazas al descargar ficheros adjuntos.
Ministerio Público Fiscal - Tucumán 16
Microsoft Windows 2010
El presente instructivo corresponde a una guía básica para el manejo de los programas y la adquisición
de conceptos en relación a estos utilitarios. No obstante ello, para la aprobación de los exámenes
correspondientes se recomienda su uso práctico.
Introducción
Microsoft Windows (conocido generalmente como Windows), es el nombre de una
familia de sistemas operativos desarrollados y vendidos por Microsoft. Windows es un sistema
operativo basado en ventanas. La primera versión se lanzó en 1985 y comenzó a utilizarse de forma
generalizada gracias a su interfaz gráfica de usuario (mencionado también como entorno gráfico.
Hasta ese momento, el sistema operativo más extendido era MS-DOS y la interfaz consistía en una
línea de comandos. Se han desarrollado numerosas versiones de Windows.
Un Sistema Operativo es el software que permite controlar y gestionar los recursos
físicos del dispositivo (hardware), así como el intercambio de información con el usuario (lo que se
define como la interfaz), al tiempo que genera el ambiente en el que funcionan el resto de los
programas que se utilizan (también llamadas "aplicaciones"). El Sistema Operativo es una pieza
imprescindible para la PC ya que sin él éste no puede funcionar.
El Sistema Operativo permite la aplicación de varias tareas en simultaneo (multitarea),
donde el usuario puede trabajar con diferentes aplicaciones o ventanas a la vez. Es una interfaz
gráfica de fácil uso, es decir, desde el punto de vista gráfico; se pueden identificar fácilmente las
opciones a trabajar, utiliza iconos para representar archivos y dispositivos que pueden controlarse
con un mouse o ratón.
Ofrecen un bagaje de programas elaborados de modo especial para que el usuario
pueda realizar tareas básicas: Una calculadora, un reloj, un procesador de textos simple, un
programa de navegación por Internet, programas de reproducción multimedia (audio y video), un
programa básico de dibujo, etcétera.
El sistema operativo Windows 10, al igual que sus versiones anteriores, basa su
interfaz en el uso de ventanas. Es decir, cada aplicación se abre en un recuadro llamado ventana, lo
que nos permite tener varias aplicaciones funcionando a la vez e ir cambiando de una a otra,
mostrando u ocultando sus ventanas. La mayor parte de las ventanas de Windows siguen la misma
Ministerio Público Fiscal – Tucumán 1
estructura y son similares a la que se puede ver en esta imagen.
Descripción de los componentes de Windows:
Pantalla del Escritorio.
Una de las características con las cuales se inicia el trabajo de Windows, es con el
reconocimiento de las aplicaciones que se encuentran en nuestra pantalla, “Escritorio”, en él
podemos encontrar el botón de inicio, iconos (Accesos directos y carpetas) representativos de
nuestra computadora, grupos de programas o aplicaciones, documentos, directorios, además de la
barra de tareas en la parte inferior de la pantalla. El escritorio recibe este nombre porque es como
una mesa de trabajo donde se dispone de todos los elementos necesarios que podemos utilizar:
papelera, material para escribir, calculadora, relojes, calendarios, documentación de ayuda, etc.
Dentro del escritorio, podemos encontrarnos con una serie de figuras con unas
funciones preestablecidas. Dichas figuras se denominan íconos.
En el escritorio se pueden realizar otras operaciones como ser crear carpetas para
organizar el trabajo, colocar iconos de programas o accesos o accesos directos. Para crear una
nueva carpeta ya sea sobre el escritorio o dentro de otra carpeta, se realiza de la siguiente forma:
1. Colocar el puntero sobre un lugar en el que no haya iconos, se hace un clic sobre el
botón derecho del ratón.
2. En el menú que aparece seleccionamos la opción Nuevo y seguidamente Carpeta.
3. Para cambiar el nombre de la carpeta, teclear el nuevo nombre y pulsar la tecla
Enter.
Para crear los accesos directos, se procede de la siguiente manera:
1. Hacer doble clic en “Este Equipo” y seleccionar el Disco Duro.
2. Seleccionar el programa o carpeta que desea colocar como Acceso Directo.
Ministerio Público Fiscal – Tucumán 2
3. Arrastrar el programa o carpeta presionando el botón derecho del ratón, hasta el
Escritorio.
4. Seleccionar en el menú de las propiedades la opción “crear icono de Acceso Directo
aquí”.
5. Se pueden crear Accesos Directos no solo de carpetas y programas, también se
puede crear Accesos Directos de las Unidades de Disco, usando el mismo procedimiento.
Iconos de acceso directo.
Son iconos que representan las aplicaciones, documentos o carpetas que se
emplean con más frecuencia. Es posible abrirlos haciendo clic izquierdo en el mouse.
En ella se almacenan las carpetas o documentos del disco rígido que se desea
eliminar. Mientras los archivos se encuentren en la papelera, se tendrá la
posibilidad de recuperarlos cuando se desee.
Es el icono que da acceso a todos los recursos de la computadora. Basta con hacer
doble clic en el mouse sobre éste, para que se abra una ventana con iconos que
representan dichos recursos.
Ministerio Público Fiscal – Tucumán 3
Pantalla de ícono “Este Equipo”:
Menú Inicio
Sirve para entrar a todos los programas de la PC. Para entrar a todos los programas es
necesario hacer clic en el botón de inicio y navegar para encontrar el programa que se desee
ejecutar.
Ministerio Público Fiscal – Tucumán 4
Ventana y cuadro emergente.
Las ventanas y cuadros emergentes ayudan a realizar otras acciones
complementarias del trabajo que se desea hacer, por ejemplo: cuando se quiere ejecutar una
acción dentro de algún programa o en el mismo escritorio, estos aparecen al momento de
hacer clic y tienen una función de apoyo.
La diferencia entre uno y otro es que la ventana es un
cuadro de diálogo con el que se pueden dar instrucciones distintas a la
computadora y el cuadro emergente tiene opciones de instrucciones
predeterminadas.
Los cuadros de diálogo suelen tener botones de radio;
usted puede usar todos los botones de radio que sean necesarios para
ajustar los valores según su necesidad.
Barra de tareas.
En esta barra se muestran todos los programas que se están ejecutando en el
momento.
Reloj
Se encuentra en la barra de tareas en el área de aplicaciones de inicio; esta barra
incluye iconos que se abren al iniciar Windows. Si se pone el apuntador del mouse sobre el reloj
también mostrará la fecha. Más allá de ser un simple reloj informativo, la fecha de sistema es la
referencia temporal que tiene nuestro equipo. Cuando creamos documentos, por ejemplo, el
ordenador guarda en qué fecha y hora fueron creados o modificados por última vez, por ello es
importante tenerla correctamente configurada. De esta forma podremos saber cuándo
modificamos por última vez un archivo o cuál es el más reciente, ordenarlos por fecha, etc. Al hacer
clic en esa área, aparece un calendario completo que podremos consultar.
Ministerio Público Fiscal – Tucumán 5
Se encuentra dentro de la barra de tareas, para modificarlo es necesario hacer clic
derecho sobre él y aparecerá un menú emergente “Ajustar fecha y hora” en el que se podrá realizar
las modificaciones.
Propiedades del menú inicio
Al pulsar con el botón derecho del ratón sobre un área libre de la barra de tareas,
obtenemos un menú para modificar algunos aspectos de la misma barra. Al hacer clic en el ítem
“Configuración de barra de tareas”, lo que abrirá una ventana con todas las opciones que podemos
modificar.
Las opciones que están disponibles son:
Bloquear la barra de tareas impide que podamos ubicarla en alguna otra
posición en pantalla.
Ocultar automáticamente la barra de tareas tiene un efecto muy interesante.
Hace que la barra se muestre sólo cuando acercamos el ratón a su posición, de
lo contrario se oculta, aumentando el espacio libre en el escritorio.
Usar botones de barra de tareas pequeños reduce el tamaño de los iconos.
Ubicación de la barra de tareas en pantalla. Esta opción despliega un menú
con cuatro opciones: Superior, Inferior, Izquierda o Derecha. Ya habíamos
mencionado que podemos obtener el mismo efecto tomando un área libre de
la barra de tareas y simplemente desplazándola a un nuevo costado de la
pantalla.
Botones de la barra de tareas. Aquí podemos seleccionar si, además de los
iconos de los programas abiertos, la barra muestra una etiqueta con su
nombre.
Ministerio Público Fiscal – Tucumán 6
Como eliminar archivos.
Hacer clic derecho en el mouse, aparece un cuadro emergente, hacer clic en Eliminar,
en la ventana emergente aparece la opción de enviar o no el archivo a la papelera de reciclaje,
hacer clic en Si para eliminarlo.
Como restaurar un documento.
Se da doble clic en el icono de la Papelera de reciclaje, al salir la ventana emergente se
selecciona el archivo que se quiere recuperar dando clic derecho y se desplaza un cuadro
emergente haciendo clic en restaurar, y así el archivo vuelve a aparecer en el lugar donde se
encontraba originalmente.
Explorador de Windows
El Explorador de archivos es una herramienta indispensable en un Sistema Operativo
ya que con ella se puede organizar y controlar los archivos y carpetas de los distintos dispositivos de
almacenamiento que se dispongan, como el disco duro, la unidad de CD, la unidad de DVD, la
memoria USB, el almacenamiento en la nube, etc.
A través del Explorador de archivos se pueden ver, eliminar, copiar o mover archivos y
carpetas, entre otras funciones.
Se puede abrir el Explorador de varias formas:
Se encuentra anclado en la barra de tareas, con este icono
Ministerio Público Fiscal – Tucumán 7
Pulsando las teclas rápidas Windows + E abrirás también una ventana del
Explorador de archivos.
El Explorador es una ventana que contiene a su izquierda todas las carpetas del
sistema en orden jerárquico. Por lo que cualquier acceso a una carpeta nos remitirá a él. La
diferencia entre acceder desde una carpeta u otra será simplemente los archivos que
visualizaremos en la ventana. Por ejemplo, si accedemos pulsando Descargas, veremos los archivos
que hayamos descargado de Internet (como los archivos adjuntos a los correos) y si accedemos
desde la opción Imágenes, veremos nuestra biblioteca de imágenes personales.
Búsqueda de archivos
Para buscar archivos o carpetas se puede utilizar el cuadro de búsqueda del Explorador
de archivos. Recuerde que se encuentra a la derecha de la barra de direcciones. De manera
predeterminada, cuando se indica aquí el archivo o carpeta a buscar, Windows busca en primer
lugar en la unidad y carpeta que se encuentre mostrando el Explorador. Es decir, si estamos en la
carpeta Imágenes, buscará ahí lo que indiquemos en la caja. Sin embargo, desde el momento en
que hacemos clic en la caja de búsqueda, la Cinta de opciones muestra una ficha contextual con
comandos para especificar la ubicación y añadir criterios para refinar la búsqueda, así como otras
opciones.
Antes de escribir en la caja de búsqueda, se puede definir la ubicación donde se
realizará esta. De modo predeterminado la búsqueda se realiza en la ubicación actual del
Ministerio Público Fiscal – Tucumán 8
Explorador, sin embargo, se puede modificar esto con los comandos de la primera sección de la
ficha contextual Buscar, de la Cinta de opciones. Se podría, por ejemplo, hacer clic en el botón Este
equipo y la búsqueda se realizaría en toda la PC. También se puede realizar la búsqueda en la
carpeta actual e incluir o eliminar sus respectivas subcarpetas.
La segunda sección permite refinar la búsqueda aún antes de escribir algo en la caja de
búsqueda. Se puede indicar la Fecha de modificación (si se trata de un archivo con el que
trabajamos ayer y no recordamos su ubicación, aquí hay una solución simple), por Tipo de archivo
(imagen, música, contacto, etcétera), por Tamaño en disco y Otras propiedades.
Cada una de estas opciones tiene un menú desplegable con las posibilidades que se
puede seleccionar. En el caso de la Fecha de modificación, no se espera fechas específicas, sino que
se puede establecer rangos de tiempo en los que se supone que el archivo ha sido modificado por
última vez, de ese modo se obtendrán todos los archivos con los que se trabajó en el periodo
indicado y se puede encontrar el deseado aún si no se recuerda su nombre.
Ministerio Público Fiscal – Tucumán 9
Mouse
La configuración básica que se establece a través del menú Inicio > Configuración >
Dispositivos > Mouse y panel táctil, en donde se encuentran las siguientes opciones.
Seleccionar el botón primario. De modo predeterminado, el botón principal es
el izquierdo, es el que nos permite seleccionar elementos y, en su caso,
arrastrarlos, pero se puede invertirlos para usuarios zurdos.
Girar la rueda del mouse para desplazarse. Las opciones de la lista
desplegable son: Varias líneas a la vez y Una pantalla cada vez.
Elegir cuántas líneas desplazar cada vez. Este es un control que se puede
desplazar para modificar el comportamiento de la rueda.
Desplazar el contenido de Windows inactivo al pasar el mouse por encima. Si
se tiene dos ventanas en pantalla, sólo una estará activa, aquella en la que
hayamos hecho clic por última vez. Cuando esta opción está activa, podemos
poner el cursor sobre la ventana inactiva sin hacer clic en ella y mover la rueda
del ratón, eso permitirá desplazar el contenido de la ventana sin
necesariamente activarla.
Si se desea se cuenta con opciones adicionales de configuración, las cuales se pueden
Ministerio Público Fiscal – Tucumán 10
acceder a través de:
Al ingresar en el ítem “Opciones adicionales del mouse” se visualiza en pantalla la
siguiente ventana:
Al igual que la pantalla principal, brinda la posibilidad de intercambiar los botones
primario y secundario de manera que sea adaptable para el uso de personas zurdas.
Además, se puede configurar la velocidad del doble clic desplazando el marcador a la
izquierda si se desea que esta operatoria sea lenta, o a hacia la derecha para lo opuesto. El icono a
la derecha es un área de prueba, donde el usuario puede ir visualizando para ajustar de acuerdo a
la comodidad que desee lograr.
Ministerio Público Fiscal – Tucumán 11
La pestaña Punteros permite el seteo del icono que representa el cursor. Normalmente
tiene una forma de flecha, pero el mismo cambia de acuerdo a la aplicación donde se lo esté
empleando.
De la opción Esquema selecciona la composición de punteros que más te
guste.
Observar que algunos esquemas tienen varios tamaños, para usuarios con problemas
de visión.
En la sección Personalizar aparece la lista de los distintos estados con sus
respectivos punteros, si por algún motivo no le gusta alguno de los punteros
puede cambiarlo. Para ello, seleccione un tipo de puntero y pulse el botón
Examinar, busque la ruta donde se encuentra la imagen del puntero que
prefiere y después pulse Aceptar.
Puedes crear tu propia combinación de punteros y guardarla con el nombre
que quieras, desde el botón Guardar como.... Al guardarlo, se incluirá en el
listado de esquemas y dispondrás de él siempre que quieras.
Desde el botón Eliminar podrás borrar los esquemas que hayas añadido,
personalizados. Windows no permite que borres los que se incluyen en la
instalación, propios del sistema.
Ministerio Público Fiscal – Tucumán 12
Si modifica alguno de los esquemas ya predefinido y después quieres volver a
utilizar el original pulsa Usar predeterminado y el esquema volverá a su
configuración original.
La opción Habilitar sombra del puntero, puede desactivar la sombra que se
muestra bajo el ratón, para ordenadores lentos.
Accesibilidad
El objetivo de las opciones de accesibilidad es facilitar el uso del ordenador a personas
con discapacidades visuales, motoras o auditivas. Las opciones de accesibilidad, más bien, intentan
cubrir esas necesidades de manera genérica, aunque en muchos casos efectiva. Se agrupan en
cuatro aplicaciones: Lupa, Narrador, Reconocimiento de voz de Windows y Teclado en pantalla y
de sus respectivas opciones en el menú Inicio > Configuración > Accesibilidad. Para quien desee
hacer ajustes aún más detallados, en el Centro de accesibilidad cuenta con algunos asistentes que
también simplifican el uso de estas herramientas. Además, las opciones de Accesibilidad están
disponibles desde la pantalla de Inicio de Windows, a través de un botón que podemos utilizar aún
antes de indicar nuestra contraseña o PIN, de modo que quedan disponibles desde el inicio de
sesión.
Las opciones ofrecidas en la pantalla de inicio:
Narrador, activa una voz que lee el contenido en pantalla, pero también
"narra" la presencia y estado de botones, casillas de verificación y otros
controles. De ese modo las personas invidentes o con debilidad visual podrán
operar la PC escuchando los distintos elementos e interactuando
exclusivamente con el teclado.
Lupa. Amplifica el contenido de la pantalla.
Teclado en pantalla para usarse con el mouse o con combinaciones simples de
teclas.
Contraste alto. Modifica el juego de colores de la interfaz de Windows para
facilitar la identificación de elementos.
Teclas especiales. Activa un modo en el que la combinación de teclas (por
ejemplo, Ctrl + C), puede realizarse consecutivamente, en lugar de
Ministerio Público Fiscal – Tucumán 13
simultáneamente.
Teclas filtro. Deja sin efecto la pulsación inadvertida de teclas.
Pantalla
Las opciones de personalización están agrupadas en el menú Inicio > Configuración,
bajo el nombre obvio de Personalización.
La ventana de Configuración muestra las opciones del sistema operativo de modo
simplificado. En este caso, bajo cinco categorías: Fondo, Colores, Pantalla de bloqueo, Temas e
Inicio. Una parte que resulta útil es la de Vista previa. Los diversos cambios que efectuemos en
términos de imagen, colores o características del menú Inicio se reflejarán en esta ventana, por lo
que es conveniente tenerla presente para decidir los cambios.
Ministerio Público Fiscal – Tucumán 14
Impresora
Existen algunas impresoras que Windows detecta mediante el sistema PnP (Plug &
Play) y se instalan como cualquier otro tipo de hardware. Este sistema lo veremos en el tema
de Agregar nuevo hardware más adelante.
Sin embargo, hay alguna de ellas Windows no detecta (normalmente impresoras algo
más viejas no compatibles con Plug & Play) como por ej impresoras con conexión inalámbrica.
Para agregar una impresora, se debe acceder a Impresoras y escáneres. Para ello
dirigirse ir al menú Inicio y seleccionar el menú Configuración; alternativamente también puede
presionar el botón inicio y escribir “impresoras” y se desplegará la ventana para instalación o
configuración de impresoras.
Ministerio Público Fiscal – Tucumán 15
Este asistente se lo utiliza cuando queramos se desea conectar una impresora que no
está conectada al equipo mediante un cable directo y que no aparece en la lista cuando se pulsa la
opción Agregar una impresora o un escáner.
1. Pulsar la opción La impresora que deseo no está en la lista. Lo cual abre la
siguiente ventana en donde seleccionamos agregar una impresora a través de una
dirección TPC/IP o, la siguiente opción, reconocible de red, inalámbrica o
Bluetooth.
2. Seleccionar Agregar una impresora por medio de una dirección TCP/IP o un
Ministerio Público Fiscal – Tucumán 16
nombre de host.
3. Se indica la dirección IP correspondiente, el cual debe indicarlo el administrador de
la red y se pulsa el botón Siguiente.
4. Al localizar la impresora ubicada en la dirección especificada, se puede después
cambiar su nombre para identificarla en nuestra lista.
5. Después seleccionar si se desea compartir la impresora o no. En este caso no, ya
Ministerio Público Fiscal – Tucumán 17
que se trata de una impresora en red. Al pulsar Siguiente la impresora se añade a
la lista de impresoras instaladas.
Cola de impresión
La cola de impresión no es más que una lista con los documentos pendientes de
imprimir. Cada impresora tiene una cola de impresión propia.
Para acceder a la cola se debe seleccionar una impresora de la ventana Dispositivos e
impresoras. Recordando, se abre con el menú Inicio, Configuración, Dispositivos, en el panel
izquierdo seleccionamos Impresoras y escáneres y en la parte inferior se pulsa en Dispositivos e
impresoras.
En esa ventana se selecciona una impresora y luego se pulsa la
opción de la barra de herramientas superior. Si lo único que
quiere saber es cuántos documentos están en espera no es necesario acceder a la cola, junto al
nombre y estado de la impresora aparece el número.
Si se ha enviado algún documento a la impresora en la sesión actual, en la barra de
tareas en, cerca de donde se encuentra el reloj, podrá encontrar un icono en el área de que
permite acceder directamente a la impresora.
La cola de impresión se representa con la siguiente ventana:
Ministerio Público Fiscal – Tucumán 18
En la cola se presenta una lista de documentos referenciados por el Nombre del
documento y el Estado, que puede variar entre Imprimiendo, Pausado, en blanco cuando esté en
cola normal, o mostrar mensajes de error. También otra información como el Propietario o el
número de Páginas que se van a imprimir.
Dispone de una barra de menús con las opciones Impresora, Documento y Ver.
Los documentos de la cola son:
Documentos enviados en la sesión actual, pendientes de impresión.
Documentos que no llegaron a imprimirse en la última sesión, porque estaban pausados o
se apagó el ordenador.
Documentos que se enviaron cuando la impresora estaba apagada o no estaba funcional
(sin papel o tinta).
Para gestionar los documentos de la cola Disponemos de acciones generales a todos
los documentos de la cola, en el menú Impresora.
Pausar la impresión hace que la impresora deje de imprimir. Para reanudar la impresión
volveremos a hacer clic en esta opción para desmarcarla.
Cancelar todos los documentos para cancelar la impresión de todos los documentos de la
cola.
También se dispone de acciones dirigidas a un documento en concreto, desde el
botón Documento de la barra de menús.
Pausar interrumpirá temporalmente la impresión del documento. Para retomarla
seleccionar Reanudar (esta opción sólo está disponible para documentos pausados).
Reiniciar empezará de nuevo la impresión del documento. Esto puede ser útil en caso, por
ejemplo, de que se haya colocado las hojas del revés y se hayan impreso mal. No será
necesario cancelarlo y volver a solicitar su impresión.
Cancelar borrará el documento de la cola y ya no volverá a tratar de imprimirse. También
Ministerio Público Fiscal – Tucumán 19
puede hacerlo pulsando SUPR tras seleccionarlo.
Propiedades permite realizar algunas acciones avanzadas sobre el documento. Desde la
pestaña General se permite establecer su Prioridad o programar cuándo se quiere que se
imprima. Y consultar información acerca de la impresión, desde el resto de pestañas.
También se accede a estas opciones haciendo doble clic sobre el documento en la cola de
impresión.
Ministerio Público Fiscal – Tucumán 20
Instructivo de Microsoft Word 2013
El presente instructivo corresponde a una guía básica para el manejo del programa y para la
adquisición de conceptos en relación a este utilitario. No obstante ello, para la aprobación
del examen correspondiente, se recomienda su uso práctico, fundamentalmente en lo
concerniente a la edición correcta de un texto.
¿Qué es Microsoft Word?
Microsoft Word es un software destinado al procesamiento de texto. Fue creado por la
empresa Microsoft, y actualmente viene integrado en la suite ofimática Microsoft Office; en
consecuencia tiene una marcada tendencia gráfica y esto se manifiesta en el diseño de las
pantallas, de los cuadros de diálogo, y en la forma de elegir una actividad determinada mediante
el uso de iconos. Decimos que es un “procesador de texto” pues es un programa que nos permite
escribir y luego realizar todas las modificaciones necesarias para poder imprimir un texto
correctamente.
Iniciar Word 2013
Desde el menú Inicio.
Al menú Inicio se accede desde el botón
situado, normalmente, en la esquina inferior
izquierda de la pantalla y desde él se pueden
arrancar prácticamente todos los programas que
están instalados en la PC.
Al hacer clic sobre el botón Inicio se
despliega un menú parecido al que se visualiza en la
imagen. El aspecto puede cambiar dependiendo de
la versión de Windows sobre la que se está
trabajando.
A continuación se explican dos formas de acceder a Word a través del menú Inicio.
Ministerio Público Fiscal - Tucumán 1
La primera es escribiendo "word" en la campo de
búsqueda. Así aparecerá el icono de Word 2013 y bastará
hacer clic para iniciarlo.
La segunda es buscarlo nosotros mismos, para ello
hacer clic en la opción Todos los programas que al
desplegarse mostrará una lista con los programas que hay
instalados en su computadora. Frecuentemente los programas
se organizan en carpetas. La carpeta llamada Microsoft Office 2013 contendrá la opción que
buscamos: Word 2013.
Una ventana típica de Word es la siguiente:
Ministerio Público Fiscal - Tucumán 2
Como crear un documento
Cuando usted inicia Microsoft Word aparecerá en pantalla un documento nuevo en blanco.
Este, se llamará, por defecto: Documento1.doc. Los nombres que Microsoft Word dará a los nuevos
documentos serán de numeración sucesiva Documento2, etc. Este documento cambiará cuando
usted proceda a guardarlo con un nombre personalizado.
Diferentes maneras de crear un nuevo documento:
Ejecutando el comando Nuevo del menú Archivo.
Ministerio Público Fiscal - Tucumán 3
Utilizando la combinación de teclas <CTRL + U>.
Guardar
Se utiliza para guardar la primera vez o ir guardando los cambios realizados en el documento.
Para acceder a esta opción hay tres formas diferentes: la primera es por medio de menú
Archivo; la segunda desde la barra de herramientas de acceso rápido pulsando el ícono con la
imagen de un disquete ; y la última tecleando <CTRL + G>.
Lo primero que se debe seleccionar es dónde deseamos guardar el documento. En el menú
desplegable de Guardar en: se selecciona la unidad y dentro de ella la carpeta que contendrá el
documento.
En la ventana que hay debajo del recuadro Guardar en, aparece el contenido de la unidad
o carpeta seleccionada. Si hacemos doble clic sobre una carpeta podremos ver los archivos que
están en ella.
Una vez seleccionado el lugar en que se almacenara el archivo, hay que establecer su
nombre en el recuadro Nombre del archivo.
Ministerio Público Fiscal - Tucumán 4
Importante:
Debemos prestar atención a la unidad y carpeta donde hemos guardado el archivo y el
nombre que le pusimos; de lo contrario será muy difícil encontrarlo en otra ocasión.
El seleccionador Guardar como tipo nos sirve para establecer algún otro formato, por
ejemplo Pagina Web u otra versión de Microsoft Word.
Cuando ya existe un archivo con el nombre que queremos guardar aparece un cuadro de
diálogo en el que tenemos que elegir una de las tres opciones.
1. Reemplazar el archivo existente. El archivo anterior desaparecerá y será sustituido por el
nuevo que estamos guardando.
2. Guardar cambios con un nombre diferente. Se nos mostrará de nuevo el cuadro de
diálogo Guardar como, para que le demos otro nombre al archivo que estamos guardando.
Ministerio Público Fiscal - Tucumán 5
3. Combinar cambios en un archivo existente. Se añadirá el archivo que estamos guardando
al que ya existía, es decir, tendremos los dos archivos combinados en un solo archivo.
Márgenes de página
Los márgenes marcan el espacio que
Word debe dejar entre el borde del papel y
donde se comienza a escribir.
Al hacer clic sobre el botón Márgenes,
aparecen unos márgenes predeterminados que
se pueden utilizar para agilizar la tarea. Si
ninguno de esos márgenes es correcto para el
documento que está realizando, entonces se
puede personalizar haciendo clic en la opción
Márgenes Personalizados.
También se puede modificar el tamaño
de la hoja, en la cual saldrá impreso el
documento. Al hacer clic en el botón Tamaño,
se abre una lista de Tamaños
predeterminados. Pero, al igual que en los
márgenes, aquí también se puede personalizar
el tamaño de la hoja, haciendo clic en la opción
Más tamaños de papel.
Si lo que deseamos es personalizar totalmente nuestra página, entonces daremos clic en el
recuadro que aparece en la parte inferior derecha de la sección de configurar página.
Ministerio Público Fiscal - Tucumán 6
Aparecerá la ventana Siguiente:
En el cuadro de diálogo de la pestaña Márgenes podemos fijar los márgenes tecleando los cm.
deseados en cada campo.
Superior: debemos indicar la distancia entre el borde superior de la página y la primera
línea del documento.
Inferior: indicaremos la distancia entre la última línea del documento y el borde inferior
de la página.
Izquierdo: introduciremos la distancia entre el borde izquierdo de la página y el principio
de las líneas del documento.
Derecho: indicaremos la distancia entre el borde derecho de la página y el final de las
líneas del documento.
Encuadernación. Es un espacio adicional para cuando vamos a utilizar las páginas para
encuadernar un libro.
Ministerio Público Fiscal - Tucumán 7
Posición del margen interno. Posición del margen interno, normalmente se refiere al
margen de encuadernación.
Orientación. Aquí indicamos si la página tiene orientación vertical (la más usual) u
horizontal (también llamada apaisada).
Páginas. Podemos establecer varias páginas, en ese caso tenemos varias opciones:
Márgenes simétricos, Dos páginas por hoja o Libro plegado. Al establecer cada
una de estas opciones la vista previa te mostrará claramente en qué consisten.
En la parte derecha de la pantalla tenemos la Vista previa que nos dará una idea bastante
aproximada de cómo afectan los cambios que hemos introducido al diseño de la página.
Si pulsamos el botón Predeterminar, los valores actuales serán los que se utilicen en los
nuevos documentos que creemos.
En la pestaña Papel determinaremos el tipo de papel a utilizar para la impresora, A4, Carta,
etc. y también la bandeja de la que tomará el papel la impresora, en caso de que tenga más de una.
En la pestaña Diseño fijaremos la posición de Encabezados y pies de página. Hemos dicho que
fuera de los márgenes no se puede escribir, pero hay una excepción, los encabezados y pies de página
se escriben en la zona de los márgenes. Si vamos a utilizar encabezados o pies de página, debemos
tenerlo en cuenta a la hora de fijar la amplitud de los márgenes.
Los encabezados y pies de página son un texto, generalmente de una o dos líneas, que se
repite en todas las páginas, donde se suele indicar cosas como el título del documento, el autor,
etc. Si vamos a utilizar encabezados o pies de página deberemos ir a la pestaña Diseño y en ese cuadro
de diálogo rellenaremos los campos correspondientes:
Encabezado: indicaremos los cm. que deseamos que haya entre el borde superior del
papel y la primera línea del encabezado.
Pie de página: diremos los cm. que deben quedar entre la última línea del pie de página y
el borde inferior de la página.
Ministerio Público Fiscal - Tucumán 8
Encabezado y pie de página
Un encabezado es un texto que se insertará automáticamente al principio de cada página.
Esto es útil para escribir textos como, por ejemplo, el título del trabajo que se está escribiendo, el
autor, la fecha, etc.
El pie de página tiene la misma funcionalidad, pero se imprime al final de la página, y suele
contener los números de página.
Para modificarlos vamos a la pestaña Insertar y hacemos clic en alguno de los dos botones
(Pie de página o Encabezado) y seleccionamos la opción Editar. Se mostrará un nuevo contenido en la
cinta de opciones:
Se observa como ha aparecido una línea punteada con el rótulo Encabezado, el cursor se ha
situado dentro, y también se ha abierto la pestaña Herramientas para encabezado y pie de página,
que contiene los iconos con todas las opciones disponibles.
Ahora podemos teclear el encabezado arriba del cuadro punteado y, si lo cree conveniente,
insertar números de página, fecha, etc., mediante los iconos de la barra de herramientas, como
vamos a ver a continuación. Una vez hayamos acabado de editar el encabezado o pie de página
finalizaremos haciendo clic en el botón Cerrar encabezado y pie de página, a la derecha de la ventana.
Ministerio Público Fiscal - Tucumán 9
Insertar Propiedades. Al hacer clic en Elementos rápidos y luego en Propiedad, se abre una
lista despegable con los autotextos disponibles. Elegir uno de ellos haciendo clic sobre él. En
ocasiones esta opción ahorra tiempo ya que permite, por ejemplo, insertar con un sólo clic el autor, la
página y la fecha.
Insertar una imagen guardada en el disco.
Insertar imágenes prediseñadas.
Inserta la fecha y/o la hora en el formato que seseleccione.
En la pestaña Diseño también encontraremos el siguiente grupo de opciones:
Primera página diferente. Si marcamos esta casilla podemos definir un encabezado y pie
diferente para la primera página. Esta opción está pensada, por ejemplo, para cuando la
primera página es la portada del documento y no conviene que aparezca el mismo
encabezado o pie con el número de la página.
Páginas pares e impares diferentes. Si marcamos esta casilla podemos definir un
Ministerio Público Fiscal - Tucumán 10
encabezado y pie diferente para las páginas pares e impares. Por ejemplo, para imprimir
el número de página se imprime a la izquierda en las páginas impares y en las páginas
pares imprimirlo a la derecha.
Números de página
Cuando creamos un documento, Word numera correlativamente las páginas para poder
referenciarlas, ese número es el que aparece en la parte izquierda de la barra de estado, pero este
número de página no aparece en el documento
Si queremos que los números de página aparezcan en nuestro documento cuando lo
imprimamos deberemos insertarlos desde la pestaña Insertar, desplegando la opción Número de
página y eligiendo dónde queremos que aparezca el número.
Al seleccionar una ubicación se despliega una lista de formatos prediseñados para que
elijamos el que más nos guste.
Una vez insertado el número de página podemos variar su formato con la opción Formato del
número de página.
Ministerio Público Fiscal - Tucumán 11
Al seleccionarla, se abre una ventana como la que se encuentra a continuación.
Al hacer clic sobre el campo Formato de número se despliega una lista con posibles formatos
predeterminados para que seleccionemos el formato que más nos guste.
Tenemos dos alternativas para indicar en qué número empezará la numeración de las
páginas:
1. Continuar desde la sección anterior (o empezar desde uno, si ésta es la primera
sección).
2. Iniciar en el número que especifiquemos en la opción Iniciar en:
Si tenemos estructurado nuestro documento en capítulos, también podemos incluir el número
del capítulo junto con el de la página, marcando la casilla Incluir número de capítulo y seleccionando
un formato.
Menú Portapapeles
Estas herramientas se encuentran disponibles en el menú Portapapeles o a través del uso
del Teclado, para aplicarlas se selecciona el texto arrastrando el Mouse.
1. Cortar : Es útil para mover un texto u objeto a otro lugar; éste se agrega en el
portapapeles. Con el teclado se utiliza CTRL + X.
2. Copiar : Se usa para repetir el texto u objeto en diferentes partes del
Ministerio Público Fiscal - Tucumán 12
documento o en otros documentos, también se agrega al portapapeles. Con el
teclado se utiliza CTRL + C.
3. Pegar : Insertará el elemento del portapapeles en donde se desee. Para el
teclado se utiliza CTRL + V.
Buscar y reemplazar
Si queremos reemplazar una palabra por otra tenemos el botón Reemplazar. Podemos
ejecutarlo desde el grupo de herramientas Buscar que se encuentra en la pestaña Inicio, o con la
combinación de teclas Ctrl + L.
En el campo Buscar pondremos la palabra o frase a buscar y en el campo Reemplazar con
pondremos la palabra o frase que queremos que sustituya a la palabra buscada. Ahora podemos
elegir una de las tres acciones que nos permiten los tres botones disponibles:
-Buscar siguiente. Busca la siguiente ocurrencia de la palabra a buscar.
-Reemplazar. Reemplaza la palabra encontrada y busca la siguiente ocurrencia.
-Reemplazar todos. Reemplaza todas las ocurrencias que encuentre automáticamente, sin
preguntar cada vez. Al acabar nos informa del número de ocurrencias que ha reemplazado.
Ministerio Público Fiscal - Tucumán 13
La búsqueda se puede afinar pulsando el botón Más:
Aparecerán varias opciones aplicables tanto para el texto buscado como para el que debe
sustituirse. Es posible especificar algunas cuestiones de formato con el menú desplegable
Formato.
Las opciones Coincidir mayúsculas y minúsculas y Palabras completas sirven para limitar la
búsqueda a la localización.
La palabra encontrada se puede sustituir automáticamente por otra, para esto se pulsa la
pestaña Reemplazar en la ventana
Aparecerá el recuadro Reemplazar con, dentro de él se escribe el texto por el que se
quiera sustituir el texto encontrado. Para reemplazar la palabra encontrada se pulsa el botón
Reemplazar. Si se quieren Reemplazar todas las palabras que coincidan con los criterios de
Ministerio Público Fiscal - Tucumán 14
búsqueda de una sola vez se pulsa el botón Reemplazar Todas.
Cuando no se quiera reemplazar la palabra hallada se pulsa Buscar Siguiente. Cuando se
termine de buscar o de reemplazar se pulsa el botón Cancelar para cerrar la ventana.
Imágenes y gráficos
En Word se puede trabajar con diferentes tipos de gráficos. Se podría clasificar los elementos
gráficos utilizados en Word en dos grandes grupos con algunas subdivisiones, imágenes y gráficos:
Imágenes:
Imágenes vectoriales o prediseñadas. Imágenes prediseñadas procedentes de las librerías
que Word tiene organizadas por temas. Estas imágenes están construidas utilizando
vectores, lo que permite hacerlas más grandes o pequeñas sin pérdida de resolución.
Imágenes no vectoriales o de mapa de bits. Imágenes fotográficas procedentes de cámaras
digitales, de Internet, de programas como Photoshop, Fireworks, PaintShopPro, etc. Suelen ser
de tipo JPG o GIF. Cuando hablemos de imágenes, en general, nos estaremos refiriendo a este
tipo de imágenes no vectoriales.
Gráficos:
Dibujos creados con Word. Mediante autoformas, líneas, rectángulos, elipses, etc.
WordArt. Rótulos disponibles de una galería que se pueden personalizar con diversas
opciones.
SmartArt. Representación de datos en forma de organigramas.
Gráficos. Representación de datos en forma gráfica.
Ministerio Público Fiscal - Tucumán 15
Insertar gráficos
Si hacemos clic en Imágenes
prediseñadas que se encuentra en el menú insertar aparece el
panel lateral de Imágenes prediseñadas.
En el cuadro Buscar introduciremos las palabras que
describan lo que buscamos, si lo dejamos en blanco, aparecerán
todas las imágenes disponibles. Por ejemplo, al
escribir "motocicleta" aparecen las imágenes que tengan
relación con ese concepto, como se puede ver en la imagen de
la derecha.
En el cuadro los resultados deben que podemos elegir
entre imágenes, fotografías, películas o sonidos; también podemos elegir dentro de cada uno de estos
grupos unos tipos más concretos, por ejemplo, podemos decir que queremos fotografías de tipo JPG.
Insertar desde archivo
Si hacemos clic en Imagen que se encuentra en el menú insertar se abrirá una
ventana similar a la que se nos muestra cuando queremos Abrir un documento Word, y que ya
conocemos. En la parte derecha muestra la vista previa de la imagen seleccionada.
Ministerio Público Fiscal - Tucumán 16
Una vez seleccionado el archivo que queremos importar pulsaremos el botón Insertar y la
imagen se copiará en nuestro documento.
Insertar gráficos de Excel
Word 2013 utiliza Excel para representar información numérica en forma gráfica.
Para insertar un gráfico ir a la pestaña Insertar, y hacer clic en el botón Gráfico. Aparecerá un
cuadro de diálogo desde donde podrás seleccionar el tipo de gráfico que quiere insertar. Seleccionar
uno de los de la lista y pulse Aceptar.
Luego se visualizará un gráfico similar a este y la cuadrícula (Hoja de datos) que observará en
las siguientes imágenes:
Ministerio Público Fiscal - Tucumán 17
Para introducir valores en la hoja de datos, bastará hacer clic en cada casilla e introducir
nuevos datos, desplazarse por las casillas de igual modo que en las Tablas de Word. El gráfico se dibuja
automáticamente a partir de los datos introducidos.
Podemos modificar el tipo de gráfico, mediante el icono Tipo de gráfico ,
que aparece en la pestaña Diseño, cuando hacemos clic en un gráfico.
También aparece la pestaña Presentación desde la que se podrá indicar muchos de las
opciones de presentación del gráfico, como sus ejes, leyenda, títulos, etiquetas, etc...
Numeración y viñetas
a) Crear listas con viñetas y listas numeradas mientras escribe
Escriba 1. para iniciar una lista numerada o * (asterisco) para comenzar una lista con viñetas
y, a continuación, presione la BARRA ESPACIADORA o TAB.
Escriba el texto que desee.
Presione ENTER para agregar el siguiente elemento de la lista. Word inserta
automáticamente el siguiente número o viñeta.
Para finalizar la lista, presione ENTRAR dos veces o presione la BARRA ESPACIADORA para
eliminar la última viñeta o el último número de la lista.
b) Agregar viñetas o numeración a texto existente
Seleccione los elementos a los que desee agregar viñetas o la numeración. En la barra de
herramientas Párrafo, haga clic en Viñetas o
Ministerio Público Fiscal - Tucumán 18
Sangrías
Una sangría es la separación que se puede dejar entre un párrafo y el margen. Hay varios
tipos de sangrías:
Sangría de primera línea: si es sólo la primera línea de cada párrafo la que se
separa.
Sangría izquierda: se separan todas las líneas con respecto al margen izquierdo.
Sangría derecha: se separan todas las líneas con respecto al margen derecho.
Sangría francesa: se separan todas las líneas del párrafo menos la primera.
Relación entre Saltos de página y párrafos.
Word 2013 inserta automáticamente los saltos de página cuando llega al final de la página.
También se pueden insertar saltos de página manualmente desde La pestaña Insertar, haciendo clic
en el botón, como veremos en el punto correspondiente.
Al insertar un salto de página automáticamente puede ocurrir que un párrafo quede dividido
entre dos páginas, normalmente esto no supone ningún problema, pero en determinadas ocasiones
puede interesarnos que un párrafo no sea partido por un salto de página.
Tabulaciones
Las tabulaciones permiten alinear el texto a la izquierda, a la derecha, al centro o a un
carácter decimal o de barra. También puede insertar automáticamente caracteres específicos
como puntos o guiones delante de las tabulaciones.
a) Para establecer tabulaciones
1. Seleccione el párrafo en el que desee establecer una tabulación
2. Haga clic en el en el extremo izquierdo de la regla horizontal hasta que
aparezca el tipo de tabulación que desee: izquierda, derecha , centrada ,
Ministerio Público Fiscal - Tucumán 19
decimal o barra .
3. Haga clic en la posición de la regla horizontal donde desee establecer una
tabulación .
b) Para establecer tabulaciones con caracteres de relleno
1. En el menú Formato, haga clic en Tabulaciones.
2. En Posición, escriba la posición que desee para una tabulación nueva o seleccione
una tabulación existente a la que desee agregar caracteres de relleno.
3. En Alineación, seleccione la alineación que desee para el texto escrito en esa
tabulación.
4. En Relleno, haga clic en la opción de relleno que desee y, a continuación, haga clic en
Fijar.
Estilos y formatos
Formato de texto
Cuando hablamos del formato de un texto nos estamos refiriendo a las cuestiones que tienen
que ver con el aspecto del texto, con la forma de presentar el texto.
Ministerio Público Fiscal - Tucumán 20
Por ejemplo: poner una palabra en cursiva, alinear un párrafo a la izquierda o colocar un
borde sombreado a una tabla son operaciones típicas de formato que sólo afectan a la forma en cómo
vemos el texto, pero no al propio contenido del texto.
Aunque lo fundamental cuando escribimos un texto es lo que se dice en él, la forma en la que
lo vemos también tiene mucha importancia. Un texto con un buen contenido pero mal
formateado pierde mucha calidad. Afortunadamente, es muy fácil dar un formato atractivo con Word
2013. Con un poco de trabajo adicional para formatear un texto se consiguen resultados espectaculares,
incluso puedes dar tu toque de diseño de forma que tus documentos se diferencien del resto.
En Word podemos clasificar las acciones que tienen que ver con el formato en tres grandes
grupos.
Formato carácter. Afectan a los caracteres en sí mismos como el tipo de letra o fuente,
tamaño, color, etc.
Formato párrafo. Afecta a grupos de caracteres como líneas y párrafos, por ejemplo
alineación y sangrías.
Otros formatos. Aquí incluimos el resto de acciones que se pueden hacer sobre el formato
como tabulaciones, cambio a mayúsculas, numeración y viñetas, bordes y sombreados, etc.
Ahora vamos a ir viendo cada uno de estos tipos de formato.
Además de las técnicas que se verán unidad, existen otras posibilidades para dar formato al
texto: los estilos y las plantillas.
Los estilos y plantillas son adecuados para dar un formato definido
previamente. Por ejemplo, en una empresa suele existir una plantilla para escribir cartas, de esa
forma todas las cartas tienen un aspecto característico de esa empresa.
No siempre es necesario utilizar plantillas y estilos. Cuando queremos dar un determinado
formato a una línea del documento no hace falta definir un estilo, lo haremos con los comandos
básicos que vamos a ver ahora.
Ministerio Público Fiscal - Tucumán 21
Los estilos y plantillas no son más que una agrupación de formatos básicos. Así que lo
primero que hay que aprender es a manejar esos formatos básicos, que es lo que vamos a hacer en esta
unidad
Formato carácter
Los caracteres son todas las letras, números, signos de puntuación y símbolos que se
escriben como texto. Las letras incluidas en imágenes, no se consideran caracteres a estos efectos y
no se les pueden aplicar los formatos que vamos a estudiar. Vamos a ver las
posibilidades más comunes para variar el aspecto de los caracteres que están disponibles en la
pestaña Inicio dentro del grupo de herramientas Fuente.
También aparecen las herramientas de formato automáticamente al seleccionar una palabra
o frase para poder modificar, fuente, tamaño y estilo de fuente, etc.
Fuente
Un apartado a elegir con cuidado es la fuente del
texto ya que determinará en gran medida el aspecto del
texto.
Para cambiar el tipo de letra o fuente lo primero
que tenemos que hacer es seleccionar los caracteres,
palabras o líneas sobre los que queremos realizar el cambio.
A continuación hacer clic sobre el pequeño botón que
Ministerio Público Fiscal - Tucumán 22
hay al lado de la fuente actual, esto hará que se abra una ventana con las fuentes
disponibles. Observar que el propio nombre de la fuente está representado en ese tipo de fuente, de
forma que podemos ver el aspecto que tiene antes de aplicarlo.
El menú despegable tiene dos zonas separadas por una doble línea horizontal, en la parte
superior están las últimas fuentes utilizadas y en la parte inferior todas las disponibles.
Podemos hacer clic en las flechas arriba y abajo de la barra de desplazamiento de la derecha
para que vayan apareciendo todos los tipos de letra disponibles, también podemos desplazar el
botón central para movernos más rápidamente.
Una vez hemos encontrado la fuente que buscamos basta con hacer clic sobre ella para
aplicarla.
En lugar de desplazarnos por el menú despegable para buscar la fuente podemos, si
conocemos el nombre, hacer clic sobre el recuadro y teclearlo directamente.
Las fuentes TrueType aparecen con una doble T delante. Este tipo de fuente se verá igual en
la pantalla que en la impresora.
Tamaño
De forma parecida podemos cambiar el tamaño de la fuente. Seleccionar el texto y hacer clic
en el triángulo para buscar el tamaño que deseemos, o escribirlo directamente.
La unidad de medida es el punto (72 puntos = 1 pulgada = 2,54 cm), los tamaños más
utilizados son 10 y 12 puntos.
Estilo
Una vez fijada la fuente y el tamaño podemos cambiar el estilo a uno de los tres disponibles:
negrita, cursiva y subrayado .
Basta seleccionar el texto y hacer clic en el botón
correspondiente. Observar como al aplicar un estilo, el botón correspondiente queda presionado (se
Ministerio Público Fiscal - Tucumán 23
ve en un tono que resalta) . Para quitar un estilo que hemos aplicado previamente,
seleccionar el texto y volver a hacer clic sobre el estilo. También se
pueden aplicar varios estilos a la vez, por ejemplo, negrita y cursiva . Simplemente
hay que aplicar los estilos consecutivamente.
Mediante las opciones de la pestaña Inicio, Fuente se pueden manejar las opciones que
acabamos de ver y otras más como las siguientes:
Formato de párrafo
Los párrafos son unidades dentro del documento Word que tienen sus propias
características de formato, pudiendo ser diferentes de un párrafo a otro. Otras unidades más amplias
son las secciones, que veremos más adelante. Las marcas de
párrafo contienen los códigos que definen el formato del párrafo en el que se encuentran; las
mismas se pueden activar al hacer clic en el icono marca de párrafo de la pestaña Inicio.
Ministerio Público Fiscal - Tucumán 24
Manipular una marca de párrafo tiene consecuencias sobre el formato de ese párrafo. Antes de
borrar texto, es conveniente hacer visibles las marcas de párrafo para evitar borrar una marca de
párrafo accidentalmente. Si queremos borrar todo el párrafo también debemos borrar su marca de
párrafo.
Las características más importantes de formato de párrafo son la alineación y la sangría,
ambas están disponibles en el menú Inicio.
Alineación
Estos son los botones para fijar la alineación. Hay cuatro tipos de alineación:
IZQUIERDA CENTRADA DERECHA JUSTIFICADA
Este párrafo tiene Este párrafo tiene Este párrafo Este párrafo tiene
establecida establecida la tiene una alineación
alineación alineación establecida justificada.
izquierda. centrada. alineación
derecha.
Cuando hablamos de alinear un párrafo nos referimos, normalmente, a su alineación
respecto de los márgenes de la página, pero también podemos alinear el texto respecto de los bordes
de las celdas, si es que estamos dentro de una tabla. La forma de fijar los márgenes de la página se verá
en el capítulo correspondiente.
Ortografía y gramática
La revisión ortográfica y gramatical es otra de las grandes aportaciones de los procesadores
de texto. Word dispone de potentes herramientas en este campo que han sido mejoradas
notablemente desde las primeras versiones.
La forma que tiene Word para detectar las palabras erróneas es comprobar si las palabras de
Ministerio Público Fiscal - Tucumán 25
nuestro documento existen en el diccionario que lleva incorporado, junto con algunas reglas
gramaticales. Lo que no es capaz de hacer Word, por el momento, es discernir el significado de las
palabras en cada contexto.
Por ejemplo, si escribimos La bibliografía del gran escritor Miguel Delibes es muy basta y
¡Vasta ya de gritar!. Word no detectará ningún error puesto que tanto "basta" como "vasta" son
palabras correctas que existen en el diccionario, aunque en el primer caso la palabra correcta es
"vasta" y en el segundo caso "basta".
La revisión ortográfica consiste en comprobar que las palabras de nuestro texto no son
erróneas y la revisión gramatical trata de que las frases no contengan errores gramaticales como por
ejemplo "Los libros son buenas"; donde no concuerdan el género del sujeto y del adjetivo.
Con Word podemos realizar una revisión ortográfica o una revisión gramatical, o ambas a la
vez.
Revisar al final
Una vez hemos introducido todo o parte de nuestro documento y queremos revisar la
ortografía podemos hacerlo de una de estas formas:
Haciendo clic en el menú Revisar y luego sobre el icono
Pulsando F7.
Word comenzará a efectuar la revisión ortográfica y cuando encuentre un posible error se
detendrá y nos mostrará una ventana informándonos de ello.
Dependiendo del tipo de error que haya encontrado deberemos realizar una de las acciones
disponibles en esta ventana.
Ministerio Público Fiscal - Tucumán 26
En la parte superior de la ventana, en la barra de título, nos informa del idioma que se está
utilizando en la corrección, en este caso, el español.
En la zona titulada No se encontró: aparece en color rojo la palabra no encontrada
(vastaron) y la frase del texto en la que se encuentra esa palabra.
Debajo tenemos una zona titulada Sugerencias: que contiene una lista con las palabras más
parecidas que ha encontrado Word en sus diccionarios. En muchos casos, como en este, dentro de
esta lista se encontrará la palabra correcta (Bastaron). En este caso el error era el cambio de la B por
la V.
En este caso la primera sugerencia de la lista es la correcta, pero si no fuese así bastaría hacer
clic en la sugerencia correcta para seleccionarla.
Llegados a esta situación debemos decidir qué botón de la derecha pulsamos, en este caso el
más adecuado sería "Cambiar todas", pero veamos el significado de cada uno de ellos
Omitir una vez. No realiza ninguna acción sobre la palabra no encontrada y continúa
revisando el documento.
Omitir todas. Cada vez que vuelva a encontrar la misma palabra la pasará por alto sin
realizar ninguna acción sobre ella. Continúa revisando el documento.
Agregar al diccionario. Añade la palabra no encontrada al diccionario personalizado.
Podemos usar esta acción cuando consideremos que la palabra no encontrada es
Ministerio Público Fiscal - Tucumán 27
correcta y por lo tanto no queremos que la vuelva a detectar como no encontrada.
Cambiar. La palabra seleccionada de la lista de sugerencias sustituirá a la palabra no
encontrada. Si no hay ninguna sugerencia que consideremos acertada podemos escribir
directamente sobre la palabra no encontrada la corrección que creamos oportuna y
pulsar este botón.
Cambiar todas. Cambia automáticamente todas las veces que aparezca la palabra
seleccionada de la lista de sugerencias por la palabra no encontrada.
Autocorrección. Agrega la palabra no encontrada y la palabra seleccionada de la lista de
sugerencias a la lista de Autocorrección. Más adelante se explica en qué consiste la
autocorrección.
Revisión gramatical
La revisión gramatical trata de corregir los errores en la estructura de las frases. Para realizar
esta corrección Word debe trasladar a un lenguaje lógico todas las reglas que rigen la gramática
castellana y además debe ser capaz de realizar todas las combinaciones que el idioma permite. Esta es
una tarea mucho más compleja que comprobar si una palabra existe en el diccionario. Por lo tanto, no
es de extrañar que la revisión gramatical realizada por Word no sea tan perfecta como la revisión
ortográfica.
Una vez hemos introducido todo o parte de nuestro documento y queremos revisar la
ortografía podemos hacerlo de una de estas formas:
Haciendo clic en el menú Revisar y luego sobre el icono
Pulsando F7.
Word comenzará a efectuar la revisión ortográfica y cuando encuentre un posible error se
detendrá y nos mostrará una ventana informándonos de ello.
Dependiendo del tipo de error que haya encontrado deberemos realizar una de las acciones
disponibles en esta ventana.
Ministerio Público Fiscal - Tucumán 28
En la superior aparece en color verde la palabra detectada como errónea (los nuevo) y la frase
del texto en la que se encuentra esa palabra.
Justo encima aparece una explicación del error encontrado, en este caso Concordancia en el
grupo nominal y debajo tenemos una zona titulada Sugerencias: en la parte inferior una lista con las
sugerencias para corregir la palabra errónea. En muchos casos, como en este, dentro de esta lista se
encontrará la palabra correcta (el nuevo).
En este caso el error era la falta de concordancia entre el articulo (los) y el sustantivo
(nuevo).
En este caso la primera sugerencia de la lista es la correcta, pero si no fuese así bastaría
hacer clic en la sugerencia correcta para seleccionarla.
Llegados a esta situación debemos decidir qué botón de la derecha pulsamos, en este caso el
más adecuado sería "Cambiar", pero analicemos el significado de cada uno de ellos:
Omitir una vez. No realiza ninguna acción sobre la palabra errónea y continúa
revisando el documento.
Omitir regla. Cada vez que vuelva a encontrar un error de este tipo lo pasará por alto
sin realizar ninguna acción. Continúa revisando el documento.
Oración siguiente. Si la sugerencia ofrecida no es buena podemos hacer clic en la zona
"error gramatical" y corregir nosotros mismos el error y a continuación pulsar el
botón Oración siguiente.
Cambiar. La palabra seleccionada de la lista de sugerencias sustituirá a la palabra
Ministerio Público Fiscal - Tucumán 29
errónea.
Explicar Aparece el asistente con un "bocadillo" explicando el tipo de error
encontrado en la frase.
Indices
Una tabla de contenidos está formada por los títulos de los apartados que aparecen en el
documento.
Para crear una tabla de contenidos debemos seguir dos pasos:
1- Preparar la tabla de contenidos, es decir, marcar los títulos que deseamos que aparezcan
en la tabla de contenidos.
2- Generar la tabla de contenidos (TDC o TOC).
Preparar la tabla de contenidos
Para marcar un título la manera más sencilla es aplicar un estilo al título (el estilo puede ser
predeterminado o uno que el usuario haya creado) y después en la pestaña Referencias:
En la sección de Tabla de contenido:
Seleccionemos la opción y
escogemos el nivel en el que se encuentra nuestro título.
Podremos observar en el panel de navegación (Ctrl+B)
que se incluye el título en la lista de títulos.
Ministerio Público Fiscal - Tucumán 30
Generar la tabla de contenidos
Una vez que tenemos todos los títulos de nuestro documento marcados, solo falta generar la
tabla de contenido, lo cual es muy sencillo, basta con seleccionar tabla de contenido del menú de
Referencias y seleccionar el tipo de tabla, como se muestra a continuación:
Podemos seleccionar alguna de las tablas automáticas o configurar una mediante la opción
Insertar tabla de contenido.
Actualizar la tabla de contenidos
Para actualizar la tabla basta con seleccionar la opción lo cual nos
brindará las siguientes dos opciones:
Si seleccionamos la primera opción Actualizar solo los números de página, no se agregaran
los posibles nuevos títulos agregados, sino que solo se actualizarán los que ya pertenecen a la tabla
de contenido.
Ministerio Público Fiscal - Tucumán 31
Si seleccionamos Actualizar toda la tabla, se podrán agregar los posibles nuevos títulos y
actualizar los números de páginas correspondientes.
Sinónimos
La opción Sinónimos está especialmente indicada para mejorar el vocabulario y, en
definitiva, el contenido de un documento.
El objetivo será evitar el uso repetitivo de algunas palabras. Para consultar esta herramienta
habrá que seleccionar la palabra para la que se busca un sinónimo y ejecutar el submenú Revisión de
la pestaña Revisar.
La manera más fácil y práctica para mostrar los sinónimos disponibles de una palabra es
dando clic con el botón izquierdo del ratón y en el submenú Sinónimos.
Plantillas
Una plantilla es un modelo o patrón para crear nuevos documentos. En una plantilla se guarda
internamente el formato utilizado, es decir, el estilo de la fuente, el tamaño, etc., de todo el documento,
así como los formatos de las tablas, las tabulaciones incluidas, la configuración de números de
página, cabeceras y pies de página.
Una plantilla puede sernos útil cuando usamos muchas veces un documento con la misma
estructura. Por ejemplo, para mandar faxes, el documento será siempre muy parecido, ya que tendrá
Ministerio Público Fiscal - Tucumán 32
títulos para identificar al autor, la dirección, el remitente, el asunto, etc.
Una plantilla es un documento de Word 2013 con la característica de que el tipo de
documento es plantilla de documento (.dotx)
La principal característica de una plantilla es que al utilizarla se crea un documento Word
normal con los datos introducidos en ese momento y la plantilla permanece en su estado original, de
forma que la podemos utilizar cuantas veces queramos.
Un ejemplo de plantilla es Normal.dotx. Cada vez que abrimos un documento nuevo
estamos utilizando la plantilla Normal.dotx.
Word 2013 asigna la plantilla Normal.dotx automáticamente al crear un nuevo documento.
Esta plantilla es la que contiene la información del tipo de letra, estilo, tamaño, etc. que tienen por
defecto los documentos nuevos.
En el menú Formato de Fuente, hay un botón llamado Predeterminar que hace que los
cambios afecten a todos los documentos nuevos, esto se consigue modificando la plantilla
Normal.dotx.
Para modificar la plantilla Normal.dotx, primero debemos abrirla, hacer los cambios que
deseemos y posteriormente guardarla.
Si por cualquier motivo hemos realizados demasiados cambios y no nos acordamos cómo
estaba en su estado original podemos volver a tener la plantilla original borrándola, es decir eliminar
el archivo Normal.dotx de nuestro disco duro. La próxima vez que abramos Word con un documento
nuevo se creará automáticamente.
Word dispone de otras muchas plantillas para escribir Cartas, Faxes, Informes, etc. vamos a
aprender a utilizarlas y posteriormente veremos cómo podemos modificarlas para adaptarlas a
nuestras necesidades, y también cómo crear plantillas nuevas a partir de un documento Word.
También se pueden crear plantillas basadas en formularios de introducción de datos
con controles más complejos, los veremos en el tema Compartir documentos.
Para utilizar las plantillas hay que abrir un documento Nuevo desde el menú Archivo, como
puede ver en esta imagen.
Ministerio Público Fiscal - Tucumán 33
Este cuadro de diálogo nos muestra las plantillas disponibles, en el apartado Plantillas, para
crear un documento en base a una plantilla lo primero que debemos de hacer es seleccionar la categoría
de la plantilla, por ejemplo, las plantillas de cartas.
Veremos un documento como el que observas en la siguiente imagen, en el que tendremos
que sustituir los nombres genéricos de la plantilla como [Su Nombre] por el nombre que deseemos, y
escribir los datos adecuados en los lugares donde el texto está marcado con llaves [Fecha], [Nombre
del destinatario], etc.
Así conseguiremos escribir un documento con los datos que queramos. Ahora sólo quedaría
guardarlo como se haría con cualquier otro documento y la plantilla quedaría en su estado original.
De esta forma, utilizando plantillas, podemos crear tantos documentos como deseemos sin
tener que preocuparnos de mantener la plantilla inicial.
Ministerio Público Fiscal - Tucumán 34
También podría gustarte
- Manual Excel II Office 2010Documento67 páginasManual Excel II Office 2010Arturo Cáceres HerreraAún no hay calificaciones
- Exp. de Hoja de Calculo 1Documento32 páginasExp. de Hoja de Calculo 1Virgen SesmaAún no hay calificaciones
- Funciones Basicas de EXCELDocumento18 páginasFunciones Basicas de EXCELJosé Luis Flórez MantillaAún no hay calificaciones
- Taller Grupo 2Documento4 páginasTaller Grupo 2carlos BravoAún no hay calificaciones
- GuiaDocumento8 páginasGuiaJorge ParraAún no hay calificaciones
- Módulo Excel 2013 - Autoinstructivo - para DocentesDocumento46 páginasMódulo Excel 2013 - Autoinstructivo - para DocentesCarlos Laurente ChahuayoAún no hay calificaciones
- Materia ExcelDocumento8 páginasMateria ExcelKristian Rock AndreeAún no hay calificaciones
- Hoja de CalculoDocumento6 páginasHoja de CalculoJesus Rene Cerda TorresAún no hay calificaciones
- Excel Sábado 27Documento15 páginasExcel Sábado 27BRYAN ALEXANDER LÓPEZ ARGUIJOAún no hay calificaciones
- Informatica Aplicada Modulo Excel IDocumento11 páginasInformatica Aplicada Modulo Excel IHubert PermarAún no hay calificaciones
- Hoja de Calculo ExcelDocumento12 páginasHoja de Calculo ExcelEdward YeAún no hay calificaciones
- Taller Teórico Sobre ExcelDocumento6 páginasTaller Teórico Sobre ExcelSharon D Gutierrez100% (1)
- Informatica (Excel)Documento19 páginasInformatica (Excel)Luisana Isabel DoranteAún no hay calificaciones
- Algoritmos y Lenguajes de ProgramaciónDocumento60 páginasAlgoritmos y Lenguajes de ProgramaciónPabloAún no hay calificaciones
- Características Básicas Sobre ExcelDocumento11 páginasCaracterísticas Básicas Sobre ExcelNini Johana HercorAún no hay calificaciones
- Excel y Diversidad CulturalDocumento7 páginasExcel y Diversidad CulturalGilmar HernandezAún no hay calificaciones
- Introducción A Microsoft Excel - Cristmery Betancourt y Nadir VásquezDocumento15 páginasIntroducción A Microsoft Excel - Cristmery Betancourt y Nadir VásquezNadir José VasquezAún no hay calificaciones
- Excel 2013Documento19 páginasExcel 2013Fabio BonillaAún no hay calificaciones
- Actividad Semana 3,4,5Documento5 páginasActividad Semana 3,4,5Jhonatan MendozaAún no hay calificaciones
- Manual de ExcelDocumento25 páginasManual de ExcelKal-El Kandor100% (1)
- Microsoft ExcelDocumento4 páginasMicrosoft Exceldm5s57std4Aún no hay calificaciones
- Hojas de Calculo UNABDocumento58 páginasHojas de Calculo UNABDiego Andres Rozas Bacigaluppi100% (1)
- Modulo 6Documento5 páginasModulo 6Ana Mercedes Tejeda TejedaAún no hay calificaciones
- Qué Es Microsoft Excel y para Qué SirveDocumento15 páginasQué Es Microsoft Excel y para Qué Sirvestalinjonathan1998hotmail.comAún no hay calificaciones
- Capítulo 1 Excel BásicoDocumento50 páginasCapítulo 1 Excel BásicodiegorviolaAún no hay calificaciones
- Curos de ExcelDocumento7 páginasCuros de ExcelAndrea SerranoAún no hay calificaciones
- Actividad ExcelDocumento52 páginasActividad ExcelEliana PallaresAún no hay calificaciones
- Actividad - de - La - UNIDAD - 1 Modulo 6Documento2 páginasActividad - de - La - UNIDAD - 1 Modulo 6Jheffrey BenitezAún no hay calificaciones
- 2 Trabajo de ExelDocumento13 páginas2 Trabajo de ExelingridmilenaparraAún no hay calificaciones
- Curso Excel Basico 1 GRDocumento10 páginasCurso Excel Basico 1 GRDiana Buitrago PeñaAún no hay calificaciones
- Unidad 1Documento32 páginasUnidad 1JesusAún no hay calificaciones
- Qué Es Excel y para Qué SirveDocumento9 páginasQué Es Excel y para Qué SirveGerson RivasAún no hay calificaciones
- Wa0001.Documento15 páginasWa0001.jose gabriel tabares garcìaAún no hay calificaciones
- Con Den SadosDocumento315 páginasCon Den SadosVICTOR EDUARDO PEREZ GUTIERREZAún no hay calificaciones
- Microsoft ExcelDocumento37 páginasMicrosoft ExcelLinda Rivera100% (1)
- Unidad Viii - Planillas de Calculo PDFDocumento17 páginasUnidad Viii - Planillas de Calculo PDFMili WillmottAún no hay calificaciones
- Actividad 5 - Módulo 4Documento2 páginasActividad 5 - Módulo 4Flor SantanaAún no hay calificaciones
- Qué Es ExcelDocumento5 páginasQué Es ExcelCesar PalenciaAún no hay calificaciones
- Excel y Sus Elementos Principales de TrabajoDocumento8 páginasExcel y Sus Elementos Principales de TrabajoRolando WalleAún no hay calificaciones
- Informatica Alexander TerminadoDocumento12 páginasInformatica Alexander TerminadoleandroAún no hay calificaciones
- Actividad - de - La - UNIDAD - 1 Modulo 6Documento2 páginasActividad - de - La - UNIDAD - 1 Modulo 6Esteban PeñaAún no hay calificaciones
- Manual de Excel Basico 2016 - Parte 1Documento9 páginasManual de Excel Basico 2016 - Parte 1alan quispe candiaAún no hay calificaciones
- Introducción Al ExcelDocumento27 páginasIntroducción Al ExcelCamilo PerezAún no hay calificaciones
- Curso - Excel.basico 2021 Formulas 4Documento36 páginasCurso - Excel.basico 2021 Formulas 4Humberto LopezAún no hay calificaciones
- 2do Partes de Excel FormulaDocumento3 páginas2do Partes de Excel FormulaPaula GonzalezAún no hay calificaciones
- Practica Teorica - Modulo 1Documento4 páginasPractica Teorica - Modulo 1helen carvajal roblesAún no hay calificaciones
- Curso Basico de ExcelDocumento35 páginasCurso Basico de ExcelRosgui MonzonAún no hay calificaciones
- Procesamiento Electronico de DatosDocumento6 páginasProcesamiento Electronico de DatosIliana BarretoAún no hay calificaciones
- Compendio de Excel 2010Documento29 páginasCompendio de Excel 2010Francisco Mendez MontañoAún no hay calificaciones
- Apunte ExcellDocumento28 páginasApunte ExcellCatmal JusmalAún no hay calificaciones
- CelulaDocumento22 páginasCelulaMistrey Johanna Galindo RodriguezAún no hay calificaciones
- Excel BasicoDocumento11 páginasExcel BasicoPALOMA OMAún no hay calificaciones
- Info de ExcelDocumento7 páginasInfo de ExcelMartinezAún no hay calificaciones
- Guia de Fundamentos en La Hoja de Calculo ExcelDocumento10 páginasGuia de Fundamentos en La Hoja de Calculo ExcelPatriciaGonzalezAún no hay calificaciones
- Guía ExcelDocumento15 páginasGuía Excelkamero20100% (1)
- Computacion IDocumento13 páginasComputacion Iliam ggAún no hay calificaciones
- Excel 2022 - Manual De Usuario Para Principiantes: Manual Simplificado De Microsoft Excel Para Aprender A Usarlo ProductivamenteDe EverandExcel 2022 - Manual De Usuario Para Principiantes: Manual Simplificado De Microsoft Excel Para Aprender A Usarlo ProductivamenteAún no hay calificaciones
- Tablas dinámicas para todos. Desde simples tablas hasta Power-Pivot: Guía útil para crear tablas dinámicas en ExcelDe EverandTablas dinámicas para todos. Desde simples tablas hasta Power-Pivot: Guía útil para crear tablas dinámicas en ExcelAún no hay calificaciones
- Procastinación Su RevisiónDocumento18 páginasProcastinación Su RevisiónJuan CarlosAún no hay calificaciones
- Derecho IdentidadDocumento226 páginasDerecho IdentidadJuan CarlosAún no hay calificaciones
- Justicia e Igualdad: Dos Conceptos Relacionados, Relacionales y ValorativosDocumento6 páginasJusticia e Igualdad: Dos Conceptos Relacionados, Relacionales y ValorativosJuan CarlosAún no hay calificaciones
- La Oración: Estructura y FuncionesDocumento4 páginasLa Oración: Estructura y FuncionesJuan Carlos50% (2)
- Mala Gestión Del Tiempo en Los Estudiantes Universitarios: Efectos de La ProcrastinaciónDocumento8 páginasMala Gestión Del Tiempo en Los Estudiantes Universitarios: Efectos de La ProcrastinaciónJuan CarlosAún no hay calificaciones
- Napoli IntelectualDocumento30 páginasNapoli IntelectualJuan CarlosAún no hay calificaciones
- Peavey Mixer PDFDocumento56 páginasPeavey Mixer PDFGildo DenisAún no hay calificaciones
- Lista de ChequeoDocumento2 páginasLista de ChequeoAldair Ortiz GuerreroAún no hay calificaciones
- AdonetDocumento13 páginasAdonetYoselyn QChAún no hay calificaciones
- Resumen Ingenieria de SistemasDocumento5 páginasResumen Ingenieria de SistemasJorg Albert AvantasiaAún no hay calificaciones
- Licencias ESET NOD32 Antivirus VersiónDocumento5 páginasLicencias ESET NOD32 Antivirus VersiónCyber EmanuelAún no hay calificaciones
- Silabo 2022-II Estructura de Datos y Algoritmos CDocumento11 páginasSilabo 2022-II Estructura de Datos y Algoritmos CAndreAún no hay calificaciones
- Desbloqueo o Reset de DVDDocumento12 páginasDesbloqueo o Reset de DVDFABRI311Aún no hay calificaciones
- Autodesk NavisworksDocumento1 páginaAutodesk NavisworksWilson NaranjoAún no hay calificaciones
- 10 Cursos Gratis de Diseño y Retoque de ImágenesDocumento6 páginas10 Cursos Gratis de Diseño y Retoque de ImágenesluisferjavaAún no hay calificaciones
- Lab 7.5.1 GuiaDocumento6 páginasLab 7.5.1 GuiacamdegraAún no hay calificaciones
- LSQ Manual UsuarioDocumento2 páginasLSQ Manual UsuarioeduardovimeAún no hay calificaciones
- 2-Organigrama y PuestosDocumento6 páginas2-Organigrama y PuestosAdonis CornielleAún no hay calificaciones
- Registros de Resistividad (Modo de Compatibilidad)Documento51 páginasRegistros de Resistividad (Modo de Compatibilidad)Josias Olivera PeñaAún no hay calificaciones
- Procedimiento de Alta Baja y Modificacion de Usuarios de Sistemas y BDDocumento14 páginasProcedimiento de Alta Baja y Modificacion de Usuarios de Sistemas y BDEder Jair VillacrezAún no hay calificaciones
- ISO 5285 C B - Guidelines For Storage and Handling Vom 2004 - 1 SpanDocumento12 páginasISO 5285 C B - Guidelines For Storage and Handling Vom 2004 - 1 SpanAna RojasAún no hay calificaciones
- WLD v2Documento3 páginasWLD v2Jose Flores ChucuyaAún no hay calificaciones
- Envios MasivosDocumento3 páginasEnvios MasivosMatias GualaAún no hay calificaciones
- Como Crear Funciones de Usuario en ScilabDocumento10 páginasComo Crear Funciones de Usuario en ScilabWalter MartinezAún no hay calificaciones
- Acta-Usuario Password Acceso SIDPOLDocumento2 páginasActa-Usuario Password Acceso SIDPOLVictor Santa CruzAún no hay calificaciones
- Arquitectura RISC y CISCDocumento3 páginasArquitectura RISC y CISCDanielparedes123469Aún no hay calificaciones
- Imp Classicges6Documento23 páginasImp Classicges6Alberto J. Martinez JimenezAún no hay calificaciones
- Contenedores de MaderaDocumento6 páginasContenedores de Maderajackeline trejosAún no hay calificaciones
- Ejemplos de RecursividadDocumento3 páginasEjemplos de RecursividadWilliamAbelPeraltaTorresAún no hay calificaciones
- VerDocumento7 páginasVerrolandoadrian2014Aún no hay calificaciones
- CNCDocumento22 páginasCNCBacilio MartinezAún no hay calificaciones
- Matriz de Hipótesis y FeedbakcDocumento5 páginasMatriz de Hipótesis y Feedbakcanel vanessaAún no hay calificaciones
- Práctica de Estructuras SelectivasDocumento20 páginasPráctica de Estructuras SelectivasLlerson Bustos VegaAún no hay calificaciones
- Manual de Practicas Algoritmos - Original - 1 - C++ (Unidades 4)Documento4 páginasManual de Practicas Algoritmos - Original - 1 - C++ (Unidades 4)Yoselin ZamoraAún no hay calificaciones
- Ed - U4 - Casos PracticosDocumento3 páginasEd - U4 - Casos PracticosArmando Hernández CortezAún no hay calificaciones
- Guía Del Simulador de EscaneadoDocumento40 páginasGuía Del Simulador de EscaneadoprintxenterAún no hay calificaciones