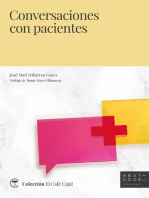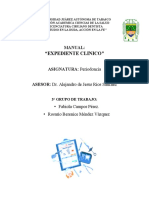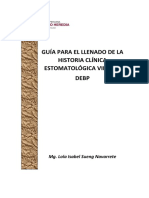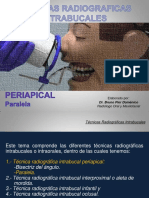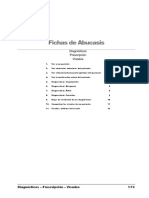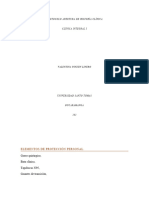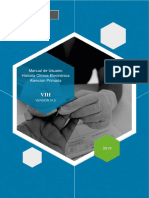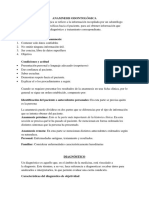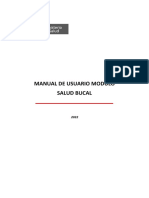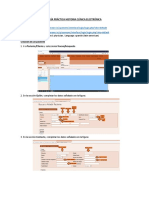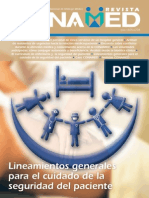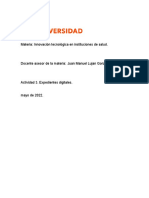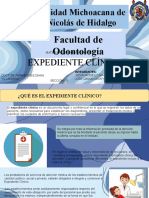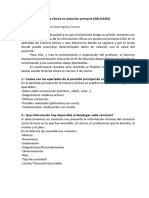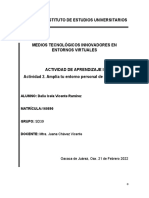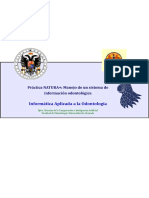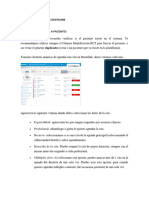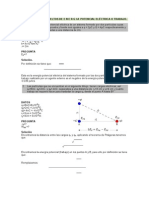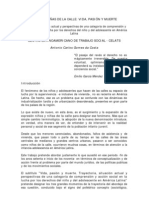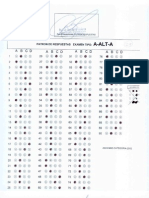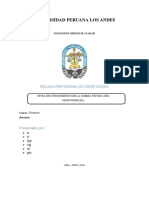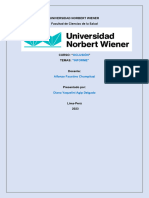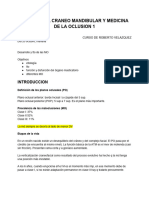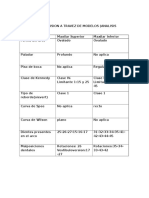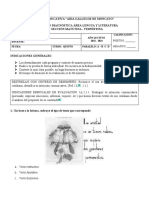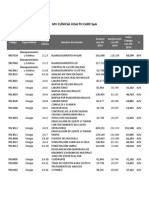Documentos de Académico
Documentos de Profesional
Documentos de Cultura
Manual Usuario-Gestion Odontológico
Cargado por
lobittoTítulo original
Derechos de autor
Formatos disponibles
Compartir este documento
Compartir o incrustar documentos
¿Le pareció útil este documento?
¿Este contenido es inapropiado?
Denunciar este documentoCopyright:
Formatos disponibles
Manual Usuario-Gestion Odontológico
Cargado por
lobittoCopyright:
Formatos disponibles
Gestión Odontológica – DentalUTN
Manual de Usuario – Odontólogo
DentalUTN
Introducción
DentalUTN es un sistema de gestión odontológica que le permite llevar un control
de la atención odontológica a los pacientes de la UTN de manera sencilla y rápida.
Entrada a la aplicación
Para poder acceder a la aplicación de Gestión Odontológica haga doble clic en el
icono del navegador web y a continuación escriba en la barra de direcciones la
siguiente dirección: http://172.20.2.173:8082/DentalUTN/
Le aparecerá un pequeño formulario de entrada al sistema en el que deberá escribir
su nombre de usuario y contraseña asignados por el administrador. A continuación
pulse el botón Enviar.
Entrada al sistema
En caso de error se le mostrará una ventana solicitándole que verifique los datos
ingresados. Pulse el botón Aceptar para regresar a la página de inicio.
Una vez que ha ingresado los datos correctamente, se mostrará la página principal
de la aplicación Web.
Elaborado por Tatiana Freire 1
Gestión Odontológica – DentalUTN
Manual de Usuario – Odontólogo
Usuario Conectado
En la página principal se puede observar el usuario que ha accedido al sistema y
una lista de pacientes en espera conforme se les asignó el turno. Además de un
menú principal el cual se describe a continuación.
MENÚ PRINCIPAL
Contiene las siguientes opciones:
Odontológicas:
Ficha Odontológica: Permite buscar la Ficha Odontológica de un paciente.
Turnos:
Paciente con Turno: Muestra la lista de pacientes que serán atendidos por
un profesional de odontología en la fecha actual; con opción a cancelar el turno de
ser necesario.
Reportes:
Registro Diario de Atención: Muestra la lista de pacientes que fueron
atendidos por el profesional de odontología.
Elaborado por Tatiana Freire 2
Gestión Odontológica – DentalUTN
Manual de Usuario – Odontólogo
Configuración:
Preguntas Anamnesis: Permite añadir y editar las preguntas que serán
mostradas en el momento de la consulta.
Tratamientos: Permite añadir y editar los tratamientos que serán
registrados en el momento de la consulta.
Patologías: Permite añadir y editar las patologías que serán registrados en
el momento de la consulta.
ODONTOLÓGICAS
FICHA ODONTOLÓGICA
Buscar Paciente
Para acceder a la ficha odontológica de un paciente debe seleccionar un criterio de
búsqueda, sea número de Historia, cédula o nombre y a continuación presionar el
botón Buscar.
Criterio de Búsqueda
En el caso de búsqueda por Nombre puede ingresar Apellidos o Nombres.
Se mostrará una lista de nombres que coincidan con los datos ingresados. De ella
seleccione el paciente y a continuación pulse el botón Ver.
Seleccione Paciente
Pulse aquí para ver la
Ficha
Le aparecerá una ventana con los datos personales del paciente.
Elaborado por Tatiana Freire 3
Gestión Odontológica – DentalUTN
Manual de Usuario – Odontólogo
Paciente y Periodo
Usuario Conectado
Actual
En el caso de que el paciente sea estudiante se le mostrará los datos académicos
como facultad, escuela, especialidad y nivel. Además mediante una ventana de
aviso se conoce si el estudiante se encuentra matriculado en el periodo actual.
Pulse Aceptar para continuar.
En caso de que el paciente tenga alarmas (Son resultado de la anamnesis
registrada en la consulta), previo a la ventana de datos personales se mostrará un
aviso para que consulte las alarmas.
Si el paciente no es encontrado se mostrará un mensaje de error de acuerdo al
criterio seleccionado. Pulse el botón Aceptar para repetir la búsqueda.
Elaborado por Tatiana Freire 4
Gestión Odontológica – DentalUTN
Manual de Usuario – Odontólogo
Crear Historia
Si el paciente seleccionado no tiene historia se le mostrará el siguiente mensaje,
pulse el botón Aceptar para crear la historia.
A continuación se mostrará la siguiente ventana:
Número de Historia
asignado
Área de ingreso de datos
La misma que contiene: número de cédula, número de historia asignado de manera
automática, nombre completo del paciente, fecha de nacimiento, edad, género,
estado civil, fecha de creación de la historia. Datos que no son modificables.
Usted deberá ingresar:
1. Tipo de Paciente: Haga clic en la lista tipo paciente y elija una opción:
Docente, Empleado, Estudiante o Familiar;
2. Tipo de Sangre: Haga clic en la lista tipo de sangre y elija una opción.
3. Nº H. IESS: Si el paciente es afiliado al IESS, escriba el número de historia
de lo contrario deje el campo con el valor 0.
4. Antecedentes Personales: Haga clic en el área de antecedentes
personales y descríbalos.
5. Antecedentes Familiares: Haga clic en el área de antecedentes familiares
y descríbalos.
6. Hábitos: Si el paciente tiene algún hábito haga clic en el área de hábitos y
enumérelos.
7. Alergias: Si el paciente es alérgico haga clic en el área de alergias y
enumérelos.
Elaborado por Tatiana Freire 5
Gestión Odontológica – DentalUTN
Manual de Usuario – Odontólogo
8. Datos personales de un familiar cercano: tal como,
a. Nombre.
b. Apellido.
c. Parentesco: Haga clic en la lista Parentesco y elija una opción.
d. Género: Haga clic en lista Género y elija una opción.
e. Dirección.
f. Teléfono.
Finalmente pulse el botón Guardar. Con lo cual el paciente tiene asignado número
de historia y podrá acceder al menú principal del paciente el cual se describe a
continuación.
MENÚ PRINCIPAL DEL PACIENTE
Contiene las siguientes opciones:
Datos Personales: Son todos los datos del paciente: Cédula, nombres, apellidos,
dirección, etc. Para los estudiantes además se mostrará los datos académicos:
Facultad, escuela, especialidad y nivel.
Ficha Médica: Son datos relevantes de la ficha médica del paciente: Antecedentes
Personales, antecedentes familiares, hábitos, alergias y alarmas.
Nueva Consulta: Permite crear una consulta odontológica en la fecha actual.
Consultas: Son todas las consultas del paciente.
Certificados: Son todos los certificados que fueron entregados al paciente.
Imágenes: Permite añadir y ver imágenes del paciente.
Crear Nueva Consulta
Una consulta está formada por:
Motivo de consulta.
Examen Bucal.
Anamnesis.
Oclusión.
Odontograma: El cual contiene Patologías y Tratamientos.
Notas de Evolución.
Elaborado por Tatiana Freire 6
Gestión Odontológica – DentalUTN
Manual de Usuario – Odontólogo
Prescripción.
Certificados.
Finalizar Consulta.
Opciones que van a estar disponibles en el menú de consulta.
Para crear una nueva consulta en el menú del paciente haga clic en Nueva
Consulta y a continuación siga los siguientes pasos:
1. Ingresar Motivo de Consulta: Haga clic en la opción Motivo de Consulta a
continuación en el área que se indica en la figura detalle dicho motivo. Así:
Ingrese Motivo de
Consulta Aquí
Luego pulse el botón Guardar. Enseguida se mostrará una ventana con el
motivo de consulta ingresado y con los motivos de consulta anteriores.
2. Ingresar Examen Bucal: Haga clic en la opción Examen Bucal a continuación
se muestra una lista de regiones bucales (piel, labios, carrillos, paladar, etc)
Fig. 1. Haga clic en la casilla de la región afectada y frente a cada una describa
la patología. Puede seleccionar varias. Luego pulse el botón Guardar que se
encuentra al final de la página. Utilice la barra de desplazamiento para llegar
hacia él.
Enseguida se mostrará una ventana con el examen bucal ingresado y con los
anteriores. Fig. 2. Tal como se indica a continuación.
Elaborado por Tatiana Freire 7
Gestión Odontológica – DentalUTN
Manual de Usuario – Odontólogo
Fig 1. Lista de regiones afectadas
Clic Aquí para Clic Aquí para describir
indicar región patología de región
afectada afectada
Fig 2. Examen Bucal ingresado y anteriores
3. Ingresar Anamnesis: Haga clic en la opción Anmamnesis a continuación se
muestra un listado de preguntas elija una opción (Si o No) de acuerdo a la
respuesta del paciente y frente a cada una amplíe la respuesta de ser necesario.
Luego pulse el botón Guardar que se encuentra al final de la página. Utilice la
barra de desplazamiento para llegar hacia él.
Elaborado por Tatiana Freire 8
Gestión Odontológica – DentalUTN
Manual de Usuario – Odontólogo
Clic Aquí
Respuesta del
paciente
Barra de
Desplazamiento
Es importante que conozca que la respuesta positiva de ciertas preguntas
generará alertas. Las mismas que serán un referente para emitir un tratamiento
y prescripción adecuada al paciente durante la consulta.
Las alertas están disponibles en la ficha médica así como en cada consulta.
4. Ingresar Oclusión: Haga clic en la opción Oclusión a continuación se muestra
varios tipos, marque uno y frente a éste descríbalo luego pulse el botón
Guardar.
Enseguida se mostrará una ventana con los datos ingresados y con los datos de
las anteriores consultas.
Elaborado por Tatiana Freire 9
Gestión Odontológica – DentalUTN
Manual de Usuario – Odontólogo
Si el paciente no sufre de ningún tipo no marque ninguna casilla y avence al
siguiente paso.
5. Ingresar Odontograma: Esta opción contempla dos partes:
a. Ingresar Patologías.
b. Ingresar Tratamientos.
Haga clic en la opción Odontograma y a continuación se muestra la siguiente
ventana:
Área Superior
Patologías Detectadas
Dicha ventana contiene todas las patologías y tratamientos registrados en las
consultas.
La ventana está estructurada de la siguiente manera: En la parte superior se
encuentran las patologías detectadas, en el centro la representación de las
patologías y tratamientos de acuerdo a la simbología establecida ver Anexo
y en la parte inferior se encuentran los tratamientos detectados y
realizados.
Elaborado por Tatiana Freire 10
Gestión Odontológica – DentalUTN
Manual de Usuario – Odontólogo
Use la barra de desplazamiento para desplazarse en la ventana.
Área Central
Odontograma
Área Superior
Tratamientos Presentes o
Realizados
Además existen los botones Odontograma Inicial y Última Modificación.
Elaborado por Tatiana Freire 11
Gestión Odontológica – DentalUTN
Manual de Usuario – Odontólogo
Odontograma Inicial: Al pulsarlo se muestran todas las patologías y tratamientos
registrados en la primera consulta.
Última Modificación: Al pulsarlo se muestran todas las patologías y tratamientos
registrados en la última consulta.
a. Ingresar Patologías: Haga clic en el botón Nueva Patología se mostrará la
siguiente ventana:
En ella haga clic en la lista de Patologías y elija una opción. De acuerdo a la
patología seleccionada se le mostrará la pieza, cara o ambas. Elija de las listas que
aparezcan una opción a continuación si tiene alguna observación respecto a la
patología detectada haga clic en el área de observación y finalmente pulse el botón
Agregar.
Enseguida en el área central se representará gráficamente la patología seleccionada
y en el área inferior se listará todas las patologías registradas en la consulta actual.
Use la barra de desplazamiento para llegar a estas áreas.
Repita los pasos anteriores para ingresar otra patología.
Recuerde que:
Si una patología detectada no existe en la lista de patologías tiene la posibilidad
de agregarla. Para ello haga clic en la imagen con el símbolo se le mostrará
la ventana de Configuración de Patologías y siga los pasos establecidos para
ello.
Si la patología afecta a una pieza se le desplegará una lista de las piezas
bucales. Seleccione una pieza de la lista.
Elaborado por Tatiana Freire 12
Gestión Odontológica – DentalUTN
Manual de Usuario – Odontólogo
Si la patología afecta a una cara se le desplegará primero la lista de piezas
bucales. Elija una pieza y se mostrará las caras de dicha pieza. Seleccione una.
Para seleccionar varias caras presione la Ctrl (Control) y manteniendo
presionada haga clic en la lista de caras.
Para mayor compresión observe la secuencia que se muestra a continuación:
1. Selección de patología
2. Selección de pieza dental
3. Selección de cara e ingreso de observación
Elaborado por Tatiana Freire 13
Gestión Odontológica – DentalUTN
Manual de Usuario – Odontólogo
4. Representación de la patología seleccionada.
b. Ingresar Tratamientos: Haga clic en el botón Nuevo Tratamiento se
mostrará la ventana de ingreso de tratamientos. En ella haga clic en la lista de
Categoría y elija una opción, se visualizarán los tratamientos o procedimientos
que pertenecen a la categoría seleccionada. Elija una opción. De acuerdo al
procedimiento seleccionado se le mostrará la pieza, cara o ambas. Elija de las
listas que aparezcan una opción a continuación si tiene alguna observación
respecto al procedimiento haga clic en el área de observación.
Luego elija el estado del procedimiento haciendo clic: Azul cuando el
procedimiento esté presente o Rojo cuando el procedimiento lo vaya a
realizar y finalmente pulse el botón Agregar.
Notas: Observe que al seleccionar el procedimiento aparece en el extremo superior derecho de la
ventana la simbología para el procedimiento seleccionado.
Elaborado por Tatiana Freire 14
Gestión Odontológica – DentalUTN
Manual de Usuario – Odontólogo
Pasos para Ingreso de tratamiento
2 1 4
5
3
8
6
7
Enseguida en el área central se representará gráficamente el tratamiento
seleccionado y en el área inferior se listará todos los tratamientos registrados en la
consulta actual.
Use la barra de desplazamiento para llegar a estas áreas.
Repita los pasos anteriores para ingresar otro tratamiento.
Para ver todas las patologías y tratamientos haga clic en Odontograma.
Elaborado por Tatiana Freire 15
Gestión Odontológica – DentalUTN
Manual de Usuario – Odontólogo
6. Ingresar Notas de Evolución: Haga clic en la opción Notas Evolución a
continuación en el área que se indica en la figura haga clic y describa. Así:
Luego pulse el botón Guardar. Enseguida se mostrará una ventana con las
notas ingresadas en la consulta actual y con las notas de consulta anteriores.
7. Ingresar Prescripción: Haga clic en la opción Prescripción a continuación se
muestra la siguiente ventana:
Dicha ventana está compuesta por:
a. Ver Prescripciones: Son todas las prescripciones emitidas al paciente.
Pulse el botón Ver Prescripciones para conocerlas.
Elaborado por Tatiana Freire 16
Gestión Odontológica – DentalUTN
Manual de Usuario – Odontólogo
b. Ingreso de Prescripción: Corresponde al ingreso de la Receta y las
indicaciones. Para ello en el menú de consulta haga clic en la opción
Prescripción a continuación haga clic en el área de receta y luego en el
área de prescripción. Finalmente pulse el botón Guardar.
1 2
Ingresar Ingresar
Receta Receta
3 Guardar
Enseguida se mostrará una ventana con los datos ingresados y con los datos de
las anteriores consultas.
Note que al mismo tiempo se muestra otra ventana ésta será la ventana que
deberá imprimir.
Elaborado por Tatiana Freire 17
Gestión Odontológica – DentalUTN
Manual de Usuario – Odontólogo
Imprimir Prescripción: Haga clic sobre cualquier área de la ventana luego clic
derecho elija Imprimir, con lo cual aparecerá la ventana de selección de impresora.
Escoja la impresora, pulse el botón Preferencias y a continuación de la lista
tamaño elija prescripción. Luego vaya a la pestaña Conceptos básicos, en el
área Orientación haga clic en vertical finalmente pulse el botón Aceptar.
Finalmente pulse Imprimir.
8. Emitir Certificados: Haga clic en la opción Certificados a continuación se
muestra la siguiente ventana:
Elaborado por Tatiana Freire 18
Gestión Odontológica – DentalUTN
Manual de Usuario – Odontólogo
Dicha ventana está compuesta por:
a. Ver Certificados: Son todos los certificados emitidos al paciente. Pulse el
botón Ver Certificados.
b. Emitir Certificado: Existen varios tipos de Certificados:
1. Odontológico
2. Reposo
3. Atención.
4. Canje de Reposo.
5. Canje de Atención.
Emitir Certificado Odontológico, Atención: En el menú de consulta haga
clic en la opción Certificado a continuación de la lista Tipo de Certificado
elija una opción. Finalmente pulse el botón Guardar.
Enseguida se mostrará una ventana con el certificado emitido y con los
certificados de las anteriores consultas.
Elaborado por Tatiana Freire 19
Gestión Odontológica – DentalUTN
Manual de Usuario – Odontólogo
Note que al mismo tiempo se muestra otra ventana ésta será la ventana que
deberá imprimir.
Imprimir Certificado: Siga los pasos descriptos en la impresión de
prescripción.
Emitir Certificado de Reposo: En el menú de consulta haga clic en la
opción Certificado a continuación de la lista Tipo de Certificado elija
Reposo. Luego en el cuadro de texto haga clic en los puntos suspensivos …
bórrelos y a continuación escriba los días de reposo. Finalmente pulse el
botón Guardar.
Escriba Aquí
Días de Reposo
Emitir Canjes de Atención: En el menú de consulta haga clic en la opción
Certificado a continuación de la lista Tipo de Certificado elija Canje –
Atención. Luego en el calendario haga clic y a continuación seleccione la
fecha de canje. Finalmente pulse el botón Guardar.
Elaborado por Tatiana Freire 20
Gestión Odontológica – DentalUTN
Manual de Usuario – Odontólogo
Clic Aquí para mostrar
Calendario y escoger
fecha
Enseguida se mostrará una ventana con el certificado emitido y con los
certificados de las anteriores consultas. Al igual que la ventana de impresión
de certificado. Siga los pasos descritos en Imprimir Certificado.
Emitir Canjes de Reposo: En el menú de consulta haga clic en la opción
Certificado a continuación de la lista Tipo de Certificado elija Canje -
Reposo. Luego en el calendario haga clic y a continuación seleccione la
fecha de canje. Seguidamente en el cuadro de texto Motivo describa dicho
motivo. Finalmente seleccione de la lista el número de días reposo y pulse el
botón Guardar.
Clic Aquí para mostrar
Calendario y escoger
fecha
Clic Aquí para escribir el
motivo
Clic Aquí
seleccionar número
de días de reposo
Enseguida se mostrará una ventana con el certificado emitido y con los
certificados de las anteriores consultas. Al igual que la ventana de impresión
de certificado. Siga los pasos descritos en Imprimir Certificado.
9. Finalizar Consulta: Para terminar la consulta haga clic en la opción Finalizar
Consulta y a continuación le mostrarán los datos personales:
Ver Consultas: En el menú del paciente haga clic en Consultas se le muestra
la siguiente ventana:
Elaborado por Tatiana Freire 21
Gestión Odontológica – DentalUTN
Manual de Usuario – Odontólogo
De la lista seleccione una fecha a continuación se le mostrará información
correspondiente a la consulta de la fecha elegida. Así:
Mueva la barra par ver más
información
Imágenes
En el menú del paciente haga clic en Imágenes. Se le muestra la siguiente
ventana, la misma que consta de dos opciones:
Elaborado por Tatiana Freire 22
Gestión Odontológica – DentalUTN
Manual de Usuario – Odontólogo Ver todas las
imágenes
Guardar nueva
Imagen
- Ver Imágenes: Permite visualizar todas las imágenes escaneadas de rayos x u
otras que se han tomado al paciente e indican la salud bucal del mismo.
- Subir Imagen: Corresponde a guardar una nueva imagen de rayos x,
fotografía u otra que indique la salud bucal del paciente seleccionado.
Subir Imágenes: En el menú del paciente haga clic en la opción Imágenes e
indique lo siguiente:
1. Tipo de imagen: Haga clic en una de las opciones:
- Principal: Corresponde a la fotografía del paciente seleccionado la misma
que se mostrará en datos personales e historia médica.
- Otra: Corresponde a rayos x, imágenes digitales u otras que indiquen la
salud bucal del paciente.
Como alternativa siempre estará marcada la opción Otra por su frecuente uso.
2. Ubicación de la imagen: Haga clic en el botón Examinar, se le abrirá el
cuadro de diálogo Elegir archivo, ubique la carpeta de imágenes del paciente
seleccionado y a continuación elija la imagen haciendo clic sobre ella (aparece
remarcada) y luego pulse el botón Abrir o presione Enter .
Elaborado por Tatiana Freire 23
Gestión Odontológica – DentalUTN
Manual de Usuario – Odontólogo
Recuerde que las imágenes deben estar en la siguiente ubicación:
Y:\1002604328\RayosXTercerosMolares.jpg
Donde: 1002604328 corresponde a la cédula del paciente y
RayosXTercerosMolares.jpg es el nombre de la imagen escaneada.
La ventana de Subir Imagen queda así:
Elaborado por Tatiana Freire 24
Gestión Odontológica – DentalUTN
Manual de Usuario – Odontólogo
3. Descripción de la imagen: Haga clic en el recuadro descripción y describa la
imagen seleccionada. Luego pulse el botón Guardar.
Con lo cual se muestra la lista de imágenes del paciente.
Para ampliar la imagen haga clic sobre la ella, se abrirá una página con la imagen
en el tamaño real. Luego de observarla cierre la ventana haciendo clic en el botón
cerrar de la esquina superior derecha.
Clic aquí para
cerrar
Para subir otra imagen haga clic en la opción Imágenes del menú y a continuación
repita los pasos descritos.
Elaborado por Tatiana Freire 25
Gestión Odontológica – DentalUTN
Manual de Usuario – Odontólogo
Ver Imágenes
En la ventana Imágenes pulse el botón Ver Imágenes y a continuación se le
muestran todas las imágenes del paciente.
TURNOS
Pacientes en Espera
Del menú principal seleccione Pacientes con Turno, a continuación se muestra la
lista de pacientes en espera en la fecha actual y del profesional que ha ingresado al
sistema.
Cancelar consulta:
De la lista Pacientes en Espera pulse el botón Sí para cancelar la consulta.
REPORTES
Registro Diario de Atención
Del menú principal seleccione Registro Diario de Atención, se muestra la
siguiente ventana:
La cual contiene la lista de pacientes que han sido atendidos en la fecha actual por
el profesional que ha ingresado al sistema.
Si desea ver un registro de atención en una fecha específica haga clic en el
calendario .
Calendario
Elaborado por Tatiana Freire 26
Gestión Odontológica – DentalUTN
Manual de Usuario – Odontólogo
Se mostrará el calendario del que deberá seleccionar una fecha Así:
Seleccione fecha
A continuación haga clic en la imagen para ver el reporte de atención del
profesional en la fecha seleccionada.
La ventana inicial queda de la siguiente manera:
Imprimir Reporte
Pulse el botón Imprimir que se encuentra al final de la página, use la barra de
desplazamiento para llegar hasta él.
Se mostrará una ventana con el reporte. Así:
Elaborado por Tatiana Freire 27
Gestión Odontológica – DentalUTN
Manual de Usuario – Odontólogo
Clic derecho
Coloque el Mouse sobre un área del reporte, presione clic derecho y a
continuación seleccione Imprimir.
Clic para seleccionar
Impresora
Con lo cual aparecerá la ventana de selección de impresora. Escoja la impresora,
pulse el botón Preferencias y a continuación de la lista tamaño elija A4 así:
Elaborado por Tatiana Freire 28
Gestión Odontológica – DentalUTN
Manual de Usuario – Odontólogo
Luego vaya a la pestaña Conceptos básicos, en el área Orientación haga clic en
horizontal finalmente pulse el botón Aceptar.
2 Haga clic
Finalmente pulse Imprimir.
Elaborado por Tatiana Freire 29
Gestión Odontológica – DentalUTN
Manual de Usuario – Odontólogo
Clic Aquí para Imprimir
CONFIGURACIÓN
Configurar Preguntas de Anamnesis
Del menú principal seleccione Preguntas Anamnesis a continuación se muestra
la siguiente ventana:
Nueva
Pregunta
Editar Pregunta
Listar Preguntas
La misma que consta de tres partes:
Nueva Pregunta.
Editar Pregunta.
Listar Preguntas.
1. Ingresar Nueva Pregunta
En el área de nueva Pregunta haga clic en el cuadro Pregunta en esta área escriba
la pregunta sin signos de interrogación a continuación haga clic en la casilla
Elaborado por Tatiana Freire 30
Gestión Odontológica – DentalUTN
Manual de Usuario – Odontólogo
Alarma si la pregunta será motivo de alerta durante las consultas caso contrario no
la active. Finalmente pulse el botón Guardar.
La pregunta ingresada se añade al listado de preguntas.
Clic Aquí si es
motivo de alerta
Pregunta
2. Editar Pregunta
Del listado de Preguntas Anamnesis seleccione la pregunta a Editar. Para ello
identifique la pregunta y pulse el botón Editar se le muestra la siguiente ventana:
Clic Aquí para
editar
Pregunta a editar
Puede modificar la pregunta o la casilla de alarma. Luego pulse el botón Grabar.
3. Listar Pregunta
El listado de preguntas existentes está siempre visible bajo el área de ingreso o
edición de preguntas.
Elaborado por Tatiana Freire 31
Gestión Odontológica – DentalUTN
Manual de Usuario – Odontólogo
Configurar Tratamientos
Del menú principal seleccione Tratamientos a continuación se muestra la siguiente
ventana:
El mismo que consta de tres partes:
Nuevo Tratamiento.
Editar Tratamiento.
Listar Tratamiento.
1. Ingresar Nuevo Tratamiento
En el área de nuevo Tratamiento haga clic en el cuadro Tratamiento en esta área
escriba el nuevo Tratamiento a continuación seleccione una Categoría de la lista
luego haga clic en el área que ocupa el procedimiento (boca, diente, cara, etc.). En
seguida de la lista icono seleccione el icono que representará el tratamiento en el
odontograma. Finalmente pulse el botón Guardar.
Clic Aquí para Clic Aquí para escribir el
seleccionar una nombre del tratamiento
Categoría
1
2
3 Clic Aquí para
especificar el área que
ocupa el tratamiento
Clic Aquí para 4
seleccionar el icono del
tratamiento
5
Clic Aquí para Guardar
Elaborado por Tatiana Freire 32
Gestión Odontológica – DentalUTN
Manual de Usuario – Odontólogo
El tratamiento ingresado se añade al listado de tratamientos
2. Editar Tratamiento
Del listado de Tratamientos seleccione el tratamiento a Editar. Para ello identifique
el tratamiento y pulse el botón Editar se le muestra la siguiente ventana:
Puede modificar el área que ocupa siempre que no existan consultas asociadas con
el tratamiento; si existen se le mostrará el siguiente mensaje:
Pulse Aceptar y modifique el icono del tratamiento si así lo prefiere. Luego pulse el
botón Guardar.
Si no existen consultas asociadas con el tratamiento a modificar se le pedirá que
vuelva a marcar la nueva área. Pulse el botón Aceptar, seguidamente haga clic en
el área luego modifique el icono del tratamiento si así lo prefiere y finalmente pulse
el botón Guardar.
3. Listar Tratamientos
El listado de tratamientos existentes está siempre visible bajo el área de ingreso o
edición de tratamientos.
Configurar Patologías
Del menú principal seleccione Patologías a continuación se muestra la siguiente
ventana:
Elaborado por Tatiana Freire 33
Gestión Odontológica – DentalUTN
Manual de Usuario – Odontólogo
La misma que consta de tres partes:
Nueva Patología.
Editar Patología.
Listar Patologías.
1. Ingresar Nueva Patología
En el área de nueva Patología haga clic en el cuadro Patología en esta área escriba
la nueva Patología, a continuación seleccione el área que ocupa la patología (boca,
diente, cara, etc.). Luego de la lista icono seleccione el icono que representará la
patología en el odontograma. Finalmente pulse el botón Guardar.
La patología ingresada se añade al listado de patologías.
2. Editar Patología
Del listado de Patologías seleccione la patología a Editar. Para ello identifique la
patología y pulse el botón Editar se le muestra la siguiente ventana:
Elaborado por Tatiana Freire 34
Gestión Odontológica – DentalUTN
Manual de Usuario – Odontólogo
Puede modificar el área que ocupa siempre que no existan consultas asociadas con
la patología; si existen se le mostrará el siguiente mensaje:
Pulse Aceptar y modifique el icono de la patología si así lo prefiere. Luego pulse el
botón Guardar.
Si no existen consultas asociadas con la patología a modificar se le pedirá que
vuelva a marcar la nueva área. Pulse el botón Aceptar, seguidamente haga clic en
el área luego modifique el icono de la patología si así lo prefiere y finalmente pulse
el botón Guardar.
3. Listar Patologías
El listado de patologías existentes está siempre visible bajo el área de ingreso o
edición de patologías.
INICIO
Esta opción le permite cerrar la ventana principal del sistema y volver a la página
de inicio.
Elaborado por Tatiana Freire 35
Gestión Odontológica – DentalUTN
Manual de Usuario – Odontólogo
ANEXOS
SIMBOLOGIA DentalUTN
Tratamientos
Nº Gráfico
Código Tratamientos Área Icono Icono
CONSULTA
2 CONSULTA PERIODICA PREVENTIVA B 0
1 EXAMEN, DIAGNOSTICO, FICHADO Y PLAN DE TRATAMIENTO B 0
OPERATORIA
7 COMPOSITE (RESINA) C 25
5 RECONSTRUCCION - TORNILLO EN CONDUCTO D 24
3 OBTURACION CON AMALGAMA C 27
81 OXIDO DE ZINC C 28
6 IONOMERO C 26
ENDODONCIA
4 TRATAM. RADICULAR DE 3 CONDUCTOS. R 32
Elaborado por Tatiana Freire 36
Gestión Odontológica – DentalUTN
Manual de Usuario – Odontólogo
10 PROTECCION PULPAR INDIRECTA R 29
11 APERTURA CAMERAL - DRENAJE R 33
9 BIOPULPECTOMIA PARCIAL R 30
82 PROTECCION PULPAR DIRECTA R 65
8 TRATAM. RADICULAR DE 2 CONDUCTOS R 31
84 CONDUCTOMETRIA R 66
85 OBTURACION RADICULAR DEFINITIVA R 67
Elaborado por Tatiana Freire 37
Gestión Odontológica – DentalUTN
Manual de Usuario – Odontólogo
86 OBTURACION RADICULAR TEMPORAL R 68
PROTESIS
22 PROTESIS METAL V 43
21 IMPLANTE ROSCADO TITANIO D 44
20 PROTESIS ACRILICO V 42
19 CORONA JACKET ACRILICO D 37
18 PERNO MUÑON SIMPLE D 34
16 CORONA JACKET METAL PORCELANA D 36
Elaborado por Tatiana Freire 38
Gestión Odontológica – DentalUTN
Manual de Usuario – Odontólogo
15 CORONA JACKET PORCELANA D 38
14 INCRUSTACIONES METAL C 39
13 INCRUSTACIONES PORCELANA C 40
12 PROTESIS FIJA V 41
83 ELEMENTO PROVISORIO POR UNIDAD D 45
17 CORONA JACKET METAL ACRILICO D 35
PREVENTIVA
25 ENSEÑANZA DE TECNICAS DE HIGIENE BUCAL B 0
24 DETECCION, CONTROL DE PLACA BACTERIANA Y TEST DE CARIES B 0
26 TOPICACIONES CON FLUOR. POR TRATAM. B 0
27 APLICACIÓN DE FLUORURO D 46
Elaborado por Tatiana Freire 39
Gestión Odontológica – DentalUTN
Manual de Usuario – Odontólogo
28 APLICACIÓN DE SELLANTES C 47
23 CONSULTA PREVENTIVA PERIODICA: (CEPILLADO PREVIO Y FLUOR) B 0
ORTODONCIA
29 TRATAMIENTO DE ORTODONCIA A 48
30 TRAT. EN DENTICION PERMANENTE - ORTOPEDIA A 50
31 ORTODONCIA DIENTES V 48
PEDIATRIA
33 MANTENEDOR DE ESPACIO REMOVIBLE D 51
32 MANTENEDOR DE ESPACIO FIJO D 52
34 FRACTURA CORONARIA DE ESMALTE (CONTROL) D 14
PERIODONCIA
Elaborado por Tatiana Freire 40
Gestión Odontológica – DentalUTN
Manual de Usuario – Odontólogo
35 TRATAMIENTO DE GINGIVITIS MARGINAL CRONICA D 53
TRATAMIENTO DE PERIODONTITIS DESTRUCTIVA LEVE O
36 MODERADA D 54
37 TRATAMIENTO DE PERIODONTITIS DESTRUCTIVA SEVERA D 55
38 RASPAJE Y CURETAJE. POR ELEMENTO D 56
39 TRATAMIENTO QUIRURGICO. POR ELEMENTO D 0
40 TECNICAS DE HIGIENE ORAL EN EL ADULTO B 0
41 FERULA PERIODONTAL V 57
42 DETECCIÓN DE PLACA BACTERIANA B 0
43 DESTARTRAJE V 58
44 PROFILAXIS DENTAL V 59
RADIOLOGIA
Elaborado por Tatiana Freire 41
Gestión Odontológica – DentalUTN
Manual de Usuario – Odontólogo
49 RADIOGRAFIA DE MORDIDA (BITE WING) B 0
45 RADIOGRAFIA PERIAPICAL B 0
46 RADIOGRAFIA OCLUSAL B 0
47 RADIOGRAFIA PANORAMICA B 0
48 RADIOGRAFIA DE PERFIL B 0
CIRUJIA
57 CURETAJE ALVEOLAR V 0
54 EXTRACCION DE CUERPO EXTRAÑO B 0
58 TRATAMIENTO DE ALVEOLITIS B 0
53 APICECTOMIA D 60
50 INCISIONES Y DRENAJES DE ABCESOS POR VIA BUCAL D 61
51 EXTRAC. DE 3OS. MOLARES D 62
52 LIBERACION DE DIENTES RETENIDOS D 63
59 SUTURA Y/O CURACIÓN DE HERIDA EN CAVIDAD BUCAL B 0
Patologías
Nº Gráfico
Código Patologías Área Icono Icono
70 DIENTE AUSENTE D 1
Elaborado por Tatiana Freire 42
Gestión Odontológica – DentalUTN
Manual de Usuario – Odontólogo
71 IMPACTADO - INCLUIDO D 2
72 EXTRUSION D 3
73 DIENTE SENSIBLE D 4
74 GANGRENA B 5
75 MATERIA ALBA D 6
76 PLACA BACTERIANA D 7
77 CALCULOS SUPRAGINGIVAL D 8
78 BOLSA PERIODONTAL D 9
Elaborado por Tatiana Freire 43
Gestión Odontológica – DentalUTN
Manual de Usuario – Odontólogo
69 GIROVERSION D 10
68 PROTRUIDO D 11
67 FRACTURA RADICULAR D 12
66 RETRUIDO D 13
65 FRACTURA DE CORONA D 14
64 RESTO RADICULAR D 15
63 SURCO PROFUNDO C 16
Elaborado por Tatiana Freire 44
Gestión Odontológica – DentalUTN
Manual de Usuario – Odontólogo
62 CARIES C 17
79 MOVILIDAD DENTAL D 18
60 MANCHA BLANCA C 19
56 PULPITIS TOTAL R 20
55 HIPERHEMIA D 21
80 INTRUSION D 22
61 HIPOPLASIA D 23
Elaborado por Tatiana Freire 45
También podría gustarte
- Don Seductor ManualDocumento93 páginasDon Seductor ManualJose Lopez Lopez100% (7)
- Calidad y Seguridad Del PacienteDocumento95 páginasCalidad y Seguridad Del Pacienteisrael100% (1)
- AIEPI-Nut: Atención integral a la desnutrición infantilDocumento76 páginasAIEPI-Nut: Atención integral a la desnutrición infantilAlvaro Menacho Abularach86% (7)
- Manual de Expediente Clínico Perio 3Documento28 páginasManual de Expediente Clínico Perio 3Berenice MéndezAún no hay calificaciones
- Anestesia local odontologíaDocumento14 páginasAnestesia local odontologíamiguelAún no hay calificaciones
- Histología del diente: Estructuras y procesosDocumento24 páginasHistología del diente: Estructuras y procesosAdriel Benjamin100% (2)
- Metodología de la Investigación ClínicaDe EverandMetodología de la Investigación ClínicaCalificación: 1 de 5 estrellas1/5 (1)
- Manual SemiologiaDocumento24 páginasManual SemiologiaNicolásAún no hay calificaciones
- Manual de prácticas para el tamizaje visualDe EverandManual de prácticas para el tamizaje visualCalificación: 5 de 5 estrellas5/5 (2)
- Ortodoncia Clase 2Documento39 páginasOrtodoncia Clase 2Christopher JamesAún no hay calificaciones
- Odontología ForenseDocumento114 páginasOdontología ForenseAna ViloriaAún no hay calificaciones
- Seminario Frenillo Lingual - ÚltimaVersiónDocumento67 páginasSeminario Frenillo Lingual - ÚltimaVersiónTOMAS DAVID CHICA LLAMASAún no hay calificaciones
- Rel Interd Orto-EndoDocumento14 páginasRel Interd Orto-EndoDona Orozco MartínezAún no hay calificaciones
- Historia Clínica Odontológica IntegralDocumento66 páginasHistoria Clínica Odontológica IntegralBryan QuimiAún no hay calificaciones
- Guía para El Llenado de La Historia Clínica Estomatológica VirtualDocumento52 páginasGuía para El Llenado de La Historia Clínica Estomatológica Virtualyojani peñaAún no hay calificaciones
- Tecnicas Radiograficas IntrabucalesDocumento158 páginasTecnicas Radiograficas Intrabucalesホセ デイビAún no hay calificaciones
- Preparaciones Cavitarias Clase IiDocumento4 páginasPreparaciones Cavitarias Clase IiYadira VásquezAún no hay calificaciones
- Manual de Prescripción Rápido de Abucasis PDFDocumento13 páginasManual de Prescripción Rápido de Abucasis PDFMarta Bishop100% (1)
- Principios y Biomecánica de La Prótesis Parcial Removible ARTICULODocumento13 páginasPrincipios y Biomecánica de La Prótesis Parcial Removible ARTICULOjose100% (1)
- 1-Formulario 033 - MSPDocumento41 páginas1-Formulario 033 - MSPKevyn Remache PérezAún no hay calificaciones
- Diligenciamiento de historia clínica odontológicaDocumento38 páginasDiligenciamiento de historia clínica odontológicaAlejandra Mejía SuárezAún no hay calificaciones
- Manual Historias Clinicas EvolucionDocumento7 páginasManual Historias Clinicas Evolucionjpadilla cmpsAún no hay calificaciones
- Instructivo PHC Psicología Actualizado Agosto 2019 PDFDocumento23 páginasInstructivo PHC Psicología Actualizado Agosto 2019 PDFPaula AtehortúaAún no hay calificaciones
- Manual Llenado Ficha Clínica 2-2014Documento111 páginasManual Llenado Ficha Clínica 2-2014Karla RamírezAún no hay calificaciones
- Guia de HC DXDocumento17 páginasGuia de HC DXRoxana SánchezAún no hay calificaciones
- Guía para llenar ficha clínica de endodonciaDocumento16 páginasGuía para llenar ficha clínica de endodonciaBryan Rivera NavarreteAún no hay calificaciones
- Operatoria IDocumento12 páginasOperatoria IANGELICA MARIANA CABRERA QUEZADAAún no hay calificaciones
- Examen clínico y ficha médica odontológicaDocumento448 páginasExamen clínico y ficha médica odontológicaSebastián Payero GutiérrezAún no hay calificaciones
- Historia Clinica Integral Odontologica Tema 2Documento10 páginasHistoria Clinica Integral Odontologica Tema 2MelanieAún no hay calificaciones
- Guia Interrogatorio Enero 2021Documento7 páginasGuia Interrogatorio Enero 2021Joan Montenegro MonaAún no hay calificaciones
- Protocolo Apertura de Historia ClinicaDocumento10 páginasProtocolo Apertura de Historia ClinicaValentinaPinzonLineroAún no hay calificaciones
- Clinica II Anamesis - InterrogatorioDocumento6 páginasClinica II Anamesis - InterrogatorioSergio DiazAún no hay calificaciones
- Practica OdonDocumento3 páginasPractica OdonSaray PérezAún no hay calificaciones
- Módulo VIH-Web: guía de atención médicaDocumento26 páginasMódulo VIH-Web: guía de atención médicahenryAún no hay calificaciones
- Libro de Enfermeria Fund IDocumento71 páginasLibro de Enfermeria Fund IFran MmenaAún no hay calificaciones
- Mu Vih WebDocumento26 páginasMu Vih WebWendyPimentelSalasAún no hay calificaciones
- Mu Consulta ExternaDocumento25 páginasMu Consulta ExternaYuly MarilinAún no hay calificaciones
- Mu Consulta ExternaDocumento25 páginasMu Consulta ExternaDaniel Vicente RamirezAún no hay calificaciones
- Teórico HIFODocumento80 páginasTeórico HIFOAndres AndresAún no hay calificaciones
- Guias Capacitacion Pana HC TransversalesDocumento48 páginasGuias Capacitacion Pana HC TransversalesJose Omar Marroquin CristanchoAún no hay calificaciones
- Anamnesis odontológica y diagnóstico dentalDocumento5 páginasAnamnesis odontológica y diagnóstico dentaljose131994Aún no hay calificaciones
- Historia Clinica y Exploracion Del Paciente OdontologicoDocumento20 páginasHistoria Clinica y Exploracion Del Paciente OdontologicoErick CernaAún no hay calificaciones
- Manual de usuario módulo salud bucalDocumento35 páginasManual de usuario módulo salud bucalhenryAún no hay calificaciones
- Guía Práctica Historia Clínica ElectrónicaDocumento3 páginasGuía Práctica Historia Clínica ElectrónicaTomás JofreAún no hay calificaciones
- 11 Claves para Tu Historia Clinica PDFDocumento5 páginas11 Claves para Tu Historia Clinica PDFSigfredo MirandaAún no hay calificaciones
- Sistema para control pacientes consultorio Barrio AdentroDocumento17 páginasSistema para control pacientes consultorio Barrio Adentroportillo_90Aún no hay calificaciones
- Revista Jul-Sep 2008Documento68 páginasRevista Jul-Sep 2008pmlr66Aún no hay calificaciones
- El Proceso de DiagnósticoDocumento14 páginasEl Proceso de DiagnósticoMicaela GomezAún no hay calificaciones
- Actividad 3. Expedientes Digitales.Documento8 páginasActividad 3. Expedientes Digitales.ArbolAún no hay calificaciones
- Guiahistoria ClinicaDocumento5 páginasGuiahistoria ClinicaEvelyn Quispe ParionaAún no hay calificaciones
- Actividad 3Documento23 páginasActividad 3Edgar MartínezAún no hay calificaciones
- Expediente ClinicoDocumento15 páginasExpediente ClinicoLeo Beirana0% (1)
- Manual Historia Cliìnica EINADocumento24 páginasManual Historia Cliìnica EINAroxana ruzAún no hay calificaciones
- Copia de FORMULARIO PRACTICADocumento3 páginasCopia de FORMULARIO PRACTICAMelanieAún no hay calificaciones
- Actividad 2 Dalia Icela Vicente RamirezDocumento8 páginasActividad 2 Dalia Icela Vicente RamirezDalia RamirezAún no hay calificaciones
- Mu LaboratorioDocumento34 páginasMu LaboratorioLorenzo FalconAún no hay calificaciones
- Manual Historia Clinica HospitalizacionDocumento92 páginasManual Historia Clinica HospitalizacionGerman HereiraAún no hay calificaciones
- PLM OdontologiaDocumento22 páginasPLM OdontologiaJuan Severiano FelicianoAún no hay calificaciones
- HC CristianDocumento19 páginasHC Cristiancgjh15Aún no hay calificaciones
- UptodateDocumento6 páginasUptodateMiguel Ángel Jesús Lavarello BermejoAún no hay calificaciones
- Odontologia Seminario Natura 2014-2015Documento22 páginasOdontologia Seminario Natura 2014-2015Taha Boulaala BanziAún no hay calificaciones
- Apunte Semiologia General 3Documento9 páginasApunte Semiologia General 3doro osoAún no hay calificaciones
- Manual Agenda Citas DentalinkDocumento13 páginasManual Agenda Citas Dentalinkvivigomezalba22Aún no hay calificaciones
- Informe Caso ClinicoDocumento38 páginasInforme Caso ClinicoJesusAún no hay calificaciones
- Historia Clinica ElectronicaDocumento13 páginasHistoria Clinica ElectronicaIb.Milagros timanaAún no hay calificaciones
- Capitulo 2 Ficha Clinica PDFDocumento6 páginasCapitulo 2 Ficha Clinica PDFRodrigo Domínguez BurichAún no hay calificaciones
- Historia Clínica Médico OdontológicaDocumento24 páginasHistoria Clínica Médico OdontológicaManuela ValenciaAún no hay calificaciones
- HISTORIA CLÍNICA ORALDocumento10 páginasHISTORIA CLÍNICA ORALDante MamAún no hay calificaciones
- SisGalenPlus Guía Del Registro de La Receta en LineaDocumento4 páginasSisGalenPlus Guía Del Registro de La Receta en LineaJhon SaforaAún no hay calificaciones
- Tema 5 Reacciones Inmunológicas Alérgicas (Tipo I, II, III, yDocumento30 páginasTema 5 Reacciones Inmunológicas Alérgicas (Tipo I, II, III, ylobitto100% (1)
- Unidad Didactica Los AnimalesDocumento19 páginasUnidad Didactica Los AnimaleslobittoAún no hay calificaciones
- Ley de Trata y Trafico de PersonasDocumento17 páginasLey de Trata y Trafico de PersonasAngel GutierrezAún no hay calificaciones
- FFFDocumento6 páginasFFFlobittoAún no hay calificaciones
- Código de Ética Adm (Zerón)Documento16 páginasCódigo de Ética Adm (Zerón)Agustin ZeronAún no hay calificaciones
- Crear marcadores y regiones de audio en Sound ForgeDocumento7 páginasCrear marcadores y regiones de audio en Sound ForgelobittoAún no hay calificaciones
- Signos VitalesDocumento2 páginasSignos VitaleslobittoAún no hay calificaciones
- Catalogo Productor AluminioDocumento16 páginasCatalogo Productor AluminiolobittoAún no hay calificaciones
- DicloxacilinaDocumento1 páginaDicloxacilinaJose Manuel Naranjo Gonzalez100% (1)
- Primeros AuxilioDocumento4 páginasPrimeros AuxiliojoseAún no hay calificaciones
- Sebastian PagadorDocumento2 páginasSebastian PagadorlobittoAún no hay calificaciones
- Festividad Del Carnaval AndinoDocumento12 páginasFestividad Del Carnaval AndinoraulAún no hay calificaciones
- La Contaminación Ambiental - 0Documento5 páginasLa Contaminación Ambiental - 0lobittoAún no hay calificaciones
- Ninos y Ninas de La CalleDocumento20 páginasNinos y Ninas de La CallelobittoAún no hay calificaciones
- GuiaPrimerosAuxiliosCentrosDocentes CEExtremaduraDocumento76 páginasGuiaPrimerosAuxiliosCentrosDocentes CEExtremaduraAngel MartinezAún no hay calificaciones
- Marcelo Quiroga Santa CruzDocumento2 páginasMarcelo Quiroga Santa CruzlobittoAún no hay calificaciones
- Patron Respuestas Examen Ascenso Categoria 2012 BoliviaDocumento31 páginasPatron Respuestas Examen Ascenso Categoria 2012 BolivialobittoAún no hay calificaciones
- Propuesta Pedagógica para La Enseñanza Del Castellano Como La L2Documento122 páginasPropuesta Pedagógica para La Enseñanza Del Castellano Como La L2Diana Debora Chún CaalAún no hay calificaciones
- Tecnicas Del Cepillado DentalDocumento25 páginasTecnicas Del Cepillado DentalEmilio Athael Flores Avilés100% (1)
- Instalacion de Una PPR-1Documento11 páginasInstalacion de Una PPR-1Cindy ClaudiaAún no hay calificaciones
- Charla Educativa TotoraniDocumento7 páginasCharla Educativa TotoraniEdmar Angel Aguilar LeyvaAún no hay calificaciones
- Universidad Peruana Los Andes Curso ForenseDocumento21 páginasUniversidad Peruana Los Andes Curso Forensedarik mpAún no hay calificaciones
- Examen IntraoralDocumento4 páginasExamen IntraoralcatalinaAún no hay calificaciones
- 2 Relaciones Dentoperiodontales AlargamientoDocumento60 páginas2 Relaciones Dentoperiodontales AlargamientoJulián ManriqueAún no hay calificaciones
- Informe Oclusion - AgipDocumento19 páginasInforme Oclusion - AgipDiana AgipAún no hay calificaciones
- Clasificación de Lesiones Cariosas Mount HumeDocumento1 páginaClasificación de Lesiones Cariosas Mount HumeJorge Alberto Hernández MenjívarAún no hay calificaciones
- Curso de Roberto VelasquezDocumento31 páginasCurso de Roberto VelasquezPedro Wottan FerAún no hay calificaciones
- Nomenclatura DentariaDocumento8 páginasNomenclatura DentariaMICHELLE DANIELA CHICO MELGAREJOAún no hay calificaciones
- Protesis Parcial Removible Roosevelt 5 ComponentesDocumento67 páginasProtesis Parcial Removible Roosevelt 5 ComponentesKatherine Castillo AstoAún no hay calificaciones
- 306 CASOCLINICO AcercamientoOrtopediaMaxilares OptDocumento15 páginas306 CASOCLINICO AcercamientoOrtopediaMaxilares OptLizeth J. SandovalAún no hay calificaciones
- Analisis de Oclusion A Travez de ModelosDocumento11 páginasAnalisis de Oclusion A Travez de ModelosMarcoOrduzAún no hay calificaciones
- Placa bacteriana: causante de caries y enfermedad periodontalDocumento2 páginasPlaca bacteriana: causante de caries y enfermedad periodontalAbby DagmarAún no hay calificaciones
- Secuencia de Poste de FibraDocumento14 páginasSecuencia de Poste de FibraPedro Luna ToledanoAún no hay calificaciones
- Joselyn Flores NuevoDocumento18 páginasJoselyn Flores NuevoPaul PaguayAún no hay calificaciones
- PreventivaDocumento6 páginasPreventivaMontserrat Magos CoronadoAún no hay calificaciones
- Fundamentos de Diagnostico en OdontologiaDocumento11 páginasFundamentos de Diagnostico en OdontologianicoAún no hay calificaciones
- Evaluación Diagnóstica QuintosDocumento23 páginasEvaluación Diagnóstica QuintosJohanna OrozcoAún no hay calificaciones
- Tarifario de prestaciones de salud de la Clínica MVDocumento22 páginasTarifario de prestaciones de salud de la Clínica MVRamiro Varas FernandezAún no hay calificaciones
- Evolucion de La Patologìa Oclusal.Documento10 páginasEvolucion de La Patologìa Oclusal.angi paola puicon ruizAún no hay calificaciones