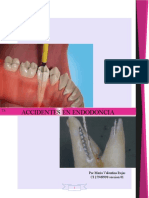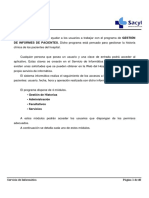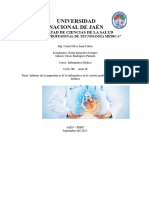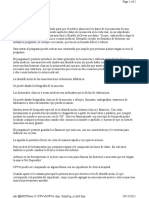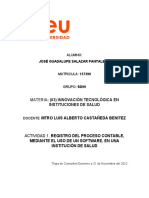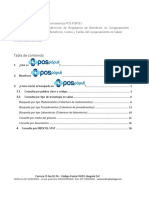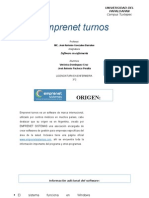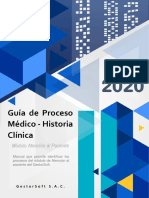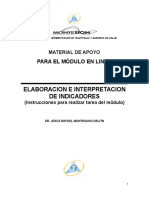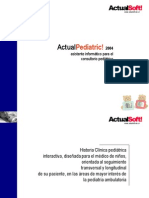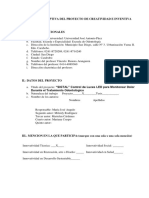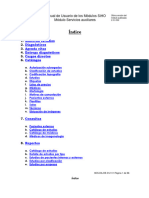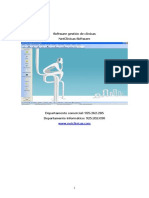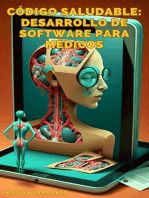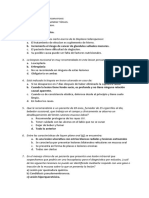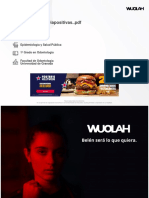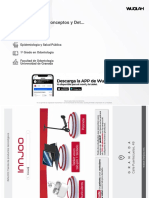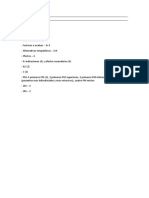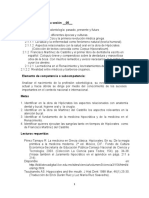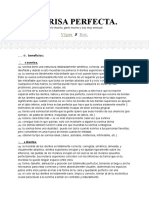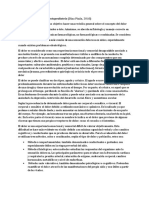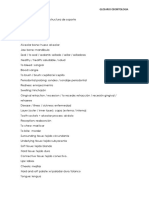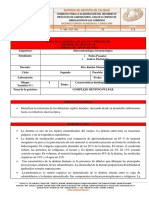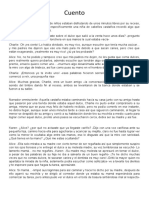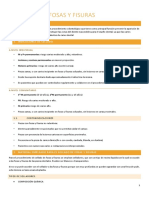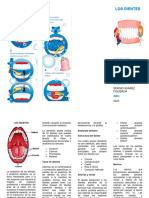Documentos de Académico
Documentos de Profesional
Documentos de Cultura
Odontologia Seminario Natura 2014-2015
Cargado por
Taha Boulaala BanziTítulo original
Derechos de autor
Formatos disponibles
Compartir este documento
Compartir o incrustar documentos
¿Le pareció útil este documento?
¿Este contenido es inapropiado?
Denunciar este documentoCopyright:
Formatos disponibles
Odontologia Seminario Natura 2014-2015
Cargado por
Taha Boulaala BanziCopyright:
Formatos disponibles
Práctica NATURA+: Manejo de un sistema de
información odontológica
Informática Aplicada a la Odontología
Dpto. Ciencias de la Computación e Inteligencia Artificial
Facultad de Odontología. Universidad de Granada
1. Introducción ..................................................................................................... 3
2. Recordatorio de algunas funciones ......................................................................... 3
3. Historial del paciente .......................................................................................... 5
4. El odontograma ................................................................................................. 8
5. Modulo de imágenes ........................................................................................ 12
6. ¿Qué hemos aprendido? .................................................................................... 14
7. Anexo: Módulo de Periodoncia ............................................................................ 14
NATURA+: Programa de gestión de historias clínicas – Informática aplicada a Odontología 2
1. Introducción
En este seminario vamos a proceder a repasar las funcionalidades básicas de la aplicación de
gestión de historias clínicas natura+. Este guión presupone que ya ha trabajado previamente con
natura+ y conoce sus funcionalidades básicas.
Importante: Antes de comenzar este guión debe
haber leído los contenidos del guión
Intrucciones+Natura.pdf ya que este guión
cuenta con que ya conoce dichas instrucciones.
2. Recordatorio de algunas funciones
Ahora vamos a proceder a recordar algunas funcionalidades básicas de la aplicación. Recuerde
que- dado su acceso como estudiante- no tiene acceso a toda la funcionalidad de la aplicación.
Teclas de acceso rápido
Se puede acceder a las diferentes partes del programa por 2 vías: pulsando el ratón o por medio
de atajos de teclado, según se indican a continuación.
F1 – Ayuda
F2 – Parámetros
F3 – Selección de Pacientes
F4 – Gastos
F5 – Tratamientos
F7 – Facturación Automática
F8 – Odontograma
F10 – Menús
NATURA+: Programa de gestión de historias clínicas – Informática aplicada a Odontología 3
Principales iconos de la aplicación
Indicamos la funcionalidad de los principales iconos de la aplicación. Recuerde que usted no tiene
acceso a toda la funcionalidad.
El símbolo superior sirve para minimizar la pantalla; el inferior permite cerrar la
ventana en la que estemos situados
Abre la ayuda en línea del programa
Sale de la aplicación
Abre Internet Explorer
Accede a la ficha de pacientes
Accede al odontograma del paciente
Abre el historial del paciente
Accede a facturación
Accede a presupuestos
Abre la agenda de citas
Imprime la ficha actual
Verá en la pantalla el dispositivo de video conectado a su ordenador
Conecta con el sistema de radiografía digital
Accede al módulo de toma de decisiones
Operaciones con los registros de la base de datos
La aplicación natura+ es –en el fondo- una base de datos. La mayor parte del tiempo utilizará las
funciones propias de las bases de datos. A continuación se indican los principales iconos.
NATURA+: Programa de gestión de historias clínicas – Informática aplicada a Odontología 4
Busca un dato específico
Añade nueva ficha de datos
Borra la ficha actual
Se posiciona en el primer registro
Pasa al registro anterior
Pasa al registro siguiente
Se posiciona en el último registro
Graba últimos datos introducidos
Cancela cambios
3. Historial del paciente
En el historial están contenidos los datos de los tratamientos realizados al paciente o bien
presupuestados o diagnosticados. Tanto el aspecto clínico como el económico se reflejan en esta
pantalla.
Para llegar a esta pantalla se puede pulsar el icono , desde el menú Pacientes o pulsar la
tecla de Mayúscula y simultáneamente F6.
Accederá al paciente en el que esté situado en la ficha de paciente o bien puede cambiar de
paciente si pulsa en la lupa que está situada a la derecha de su nombre.
Las líneas pueden verse coloreadas si deseamos apreciar- lo mejor con los mismos colores usados
en el odontograma; para ello pulsaremos en la casilla En colores.
NATURA+: Programa de gestión de historias clínicas – Informática aplicada a Odontología 5
Cuando se encuentre en el código de tratamiento y no sepa cuál es el código del mismo, pulse
sobre la flecha de la casilla y se desplegará la ventana con todos ellos; entonces elija uno pulsando
con el ratón sobre el código. Automáticamente le aparecerá la descripción, precio y tiempo del
mismo.
También puede indicar parte del código inicial y se despliega la tabla en la posición mas cercana a
la que Ud. escribió. Tenga en cuenta que la aplicación es interactiva por lo tanto todo lo que haga
en el historial quedará fielmente reflejado en el odontograma. Inmediatamente después de indicar
el estado de la intervención, le aparece una ventana con los posibles colores con los que puede
dibujar en el odontograma al objeto de que lo elija. Si pulsa Enter le asignará el normal por
defecto.
Cómo borrar una línea del historial
Pulse con el ratón con un doble click en el número que le indica el orden de tratamiento
y el ordenador le pedirá confirmación; si lo confirma le reactualizará el historial. Al borrar
la línea del historial también desaparece en el odontograma; si la línea fuera de
presupuesto, no puede borrarla y debe hacerlo desde el presupuesto.
NATURA+: Programa de gestión de historias clínicas – Informática aplicada a Odontología 6
Si accede a la aplicación como alumno no podrá borrar una línea del
historial sin la autorización previa del profesor.
Cómo añadir una línea de historial
Sitúese en la última línea y pulse el cursor hacia abajo o pulse en el icono Nuevo; se abre una
nueva línea en la que introducir los datos; al llegar al último campo y pulsar Enter, la línea queda
automáticamente añadida o también si pulsa en el icono correspondiente de Aceptar de la barra
superior. No se preocupe de la fecha, el ordenador se la clasificará y la pondrá en el lugar
adecuado.
La sigla E significa Estado; en este campo tiene tres posibilidades:
D- Diagnóstico, E- Estado Anterior y T- Tratamiento.
Si en este campo pulsa Enter, tomará por defecto T de Tratamiento; a continuación le pide el color
con el que quiere que se grabe en el odontograma; si pulsa Enter recoge el color por defecto.
Si accede a la aplicación como alumno no podrá añadir una línea de
tratamiento al historial sin la autorización previa del profesor.
NATURA+: Programa de gestión de historias clínicas – Informática aplicada a Odontología 7
Ejercicio
Seleccione un paciente de prueba y realice
las siguientes acciones en el historial del
paciente:
• Indique que el estado previo del
paciente presenta una caries clase III en
una pieza dental de su elección.
• Indique como diagnóstico una
obturación adecuada para la patología del
apartado anterior
• Añada también un diagnóstico de
Prótesis Fija de 3 piezas de porcelana. Las
piezas afectadas quedan a su elección.
• Incluya el diagnóstico de una
prótesis removible.
4. El odontograma
El odontograma es junto a la ficha de paciente y el historial de paciente una de las partes
fundamentales en las que se basa la aplicación.
Se basa en esta ficha, puesto que la introducción de la información se hará en la mayoría de los
casos desde éste gráfico.
La información que se introduzca en esta pantalla irá a parar al historial o al presupuesto según
proceda en cada caso.
Secciones de la pantalla
Repasamos a continuación las partes en las que se divide la pantalla.
Al igual que en la ficha del paciente y en el historial, el ter- cio inferior de la pantalla está destinado
a visualizar el historial, la relación de los presupuestos del paciente o sus imágenes.
En la parte central tenemos el gráfico dental y en el lado derecho, tenemos los diferentes
tratamientos posibles a aplicar y debajo las operativas, la selección de doctor, color, tipo de
odontograma e iconos auxiliares.
NATURA+: Programa de gestión de historias clínicas – Informática aplicada a Odontología 8
Iconos del odontograma
Los principales iconos de esta ventana son:
Extracción
Corona
Curetaje
Endodoncia
Apicectomía
Perno
Obturación
Varios: Sensibilidad, Movilidad y Pieza incluida
NATURA+: Programa de gestión de historias clínicas – Informática aplicada a Odontología 9
Sellador de fisuras
Implante
Esquelético
Puente
Prótesis
Ortodoncia
Radiografía
Flúor
Sarro o limpieza
Introducción genérica de tratamientos
Se explica a continuación la forma genérica en que se deben introducir los tratamientos y
después se particula riza por el tipo de operativa.
Escoja el Tipo de Odontograma: Adulto, Infantil o Mixto.
Adulto Infantil Mixto
En el cuadro Operativa, debe escoger entre las 4 diferentes posibilidades:
Tratamiento, Diagnóstico,
Presupuesto y Estado Anterior
Determine en el icono el tratamiento a aplicar.
Indique la o las piezas en las que se aplica el trata- miento.
Repita este proceso con cada uno de los tratamientos que desee realizar.
Pulse sobre el icono de Confirmar operativas
NATURA+: Programa de gestión de historias clínicas – Informática aplicada a Odontología 10
En la ventana donde aparece la lista de tratamientos introducidos, varíe los datos
que considere, tales como precios, código, descripción, etc.
Pulse finalmente sobre el icono de Aceptar.
Cómo funciona la ventana de confirmación
Una vez ha marcado todos los tratamientos en cualquier operativa, le aparece la siguiente
ventana como confirmación de los mismos.
Los campos que contiene cada línea son: Fecha, Doctor, Código de Tratamiento, Cantidad (Número
de tratamientos iguales realizados), Tiempo (duración del tratamiento), Pieza, Estado, Facturable Si
o No, Mutua, en el caso de que sea facturable a una mutua, Importe del tratamiento y cantidad
cobrada.
La duración del tratamiento en minutos, será por defecto la que se haya indicado en el fichero de
tratamientos, aunque puede variarla.
Puede añadir una nota u observación al tratamiento pulsando en el icono con el lápiz y
escribiendo su anotación. Una vez que esté conforme con lo que se indica en esta ventana pulse
en Aceptar; si desea anular todos los tratamientos introducidos pulse en Anular.
NATURA+: Programa de gestión de historias clínicas – Informática aplicada a Odontología 11
Ejercicio
Seleccione un paciente de prueba y realice
las siguientes acciones en el
odontograma:
• Indique que el estado previo del
paciente presenta una caries clase IV en
una pieza dental de su elección.
• Indique como diagnóstico una
obturación adecuada para la patología del
apartado anterior
• Añada también un diagnóstico de
Prótesis Fija de 3 piezas de zirconio. Las
piezas afectadas quedan a su elección.
• Incluya el diagnóstico de una
prótesis parcial.
5. Modulo de imágenes
Natura Dental incorpora un programa de tratamiento de imágenes propio, al que puede acceder
desde la ficha del paciente. Después de haber pulsado sobre el icono de Cargar álbum ,
pulse después en el icono del pincel . También puede acceder desde el menú Utilidades –
Tratamiento de Imágenes.
Una vez seleccionada la imagen podemos analizarla usando el zoom o realizar modificaciones
sobre ella utilizando las distintas herramientas disponibles:
NATURA+: Programa de gestión de historias clínicas – Informática aplicada a Odontología 12
Realiza un zoom sobre la imagen
Escribe texto en la imagen
Selecciona una zona rectangular en la imagen
Dibuja un cuadrado en la imagen
Realiza medidas sobre la imagen
Dibuja líneas sobre la imagen
Dibuja una línea de trazo libre sobre la imagen
Dibuja una mancha con forma de spray en la imagen.
Borra parte de la imagen
Toma el color del pixel sobre el que está el cursor.
Menú donde se pueden aplicar efectos especiales a la imagen.
Conjunto de herramientas para procesar la imagen.
Menú para ver las propiedades de la imagen y modificarlas.
NATURA+: Programa de gestión de historias clínicas – Informática aplicada a Odontología 13
Ejercicio
Seleccione una radiografía del paciente de
prueba y realice las siguientes acciones
módulo de imágenes:
• Haga zoom en una zona de la
radiografía y borre parte de la imagen.
• Utilice la opción del menú efectos
para añadir un efecto de su elección a la
radiografía.
• Seleccione una zona de la imagen,
cópiela y péguela en un fichero Word.
• Imprima el fichero Word en un
fichero en formato pdf.
6. ¿Qué hemos aprendido?
• Hemos repasado las principales opciones de Natura+
• Hemos recordado como trabajar con el historial del paciente
• Hemos recordado como trabajar en el odontograma del paciente.
• Hemos aprendido como modificar imágenes en Natura +.
7. Anexo: Módulo de Periodoncia
En este anexo vamos a describir brevemente las principales opciones de uno de los módulos de
Natura+, el módulo de periodoncia. Lea este anexo si ya ha concluido con todos los ejercicios de la
práctica.
Generalidades
Natura Perio es un módulo adicional a Natura Dental que le permitirá tener un control
informatizado total sobre la información que maneja de sus pacientes bajo tratamiento
periodontal.
Básicamente consta de dos pantallas principales, en las que se realiza la introducción de los datos
y a partir de estas, se pueden obtener informes, gráficos comparativos e información adicional.
El acceso a Natura Perio, se realiza desde la propia ficha del paciente o desde el odontograma
mediante la pulsación del icono .
En todos los casos se accede siempre a la ficha del periodontograma y desde ésta al resto del
módulo.
NATURA+: Programa de gestión de historias clínicas – Informática aplicada a Odontología 14
Para salir a la aplicación general pulse sobre el icono .
Inicio de la aplicación
Cuando pulse el icono de periodoncia y entre en el periodontograma, quedará
seleccionado el paciente desde el que haya entrado y el doctor que tenga en la ficha del
paciente.
Si el paciente tiene estudios periodontales realizados se sitúa en el último estudio, y si
fuera nuevo se generará un nuevo periodontograma.
En la imagen siguiente puede apreciar un paciente con estudios en el que aparece el
periodontograma completo con tratamientos y valores.
Si necesita ayuda en cualquier momento puede pulsar la tecla de función F1 y accederá a la pantalla
de ayuda relacionada con el lugar donde se encuentre, no obstante al situar el puntero del ratón
encima de algún lugar se le abre un indicador de lo que realiza.
Zonas de la pantalla. Botones e iconos
En la pantalla del periodontograma se pueden apreciar cinco grandes zonas. Las partes superior
e inferior están ocupadas por la tabla que contiene los valores de las mediciones efectuadas, con
las piezas superiores e inferiores respectivamente en sus caras vestibular y palatina o lingüal.
El centro de la pantalla está ocupado por el periodontograma gráfico.
NATURA+: Programa de gestión de historias clínicas – Informática aplicada a Odontología 15
A la izquierda del gráfico vemos el doctor, la relación de los diferentes estudios que se le han
realizado al paciente, imágenes tomadas al paciente y un grupo de botones que realizan las
siguientes acciones:
Implante: coloca un implante en sustitución de la pieza sobre la que se marca.
Extracción: extrae la pieza, la hace desaparecer.
Contacto alimentario: indica si la pieza tiene con- tacto abierto, con dos líneas paralelas en
color rojo, entre las caras oclusales.
Sangrado: indica con una pequeña elipse de color rojo, si la pieza sangra o no lo hace.
Extrusión: con una flecha que apunta hacia arriba se indica la extrusión.
Reconstrucción: indica si la pieza está reconstruida, con un rectángulo en color verde dentro
de la cara oclusal en las vistas palatina o lingüal.
Furca: indica los posibles grados de furca que se encuentran en la pieza. Desde grado 0 a
grado 3 mediante símbolos triangulares.
Impacto alimentario: mediante una flecha en color rojo en la raíz, indica si hay impacto por
causa alimentaria.
Supurado: indica con una pequeña elipse de color amarillo, si la pieza supura o no lo hace.
Inclinación: con una flecha que apunta hacia abajo se indica la inclinación. Los
botones que se indican a continuación, sitúan un número dentro de la pieza que indica la
movilidad de la misma de 0 a 3. El color del número depende de la gravedad:
Comparación de estudios: realiza los estudios comparativos de dos o más estudios
e indica si mejora, empeora o sigue igual.
Acceso a parámetros: accede a la pantalla de definición de parámetros; en ella se
pueden configurar los colores a usar por defecto y las líneas que dibujaremos.
NATURA+: Programa de gestión de historias clínicas – Informática aplicada a Odontología 16
Zoom: amplía el periodontograma por cuadrantes; puede ver todos los detalles
de un cuadrante.
Tratamiento: accede a la pantalla en la que se indica el tratamiento del paciente.
Diagnóstico: accede a la pantalla en la que se indica el diagnóstico del paciente.
Anamnesis: accede a la ventana de introducción de datos de la anamnesis.
Índices: accede a la pantalla de introducción de datos para el cálculo de gingivitis y
placa.
Nuevo: limpia la pantalla de datos y la prepa- ra para comenzar un nuevo estudio.
Eliminar: borra todo el estudio que estemos visualizando.
Imprimir: imprime el gráfico o los datos periodontales.
Muestra las imágenes del paciente, pudiendo abrir una imagen
haciendo doble clic sobre ella. De esta forma, usted podrá modificar, apliar, imprimir o realizar
cualquier operación con la imagen.
Modo de operación habitual en el odontograma
Si desea realizar un estudio nuevo pulse sobre el icono
. Le aparecerá la siguiente pantalla:
Si elige Leer del Odontograma, que es la respuesta por defecto, leerá el odontograma
NATURA+: Programa de gestión de historias clínicas – Informática aplicada a Odontología 17
actual del paciente y tras- pasará al periodontograma los implantes y extracciones que
ya existan.
Si elige Leer del estudio Actual, recogerá los datos antes citados del estudio en el que
se encuentre y por último si escoge Crear uno vacío, no recogerá ningún dato externo.
Si Ud. escogió Crear uno vacío y desea ponerle Vd. mismo los implantes y extracciones puede
hacerlo con los botones correspondientes, pero tenga en cuenta que estos datos aquí
introducidos no son interactivos con el odontograma normal y no se verán en él reflejados.
La tabla de valores de sondaje
Cada pieza tiene tres posibles medidas tanto por su cara vestibular como por la palatina o lingüal
de dos dígitos cada una de ellas, con un máximo de 18, siempre que la suma de la recesión
gingival y la profundidad de sondaje no sumen ambas esa cantidad.
El movimiento en la tabla se produce de una celda a la siguiente situada a su derecha, comenzando
por las superiores. Cuando se acaba la fila superior, comienza en la misma fila de la tabla inferior, al
terminar en la inferior, se traslada a la siguiente fila en la tabla superior y así sucesivamente.
El gráfico es totalmente interactivo de manera que cada vez que se introduce un dato, se
representa gráficamente y de la misma manera el dato calculado de la Pérdida de Inserción es
calculado automáticamente.
Si una celda no contiene valores pase a la siguiente pulsando Enter o el cursor a la derecha,
pero no teclee 000000, ya que la posterior visualización será más clara.
En cualquier caso si la medida de la profundidad de sondaje fuera por ejemplo de : 0 2 3,
deberá teclear:
000203, siempre con los seis dígitos.
Las líneas del periodontograma están separadas entre sí una distancia que representa a 2 mm.
Profundidad de sonda
Los valores de la profundidad de sonda pueden ser intro- ducidos manualmente o bien por medio
de una sonda automática como más adelante se verá.
Estos valores se representarán a partir de la línea que marca el nivel de la encía, es decir de la línea
que está marcando la recesión gingival, por defecto en color mora- do, y se indican mediante barras
rectangulares de la medida indicativa, normalmente en color verde.
Si en la ficha de parámetros hemos indicado que queremos que se represente el límite de alerta,
entonces, se dibujarán los dos primeros milímetros en color verde y el resto en el color indicado en
parámetros, normalmente en color rojo.
Existe una línea en color amarillo, que nos indica la variación de la profundidad de bolsa sin tener
en cuenta la recesión gingival, por si pudiera tener interés para algún usuario.
NATURA+: Programa de gestión de historias clínicas – Informática aplicada a Odontología 18
Recesión gingival
La recesión gingival como se acaba de describir es marcada por una línea continua del color
indicado en parámetros, generalmente en color morado.
Pérdida de inserción
La pérdida de inserción resulta de la suma de los dos valores antes fijados, es decir profundidad de
bolsa y recesión gingival, y por defecto, se presenta en color azul, pero como venimos diciendo
se puede definir su color en la ficha de parámetros.
Vd. puede decidir lo que quiere representar en cada momento, realizando la modificación
adecuada en la ficha de parámetros, pero tenga en cuenta que estos cambios afectan a todos los
estudios.
Modo de operación habitual en la indicación de los índices de gingivitis y placa
Los índices de gingivitis y placa se calculan por la formula especificada por el Método de O’leary,
utilizada en una gran cantidad de escuelas de odontología.
Para realizar la introducción de los datos correspondientes a la Gingivitis y a la Placa, debe pasar a la
correspondiente pantalla, pulsando el botón .
Al pulsar sobre este botón se accede a la siguiente pantalla:
En esta pantalla se observan dos odontogramas en la parte superior, vistos por su cara oclusal y
NATURA+: Programa de gestión de historias clínicas – Informática aplicada a Odontología 19
dividida la pieza en 4 cuadrantes, el de la izquierda nos indica el índice de gingivitis y el de la
derecha el de placa.
Si la pieza en el periodontograma no existe tampoco existirá en estos y si tuviese un implante,
aparecerá un circulo interior para indicarlo, en ninguno de los casos podremos indicar placa o
gingivitis.
Justo debajo de los odontogramas, tenemos los botones con los que podremos indicar lo
siguiente:
Implante: para situar implantes.
Extracción: para situar piezas extraídas.
Exploración: si la pieza ha sido explorada y no hemos encontrado nada en ella.
Estudio: si el cuadrante de la pieza en el que pulsa- mos tiene placa o signos de gingivitis.
Inmediatamente unas barras nos indican el porcentaje de índice de placa y gingivitis.
En la parte izquierda vemos un campo que nos indica la fecha y el doctor que realizó el estudio y
en la parte inferior los diferentes estudios realizados.
Un estudio de gingivitis o placa siempre estará relacionado con el correspondiente
periodontograma por lo tanto no se podrá realizar ninguno nuevo si antes no lo hemos
abierto en el periodontograma como nuevo.
Es indistinto el orden y por lo tanto, marcar primero en uno u otro gráfico o antes las
piezas exploradas o las estudiadas.
En todo caso como es lógico si la pieza esta extraída o tiene un implante no se puede
explorar ni estudiar.
Estudio
Cuando se pulsa sobre Estudio e inmediatamente hace clic sobre el cuadrante
correspondiente, la pieza se marca como explorada en ambos gráficos. Por lo tanto el
cuadrante se colorea si es de gingivitis en color rojo y si es de placa en color azul y se
sitúa un punto amarillo sobre la pieza indicando que ha sido explorada.
Al mismo tiempo se va realizando el cálculo del índice, que veremos en la barra correspondiente.
NATURA+: Programa de gestión de historias clínicas – Informática aplicada a Odontología 20
Piezas exploradas y estudiadas
Exploración
Cuando pulsamos sobre Exploración y hacemos clic sobre las piezas, se van marcando puntos
amarillos sobre las piezas marcadas, en ambos gráficos.
La fórmula utilizada para el cálculo del índice es la siguiente: Indice = (Nº de sup. con placa / Nº de
sup. explor.)* 100
Si la pieza es un implante o está extraída evidentemente no se tendrá en cuenta en el momento de
realizar el cálculo.
Diagnóstico
Existe un diagnóstico por paciente y por otra parte, puede guardar uno de ellos como standard
para aplicarse de forma habitual a todos los pacientes.
Observará en esta pantalla, cajas con flechas, denomina- das combo, en estas cajas y pulsando en
las flechas, se nos muestran las diferentes opciones que por programa se han previsto, no
obstante Vd. puede introducir un texto libremente en ellas.
NATURA+: Programa de gestión de historias clínicas – Informática aplicada a Odontología 21
NATURA+: Programa de gestión de historias clínicas – Informática aplicada a Odontología 22
También podría gustarte
- Manual de UsuarioDocumento38 páginasManual de UsuarioHcanoAaryyHcAún no hay calificaciones
- (Proyecto Final) - Entrevista #1Documento3 páginas(Proyecto Final) - Entrevista #1kazemanAún no hay calificaciones
- PLM OdontologiaDocumento22 páginasPLM OdontologiaJuan Severiano FelicianoAún no hay calificaciones
- Fisio WinDocumento5 páginasFisio WinMiguel AngelAún no hay calificaciones
- Epac Anestesiologia Muestra PDFDocumento30 páginasEpac Anestesiologia Muestra PDFHugo Robles Gómez50% (2)
- Guía rápida MEDORACyLDocumento16 páginasGuía rápida MEDORACyLFrancisco Sanz MonteroAún no hay calificaciones
- Accidentes en endodoncia: factores y prevenciónDocumento20 páginasAccidentes en endodoncia: factores y prevenciónMaria Valentína RojasAún no hay calificaciones
- Clase 13 - Etapas de Laboratorio en PPRDocumento11 páginasClase 13 - Etapas de Laboratorio en PPRGretyAún no hay calificaciones
- Edge - Wise GERARDO LARA MALAGONDocumento77 páginasEdge - Wise GERARDO LARA MALAGONFernanda Buenrsotro Leon100% (1)
- Manual Historias Clinicas EvolucionDocumento7 páginasManual Historias Clinicas Evolucionjpadilla cmpsAún no hay calificaciones
- Manual EnfermeríaDocumento33 páginasManual EnfermeríagiulianaAún no hay calificaciones
- Manual Usuario-Gestion OdontológicoDocumento45 páginasManual Usuario-Gestion OdontológicolobittoAún no hay calificaciones
- Manual OdontologiaDocumento14 páginasManual OdontologiacarlosjdjcAún no hay calificaciones
- Manual de Usuario Software de Odontología v1.0Documento26 páginasManual de Usuario Software de Odontología v1.0Karen CanoAún no hay calificaciones
- Herramienta AdministrativaDocumento4 páginasHerramienta AdministrativaLorenlubAún no hay calificaciones
- Manual Historia Clinica HospitalizacionDocumento92 páginasManual Historia Clinica HospitalizacionGerman HereiraAún no hay calificaciones
- Manual Historia DigitalDocumento40 páginasManual Historia DigitalRay GonzalezAún no hay calificaciones
- Manual Historia Clinica UrgenciasDocumento95 páginasManual Historia Clinica UrgenciasDaniela Pajaro MartinezAún no hay calificaciones
- Informe de InformaticaDocumento9 páginasInforme de InformaticaKEILA MONSALVE FUENTESAún no hay calificaciones
- Tecnología de La Información para Brindar Un Mejor Cuidado A Los PacientesDocumento6 páginasTecnología de La Información para Brindar Un Mejor Cuidado A Los PacientesyaripolancoAún no hay calificaciones
- Max Isakson DemofichaDocumento63 páginasMax Isakson DemofichaRodrigo SantosAún no hay calificaciones
- COYA Laboratorios SoftwareDocumento37 páginasCOYA Laboratorios SoftwareLuis AngelAún no hay calificaciones
- Funcionamiento CPVet-registro mascotasDocumento2 páginasFuncionamiento CPVet-registro mascotasAlberto GarcíaAún no hay calificaciones
- VidaSana GuiaCapacitacion v1.2Documento32 páginasVidaSana GuiaCapacitacion v1.2julia castilloAún no hay calificaciones
- Guía usuario historia clínica urgenciasDocumento95 páginasGuía usuario historia clínica urgenciasDanny Xavier Fernandez LopezAún no hay calificaciones
- BIESTU - Enfermeria y AdmisionDocumento12 páginasBIESTU - Enfermeria y AdmisionAlexander VelasquezAún no hay calificaciones
- Seis-Med. General y Especialista-Consulta Clinica-2018Documento115 páginasSeis-Med. General y Especialista-Consulta Clinica-2018NUTRICION ALBERGUEAún no hay calificaciones
- Consultorio OdontologicoDocumento30 páginasConsultorio OdontologicoFelix Caro BarretoAún no hay calificaciones
- Actividad 3 Jose SalazarDocumento7 páginasActividad 3 Jose SalazarJose PantaleonAún no hay calificaciones
- Actividad 1 - Ciencias de DatosDocumento5 páginasActividad 1 - Ciencias de DatosJesús LindadoAún no hay calificaciones
- s10 Condiciones GeneralesDocumento11 páginass10 Condiciones GeneralesD LopezAún no hay calificaciones
- Aplicaciones Útiles para El "Celular" Del PediatraDocumento25 páginasAplicaciones Útiles para El "Celular" Del PediatraJacobo Hernández V100% (1)
- Tarea 5 Conocer La TecnovigilanciaDocumento5 páginasTarea 5 Conocer La Tecnovigilanciadrogas san mateoAún no hay calificaciones
- Apunt Informatica 2019Documento60 páginasApunt Informatica 2019María De La Paz MonteroAún no hay calificaciones
- Manual Del Usuario - Pos Populi - 2020Documento30 páginasManual Del Usuario - Pos Populi - 2020erika cepedaAún no hay calificaciones
- Emprenet TurnosDocumento41 páginasEmprenet TurnosPachecoAún no hay calificaciones
- Manual de Usuario. RODRIGO - RENERY.GABRIELDocumento9 páginasManual de Usuario. RODRIGO - RENERY.GABRIELSego SaibotAún no hay calificaciones
- ManualdeUsuario Progra2Documento8 páginasManualdeUsuario Progra2XroZAún no hay calificaciones
- Registro atenciones odontológicasDocumento51 páginasRegistro atenciones odontológicasJorge Enrique Zarate AguinagaAún no hay calificaciones
- Actividad 7 - Entrega Proyecto FinalDocumento12 páginasActividad 7 - Entrega Proyecto FinalAlexander Grimaldi E.Aún no hay calificaciones
- Manual Sgss Consulta Externa - OdontologosDocumento51 páginasManual Sgss Consulta Externa - OdontologosAnonymous btCCHR9H50% (2)
- DETECTA GS02 GuiaProcesoMedico Historia ClínicaDocumento11 páginasDETECTA GS02 GuiaProcesoMedico Historia ClínicaMarco CaceresAún no hay calificaciones
- Proyecto ARENA Simulación de un Sistema HospitalarioDocumento11 páginasProyecto ARENA Simulación de un Sistema HospitalariodomeAún no hay calificaciones
- Sistema experto para control de diabetes tipo 2Documento26 páginasSistema experto para control de diabetes tipo 2tanher2301100% (1)
- Manual Intralab v11Documento11 páginasManual Intralab v11Ivan RamirezAún no hay calificaciones
- Material para El Ejercicio de IndicadoresDocumento11 páginasMaterial para El Ejercicio de IndicadoresHIilda V. SerranoAún no hay calificaciones
- Actual PediatricDocumento37 páginasActual PediatricKatherini J. ZetaAún no hay calificaciones
- Apps en Enfermeria Actividad 5Documento32 páginasApps en Enfermeria Actividad 5zaira pátriciaAún no hay calificaciones
- Software RAYEN - Manual AtencionesDocumento27 páginasSoftware RAYEN - Manual AtencionesFERNANDO ARANEDA PELDOZAAún no hay calificaciones
- (Proyecto Final) - Informe de RelevamientoDocumento2 páginas(Proyecto Final) - Informe de Relevamientokazeman100% (2)
- Historia Clinica Virtual-AmbulatoriaDocumento15 páginasHistoria Clinica Virtual-AmbulatoriaMia Coa MendiolaAún no hay calificaciones
- Tesis Sistema ExpertoDocumento11 páginasTesis Sistema ExpertoLuis Aguilar TejadaAún no hay calificaciones
- Instructivo PHC Psicología Actualizado Agosto 2019 PDFDocumento23 páginasInstructivo PHC Psicología Actualizado Agosto 2019 PDFPaula AtehortúaAún no hay calificaciones
- SE Diagnostico MedicoDocumento8 páginasSE Diagnostico MedicoJonathan Edward Garcia MonteroAún no hay calificaciones
- Info DentaclinicDocumento6 páginasInfo DentaclinicrazuetAún no hay calificaciones
- Prevención de Pinchazos Con AgujasDocumento7 páginasPrevención de Pinchazos Con AgujasKebyn Marca JuarezAún no hay calificaciones
- Trabajo Final-PilarDocumento8 páginasTrabajo Final-PilarRONAL FERNANDO QUINTERO VEGAAún no hay calificaciones
- Memoria Descriptiva SigtalDocumento7 páginasMemoria Descriptiva SigtalmcresposegoviaAún no hay calificaciones
- Curso 5 Sección 4 Editar EhrDocumento8 páginasCurso 5 Sección 4 Editar Ehryenypaola27Aún no hay calificaciones
- Manual Servicios auxiliaresDocumento96 páginasManual Servicios auxiliaresDANIEL CHAVEZ QUIROZAún no hay calificaciones
- Manual NetClinicas PDFDocumento32 páginasManual NetClinicas PDFalguialAún no hay calificaciones
- Código Saludable: Desarrollo de Software para MédicosDe EverandCódigo Saludable: Desarrollo de Software para MédicosAún no hay calificaciones
- Actividades GeroDocumento10 páginasActividades GeroTaha Boulaala BanziAún no hay calificaciones
- NeurofisiologíaDocumento228 páginasNeurofisiologíaTaha Boulaala BanziAún no hay calificaciones
- Aparato ReproductorDocumento66 páginasAparato ReproductorTaha Boulaala BanziAún no hay calificaciones
- Diapos EmbrioDocumento249 páginasDiapos EmbrioTaha Boulaala BanziAún no hay calificaciones
- Práctica EmbrioDocumento80 páginasPráctica EmbrioTaha Boulaala BanziAún no hay calificaciones
- Preguntas Examen Lesiones PrecancerosasDocumento2 páginasPreguntas Examen Lesiones PrecancerosasTaha Boulaala BanziAún no hay calificaciones
- 4-15 EpidemiologíaDocumento285 páginas4-15 EpidemiologíaTaha Boulaala BanziAún no hay calificaciones
- 1-2 Introducción y ConceptosDocumento93 páginas1-2 Introducción y ConceptosTaha Boulaala BanziAún no hay calificaciones
- Periodoncia IDocumento103 páginasPeriodoncia ITaha Boulaala BanziAún no hay calificaciones
- OrtoDocumento5 páginasOrtoTaha Boulaala BanziAún no hay calificaciones
- Unidad 2 Fase 3 Principales Hábitos de Higiene OralDocumento8 páginasUnidad 2 Fase 3 Principales Hábitos de Higiene OralPaola MirandaAún no hay calificaciones
- Complicaciones Del Uso Del Biberón, Tetinas y ChuponesDocumento37 páginasComplicaciones Del Uso Del Biberón, Tetinas y ChuponesAlfredo Sanchez GarciaAún no hay calificaciones
- Informe Denticion MixtaDocumento4 páginasInforme Denticion MixtaPaito Mafla RoseroAún no hay calificaciones
- Biocompatibilidad y Citotoxicidad de Los Cementos de Uso en EndodonciaDocumento8 páginasBiocompatibilidad y Citotoxicidad de Los Cementos de Uso en EndodonciaDaniel S. ContrerasAún no hay calificaciones
- Visión Global OdontologíaDocumento7 páginasVisión Global OdontologíaLibro DigitalAún no hay calificaciones
- Análisis Clínico Comparativo de Cinco Sistemas de Postes para Odontología Restaurativa Estudio Piloto PDFDocumento54 páginasAnálisis Clínico Comparativo de Cinco Sistemas de Postes para Odontología Restaurativa Estudio Piloto PDFVictoria Acosta0% (1)
- SMILE Sonrisa - Dientes Perfectos y Acomodados Ft. @V1PERDocumento2 páginasSMILE Sonrisa - Dientes Perfectos y Acomodados Ft. @V1PERFerAún no hay calificaciones
- Presentacion ACABADO DE MARGEN GINGIVALDocumento6 páginasPresentacion ACABADO DE MARGEN GINGIVALAxel MoraAún no hay calificaciones
- Anatomía de Los Rebordes EdéntulosDocumento4 páginasAnatomía de Los Rebordes EdéntulosPaola GutierrezAún no hay calificaciones
- TheraCal PT SpanishDocumento3 páginasTheraCal PT Spanishgiancarlo falconAún no hay calificaciones
- Trabajo Final Diplomado Any - 0 PDFDocumento34 páginasTrabajo Final Diplomado Any - 0 PDFMariano Montesinos AquinoAún no hay calificaciones
- Actividad CariogénicaDocumento2 páginasActividad CariogénicaVianey GarcíaAún no hay calificaciones
- Papers OdontoDocumento5 páginasPapers OdontoUrsula RidolfiAún no hay calificaciones
- 1406 4675 1 PB PDFDocumento8 páginas1406 4675 1 PB PDFJavier Farias VeraAún no hay calificaciones
- Patología de La EdentaciónDocumento20 páginasPatología de La EdentaciónJosé Francisco Reyes MosquedaAún no hay calificaciones
- Glosario OdontologiaDocumento15 páginasGlosario OdontologiaAlvaro AzagraAún no hay calificaciones
- Coronas VeneerDocumento30 páginasCoronas VeneerDany V100% (1)
- ProtesisDocumento12 páginasProtesisAnali CardonaAún no hay calificaciones
- Histo Dentino PulparDocumento9 páginasHisto Dentino PulparAndrea PuchaicelaAún no hay calificaciones
- GINGIVITISDocumento10 páginasGINGIVITISIgnacio DuranAún no hay calificaciones
- INFORME CORONA MimiDocumento5 páginasINFORME CORONA MimiWuanyerHDAún no hay calificaciones
- Wa0042Documento4 páginasWa0042Jiménez JLuísAún no hay calificaciones
- 1 Sellado de Fosas Y Fisuras: IntroducciónDocumento5 páginas1 Sellado de Fosas Y Fisuras: Introducciónmiguel coboAún no hay calificaciones
- CUADRIPTICODocumento2 páginasCUADRIPTICOJORGE LUIS HUANCA ALARCONAún no hay calificaciones
- Teoria 3Documento28 páginasTeoria 3Renzo MuñozAún no hay calificaciones
- Espaciamiento Dental: Opciones de TratamientoDocumento1 páginaEspaciamiento Dental: Opciones de TratamientoAlex Dario Tamaríz ChavezAún no hay calificaciones
- Clase 7: ESPIGOS: Dr. Esp. C.D. Claudia Cecilia Ruiz PanduroDocumento76 páginasClase 7: ESPIGOS: Dr. Esp. C.D. Claudia Cecilia Ruiz PanduroMaryPalaco100% (1)