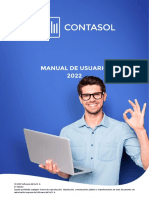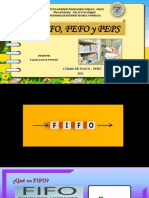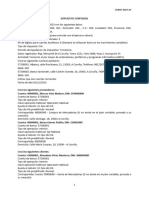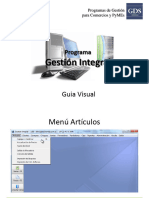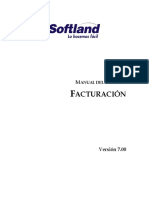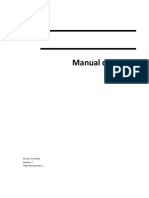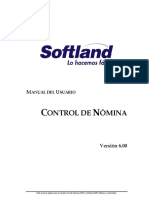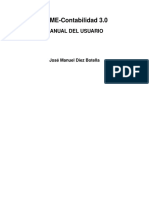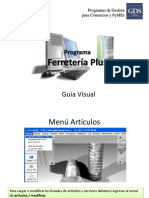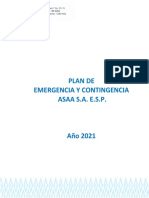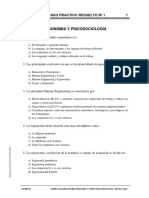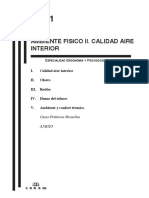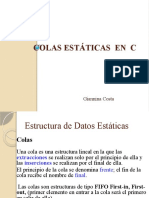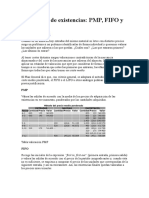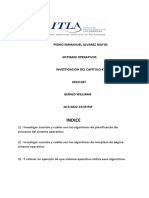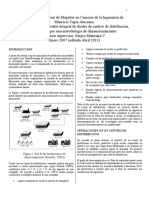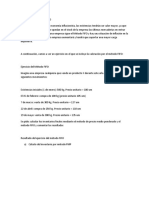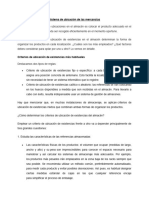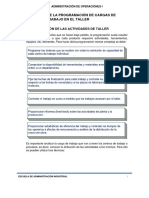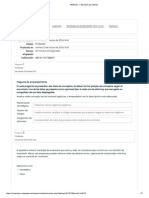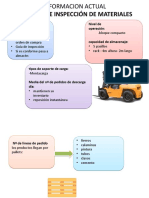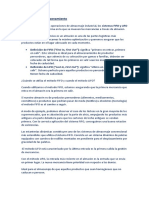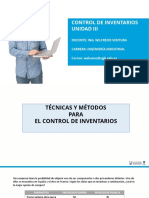Documentos de Académico
Documentos de Profesional
Documentos de Cultura
Manual Gestión Sage Murano PDF
Cargado por
Pepe MartinezTítulo original
Derechos de autor
Formatos disponibles
Compartir este documento
Compartir o incrustar documentos
¿Le pareció útil este documento?
¿Este contenido es inapropiado?
Denunciar este documentoCopyright:
Formatos disponibles
Manual Gestión Sage Murano PDF
Cargado por
Pepe MartinezCopyright:
Formatos disponibles
Manual de GESTIÓN
SAGE MURANO
Marketing Producto - SAGE Soluciones de Gestión Empresarial
Gestión Sage Murano
Índice del Manual
DESCRIPCIÓN FUNCIONAL DE LA APLICACIÓN ........................................................... 8
1. ¿QUÉ ES GESTIÓN SAGE MURANO? ..................................................................... 8
2. APLICACIONES CON LAS CUALES INTERACCIONA GESTIÓN SAGE MURANO ..... 10
CONFIGURACIÓN DE LA APLICACIÓN ...................................................................... 12
1. CREACIÓN DE EMPRESAS ................................................................................... 12
2. ASISTENTE DE CONFIGURACIÓN - COMPRAS Y VENTAS .................................... 12
2.1. General .................................................................................................................. 13
2.2. Stocks..................................................................................................................... 15
2.3. Almacenes ............................................................................................................. 21
2.4. Colores y Tallas ...................................................................................................... 23
2.5. Números de Serie .................................................................................................. 24
2.6. Facturación ............................................................................................................ 25
2.7. eFacturas ............................................................................................................... 31
2.8. Comisiones ............................................................................................................ 32
2.9. I.V.A. ...................................................................................................................... 35
2.10. Comentarios .......................................................................................................... 36
2.11. Contabilidad .......................................................................................................... 37
2.12. Pagos ..................................................................................................................... 38
2.13. Impagados ............................................................................................................. 39
2.14. Contab. Con Divisas ............................................................................................... 40
2.15. Estadísticas ............................................................................................................ 41
2.16. Informes ................................................................................................................ 46
2.17. Personalizar ........................................................................................................... 47
2.18. Períodos ................................................................................................................. 52
2.19. Punto de Venta ...................................................................................................... 53
2.20. Entrega a Cuenta ................................................................................................... 53
2.21. Gestión de Contratos............................................................................................. 54
2.22. Actualizar Datos..................................................................................................... 56
2.23. SAGE Retail ............................................................................................................ 57
3. ASISTENTE DE CONFIGURACIÓN – ENTORNO GENÉRICO .................................. 58
3.1. Contadores ............................................................................................................ 58
PREPARACIÓN Y DEFINICIÓN DE FICHEROS MAESTROS ........................................... 60
1. DIVISAS Y CAMBIOS ............................................................................................ 60
1.1. Mantenimiento de Divisas..................................................................................... 60
1.2. Mantenimiento de Cambio de Divisas .................................................................. 60
1.3. Entrada de Cambios Diaria .................................................................................... 61
1.4. Tipos de Conversión del euro ................................................................................ 62
1.5. Repercusión del trabajo con Divisas en Gestión ................................................... 63
2. CLIENTES ............................................................................................................. 76
2
2.1. Zonas ..................................................................................................................... 76
Página
2.2. Rutas ...................................................................................................................... 77
SAGE Soluciones de Gestión Empresarial
Gestión Sage Murano
2.3. Transportistas ........................................................................................................ 77
2.4. Clientes .................................................................................................................. 78
2.5. Potenciales y Referencias ...................................................................................... 91
2.6. Motivos de Baja ..................................................................................................... 94
2.7. Tratamiento de Domicilios de Cliente ................................................................... 94
2.8. Tratamiento de Cadenas de Cliente ...................................................................... 96
2.9. Definición de Contactos de Cliente ..................................................................... 100
2.10. Datos Maestros para CRM ................................................................................... 101
3. PROVEEDORES .................................................................................................. 108
4. TRATAMIENTO DE SERIES CLIENTE / PROVEEDOR ........................................... 109
5. PRODUCTOS ...................................................................................................... 112
5.1. Almacenes y Ubicaciones .................................................................................... 112
5.2. Envases ................................................................................................................ 113
5.3. Familias y Subfamilias.......................................................................................... 114
5.4. Temporadas ......................................................................................................... 115
5.5. Áreas de Competencia......................................................................................... 116
5.6. Artículos............................................................................................................... 117
5.7. Tratamiento de Agrupaciones ............................................................................. 136
5.8. Tratamiento de Tallas y Colores .......................................................................... 137
5.9. Grupo de Tallas .................................................................................................... 138
5.10. Colores ................................................................................................................. 139
5.11. Tratamiento de Idiomas ...................................................................................... 143
5.12. Tratamiento de Lotes .......................................................................................... 146
5.13. Tratamiento de Unidades de Medida ................................................................. 151
5.14. Tratamiento de Regalos y Ofertas especiales ..................................................... 175
6. COMISIONISTAS ................................................................................................ 183
6.13. Comisionistas ....................................................................................................... 183
6.14. Tratamiento de Comisionistas por Zona ............................................................. 190
6.15. Tratamiento de Jefe de Ventas ........................................................................... 193
6.16. Bonificaciones / Penalizaciones por Cobro ........................................................ 194
6.17. Bonificaciones / Penalizaciones por Ventas ....................................................... 196
7. EMPLEADOS ...................................................................................................... 197
8. DATOS ANALÍTICOS........................................................................................... 198
DEFINICIÓN Y JERARQUÍA DE PRECIOS .................................................................. 199
1. ARTICULOS POR CLIENTE .................................................................................. 199
2. ARTICULOS POR PROVEEDOR ........................................................................... 200
3. TRATAMIENTO DE TARIFAS PRECIO VENTA ..................................................... 201
4. TRATAMIENTO DE TARIFAS PRECIOS DE COMPRA........................................... 206
5. TRATAMIENTO DE TARIFAS - % DESCUENTO VENTA ....................................... 210
6. TRATAMIENTO DE TARIFAS - % DESCUENTO COMPRA .................................... 214
7. TRATAMIENTO DE DESCUENTOS POR CLIENTE FAMILIA / SUBFAMILIA .......... 217
8. TRATAMIENTO DE DESCUENTOS POR PROVEEDOR FAMILIA / SUBFAMILIA ... 220
9. TRATAMIENTO DE PRECIOS DESGLOSADO POR TALLA/COLOR ....................... 223
10. JERARQUIA DE PRECIOS EN COMPRAS Y VENTAS ............................................ 227
3
11. DETERMINACION DE PRECIOS .......................................................................... 230
Página
12. TRATAMIENTO DE CONDICIONES ESPECIALES ................................................. 234
SAGE Soluciones de Gestión Empresarial
Gestión Sage Murano
13. CAMBIO DE PRECIOS ........................................................................................ 240
FUNCIONAMIENTO DEL IVA .................................................................................. 243
1. ESQUEMA DE FUNCIONAMIENTO .................................................................... 243
1.1. IVA POR CLIENTE / PROVEEDOR (Mantenimiento de Clientes / Proveedores) ... 243
1.2. IVA GENERAL POR EMPRESA ............................................................................... 244
1.3. IVA VARIABLE POR ARTICULO.............................................................................. 244
2. IVA POR CLIENTE O PROVEEDOR ...................................................................... 245
3. IVA POR EMPRESA ............................................................................................ 247
4. IVA VARIABLE POR ARTÍCULO ........................................................................... 249
GESTIÓN DE VENTAS ............................................................................................ 252
1. ESQUEMA DE FUNCIONAMIENTO .................................................................... 252
2. OFERTAS ........................................................................................................... 253
2.1. Aspectos Iniciales a tener en cuenta ................................................................... 253
2.2. Entrada de Ofertas - Operativa ........................................................................... 260
2.3. Generar Pedido.................................................................................................... 264
2.4. Otras opciones ..................................................................................................... 269
2.5. Informes de Ofertas Pendientes.......................................................................... 276
2.6. Eliminador de Ofertas.......................................................................................... 276
3. PEDIDOS ............................................................................................................ 278
3.1. Aspectos Iniciales a tener en cuenta ................................................................... 278
3.2. Entrada de Pedidos (Operativa) .......................................................................... 281
3.3. Captura Ofertas ................................................................................................... 281
3.4. Servir Pedidos ...................................................................................................... 285
3.5. Replicar Pedidos de Venta ................................................................................... 289
3.6. Otras Opciones .................................................................................................... 293
3.7. Informes de Pedidos Pendientes ......................................................................... 295
3.8. Eliminador de Pedidos ......................................................................................... 296
3.9. Servir Pedidos ...................................................................................................... 297
3.10. Servir Pedidos Automáticos................................................................................. 298
3.11. Generar Pedidos de Compra a partir de los Pedidos de Venta ........................... 301
3.12. Gestión de Pedidos .............................................................................................. 307
4. ALBARANES ....................................................................................................... 320
4.1. Aspectos Iniciales a tener en cuenta ................................................................... 320
4.2. Entrada de Albaranes (Operativa) ....................................................................... 323
4.3. Servir Pedidos ...................................................................................................... 323
4.4. Facturación desde Albaranes .............................................................................. 328
4.5. Generación del Packing List ................................................................................. 331
4.6. Generación de Etiquetas de Envío....................................................................... 343
4.7. Replicar Albaranes de Venta ............................................................................... 345
4.8. Otras opciones ..................................................................................................... 349
4.9. Impresión de Albarán de Envío ........................................................................... 351
4.10. Eliminador de albaranes ...................................................................................... 352
4.11. Rebaje de Stocks.................................................................................................. 353
4.12. Informes Varios ................................................................................................... 355
4
5. FACTURAS ......................................................................................................... 355
Página
5.1. Proceso de Facturación Masivo ........................................................................... 355
SAGE Soluciones de Gestión Empresarial
Gestión Sage Murano
5.2. Generación de Abonos y Facturas Rectificativas................................................. 369
5.3. Generación de Abonos y Facturas Rectificativas................................................. 380
5.4. Rectificación de Facturas ..................................................................................... 382
5.5. Otras opciones ..................................................................................................... 388
5.6. E-Facturas ............................................................................................................ 391
6. GESTIÓN DE ENTREGAS A CUENTA................................................................... 401
6.1. Sin generar Facturas ............................................................................................ 402
6.2. Generando Facturas ............................................................................................ 404
7. GESTIÓN DE COMISIONES ................................................................................ 407
7.1. Proceso Básico de Gestión de Comisiones .......................................................... 407
7.2. Otras opciones ..................................................................................................... 412
8. CALCULOS ESTANDAR EN LAS ENTRADAS DE DATOS DE VENTAS ................... 416
8.1. Cálculo con IVA INCLUIDO = NO en la CABECERA del documento y en
Mantenimiento de Artículos ............................................................................................ 416
8.2. Cálculo con IVA INCLUIDO = SI en la CABECERA del documento y en
Mantenimiento de Artículos ............................................................................................ 417
8.3. Cálculo con IVA INCLUIDO = NO en la CABECERA del documento e IVA INCLUIDO =
SI en Mantenimiento de Artículos .................................................................................... 417
8.4. Cálculo con IVA INCLUIDO = SI en la CABECERA del documento e IVA INCLUIDO =
NO en Mantenimiento de Artículos ................................................................................. 417
GESTIÓN DE COMPRAS ......................................................................................... 418
1. ESQUEMA DE FUNCIONAMIENTO .................................................................... 418
2. OFERTAS ........................................................................................................... 419
2.1. Aspectos iniciales a tener en cuenta ................................................................... 419
2.2. Entrada de Ofertas (Operativa) .......................................................................... 419
2.3. Generar Pedido.................................................................................................... 420
2.4. Otras opciones ..................................................................................................... 421
3. PEDIDOS ............................................................................................................ 421
3.1. Aspectos iniciales a tener en cuenta ................................................................... 421
3.2. Entrada de Pedidos (Operativa) .......................................................................... 422
3.3. Capturar Ofertas .................................................................................................. 422
3.4. Recibir Pedidos .................................................................................................... 423
3.5. Otras opciones ..................................................................................................... 425
4. ALBARANES ....................................................................................................... 426
4.1. Aspectos iniciales a tener en cuenta ................................................................... 426
4.2. Entrada de Albaranes (Operativa) ....................................................................... 426
4.3. Recibir Pedidos .................................................................................................... 426
4.4. Facturar desde Albaranes .................................................................................... 428
4.5. Otras opciones ..................................................................................................... 428
5. FACTURAS ......................................................................................................... 429
5.1. Formas de Facturar en Compras ......................................................................... 429
5.2. Recepción de Facturas......................................................................................... 431
5.3. Otras opciones del Menú Procesos ..................................................................... 436
5.4. Como registrar una devolución a un proveedor ................................................. 438
5.5. Facturas Intracomunitarias.................................................................................. 438
5
5.6. Rectificación de Facturas de Proveedor .............................................................. 440
Página
5.7. Otras Opciones .................................................................................................... 446
SAGE Soluciones de Gestión Empresarial
Gestión Sage Murano
6. GESTOR DE EFACTURAS .................................................................................... 446
6.1. EFacturas Pendientes .......................................................................................... 449
6.2. EFacturas Procesadas .......................................................................................... 451
6.3. EFacturas Aceptadas............................................................................................ 454
6.4. EFacturas Rechazadas.......................................................................................... 455
7. NECESIDADES DE COMPRA ............................................................................... 456
7.1. Esquema de Funcionamiento .............................................................................. 457
8. TRATAMIENTO DE PARTIDAS Y NUMEROS DE SERIE ....................................... 468
8.1. Tratamiento de Partidas ...................................................................................... 468
8.2. Tratamiento de Números de Serie ...................................................................... 472
GESTIÓN DE ALMACÉN ......................................................................................... 483
1. OPERATIVA DIARIA ........................................................................................... 483
2. ASPECTOS INICIALES A TENER EN CUENTA ...................................................... 484
3. PROCESO DE TRABAJO...................................................................................... 488
4. OTRAS OPCIONES ............................................................................................. 490
5. TRASPASO ENTRE ALMACENES ........................................................................ 496
6. GESTIÓN DE INVENTARIOS ............................................................................... 498
6.1. Esquema de Funcionamiento .............................................................................. 498
6.2. Proceso de Trabajo .............................................................................................. 499
7. APERTURA DE EJERCICIO .................................................................................. 505
7.1. Finalidad y Proceso de Trabajo............................................................................ 505
8. BALANCES E INFORMES DE STOCK ................................................................... 507
8.1. Balances ............................................................................................................... 507
8.2. Rotación de Stocks .............................................................................................. 510
8.3. Análisis ABC (80/20 o Pareto) .............................................................................. 514
8.4. Informes de Control de Stocks e Informes Varios de Stock ................................ 519
8.5. Evolución del Stock .............................................................................................. 520
9. PROCESOS AUXILIARES ..................................................................................... 521
9.1. Cálculo del Stock Mínimo y Máximo ................................................................... 521
9.2. Traspaso de Tipos de Unidad .............................................................................. 524
CONSULTA DE LISTADOS, ESTADÍSTICAS Y CENTROS DE INFORMACIÓN................. 529
1. OPERATIVA BÁSICA EN LOS LISTADOS.............................................................. 529
2. ESTADÍSTICAS DE COMPRAS Y DE VENTAS ....................................................... 534
2.1. Aspectos Iniciales a tener en cuenta ................................................................... 534
2.2. Procesos de Actualización ................................................................................... 537
2.3. Informes Estadísticos y Consulta de Estadísticas ................................................ 538
2.4. Mantenimiento de Presupuesto de Ventas ........................................................ 543
3. OPERATIVA BÁSICA EN LOS LISTADOS.............................................................. 545
3.1. C.I. Cliente............................................................................................................ 546
3.2. C-I. Proveedor ...................................................................................................... 548
3.3. C.I. Comercial ....................................................................................................... 548
3.4. C.I. Artículo .......................................................................................................... 549
3.5. C.I. Almacén ......................................................................................................... 549
6
3.6. Consulta de Stock ................................................................................................ 550
Página
3.7. C.I. Documento .................................................................................................... 550
3.8. Trazabilidad de la Partida .................................................................................... 552
SAGE Soluciones de Gestión Empresarial
Gestión Sage Murano
3.9. C.I. Serie ............................................................................................................... 553
PROCESOS AUXILIARES ......................................................................................... 555
1. BORRADO DE EMPRESAS / EJERCICIOS ............................................................ 555
2. MODIFICADOR DE CAMPOS ............................................................................. 557
3. RECTIFICADOR DE STATUS ................................................................................ 559
4. ELIMINADOR DE REGISTROS............................................................................. 560
5. RECODIFICACIONES .......................................................................................... 561
6. EJECUTOR DE PROCESOS .................................................................................. 562
INTERACCIÓN ENTRE GESTIÓN Y OTRAS APLICACIONES SAGE MURANO ................ 564
1. RELACIÓN CON CARTERA SAGE MURANO ....................................................... 564
1.1. Que debemos tener en cuenta para el Traspaso de Vencimientos .................... 564
1.2. Distintas formas de Traspasos de Vencimiento .................................................. 565
2. RELACIÓN CON CONTABILIDAD SAGE MURANO.............................................. 567
2.1. Que debemos tener en cuenta para el Enlace a contabilidad ............................ 567
2.2. Traspaso de Liquidación de Comisiones .............................................................. 571
2.3. Definición de Cuentas Automáticas .................................................................... 573
2.4. Guías de Contabilización ..................................................................................... 574
3. RELACIÓN CON CONTABILIDAD ANALÍTICASAGE MURANO ............................ 582
3.1. Aspectos a tener en cuenta ................................................................................. 582
3.2. Que debemos tener en cuenta para el Traspaso de Vencimientos .................... 583
3.3. Como proceder cuando generamos imputaciones a guías de reparto analíticas 585
3.4. Implicaciones en las Guías de Contabilización .................................................... 586
7
Página
SAGE Soluciones de Gestión Empresarial
Gestión Sage Murano
DESCRIPCIÓN FUNCIONAL DE LA APLICACIÓN
1. ¿QUÉ ES GESTIÓN SAGE MURANO?
Gestión Sage Murano, nos permite llevar el tratamiento completo del ciclo de la venta, los
procesos de trabajo en compras y la gestión y control exhaustivo de los almacenes.
Todo el trabajo en Gestión Sage Murano se basa en la entrada de unos datos iniciales (entrada
de datos maestros) para poder relacionar toda la información introducida dentro de los
procesos operativos: necesitaremos por tanto, clientes, proveedores, artículos, almacenes,
comisionistas...y mucha otra información, que nos facilitará y automatizará al máximo el
trabajo dentro de la aplicación: cadenas de clientes, lotes de artículos, definición de tarifas,
etc...
Una vez entrada toda esta información inicial, ya podremos empezar a trabajar con los
procesos operativos propios de la aplicación.
Dentro de la estructura de menús Sage Murano, Gestión está repartido en las siguientes
opciones:
Inicio
Desde este menú, realizaremos la creación de empresas, definiremos los parámetros generales
de funcionamiento de la misma y entraremos los datos maestros.
8
Página
SAGE Soluciones de Gestión Empresarial
Gestión Sage Murano
Ventas
Dentro de este menú, encontraremos todas las opciones para realizar la gestión y control de
las ventas a clientes.
Compras
Opciones para realizar la gestión y control de las compras realizadas por la empresa.
Almacén
Para generar todos los procesos de gestión, control, y regularización de los stocks.
Además de estas opciones, debemos tener en cuenta que Gestión Sage Murano está planteada
como una aplicación estándar con múltiples opciones con la posibilidad, si fuese necesario, de
poder realizar adaptaciones y montajes especiales para cubrir las necesidades y
particularidades específicas de los usuarios de la aplicación.
Estas adaptaciones se pueden efectuar desde las Opciones de Personalización de la Consola de
9
Administración.
Página
SAGE Soluciones de Gestión Empresarial
Gestión Sage Murano
Sin embargo, en este curso no veremos las opciones de la Consola de Administración, ya que
nos centraremos en los aspectos del programa estándar.
2. APLICACIONES CON LAS CUALES INTERACCIONA GESTIÓN SAGE
MURANO
Una de las características más relevantes de Sage Murano es la interactividad existente entre
cada uno de sus módulos. Con relación a esto, se contempla la posibilidad de que ciertas
aplicaciones reciban información de otras.
Uno de los casos más significativos es el de Gestión ya que esta aplicación es la que más
información “exporta” hacia otros programas de Sage Murano. Concretamente, puede llegar a
enviar información a:
Cartera Sage Murano:
Se traspasan los vencimientos de las facturas tanto de clientes como de los proveedores, para
10
que desde allí se puedan listar recibos, se puedan remesar, cobrar o pagar.
Página
SAGE Soluciones de Gestión Empresarial
Gestión Sage Murano
Contabilidad Sage Murano:
Gestión puede dotar a Contabilidad Sage Murano de asientos de facturas emitidas (de
clientes), recibidas (de proveedores) y asientos de liquidación de comisiones.
Contabilidad Analítica Sage Murano:
En función de una estructura de reparto de costes previamente definida en Contabilidad
Analítica, Gestión puede traspasar información referente a la facturación imputando
automáticamente los importes a estas estructuras predefinidas.
Fabricación Sage Murano:
En muchos casos, los procesos de fabricación dependen de pedidos de clientes de productos
que el usuario manufactura. Gestión, además de dotar de los artículos que forman parte del
proceso de diseño de un producto manufacturado, permite la entrada de los pedidos a partir
de los cuales se podrá empezar a fabricar.
Enlace Sage Retail / Sage Murano:
Recibe información de las diferentes tiendas de Sage Retail (datos maestros, tiquets, arqueos,
movimientos de caja, etc.), la integra y gestiona en Gestión Sage Murano, volviendo a exportar
a Sage Retail la información necesaria para la correcta gestión de las tiendas.
Gestión de Documentos Sage Murano:
Todos los informes que se permiten listar desde Gestión pueden llevarse hacia Gestión de
Documentos Sage Murano para que allí puedan ser gestionados, ordenados y archivados.
11
Página
SAGE Soluciones de Gestión Empresarial
Gestión Sage Murano
CONFIGURACIÓN DE LA APLICACIÓN
1. CREACIÓN DE EMPRESAS
Para asociar la aplicación Gestión SAGE MURANO a la empresa, debemos:
Editar la ficha de la empresa desde el módulo Inicio / Empresas y datos generales /
Empresas / Mantenimiento de Empresas.
Situarse en la pestaña “Características” e insertar la aplicación en el apartado
“Aplicaciones Empresa”.
Asimismo, definir con qué moneda base trabajará la empresa y si se va a permitir el
Tratamiento de Divisas.
A continuación, definir los parámetros generales de funcionamiento de Gestion Sage
Murano en el Asistente de Configuración.
2. ASISTENTE DE CONFIGURACIÓN - COMPRAS Y VENTAS
El último paso para trabajar con la aplicación es acudir al asistente de configuración.
Podemos acceder directamente desde el Mantenimiento de Empresas /menú Procesos /
Asistente Configuración o desde el módulo Inicio / Empresas y Datos Generales/
Administrador de la aplicación / Asistente de Configuración.
El asistente de configuración contempla apartados para prácticamente todas las aplicaciones
de SAGE MURANO y nos permitirá definir valores genéricos de funcionamiento de las
aplicaciones.
Las opciones propias de Gestión Sage Murano están ubicadas en los apartados “Entorno
Genérico” y “Compras y Ventas”.
Veremos a continuación cada uno de estos apartados, empezando por el de “Compras y
Ventas”:
12
Página
SAGE Soluciones de Gestión Empresarial
Gestión Sage Murano
2.1. General
13
Página
SAGE Soluciones de Gestión Empresarial
Gestión Sage Murano
Código del cliente / proveedor:
Tipo: Seleccionaremos el tipo de código a utilizar para Clientes y Proveedores (debe
ser el mismo para ambos). Los tipos son:
Alfanumérico. Admite números y letras para el código.
Numérico. Admite sólo números.
Longitud: Informaremos el número máximo de dígitos que tendrá el código de cliente y
proveedor. El valor del campo debe estar entre 5 y 15.
Código del artículo:
Tipo: Seleccionaremos el tipo de código a utilizar para los artículos. Los tipos son:
Alfanumérico. Admite números y letras para el código.
Numérico. Admite sólo números.
Longitud: Informaremos el número máximo de dígitos que tendrá el código de artículo.
El valor del campo debe estar entre 5 y 20.
Tratamiento de divisas:
Valor informativo, establecer si se va a trabajar con divisas o no, se define en el
Mantenimiento de empresas.
Tratamiento de lotes:
Podremos informar si se debe contemplar el tratamiento de lotes. Se considera “lote”
un artículo compuesto por otros (por ejemplo, un ordenador = cpu + monitor + mouse
+ teclado + impresora).
NOTA: Sólo se contempla la gestión de los lotes, desde las entradas de Ofertas,
Pedidos y Albaranes de Clientes.
Tratamiento de regalos:
Podremos informar si la empresa permite el tratamiento de regalos con los artículos. Si
lo permitimos, el artículo de regalo informado en un producto aparecerá junto al
mismo con precio cero si lo insertamos en una línea de oferta, pedido o albarán.
Tratamiento de serie Cliente / Proveedor:
Sí: En los procesos de las altas de las ofertas, pedidos, albaranes, tanto de clientes
como proveedores. permitirá trabajar con series por defecto que se hayan establecido
en sus correspondientes fichas y para cada uno de sus distintos documentos. Si se
trabaja con este tratamiento al entrar cada uno de estos documentos pediría en
primer lugar el cliente o proveedor, y en función del mismo, propondrá la serie (que
está asociada a los mismos) y el número del documento.
No: No permite establecer posibilidad de trabajar con series por defecto en la entrada
de los documentos anteriormente mencionados. En este caso, en la entrada de un una
nueva oferta, pedido o albarán se pedirá que se informe la serie manualmente, y
posteriormente el cliente.
14
Nº Decimales para Unidades:
Podremos informar el número de decimales que tendrá la edición de los campos de
Página
tipo unidades. El máximo permitido son 9 dígitos para los decimales.
SAGE Soluciones de Gestión Empresarial
Gestión Sage Murano
Formato para tiempos: (valor de Fabricación Sage Murano)
Informaremos el tipo de mascara que tendrá la edición de los campos de tipo tiempo
(horas y minutos o horas, minutos y segundos).
Nº Dígitos para horas: (valor de Fabricación Sage Murano)
Informaremos el número de dígitos para las horas que tendrá la edición de los campos
de tipo tiempo.
2.2. Stocks
Empresa de stocks:
Informaremos sobre el stock de qué empresa debe trabajar la empresa activa. Si se
trabaja sobre el stock propio, mantendremos el código de empresa en este campo.
Esta opción es útil para cuando varias empresas generan movimientos sobre el mismo
stock. Por ejemplo si la empresa 1, 2 y 3 tienen el mismo stock podríamos definir en los
asistentes de configuración de las tres empresas que la “Empresa de stocks” es la 1.
15
Página
SAGE Soluciones de Gestión Empresarial
Gestión Sage Murano
Tratamiento de partidas:
Activar el tratamiento de partidas nos va a permitir asignar a unas unidades específicas
de un artículo que entra en stock un número o valor identificativo común a todas estas
unidades. De esta manera podríamos tener un mismo código de artículo con distintos
números de partida (en función de las distintas entradas que ha ido teniendo).
Tratamiento de tipos unidades:
Activar este tratamiento nos permitirá poder asignar a un mismo artículo unidades de
medida distintas y poder establecer equivalencias entre las mismas. Por ejemplo
podremos comprar o vender un mismo artículo en kilos y toneladas.
Tratamiento simplificado de tipos:
No: Tendremos la posibilidad de asignar para un mismo artículo todas las unidades de
medida alternativas que se necesiten.
Sí: La aplicación únicamente nos dejará definir una sola unidad de medida alternativa
para el artículo.
Prefijo Código Alternativo:
Prefijo a insertar delante del contador de códigos alternativos al dar de alta un
artículo.
Por ejemplo: Si informamos un valor 8400001 en el prefijo y en el mantenimiento de
contadores hay el valor 12345, al dar de alta un artículo se propone en el campo
Código alternativo del Mantenimiento de Artículos, el valor 840000112345.
Valoración del stock:
Podremos informar el tipo de valoración de stock que generalmente tienen los
artículos.
Las posibles valoraciones pueden ser:
Precio Medio: Precio Medio Stock = Importe Saldo / Unidades Saldo (unidades Stock).
Fifo: First In First Out – Las unidades más antiguas son las primeras en salir del
almacén.
Lifo: Last In First Out – Las unidades más nuevas son las primeras en salir del almacén.
Independientemente de lo que se informe, en el mantenimiento de artículos se puede
indicar una valoración diferente para cada artículo.
16
NOTA: Si se informa Fifo o Lifo debe trabajar obligatoriamente con tratamiento de
partidas.
Página
SAGE Soluciones de Gestión Empresarial
Gestión Sage Murano
Ejemplos de Valoración de Existencias utilizando los diferentes métodos:
Método FIFO: La primera Unidad que entra es la primera que se vende
Unid. Precio Unid. Precio Unid. Precio Unid. Precio
Exi s tenci a s Ini ci a l es 50 500
Entra da 50 uni da des 50 520
Sa l i da 80 uni da des -50 -30
VALOR EXISTENCIAS 20 520
Entra da 100 uni da des 100 522
Sa l i da 70 uni da des -20 -50
VALOR EXISTENCIAS 50 522
Entra da 100 uni da des 100 550
TOTAL EXISTENCIAS 50 522 100 550 = 81.100 €
Método LIFO: La última que entra es la primera que se vende
Unid. Precio Unid. Precio Unid. Precio Unid. Precio
Exi s tenci a s Ini ci a l es 50 500
Entra da 50 uni da des 50 520
Sa l i da 80 uni da des -30 -50
VALOR EXISTENCIAS 20 500
Entra da 100 uni da des 100 522
Sa l i da 70 uni da des -70
VALOR EXISTENCIAS 20 500 30 522
Entra da 100 uni da des 100 550
TOTAL EXISTENCIAS 20 500 30 522 100 550 = 80.660 €
Cálculo del precio medio:
Informaremos el origen de los datos para el cálculo del precio medio del stock. Se
permite seleccionar entre:
Entradas: se calcula según el importe de las entradas dividido por las unidades
17
entradas. Este sistema es el de defecto y su característica es que no le afectan las
salidas realizadas al artículo.
Página
SAGE Soluciones de Gestión Empresarial
Gestión Sage Murano
Stock: se calcula según Importe del stock dividido por las unidades en stock. Mientras
el stock sea cero o negativo no recalcula el precio medio.
Ejemplos de cálculo del Precio Medio, según origen de datos:
Cálculo del Precio Medio Entradas:
Precio Medio Entrada = Suma Importe Entradas / Suma Unidades Entrada
ENTRADAS SALIDAS PRECIO MEDIO ENTRADAS
Unid. Precio Importe Unid. Precio Importe Unidades Precio Medio Imp. Entradas
Exi s tenci a s Ini ci a l es 50 500 25.000 50 500 25.000
Entra da 50 uni da des 50 520 26.000 100 510 51.000
Sa l i da 80 uni da des 80 800 64.000
VALOR ENTRADAS 100 510 51.000
Entra da 100 uni da des 100 522 52.200 200 516 103.200
Sa l i da 70 uni da des 70 1.000 70.000
VALOR ENTRADAS 200 516 103.200
Entra da 100 uni da des 100 550 55.000 300 527,33 158.200
Suma Entradas 300 158.200
TOTAL ENTRADAS 300 527,33 158.200 €
Cálculo del Precio Medio Stocks:
Precio Medio Stocks = Suma Importe Stock / Suma Unidades Stock
ENTRADAS SALIDAS PRECIO MEDIO STOCKS
Unid. Precio Importe Unid. Precio Importe Unidades Precio Medio Importe Stock
Exi s tenci a s Ini ci a l es 50 500 25.000 50 500 25.000
Entra da 50 uni da des 50 520 26.000 100 510 51.000
Sa l i da 80 uni da des 80 800 64.000 20 510 10.200
VALOR EXISTENCIAS 20 510 10.200
Entra da 100 uni da des 100 522 52.200 120 520 62.400
Sa l i da 70 uni da des 70 1.000 70.000 50 520 26.000
VALOR EXISTENCIAS 50 520 26.000
Entra da 100 uni da des 100 550 55.000 150 540 81.000
TOTAL EXISTENCIAS 150 540 81.000 €
18
Página
SAGE Soluciones de Gestión Empresarial
Gestión Sage Murano
Para el cálculo del Precio Medio de Stock, hay que distinguir 3 situaciones:
1. Mientras el Stock sea positivo (Unidades de Stock > cero), se aplica:
En los movimientos de ENTRADA:
Importe del Stock = Importe del Stock anterior + Importe de la Entrada
Unidades de Stock = Unidades de Stock anterior + Unidades de la Entrada
Precio Medio de Stock = Importe del Stock / Unidades de Stock
En los movimientos de SALIDA:
Importe del Stock = Importe del Stock anterior – (Unidades de salida * Precio Medio de
Stock anterior)
Unidades de Stock = Unidades de Stock anterior – Unidades de Salida
Precio Medio de Stock = Importe del Stock / Unidades de Stock
2. Mientras el Stock sea negativo, se aplica:
En los movimientos de ENTRADA:
Unidades de Stock = Unidades de Stock anterior + Unidades de la Entrada
Mientras el Stock sea negativo, el Precio Medio de Stock no cambia
Importe del Stock = Unidades de Stock * Precio Medio de Stock
En los movimientos de SALIDA:
Unidades de Stock = Unidades de Stock anterior – Unidades de la Salida
Mientras el Stock sea negativo, el Precio Medio de Stock no cambia
Importe del Stock = Unidades de Stock * Precio Medio de Stock
3. Cuando el Stock pasa de una situación de Negativo a Positivo:
Si lo provoca un movimiento de ENTRADA, en ese momento:
Unidades de Stock = Unidades de Stock anterior + Unidades de la Entrada
Precio Medio del Stock, pasa a ser el Precio Unitario de la entrada que ha provocado
que el Stock pase de Negativo a positivo (Precio Medio Stock = Precio movimiento
entrada) Importe del Stock = Unidades de Stock * Precio Medio de Stock (=precio
movimiento de entrada)
Si lo provoca un movimiento de SALIDA (sería una salida en negativo), en ese momento:
Unidades de Stock = Unidades de Stock anterior – Unidades de la Salida
Precio medio de Stock no cambia en las salidas, por lo tanto, se queda igual.
Importe del Stock = Unidades de Stock * Precio Medio de Stock
19
A partir de ese momento, como el stock pasaría a ser positivo otra vez, los siguientes
Página
movimientos se volverían a calcular como en el punto 1.
SAGE Soluciones de Gestión Empresarial
Gestión Sage Murano
Detalle del precio medio:
En la acumulación de los movimientos de stock, podremos informar por qué campos
agruparemos para realizar el cálculo del precio medio.
Por ejemplo: si escogemos artículo + almacén y tenemos los siguientes registros:
Artículo Almacén Partida
1 0001 1
1 0001 2
1 0001 3
El precio medio será el mismo para los tres registros independientemente de la
partida.
Podremos seleccionar entre:
Artículo + Almacén + Partida + Tipo de Unidad
Artículo + Almacén + Tipo de Unidad
Artículo + Almacén
Artículo
Artículo + Tipo de Unidad
Reserva sin stock:
El valor de este campo se utiliza para la reserva de stock desde la entrada de pedidos,
los parámetros que se indican en este apartado solo se tendrán en cuenta cuando la
casilla de verificación reservar stock de la entrada de pedidos clientes esté marcada.
SÍ: Se reservan siempre las unidades pedidas.
Disponible: Se reservan las unidades cuando el Stock Disponible sea mayor o igual que
las unidades del pedido.
Disponible + Pte. Recibir: Se reservan las unidades cuando el Stock Disponible + las
unidades pendientes de recibir sean mayor o igual que las unidades del pedido.
Disponible + Stock Proveedor: Se reservan las unidades cuando el Stock Disponible +
las unidades en el stock del proveedor sean mayor o igual que las unidades del pedido.
Disponible + Stock Proveedor + Pte. Recibir: Se reservan las unidades cuando el Stock
Disponible + las unidades en el stock del proveedor + la unidades pendientes de recibir
sean mayor o igual que las unidades del pedido.
NOTA: el Stock Proveedor es un campo que dentro de la aplicación estándar no actúa,
ya que la finalidad es, si se debe utilizar, tenerlo disponible para poderlo adaptar
20
insertando un cálculo (por las opciones de personalización) para adecuarlo a las
necesidades del usuario con relación al stock.
Página
SAGE Soluciones de Gestión Empresarial
Gestión Sage Murano
Un ejemplo de uso de este valor podría ser: Tenemos un proveedor del cual podemos
disponer de su stock como si fuera propio (ya que sabemos que si pedimos algo lo
tendremos seguramente al instante), y se necesita diferenciar los artículos que están
en su almacén y los artículos que están en el nuestro.
NOTA: Si utilizamos esta opción en la entrada de pedidos las líneas rebajarán de
“reservado pedidos” y del “stock disponible”.
Defecto de reserva en pedido:
Sí: cada vez que generemos una línea de pedido, la misma quedará con la marca de
“reservado” sin necesidad de informarlo línea por línea.
No: en el caso de querer reservar una línea de pedido, deberemos definirlo
expresamente sobre la línea o líneas concretas a reservar.
Permitir stock negativo:
Informaremos si la aplicación debe controlar los movimientos que pueden generar
stock negativo.
Sí: La aplicación no realizará ningún control
No: La aplicación no permitirá introducir ningún movimiento que signifique tener el
stock en negativo.
Avisar: Al detectar un movimiento que genera stock negativo, deja al usuario decidir si
admite el movimiento o no.
Aviso de stock mínimo:
Definiremos si la aplicación debe avisar siempre que se genera un movimiento que
deja el stock bajo mínimos (el stock mínimo se define en el mantenimiento de
artículos).
Días laborables anuales:
El valor de este campo se utiliza para el cálculo del stock mínimo y máximo
2.3. Almacenes
Tratamiento de almacenes:
Sí: Cuando la empresa trabaja con tratamiento de almacenes.
No: Cuando la empresa trabaja sin tratamiento de almacenes.
NOTA: Si únicamente trabaja con un almacén no es necesario indicar que sí tiene
21
tratamiento de almacenes. En este caso, la aplicación realizará los rebajes sin
preguntar a qué almacén pertenece cada movimiento.
Página
SAGE Soluciones de Gestión Empresarial
Gestión Sage Murano
Almacén por defecto:
Definiremos cuál será el almacén por defecto para generar el rebaje de stocks. Está
información se refleja en las entradas de Ofertas, Pedidos y Albaranes.
Almacén de materias primas:
Informaremos el almacén, por defecto, de las materias primas. Esta información será
utilizada en la aplicación Fabricación Sage Murano.
Almacén de fábrica:
Definiremos el almacén, por defecto, de los semielaborados o artículos intermedios y
de los productos acabados. Esta información será utilizada en la aplicación Fabricación
Sage Murano.
Almacén de rechazos:
Informaremos el almacén, por defecto, de los rechazos que se produzcan durante la
fabricación. Esta información será utilizada en la aplicación Fabricación Sage Murano.
22
Página
SAGE Soluciones de Gestión Empresarial
Gestión Sage Murano
2.4. Colores y Tallas
Tratamiento de colores/tallas:
Informaremos si la empresa permite el tratamiento de tallas y colores en los artículos.
Descripción color:
Informaremos cual será la descripción para los colores.
Descripción talla:
Informaremos cual será la descripción para las tallas.
Nº. dígitos color:
Informaremos el número máximo de dígitos que tendrán los colores. Podemos definir
un máximo de 10 dígitos.
Nº. dígitos talla:
Informaremos el número máximo de dígitos que tendrán grupos de tallas. Podemos
definir un máximo de 10 dígitos.
Dígito control:
23
Si se informa Sí, en las entradas con código de barras de albaranes, pedidos y ofertas,
permite introducir un dígito más para el dígito de control.
Página
SAGE Soluciones de Gestión Empresarial
Gestión Sage Murano
Nº. máximo de tallas por artículo:
Informaremos el número máximo de tallas que puede llegar a tener todos los artículos.
Podemos definir un máximo de hasta 40 tallas por grupo de tallas.
Precios distintos por talla:
Si se informa Sí, tendremos la posibilidad de definir precios distintos por cada talla
distinta, o por cada combinación de talla y color.
2.5. Números de Serie
Tratamiento de números de serie:
Sí: Permitiremos el tratamiento, para aquellos artículos a los que se les active la
posibilidad de trabajar con números de serie.
No: No trabajaremos con números de serie.
Informar números de serie obligatoriamente:
Sí: Siempre que un artículo tenga asignados números de serie, la aplicación obligará a
informar uno de los que queden pendientes de consumir.
24
No: Podremos dejar de informar números de serie a pesar de que el artículo tenga la
propiedad asignada.
Página
SAGE Soluciones de Gestión Empresarial
Gestión Sage Murano
Permitir consumir números de serie no existentes:
Sí: Podremos consumir o gastar números de serie inexistentes (que se podrían crear
sobre la marcha)
No: Únicamente podremos consumir números de serie previamente entrados.
Permitir duplicar números de serie:
Sí: Podremos asignar el mismo número de serie a un artículo.
No: Los números de serie no se podrán repetir para el mismo artículo.
Asignación automática de números de serie:
Cuando, en ciertos procesos, se asignen automáticamente los números de serie a los
artículos, éstos quedarán informados automáticamente con la valoración en stock que
aquí asignemos (podremos optar por FIFO o LIFO).
Tratar números de serie del fabricante:
Sí: A parte del número de serie podremos asignar el número de identificación que el
fabricante asigna al artículo (se activa un campo para específico para cuando tengamos
que informar los números de serie)
No: No trabajaremos con esta opción.
Anotar series automáticas en consumos de fabricación:
Sí: Se asignarán los números de serie automáticamente cuando se consuman artículos
(que tengan esta propiedad) dentro de las Órdenes de Fabricación de Producción.
No: No trabajaremos con esta opción.
2.6. Facturación
Numeración de albarán por ejercicio:
Sí: La numeración de los albaranes empezará por el número uno cada vez que se
cambia de ejercicio.
No: Mantiene la numeración de un ejercicio a otro.
Numeración de albarán por serie:
Sí: La numeración de los Albaranes empezará por el número uno cada vez que se
cambia de serie.
25
No: Mantiene la numeración independientemente de la serie utilizada.
Página
SAGE Soluciones de Gestión Empresarial
Gestión Sage Murano
Numeración de factura por ejercicio:
Sí: La numeración de las Facturas debe comenzar por el número uno cada vez que se
cambia de ejercicio
No: Mantiene la numeración de un ejercicio a otro.
Numeración de factura por serie:
Sí: La numeración de las Facturas debe comenzar por el número uno cada vez que se
cambia de serie.
No: Mantiene la numeración independientemente de la serie
Numeración de ofertas/pedidos por ejercicio:
SÍ: La numeración de la Ofertas y de los Pedidos debe comenzar por el número uno
cada vez que se cambia de ejercicio.
No: Mantiene la numeración de un ejercicio a otro.
Numeración de ofertas/pedidos por serie:
SÍ: La numeración de las Ofertas y de los Pedidos debe comenzar por el número uno
cada vez que se propone una serie nueva.
26
No: Mantiene la numeración independientemente de la serie utilizada.
Página
SAGE Soluciones de Gestión Empresarial
Gestión Sage Murano
Número de copias albarán:
Informaremos del número de copias de albarán que deben imprimirse aparte del
original. El valor aquí informado se traspasará como defecto a la ficha del cliente en el
momento de alta del mismo.
Número de copias factura:
Informaremos del número de copias de factura que deben imprimirse aparte del
original. El valor aquí informado se traspasará como defecto a la ficha del cliente en el
momento de alta del mismo.
Controlar riesgo de cliente:
Definiremos si se desea que la aplicación realice el control de los riesgos a clientes.
Sí: La aplicación no dejará trabajar con un cliente que haya superado el riesgo
concedido.
No: La aplicación no realizará ningún control.
Avisar: cada vez que se supera el riesgo, la aplicación emite un mensaje de aviso,
permitiendo continuar.
Controlar riesgo de Proveedor:
Informaremos si se desea que la aplicación realice el control de los riesgos a
proveedores.
Sí: La aplicación no dejará trabajar con un proveedor que haya superado el riesgo
concedido.
No: La aplicación no realizará ningún control
Avisar: Cada vez que se supera el Riesgo, la aplicación emite un mensaje de aviso,
permitiendo continuar.
Configuración de riesgos:
Opción por la cual se puede definir el modo del cálculo del riesgo máximo tanto de
clientes como de proveedores.
27
Página
SAGE Soluciones de Gestión Empresarial
Gestión Sage Murano
Después de pulsar el botón indicado, nos aparecerá la pantalla que se muestra a continuación:
Controlar riesgos en ofertas:
28
Podemos predefinir si a la hora de trabajar con estos documentos podamos controlar
el riesgo del cliente.
Página
SAGE Soluciones de Gestión Empresarial
Gestión Sage Murano
Riesgo máximo defecto:
Valor por defecto que se propondrá como Riesgo máximo al dar de alta nuevos
clientes.
Tratamiento de Packinglist:
El Packinglist es un documento Comercial que tiene por objeto detallar el contenido de
las mercancías que contiene cada bulto para el transporte. Se debe usar,
preferentemente, cuando se trate de bultos con mercancía surtida.
En el caso del asistente de configuración este campo lo podemos informar con:
SÍ: Permite las altas en el Packinglist desde la entrada de albaranes.
No: La empresa no tiene tratamiento de Packinglist.
Albarán logístico (EDI):
Indica si la empresa puede dar de alta el PackingList con el sistema de albarán logístico
o por el sistema estándar de la entrada de albaranes. NOTA. Este campo solo puede
activarse si el tratamiento del PackingList está activado.
Punto verde informativo:
Podremos informar si el tratamiento del punto verde también conocido como Eco-Tasa
(relacionado con envases de los artículos), para la empresa es informativo o no.
El tratamiento del Punto Verde o ECO-Tasa obliga a Envasadores de productos o
Comerciantes a cobrar una cantidad en concepto de depósito por los envases puestos
en circulación en las transacciones comerciales de venta de productos. Esta cantidad
cobrada a los clientes tendrá que retornarse si el cliente devuelve los envases y debe
quedar reflejada en factura a nivel de cada artículo o de total de factura.
En caso de NO ser informativo, el importe de la venta del envase se sumará a la base
Imponible de la línea del albarán (Bruto – Dtos.de Articulo – Dtos.de Cliente) y de la
factura del cliente.
Si se indica que SÍ es informativo, se calculará el importe del envase para la línea de la
venta, pero sin que afecte al importe total de la venta del producto.
ECOTASA
La Ley 50/1998, de fecha 30 de diciembre de Medidas Fiscales, Administrativas y del
Orden Social (BOE 31/12/98) y sobre la disposición adicional decimonovena,
Modificación de la Ley 11/1997, de 24 de Abril, de Envases y Residuos de Envases, a
partir del 1 de Abril de 1999 las empresas afectadas deberán actuar del modo
siguiente:
1. Los responsables de la primera puesta en el mercado de productos envasados
están obligados a cobrar a sus clientes, en concepto de depósito, una cantidad
29
individualizada por cada envase que sea objeto de transacción y a aceptar la
devolución o retorno de los residuos de envases o envases usados cuyo tipo,
Página
formato o marca comercialicen, devolviendo la cantidad individualizada anterior.
SAGE Soluciones de Gestión Empresarial
Gestión Sage Murano
2. En la factura de venta deberá identificarse claramente, producto a producto, la
citada cantidad, no incluyéndose en el precio unitario del producto.
3. La cantidad correspondiente a este concepto se añadirá a la Base Imponible, con lo
que se le aplicará el tipo impositivo correspondiente a cada producto.
Si la cantidad total correspondiente al concepto de envases no supera el 1 por 100
del total de la factura (suma de las líneas de la misma, o sea Importe Bruto), podrá
optarse por identificar por separado, únicamente el importe total (en pié de
factura) de este concepto
Ver incidencias de albaranes no aceptados:
Si informamos Sí en esta apartado, cada vez que surja algún tipo de incidencia
relacionada con los albaranes, la aplicación nos permitirá visualizar un cuadro de
incidencias.
Moneda Base:
Indica la moneda base de la empresa a modo informativo. Este campo se informa
desde el mantenimiento de empresas
Tratamiento de Divisas:
Indica si la empresa admite trabajar con divisas a modo informativo. Este campo se
informa desde el mantenimiento de empresas
Número de decimales para precios:
Indica el número de decimales que se quiere aplicar por defecto a los precios. El
máximo que podemos definir es de 10 dígitos.
Impresión de facturas:
Datos vencimientos desde cartera de efecto:
Marcado, toda modificación generada sobre los efectos (en el mantenimiento de
cartera de efectos) se plasmará sobre la impresión de las facturas de Gestión. En otras
palabras, los datos de los vencimientos se imprimirán directamente desde la Cartera
de Efectos, con las modificaciones que se hubieran efectuado en ese fichero.
Desmarcado no recogerá la información de el mantenimiento de cartera sino del
fichero de histórico de cartera (hará el cálculo de vencimientos estándar).
Serie factura defecto:
Podremos indicar qué serie por defecto deben adoptar todas las facturas que se
puedan emitir en la aplicación.
Factura rectificativa:
30
Podremos generar facturas rectificativas desde las opciones específicas destinadas a
esta operación.
Página
SAGE Soluciones de Gestión Empresarial
Gestión Sage Murano
Generar Pedido de abono:
Desde la pantalla “Gestión de Abonos” en lugar de generar albaranes de abono se
generarán pedidos de abono.
Serie facturas rectificativas:
Serie que por defecto se propondrá en el proceso de generación de facturas
rectificativas.
Cód. artículo comentario abonos totales:
Artículo comentario que se propondrá cuando generamos abonos de todos los
artículos de una venta.
2.7. eFacturas
Factura Electrónica:
Indica si activar la funcionalidad de las facturas electrónicas.
Carpeta Base:
Directorio donde almacenar las facturas firmadas en XML. Campo informativo que no
31
se puede modificar. Para cada empresa, se creará un directorio con la estructura:
{Directorio compartido del servidor} + "\Factura_electronica\"+"\Emp" + XXXX (donde
Página
XXXX es el código de la empresa).
SAGE Soluciones de Gestión Empresarial
Gestión Sage Murano
Formato:
Indica el formato que se utilizará en la creación de las facturas electrónicas
Podemos escoger entre cualquiera de los formatos datos de alta en Ventas / Facturas /
E-factura / Formatos de envío.
Certificado a utilizar:
Se visualizan los certificados disponibles en el almacén de certificados del sistema.
NOTAS
Los certificados están en cada uno de los equipos del cliente que generen
facturas electrónicas.
Dos empresas no pueden emplear el mismo certificado, si usan distintos NIF.
Los certificados deben ser únicos por NIF.
Contraseña del certificado:
Contraseña asociada al certificado que utiliza la empresa. Si se modifica, deberá
repetirse
Carpeta Máq. Virtual Java:
Path dónde se encuentra la máquina virtual Java, para utilizar la firma XAdES. Pulsando
el botón Buscar, la aplicación lo indicará de forma automática.
Carpeta de Recepción:
Directorio donde se recepcionarán los ficheros de las Facturas Electrónicas.
CECA URL:
Dirección que se utilizará para enviar e-facturas automáticamente a la plataforma
CECA.
CECA Time Out:
Tiempo que esperará el sistema hasta cancelar la conexión con la plataforma CECA. La
unidad de tiempo es segundos.
2.8. Comisiones
Tratamiento de varios comisionistas:
Informaremos Sí, si la empresa desea poder tener varios comisionistas por documento
de albarán o factura.
32
Página
SAGE Soluciones de Gestión Empresarial
Gestión Sage Murano
Liquidaciones (Bonificación / Penalización):
Definiremos bajo qué concepto se deben realizar las bonificaciones y penalizaciones a
los comisionistas sobre las comisiones liquidadas. Debemos escoger entre:
Venta periodo: Realiza bonificaciones y penalizaciones de las ventas realizadas del
periodo, dependiendo de los registros informados en el mantenimiento de
Bonificaciones/ Penalizaciones de ventas.
Cobro factura: Realiza bonificaciones y penalizaciones tanto de las ventas realizadas
del periodo (informadas en el mantenimiento de Bonificaciones / Penalizaciones de
ventas), como de la gestión realizada del cobro de las facturas liquidadas (registros
informados en el mantenimiento de Bonificaciones/ Penalizaciones de cobros).
Comisión automática:
Sí: Al realizar el proceso de facturación (cuando se generan las facturas en Resumen,
desde la opción de Albaranes al Emitir Facturas o desde la Emisión de Facturas del
menú principal) genera las comisiones en el mantenimiento de cartera de comisiones.
No: Al realizar el proceso de facturación no genera las comisiones en el mantenimiento
33
de cartera de comisiones. Para generar las comisiones se debe crear un proceso de
fórmula de cálculo personalizado por un técnico aplicador.
Página
SAGE Soluciones de Gestión Empresarial
Gestión Sage Murano
Anulación comisión automática:
Sí: Independientemente que se genere un impagado en cartera, se realizarán los
procesos sobre las comisiones.
No: Cuando en cartera de efectos se genera un impagado no realiza ningún proceso
sobre las comisiones.
Cambios de cliente:
Opción disponible en el mantenimiento de facturas que nos permite realizar una
factura rectificativa y una factura rectificada de forma automática en el caso de que el
cliente de la factura esté mal informado o bien tenga datos fiscales incorrectos:
Motivo de abono:
Motivo que recogeremos del mantenimiento de motivos de abono. Este aparecerá
automáticamente en las facturas rectificativas por cambio de cliente.
Código artículo comentario:
Artículo comentario que aparecerá en las facturas rectificativas por cambio de cliente.
Descripción comentario:
Comentario que se adjunta al artículo comentario propuesto previamente.
Tratamiento condiciones especiales de cliente:
Podremos activar una opción que nos permitirá configurar precios o descuentos
especiales por cliente en función de la combinación de varios criterios relacionados
con los mismos.
En este apartado del asistente de configuración definiremos que criterios (de cabecera
y/o líneas) se van a poder combinar, y en función de estos y su combinación, qué
vamos a poder proponer (si un precio, un descuento u otros valores...)
Campos de origen (Cliente / Artículo):
Campos que nos ayudarán a definir los criterios combinables.
Campos de retorno (Cabecera / Línea):
Valores a informar para acabar de conformar la condición (un descuento, un precio
condicionado por la combinación de los campos de origen...)
34
Página
SAGE Soluciones de Gestión Empresarial
Gestión Sage Murano
2.9. I.V.A.
Código IVA operaciones exentas:
Informar el código del tipo de IVA a aplicar cuando se introduzcan facturas exentas de
IVA. Se presenta la relación de códigos de IVA dados de alta en el mantenimiento de
tipos de IVA.
IVA variable por artículo:
Sí: El IVA a aplicar en los documentos dependerá del grupo de IVA informado en la
ficha del artículo. En caso de no estar informado, aplicará el correspondiente asignado
al grupo de IVA del cuestionario, siempre y cuando el grupo de IVA del cliente sea cero.
No: El IVA a aplicar dependerá del grupo de IVA informado en la ficha del cliente. En
caso de no estar informado, recogerá el grupo de IVA informado en el cuestionario.
IVA incluido en precio:
Definiremos Sí, si los precios indicados para las ventas tienen incluido el valor
correspondiente al IVA. Éste se desglosará en el momento de realizar los documentos
de las Ofertas, Pedidos, Albaranes y Facturas.
Grupo IVA repercutido:
Informar el grupo de IVA por defecto a utilizar en las facturas de Clientes.
35
Grupo IVA soportado:
Página
Informar el grupo de IVA por defecto a utilizar en las facturas de proveedores.
SAGE Soluciones de Gestión Empresarial
Gestión Sage Murano
Grupo IVA portes:
Informar el grupo de IVA por defecto a aplicar al importe de portes en las facturas de
Clientes.
Aplicar % financiación sobre base imponible:
Informar como se aplicará el cálculo del importe de la financiación en la gestión de
ventas de clientes.
Sí: Se calcula a partir de la base imponible del documento (Oferta, Pedido, Albarán o
Factura).
No: Se calcula a partir del importe líquido del documento (Oferta, Pedido, Albarán o
Factura) antes de la retención.
Aplicar % retención sobre Base + IVA:
Informar como se aplicará la retención.
SI: Se calcula a partir de la base imponible + IVA del documento (Oferta, Pedido,
Albarán o Factura).
2.10. Comentarios
Informar los diferentes comentarios fijos que deben crearse para cada pedido, albarán, factura
y efectos. Estos comentarios se pueden imprimir en los documentos correspondientes.
36
Página
SAGE Soluciones de Gestión Empresarial
Gestión Sage Murano
2.11. Contabilidad
Empresa de contabilidad:
Podremos indicar con qué empresa de contabilidad enlazaremos la empresa de gestión
y de cartera.
NOTA: Si tenemos una empresa de Contabilidad asociada a una empresa de Gestión,
los contadores de facturas serán los de Contabilidad.
Nombre del plan de cuentas:
Informar cual es el nombre que se quiere grabar en el plan contable, a la hora de dar
de alta o modificar los datos desde el mantenimiento de los clientes y proveedores.
Los valores posibles son: Nombre Comercial (Razón Social) o bien el Nombre Fiscal
(Campo Nombre).
Tipo cuenta - Longitud Cuenta:
Tipo y longitud del código contable informados en el asistente de Contabilidad.
Guías impagados, reclamados, cancelar riesgo, cobros efectos, comisiones, facturas clientes,
37
facturas proveedor, remesas cliente, remesas proveedor, remesas dto:
Página
SAGE Soluciones de Gestión Empresarial
Gestión Sage Murano
Una Guía Contable permite definir el diseño de los asientos a generar en los diversos
procesos de la aplicación. El diseño de las guías de contabilización permite especificar
datos como: el número de movimientos (o líneas) que deben generarse para cada
factura, las cuentas contables del asiento, si el movimiento va al Cargo (Debe) o al
Abono (Haber), los importes a utilizar, el texto de comentario, etc...
En este apartado del asistente de configuración podremos informar qué guías
contables son las que propondrá por defecto tanto gestión como cartera para las
distintas operaciones que deban ser contabilizadas.
Las guías contables que podemos definir para gestión son:
Guía Comisiones (traspasa liquidación de comisiones).
Guía Facturas Clientes (traspasa facturas de clientes).
Guía Facturas Proveedor (traspasa facturas de proveedor).
El resto de guías contables son propias de la aplicación Cartera de Efectos.
2.12. Pagos
38
Página
SAGE Soluciones de Gestión Empresarial
Gestión Sage Murano
Código pago proveedores:
Informaremos cuál es la condición de pago que normalmente tiene la empresa con sus
proveedores.
Esta información se traspasa a la ficha del proveedor cuando se realizan altas. El
campo se informa a partir de los valores definidos en el Mantenimiento de
Condiciones de Cobros y Pago.
Días fijos:
Definiremos los días fijos de pago que tiene la empresa. Esta información se traspasa a
la ficha del proveedor cuando se realizan altas.
Período no pago “desde – hasta”:
Informaremos el periodo de vacaciones de la empresa. Durante ese periodo la
aplicación no generará ningún vencimiento y pasará ese vencimiento al mes siguiente
de la fecha de fin de “no pago”. En ambos casos, se define día y mes.
Cálculo de los vencimientos de pago a partir de:
la fecha de Su Factura o bien de la Fecha de Operación. Fecha a partir de la cual se
aplicarán las condiciones de pago a proveedores para calcular los vencimientos.
Cálculo de los vencimientos de cobro a partir de:
la fecha Factura o bien de la Fecha de Operación. Fecha a partir de la cual se aplicarán
las condiciones de cobro de clientes para calcular los vencimientos.
Plazo medio de pago/cobro máximo aplicable:
Plazo medio de pago/cobro máximo aplicable. El dato aquí indicado se utilizará en la
aplicación de Análisis de Negocio, para obtener los informes de Detalle Plazos
Cobro/Pago y Totales Plazos Cobro/Pago y calcular los importes de Cobros/Pagos que
se cobran/pagan dentro de plazo y fuera de él.
Según la ley de Morosidad, en el caso de las empresas privadas se fijan unos plazos
máximos de 60 días para los pagos de las empresas a sus proveedores (excepto el
sector de la alimentación y los productos perecederos, que quedarán obligados a
pagar en 30 días), con un período de adaptación de la Ley que se extenderá hasta
2013, de forma que desde la entrada en vigor de la ley y a lo largo de 2011 el plazo
será de 85 días, de 75 en 2012 y de 60 días ya a partir del siguiente año. Además, la
Ley de Morosidad establece que las empresas informen en su memoria de cuentas
anuales sobre los plazos en los que abonan las facturas a sus proveedores.
.
2.13. Impagados
En esta carpeta definiremos los efectos que deben presentarse en la selección de Impagados.
39
Son opciones de la aplicación de Cartera Sage Murano.
Página
SAGE Soluciones de Gestión Empresarial
Gestión Sage Murano
2.14. Contab. Con Divisas
40
Página
SAGE Soluciones de Gestión Empresarial
Gestión Sage Murano
2.15. Estadísticas
Pedidos Proveedor:
Informaremos si se desean generar estadísticas de ofertas y pedidos a proveedor.
Compras:
Informaremos si se desean generar estadísticas de albaranes de compra.
Todos los albaranes / Solo facturados:
Informar si en el traspaso a estadísticas de compras deben de tenerse en cuenta todos
los albaranes o solo los albaranes facturados.
Pedidos cliente:
Informaremos si se desean generar estadísticas de ofertas y pedidos de clientes.
Ventas:
Informaremos si desean generar estadísticas de albaranes de venta.
Todos los albaranes / Solo facturados:
41
Definiremos si en el traspaso a estadísticas de ventas deben de tenerse en cuenta
todos los albaranes o solo los albaranes facturados.
Página
SAGE Soluciones de Gestión Empresarial
Gestión Sage Murano
Recalcular Precio Coste:
Sí: Se recalculará el precio e importes de coste al traspasar a las estadísticas mediante
el proceso de acumulación.
No: Respetará los precios e importes procedentes del documento al acumular a
estadísticas.
Calcula margen de coste sobre:
Informaremos por qué importe de la lista relacionada (de la derecha) se debe realizar
el cálculo del margen de coste que puede aparecer en los listados estadísticos.
Definición:
Permite definir los campos que constituyen la clave del fichero de estadísticas, tanto
para las ventas como para las compras.
NOTA: Como mínimo necesitamos disponer de un campo clave a parte de Ejercicio,
Periodo y Origen (que son campos obligatorios)
NOTA: En el caso de que se quiera modificar la definición existiendo registros en los
ficheros de Estadísticas de Ventas o Compras, previamente, se debería desacumular las
ofertas, pedidos y albaranes de los mismos y dar de baja todos los registros de los
ficheros de EstadisVenta, EstadisCompra, EstadisVentaTallas y EstadisCompraTallas.
Diseño compras:
Permite personalizar los listados de estadísticas de compras. Disponemos también de
la posibilidad de importar estadísticas de otras empresas.
Diseño ventas:
Permite personalizar los listados de estadísticas de ventas.
Disponemos también de la posibilidad de importar estadísticas de otras empresas.
Cómo activar e importar estadísticas de la empresa Demostración a nuestra empresa:
a. Indicaremos el Tipo de estadísticas que queremos crear (Compras/Ventas) y
pulsaremos el botón Definición:
42
Página
SAGE Soluciones de Gestión Empresarial
Gestión Sage Murano
b. Informaremos que como mínimo se van a disponer como campos clave del
código de artículo o del código de cliente (en el caso de las estadísticas
estándar no está de más pasar todos los campos clave):
43
Página
SAGE Soluciones de Gestión Empresarial
Gestión Sage Murano
c. Seleccionaremos la opción Dis. Compras (o Dis. Ventas), para que se presenten los
informes de estadísticas disponibles.
d. Marcaremos la opción Importar del informe.
44
Página
SAGE Soluciones de Gestión Empresarial
Gestión Sage Murano
e. Seleccionamos la Empresa Demostración con código 9999, ya que es la que
dispone de las estadísticas estándar.
f. Una vez hemos aceptado, y en caso de que no esté asignado, definimos el campo
de rotura del informe (en nuestro ejemplo, Estadísticas de compras anuales de
artículos, definimos el código de artículo como campo de rotura).
45
Página
SAGE Soluciones de Gestión Empresarial
Gestión Sage Murano
g. Después de Grabar el informe, una vez cerrada la ventana anterior, realizaremos
las mismas operaciones con la opción Dis. Ventas, para poder disponer de
estadísticas de ventas.
2.16. Informes
Informes Oferta cliente, Oferta proveedor, Pedido cliente, Pedido Proveedor, Albarán
cliente, Albarán proveedor, Factura cliente, Factura proveedor
Informe o máscara de listado por defecto que propondrá la aplicación cada vez que
listemos cualquiera de las operaciones previamente enumeradas.
Informes Recibo, Talón
Al igual que con los informes de Oferta, Pedidos, Albaranes y Facturas anteriores, los
informes de recibo o talón, son informe o máscara de listado por defecto que
propondrá la aplicación cada vez que listemos un recibo o talón.
Activar máscaras gestión / Activar máscaras cartera
Marcada: Permite trabajar con las máscaras de listado por defecto por empresa
(definidas en el punto anterior) y cliente (se definen en el mantenimiento de clientes).
46
Desmarcada: La selección del documento a imprimir siempre dependerá de la máscara
que se seleccione en el momento de realizar el listado.
Página
SAGE Soluciones de Gestión Empresarial
Gestión Sage Murano
NOTA: En caso de informarlo, debemos indicar todas las máscaras.
El orden de prioridad a la hora de seleccionar la máscara para la impresión de un
documento es (siempre que esté la marca de activar máscaras):
Primero la que procede de la ficha del cliente.
En caso de no existir o estar vacía busca la correspondiente al documento en el
asistente de configuración de la empresa.
Y en caso de que ésta tampoco esté informada o no exista la anterior, coge la
que se presenta por defecto en el proceso de impresión del documento.
2.17. Personalizar
Personalizar ofertas venta, personalizar pedidos ventas, personalizar albarán venta,
personalizar ofertas compra, personalizar pedidos compra, personalizar albarán compra
Presenta la ventana de configuración de las entradas de documentos para asignar los
valores por defecto. Los valores informados pueden modificarse en cada una de las
47
entradas de documentos por la opción procesos / personalizar.
Página
SAGE Soluciones de Gestión Empresarial
Gestión Sage Murano
Este cuadro de configuración nos permitirá predefinir cómo deben funcionar las pantallas de
entrada de ofertas, pedidos y albaranes de compras y ventas.
NOTA: Según la opción que seleccionemos (pedidos, ofertas, albaranes en ventas o compras)
se activarán unos u otros campos.
Cuando se analicen la entrada de los distintos tipos de documentos mostraremos qué
significan cada una de las opciones que podemos llegar a marcar.
Definición de Periodos
Acceso directo al Bloque Periodos que analizaremos en el siguiente apartado.
Campos control cartera ( genera Histórico )
(Apartado que incide sobre Cartera Sage Murano)
Informaremos qué campos (cuando cambie su valor) deben generar un registro en el
48
fichero histórico de cartera. Los campos que producen la rotura, serán campos que
pertenecen al Mantenimiento de Cartera de Efectos de Cobros/Pagos.
Página
SAGE Soluciones de Gestión Empresarial
Gestión Sage Murano
Asimismo, podemos asociar los campos que aparecerán en el Comentario para los
efectos de Clientes y para Proveedores.
Para poder asociar campos:
a. Marcaremos el botón de la doble flecha sobre la línea concreta que nos interesa
definir.
Con ello, podremos visualizar los campos disponibles en el fichero (en este caso,
fichero de Resumen de Clientes, ya que estamos asociando campos para el Comentario
de Clientes):
En la lista de campos que tenemos en la parte superior derecha seleccionaremos qué campos
son los que nos interesa añadir (debe quedar marcada la línea completa en color gris) y
posteriormente marcaremos el botón de doble flecha hacia la izquierda.
Con ello, ya tendríamos el nuevo campo incluido en la línea.
49
Página
SAGE Soluciones de Gestión Empresarial
Gestión Sage Murano
Solo los campos que estén seleccionados (señalados en color gris) aparecerán en la línea. En
caso de que quisiéramos eliminar alguno de los campos seleccionados, deberíamos
desmarcarlo de la lista y volver a pulsar el botón de doble flecha, a la izquierda de la lista (con
ello, solo se incluirían en la línea los campos que estuvieran seleccionados).
Permite modificar en periodos cerrados Oferta venta, Oferta compra, Pedido Venta, Pedido
Compra, Albarán venta, Albarán compra
Definiremos que campos pueden modificarse cuando un periodo este cerrado.
NOTA: Los campos de importe no se permiten modificar aunque estén informados en
este campo.
Para poder asociar dichos campos, el procedimiento será similar al de los campos de
control de cartera comentados anteriormente.
Marcaremos el botón de la doble flecha sobre la línea concreta que nos interesa
definir
50
Página
SAGE Soluciones de Gestión Empresarial
Gestión Sage Murano
En la lista de campos que tenemos en la parte superior derecha seleccionaremos qué
campos son los que nos interesa añadir (debe quedar marcada la línea completa en
color gris) y posteriormente marcaremos el botón de doble flecha hacia la izquierda.
51
Página
SAGE Soluciones de Gestión Empresarial
Gestión Sage Murano
2.18. Períodos
En este apartado del asistente tenemos varias utilidades:
Podemos bloquear periodos para que no se pueda entrar ningún tipo de operación en
Gestión en ese periodo concreto. El bloqueo se definirá situándonos la línea que se
desea bloquear y definiendo un “Sí” en la columna “Cerrado”.
Tenemos la posibilidad de generar un recálculo de periodos. Esta definición de
periodos se tendrá que hacer para empresas que tienen una contabilidad que no
coincide con el año natural (tiene “ejercicios partidos”). Para poder efectuar esto, nos
situaremos en el primer ejercicio que tenga la empresa en la tabla de la derecha. Una
vez situados en el ejercicio concreto acudiremos a la línea de apertura y sobre la
columna “Fecha” definiremos la nueva fecha de apertura, la aplicación nos preguntará
si queremos recalcular los periodos contables a lo que nosotros responderemos que sí.
Las aplicaciones de Compras y Ventas trabajan con 12 períodos (del1 al 12). El
Almacén, trabaja con 13 períodos, ya que además de los 12 períodos, tiene un Período
de Apertura de Ejercicio.
52
Página
SAGE Soluciones de Gestión Empresarial
Gestión Sage Murano
2.19. Punto de Venta
Desde este apartado tendremos la posibilidad de configurar los parámetros que van a permitir
realizar los traspasos de información entre Punto de Venta Logic Win Global y Sage Murano.
2.20. Entrega a Cuenta
Tratamiento de entregas a cuenta
Indicaremos si queremos trabajar con entregas a cuenta en ofertas, pedidos y/o
albaranes de ventas.
Generar factura
Sí: Generaremos factura de la entrega a cuenta. A parte, deberemos configurar el resto
de valores de este apartado del asistente de configuración.
No: No generaremos factura. El importe de la entrega a cuenta se restará sobre el
53
importe del documento sobre el cual se aplica quedando la operación con la
diferencia.
Página
SAGE Soluciones de Gestión Empresarial
Gestión Sage Murano
Cuenta de cobro
Cuando generamos factura de la entrega a cuenta, la misma queda contabilizada con el
cobro incluido. En este campo indicaremos con qué cuenta “57” (de tesorería)
dejaremos contabilizado el apunte de cobro.
Guía de contabilización
Seleccionaremos con qué guía contable contabilizaremos la entrega a cuenta en el
caso de generar factura.
Máscara del informe de la factura
Indicaremos con qué máscara de listado imprimiremos la factura de la entrega a
cuenta, siempre que hagamos factura de la misma.
Artículo de la entrega a cuenta
Indicaremos un artículo de tipo comentario que se incluirá como línea de la factura de
la entrega a cuenta.
Serie del albarán positivo
Serie que contendrá el albarán y la posterior factura de la entrega a cuenta.
Serie del albarán negativo
Serie que contendrá el albarán que se generará automáticamente en negativo con el
mismo importe de la entrega a cuenta. Éste refleja el importe que resta del total
operación. Debido a que se genera este documento en negativo, se supone que la
entrega a cuenta posteriormente se le devolverá al cliente (cuando facturemos dicho
albarán).
Motivo del abono
Motivo de abono que se utilizará en el caso de tener que abonar la entrega a cuenta.
Tipo de efecto
Tipo de efecto que se grabará por defecto cuando generemos factura de la entrega a
cuenta.
2.21. Gestión de Contratos
En este apartado configuraríamos el funcionamiento del módulo de contratos.
NOTA: En el curso de Gestión dicho módulo no se tratará.
54
Página
SAGE Soluciones de Gestión Empresarial
Gestión Sage Murano
Sábados festivos en el cálculo de días laborables
Indica si, al calcular los días laborables, los sábados son festivos.
Documento a generar por defecto
Documento a generar por defecto (oferta, pedido o albarán).
Gestión de horas
Indica si gestionar horas y/o partes.
Gestión de partes
Artículo facturación por hitos
Código del artículo a usar en la facturación por hitos
Facturación clientes
Guías de contabilización de la facturación de clientes y proveedores e informe de las
facturas.
Gestión de alquileres
Indica si gestionar alquileres
Serie albaranes de entrega / Serie albaranes de devolución / Serie pedidos de reparación
Serie de los albaranes de entrega y devolución, y de los pedidos de reparación en los
alquileres.
55
Página
Inicio tarde
Hora de inicio del periodo de tarde en los alquileres
SAGE Soluciones de Gestión Empresarial
Gestión Sage Murano
2.22. Actualizar Datos
En este apartado configuraríamos el funcionamiento de los módulos de Gestión del despacho y
Contratos.
NOTA: En el curso de Gestión no se tratarán dichos módulos.
Esta pantalla permite definir los campos que se traspasan a contratos y/o expedientes
activos de un cliente, cuando se modifique algún dato del cliente:
Actualizar contratos activos
SI Actualiza sin preguntar
Preguntar SI Solicita confirmación (defecto Sí)
Preguntar NO Solicita confirmación (defecto No)
NO No realiza ninguna acción
Actualizar expedientes activos
SI Actualiza sin preguntar
Preguntar SI Solicita confirmación (defecto Sí)
Preguntar NO Solicita confirmación (defecto No)
56
NO No realiza ninguna acción
Página
SAGE Soluciones de Gestión Empresarial
Gestión Sage Murano
Actualizar albaranes de venta pendientes:
Permite actualizar en los albaranes de venta pendientes, los datos modificados en la
ficha de los clientes.
SI Actualiza sin preguntar
Preguntar SI Solicita confirmación (defecto Sí)
Preguntar NO Solicita confirmación (defecto No)
NO No realiza ninguna acción
Lista de campos:
Permite marcar los campos que deberán actualizarse en los documentos.
NOTA: No se permite seleccionar campos que afecten a importes, contabilizaciones (contables
o analíticas) y comisiones
2.23. SAGE Retail
En este apartado configuraríamos el funcionamiento del módulo de Enlace Sage Retail/Sage
Murano.
NOTA: En el curso de Gestión no se tratarán dichos módulos.
57
Página
SAGE Soluciones de Gestión Empresarial
Gestión Sage Murano
Guía para contabilizar tickets
Nombre de la guía contable a utilizar para la contabilización de los tickets.
Agrupar tickets
Valor por defecto que se presentará en la pantalla de “Contabilización de tickets” del
módulo Enlace Sage Retail. Indica si se desea contabilizar los tickets de forma agrupada
o no.
NO: se genera un asiento contable para cada ticket
SI: se genera un asiento contable por cliente (cuenta contable)
Serie agrupación
En caso de que se haya seleccionado Agrupar Tickets = SI, la serie de la agrupación.
Guía para contabilizar Facturas
Nombre de la guía contable a utilizar para la contabilización de las facturas de Sage
Retail.
Guía para contabilizar Cobros
Nombre de la guía contable a utilizar para la contabilización de los cobros y entradas
de caja del Sage Retail.
Guía para contabilizar Pagos
Nombre de la guía contable a utilizar para la contabilización de los pagos y las salidas
de caja del Sage Retail.
Contabilizar al Importar Tickets / Contabilizar al Importar Facturas / Contabilizar al Importar
Cobros / Contabilizar al Importar Pagos
Indicará si una vez finalizada la importación se debe lanzar la contabilización de los
documentos.
Añadir grupo de Talla en el código de Talla
Permite nombrar las tallas utilizando su grupo como prefijo. Esto permite visualizar
correctamente la descripción de las tallas en Sage Retail, cuando coinciden dos tallas
diferentes con el mismo código en grupos diferentes.
3. ASISTENTE DE CONFIGURACIÓN – ENTORNO GENÉRICO
3.1. Contadores
Desde esta opción se permite definir contadores automáticos para la numeración de los
58
ficheros maestros de Clientes, Proveedores, Artículos, Empleados gestión, Proyectos y
Comisionistas.
Página
SAGE Soluciones de Gestión Empresarial
Gestión Sage Murano
Los contadores permiten la utilización de máscaras y la asignación y creación automática de las
cuentas contables correspondientes a Clientes (en la ficha del cliente: cuenta contable del
cliente, cuenta de efectos al descuento, cuenta de efectos impagados y cuenta provisión),
Proveedores (cuenta contable del proveedor) y Comisionistas (cuenta contable del
comisionista).
59
Página
SAGE Soluciones de Gestión Empresarial
Gestión Sage Murano
PREPARACIÓN Y DEFINICIÓN DE FICHEROS MAESTROS
1. DIVISAS Y CAMBIOS
Para el tratamiento de divisas, la aplicación dispone de una gama de ficheros maestros
centrados básicamente en el mantenimiento periódico de los importes de cambio de dichas
divisas respecto a la moneda base con la cual va a trabajar la empresa.
1.1. Mantenimiento de Divisas
Desde esta opción tenemos la posibilidad de consultar todas las divisas que por defecto
incorpora la aplicación.
Si fuese necesario también podríamos dar de alta una divisa extracomunitaria con la cual
debamos trabajar y que no estuviera disponible en la lista.
1.2. Mantenimiento de Cambio de Divisas
Desde cambios de divisas tenemos la posibilidad de establecer de forma periódica el importe
60
de cambio de la divisa previamente seleccionada.
Página
SAGE Soluciones de Gestión Empresarial
Gestión Sage Murano
Si la empresa trabaja con divisas debemos ir insertando registros nuevos (preferiblemente de
forma diaria) de manera que se irá conformando un histórico de importes de cambio.
Para insertar un nuevo importe de cambio:
Marcaremos el botón “insertar”o Crl.+N.
Entraremos la moneda base con la cual informaremos el importe de cambio en la
columna “Moneda” (normalmente será el Euro).
Definiremos la fecha en la cual informamos el importe de cambio en la columna
“Fecha Divisa”.
Finalmente informaremos del importe de cambio correspondiente a ese día (columna
“Importe Cambio”).
1.3. Entrada de Cambios Diaria
Desde esta ficha disponemos de otra posibilidad para poder definir los importes de cambio de
las divisas extracomunitarias con la cuales trabaje la empresa.
61
Página
SAGE Soluciones de Gestión Empresarial
Gestión Sage Murano
Para poder definir los importes de cambio desde aquí:
Informaremos la moneda base respecto a la cual definiremos los importes de cambio
(normalmente será el Euro).
Indicaremos la fecha sobre la cual trabajaremos.
Marcaremos el botón “Preparar Lista”. Con esto aparecerá una lista con todas las
divisas extracomunitarias,
Nos situaremos, dentro de la tabla, sobre la línea de la divisa sobre la cual nos interese
trabajar y definiremos el importe de cambio en la columna correspondiente.
Al finalizar, marcaremos el botón “Guardar”.
1.4. Tipos de Conversión del euro
La duración estimada de una tarea se obtiene ponderando las duraciones optimista, probable
y pesimista con unos coeficientes (o pesos) asignados a cada una. Estos coeficientes deben
sumar 6 y el valor por defecto es 1, 4 y 1 respectivamente. Este valor se puede cambiar para
cada tarea según sus características.
62
Página
SAGE Soluciones de Gestión Empresarial
Gestión Sage Murano
Dentro de esta ficha podemos consultar las antiguas monedas comunitarias y la relación de
divisas extracomunitarias.
Desde aquí tendríamos la posibilidad de pasar de una lista a otra cualquiera de las divisas
seleccionadas.
Esta operación la deberíamos realizar en los casos puntuales en los cuales un país adopte
como moneda oficial el Euro. Esto haría que la “antigua divisa” tuviera que pasar al bloque de
Monedas comunitarias.
Lo podríamos hacer marcando la divisa en el bloque de la izquierda “Divisa” y posteriormente
seleccionando el botón de la “flecha hacia la izquierda” que aparece en el centro de la
pantalla.
1.5. Repercusión del trabajo con Divisas en Gestión
Para trabajar con divisas, previamente debemos tener bien presente todo lo comentado hasta
ahora:
Debemos permitir el trabajo con divisas a nivel de configuración de empresa.
Debemos entrar los importes de cambio de las divisas utilizadas de forma periódica.
Si dentro de alguna operación comercial se necesitan utilizar divisas, podemos tener en cuenta
tres formas de trabajo diferentes:
63
Página
SAGE Soluciones de Gestión Empresarial
Gestión Sage Murano
1.5.1. Definiendo la Divisa por Cliente y/o Proveedor
Los precios de los artículos siempre los propondremos en euros (no
necesitamos hacer nada especial).
Cuando demos de alta un cliente o proveedor deberemos informar
en su correspondiente ficha la divisa con la cual estos siempre
operarán.
64
Página
SAGE Soluciones de Gestión Empresarial
Gestión Sage Murano
Si la divisa varía en un mismo cliente y/o proveedor, no la
definiremos en su ficha; la misma será informada en la cabecera del
documento con el que se esté trabajando (oferta, pedido o
albarán).
Una vez entrada la oferta, pedido, albarán o factura podremos
comprobar cómo los importes, aparecerán calculados en la divisa
con la cual opera el cliente o proveedor.
Los importes en divisa se calculan en función del importe de cambio
vigente en la fecha concreta en la cual se realiza la operación
comercial (la fecha más próxima a la del documento, en caso de que
existan varios registros para la misma divisa).
65
Página
SAGE Soluciones de Gestión Empresarial
Gestión Sage Murano
El precio unitario que aparece en la línea del documento, siempre estará en la Divisa
que tenga definido el Cliente.
En nuestro ejemplo, el precio unitario del artículo eran 8,75 € que
corresponden a U$ 12,3380 (ya que el cambio vigente en la fecha del
documento es de 1 € = U$ 1,41).
En la Carpeta Divisas siempre estarán los importes calculados en la Divisa del Cliente.
En la Carpeta Importes de la línea del documento, tendremos los importes siempre en la
Moneda Base de la empresa.
66
Página
SAGE Soluciones de Gestión Empresarial
Gestión Sage Murano
Cuando listamos la máscara de Albarán estándar, los precios se mostrarán en la Divisa del
cliente
67
Página
SAGE Soluciones de Gestión Empresarial
Gestión Sage Murano
Cuando realicemos el traspaso de la factura entrada en divisa a
contabilidad, los importes pasarán en euros.
Trabajaremos con este tratamiento siempre que se desee que aparezcan todos los importes en
la divisa que tiene asociada el cliente y/o proveedor en la impresión de ofertas, pedidos,
albaranes y/o facturas y tenemos los precios de los artículos en euros.
1.5.2. Definiendo los Precios en divisa para los artículos, sin definir
divisa para el cliente ni proveedor
En las fichas de clientes y proveedores no asociaremos ningún tipo de
divisa.
Para definir importes de artículos en divisa podemos utilizar los precios
incluidos en los mantenimientos de: Agrupaciones, Artículos por
cliente, Artículos por proveedor, Precios por artículos de venta, Precios
68
por artículos de compra.
Página
SAGE Soluciones de Gestión Empresarial
Gestión Sage Murano
En estos maestros expresamos el precio del artículo en la divisa
indicada (si no indicamos nada los estaremos definiendo en la moneda
base de la empresa).
Cuando generamos algún tipo de operación comercial (oferta, pedido,
albarán o factura) los importes aparecerán en euros, ya que se genera
la conversión de los precios en función de los importes de cambio
definidos para la divisa, teniendo en cuenta la fecha de entrada de
dicho cambio.
69
Página
SAGE Soluciones de Gestión Empresarial
Gestión Sage Murano
El artículo 1000 para el cliente 1001 vale 1000 U$. Si aplicamos el importe de cambio del 01-
06-2011 (U$300 /1,41) obtendremos los 709,22 € propuestos en la línea del albarán.
Utilizaremos este tratamiento cuando nos interese definir los precios de venta o compra en
divisa (si en la mayoría de casos el producto se compra y vende en divisa) y estos mismos
productos se deben comprar o vender en euros a proveedores o clientes que operan con esta
moneda.
NOTA:
El precio unitario en la línea del documento, al igual que en la opción anterior, siempre
aparecerá en la divisa del cliente, independientemente de la divisa del artículo.
En la Carpeta Importes de la línea del documento, tendremos los importes siempre en la
Moneda Base de la empresa.
En la Carpeta Divisas siempre estarán los importes calculados en la Divisa del Cliente.
Cuando realicemos el traspaso de la factura a contabilidad, los importes pasarán en euros
70
Página
SAGE Soluciones de Gestión Empresarial
Gestión Sage Murano
1.5.3. Definiendo los Precios para los artículos en divisa y definiendo la
divisa relacionada por cliente y/o proveedor (tratamiento más
frecuente)
En las fichas de clientes y proveedores asociaremos la divisa
correspondiente tal y como hemos visto con anterioridad.
Para definir importes de artículos en divisas podemos utilizar los
precios incluidos en los mantenimientos de: Agrupaciones, Artículos
por cliente, Artículos por proveedor, Precios por artículos de venta,
Precios por artículos de compra. El precio del artículo puede estar
definido en cualquiera de ellos.
En estos maestros expresamos el precio del artículo en la divisa que
corresponda (si no indicamos nada los estaremos definiendo en la
moneda base de la empresa).
Los precios de los artículos pueden estar definidos en Divisas
diferentes a la divisa correspondiente al Clientes.
En nuestro ejemplo, el cliente tiene asociada la divisa “Dólar USA”. Uno
de los artículos tendrá el precio definido en Euros y el otro artículo
tendrá como divisa el Yen Japonés (ya que compramos el artículo de
71
un proveedor japonés y nos interesa que en su ficha conste el precio
original del proveedor).
Página
SAGE Soluciones de Gestión Empresarial
Gestión Sage Murano
Cuando generamos algún tipo de operación comercial (oferta, pedido, albarán o
factura) el precio unitario de las líneas aparecerá en la divisa del cliente,
independientemente de la divisa del artículo (recordar que la fecha del
documento se utilizará para la búsqueda del registro de cambio en el
Mantenimiento de Cambios de Divisas):
72
Página
SAGE Soluciones de Gestión Empresarial
Gestión Sage Murano
En el Mantenimiento de Cambios de Divisa tenemos:
73
Página
SAGE Soluciones de Gestión Empresarial
Gestión Sage Murano
Por ello, las conversiones serían:
EUROS DOLARES YENES
Artículo RL26CAJA 100 141,00
Artículo RL26CI 2,33 3,29 350
En la Carpeta Importes de la línea del documento, tendremos los importes siempre en la
Moneda Base de la empresa.
Por ejemplo, para nuestro artículo definido en Yenes Japoneses, los importes en la carpeta
Importes estarán en Euros, ya que esta es la Moneda Base de la empresa.
Importe Bruto = 1 unidad a 350 Yenes Japoneses = 2,33 Euros
74
Página
En la Carpeta Divisas siempre estarán los importes calculados en la Divisa del Cliente.
SAGE Soluciones de Gestión Empresarial
Gestión Sage Murano
En el listado tendríamos los importes en la Divisa del cliente
75
Página
SAGE Soluciones de Gestión Empresarial
Gestión Sage Murano
Cuando realicemos el traspaso de la factura entrada en divisa a
contabilidad, los importes pasarán en euros.
Utilizaremos este tratamiento para cuando nos interese definir los precios de venta o compra
de los artículos en divisa (puesto que en la mayoría de casos el producto se compra y vende en
divisa) y estos mismos productos se relacionen con clientes y proveedores que siempre operan
en divisa (extracomunitarios).
2. CLIENTES
2.1. Zonas
Desde aquí podremos dar de alta zonas para poder agrupar clientes por zona.
La definición de este fichero maestro nos permitirá:
Consultar Listados y Estadísticas por Zonas (datos estadísticos de clientes ubicados en
unas zonas concretas).
Asignar comisionistas por Zonas (el comercial, o Jefe de Zona, estará asignado a todos
los clientes pertenecientes a una zona concreta), (Este tratamiento lo analizaremos al
detalle más adelante).
76
Página
SAGE Soluciones de Gestión Empresarial
Gestión Sage Murano
Para insertar nuevos registros marcaremos el botón “Insertar” o Ctrl.+N, informaremos los
diferentes campos del maestro (cumplimentamos el campo + marcamos Intro para saltar al
siguiente) y finalmente marcaremos el botón “Aceptar Cambios” o Ctrl.+A.
2.2. Rutas
Las rutas pueden asociarse a los Transportistas, Clientes y a las Cabeceras de Ofertas, Pedidos
y Albaranes.
Las rutas tienen únicamente un valor informativo. Podrían aparecer en listados (montados a
medida) para poder hacer un seguimiento de la ruta que está asociada a una operación
comercial concreta (oferta, pedido, albarán o factura).
Para insertar nuevos registros marcaremos el botón “Insertar” o Ctrl.+N, informaremos los
diferentes campos del maestro (cumplimentamos el campo + marcamos Intro para saltar al
siguiente) y finalmente marcaremos el botón “Aceptar Cambios” o Ctrl.+A.
2.3. Transportistas
77
Los transportistas pueden asociarse a los Clientes y a las Cabeceras de Ofertas, Pedidos y
Albaranes.
Página
SAGE Soluciones de Gestión Empresarial
Gestión Sage Murano
Los transportistas tienen únicamente un valor informativo. Podrían aparecer en listados
(montados a medida) para poder hacer un seguimiento del transporte que está asociada a una
operación comercial concreta (oferta, pedido, albarán o factura).
Importe Portes y Valor máximo portes, son campos creados para Sage Retail.
Importe Portes: Valor por defecto de los Portes
Valor máximo portes: Importe a partir del cual no se aplicarán Portes.
Para insertar nuevos registros marcaremos el botón “Insertar” o Ctrl.+N, informaremos los
diferentes campos del maestro (cumplimentamos el campo + marcamos intro para saltar al
siguiente) y finalmente marcaremos el botón “Aceptar Cambios” o Ctrl.+A.
2.4. Clientes
Desde esta opción e mantenimiento podremos dar de alta toda la información necesaria para
78
cuando el cliente deba intervenir en cualquiera de las aplicaciones de Sage Murano (Gestión,
Contabilidad, C.R.M. etc...).
Página
SAGE Soluciones de Gestión Empresarial
Gestión Sage Murano
Pasamos a describir los campos más significativos de este maestro.
Datos de Cabecera
Cód. cliente
Informaremos el código comercial del cliente.
Cód. contable
Asociaremos un código de cuenta para el cliente. Esta cuenta es la que se dará de alta
automáticamente en el Plan de Cuentas de Contabilidad. Las cuentas que asociaremos
en este campo deberán empezar por 430.
C.I.F. europeo
Es un valor obligatorio. En el caso de dar de alta un cliente extranjero en cuyo país no
exista este tipo de identificador se suele aconsejar repetir dentro del campo del NIF el
mismo código del cliente.
79
Nombre cial.
Página
Nombre de la empresa.
SAGE Soluciones de Gestión Empresarial
Gestión Sage Murano
Carpeta Domicilio
Informaremos los datos relacionados con la ubicación física del cliente.
Carpeta Clasificación
Destaca sobre todo el campo Cód. Cadena, el mismo está pensado para informar la cadena a la
cual pertenece el cliente que se está dando de alta (este código de cadena se informa a partir
de los datos que tiene reflejado el mantenimiento maestro de Cadenas).
El resto de campos sirven para asignar “etiquetas” al cliente de manera que lo podremos
catalogar bajo un tipo de “actividad” “subactividad”, “sector”, “tipo” etc...
80
Estas etiquetas nos pueden ayudar a realizar listados o estadísticas de clientes que tengan esta
categoría común.
Página
SAGE Soluciones de Gestión Empresarial
Gestión Sage Murano
También podrían condicionar ciertos procesos de trabajo ya que nos ayudarían a definir filtros
de selección de clientes. Por ejemplo: deseamos facturar únicamente los clientes que sean del
“sector” X o de la “marca” Y.
Carpeta Varios
Cód. proveedor
Campo informativo que nos puede servir para indicar qué código de proveedor tengo
yo asignado para el cliente que estoy dando de alta.
Cód. Ref. del proveedor
También podría servir para indicar el código de proveedor que tiene ese cliente porque
aparte de ser cliente nuestro también es proveedor (recordamos que este campo es
informativo, si esto sucediese este cliente también se debería dar de alta dentro de la
ficha de proveedores).
Bloque cargos
Tendremos la posibilidad de asociar a modo informativo los tres contactos principales
del cliente. Podemos informarlos manualmente en estos campos o bien también
tenemos la posibilidad de definirlos recogiendo la información del mantenimiento de
Contactos de Cliente.
NOTA: Se pueden dar de alta tantos contactos como se deseen dentro del
mantenimiento de Contactos de Clientes, la aplicación no limita solo los tres que tiene
la ficha del cliente.
El campo Persona Cliente
Es de carácter informativo, no obstante recoge el nombre del primer contacto. Este
81
campo, si fuese necesario podría modificarse, para darle otro tipo de funcionalidad.
Página
SAGE Soluciones de Gestión Empresarial
Gestión Sage Murano
El campo Fecha Nacimiento
Campo de carácter informativo, que se utilizará en Sage Retail (recordatorio para
envío de mensajes de felicitación, etc.).
El resto de valores son de carácter informativo, nos pueden ayudar a definir cualquier tipo de
comentario u observación relacionada con el cliente.
Carpeta Alb. – Fra. – Rec.
Código divisa
Para informar con qué divisa trabaja siempre este cliente, si no informamos nada,
estaremos indicando que el cliente trabaja con la moneda base de la empresa.
Cód. Idioma
Definiremos el idioma que va asociado siempre a este cliente para que aparezcan
impresas las descripciones de los artículos, en el idioma o referencia que es
comprensible para el mismo. Veremos más adelante cómo trabajar con el tratamiento
de idiomas por cliente.
Cód. Transacción
El código de transacción es un dato que está contemplado en uno de los ficheros
maestros del Entorno. Según el tipo de cliente que estemos dando de alta, se deberá
asociar un tipo de transacción u otro (estos tipos de transacción diferencian si el
cliente es nacional, pertenece a la zona de Canarias, si es intracomunitario,
extracomunitario etc...).
Los tipos de transacción vienen condicionados por la Ley de IVA y los mismos hacen
que el cliente deba declararse o no en un tipo de impreso oficial u otro (por ejemplo la
Declaración de Operaciones con Terceros o modelo 347 , la Declaración de
82
Operaciones con Proveedores de la U.E. o modelo 349...).
Página
SAGE Soluciones de Gestión Empresarial
Gestión Sage Murano
Cód. retención
Indicaremos, si la hubiese, la retención que va asociada siempre a todas las facturas de
ese cliente. Se puede informar aquí cualquier valor recogido en el maestro de Tipos de
Retención.
Indicador Iva
Podremos definir si se adoptará el IVA normal, con recargo de equivalencia, o exento
(para ese cliente no se aplica IVA)
(más adelante analizaremos el funcionamiento del IVA dentro de la aplicación).
Grupo Iva
Tenemos la posibilidad de informar cualquiera de los códigos, recogidos en el
Mantenimiento de Grupos de Iva. A nivel estándar tenemos la posibilidad de
seleccionar el : 1 normal (18% o 18+4% con recargo), 2 reducido (8% o 8%+1% con
recargo), 3 superreducido (4% o 4%+0.50% con recargo). El grupo de IVA se informa
por cliente cuando todas las operaciones relacionadas con el mismo siempre tienen el
mismo IVA (más adelante analizaremos el funcionamiento del IVA dentro de la
aplicación).
Cód. Iva
En gestión tiene valor informativo, no obstante éste sí que podría llegar a afectar a la
posible entrada de facturas manuales en contabilidad.
Tarifa precio
Podremos asociar la tarifa de precios de artículos que por defecto tenga el cliente.
Tarifa descuento
Podremos asociar la tarifa de % de descuento de artículos que por defecto tenga el
cliente (más adelante analizaremos el funcionamiento de tarifas dentro de la
aplicación).
% Descuento
Descuento que se aplica sobre la base imponible del total (en ofertas, pedidos,
albaranes y / o facturas).
% Pronto pago
Descuento que se aplica sobre la base imponible del total (en ofertas, pedidos,
albaranes y / o facturas).
% Financiación
Porcentaje que condiciona un incremento en el total líquido o en la base imponible en
ofertas, pedidos, albaranes y / o facturas (dependiendo de lo que hayamos definido en
el asistente de configuración). Si financiamos al 100%, el total de la operación será el
doble del importe líquido (siempre que hayamos indicado en el cuestionario de
83
configuración que la financiación se aplica sobre el total líquido)
Página
SAGE Soluciones de Gestión Empresarial
Gestión Sage Murano
% Rappel
Descuento que se aplica sobre la base imponible del total (en ofertas, pedidos,
albaranes y / o facturas).
NOTA: Si se definen todos los porcentajes, actuarán todos (no son excluyentes unos de
otros).
Mantener Cambio
Sí: Si se desea mantener el valor del cambio desde la entrada del pedido del cliente
hasta su facturación.
No: Se actualizará el valor de la divisa, según las variaciones del cambio, al facturar al
cliente.
Copias albarán
Copias factura: este campo nos servirá para definir de forma personalizada (cliente por
cliente) cuantas copias se deben imprimir por albarán y / o factura (dejar el valor 0
hace que únicamente se imprima un original)
Periodicidad facturas
Podemos utilizar este campo como criterio de facturación. Si el usuario necesita
trabajar con este valor, deberá informar un número que podrá ir del 0 al 99. A la hora
de facturar podrá utilizar estos números para indicar que únicamente se deben
facturar aquellos clientes con un número de periodicidad concreta.
No obstante, debemos tener muy presente que si quedase algún albarán pendiente de
facturar de un cliente con una periodicidad menor que la que se quiere utilizar, dicho
albarán también se facturará (a menos que esté sujeto a algún tipo de bloqueo). Por
ejemplo: si se indica que facturen clientes con periodicidad 3, se facturarán aquellos
albaranes con periodicidad 0, 1, 2 y 3 omitiéndose los albaranes de periodicidad
superior.
NOTA: El significado de estos valores numéricos y la frecuencia de facturación bajo
estos criterios dependen siempre del usuario.
NOTA: Las periodicidades no disponen de mantenimiento. El campo, por tanto, no
abre ningún tipo de desplegable.
Albarán valorado
Podremos informar si nos interesa o no, que en el pié de página del albarán aparezca:
la base imponible, el IVA, la cuota de iva, el total líquido...
Agrupar albaranes
Definiremos si nos interesa que este cliente genere una factura por albarán (“agrupar
84
no”) o bien que genere una única factura con todos los albaranes pendientes de
facturar (“agrupar sí”).
Página
SAGE Soluciones de Gestión Empresarial
Gestión Sage Murano
Bloqueo albarán
Definiremos si nos interesa bloquear la posibilidad de poder entrar albaranes para este
cliente.
Bloqueo pedido
Informaremos si nos interesa bloquear la posibilidad de poder entrar pedidos para ese
cliente.
Series por defecto oferta, pedido, albarán
Informaremos con qué serie siempre se deben informar las cabeceras de oferta,
pedido o albarán cada vez que se utilice este cliente. Más adelante veremos cómo
debemos proceder para trabajar con series por defecto.
Domicilios de envío, factura, recibo, por defecto
Si debemos indicar que para envíos, recibos o facturas los domicilios son distintos que
el propuesto en la ficha del cliente, podremos informar en estos campos, que códigos
de domicilio se deben utilizar para cada caso (una vez creados en el Mantenimiento de
Domicilios)
Carpeta Cond. Pago
Cód. cond. Pago
Podremos definir un código que deriva del Mantenimiento de Condiciones de Cobros y
Pagos. En este fichero maestro al cual hacemos referencia podremos dar de alta
condiciones genéricas y comunes de cobros y pagos para poderlas asociar a todos los
clientes y proveedores que se deseen, de esta manera se informarán
automáticamente algunos de los campos que a continuación describiremos.
Nº plazos
85
Número de vencimientos que deben generar las facturas de este cliente.
Página
SAGE Soluciones de Gestión Empresarial
Gestión Sage Murano
Días primer plazo
Número de días que transcurren entre la emisión de la factura y el primer vencimiento.
Días entre plazos
Número de días que transcurren entre cada uno de los vencimientos.
Días fijos 1, 2, 3
Se permite informar hasta tres días de pago distintos para el cliente. La aplicación
buscará el siguiente día más próximo en relación a la emisión de la factura.
Por ejemplo: Definimos que el cliente puede pagar o el 15 o el 20 o en día 25. Si la
factura tuviese fecha 18-05-2011 y tuviese un vencimiento para el mes de junio, la
aplicación calculará como fecha del efecto el 20-06-2011.
Inicio no pago, Fin no pago
Podemos definir en estos dos campos un intervalo de tiempo en el cual no se debe
generar vencimiento alguno. Si tuviese que caer alguno dentro de este intervalo, la
aplicación pasará todos los vencimientos posteriores un mes hacia delante. Por
ejemplo: si queremos definir esto para el mes de agosto informaremos en “Inicio no
pago”: 108 y en “Fin no pago”: 3108.
Controlar festivos
Si indicamos que sí los deseamos controlar, no se generarán vencimientos en
domingos o en los días de fiesta que hayamos indicado en el Mantenimiento de
Fiestas. En el caso de que uno de los vencimientos tuviese que caer en uno de estos
días, la aplicación lo pasaría al inmediatamente posterior que no sea fiesta.
Días de retroceso
Días que deben retroceder los vencimientos una vez calculados, cuando existen días
fijos de pago. Por ejemplo: tenemos día fijo de pago el día 15. Indicamos Días de
retroceso=3, y se genera una factura con fecha 17-05-2011 que debería generar 3
vencimientos (17-06-2011, 17-07-2011, 17-08-2011. Como existe día fijo, pasarían a
ser 15-07-2011, 15-08-2011 y 15-09-2011). Si se aplican los días de retroceso, al primer
vencimiento calculado restará los días retroceso (quedará 14-06-2011), aplica día fijo y
calcula los demás vencimientos. Los vencimientos serán entonces:
15-06-2011, 15-07-2011 y 15-08-2011.
Meses comerciales
Si definimos que sí trabajamos con meses comerciales, la aplicación tomará como
referencia para el cálculo de los vencimientos meses de 30 días (sin tener en cuenta lo
que hayamos informado en “días entre plazos”). Si por lo contrario definimos que no
trabajamos con meses comerciales la aplicación irá a buscar el valor que esté
informado en el campo “días entre plazos” para tenerlo en cuenta en el cálculo de
vencimientos.
86
Página
SAGE Soluciones de Gestión Empresarial
Gestión Sage Murano
Remesa habitual
Podremos informar con qué Banco cobraremos los efectos de este cliente. Este campo
se informa a partir de los datos entrados en el Mantenimiento de Cuentas Bancarias de
Contabilidad.
Informar este campo puede ser útil si se desean sacar listados de efectos pendientes
de cobrar por Banco.
NOTA: Cuando gestionemos un cobro en cartera podremos seleccionar cualquier
Banco.
Cód tipo de efecto
Podremos asociar uno de los códigos que hayamos podido dar de alta desde el
Mantenimiento de Tipos Efecto. En este fichero maestro podemos dar de alta literales
o descripciones de formas de cobro o pago (letra, recibo, pagaré, talón, contado,
transferencia, giro...)
Cód banco, Cód. agencia, D.C., C.C.C
Informaremos los datos de la cuenta corriente del cliente.
I.B.A.N.
Identificación de la cuenta corriente del banco a nivel internacional.
Riesgo Máximo
Importe máximo de riesgo a tener con el cliente. Este importe sería un tope máximo
que no debería superarse (si se supera significa que estamos realizando todo tipo de
operaciones comerciales con el cliente pero no se están realizando cobros) Cuando se
supera el riesgo, se emiten avisos en los procesos implicados.
Mediación
Podremos indicar si las operaciones con el cliente deben ir acumuladas a los importes
de pagos por mediación de la Declaración de Operaciones con Terceros o Modelo 347.
Exclusión 347
Podremos definir si las operaciones con el cliente deben incluirse para el cálculo de la
Declaración de Operaciones con Terceros o Modelo 347 (si definimos “no” el cliente
entrará en el cálculo. Si definimos “sí” el cliente nunca entrará en el cálculo del 347 y
por lo tanto nunca se declarará en este modelo).
Cuenta efe. Dto.
Propondremos la cuenta que se utilizará en la aplicación de Cartera para cuando se
realicen Remesas al Descuento con este cliente. Se deberá informar una cuenta que
empiece por 431.
Cuenta efe. Imp.
Definiremos la cuenta que se utilizará en la aplicación de Cartera para cuando se den
de alta Impagados para este cliente. Se deberá informar una cuenta que empiece por
87
4315.
Página
SAGE Soluciones de Gestión Empresarial
Gestión Sage Murano
Grupo cuentas
Informaremos un código que podríamos dar de alta desde el Mantenimiento de
Definición de cuentas automáticas. Definición de Cuentas nos permitirá establecer
cuentas específicas de ventas y de compras que vamos a poder asociar a clientes,
proveedores o artículos. Utilizaremos este tratamiento cuando al usuario no le
interese trabajar con cuentas contables de venta genéricas (las mismas para todos los
casos), sino que cada cliente o grupo de clientes pueda tener la suya propia. Más
adelante analizaremos este tratamiento.
Canal
Podremos definir a qué Canal irán imputados todos los importes de las facturas del
cliente en cuestión. El Canal es un mantenimiento que nos permite dar de alta centros
de coste para realizar repartos dentro de la Contabilidad y dentro de la Contabilidad
Analítica.
Carpeta Comisiones
Cód. Comisionista, 2, 3, 4
Podremos asignar hasta cuatro comisionistas por cliente, estos se repartirán la base de
comisión si en el Asistente de Configuración definimos el “Tratamiento varios
comisionistas” con un sí. Los % de comisión que aparecen al final de cada una de las
líneas pueden ser variados si interesa personalizar el % de comisión definido por
comercial en función de a qué cliente esté asociado.
Jefe de zona
Campo informativo en el cual se ve reflejado el comisionista que está asociado a una
zona concreta. Si este campo aparece informado, significa que la zona que tiene
asignada el cliente tiene un comisionista asociado.
Comercial asignado
88
Campo informativo, por defecto aparece el mismo comisionista definido en el campo
Cód. Comisionista.
Página
SAGE Soluciones de Gestión Empresarial
Gestión Sage Murano
Cód. proyecto
Podremos definir a qué Proyecto irán imputados los importes de la cuenta de ventas
de las facturas del cliente en cuestión. El Proyecto es un mantenimiento que nos
permite dar de alta centros de coste para realizar repartos dentro de la Contabilidad
Analítica.
Cód. sección
Podremos definir a qué Sección irán imputados los importes de la cuenta de ventas de
las facturas del cliente en cuestión. La Sección es un mantenimiento que nos permite
dar de alta centros de coste para realizar repartos dentro de la Contabilidad Analítica.
Cód. departamento
Podremos definir a qué Departamento irán imputados los importes de la cuenta de
ventas de las facturas del cliente en cuestión. El Departamento es un mantenimiento
que nos permite dar de alta centros de coste para realizar repartos dentro de la
Contabilidad Analítica.
Tarjeta
Número de la tarjeta (de fidelización, de puntos,…) del cliente. Se utilizará en Sage
Retail.
Carpeta Portes
Tipo portes
Podremos informar si los portes son Debidos o Pagados de manera que en los informes
de oferta, pedido, albarán y / o factura aparezca un detalle u otro.
Cód. transportista
Podremos asociar un transportista por defecto creado desde el fichero maestro de
transportistas. Si fuese necesario, este valor podría variarse en las cabeceras de oferta,
89
pedido y albarán.
Página
SAGE Soluciones de Gestión Empresarial
Gestión Sage Murano
Cód. ruta
Informaremos una ruta por defecto creada desde le mantenimiento de rutas. Si fuese
necesario, este valor podría variarse en las cabeceras de oferta, pedido y albarán.
Cód. zona
Definiremos una zona que derivaría del mantenimiento de zonas. Recordamos que si la
zona tuviese asociado un comisionista, éste por defecto estaría asociado al cliente.
Cód exportación
En el caso de que sea necesario podremos definir un código de exportación para este
cliente. La información la recogemos del mantenimiento de Condiciones de
exportación.
Referencia EDI
Se indica el código que se utiliza para identificar el código del cliente en los procesos
de las importaciones de pedidos, así como las exportaciones de los albaranes y
facturas en los traspasos EDI ( Intercambio electrónico de datos).
Usuario Logic Net, Contraseña Logic Net, Activar Logic Net
Campos de uso exclusivo por la Gestión Logic-Net. Permite indicar el usuario Logic-Net
para dicho cliente, identificando la contraseña correspondiente para la validación en la
entrada de la Gestión Logic-Net.
Datos Intrastat
Para proponer, en caso de que sea procedente, los valores necesarios para poder
emitir el Intrastat en relación a las ventas efectuadas al cliente que se da de alta.
Carpeta Dom. Fiscal
Informaremos los datos relacionados con el domicilio fiscal necesario para los Impresos
90
Oficiales. Este es el domicilio que se traspasa a las fichas de clientes de contabilidad.
Página
SAGE Soluciones de Gestión Empresarial
Gestión Sage Murano
NOTA: En la tabla de clientes también se guardan las referencias, los clientes potenciales y los
empleados. Por esta razón la aplicación no nos dejará tener el mismo código para un cliente,
una referencia, un potencial o un empleado.
Desde la ficha de Clientes, accediendo al menú Procesos, se permite dar de alta un nuevo
Pedido o Albarán para el cliente.
También se podrán consultar las estadísticas, ver los importes del cliente (de los pedidos,
albaranes, facturas, remesas, riesgo y saldo contable) u obtener el informe de riesgos de la
cartera de clientes.
Asimismo, se permite visualizar el histórico de recodificaciones del cliente (en caso de que se
haya cambiado el código del cliente mediante la opción de “Empresas y datos generales/
Administrador de la aplicación / Opciones Auxiliares / Re-codificaciones”).
2.5. Potenciales y Referencias
Referencia
Entidad, persona o empresa que podría llegar a ser un cliente en potencia porque la
actividad de nuestra empresa se adecua a las necesidades que podría llegar a tener.
Son listas de empresas (de una guía de empresas), o bien referencias pasadas por otra
persona. Con una referencia todavía no se ha entrado en contacto pero se conoce la
actividad que desarrolla.
Cliente Potencial
91
Entidad, persona o empresa con la cual hemos entrado en contacto pero que todavía
no nos ha comprado nada.
Página
SAGE Soluciones de Gestión Empresarial
Gestión Sage Murano
Cliente “normal”
Entidad, persona o empresa con la cual mantenemos una relación comercial de
compra venta. Nos ha comprado algo.
El maestro de potenciales y referencias es como la ficha de clientes “reducida”. Dispone de los
mismos campos excepto los que están incluidos en Clientes en las “pestañas” Alb. Fra. Rec.;
Cond. Pago; Comisiones y Portes.
NOTA: El CIF en esta ficha es un valor obligatorio.
Para diferenciar si se da de alta un cliente o un potencial disponemos del campo “categoría” de
la pestaña “clasificación”.
92
Si definimos en este campo a una referencia, no podremos efectuar ninguna operación en
gestión (salvo el registro de la referencia en nuestra base de datos).
Página
SAGE Soluciones de Gestión Empresarial
Gestión Sage Murano
Si definimos a un potencial podremos generar ofertas en gestión.
Para convertir un Potencial en Cliente accederemos al Menú Procesos / Convertir en cliente.
Para insertar nuevos registros marcaremos el botón “Insertar” o Ctrl.+N, informaremos los
93
diferentes campos del maestro (cumplimentamos el campo + marcamos intro para saltar al
siguiente) y finalmente marcaremos el botón “Aceptar Cambios” o Ctrl.+A.
Página
SAGE Soluciones de Gestión Empresarial
Gestión Sage Murano
2.6. Motivos de Baja
Desde este mantenimiento podremos dar de alta todos los motivos que sean necesarios para
poder bloquear un cliente.
NOTA: Recordamos que un cliente no se puede bloquear si no existe algún motivo de baja.
2.7. Tratamiento de Domicilios de Cliente
En ocasiones nos podemos encontrar con clientes que tienen diferentes empresas, tiendas,
almacenes, ubicadas en lugares diferentes.
En el caso de que todos los centros tengan las mismas condiciones: mismo CIF, mismas tarifas,
comercial asignado, descuentos, (todas las condiciones exactamente iguales menos los
domicilios) NO hará falta crearlos en fichas de cliente diferentes.
El procedimiento adecuado será:
Crear el cliente principal con domicilio y domicilio Fiscal (Mantenimiento de Clientes)
94
Página
SAGE Soluciones de Gestión Empresarial
Gestión Sage Murano
Crear todos los domicilios distintos del mismo. Lo haremos desde la ficha de clientes
desde el Menú Procesos / Domicilios Clientes.
NOTA: El código de domicilio siempre debe ser distinto de 0
95
Página
SAGE Soluciones de Gestión Empresarial
Gestión Sage Murano
Para insertar nuevos registros marcaremos el botón “Insertar” o Ctrl.+N, informaremos
los diferentes campos del maestro (cumplimentamos el campo + marcamos intro para
saltar al siguiente) y finalmente marcaremos el botón “Aceptar Cambios” o Ctrl.+A.
Informar en el documento comercial que proceda qué domicilio se debe coger.
2.8. Tratamiento de Cadenas de Cliente
Las cadenas de clientes vendrían a ser empresas distintas pertenecientes al mismo grupo. Una
cadena, por tanto es un grupo de clientes.
Dentro de la aplicación se deberá trabajar con cadenas cuando:
Existan varias empresas del mismo grupo con distinto NIF que deban pasar a
contabilidad con el NIF de la cadena principal (cliente con domicilio fiscal)...
Existan varias empresas del mismo grupo con el mismo NIF con condiciones
diferentes: distinta tarifa, distintas condiciones de pago, distinto domicilio...
Para poder conformar las cadenas seguiremos los siguientes pasos:
96
Crear el cliente principal con domicilio fiscal (mantenimiento de clientes).
Página
SAGE Soluciones de Gestión Empresarial
Gestión Sage Murano
Crear la cadena (mantenimiento de cadenas). En la ficha de cadenas indicamos el
código de la cadena y le asociamos el código de cliente (código de cliente de la
cadena).
97
Página
SAGE Soluciones de Gestión Empresarial
Gestión Sage Murano
Crear los clientes pertenecientes a la cadena (desde el mantenimiento de clientes).
Informar para todos los clientes que forman parte del grupo, el código de cadena a la
cual pertenecen.
Por ejemplo, los clientes 1001 y 1011 pertenecen a la cadena de Ferreterías
Asociadas del Mediterráneo (código de cadena = 10011).
98
Página
SAGE Soluciones de Gestión Empresarial
Gestión Sage Murano
Breve ejemplo del tratamiento de Cadenas
Daremos de alta en el Mantenimiento de Clientes, el cliente principal asociado a la
cadena, por ejemplo, el código de cliente 9005.
Daremos de alta en el Mantenimiento de Cadenas de Clientes, el Código de Cadena
1000, asociando el Código de Cliente 9005 a esa cadena.
Además, en el Mantenimiento de Clientes, indicaremos, en la ficha de los clientes, a
qué Cadena pertenecen.
Por ejemplo, a los Clientes 9001 y 9003 les asignaremos la Cadena 1000.
Introducimos Albaranes para los diferentes Clientes de la empresa y al final de mes,
hacemos una Emisión de Facturas. Suponiendo que todos los clientes tienen “Agrupar
albaranes”=SI en su ficha (queremos todos los albaranes de un cliente en una sola
factura), obtendríamos los siguientes datos:
EL APUNTE
CÓDIGO
CÓDIGO CADENA ASOCIADA Nº FACTURA CONTABLE SE
Nº ALBARAN CLIENTE DE LA
CLIENTE AL CLIENTE GENERADA GENERA PARA EL
FACTURA
CLIENTE
1 9001 1000
4 9001 1000
100 9005 9005
7 9001 1000
9 9001 1000
2 9002 No tiene
101 9002 9002
6 9002 No tiene
3 9003 1000
102 9005 9005
10 9003 1000
5 9004 No tiene
103 9004 9004
8 9004 No tiene
Es el cliente asociado
11 9005 104 9005 9005
a la Cadena
Nótese que cuando trabajamos con Cadenas, las facturas de los clientes que tienen
asociada la Cadena (en nuestro caso, los clientes 9001 y 9003), se generan en el
Histórico y pasan a Contabilidad con el Código de Cliente de la Cadena (9005 y no con
el código de cliente 9001, ni 9003)
Asimismo, al pasar esas facturas a Contabilidad, se generarán los asientos para el
99
cliente 9005.
Página
SAGE Soluciones de Gestión Empresarial
Gestión Sage Murano
2.9. Definición de Contactos de Cliente
El uso de contactos está orientado sobretodo como funcionalidad de CRM.
Desde este mantenimiento podemos dar de alta todas las personas de contacto (sin límite)
que podemos tener de una referencia, potencial o cliente.
Existen dos mantenimientos en los cuales se pueden dar de alta datos para poderlos informar
en esta ficha de contactos: Áreas de contacto y Categoría de cargos.
Áreas de contacto: Para identificar cual es el área que ocupa la persona de contacto concreta.
100
Página
SAGE Soluciones de Gestión Empresarial
Gestión Sage Murano
Categorías de cargos: Para identificar la categoría laboral que le corresponde a la persona de
contacto que estamos dando de alta.
Para insertar nuevos registros marcaremos el botón “Insertar” o Ctrl.+N, informaremos los
diferentes campos del maestro (cumplimentamos el campo + marcamos intro para saltar al
siguiente) y finalmente marcaremos el botón “Aceptar Cambios” o Ctrl.+A.
2.10. Datos Maestros para CRM
Existen toda una serie de datos maestros que nos van ayudar a catalogar o asignar etiquetas a
las referencias, potenciales y/o clientes que demos de alta.
La finalidad de los mismos es asociar el máximo de información sobre la empresa o entidad
entrada en la aplicación.
Estos ficheros maestros están sobretodo pensados para funciones relacionadas con el módulo
CRM.
Vemos cuales son estos datos maestros:
Existe un primer grupo distribuido en el menú de la aplicación:
Actividades y subactividades, Colectivos, Tipos de cliente, Empresas competencia.
101
Página
SAGE Soluciones de Gestión Empresarial
Gestión Sage Murano
El fichero de Actividades y Subactividades lo encontraremos con información ya entrada. No
obstante podremos eliminar o bien añadir la información que necesitemos.
Las actividades y subactividades se informan en la ficha de Clientes, Potenciales y referencias.
El mantenimiento de Colectivos de Clientes nos permitirá agrupar clientes según el colectivo al
102
que pertenecen. Esta información se podrá asociar directamente en la ficha de Clientes,
Potenciales y referencias.
Página
SAGE Soluciones de Gestión Empresarial
Gestión Sage Murano
Los Tipos de clientes los podemos informar en el mantenimiento de Clientes, Potenciales y
referencias.
El mantenimiento de Empresas Competencias nos permitirá definir las empresas de la
competencia que podamos tener.
103
Página
SAGE Soluciones de Gestión Empresarial
Gestión Sage Murano
Para insertar nuevos registros marcaremos el botón “Insertar” o Ctrl.+N, informaremos los
diferentes campos del maestro (cumplimentamos el campo + marcamos intro para saltar al
siguiente) y finalmente marcaremos el botón “Aceptar Cambios” o Ctrl.+A.
Asimismo, disponemos de un segundo grupo de mantenimientos a los cuales podemos entrar
desde el maestro de Clientes y / o Potenciales y referencias.
Concretamente desde el menú Relaciones: Contactos de Cliente, Competencia, Observaciones,
Áreas de Interés, Volumen, Potencial de compra, Información Comercial del cliente.
Contactos de Cliente
Acceso directo al maestro de contactos de clientes.
104
Página
SAGE Soluciones de Gestión Empresarial
Gestión Sage Murano
Competencia:
Este mantenimiento nos servirá para poder indicar con qué empresas de la competencia ha
podido haber entrado en contacto el cliente.
Observaciones:
Podremos dar de alta tantas observaciones como se necesiten para el cliente en cuestión.
Áreas de Interés:
105
Indicamos en qué grupo de artículos (área de interés) puede estar interesado el cliente
Página
SAGE Soluciones de Gestión Empresarial
Gestión Sage Murano
Volumen:
Tenemos la posibilidad de indicar la facturación anual aproximada o presupuestada del cliente.
Potencial de compra:
Desde esta pantalla podremos informar cuando se estima que se cerrará una operación con
relación a la compra de un grupo de productos concretos (área de interés) y a cuanto puede
ascender la operación aproximadamente.
106
Página
SAGE Soluciones de Gestión Empresarial
Gestión Sage Murano
Inf. Comercial:
En esta entrada disponemos de una pantalla resumen en donde aparece toda la información
entrada en los mantenimientos analizados anteriormente.
107
Página
SAGE Soluciones de Gestión Empresarial
Gestión Sage Murano
3. PROVEEDORES
La entrada de proveedores o acreedores dispone de casi las mismas pestañas, campos y
opciones que el mantenimiento de clientes. Existe, no obstante, un apartado exclusivo:
Carpeta Fabricación:
Para proponer los valores procedentes, en caso de que se realicen operaciones externas en
producción con el proveedor que se inserta.
108
Página
SAGE Soluciones de Gestión Empresarial
Gestión Sage Murano
4. TRATAMIENTO DE SERIES CLIENTE / PROVEEDOR
Las series son un subcontador de las operaciones o documentos (oferta, pedido, albarán,
factura) de uso NO obligatorio que puede aparecer junto al contador disponible para cada uno
de ellos.
Este subcontador nos permite etiquetar o catalogar estas operaciones para que sea más
sencillo buscar los documentos relacionados.
Inicialmente, las series (si se van a utilizar) se deben informar manualmente cada vez que se
entre una operación.
No obstante la aplicación dispone de un tratamiento especial: SERIES POR DEFECTO POR
CLIENTE Y PROVEEDOR.
El mismo nos va a permitir que cada vez que entremos un documento, la serie aparezca
informada automáticamente en función del cliente entrado (evitando así que debamos
entrarla manualmente).
Para operar de esta manera deberemos seguir los siguientes pasos:
Definir en el asistente de configuración la posibilidad de trabajar con series por
defecto.
109
Página
SAGE Soluciones de Gestión Empresarial
Gestión Sage Murano
Informar la serie por defecto en cada cliente y / o proveedor que corresponda.
Definir en las opciones de personalización de oferta, pedido y / o albarán que se quiere
trabajar con este tratamiento.
110
Página
SAGE Soluciones de Gestión Empresarial
Gestión Sage Murano
Generar la entrada de la operación. Observaremos que inicialmente, la aplicación NO
pedirá la entrada del ejercicio, serie, número, fecha y cliente (en este orden); lo
primero que se deberá informar será el ejercicio y después el cliente o proveedor (en
la ventana de Tratamiento de series que se visualizará), seguidamente en el
documento aparecerá la serie que por defecto indicamos en el maestro de clientes.
111
Página
SAGE Soluciones de Gestión Empresarial
Gestión Sage Murano
5. PRODUCTOS
5.1. Almacenes y Ubicaciones
Podremos dar de alta tantos almacenes como sean necesarios. La aplicación, cogerá el
almacén o almacenes por defecto que informemos en el asistente de configuración, a menos
que indiquemos que se utiliza otro almacén en las líneas de la operación que se esté entrando
(oferta, pedido, albarán).
En el campo Delegación se informará la Delegación (tienda) de Sage Retail asociada al
almacén.
Para insertar nuevos registros marcaremos el botón “Insertar” o Ctrl.+N, informaremos los
diferentes campos del maestro (cumplimentamos el campo + marcamos intro para saltar al
siguiente) y finalmente marcaremos el botón “Aceptar Cambios” o Ctrl.+A.
La inserción de ubicaciones (en el caso de que se deban utilizar) se realizará en la tabla que
aparece en la parte inferior del mantenimiento antes de grabar la ficha.
112
Página
SAGE Soluciones de Gestión Empresarial
Gestión Sage Murano
5.2. Envases
Los envases pueden asociarse a los artículos.
Al presentar el mantenimiento, la ficha aparecerá con los valores que por defecto aparecen en
pantalla y que trae la aplicación. No obstante, si no se van a utilizar pueden eliminarse,
modificar o bien insertar nuevos.
La ECO-TASA es el valor añadido que podría sumarse al precio del artículo. El hecho de que la
aplicación sume o no este valor depende de lo que hayamos indicado en el asistente de
configuración.
En caso de que en este campo propongamos que NO es un valor informativo, el importe de la
venta del envase se sumará a la base Imponible de la línea del albarán y factura del cliente. Si
se indica que éste SÍ es informativo, se calculará el importe del envase para la línea de la venta,
pero sin que afecte al importe total de la venta del producto.
113
Página
SAGE Soluciones de Gestión Empresarial
Gestión Sage Murano
5.3. Familias y Subfamilias
114
Las familias y subfamilias permiten realizar agrupaciones de artículos con distintas finalidades:
Página
SAGE Soluciones de Gestión Empresarial
Gestión Sage Murano
Realizar listados y estadísticas de artículos agrupados por familia o subfamilia.
Definir valores comunes a todos los artículos que entran dentro de una familia o
subfamilia concreta (mismo: color, talla, grupo iva, descuentos para ventas,
descuentos para compras y valores analíticos como sección proyecto o departamento).
Estos valores se informarán automáticamente en el fichero maestro de artículos en el
momento de informar la familia o subfamilia.
Establecer tarifas por familia o subfamilia, definiendo el mismo porcentaje de
descuento para todos los artículos que pertenezcan a una familia o subfamilia
concreta. Para ello disponemos de varios ficheros maestros (que analizaremos
después) que utilizan el valor familia o subfamilia para esta finalidad.
Definir hasta tres % de margen que, aplicados al precio de compra del artículo,
propongan tres precios de venta diferentes (tres tarifas de venta diferentes que se
verán reflejadas en el propio maestro de artículos).
Los campos de Sección, Proyecto y Delegación permitirán indicar datos analíticos.
Los campos de Imagen Táctil de la familia, Descuento máximo y Período de Garantía, tanto de
la Familia como de las Subfamilias (en la rejilla inferior) incluirán datos para Sage Retail.
Para insertar nuevos registros marcaremos el botón “Insertar” o Ctrl.+N, informaremos los
diferentes campos del maestro (cumplimentamos el campo + marcamos intro para saltar al
siguiente) y finalmente marcaremos el botón “Aceptar Cambios” o Ctrl.+A.
La inserción de las subfamilias se realizará en la tabla que aparece en la parte inferior del
fichero maestro antes de grabar la ficha.
5.4. Temporadas
115
Página
SAGE Soluciones de Gestión Empresarial
Gestión Sage Murano
Podremos crear todas las temporadas bajo las cuales estén ubicados los artículos. Una vez
creada, la temporada se informa en el fichero maestro de artículos.
Las temporadas son únicamente de carácter informativo.
Para insertar nuevos registros marcaremos el botón “Insertar” o Ctrl.+N, informaremos los
diferentes campos del maestro (cumplimentamos el campo + marcamos intro para saltar al
siguiente) y finalmente marcaremos el botón “Aceptar Cambios” o Ctrl.+A.
5.5. Áreas de Competencia
Las áreas de competencia permiten realizar agrupaciones de artículos.
Estas agrupaciones se pueden informar en varios ficheros maestros (ya vistos con
anterioridad):
Competencias de clientes.
Áreas de interés.
Potencial de compra.
La finalidad de este maestro es poder crear estos conjuntos de artículos para relacionarlos con
información comercial asociada con clientes, potenciales y referencias (empresas de la
competencia que se dedican a un “área de competencia” a la que también nosotros nos
dedicamos, interés del cliente por adquirir artículos ubicados en un “área de competencia”
específica, potencial de compra de artículos ubicados en un “área de competencia” concreta).
116
Para insertar nuevos registros marcaremos el botón “Insertar” o Ctrl.+N, informaremos los
diferentes campos del maestro (cumplimentamos el campo + marcamos intro para saltar al
Página
siguiente) y finalmente marcaremos el botón “Aceptar Cambios” o Ctrl.+A.
SAGE Soluciones de Gestión Empresarial
Gestión Sage Murano
5.6. Artículos
Permite realizar el mantenimiento completo (Altas, Bajas, Consultas y Modificaciones) de los
datos correspondientes a los artículos o productos de la empresa.
Este mantenimiento contiene los datos habituales del artículo, la información introducida se
traspasa a las distintas entradas de datos: ofertas, pedidos, albaranes, facturas.
Los apartados de este mantenimiento son:
Datos de Cabecera.
117
Página
SAGE Soluciones de Gestión Empresarial
Gestión Sage Murano
Código de artículo
Campo de tipo numérico o alfanumérico y longitud variable entre 5 y 20 dígitos
dependiendo de lo que se haya especificado en el asistente de configuración al definir
las características de la empresa.
El código de artículo es la referencia que debe utilizar para acceder a los datos del
mismo y se solicita en los diversos procesos y entradas de datos.
Aspectos que debe tener en cuenta para la codificación de los artículos:
Tanto si se tiene activado o no el bloque Mayúsculas la aplicación convierte
automáticamente los caracteres a mayúsculas.
No utilizar espacios entre caracteres.
Si en el cuestionario de configuración de la empresa en el tipo de artículo es
numérico, El orden de presentación, de los artículos en modo lista es siempre es
alfanumérico por ejemplo: Si disponemos de los códigos 2,3,30,50,5,6,10,1,20 el
orden en que se presentan es 1,10,2,20,3,30,5,50
Los números son mayores que las letras si disponemos de los códigos 1,A,B,2,3,C el
orden de presentación es 1,2,3,A,B,C.
Al dar de baja un artículo la aplicación verifica si el artículo ha sido utilizado, en
este caso no se permite eliminar desde el fichero maestro.
Tipo artículo
Informar uno de los tres tipos de artículo permitidos
Material: Es el único tipo por el que se realiza el rebaje de stock.
Inmaterial: Corresponde a conceptos de facturación tipo servicios, no interviene en
los procesos de stock.
Comentario: Descripciones tipificadas sin precio, no interviene en los procesos de
stock. Nos ayudará a poder definir comentarios o aclaraciones en las líneas de
oferta, pedido, albarán o factura.
Descripción
Descripción del artículo.
118
Descripción 2
Continuación de la descripción del artículo.
Página
SAGE Soluciones de Gestión Empresarial
Gestión Sage Murano
Carpeta Identificación
Código alternativo
Segundo código del artículo, por ejemplo el código de barras del producto.
Código alternativo2
Tercer código del artículo, por ejemplo el código de artículo del proveedor del
producto.
Familia
Código de la familia a la que pertenece el artículo. Previamente debe darse de alta la
familia en el mantenimiento de familias.
Subfamilia
Código de la subfamilia a la que pertenece el artículo. Previamente debe darse de alta
la familia en el mantenimiento de familias.
Referencia EDI
Se indica el código que se utiliza para identificar el código del artículo en los procesos
de las importaciones de pedido, así como las exportaciones de los albaranes y facturas
de los traspasos EDI (Intercambio Electrónico de Datos)
Marca producto
Campo informativo, informar la marca del producto. Se podrá utilizar este campo en
listados, filtros, etc..
119
Fecha alta
Indica la fecha en que el artículo se ha dado de alta.
Página
SAGE Soluciones de Gestión Empresarial
Gestión Sage Murano
Son horas
Informar si el artículo son horas, este campo se utilizará posteriormente en la entrada
de partes de postventa.
Descripción línea
Descripción larga del artículo. Esta descripción se puede imprimir en los documentos
de albaranes, pedidos, ofertas y facturas.
Comentario artículo
Campo destinado a dar una explicación del artículo. Este campo es completamente
informativo y no se utiliza en ningún proceso de la aplicación.
Proveedor habitual
Campo informativo del proveedor que suministra dicho artículo. Al realizar un proceso
de necesidades de compra, siempre se propone dicho proveedor como principal.
Grupo cuentas
Código del mantenimiento de definición de cuentas al que pertenece el artículo, para
el desglose de las cuentas que se utilizan en los enlaces a contabilidad.
Publicar Internet
Campo de uso exclusivo por la gestión Logic-Net. Permite indicar si el artículo puede
ser publicado en la lista de compra (tienda electrónica) de Internet.
Área competencia
Informar el área de competencia del mantenimiento de áreas de competencia.
Carpeta Precios / Dtos.
120
Página
SAGE Soluciones de Gestión Empresarial
Gestión Sage Murano
Grupo de IVA ventas
Grupo de IVA al que pertenece el artículo para las operaciones de venta. Este campo se
debe informar si en el asistente de configuración se ha indicado que el IVA es variable
por artículo.
Grupo de IVA compras
Informar el grupo de IVA al que pertenece el artículo para las operaciones de compra.
Este campo se debe informar si en el asistente de configuración se ha indicado que el
IVA es variable por artículo.
Moneda
Indicar en que divisa informará los precios.
IVA Incluido
Informar si el precio de venta tiene el IVA incluido o no.
% Margen de venta
Informar el porcentaje de margen que tiene el artículo. Se utiliza para calcular el precio
de venta.
Para calcular el precio de venta según el valor indicado en este campo, debe tener
activada la opción de menú del mantenimiento de artículos, Procesos, opción
recalcular precios venta.
Dtos. compras 1,2,3
Informar el porcentaje de descuento que se aplica en las compras del artículo.
NOTA: Los tres descuentos se aplican en cascada.
Precio compra
Informar el precio de compra del artículo. Si tiene activada la opción de recalcular
precios de venta, este campo interviene en el cálculo del mismo.
NOTA: Solo se realiza el cálculo si modifica el valor del campo.
Dtos. ventas 1,2,3:
% Descuento: Informar el porcentaje de descuento aplicable al artículo.
% Dto.2: Informar un 2º porcentaje de descuento aplicable al artículo.
% Dto.3: Informar un 3º porcentaje de descuento aplicable al artículo.
NOTA: Los tres descuentos se aplican en cascada.
P.V.P. estándar
121
Informar el precio de venta del artículo. La aplicación puede calcular el precio de venta
a partir del porcentaje de margen los descuentos de compra y el precio de compra.
Página
SAGE Soluciones de Gestión Empresarial
Gestión Sage Murano
Para que la aplicación calcule automáticamente el precio de venta debe tener marcada
la opción del mantenimiento de artículos, menú procesos, opción recalcular precios de
venta (mostrar opción)
Margen Familia 1 2 3
Porcentaje de margen para el cálculo de las tarifas según los valores informados en el
mantenimiento de familias.
NOTA : Si están informados los márgenes de la subfamilia no se aplican los márgenes
de la familia.
Margen subfamilia 1 2 3
Porcentaje de margen para el cálculo de las tarifas según los valores informados en el
mantenimiento de familias.
P.V.P Con IVA 1 2 3
Informar los precios de venta con IVA de las tarifas 1, 2 y 3.
NOTA: Si tiene activada la opción de menú recalcular precios venta, los precios con y
sin IVA se calculan automáticamente a partir del precio de compra, en función de los
porcentajes de margen informados en la familia y subfamilia del artículo. Si quiere
informar los precios manualmente debe desactivar la opción de menú.
P.V.P Sin IVA
Informar los precios de venta sin IVA de las tarifas 1, 2 y 3.
NOTA: Si tiene activada la opción de menú recalcular precios venta, los precios con y
sin IVA se calculan automáticamente a partir del precio de compra, en función de los
porcentajes de margen informados en la familia y subfamilia del artículo. Si quiere
informar los precios manualmente debe desactivar la opción de menú.
Moneda 1 2 3
Divisa en la que están informados los precios de cada una de las tarifas. Estos campos
se rellenan automáticamente dependiendo de los valores del mantenimiento de
tarifas, con los códigos de tarifa 1,2,3 campo divisa..
Si trabaja con divisas, los precios con IVA y sin IVA se calculan en la divisa de la tarifa,
si la divisa informada en la cabecera tiene una divisa diferente a la divisa de la tarifa la
aplicación calcula automáticamente el precio a la divisa de la tarifa.
Fecha inicio oferta
Fecha de inicio del tratamiento de la oferta.
122
Fecha final oferta
Fecha de final del tratamiento de la oferta.
Página
SAGE Soluciones de Gestión Empresarial
Gestión Sage Murano
Unidades mínimas
Unidades de venta a partir de las cuales se aplican las condiciones de oferta del
producto.
Unidades regalo
En el caso de que se incluya un regalo con la oferta, indicar las unidades de regalo que
componen esa oferta. Las unidades de regalo se aplicarán para ventas iguales o
superiores a las unidades mínimas (múltiplos enteros de las unidades mínimas). En
este caso, se generará una nueva línea de oferta/pedido/albarán con las unidades de
regalo y el precio de venta igual a cero.
Por ejemplo en una oferta 3X2 se informará Unidades mínimas = 2 y Unidades regalo =
1, por lo tanto, en el momento de hacer una línea en una oferta/pedido/albarán con 2
unidades a precio normal, automáticamente se generaría otra nueva línea con 1
unidad y el precio a 0.
Código artículo oferta
Informar un código de artículo, en el caso de que la oferta sea un regalo de un artículo
distinto al de venta (artículo que previamente se ha creado).
Precio oferta con I.V.A.
Informar el precio de venta con IVA, en el caso de que la oferta tenga un precio
distinto al de venta.
NOTA: El valor de este campo debe ser distinto de 0 (cero). Si se deja como 0 (cero), se
aplicará el precio del artículo (el de la tarifa correspondiente, o el PVP en caso de
Tarifa=0).
Precio oferta sin I.V.A.
Informar el precio de venta sin IVA, en el caso de que la oferta tenga un precio distinto
al de venta.
NOTA: El valor de este campo debe ser distinto de 0 (cero). Si se deja como 0 (cero), se
aplicará el precio del artículo (el de la tarifa correspondiente, o el PVP en caso de
Tarifa=0).
Descuento oferta
Informar el descuento en el caso de que la oferta tenga un descuento distinto al
informado en el campo % Dto.Venta 1
NOTA: Este descuento solo se aplicará cuando:
Se ha informado en aplicar descuentos el valor SI,
El el valor del descuento informado es superior al establecido en el campo
123
descuento ventas 1 de esta misma carpeta
El valor del descuento informado es superior al procedente del
mantenimiento de tarifas de descuentos.
Página
SAGE Soluciones de Gestión Empresarial
Gestión Sage Murano
Aplicar descuentos
Informar SI, cuando deba aplicarse el descuento anterior.
Carpeta Comisiones
Código comisionista. 1 2 3 4
Informar el código del comisionista relacionado al artículo. Informar este campo si las
comisiones vienen dadas por el artículo y no por el cliente.
% Comisión. 1 2 3 4
Informar el porcentaje de comisión que tiene el comisionista indicado en el campo
anterior. Se informa automáticamente al seleccionar un código de comisionista
permitiéndose modificar sin que afecte al mantenimiento de comisionistas.
Código arancelario
Campo informativo. Informar el código arancelario relacionado al artículo.
Peso bruto pieza
Peso bruto en kilos por unidad básica del artículo.
Peso neto pieza
Peso neto en kilos por unidad básica del artículo.
Tara Unitaria
Diferencia entre Peso Bruto pieza y Peso Neto pieza. Se calcula automáticamente.
124
Volumen pieza
Volumen en M3 por unidad básica del artículo.
Página
SAGE Soluciones de Gestión Empresarial
Gestión Sage Murano
Código Nación origen
Informar el código de la Nación origen que aparecerá en la generación del Intrastat. El
dato procede del fichero de Naciones.
Genera compra automática
Informar si el artículo debe poder generar un pedido a proveedor o una necesidad de
compra (desde la entrada de pedidos de clientes, por la opción “Generar Pedido
Proveedor”).
Genera Pedido compra
Informar si podemos utilizar el artículo para generar pedidos a proveedor desde la
opción “Gestión de Pedidos” (Ventas / Pedidos / Gestión de Pedidos).
NOTA: Un artículo no puede utilizarse en ambas opciones. Cuando seleccionamos
“Generación de Compra automática”, se desmarcará la opción de “Genera Pedido
Compra” y viceversa.
Acumula estadísticas
Informar si el artículo debe acumularse en las estadísticas, tanto para las compras
como las ventas.
Artículo utilizado
Indica si el artículo ha sido utilizado en stock. Si ya ha sido utilizado, no se permite
darlo de baja desde este mantenimiento.
Bloqueo pedido venta
Informar si el artículo está bloqueado para que no se puedan realizar pedidos de
ventas.
Bloqueo pedido compra
Informar si el artículo está bloqueado para que no se puedan realizar pedidos de
compras.
Bloqueo compras
Informar si el artículo está bloqueado para que no se puedan realizar albaranes de
compras.
Carpeta Stocks
125
Página
SAGE Soluciones de Gestión Empresarial
Gestión Sage Murano
Stock mínimo
Informar las unidades mínimas de stock del artículo.
Este valor condiciona el cálculo de necesidades de compra y permite que en la entrada
de albaranes, la aplicación nos avise cuando estemos por debajo de este valor mínimo.
Punto pedido
Antes de llegar al punto en que se produzca la ruptura de stock (que no se pueda servir
el artículo por falta de existencias), hay que realizar los pedidos a los proveedores,
cuando todavía las existencias en almacén sean suficientes para atender la demanda
durante el plazo de reposición del artículo. Al nivel de existencias que define este
instante en el que se ha de hacer el pedido, se le llama Punto de Pedido.
Así, podríamos definir el Punto de Pedido como el nivel de existencias que indica que
debemos realizar un nuevo pedido de compra de material, teniendo en cuenta, entre
otros aspectos, los Días en Servir que tarda el proveedor en servir el pedido. Este valor
condiciona el cálculo de necesidades de compra.
El Punto de Pedido nunca será menor que el Stock mínimo, y lo habitual es que sea
mayor que éste, aunque la aplicación también admite que ambos campos (Punto
Pedido y Stock Mínimo) sean iguales.
Lote pedido
Informar las unidades de cada lote de pedido de compras. El Lote de pedido es la
cantidad mínima que nos deja comprar el proveedor (este valor lo fija el proveedor del
artículo). Este valor condiciona el cálculo de necesidades de compra, ya que lo tiene en
cuenta para calcular las “Unidades a Pedir” (que serán siempre múltiplos del Lote de
126
Pedido).
Página
SAGE Soluciones de Gestión Empresarial
Gestión Sage Murano
Valoración stock
Tipo de valoración de stock que tendrá el artículo ( Precio Medio, FIFO o LIFO).
Precio Medio Stock = Importe Saldo (valoración stock) / Unidades Saldo (unidades
Stock).
Fifo: First In First Out – Las unidades más antiguas son las primeras en salir del
almacén.
Lifo: Last In First Out – Las unidades mas nuevas son las primeras en salir del almacén.
NOTA: Si se informa Fifo o Lifo debe trabajar obligatoriamente con tratamiento de
partidas.
Para activar el tratamiento de partidas: en la carpeta Stocks del asistente de
configuración, el campo “Tratamiento de partidas” debe tener el valor SI, y en el
mantenimiento de artículos carpeta Stock el campo “Tratamiento partidas” debe tener
el valor SI.
Stock máximo
Unidades máximas que se desean tener en stock. Es una cantidad límite fijada por la
empresa, la cantidad máxima teórica que no debe sobrepasar el stock de un artículo
(normalmente, debidos a los elevados costes asociados para mantener el stock del
artículo). La diferencia entre el stock virtual y este campo es la “Cantidad necesaria” en
el cálculo de las Necesidades de Compras.
Periodo de vida (meses)
Informar el tiempo de vida del artículo, transcurrido el cual el artículo puede quedar ya
obsoleto, bien por caducidad física, por caducidad técnica o por excesivo precio.
Número de meses a partir de la fecha de alta que estará en vigencia el artículo, a partir
del día de la fecha de alta mas los meses informados en este campo, el artículo pasa a
estar obsoleto, si no informa nada el artículo siempre estará vigente.
La utilidad de este campo es la de calcular el stock máximo del artículo, de forma que
cuando nos vayamos acercando a su obsolecencia el stock máximo se vaya reduciendo.
El campo es utilizado por la opción de stock (“Cálculo Stock Mínimo y Máximo”).
Temporada
Informar la temporada a la que pertenece el artículo. Es un dato informativo y no se
traspasa a las estadísticas.
Tipo de envase
127
Indica el código del tipo de envase al que está asociado el artículo. Campo necesario
para el control del punto verde, también conocido como Eco-Tasa.
Página
SAGE Soluciones de Gestión Empresarial
Gestión Sage Murano
Tipo de unidad
Indica el tipo de Unidad del artículo cuando se trabaja con tratamiento de unidades de
medida. Los valores posibles son: Unidad, Largo, Largo*Alto, Largo*Alto*Ancho
Tratamiento partidas
Informar si el artículo tiene tratamiento de partidas.
Contador partida
Último número de partida o lote de fabricación del artículo.
Tratamiento Lote
Informar si para el artículo se podrán generar o no, ventas por Lote. Ver
mantenimiento de lotes. Lote es un artículo compuesto por otros (por ejemplo:
ordenador =monitor + teclado + cpu + mouse + impresora).
Fórmula lote
Informar el número de la fórmula por defecto que se quiere utilizar del artículo para la
venta por Lotes. El valor cero indica que no posee lotes. Este campo hace referencia a
la fórmula de compuesto preferente, ya que pueden existir distintas combinaciones en
los compuestos de los lotes.
Tratamiento de Colores
Informar si el artículo tiene tratamiento de colores. Para relacionar los diferentes
colores del artículo, debe ir al menú procesos y escoger la opción mantenimiento de
colores por artículo.
Grupo tallas
Informar el grupo de talla al que pertenece el artículo (sólo con tratamientos de tallas
y colores).
Tipos de Unidades
Para el tratamiento de las unidades de medida. Ver apartado “Tratamiento de
Unidades de Medida” para más información.
Código sección
Seleccionar el código de la sección (centro de coste analítico) al que se imputan las
operaciones realizadas con el artículo. Pulsando en el botón asociado al campo, se
presenta la relación de secciones definidas en el mantenimiento de secciones.
Código proyecto
Seleccionar el código del proyecto (centro de coste analítico) al que se imputan las
operaciones realizadas con el artículo. Pulsando en el botón asociado al campo, se
128
presenta la relación de proyectos definidos en el mantenimiento de proyectos.
Página
SAGE Soluciones de Gestión Empresarial
Gestión Sage Murano
Código departamento
Seleccionar el código del departamento al que se imputan las operaciones realizadas
con el artículo. Pulsando en el botón asociado al campo, se presenta la relación de
departamentos definidos en el mantenimiento de departamentos.
Carpeta Grupo Tarifas
Tarifas de Precios
Relación de todas las tarifas de precios de venta que tiene este artículo. Desde esta
rejilla pueden darse de alta las tarifas de precio.
Tarifas de Descuentos
Relación de todas las tarifas de descuentos de venta que tiene este artículo. Desde
esta rejilla pueden darse de alta las tarifas de descuento.
Carpeta Producción
Desde esta pestaña tenemos la posibilidad de informar toda una serie de valores que afectan
directamente a la operativa en Escandallos y Producción Sage Murano.
129
Página
SAGE Soluciones de Gestión Empresarial
Gestión Sage Murano
Carpeta Nº Serie
Trata números de serie:
Indica si el artículo tiene tratamiento de series, si en la empresa se trabaja con números de
serie. Por defecto, el valor se obtiene de la familia.
Código de serie:
Código de la numeración de series.
Unidad medida serie:
Unidad de medida en la que se pedirán las series, si el artículo tiene tratamiento de series
y medidas simultáneamente. Significado:
- Si informa una unidad de medida, se pedirán las series en las unidades
especificadas en el documento, si coincide con esta unidad de medida.
130
- Si no coinciden, no se pedirán series. Si no se especifica ninguna unidad de medida,
se pedirán siempre en las unidades básicas del documento.
Página
SAGE Soluciones de Gestión Empresarial
Gestión Sage Murano
Carpeta Proyectos
Medida
Unidad de medida.
Tipo art. Pres
Código y descripción del tipo de artículo a usar en los presupuestos, y tipo de artículo
(Material, Maquinaria, Mano de obra, Otros o Lote).
Carpeta Contratos
A utilizar en la aplicación de Contratos.
Carpeta Sage Retail
A utilizar en la aplicación de Sage Retail.
Enviar a Sage Retail
Indica si el artículo se envía a Sage Retail.
Tipo Código de Barras
Normal
Indica Valor (total de línea)
Indica Precio
131
Indica Peso (Unidades con decimales)
Indica Color/Talla
Indica Cantidad
Página
SAGE Soluciones de Gestión Empresarial
Gestión Sage Murano
Pesable
Imagen Táctil
Indicar el path y nombre del archivo que contiene la imagen para la pantalla táctil.
Precio modificable
Indica si el precio del artículo se puede modificar en Sage Retail.
No agrupar
Indica que no se agrupe la impresión de los artículos en los tickets de Sage Retail.
Impresión Resguardo
Indica si al realizarse la venta se debe imprimir un resguardo (lavanderías, …)
Meses Garantía
Meses de garantía del artículo.
Grid de Artículos Alternativos
Informar los artículos alternativos para el artículo actual. Únicamente válidos en Sage
Retail.
Para insertar nuevos registros marcaremos el botón “Insertar” o Ctrl.+N, informaremos los
diferentes campos del maestro (cumplimentamos el campo + marcamos intro para saltar al
siguiente) y finalmente marcaremos el botón “Aceptar Cambios” o Ctrl.+A.
132
Página
SAGE Soluciones de Gestión Empresarial
Gestión Sage Murano
Opciones del Menú Mantenimientos
Almacenes por artículo
Permite informar el stock mínimo, máximo y punto de pedido para cada uno de los almacenes
de la empresa.
133
Página
SAGE Soluciones de Gestión Empresarial
Gestión Sage Murano
Desglose por unidades de medida
Mantenimiento para informar el peso bruto unidad, peso neto unidad, volumen unidad y tipo
de envase del artículo que estamos visualizando por unidad de medida y talla.
Colores por artículo
Mantenimiento para informar los colores del artículo. Tener en cuenta que este
mantenimiento solo está activo si en la carpeta Stocks, campo Colores= valor SI
134
Página
SAGE Soluciones de Gestión Empresarial
Gestión Sage Murano
Imagen
Accede a la ventana para insertar o visualizar una imagen asociada al artículo.
Opciones del Menú Procesos
Recalcular Precios Venta
Cuando está modificando o insertando un artículo, al informar el precio de compra
automáticamente se recalcula el precio de venta, dependiendo de los campos de
porcentaje de margen y dtos. Esta opción permite activar el cálculo automático de
los precios de venta o no realizar ningún automatismo y mantener los precios
135
informados de forma manual.
Página
SAGE Soluciones de Gestión Empresarial
Gestión Sage Murano
5.7. Tratamiento de Agrupaciones
Se entiende por agrupación de artículos un conjunto de unidades del mismo producto que se
utiliza como presentación de venta, o de compra. Por ejemplo: artículos que se venden o
compran en cajas, aunque el control del stock es por cada una de las unidades, y el precio se
aplica a cada unidad.
Los valores más relevantes dentro de este fichero maestro son:
Cód. Artículo
Para informar de qué artículo montamos la agrupación.
Cód. agrupación
Para definir el código de la misma para ese artículo (ya que podrían existir varias fichas
de varias agrupaciones para el mismo artículo).
Cód. alternativo
Podemos identificar un único código para la agrupación que se define (este mismo
código se podría llegar a informar en la entrada de las líneas de las operaciones: oferta,
pedido, albarán para que se cojan las características de la agrupación sin necesidad de
informar el código de artículo + el código de la agrupación).
Uni. Agrupación
136
Definiremos las unidades del mismo artículo que conforman la agrupación.
Página
SAGE Soluciones de Gestión Empresarial
Gestión Sage Murano
Precio compra
Informaremos el precio de compra unitario del artículo dentro de la agrupación.
Precio compra agrupación
Aparecerá el precio total de compra de la agrupación (unid. agrupación x precio de
compra). El campo es editable. Si optamos por definir el valor global, la aplicación
calculara el precio de compra unitario (precio compra agrupación / Uni. Agrupación)
P.V.P: unitario
Informaremos el precio de venta unitario del artículo dentro de la agrupación.
Precio Agrupación
Aparecerá el precio total de venta de la agrupación (unid. agrupación x P.V.P unitario).
El campo es editable. Si optamos por definir el valor global, la aplicación calculará el
precio P.V.P. unitario (Precio Agrupación / Uni. Agrupación).
%Dtos. Ventas y Compras
Estos % de descuento se aplicarán sobre los precios anteriormente entrados. Estos
descuentos actúan en cascada.
Aplicar dtos. Ventas / Compras
Indicaremos si se deben aplicar o no los descuentos anteriormente definidos. Si
indicamos que SI, se aplicarán estos descuentos. Si indicamos que NO, se aplicarán los
descuentos que correspondan, del mantenimiento de artículos, tarifas de descuentos,
etc.
Para insertar nuevos registros marcaremos el botón “Insertar” o Ctrl.+N, informaremos
los diferentes campos del maestro (cumplimentamos el campo + marcamos intro para
saltar al siguiente) y finalmente marcaremos el botón “Aceptar Cambios” o Ctrl.+A.
NOTA: NO confundir con el tratamiento de tipos de unidades, en el que se especifica un tipo
de unidad de compra o de venta que afecta además al stock diferenciado en cada tipo.
5.8. Tratamiento de Tallas y Colores
El tratamiento de tallas y colores nos permitirá crear distintas tipologías del mismo artículo, sin
que sea necesario crear tantas fichas de artículos como combinaciones de tallas y colores
diferentes existan.
La única finalidad de este tratamiento es poder optimizar el tiempo y la rapidez de entrada de
137
cierto tipo de artículos. Por tanto, si el usuario así lo estima, podría llegar a prescindir del uso
de tallas y colores teniendo que crear un artículo por cada combinación distinta.
Página
SAGE Soluciones de Gestión Empresarial
Gestión Sage Murano
Veamos un ejemplo para poder entender este tratamiento:
TALLAS COLORES
ARTÍCULO (tratadas como cabezales (tratados como dimensiones
del tornillo) del tornillo)
1 mm
CABEZAL NORMAL 2 mm
TORNILLO 3 mm
DE VARIOS CABEZALES Y
DIMENSIONES 1 mm
CABEZAL ESTRELLA 2 mm
3 mm
Utilizar las tallas y los colores para la creación del “Tornillo de varios cabezales y dimensiones”
implica:
Crear un solo artículo desde el fichero maestro de artículos.
Entrar un grupo de tallas con dos códigos de talla desde el maestro de tallas.
Entrar tres colores desde el maestro de colores.
Evitando, de esta manera, tener que crear seis veces el tornillo desde la ficha de artículos.
NOTA: Es importante tener claro que podemos utilizar únicamente tallas, únicamente colores,
o bien combinar los dos tratamientos.
NOTA: Podemos llegar a disponer de precios de venta distintos por combinación de talla y
color. No sucede lo mismo a efectos de compras.
Una vez visto cuál es la utilidad de las tallas y los colores, veremos cómo son los ficheros
maestros asociados y qué debemos hacer para asociar los mismos a un artículo.
5.9. Grupo de Tallas
Desde el maestro de tallas podemos asociar hasta 40 códigos de talla por grupo (dependiendo
de lo que haya informado en el asistente de configuración).
Para insertar nuevos registros marcaremos el botón “Insertar” o Ctrl.+N, informaremos los
diferentes campos del maestro (cumplimentamos el campo + marcamos intro para saltar al
138
siguiente) y finalmente marcaremos el botón “Aceptar Cambios” o Ctrl.+A.
Página
SAGE Soluciones de Gestión Empresarial
Gestión Sage Murano
5.10. Colores
En este fichero maestro podremos entrar todos los colores o tipologías de artículos necesarios
para poderlos asociar posteriormente a los artículos que proceda.
Para insertar nuevos registros marcaremos el botón “Insertar” o Ctrl.+N, informaremos los
diferentes campos del maestro (cumplimentamos el campo + marcamos Intro para saltar al
siguiente) y finalmente marcaremos el botón “Aceptar Cambios” o Ctrl.+A.
139
Para crear un artículo con tallas y colores:
Página
SAGE Soluciones de Gestión Empresarial
Gestión Sage Murano
Definiremos las tallas.
Entraremos los colores
Crearemos el artículo en el maestro de artículos.
Asociaremos el código de talla en el maestro del artículo.
140
Página
SAGE Soluciones de Gestión Empresarial
Gestión Sage Murano
Indicaremos en el maestro del artículo que el mismo tiene tratamiento de colores y
posteriormente asociaremos los colores desde menú mantenimientos / colores por
artículo.
141
Página
SAGE Soluciones de Gestión Empresarial
Gestión Sage Murano
Cuando debamos utilizar un artículo que funcione con este tratamiento nos aparecerá el
siguiente cuadro para poder indicar las unidades específicas por tipo de color y talla:
142
Página
SAGE Soluciones de Gestión Empresarial
Gestión Sage Murano
5.11. Tratamiento de Idiomas
El tratamiento de idiomas por artículo nos permitirá crear todas las descripciones o nombres
distintos que pueda tener un mismo código de artículo.
Cada descripción o nomenclatura, será diferente dependiendo del cliente o proveedor que
estemos utilizando (el mismo artículo para un cliente tendrá un nombre, para otro cliente un
nombre diferente...)
En este tratamiento debemos seguir toda una serie de pasos en los que intervienen varios
ficheros maestros:
Crearemos un código genérico para el idioma, descripción o nomenclatura desde el
mantenimiento de Idiomas.
Estos códigos de idioma se podrán asociar a todos los clientes y proveedores que sean
necesarios (los que tengan indicado idioma en su ficha de mantenimiento).
Para insertar nuevos registros marcaremos el botón “Insertar” o Ctrl.+N, informaremos los
diferentes campos del maestro (cumplimentamos el campo + marcamos intro para saltar al
siguiente) y finalmente marcaremos el botón “Aceptar Cambios” o Ctrl.+A.
Crearemos el artículo (en el fichero maestro le indicaremos la descripción que la
empresa utiliza por defecto).
143
Página
SAGE Soluciones de Gestión Empresarial
Gestión Sage Murano
Acudiremos a la ficha de Idiomas por artículo para crear todas las posibles
descripciones que pueda tener un mismo artículo. Lo haremos combinando el código
de artículo con el código de idioma para posteriormente indicar la descripción que
corresponda para ese idioma.
144
Página
SAGE Soluciones de Gestión Empresarial
Gestión Sage Murano
Finalmente asociaremos el código de idioma al cliente o proveedor que corresponda
para que en sus impresos (oferta, pedido, albarán y / o factura) aparezca la descripción
correspondiente relacionada. Si acudimos al fichero maestro de clientes y / o
proveedores informaremos el campo Código Idioma.
Dependiendo de a qué cliente o proveedor se esté comprando o vendiendo el artículo
previamente definido, la descripción del mismo será una u otra.
145
NOTA: Si no existe este tratamiento, la aplicación traspasa a las líneas de los documentos la
descripción informada en la ficha del artículo.
Página
SAGE Soluciones de Gestión Empresarial
Gestión Sage Murano
5.12. Tratamiento de Lotes
Un lote es un artículo compuesto de otros artículos.
Un ejemplo sería un ordenador (lote) compuesto por: un monitor, una CPU, un teclado, un
mouse y una impresora (todos estos constituyen los artículos componentes).
NOTA: Los lotes únicamente actúan a efectos de ventas.
NOTA: Los precios que asume un lote son los que están informados en el mantenimiento de
artículos tanto del lote como de los componentes (concretamente el P.V.P. estándar).
Para crear un lote seguiremos los siguientes pasos:
Crearemos el lote o artículo genérico desde el mantenimiento de artículos. En la ficha
de artículos informaremos los campos:
Lote: sí
Fórmula lote: con un valor numérico distinto de 0 (por defecto propondremos
siempre un 1)
146
NOTA: es recomendable que el artículo genérico o lote se cree como artículo inmaterial para
Página
que el rebaje de stocks lo realicen los componentes.
SAGE Soluciones de Gestión Empresarial
Gestión Sage Murano
Crearemos todos los artículos que componen el lote desde el maestro de artículos. En
la ficha de artículos de cada uno de los componentes informaremos los campos:
Lote: no
Fórmula lote: 0
147
Página
SAGE Soluciones de Gestión Empresarial
Gestión Sage Murano
148
Página
SAGE Soluciones de Gestión Empresarial
Gestión Sage Murano
Entraremos en el mantenimiento de lotes para crearlo y definir las características del
mismo. En el mismo adjuntamos los componentes con el artículo genérico o lote.
Algunos de los campos de pantalla Características:
Bloqueo de Rebaje
Indica si, al realizar la venta, para el compuesto debe rebajar el stock. Si
seleccionamos No, también debemos seleccionar No en el campo “Elimina Línea
Compuesto”.
Precio Componente a cero
Indica si, al crear las líneas del componente y su desglose, los precios quedarán a cero
(si indicamos “Precio componente a cero”=SI) o aplica los precios a los componentes
según el procedimiento estándar.
Acumular estadística artículos:
Indica si el compuesto se acumulará en Estadísticas. Si seleccionamos SI, debemos
seleccionar No en el campo “Elimina línea compuesto”.
Elimina Línea Compuesto
Indica si, al validar la línea de la venta, debe darse de baja el compuesto.
Si - El compuesto no se rebaja de stock ni se acumula a estadísticas. Se elimina del
149
documento.
No – El compuesto se rebaja de stock, se acumula a estadística y se mantiene en el
Página
documento.
SAGE Soluciones de Gestión Empresarial
Gestión Sage Murano
Detalle de los componentes
Indica si los componentes deben crearse como líneas del documento en ofertas,
pedidos y/o albaranes o sólo actúan para el rebaje de stock.
Algunos de los campos de pantalla Desglose de componentes:
Bloqueo
Indica si para el componente debe rebajar el stock al realizar la venta.
Estadis
Indica si el componente debe acumularse en estadísticas. En caso de indicar SI,
acumula la línea de la venta generada por el componente a Estadísticas o sea, el
compuesto genera desglose. Si indicamos que NO genera estadísticas de venta para la
línea del componente.
Aspectos a tener en cuenta al trabajar con Lotes, desde las entradas de Ofertas, Pedidos y
Albaranes de Ventas:
En aplicaciones con tallas o tallas/colores, debe entrar las ventas por lotes indicando
un color/talla por línea. No puede indicar varios colores o tallas en una misma línea.
En los artículos inmateriales se fuerza el desglose de componentes, si alguno de los
componentes tiene seleccionado "No" en el campo “Bloqueo de rebaje”.
Si, en una línea de un compuesto en la entrada de un documento, se modifican
unidades o campos en stock y acumulados pendientes de servir y ha generado el
desglose de componentes, podrá regenerar los componentes con la nueva
modificación. En caso afirmativo, anulará las líneas de los componentes y sus
movimientos de stocks, y volverá a regenerar el desglose partiendo de la fórmula del
mantenimiento de lotes. Si el compuesto no tiene desglose, vuelve a regenerar el
desglose para rebajar el stock, pero sin crear las líneas en el documento.
Al dar de baja un compuesto del documento con desglose de los componentes, podrá
eliminar los componentes de la fórmula. En caso afirmativo, elimina el compuesto y
componentes. En caso contrario, sólo elimina el compuesto.
Cuando en un compuesto o componentes de un lote de un albarán que proceda de un
pedido de cliente, se modifiquen unidades o campos, o se elimine la línea o el albarán
por completo, las unidades de los componentes no se recuperarán como pendientes,
si el compuesto en el pedido está sin desglose de componentes.
Si modifica la línea de un componente de un compuesto, podrá aceptar o no la
modificación.
150
Podrá eliminar líneas de componente asociados al compuesto. Si modifica el
compuesto y regenera los componentes, éstos se volverán a crear en el documento.
Página
SAGE Soluciones de Gestión Empresarial
Gestión Sage Murano
En artículos componentes de un lote y en el propio compuesto, no se aplicará la
gestión de ofertas de regalo de la ficha del artículo.
5.13. Tratamiento de Unidades de Medida
Este tratamiento nos permitirá poder asignar a un mismo artículo unidades de medida
distintas, poder establecer equivalencias entre las mismas y realizar el control de stocks del
producto en los diferentes tipos de unidades. Por ejemplo podremos comprar o vender un
mismo artículo en Kilos y Toneladas o bien, en Litros y Kilos, etc.
Para poder trabajar con unidades de medida tenemos dos posibilidades: trabajar con el
tratamiento normal de tipos de unidades o utilizar el tratamiento simplificado de Tipos de
Unidad. Asimismo, tenemos un Tratamiento especial para aquellos artículos en que debamos
especificar Largo * Alto * Ancho, Largo o Largo * Ancho, tanto si trabajamos con Tratamiento
simplificado de tipos o no.
Veamos uno de estos ejemplos, utilizando Tratamiento de Tipos de unidad:
En una planta envasadora de bebidas de gaseosa, la gaseosa puede estar en cubas sin
envasar, en latas (0,5 litros) y en botellas (2 litros).
Si la unidad básica que interesa controlar son los litros de gaseosa que tiene en el almacén,
una consulta de stock podría indicarnos los siguientes datos:
1.000 litros sin envasar (tipo de unidad LITROS)
300 litros en 600 latas (tipo de unidad LATA)
600 litros en 300 botellas de 2 litros (tipo de unidad BOTELLA)
Si realiza una salida de 100 unidades de latas, quedará el siguiente stock:
1.000 litros sin envasar.
250 litros en 500 latas.
600 litros en 300 botellas de 2 litros.
Si se envasan 300 litros en latas:
151
700 litros sin envasar.
550 litros en 1100 latas.
600 litros en 300 botellas de 2 litros.
Página
SAGE Soluciones de Gestión Empresarial
Gestión Sage Murano
Si se fabrican 1.000 litros de gaseosa:
1.700 litros sin envasar.
550 litros en 1.100 latas.
600 litros en 300 botellas de 2 litros.
Otro ejemplo:
Un almacén de barras de hierro comercializa barras de hierro, donde las barras se tratan en
Metros y en Kilos, y 1 metro de barra corresponde siempre a 1.5 Kilos. En este caso, como la
conversión es siempre fija, podríamos utilizar el tratamiento de Unidades de Medida
Simplificado, controlando el Stock siempre en la Unidad de Medida Básica.
NOTA IMPORTANTE: Para poder operar con el tratamiento de Unidades de Medida que aquí se
presenta, es imprescindible adaptar las pantallas de la aplicación para poder disponer de todos
los campos necesarios. Desde la Consola de Administración deberemos modificar el “Master -
Detail” de la pantalla con la cual vamos a trabajar para poder disponer de todas las pestañas y
campos que se precisan.
5.13.1 Tratamiento Normal de Tipos de Unidades
Este tratamiento nos permitirá poder definir para un mismo artículo todas las unidades de
medida alternativas que sean necesarias.
Utilizaríamos este tratamiento:
Cuando se necesiten más de dos tipos de unidades para un mismo producto
Cuando en el stock existan cantidades distintas de un tipo de unidad y de otro.
Como comentábamos en la página anterior, un ejemplo típico es el de los líquidos
envasados, de los que de forma simultánea pueden existir en almacén cantidades
diferenciadas de producto envasado, por ejemplo, en botellas de varios tipos, en
latas, etc. e interesa controlar el stock existente en cada tipo de envasado
Se quiere controlar el stock diferenciado de cada tipo de unidad de medida.
Para trabajar con este tratamiento, seguiremos los siguientes pasos:
Activaremos el tratamiento de tipos de unidades en el asistente de configuración.
152
Además, definiremos a continuación que NO trabajamos con el Tratamiento
simplificado de tipos
Página
SAGE Soluciones de Gestión Empresarial
Gestión Sage Murano
Crearemos el artículo y definiremos una unidad de medida básica en el maestro de
artículos (es un valor informativo: creamos 1 “unidad básica” –kilo, gramo, metro... -
cuando damos de alta el artículo)
153
Página
SAGE Soluciones de Gestión Empresarial
Gestión Sage Murano
Entraremos en el mantenimiento de Unidades de medida para definir todas las
unidades alternativas y su factor de conversión respecto a la unidad básica.
Para entrar una unidad de medida alternativa la insertaremos en la tabla de la derecha. En esta
propondremos todas las que sean necesarias.
El campo Unid. Alternativa: se utiliza cuando, en caso de tener personalizada la Entrada de
Movimientos de Stock con “Traspaso automático de unidades de medida”= Solo alternativo o
Cualquier Tipo, cuando no se tienen suficientes unidades en stock de la unidad básica, la
siguiente unidad de medida de la que se rebajarán unidades, es la alternativa. Si no hay
unidades en stock de unidad alternativa la aplicación buscará en otro tipo de unidad de
154
medida.
En el momento de entrar el artículo en una operación (oferta, pedido, albarán) tendremos la
Página
posibilidad de seleccionar con qué unidad de medida operamos.
SAGE Soluciones de Gestión Empresarial
Gestión Sage Murano
155
Página
SAGE Soluciones de Gestión Empresarial
Gestión Sage Murano
Si seleccionamos una unidad de medida alternativa las unidades propuestas en la línea se
multiplicarán por el factor de conversión definido. Esto afectará al rebaje de stock y a los
importes de la línea del documento.
A señalar que el precio unitario de la línea es el precio unitario definido para la Unidad Básica.
Suponiendo los siguientes Movimientos de Stock (Entradas de 1000 unidades para cada una
de las 3 unidades de medida definidas para el artículo y la Salida de 100 latas producidas por el
156
Albarán de Venta anterior):
Página
SAGE Soluciones de Gestión Empresarial
Gestión Sage Murano
En la consulta de Stocks tendremos el detalle para cada Unidad de Medida y el Stock
desglosado en la Unidad de Medida Base del artículo (en nuestro ejemplo, en LITROS):
157
Página
SAGE Soluciones de Gestión Empresarial
Gestión Sage Murano
5.13.2. Tratamiento Simplificado de Tipos de Unidades
Este tratamiento nos permitirá poder definir para un mismo artículo una única unidad de
medida alternativa además de la básica que pueda tener asociada.
Las diferencias de este nuevo sistema respecto del sistema actual de unidades de medida son:
solo se permiten dos tipos de unidades, la básica (por ejemplo Kilos) y la unidad de
medida específica (por ejemplo Metros) y por supuesto el factor de conversión de la
segunda a la primera.
Este factor puede ser cero (0), como en el caso de jamones, quesos, etc. (piezas y kilos)
a nivel del stock solo existe un registro con la información del stock en ambos tipos de
unidades, por ejemplo Metros y Kilos.
Permite comprar y/o vender indistintamente en cualquier tipo de unidad.
Este sistema simplificado es el que se debe aplicar en la mayoría de casos de existencia de
tipos de unidades:
barras que se venden en metros lineales y se compran en kilos.
Planchas en metros cuadrados y kilos.
Productos de peso variable de los que tenemos piezas y kilos (recordar que en estos
casos, el factor de conversión entre las unidades debe ser = 0 cero).
Etc.
En ninguno de estos ejemplos existe un stock diferenciado en kilos y otro en metros, o en kilos
y otro en piezas, sino que es el mismo stock expresado de una forma o de otra. En el caso de
que el factor de conversión sea 0, las unidades estarán en ambas medidas (ver ejemplo).
Para trabajar con este tratamiento, seguiremos los siguientes pasos:
Activaremos el tratamiento de tipos de unidades en el asistente de configuración y
definiremos que SÍ trabajamos con el Tratamiento simplificado de tipos.
158
Página
SAGE Soluciones de Gestión Empresarial
Gestión Sage Murano
Crearemos el artículo y definiremos una unidad de medida básica en el maestro de
artículos (es un valor informativo: creamos 1 “unidad básica” – kilo, gramo, metro... -
cuando damos de alta el artículo)
159
Página
SAGE Soluciones de Gestión Empresarial
Gestión Sage Murano
En el mismo fichero de artículos informaremos la unidad de medida alternativa y el
factor de conversión asociado.
160
Página
SAGE Soluciones de Gestión Empresarial
Gestión Sage Murano
En el momento de entrar el artículo en una operación (oferta, pedido, albarán)
tendremos la posibilidad de seleccionar con qué unidad de medida operamos.
Si seleccionamos una unidad de medida alternativa, las unidades propuestas en la línea se
multiplicarán por el factor de conversión definido. Esto afectará al rebaje de stock y al precio
del artículo.
161
Página
SAGE Soluciones de Gestión Empresarial
Gestión Sage Murano
IMPORTANTE: Aunque los importes de la línea corresponderán al de la Unidad de Medida
seleccionada, el precio unitario del artículo en la línea estará siempre en la Unidad Básica y el
precio de Rebaje, también estará en la Unidad Básica.
Suponiendo los siguientes Movimientos de Stock (Entrada de 10000 Kilos y la Salida de 1,2
Toneladas generada por el Albarán de Venta anterior):
162
Página
SAGE Soluciones de Gestión Empresarial
Gestión Sage Murano
Cuando realicemos la consulta de stock del artículo veremos el total stock siempre en la
unidad de medida básica del artículo y en la rejilla de desglose, su conversión a la unidad
alternativa.
En el caso de Quesos, Jamones, etc., donde tenemos que indicar tanto los Kilos como el Nº de
piezas de cada artículo, los datos a indicar son similares a lo anterior, excepto por el factor de
conversión, que sería 0 (cero).
Definiríamos en el artículo la Unidad de Medida Base, la Unidad de Medida Específica y el
Factor de Conversión.
163
Página
SAGE Soluciones de Gestión Empresarial
Gestión Sage Murano
En la Entrada de documentos especificaríamos tanto las Unidades Específicas del artículo
(campo “Unidades” de la línea) como las Unidades Básicas (campo “Unidades Base”). El precio
de rebaje y el de la línea se calcularán siempre para las unidades básicas.
164
Página
SAGE Soluciones de Gestión Empresarial
Gestión Sage Murano
Suponiendo los siguientes Movimientos de Stock (Entrada de 100 Piezas correspondientes a
150 Kilos y la Salida de 20 Piezas que hacen un total de 28 Kilos):
En Stock, veríamos el detalle de ambas unidades.
165
Página
SAGE Soluciones de Gestión Empresarial
Gestión Sage Murano
5.13.3. Tratamiento Especial : Alto * Ancho * Largo
Este tratamiento, que podemos utilizar en las Entradas de Ofertas, Pedidos y Albaranes, se
utilizará en aquellos casos en que la facturación del artículo dependa de las unidades del
artículo y de sus dimensiones (expresadas estas en Largo * Alto * Ancho, Largo o Largo *
Ancho), como podría ser el caso del sector de maderas, alfombras, telas al por mayor, chapa,
cuero, etc.
Por ejemplo, comercializamos Tablones de madera donde además de especificar el nº de
tablones que vendemos, debemos especificar su Largo*Ancho*Alto. Vendemos 3 tablones de
(2m x 1,5m x 2m) = 18 m3 o 5 tablones de (1,2m x 1m x 1m) = 6 m3 del artículo.
Para trabajar con este tratamiento, seguiremos los siguientes pasos:
166
Página
SAGE Soluciones de Gestión Empresarial
Gestión Sage Murano
Activaremos el tratamiento de tipos de unidades en el asistente de configuración.
Asimismo, como el tratamiento de dimensiones lo podemos utilizar tanto para
empresas que trabajen con Tipos de Unidad simplificado como no simplificados,
activaremos el tratamiento que interese para la empresa.
En caso de utilizar el Tratamiento Simplificado de Tipos de Unidad (Tratamiento
Simplificado de Tipos = SI)
Crearemos el artículo y definiremos las unidades de medida básica, medida específica,
y factor de conversión, similar a como lo hemos hecho en las páginas anteriores, con la
diferencia de que el Factor de Conversión debe ser 0 (cero).
Asimismo, definiremos las Unidades de medida compras y ventas, que serán las
unidades de medida que se presentarán por defecto en la entrada de documentos.
167
Página
SAGE Soluciones de Gestión Empresarial
Gestión Sage Murano
A continuación, indicaremos en el campo “Tipo de Unidad”, los campos de dimensión del
artículo (Largo o Largo*Ancho o Largo*Alto o Largo*Alto*Ancho). Por defecto, se presenta
Unidad.
En nuestro caso, para los Tablones de madera, indicaremos Largo*Alto*Ancho, ya que
queremos informar los m3 del artículo. Además, el precio unitario que informamos en la ficha
también es el precio del m3 (la unidad base).
168
Página
SAGE Soluciones de Gestión Empresarial
Gestión Sage Murano
En la Entrada del documento, informaremos las unidades de la línea
169
Página
SAGE Soluciones de Gestión Empresarial
Gestión Sage Murano
Y además, las unidades de Largo * Ancho * Alto
170
Página
SAGE Soluciones de Gestión Empresarial
Gestión Sage Murano
Una vez introducidos estos datos, se calculan de forma automática las Unidades base de
cálculo de la línea (Unidades * (Largo * Alto * Ancho)).
En el Stock, nos mostrará siempre el Stock referenciado a la Unidad Básica y también
tendremos el detalle de la Unidad Específica. Por ejemplo, para nuestro artículo Tablones,
tendríamos una ficha similar a la siguiente:
171
Página
SAGE Soluciones de Gestión Empresarial
Gestión Sage Murano
En caso de utilizar el Tratamiento de Tipos de Unidad NO simplificado (Tratamiento
Simplificado de Tipos = NO)
Crearemos el artículo y definiremos una unidad de medida básica en el maestro de
artículos (es un valor informativo: creamos 1 “unidad básica” –kilo, gramo, metro... -
cuando damos de alta el artículo).
En el Mantenimiento de Artículos, informaremos además las Unidades de Medida
Compras y Ventas.
A continuación, indicaremos en el campo “Tipo de Unidad”, el tipo de dimensión del
artículo. En nuestro caso, para los Tablones de madera, indicaremos
Largo*Alto*Ancho, ya que queremos informar los m3 del artículo. Además, el precio
unitario que hemos informado para el artículo, también es el precio del m3.
172
Página
SAGE Soluciones de Gestión Empresarial
Gestión Sage Murano
Entraremos en el mantenimiento de Unidades de Medida (Mantenimiento
Artículos/menú Mantenimientos/ Unidades de Medida) para definir todas las unidades
alternativas y su factor de conversión respecto a la unidad básica. El factor de
conversión será 0 (cero).
Para entrar la unidad de medida alternativa la insertaremos en la tabla de la derecha
con Factor de Conversión = 0 (cero)
173
Página
SAGE Soluciones de Gestión Empresarial
Gestión Sage Murano
En la Entrada del documento, informaremos las unidades de la línea y las unidades de Largo *
Ancho * Alto
Una vez introducidos estos datos, se calculan de forma automática las Unidades base de
cálculo de la línea
174
Página
SAGE Soluciones de Gestión Empresarial
Gestión Sage Murano
En la consulta del Stock, nos mostrará siempre el Stock referenciado a la Unidad Básica y
también tendremos el detalle de la Unidad Específica. Por ejemplo, para nuestro artículo
Madera de Haya, tendríamos una ficha similar a la siguiente:
5.14. Tratamiento de Regalos y Ofertas especiales
El tratamiento de regalos y ofertas nos va a permitir establecer en un artículo concreto:
Que por la venta de unas unidades mínimas de un artículo se puedan regalar unas
cantidades específicas del mismo artículo o de un artículo diferente.
Que por la venta de unas unidades mínimas de un artículo se puedan aplicar
precios o descuento especiales.
Que por la venta de unas unidades mínimas de un artículo se puedan aplicar unos
precios o descuentos especiales y además, se puedan regalar unas cantidades
específicas del mismo artículo o de un artículo diferente.
175
Para poder trabajar con este tratamiento deberemos seguir los siguientes pasos:
Página
SAGE Soluciones de Gestión Empresarial
Gestión Sage Murano
En el asistente de configuración activaremos el Tratamiento de regalos.
Definiremos las características del tratamiento de regalos u ofertas del producto en el
mantenimiento de artículos.
176
Página
SAGE Soluciones de Gestión Empresarial
Gestión Sage Murano
Definiremos las fechas de inicio y fin de oferta para que esta actúe entre este
periodo de tiempo.
Definiremos las unidades mínimas del artículo, a partir de las cuales se aplicará la
oferta o regalo.
Las unidades de regalo. Las unidades de regalo se aplicarán para ventas iguales o
superiores a las unidades mínimas (múltiplos enteros de las unidades mínimas). En
este caso, se generará una nueva línea de oferta/pedido/albarán con las unidades
de regalo y el precio de venta igual a cero.
El código del artículo que se regala, en el caso de que la oferta sea un regalo de un
artículo distinto al de venta.
Los precios que se deben aplicar.
Recordar que si se dejan los campos de Precio oferta como 0 (cero), se aplicará el
precio del artículo (el de la tarifa correspondiente, o el PVP en caso de Tarifa=0).
Los descuentos que se deben aplicar.
El descuento oferta se informará en el caso de que la oferta tenga un descuento
distinto al informado en el campo % Dto.Venta 1. Sin embargo, este descuento
solo se aplicará cuando:
o Se ha informado en “Aplicar descuentos” el valor SI,
o El valor del descuento informado es superior al establecido en el
campo descuento ventas 1 de esta misma carpeta
o El valor del descuento informado es superior al procedente del
mantenimiento de tarifas de descuentos.
Las ofertas o regalos actuarán siempre que insertemos las unidades mínimas (o múltiplos de
las mismas) definidas previamente en el momento de entrar el artículo en ofertas, pedidos o
albaranes.
177
Página
SAGE Soluciones de Gestión Empresarial
Gestión Sage Murano
Ejemplos:
Oferta Especial en Precio - no se regala ningún artículo, solo se aplica un precio
especial de oferta al comprar 1 unidad (unidades mínimas).
Al introducir el artículo en un documento de venta e indicar las unidades, se aplicaría el precio
indicado para la oferta:
178
Página
SAGE Soluciones de Gestión Empresarial
Gestión Sage Murano
Oferta 3 x 2
Para cada 2 unidades que nos compran, se regala 1 unidad del mismo artículo.
En este caso, al indicar 2 unidades (unidades mínimas) y grabar la línea, la aplicación genera de
forma automática, otra línea a precio cero.
179
Página
SAGE Soluciones de Gestión Empresarial
Gestión Sage Murano
En la compra de 1 unidad, regalo de otra unidad del mismo artículo
Al introducir una unidad del artículo en el documento, se genera de forma automática otra
línea con la unidad de regalo.
180
Página
SAGE Soluciones de Gestión Empresarial
Gestión Sage Murano
En la compra de 1 unidad de un artículo, regalo de otra unidad de un artículo distinto
En el caso de que se deban regalar unidades de otro artículo diferente, introduciremos
los mismos datos anteriores (unidades mínimas, unidades de regalo, precios o
descuentos que se deben aplicar y las fechas de inicio y fin de la oferta), además del
código de Artículo de regalo, que indicaremos en el campo “Cód.articulo Oferta”.
Al indicar el artículo en una línea y grabarla, se dará de alta de forma automática otra línea con
el artículo de regalo a precio cero.
181
Página
SAGE Soluciones de Gestión Empresarial
Gestión Sage Murano
En la compra de X unidades de un artículo, precio especial para el mismo y regalo de
X unidades de un artículo distinto
Al indicar las unidades del artículo en una línea, se asigna automáticamente el precio unitario
especial. Al grabar la línea, se dará de alta de forma automática otra línea con las unidades
correspondientes del artículo de regalo a precio cero.
182
Página
SAGE Soluciones de Gestión Empresarial
Gestión Sage Murano
6. COMISIONISTAS
6.13. Comisionistas
Desde el maestro de comisionistas podremos generar el alta de todos los comerciales o
vendedores con todas sus características específicas.
Código comisionista
El código de comisionista o vendedor) es la referencia que debe utilizar para acceder a
los datos del mismo y se solicita en los diversos procesos y entradas de datos.
Empleado
Informar el código de empleado dentro de la empresa para el comisionista
correspondiente al mantenimiento de empleados. El empleado es relevante cuando el
comisionista se debe utilizar en los distintos procesos de CRM comercial.
183
CIF/DNI
CIF (código de identificación fiscal) del comisionista. Campo formado por las siglas de
la nación y el número de identificación fiscal. Éste es un valor obligatorio.
Página
SAGE Soluciones de Gestión Empresarial
Gestión Sage Murano
Desactivado
Indica el estado del comisionista, si un comisionista está desactivado no se presentará
en la lista de referencia para la búsqueda, pero sí que interviene en las relaciones
donde esté informado el código de comisionista antes de desactivarse.
Código contable
Definiremos la cuenta contable que identifica al comisionista en la contabilidad. Esta es
la cuenta que se utilizará para traspasar las liquidaciones de comisiones de este
comercial.
Grupo cuentas
Informaremos el código del mantenimiento de definición de cuentas que se utilizará
para los enlaces contables de las liquidaciones de los comisionistas en el caso de que
sea necesario.
Delegación, Departamento, Grupo comercial
Son valores que nos ayudarán a trabajar con el CRM comercial..
% Comisión
Definiremos el valor del porcentaje de comisión 'típico' de las ventas realizadas por el
comisionista. Si no existe un valor fijo a nivel de comisionista, no informaremos este
campo. Lo haremos en el momento de asociar el comercial a una familia / subfamilia,
artículo, cliente, u operación.
% Retención
Informar en este campo el % de retención del comisionista. Este dato se utiliza en la
emisión de facturas para la liquidación de comisiones.
Jefe de zona
Definiremos si el comercial es responsable de una zona de clientes.
Jefe de venta
Podremos informar si el comisionista es responsable de un grupo de vendedores.
Código jefe venta
Servirá para definir en las fichas DE LOS COMERCIALES QUE PERTENENCEN A UN
GRUPO, cuál es su jefe (solo aparecerán en este desplegable los comisionistas que
tengan informado el campo “jefe de venta” con un sí).
% Comisión jefe de venta
Informaremos el % de comisión que destina el comercial que se da de alta A SU “JEFE
DE GRUPO” (jefe de ventas)
184
Página
SAGE Soluciones de Gestión Empresarial
Gestión Sage Murano
Comisiones por familias
Este apartado permite realizar el mantenimiento de los diferentes porcentajes de
comisión que se deben aplicar por familia y subfamilia del comisionista indicado en la
cabecera del mantenimiento.
Para establecer comisiones solo por FAMILIA, debe informar el código de la familia
dejando en blanco el código de la subfamilia.
Para establecer comisiones por SUBFAMILIA, debe informar los dos campos familia y
subfamilia,
NOTA: Cuando se genera un documento de oferta, pedido, albarán se asignara el % de
comisión informado en este apartado antes que el informado en el mantenimiento de clientes
o artículos
Los siguientes campos hacen referencia a la aplicación de Sage Retail.
Dto. Máximo
Indica el máximo descuento que puede informar el vendedor en Sage Retail.
Contraseña
Clave de acceso para el vendedor en Sage Retail.
Tarjeta
Número de tarjeta para acceso a Sage Retail.
Opciones del Menú Procesos:
Activar / desactivar comisionista: Permite activar o desactivar el
comisionista. En el caso de que desee desactivar el comisionista debe
informar la fecha en el que el comisionista se desactiva. Si está
desactivado, no se podrá asignar a clientes.
La asociación del comisionista puede establecerse a varios niveles. Como todas las posibles
relaciones no se pueden dar a la vez, se establece un orden jerárquico en la asociación del
185
comercial con los distintos maestros con los que se puede relacionar.
Página
SAGE Soluciones de Gestión Empresarial
Gestión Sage Murano
NOTA IMPORTANTE: Para poder operar con el tratamiento que aquí se presenta, es
imprescindible adaptar las pantallas de la aplicación para poder disponer de todos los campos
necesarios. Desde la Consola de Administración deberemos modificar el “Master - Detail” de la
pantalla con la cual vamos a trabajar para poder disponer de todas las pestañas y campos que
se precisan.
Proponemos a continuación el orden jerárquico en el cual actúan las comisiones (de mayor
importancia a menor):
a. Comisionista por operación (oferta, pedido, albarán):
En las líneas del documento.
186
Página
SAGE Soluciones de Gestión Empresarial
Gestión Sage Murano
En la cabecera del documento.
NOTA: Si se asigna un comisionista distinto al que tiene el cliente en su ficha, se debe cambiar
primero el comisionista en la cabecera y posteriormente insertar los artículos de la operación
(en las líneas). Si no se hiciera así, no nos funcionaría: si el cambio se realiza en la cabecera
después de entrados los artículos, los comisionistas de las líneas no se cambian
automáticamente y continuaríamos teniendo asignados los comisionistas originales.
187
Página
SAGE Soluciones de Gestión Empresarial
Gestión Sage Murano
b. Comisionista por familia / subfamilia.
188
Página
SAGE Soluciones de Gestión Empresarial
Gestión Sage Murano
c. Comisionista por artículo.
NOTA:
Si en un documento introducimos diferentes líneas de artículos, cada una de ellas con un
comisionista diferente, al calcular el documento y consultar los datos del comisionista (Código
del comisionista) en la Cabecera del documento, veremos que el “Código del comisionista”
está en blanco.
En caso de que hayamos asignado Código de Comisionista y % de Comisión en el Artículo, este
tendrá prioridad sobre los datos asignados al Cliente. En otras palabras, si entramos un
documento, calculará la comisión aplicando los datos del Código comisionista y % Comisión de
las líneas, no el que tiene asignado el cliente en la Cabecera.
189
Página
SAGE Soluciones de Gestión Empresarial
Gestión Sage Murano
d. Comisionista por cliente o zona.
6.14. Tratamiento de Comisionistas por Zona
La comisión por zonas permite asociar un comisionista a una zona de clientes concreta.
Dentro de este tratamiento, el % de comisión es el mismo por la venta a cualquier cliente
ubicado en una misma zona.
Para poder trabajar con este tratamiento, procederemos de la siguiente manera:
Crearemos el comercial desde el fichero maestro de comisionistas indicando en el
campo “jefe de zona” un SÍ.
190
Página
SAGE Soluciones de Gestión Empresarial
Gestión Sage Murano
Acudiremos al mantenimiento de Zonas para crear la zona de clientes y dentro de la
misma, asociar el comisionista previamente creado y el % de comisión que le
corresponde por llevar esa zona.
191
Página
SAGE Soluciones de Gestión Empresarial
Gestión Sage Murano
Una vez creados los clientes, se les asociará la zona a la cual pertenecen dentro de su
fichero maestro. Como la zona tiene un comercial relacionado, el mismo quedará
asociado al cliente.
192
Página
SAGE Soluciones de Gestión Empresarial
Gestión Sage Murano
6.15. Tratamiento de Jefe de Ventas
El tratamiento de jefe de venta nos permitirá definir un grupo de comerciales que dependen
de un jefe comercial.
Además, se da la posibilidad de que este jefe comercial (jefe de venta) incremente su propia
comisión debido a que podemos hacer que los comerciales que están bajo su responsabilidad
le destinen un porcentaje de sus comisiones.
Para poder definir este tratamiento seguiremos los siguientes pasos:
Crearemos el jefe comercial desde el maestro de comisionistas, indicando en el campo
“jefe de venta” un SÍ.
193
Página
SAGE Soluciones de Gestión Empresarial
Gestión Sage Murano
Insertaremos los comerciales que forman parte de un grupo concreto que dependen
del jefe de venta. En sus registros de comisionistas definiremos:
o El campo “jefe de venta” con un NO.
o El campo “cód. jefe de venta” con el código de su jefe comercial (el primero
que hemos creado).
o El campo % comisión jefe de venta con el porcentaje de comisión que debe
destinar a su jefe.
6.16. Bonificaciones / Penalizaciones por Cobro
Las bonificaciones o penalizaciones por cobro nos permitirán establecer un sistema de
194
incremento o decremento de las comisiones calculadas por el programa, en función de cuándo
se cobran los vencimientos de las facturas.
Página
SAGE Soluciones de Gestión Empresarial
Gestión Sage Murano
En el caso de este fichero maestro, podremos dar como máximo dos altas: una ficha para
bonificaciones y otra para penalizaciones. Esto significa que estos valores afectarían al cálculo
definitivo de comisiones a percibir PARA TODOS LOS COMISIONISTAS creados.
Podremos concretar por lo tanto:
a. En la ficha de Bonificaciones: una escala de distintos porcentajes de incremento de
comisión por días de anticipación al cobro de los vencimientos de las facturas.
b. En la ficha de Penalizaciones: una escala de distintos porcentajes de decremento de
comisión por días de demora al cobro de los vencimientos de las facturas.
195
Página
SAGE Soluciones de Gestión Empresarial
Gestión Sage Murano
NOTA: Estos incrementos o decrementos se aplicarán en el momento de generar las
liquidaciones de comisiones correspondientes.
6.17. Bonificaciones / Penalizaciones por Ventas
Las bonificaciones o penalizaciones por ventas nos permitirán establecer un sistema de
incremento o decremento de las comisiones calculadas por el programa, en función de unas
previsiones o presupuestos de ventas establecidas por periodo.
Este sistema de bonificación o penalización se define de forma personalizada por ejercicio y
comisionista.
Dentro de este fichero maestro podremos definir:
a. Bonificaciones: una escala de distintos porcentajes o importes de incremento de
comisión en función de distintos intervalos (cinco) de presupuesto superado por cada
periodo.
196
Página
SAGE Soluciones de Gestión Empresarial
Gestión Sage Murano
b. Penalizaciones: una escala de distintos porcentajes o importes de decremento de
comisión en función de distintos intervalos (cinco) de presupuesto no superado por
cada periodo.
7. EMPLEADOS
197
Página
Para trabajar con Gestión, no es necesario entrar empleados.
SAGE Soluciones de Gestión Empresarial
Gestión Sage Murano
Los empleados serán obligatorios para el uso de varios de los módulos de CRM.
Concretamente para el CRM Básico (Seguimiento Administrativo, y Comercial) y para el CRM
Post-Venta (Seguimiento de Partes Post-Venta).
8. DATOS ANALÍTICOS
Los ficheros maestros que están dentro de datos analíticos (Sectores, Delegaciones, Canales,
Departamentos, Secciones y Proyectos) afectan de una forma indirecta a la Gestión.
Concretamente, estos datos hacen referencia a centros de coste propios de la Contabilidad
Analítica.
Los maestros que tenemos ubicados dentro de datos analíticos se darán de alta cuando se
trabaje con la Contabilidad Analítica bien sea para generar los repartos de los costes desde
Contabilidad o desde la propia Gestión.
198
Los repartos automáticos que se pueden generar desde Gestión hacia la Contabilidad Analítica
los analizaremos más adelante con detalle.
Página
SAGE Soluciones de Gestión Empresarial
Gestión Sage Murano
DEFINICIÓN Y JERARQUÍA DE PRECIOS
1. ARTICULOS POR CLIENTE
Desde este mantenimiento tenemos la posibilidad de personalizar precios o descuentos de
artículos muy concretos para clientes específicos.
En el caso de definir precio, informaremos el campo “Precio de oferta”
Si se quiere definir un descuento o descuentos personalizados informaremos los campos
“Precio de oferta” y los campos “% Descuento”.
Los descuentos se aplican sobre el valor informado en el campo anterior “Precio de oferta”.
Dentro de este fichero maestro destacamos los campos:
Cód art Del cliente:
Para poder informar qué código asigna al artículo que se incluye en esta ficha el cliente
al cual le estamos personalizando el precio (cual es su código de artículo).
199
Automático
Este nos servirá para, en el caso de que se informe un:
Página
SAGE Soluciones de Gestión Empresarial
Gestión Sage Murano
SÍ: Querrá decir que la ficha que aquí se presenta se habrá dado de alta
automáticamente desde una oferta, pedido o albarán, a partir de haber informado un
artículo y haber definido el precio del mismo manualmente en la línea del documento.
En este caso, no se aplicará nunca el precio o el descuento definido en esta ficha, ya
que se creó automáticamente desde la línea de la oferta, pedido o albarán.
NO: Estamos indicando que los precios o descuentos que están definidos se deben
aplicar siempre (teniendo en cuenta la existencia de una jerarquía de precios que
comentaremos después).
El bloque Importes
En el mismo se ven reflejados valores informativos que indican en qué documento se
utilizó por última vez el precio que aquí se está definiendo además de las
características de dichas operaciones (importes y unidades).
Este fichero se puede grabar directamente desde la Entrada de documentos mediante la
opción de Personalización
2. ARTICULOS POR PROVEEDOR
Desde este maestro tenemos la posibilidad de indicar qué precio o descuentos específicos
tenemos por la compra de un producto concreto a un proveedor.
200
Página
SAGE Soluciones de Gestión Empresarial
Gestión Sage Murano
En el caso de definir precio, informaremos el campo “Precio de oferta”
En el caso de querer definir un descuento o descuentos informaremos los campos “Precio de
oferta” y los campos “% Descuento”.
Los descuentos se aplican sobre el valor informado en el campo anterior “Precio de oferta”.
Dentro de este fichero maestro destacamos los campos:
Cód art. Del proveedor
Para poder informar qué código asigna al artículo que se incluye en esta ficha el
proveedor al que le compramos el producto (cual es su código de artículo).
Automático
Este nos servirá para, en el caso de que se informe un:
SÍ: Querrá decir que la ficha que aquí se presenta se habrá dado de alta
automáticamente desde una oferta, pedido o albarán, a partir de haber informado un
artículo y haber definido el precio del mismo manualmente en la línea del documento.
En este caso, no se aplicará nunca el precio o el descuento definido en esta ficha, ya
que se creó automáticamente desde la línea de la oferta, pedido o albarán.
NO: Estamos indicando que los precios o descuentos que están definidos se deben
aplicar siempre (teniendo en cuenta la existencia de una jerarquía de precios que
comentaremos después).
El bloque Pedido / Albarán
En el mismo se ven reflejados valores informativos que indican en qué documento se
utilizó por última vez el precio que aquí se está definiendo además de las
características de dichas operaciones (importes y unidades).
Los campos Días en servir y Orden prioridad compra
Nos ayudarán a definir condiciones de compra para poderlas utilizar en la selección de
proveedores cuando generemos las necesidades de compra.
3. TRATAMIENTO DE TARIFAS PRECIO VENTA
Este tratamiento nos permitirá poder establecer un sistema de tarifas en el cual se crearán
distintos precios de venta para un mismo artículo en función de a quién le vendemos el
producto y las unidades que le vamos a facturar.
201
Para poder definir este tratamiento debemos acudir a varios ficheros maestros por el orden
propuesto:
Página
SAGE Soluciones de Gestión Empresarial
Gestión Sage Murano
a. Informaremos los distintos grupos de tarifas de ventas que tenemos y sus
características desde el Mantenimiento de tipos de tarifas.
Dentro del mismo, además de concretar código y descripción de tarifa, podremos
concretar si queremos establecer:
Indicador tarifa: Precio – Se definirán precios distintos de un mismo artículo por
cada tarifa diferente.
Indicador tarifa: % de incremento - El precio bajo esa tarifa aparecerá teniéndose
en cuenta el siguiente cálculo: precio de venta del artículo + (% calculado sobre el
precio de venta del artículo). Este % se concreta en el mantenimiento de “Precios
por artículo” (que analizaremos posteriormente).
Indicador tarifa: Valor de incremento. – Se definirá el importe que se deberá
sumar sobre el precio de venta del artículo bajo esa tarifa. El incremento se
concreta en el mantenimiento de “Precios por artículo”
El nº máximo de tipos de tarifas es 9999.
Indicaremos además si la Tarifa debe enviarse a Sage Retail.
202
Página
SAGE Soluciones de Gestión Empresarial
Gestión Sage Murano
b. Concretaremos los precios específicos que tienen los artículos bajo los distintos tipos
de tarifas que previamente se han dado de alta. Esto lo podremos realizar desde el
Mantenimiento de precios por artículo de venta.
NOTA IMPORTANTE: Recordar que la aplicación permite trabajar con hasta 3 tarifas,
sin que sea necesario definir los datos en el fichero de Precios por Artículo. Estas 3
tarifas Reservadas van asociadas a los precios de venta con y sin IVA (Precio 1,
Precio 2 y Precio 3) del mantenimiento de Artículos y Agrupaciones.
Dentro de este fichero maestro es muy importante tener en cuenta:
Asociar el artículo al código de tarifa.
Indicar una fecha de inicio y una fecha fin (cuando sobrepasamos la fecha fin, la tarifa
se desactivaría).
Informar los distintos precios UNITARIOS hasta una cantidad específica de unidades
(tal y como se muestra en la imagen anterior) o los % de incremento sobre el precio de
venta a aplicar o bien el valor o importe de incremento a aplicar sobre el precio de
venta (dependiendo del código de tarifa seleccionado).
203
Página
SAGE Soluciones de Gestión Empresarial
Gestión Sage Murano
NOTA: Si no deseamos establecer distintas escalas de unidades, si no que únicamente nos
interesa definir un único precio (“se venda la cantidad que se venda, un único precio”)
informaremos únicamente el campo “Hasta unidades 1” con 9999999999999 y el campo
“Precio1” con la cantidad deseada.
NOTA: En el caso de querer expresar: “más de una cantidad hasta infinito a un precio unitario
concreto”, lo podemos hacer tal y como se puede observar en el ejemplo de la imagen
anterior. En el mismo se puede ver como se detalla una escala de unidades y precios hasta que
llega un momento en el cual se informa en el campo “Hasta unidades 5" con 999999999999 y
en el campo “Precio” 3,5 € la unidad. Esto significa, si vendemos más de 100 unidades (hasta
infinito) el precio unitario del producto será de 3,5 € la unidad.
NOTA: Si es necesario indicar más de 10 tramos diferentes de precio, activar la casilla de
verificación “Desglose adicional por tramos”. Con ello, se activará la carpeta “Desglose
adicional” para poder continuar entrando más precios por tramos.
Finalmente debemos indicar en el campo Status activo un SÍ ya que si no, esta tarifa
sería únicamente informativa y no actuaría en las operaciones.
204
Página
SAGE Soluciones de Gestión Empresarial
Gestión Sage Murano
c. Se asociarán las tarifas correspondientes, cliente a cliente (mantenimiento de clientes,
campo “Tarifa precio”):
205
Página
SAGE Soluciones de Gestión Empresarial
Gestión Sage Murano
d. El precio del artículo se aplicará en función de la tarifa asociada al cliente, cómo está
definido el “indicador tarifa” y las unidades que se han informado.
4. TRATAMIENTO DE TARIFAS PRECIOS DE COMPRA
Este tratamiento nos permitirá poder establecer las distintas tarifas que nos proponen los
proveedores por la compra de ciertos productos.
Concretamente podremos definir los precios de compra de los proveedores para de cada uno
de los artículos en función de la cantidad adquirida.
Para poder definir este tratamiento debemos acudir a varios ficheros maestros por el orden
propuesto:
a. Informaremos los distintos grupos de tarifas de compra que tenemos desde el
Mantenimiento de tipos de tarifas.
206
Página
SAGE Soluciones de Gestión Empresarial
Gestión Sage Murano
b. Concretaremos los precios específicos que tienen los artículos bajo los distintos tipos
de tarifas que previamente se han dado de alta. Esto lo podremos realizar desde el
Mantenimiento de precios por artículo de compra.
207
Dentro de este fichero maestro es muy importante tener en cuenta:
Página
SAGE Soluciones de Gestión Empresarial
Gestión Sage Murano
Asociar el artículo al código de tarifa.
Indicar una fecha de inicio y una fecha fin (cuando sobrepasamos al fecha fin, la
tarifa se desactivaría)
Informar los distintos precios UNITARIOS hasta una cantidad específica de
unidades (tal y como se muestra en la imagen anterior). Lo habitual es realizarlo
bajo tarifas con “Indicador tarifa”: precio, no obstante, como en ventas, se puede
trabajar con tarifas con indicadores de tarifa tipo % de incremento o bien valor de
incremento (consultar el apartado “03. TRATAMIENTO TARIFAS VENTAS).
NOTA: Si no deseamos establecer distintas escalas de unidades, si no que únicamente nos
interesa definir un único precio (se compre la cantidad que se compre, un único precio)
informaremos únicamente el campo “Hasta unidades 1” con 9999999999999 y el campo
“Precio1” con la cantidad deseada.
NOTA: En el caso de querer expresar: “más de una cantidad hasta infinito a un precio unitario
concreto”, lo podemos hacer tal y como se puede observar en el ejemplo de la imagen
anterior. En el mismo se puede observar cómo se detalla una escala de unidades y precios
hasta que llega un momento en el cual se informa en el campo “Hasta unidades 5” con
999999999999 y en el campo “Precio3” 5,0 € la unidad. Esto significa, si compramos más
de 5000 unidades (hasta infinito) el precio unitario del producto será de 5,0 €.
208
Página
SAGE Soluciones de Gestión Empresarial
Gestión Sage Murano
Finalmente debemos indicar en el campo Status activo un SÍ ya que si no, esta
tarifa sería únicamente informativa y no actuaría en las operaciones.
c. Se asociarán las tarifas correspondientes proveedor por proveedor (en el
mantenimiento de proveedores, campo “Tarifa precio”):
209
Página
SAGE Soluciones de Gestión Empresarial
Gestión Sage Murano
d. El precio del artículo se aplicará en función de la tarifa asociada al proveedor y las
unidades que se han informado.
5. TRATAMIENTO DE TARIFAS - % DESCUENTO VENTA
Este tratamiento nos permitirá poder establecer un sistema de tarifas en el cual se crearán
distintos descuentos de venta para una misma familia o un mismo artículo en función de a
quién le vendemos el producto y las unidades que le vamos a facturar.
Para poder definir este tratamiento debemos acudir a varios ficheros maestros por el orden
propuesto:
a. Informaremos los distintos grupos de tarifas de ventas que tenemos desde el
Mantenimiento de tipos de tarifas.
210
Página
SAGE Soluciones de Gestión Empresarial
Gestión Sage Murano
b. Concretaremos los descuentos específicos que tiene una familia o un artículo bajo los
distintos tipos de tarifas que previamente se han dado de alta. Esto lo podremos
realizar desde el Mantenimiento de descuentos por artículo de venta.
Descuentos por artículo:
211
Página
SAGE Soluciones de Gestión Empresarial
Gestión Sage Murano
O bien, descuentos por familia:
Dentro de este fichero maestro es muy importante tener en cuenta:
Asociar el artículo o la familia al código de tarifa.
Indicar una fecha de inicio y una fecha fin (cuando sobrepasamos al fecha fin,
la tarifa se desactivaría)
Informar los distintos descuentos hasta una cantidad específica de unidades
(tal y como se muestra en la imagen anterior)
NOTA: Si no deseamos establecer distintas escalas de unidades, si no que únicamente nos
interesa definir un único descuento (se venda la cantidad que se venda, un único descuento)
informaremos únicamente el campo “Hasta unidades 1” con 9999999999999 y el campo
“Descuento1” con el valor deseado.
NOTA: En el caso de querer expresar: “más de una cantidad hasta infinito con un descuento
concreto”, lo podemos hacer tal y como se puede observar en el ejemplo de la imagen
anterior. En el mismo se puede observar cómo se detalla una escala de unidades y precios
hasta que llega un momento en el cual se informa en el campo “Hasta unidades 4” con
999999999999 y en el campo “Descuento 4” un 8% de descuento. Esto significa, si vendemos
más de 300 unidades (hasta infinito) el descuento del producto será de un 5%.
212
Finalmente debemos indicar en el campo Status activo un SÍ ya que si no, esta
tarifa sería únicamente informativa y no actuaría en las operaciones.
Página
SAGE Soluciones de Gestión Empresarial
Gestión Sage Murano
c. Se asociarán las tarifas correspondientes cliente por cliente (en el mantenimiento de
clientes, campo “Tarifa descuento”):
d. El descuento del artículo se aplicará en función de la tarifa asociada al cliente y las
unidades que se han informado.
213
Página
SAGE Soluciones de Gestión Empresarial
Gestión Sage Murano
6. TRATAMIENTO DE TARIFAS - % DESCUENTO COMPRA
Este tratamiento nos permitirá poder establecer las distintas tarifas que nos proponen los
proveedores por la compra de ciertos productos.
Concretamente podremos definir los % de descuento de compra de los proveedores para de
cada uno de los artículos o para una familia de artículos en función de la cantidad adquirida.
Para poder definir este tratamiento debemos acudir a varios ficheros maestros por el orden
propuesto:
a. Informaremos los distintos grupos de tarifas de compras que tenemos desde el
Mantenimiento de tipos de tarifas.
b. Concretaremos los descuentos específicos que tiene una familia o un artículo bajo los
distintos tipos de tarifas que previamente se han dado de alta. Esto lo podremos
realizar desde el Mantenimiento de descuentos por artículo de compra.
214
Página
SAGE Soluciones de Gestión Empresarial
Gestión Sage Murano
Dentro de este fichero maestro es muy importante tener en cuenta:
Asociar el artículo o la familia al código de tarifa.
Indicar una fecha de inicio y una fecha fin (cuando sobrepasamos al fecha fin, la
tarifa se desactivaría)
Informar los distintos descuentos hasta una cantidad específica de unidades (tal y
como se muestra en la imagen anterior)
NOTA: Si no deseamos establecer distintas escalas de unidades, si no que únicamente nos
interesa definir un único descuento (se compre la cantidad que se compre, un único
descuento) informaremos únicamente el campo “Hasta unidades 1” con 9999999999999 y el
campo “Descuento1” con el valor deseado.
NOTA: En el caso de querer expresar: “más de una cantidad hasta infinito con un descuento
concreto”, lo podemos hacer tal y como se puede observar en el ejemplo de la imagen
anterior. En el mismo se puede observar cómo se detalla una escala de unidades y precios
hasta que llega un momento en el cual se informa en el campo “Hasta unidades 3” con
999999999999 y en el campo “Descuento3” 20% de descuento. Esto significa, si compramos
más de 30 unidades (hasta infinito) el descuento del producto será de un 20%.
215
Página
SAGE Soluciones de Gestión Empresarial
Gestión Sage Murano
Finalmente debemos indicar en el campo Status activo un SÍ ya que si no, esta
tarifa sería únicamente informativa y no actuaría en las operaciones.
c. Se asociarán las tarifas correspondientes proveedor por proveedor (en el
mantenimiento de proveedores, campo “Tarifa descuento”):
216
Página
SAGE Soluciones de Gestión Empresarial
Gestión Sage Murano
d. El descuento del artículo se aplicará en función de la tarifa asociada al proveedor y las
unidades que se han informado.
7. TRATAMIENTO DE DESCUENTOS POR CLIENTE FAMILIA /
SUBFAMILIA
Este tratamiento nos permitirá poder establecer un sistema descuentos de venta para una
misma familia o subfamilia de artículos en función de a quién le vendemos el producto y las
unidades que le vamos a facturar.
Para poder definir este tratamiento debemos acudir al mantenimiento de Descuentos por
cliente:
217
Página
SAGE Soluciones de Gestión Empresarial
Gestión Sage Murano
Dentro de este fichero maestro es muy importante tener en cuenta:
Asociar el cliente a la familia o familia/subfamilia de artículos correspondientes.
Informar los distintos descuentos hasta una cantidad específica de unidades (tal y
como se muestra en la imagen anterior)
NOTA: Si no deseamos establecer distintas escalas de unidades, si no que únicamente nos
interesa definir un único descuento (se venda la cantidad que se venda, un único descuento)
informaremos únicamente el campo “Hasta unidades 1” con 9999999999999 y el campo
“%Descuento1” con el valor deseado.
NOTA: En el caso de querer expresar: “más de una cantidad hasta infinito con un descuento
concreto”, lo podemos hacer tal y como se puede observar en el ejemplo de la imagen
anterior. En el mismo se puede observar una escala de unidades y precios hasta que llega un
momento en el cual se informa en el campo “Hasta unidades 3” con 999999999999 y en el
campo “Descuento10” 4% de descuento. Esto significa, si vendemos más de 3 unidades (hasta
infinito) el descuento de los productos de la familia Acabados /Subfamilia Montaña será de un
15%.
218
Finalmente debemos indicar en el campo Status activo un SÍ ya que si no, esta tarifa
sería únicamente informativa y no actuaría en las operaciones.
Página
SAGE Soluciones de Gestión Empresarial
Gestión Sage Murano
Recordar que la Familia / Subfamília está indicada en la ficha del artículo:
El descuento del producto se aplicará en función de la asociación establecida entre el cliente y
219
la familia o subfamilia en la cual se ubica el artículo y las unidades que se han informado en el
documento:
Página
SAGE Soluciones de Gestión Empresarial
Gestión Sage Murano
8. TRATAMIENTO DE DESCUENTOS POR PROVEEDOR FAMILIA /
SUBFAMILIA
Este tratamiento nos permitirá poder establecer un sistema descuentos de compra para una
misma familia o subfamilia de artículos en función de a quién le compramos el producto y las
unidades que vamos a adquirir.
Para poder definir este tratamiento debemos acudir al mantenimiento de Descuentos por
proveedor:
220
Página
SAGE Soluciones de Gestión Empresarial
Gestión Sage Murano
Dentro de este fichero maestro es muy importante tener en cuenta:
Asociar el proveedor a la familia o familia/subfamilia correspondiente.
Informar los distintos descuentos hasta una cantidad específica de unidades (tal y
como se muestra en la imagen anterior)
NOTA: Si no deseamos establecer distintas escalas de unidades, si no que únicamente nos
interesa definir un único descuento (se venda la cantidad que se venda, un único descuento)
informaremos únicamente el campo “Hasta unidades 1” con 9999999999999 y el campo
“%Descuento1” con el valor deseado.
NOTA: En el caso de querer expresar: “más de una cantidad hasta infinito con un descuento
concreto”, lo podemos hacer tal y como se puede observar en el ejemplo de la imagen
anterior. En el mismo se puede observar una escala de unidades y precios hasta que llega un
momento en el cual se informa en el campo “Hasta unidades 4” con 999999999999 y en el
campo “Descuento4” 20% de descuento. Esto significa, si compramos más de 50 unidades
(hasta infinito) el descuento del producto será de un 20%.
Finalmente debemos indicar en el campo Status activo un SÍ ya que si no, esta tarifa
sería únicamente informativa y no actuaría en las operaciones.
221
Página
SAGE Soluciones de Gestión Empresarial
Gestión Sage Murano
El descuento del producto se aplicará en función de la asociación establecida entre el
proveedor y la familia o subfamilia en la cual se ubica el artículo (recordar que la
familia/subfamilia está indicada en la ficha del artículo) y las unidades que se han informado.
222
Página
SAGE Soluciones de Gestión Empresarial
Gestión Sage Murano
9. TRATAMIENTO DE PRECIOS DESGLOSADO POR TALLA/COLOR
Este tratamiento nos permitirá establecer distintos PRECIOS DE VENTA para las distintas
combinaciones que puedan existir en artículos que tienen asociados tallas y / o colores.
NOTA: Cuando un artículo tiene tallas y / o colores, únicamente se pueden establecer los
precios desglosados para ventas (a efectos de precios de compras no es posible este desglose)
Para este tratamiento es necesario:
a. Establecer en Asistente de configuración que SÍ se desea trabajar con precios distintos
por talla.
223
Página
SAGE Soluciones de Gestión Empresarial
Gestión Sage Murano
b. Debemos definir un tipo de tarifa de ventas que asociaremos posteriormente al
cliente.
224
Página
SAGE Soluciones de Gestión Empresarial
Gestión Sage Murano
c. Una vez definido el artículo con tallas y colores acudiremos al mantenimiento de
Precios desglose talla/color y crearemos una ficha por cada combinación: tipo tarifa -
talla – color –precio distinto.
225
Página
SAGE Soluciones de Gestión Empresarial
Gestión Sage Murano
d. Podemos observar cómo nos aparecerán los precios desglosados cuando entremos el
artículo con tallas y / o colores en una operación con el cliente que tiene la tarifa
asociada.
226
Página
SAGE Soluciones de Gestión Empresarial
Gestión Sage Murano
10.JERARQUIA DE PRECIOS EN COMPRAS Y VENTAS
Como hemos podido comprobar, Gestión Murano permite definir los precios por artículo de
muchas maneras diferentes. Como lógicamente no se pueden aplicar todos a la vez (cuando se
han definido distintos precios para un mismo artículo), existe un orden jerárquico en la
aplicación de los precios tanto en compras como en ventas, los exponemos de mayor a menor
importancia:
NOTA: Si definimos descuentos de ventas en el maestro de Clientes y / o descuentos de
compra en el maestro de Proveedores, estos se aplicarán sobre el total de la operación
independientemente del precio que haya adoptado un artículo.
NOTA: Si definimos descuentos de ventas y / o compras en el maestro de Artículos, estos se
aplicarán sobre el precio que haya propuesto la aplicación en función de la jerarquía que
proponemos.
VENTAS:
Precio definido manualmente en la línea de la operación: oferta, pedido, albarán.
Precio oferta del mantenimiento de artículos siempre que la fecha inicio y fin esté
vigente.
Precio de venta del mantenimiento de Agrupaciones.
Precio oferta del mantenimiento de Artículos por cliente (siempre que el campo
“Automático” = NO).
Precios definidos en el tratamiento de tarifas precios de ventas
Los descuentos establecidos en el maestro de Descuentos por cliente
Familia/Subfamilia.
Los Descuentos definidos en el tratamiento de Tarifas % descuento de ventas.
Los precios con y sin iva que se puede establecer en el maestro de Artículos (que
corresponden a las Tarifas 1, 2 y 3).
227
Página
SAGE Soluciones de Gestión Empresarial
Gestión Sage Murano
El precio de venta del mantenimiento de Artículos.
228
Página
SAGE Soluciones de Gestión Empresarial
Gestión Sage Murano
COMPRAS
Precio definido manualmente en la línea de la operación: oferta, pedido, albarán
Precio de compra del mantenimiento de Agrupaciones.
Precio oferta del mantenimiento de Artículos por proveedor.
Precios definidos en el tratamiento de tarifas precios de compra
Los descuentos establecidos en el maestro de Descuentos por proveedor
Familia/Subfamilia.
Descuentos definidos en el tratamiento de Tarifas % descuento de compras.
El precio de compra del mantenimiento de Artículos.
229
Página
SAGE Soluciones de Gestión Empresarial
Gestión Sage Murano
11.DETERMINACION DE PRECIOS
Esta opción es una útil herramienta que nos permitirá generar cambios masivos en los
distintos precios de venta que hayamos podido definir, para no tener que ir modificándolos
manualmente uno por uno.
Los cambios podrán efectuarse sobre los precios propuestos en el campo “Precio a Actualizar”.
Estos podrán generarse a partir de incrementos (o decrementos) porcentuales o sumando (o
restando) un importe.
Aunque la pantalla está concebida sobre todo para realizar modificaciones de precios, también
se utiliza para la Creación de Nuevas Tarifas (Operación = Crear) y Creación de Nuevas Tarifas a
partir de alguna ya existente (Operación = Copiar), además de borrar, activar, desactivar Tarifa.
Recordar que cuando se crean nuevas tarifas, estas se dan de alta con status desactivado
(Status activo = NO, en registro de Precios por Artículo), por lo que habría de activarlas para
que quedaran vigentes y se pudieran aplicar.
NOTA: Es muy importante realizar una copia de seguridad de los datos ya que toda
modificación es irreversible.
230
Para poder realizar un cambio de precio procederemos de la siguiente manera:
Página
SAGE Soluciones de Gestión Empresarial
Gestión Sage Murano
a. Indicamos qué tipo de precio debemos modificar.
b. Sobre qué valor se debe calcular el nuevo precio.
c. Qué operación vamos a realizar (sobre todo se aplicará el modificar).
231
d. Indicaremos, en el caso de que sea necesario, qué redondeo se debe aplicar: Si por
ejemplo se desea el redondeo sin decimales, informar "1"; si se desea redondear en
centenas, informar "100".
Página
SAGE Soluciones de Gestión Empresarial
Gestión Sage Murano
e. En el bloque “Valores en...” definiremos los incrementos (o decrementos) a nivel de
porcentajes o bien importes.
f. Si lo que pretendemos es hacer variaciones sobre tarifas, trabajaremos con el bloque
“Tarifa Origen” “Tarifa Destino”.
g. Marcaremos el botón “Añadir”.
232
Página
SAGE Soluciones de Gestión Empresarial
Gestión Sage Murano
h. Sobre la línea creada en “Pendientes de procesar” marcaremos con doble clic para
poder seleccionar los límites que condicionarán la modificación de los precios
(artículos del código....al código..., de la familia...a la familia..., del cliente... al cliente...,
etc...). Debemos tener mucho cuidado ya que si no indicamos nada la modificación
afectaría a todos los artículos o precios previamente seleccionados.
i. Finalmente, marcaremos Procesar.
233
Página
SAGE Soluciones de Gestión Empresarial
Gestión Sage Murano
El proceso siempre deja un histórico de acciones por si queremos volver a pasar el mismo
proceso o bien poderlo modificar. En el caso de querer volver a realizar algún proceso del
histórico, se dispone del botón “Pasar a pendientes” que permite, previa selección de la línea
del histórico correspondiente, volver a dejar el proceso en “Pendientes a Procesar”, para
volver a ejecutarlo. Si fuese necesario, el histórico también se puede borrar.
12.TRATAMIENTO DE CONDICIONES ESPECIALES
Las condiciones especiales nos permitirán aplicar precios, tarifas, descuentos especiales por
cliente, etc., en función de la combinación de varios criterios relacionados con los mismos.
Por ejemplo, si quisiéramos asignar un determinado descuento o aplicar una tarifa de precios o
tarifa de descuentos, a los documentos de clientes que pertenecieran a una determinada
Delegación y fueran Empresas Industriales o Distribuidores de Informática (Tipo de Cliente).
Para poder trabajar con este tratamiento, deberemos seguir los siguientes pasos:
a. En el Asistente de configuración, debemos activar el tratamiento de condiciones
especiales y definir qué criterios (de cabecera y/o líneas) se van a poder combinar, y
en función de estos y su combinación, qué vamos a poder proponer (si un precio, un
descuento u otros valores...)
En el ejemplo siguiente, se podrán asignar Tarifas de Precio y Tarifas de Descuento
234
(campos de retorno) en las Cabeceras de documentos, según el Tipo de Cliente y
Delegación (además de seleccionar entre Códigos de Cliente), definidos como campos
de origen de Cliente.
Página
SAGE Soluciones de Gestión Empresarial
Gestión Sage Murano
O asignar Precios y % Descuentos en Líneas de documentos, en función de la Familia,
Subfamilia del artículo (además de seleccionar entre Códigos de Artículo).
NOTA IMPORTANTE: A nivel estándar, la configuración del Asistente de configuración con
relación a las condiciones especiales, debe quedar tal y como presentamos en la imagen.
Cualquier inclusión u omisión de otro criterio en los “Campos origen” implicaría tener que
montar la aplicación para que ésta sepa procesar los registros aquí incluidos. El no respetar
esto, trabajando con la aplicación estándar (sin adaptarla), haría que esta opción no
funcionase.
Si no se trabaja con la aplicación estándar, para poder asociar otros campos, el
procedimiento será:
Marcaremos el botón de la doble flecha sobre la línea concreta que nos interesa
definir, por ejemplo, en campos de retorno – Cabecera
En la lista de campos que tenemos en la parte superior derecha seleccionaremos qué
campos son los que nos interesa añadir (debe quedar marcada la línea completa en
color gris), por ejemplo, % Comisión y posteriormente marcaremos el botón de doble
flecha hacia la izquierda.
235
Página
SAGE Soluciones de Gestión Empresarial
Gestión Sage Murano
Con ello, visualizaremos el nuevo campo en el campo de retorno seleccionado. E nuestro
ejemplo, en la Cabecera, podremos indicar, además de las Tarifas de Precio y Descuento,
asignar un % Comisión especial a los documentos de un determinado Tipo de Cliente y
Delegación (entre códigos de cliente inferior y superior).
236
Para desasignar campos, realizar el mismo proceso indicado para la asignación. Sobre un
campo asignado, pulsar doble clic para desasignarlo (no quedará seleccionado).
Página
SAGE Soluciones de Gestión Empresarial
Gestión Sage Murano
b. Acudiremos al Mantenimiento de condiciones especiales para poder establecer la
combinación de criterios que definirán el precio o descuento para los clientes que
cumplan esas condiciones.
c. Nos situaremos en el menú condiciones para indicar qué tipo de condición damos de
alta. Si se reflejará sobre la cabecera de las operaciones o bien sobre las líneas de las
operaciones.
Imaginemos que queremos configurar una condición de línea que genere un
descuento especial. En este caso nos aparecerá la siguiente pantalla para poder
configurar la condición.
237
Página
SAGE Soluciones de Gestión Empresarial
Gestión Sage Murano
d. Indicaremos qué criterios combinados van a generar la condición.
Imaginemos que queremos definir que en el caso de vender los artículos a un tipo
concreto de clientes pertenecientes a una delegación determinada, se debe aplicar un
descuento específico. Definiremos para ello:
El tipo de cliente al que se le aplicará el descuento y el descuento que se debe aplicar
cuando un cliente entre dentro de estas condiciones.
238
Página
SAGE Soluciones de Gestión Empresarial
Gestión Sage Murano
Una vez indicados, lo grabaríamos mediante el icono o pulsando la combinación
de teclas Ctrl+A.
Una vez hayamos grabado la condición podremos observar cómo queda reflejado un registro
dentro del mantenimiento de condiciones especiales.
Cuando se ha definido una condición, esta se aplicaría a partir de la fecha de inicio indicada
para la condición y hasta la fecha de vencimiento informada al asignar el dato a aplicar.
En nuestro ejemplo, para todos los documentos emitidos desde el 01/08/2011 y hasta el día
01/10/2011, en los documentos de Clientes que sean de la delegación de Sevilla y de tipo
Empresa Comercial, se aplicaría el descuento del 10% a todos sus artículos.
239
NOTA: Dentro de la jerarquía de precios en ventas “Condiciones especiales” está por debajo de
artículos por cliente y por encima del sistema de definición de tarifas.
Página
SAGE Soluciones de Gestión Empresarial
Gestión Sage Murano
13.CAMBIO DE PRECIOS
Esta opción permite aplicar de forma masiva, incrementos a los precios de los artículos
asignados en los siguientes documentos: Ofertas pendientes de capturar, Pedidos pendientes
de servir y Albaranes pendientes de facturar.
Otra utilidad es cuando han cambiado los precios de Coste y/o Venta del artículo y se quiere
volver a asignar los nuevos precios desde la ficha del artículo (en este caso, se seleccionaría el
tipo actualización Según estándar).
Después de indicar el/los documento/s a modificar, pulsar Siguiente
En función de la opción seleccionada en la pantalla anterior, se solicitarán los límites del
proceso.
240
Página
SAGE Soluciones de Gestión Empresarial
Gestión Sage Murano
A continuación, indicar los criterios para realizar el cambio de precios:
241
Página
SAGE Soluciones de Gestión Empresarial
Gestión Sage Murano
Tipo de Actualización
Según estándar: recoge el precio que tenga que aplicar en la línea (Artículo por cliente
o Tarifas o Agrupaciones, …), con las condiciones de precio que haya en ese momento
Incremento Porcentual: aplicará al precio indicado en el apartado “Aplicar incremento
sobre”, el porcentaje de aumento indicado en “Porcentaje” del apartado incremento
de pantalla.
Incremento por Importe: aplicará al precio indicado en el apartado “Aplicar
incremento sobre”, el incremento en importe indicado en “Importe” del apartado
incremento de pantalla.
Aplicar incremento sobre
Indica sobre qué importe se aplicará el incremento:
Valor estándar. Recoge el
Precio Venta. Aplica el incremento sobre el Precio de venta de la línea del documento.
Precio Coste. Aplica el incremento sobre el Precio coste de la línea del documento.
Incremento
Indicar el incremento a realizar: el porcentaje de incremento (que se aplicará al precio
para obtener el nuevo valor) o un importe fijo (que se sumará al precio).
Una vez efectuado el proceso, se recalcularán automáticamente los documentos afectados en
el proceso.
242
Página
SAGE Soluciones de Gestión Empresarial
Gestión Sage Murano
FUNCIONAMIENTO DEL IVA
1. ESQUEMA DE FUNCIONAMIENTO
Dentro de la aplicación podemos aplicar el IVA a distintos niveles.
Exponemos a continuación un breve esquema en cual se presenta la jerarquía de IVA de mayor
importancia a menor.
1.1. IVA POR CLIENTE / PROVEEDOR (Mantenimiento de Clientes /
Proveedores)
Campos:
Indicador de IVA
Grupo de IVA (en este orden)
243
Página
SAGE Soluciones de Gestión Empresarial
Gestión Sage Murano
1.2. IVA GENERAL POR EMPRESA
Campos:
Grupo de IVA
1.3. IVA VARIABLE POR ARTICULO
Campos:
Grupo de IVA Ventas
Grupo de IVA Compras
244
Página
SAGE Soluciones de Gestión Empresarial
Gestión Sage Murano
2. IVA POR CLIENTE O PROVEEDOR
Para poder definir el IVA por cliente o proveedor trabajaremos de la siguiente manera:
a. En el asistente de configuración definiremos que NO queremos trabajar con IVA
variable por artículo.
245
Página
SAGE Soluciones de Gestión Empresarial
Gestión Sage Murano
b. Informaremos el Grupo de IVA en el mantenimiento de Clientes y / o Proveedores.
246
Página
SAGE Soluciones de Gestión Empresarial
Gestión Sage Murano
c. Definiremos si deseamos que se aplique el IVA normal o con recargo en el
mantenimiento de Clientes y / o Proveedores.
NOTA: Para clientes o proveedores exentos de IVA informaremos los campos:
Grupo IVA: con un 0 e Indicador IVA: exento
3. IVA POR EMPRESA
Trabajaremos con el IVA general por empresa cuando todas las operaciones o la gran mayoría,
estén sujetas al mismo IVA.
De esta manera evitaremos tener que informarlo cliente por cliente, proveedor por proveedor
o artículo por artículo.
247
Para poder definir el IVA general por empresa trabajaremos directamente sobre el Asistente
de Configuración informando los siguientes valores:
Página
SAGE Soluciones de Gestión Empresarial
Gestión Sage Murano
a. Definiremos que NO queremos trabajar con IVA variable por artículo.
b. Informaremos los valores del IVA General en el bloque Grupos IVA
248
Página
SAGE Soluciones de Gestión Empresarial
Gestión Sage Murano
NOTA: Puede darse el caso de que a pesar de que exista el mismo IVA para todas las
operaciones, existan excepciones para ciertos clientes y / o proveedores (a los cuales se les
asocie un exento de IVA o bien otro tipo de IVA distinto al general).
En este caso definiremos el tratamiento que hemos visto anteriormente y para esos clientes y
proveedores informaremos los valores de IVA en su ficha (recordemos que el IVA por cliente
prima respecto al IVA general –ver jerarquía de IVA-).
Se aplicará el IVA general en todas las operaciones, excepto para aquellos clientes o
proveedores a los cuales les hayamos forzado el IVA en su ficha.
4. IVA VARIABLE POR ARTÍCULO
Trabajaremos con IVA variable por artículo cuando sea necesario desglosar el IVA en un
documento (oferta, pedido, albarán, factura) debido a que se están vendiendo o comprando
productos, que por su naturaleza están sujetos a un régimen de IVA diferente.
Un ejemplo claro es una empresa que venda materiales al 16, 7, o 4% de IVA o incluso servicios
exentos de IVA.
En el caso de tener que trabajar de esta manera procederemos de la siguiente forma:
a. Definiremos en el asistente de configuración que SÍ trabajaremos con IVA variable por
artículo.
249
Página
SAGE Soluciones de Gestión Empresarial
Gestión Sage Murano
b. Informaremos directamente, el IVA correspondiente producto por producto en el
mantenimiento de Artículos.
c. Definiremos en el maestro de Clientes y / o Proveedores el Indicador de IVA para los
productos: si el IVA es normal o bien con recargo. El campo “Grupo IVA” siempre debe
estar a 0 en este caso.
250
Página
SAGE Soluciones de Gestión Empresarial
Gestión Sage Murano
Al trabajar de esta forma, en el pie de un documento aparecerá el IVA desglosado en
caso de que los artículos tengan IVA diferentes.
251
Página
SAGE Soluciones de Gestión Empresarial
Gestión Sage Murano
GESTIÓN DE VENTAS
1. ESQUEMA DE FUNCIONAMIENTO
En él, se detallan todas las operaciones que se pueden realizar y las relaciones existentes entre
ellas.
De forma resumida podemos decir que la GESTIÓN DE VENTAS se basa en:
La entrada de ofertas o presupuestos de ventas y el enlace con posibles pedidos.
La entrada de pedidos de ventas y el enlace con posibles ofertas anteriores y / o
albaranes posteriores.
La entrada manual de albaranes y el enlace con posibles pedidos entrados
anteriormente y / o las facturas que se generarán posteriormente.
Las distintas formas de facturación: desde un albarán (una factura) o desde Emisión de
facturas (opción que permitirá la facturación masiva de todos los albaranes que se
deseen facturar).
Procesos tales como el rebaje de stock a partir de los albaranes, traspasos de asientos
a contabilidad desde las facturas, traspasos de vencimientos a cartera desde las
252
facturas, generación de pedidos de compra a partir de pedidos de clientes o bien
sumar a la lista de necesidades de compra artículos que nos piden nuestros clientes.
Página
SAGE Soluciones de Gestión Empresarial
Gestión Sage Murano
Finalmente, como proceso básico, la gestión de venta contempla toda la gestión de
comisiones.
A partir de este punto iremos detallando cada uno de los procesos y formas de trabajo propias
de la gestión de ventas, para dar forma al esquema anteriormente expuesto.
2. OFERTAS
2.1. Aspectos Iniciales a tener en cuenta
Para la entrada de ofertas acudiremos a:
Es muy importante diferenciar dentro de esta entrada:
La Cabecera
Donde se incluyen los datos del cliente al cual le entramos la oferta (datos que derivan del
fichero maestro de Clientes). Esta información podrá modificarse en todo momento (si así se
253
hace NO se efectuarán los cambios en el maestro de Clientes, únicamente quedarán aquí y en
documentos posteriores derivados del mismo).
Página
SAGE Soluciones de Gestión Empresarial
Gestión Sage Murano
Las Líneas
Donde aparecen los datos de los artículos incluidos en la oferta (información que deriva del
fichero maestro de Artículos). Esta información podrá modificarse en todo momento (si así se
hace NO se efectuarán los cambios en el maestro de Artículos, únicamente quedarán aquí y en
documentos posteriores derivados del mismo).
NOTA: Cuando hacemos la consulta de las líneas, tenemos la posibilidad de visualizar una línea
seleccionada en formato ficha para poder disponer de todos los campos propios del artículo
escogido (ya que en modo lista, no a aparecen todos).
Para poder visualizar la ficha de la línea seleccionada:
254
Página
SAGE Soluciones de Gestión Empresarial
Gestión Sage Murano
Seleccionamos la línea del artículo a consultar o modificar y marcamos el botón Lista.
Con ello, visualizaremos el detalle de la ficha.
Antes de entrar las ofertas es aconsejable configurar cómo va a operar la aplicación
seleccionada.
Para ello disponemos de una opción que le permitirá al usuario poder definir cómo debe
255
funcionar la entrada de ofertas (permite la personalización de ciertos mecanismos
relacionados con la entrada de ofertas).
Página
SAGE Soluciones de Gestión Empresarial
Gestión Sage Murano
Entraremos en el menú de la cabecera: Procesos / Personalizar.
Inicialmente podemos observar como aparecen algunas opciones bloqueadas y en algunos
casos como aparece el detalle (usr) al lado de ciertas opciones.
Hay opciones que aparecen bloqueadas porque no afectan directamente a la entrada de
256
ofertas, sino que hacen referencia a opciones de configuración de otras operaciones (pedidos,
albaranes), por tanto será allí donde estarán activas y se podrán configurar.
Página
SAGE Soluciones de Gestión Empresarial
Gestión Sage Murano
El detalle (usr) significa que la opción se puede configurar de forma independiente por usuario
Sage Murano, a diferencia del resto, cuya configuración es común para todos los usuarios que
trabajan con el programa.
A continuación detallaremos qué hacen todas las opciones de configuración (incluso las que
afectarán a pedidos y albaranes) en el caso de que estén seleccionadas.
Líneas
Al introducir el código del artículo, realiza el desglose del mismo e informa
Código de barras los campos de color y talla. No es necesario activar esta opción para la
introducción de códigos por medio de lectores de códigos de barras
Al dar de alta líneas, repite todos los campos de la línea anterior que se
Repetir datos haya consultado o dado de alta. Los campos que no se mantienen son todos
aquellos que provienen del artículo.
Una vez introducido el código del Artículo, indica una unidad de venta o
Validación automática compra, realiza el cálculo de la línea y pasa al alta de una nueva. Si el
artículo tiene tratamiento de Tallas y colores no realiza esta operación
Para cada línea que se da de alta, incrementa en cinco el orden. Este
Orden automático incremento es por documento, es decir, que al dar de alta un nuevo
albarán, pedido o oferta, el orden empezará por cinco.
Desactiva el campo de Orden en pantalla (se salta directamente al campo
Desactivar campo orden Artículo), realizando el orden automático si el campo de orden automático
está activado.
Regrabar
La aplicación realiza la grabación de la línea antes de cada salto a cálculo.
automáticamente
Para cada línea introducida realizará el rebaje de stock en Tiempo Real. Si
Rebaje de stock no está marcado, el rebaje de stock se debe realizar en diferido. Opción
exclusiva para la entrada de Albaranes.
Desactivar ‘ Articulo No Desactiva el mensaje de aviso de artículo inexistente cuando se está
Existe’ realizando consultas de las líneas.
Desactiva los mensajes que advierten que se ha dado de alta un albarán sin
Desactivar ‘ ...Sin Líneas ’
introducir una sola línea.
Leer articulo Cliente / Realizará la búsqueda de precios especiales por cliente o por proveedor del
prov. artículo (artículo por cliente, artículo por proveedor)
Realizará la grabación en las tablas de artículo cliente y articulo proveedor
Grabar artículo Cliente /
indicando los datos del último albarán y pedido realizado al cliente /
prov.
proveedor con ese artículo.
257
Realizará la búsqueda del precio según la tarifa del cliente tras haber
Tarifa de Precios
informado el código del artículo en la línea.
Tarifa de precios / Realizará la búsqueda del precio según la tarifa del cliente tras haber
Página
Unidades informado las unidades en la línea.
SAGE Soluciones de Gestión Empresarial
Gestión Sage Murano
Realizará la búsqueda del descuento según la tarifa del cliente tras haber
Tarifa descuentos
informado el código del artículo en la línea.
Tarifa Descuentos / Realizará la búsqueda del descuento según la tarifa del cliente tras haber
Unidades informado las unidades en la línea.
Realizará la búsqueda del porcentaje de comisión que corresponde para
cada comisionista, dependiendo de la Familia o Subfamilia del artículo, tras
Comisiones por Familia
haber informado el código del artículo, o bien al modificar el código de
comisionista de la línea.
Procesos
Personalización por Indica que las casillas de verificación marcadas con el detalle (usr) se
usuario configuran independientemente por usuario.
Si está marcado indica que se desea trabajar con series por defecto
de Cliente o Proveedor. La aplicación realizará la petición del código
Tratamiento de series
del cliente antes del número de la serie del documento, para poder
Cli/Pro
establecer como serie defecto la que se indique en la ficha del
cliente o proveedor.
Si está seleccionado permitirá acumular o desacumular los
documentos en Estadísticas pulsando las teclas “CTRL + D” o bien
Acumular Estadísticas desde la opción gestionar Estadísticas del menú de Procesos.,
además de que en un proceso de alta del documento, al calcular el
mismo ya se realizará la acumulación de forma automática.
La aplicación realiza el cálculo de todo el documento para cada línea
introducida. Si esta opción no está marcada, la aplicación realiza el
Cálculo Automático
cálculo de cada línea y, cuando se lista o se pasa a un nuevo
documento, realiza el cálculo de los totales.
Permite la modificación de los campos informados en el cuestionario
Controlar Periodos
de configuración (campos que se podrán modificar a pesar de que el
Cerrados
periodo esté bloqueado)
La aplicación realizará la petición del informe a imprimir. Si no está
Especificar Impresión seleccionado, la aplicación utilizará el último informe que se ha
seleccionado.
Realizará el listado de la factura cuando se haya calculado un
Imprimir Factura albarán. Esta opción sólo está disponible en las entradas de
Albaranes.
Realizará el listado del documento cuando se haya finalizado. En el
Imprimir Documento caso de Albaranes, si está marcada la anterior opción, primero
realizará la impresión del Documento y luego la de la factura.
258
Página
SAGE Soluciones de Gestión Empresarial
Gestión Sage Murano
Cálculo en diferido
Para que aparezca la casilla “Forzar cálculo de línea” marcada por
defecto al utilizar las pantallas de “Cálculos en diferido” (de ofertas,
pedidos, y / o albaranes)
Si la casilla de verificación está:
Forzar cálculo de línea Marcada : Calcula cada una de las líneas de albarán, acumula los
importes de la líneas en la cabecera del albarán y después calcula la
cabecera del albarán.
Desmarcada : No calcula las líneas de los albaranes, acumula los
importes de las líneas en la cabecera del albarán y después calcula la
cabecera del albarán.
Rebaje en diferido
Se asigna por defecto que el rebaje de stock en diferido debe
Permitir Stock negativo permitir el stock en negativo. Opción exclusiva de la entrada de
Albaranes.
Generación de documentos
Cuando se sirve, se recibe o se captura pedidos y ofertas, si está
marcado, traspasa los valores de las cabeceras origen a la cabecera
Actualizar Cabecera
destino, si no, dejará los valores originales de la ficha del cliente
Pedido
independientemente de las modificaciones realizadas. Opción activa
en la entrada de Ofertas y de Pedidos.
Cuando se sirven pedidos, si está marcado, traspasa los valores de
las cabeceras origen a la cabecera destino, si no, dejará los valores
Actualizar Cabecera
originales de la ficha del cliente independientemente de las
Albarán
modificaciones realizadas. Opción activa en la entrada de Pedidos y
de Albaranes.
Opción que permitirá generar pedidos de compra a partir de
Permite Generar pedido
pedidos de ventas. Opción exclusiva de la entrada de Pedidos de
compra
ventas.
259
En el caso de estar seleccionada no se permitirá servir una artículo si
no hay unidades suficientes en stock. Opción configurable siempre
Control de Stock
Página
que en el asistente de configuración se permita el stock en negativo.
Opción exclusiva de la entrada de Pedidos y de Albaranes de ventas.
SAGE Soluciones de Gestión Empresarial
Gestión Sage Murano
Se utiliza para visualizar más o menos registros de cabecera de
Pedidos en el momento de servir pedidos. Es decir, mostrará todos
los pedidos con el campo de Servir Completo a No, y todos los que
tengan el campo de Servir completo a Si pero que sus líneas tengan
Servir Pedido Completo suficiente stock, siempre que tengan marcado el control de Stocks.
Esto significa que el pedido completo sin marcar el Control de stock
no realizará más comprobación que la de verificar que se sirvan
todas las líneas. Opción activa únicamente desde la entrada de
Pedidos y Albaranes.
Si generamos una factura desde un albarán una vez cerrado el
Contabilizar al facturar informe de la misma, se contabiliza automáticamente. Opción
exclusiva de la entrada de Albaranes.
2.2. Entrada de Ofertas - Operativa
Para poder entrar una nueva Oferta seguiremos los siguientes pasos:
a. En la cabecera de la oferta marcaremos el botón “Insertar” o ctrl.+N. La aplicación
propondrá una nueva oferta.
b. Informaremos todos los campos de la cabecera: Serie Número, Fecha,
Cliente...(informaremos el campo y marcaremos INTRO para saltar al siguiente).
En el caso de que sea necesario, se podrán modificar todos los valores que nos presentan las
distintas pestañas de la cabecera (recordamos que las modificaciones únicamente afectarían al
documento en cuestión y a los posteriores que puedan derivar del mismo, nunca se variarían
los datos origen del maestro de Clientes).
260
Página
SAGE Soluciones de Gestión Empresarial
Gestión Sage Murano
c. Una vez hayamos finalizado de rellenar la cabecera, la grabaremos con el botón
“Aceptar cambios” de o bien con ctrl.+A.
Podremos observar cómo después de grabar, la aplicación propone la entrada de la primera
línea del documento.
261
Página
SAGE Soluciones de Gestión Empresarial
Gestión Sage Murano
d. Situados sobre el campo “Artículo” (si estamos en uno anterior marcamos INTRO),
seleccionaremos el que deseemos proponer.
e. Informaremos las características del artículo entrado: unidades, y en el caso que sea
necesario: almacén, partida, precio, descuento, unidad de medida...
262
Página
SAGE Soluciones de Gestión Empresarial
Gestión Sage Murano
f. Cuando finalicemos, marcaremos el botón “Aceptar cambios” de la BARRA DE
HERRAMIENTAS DE LAS LÍNEAS o bien ctrl.+A, esto hará que se grabe la línea recién
entrada y salte a la siguiente para poder seguir entrando más artículos en el
documento.
g. Si deseamos finalizar el documento tenemos varias opciones:
Una vez grabada la última línea de la oferta, marcaremos la tecla ESC (escape) y
posteriormente Procesos / Calcular oferta (en la barra de menús de las líneas) o
bien F11.
Otra posible opción para poder finalizar la oferta es: Estando en la última línea de
la misma SIN HABERLA GRABADO, marcaremos Procesos / Terminar documento
(en la barra de menús de las líneas) o bien ctrl. + O. Esto hará que se grabe la
última línea, se calcule el documento y se proponga el alta de uno nuevo
automáticamente.
263
Página
SAGE Soluciones de Gestión Empresarial
Gestión Sage Murano
NOTA MUY IMPORTANTE:
La aplicación permite dar de alta Ofertas de Ventas (y de Compras), sin asignar el Código de
Cliente (o Proveedor, en el caso de Compras) en la Cabecera, o el Código del Artículo en las
Líneas del documento. Sin embargo, no dejará generar el Pedido correspondiente (a partir de
la Ofertas), si no se introducen los códigos de Cliente (o Proveedor, en el caso de Compras) y/o
Código de Artículo.
2.3. Generar Pedido
Desde aquí podremos, a partir de una Oferta en la cual estamos situados, generar el Pedido
correspondiente. Esta opción se utilizará en el momento en el cual el cliente haya aprobado la
oferta y nos haya indicado qué artículos quiere que le sirvamos.
Para poder generar el pedido a partir de la oferta:
a. Buscaremos la Oferta que debe generar Pedido (la podemos localizar de varias
maneras, no obstante la forma más rápida es utilizando la herramienta “Filtrar por...”)
264
Página
SAGE Soluciones de Gestión Empresarial
Gestión Sage Murano
b. Una vez localizada marcaremos en el menú de la cabecera: Procesos / Generar pedido
o la tecla F10.
265
Página
SAGE Soluciones de Gestión Empresarial
Gestión Sage Murano
En esta pantalla aparecerán los artículos de la oferta seleccionada.
c. Para poder generar el pedido correspondiente:
Seleccionar la línea que queremos pasar al pedido, haciendo clic con el botón
derecho ratón sobre ellas (quedarán marcada en gris). En el campo “Unidades a
capturar” propondremos cuantas unidades deben pasar al pedido.
266
Página
SAGE Soluciones de Gestión Empresarial
Gestión Sage Murano
En el caso de querer pasar todas las unidades de todos los artículos no sería
necesario ir línea por línea. Seleccionaremos todas las líneas pulsando clic con el
botón derecho del ratón sobre la celda de la rejilla indicada en pantalla.
267
Página
SAGE Soluciones de Gestión Empresarial
Gestión Sage Murano
Y, a continuación, seleccionaremos todo con la utilidad del menú Procesos /
Generar Todo o ctrl. + T el icono .
Ello asignará las “Unidades Pedidas” de las líneas a “Unidades Capturar”
En los bloques que tenemos en la parte inferior: “Datos Documento” y “Opciones”
definiremos las características del pedido que queremos generar y qué acciones
queremos realizar en esta pantalla (Imprimir o no el pedido, que se pasen los posibles
datos modificados de la cabecera de la Oferta a la del pedido, etc...)
Finalmente Seleccionaremos la opción del menú Procesos / Generar o ctrl. + R
268
Página
SAGE Soluciones de Gestión Empresarial
Gestión Sage Murano
d. En el caso de haber seleccionado la impresión del pedido nos aparecerá el informe del
mismo. Una vez hayamos finalizado el proceso, cerramos la pantalla “Generar pedido ventas”.
En la entrada de Pedidos podremos visualizar el documento generado desde la oferta.
2.4. Otras opciones
Analizaremos a continuación las opciones más relevantes dentro de la entrada de ofertas.
Podemos acceder a las mismas desde el menú Procesos.
269
Página
SAGE Soluciones de Gestión Empresarial
Gestión Sage Murano
Destacamos:
a. Imprimir la oferta: Permite listar la oferta.
b. Gestionar estadísticas: En el caso de tener activa en las opciones de personalización la
acumulación a estadísticas, esta opción nos permitirá desacumular o acumular los datos a
las mismas.
c. Copiar la oferta: Opción que nos permitirá copiar una oferta para uno o varios clientes,
como veremos a continuación:
Para poder copiar ofertas seguiremos los siguientes pasos:
Indicar los límites de las ofertas que deben visualizarse.
Seleccionaremos en la parte superior de la pantalla, la Oferta origen que deba ser
copiada. En la parte central, se visualizarán las líneas de la oferta (donde aparece
el detalle de los artículos).
Seleccionaremos qué líneas de la oferta deben ser copiados (las líneas
seleccionadas deben quedar marcadas en color gris).
Si se desea seleccionar todas las líneas, pulsar con el ratón sobre la celda
superior izquierda de la rejilla
270
Página
SAGE Soluciones de Gestión Empresarial
Gestión Sage Murano
En la parte inferior tenemos varias posibilidades:
- Copiar la oferta para un solo cliente: Para ello trabajaremos con el bloque
271
de la parte inferior izquierda “Datos nueva oferta”, para indicar el cliente y
las características de la oferta nueva que se va a generar.
Página
SAGE Soluciones de Gestión Empresarial
Gestión Sage Murano
- Copiar la oferta para varios clientes: Lo haremos utilizando en el bloque de
la parte inferior derecha “Opciones” la opción “Límites”. En este bloque
podemos asignar asimismo, una Serie para las ofertas que se generarán.
Una vez hayamos definido qué operación vamos a realizar marcaremos la opción:
Procesos / Copiar o Ctrl. + R o el icono
En el caso de haber seleccionado la opción “Límites” para hacer una copia para
varios clientes, nos aparecerá una pantalla de límites para definir de qué cliente a
qué cliente queremos realizar la copia.
272
Página
SAGE Soluciones de Gestión Empresarial
Gestión Sage Murano
Una vez finalizado el proceso, desde la entrada de oferta podremos observar
todas las ofertas copiadas:
273
d. Generar pedido: Para poder generar un pedido desde la oferta seleccionada.
Página
SAGE Soluciones de Gestión Empresarial
Gestión Sage Murano
e. Gestor status:
El gestor de status nos permitirá visualizar las ofertas según el estado en el que estén (según
su “status”) para poder cambiarlo desde aquí, sin necesidad de hacerlo documento por
documento acudiendo a la cabecera de los mismos para cambiarlos manualmente en los
campos que correspondan.
Esta aplicación nos ayudaría a seguir un sistema de control para bloquear, o no aprobar
documentos que deben quedar parados en el proceso de gestión por el motivo que sea.
Un ejemplo claro sería:
Generamos una oferta.
Acudimos al Gestor de status para bloquearla puesto que tanto el cliente como el
responsable del departamento no ha validado la generación del pedido (y evitar, por
error, que se genere).
Una vez validada la generación del pedido (por el cliente y / o el responsable del
departamento) volvemos a acudir al gestor de status para seleccionar el documento
correspondiente y cambiar el status (a aprobado o no bloqueado) para que de esta
274
manera se pueda generar el documento posterior.
Página
SAGE Soluciones de Gestión Empresarial
Gestión Sage Murano
Con el Gestor de status trabajaremos de la siguiente manera:
Definimos en el bloque de la parte inferior izquierda (“Ver documentos), qué
documentos deseamos visualizar (documentos bloqueados o no bloqueados;
documentos aprobados o no aprobados).
Seleccionamos en la parte superior (Cabeceras) la oferta con la que debamos trabajar.
Finalmente, en la parte inferior derecha marcamos la opción que deseemos generar
con el documento seleccionado (el cambio de status que se debe realizar). Estas
opciones variarán dependiendo de los tipos de documentos con los que estemos
trabajando: si escogemos visualizar documentos No bloqueados, tendremos el botón
para poder Bloquear; si escogemos visualizar documentos Aprobados, tendremos el
botón para poder dejarlos como No aprobados, etc.
275
Página
SAGE Soluciones de Gestión Empresarial
Gestión Sage Murano
f. Verificar ofertas: verificar si existen cabeceras sin líneas o líneas sin cabecera asociada,
permitiendo además eliminarlas desde la propia opción.
g. Personalizar: Acceso a las opciones de personalización vistas anteriormente.
2.5. Informes de Ofertas Pendientes
Disponemos de varios listados que nos permitirán controlar qué ofertas y qué artículos están
pendientes de pasar a pedido.
2.6. Eliminador de Ofertas
276
Página
SAGE Soluciones de Gestión Empresarial
Gestión Sage Murano
Esta opción nos permitirá eliminar únicamente ofertas capturadas.
NOTA: Una oferta capturada es el status que se le asigna a la misma cuando todos los artículos
(con todas las unidades) han pasado a pedido y no queda nada pendiente.
277
Página
SAGE Soluciones de Gestión Empresarial
Gestión Sage Murano
Una vez aceptado el mensaje, indicaremos los límites del proceso. A continuación, se
visualizará la pantalla con la relación de ofertas que cumplen la condición.
Al pulsar Finalizar, se eliminan todas las ofertas visualizadas.
3. PEDIDOS
3.1. Aspectos Iniciales a tener en cuenta
Para la entrada de pedidos acudiremos a:
278
Página
SAGE Soluciones de Gestión Empresarial
Gestión Sage Murano
Como vemos, la entrada de pedidos es casi idéntica a la pantalla de la entrada de ofertas. Por
tanto todo lo visto en la entrada de ofertas (en relación a pantallas y opciones de operativa) se
puede aplicar directamente a este caso.
Aquí, también disponemos de:
Cabecera
Donde se incluyen los datos del cliente al cual le entramos el pedido (datos que derivan del
fichero maestro de Clientes). Esta información podrá modificarse en todo momento (si así se
hace NO se efectuarán los cambios en el maestro de Clientes, únicamente quedarán aquí y en
documentos posteriores derivados del mismo).
279
Página
SAGE Soluciones de Gestión Empresarial
Gestión Sage Murano
Líneas
Donde aparecen los datos de los artículos incluidos en el pedido (información que deriva del
fichero maestro de Artículos). Esta información podrá modificarse en todo momento (si así se
hace NO se efectuarán los cambios en el maestro de Artículos, únicamente quedarán aquí y en
documentos posteriores derivados del mismo).
Antes de entrar los pedidos, es aconsejable configurar cómo va a operar la aplicación
seleccionada.
Para ello disponemos de una opción que le permitirá al usuario poder definir cómo debe
funcionar la entrada de pedidos (permite la personalización de ciertos mecanismos
relacionados con la entrada de pedidos).
Entraremos en el menú de la cabecera: Procesos / Personalizar o accedemos mediante el icono
.
280
Página
SAGE Soluciones de Gestión Empresarial
Gestión Sage Murano
Observamos cómo disponemos de las mismas opciones de configuración disponibles en la
entrada de ofertas.
3.2. Entrada de Pedidos (Operativa)
En relación a la entrada manual de pedidos de ventas, la operativa es exactamente idéntica a
la de la entrada de ofertas de ventas vista con anterioridad.
3.3. Captura Ofertas
Esta opción nos permitirá “importar” todos los artículos (o los que sean necesarios) entrados
anteriormente en una o varias ofertas de un mismo cliente sobre un Pedido con el que se esté
trabajando.
Para poder “importar” los artículos de una o varias ofertas de un mismo cliente sobre un
pedido:
a. En la Entrada de pedidos generaremos el alta de una nueva cabecera:
NOTA: Esta opción también se puede realizar sobre pedidos que ya contengan Líneas.
281
En este caso, las líneas “capturadas” se añadirán a las ya existentes.
Página
SAGE Soluciones de Gestión Empresarial
Gestión Sage Murano
b. Marcaremos en el menú de la cabecera: Procesos / Capturar oferta o Mayús. + F10.
282
En esta pantalla aparecerán todas las ofertas pendientes de generar pedido del cliente entrado
anteriormente.
Página
SAGE Soluciones de Gestión Empresarial
Gestión Sage Murano
c. Para poder importar los artículos sobre el pedido:
Seleccionamos en la cabecera de la pantalla, la oferta de la cual nos queremos
traer los artículos.
Seleccionaremos la línea del artículo que queremos pasar al pedido (línea que
debe quedar marcada en color gris). Si se quiere seleccionar todas las líneas,
pulsar clic sobre la celda de la rejilla indicada en la siguiente imagen:
En el campo “Unidades a servir”, propondremos cuantas unidades deben pasar al
pedido. El valor se puede indicar manualmente en la línea o, en caso de querer
capturar todas las unidades de la línea, pulsando el icono Servir Todo (o
pulsando Ctrl+T o yendo al menú Procesos/Servir Todo).
Este proceso también se puede realizar en el caso de que haya más de una línea
seleccionada (pasará el total de las “Unidades Pedidas” a “Unidades a Capturar”
de cada línea).
283
Página
SAGE Soluciones de Gestión Empresarial
Gestión Sage Murano
En el bloque “Opciones” definiremos las acciones que queremos realizar en esta
pantalla (Imprimir o no el pedido, que se pasen los posibles datos modificados de
la cabecera de la Oferta a la del pedido, etc...)
Finalmente Seleccionaremos la opción del menú Procesos / Capturar o Ctrl.+R o el
icono .
284
Página
SAGE Soluciones de Gestión Empresarial
Gestión Sage Murano
d. Una vez realizada esta operación, si fuese necesario, la repetiríamos con otra oferta
diferente, si se diese el caso de que el pedido debiera tener artículos de distintas
ofertas.
NOTA: Cuando necesitemos “importar” artículos de ofertas diferentes, realizaremos el proceso
de captura oferta por oferta hasta confeccionar el pedido definitivo. NUNCA lo haremos
seleccionando artículos de ofertas diferentes y realizando la “importación” de todo a la vez ya
que únicamente se capturarían los artículos de la última oferta seleccionada.
e. Una vez realizadas las capturas de todas las ofertas cerraremos la pantalla “Capturar
oferta ventas” y ya podremos visualizar el pedido definitivo.
3.4. Servir Pedidos
285
Desde aquí podremos, a partir de un Pedido en el cual estamos situados, generar el Albarán
correspondiente. Esta opción se utilizará en el momento en el cual todo el material esté listo
para ser servido junto al Albarán de entrega.
Página
SAGE Soluciones de Gestión Empresarial
Gestión Sage Murano
Para poder generar el Albarán a partir del Pedido:
a. Buscaremos el Pedido que debe generar Albarán (lo podemos localizar de varias
maneras, no obstante la forma más rápida es utilizando la herramienta “Filtrar por...”)
b. Una vez localizado el pedido que queremos servir, marcaremos en el menú de la
cabecera: Procesos / Servir pedido o F10.
286
En esta pantalla aparecerán los artículos del pedido seleccionado.
Página
SAGE Soluciones de Gestión Empresarial
Gestión Sage Murano
c. Para poder generar el Albarán correspondiente:
Seleccionaremos la línea del artículo que queremos pasar al albarán (línea que
debe quedar marcada en color gris). Si se quiere seleccionar todas las líneas,
pulsar clic sobre la celda de la rejilla indicada en la siguiente imagen:
287
Página
SAGE Soluciones de Gestión Empresarial
Gestión Sage Murano
En el campo “Unidades a servir”, propondremos cuantas unidades deben pasar al
albarán. El valor se puede indicar manualmente en la línea o, en caso de querer
servir todas las unidades pendientes de la línea, pulsando el icono Servir Todo
(o pulsando Ctrl+T o yendo al menú Procesos/Servir Todo).
Este proceso también se puede realizar en el caso de que haya más de una línea
seleccionada (pasará las “Unidades pendientes” a “Unidades a Servir” de cada
línea).
NOTA: En el caso de que tengamos marcada la opción “Control de Stock”, si no hay stock
suficiente para algún artículo que queremos servir, la aplicación no lo dejará servir.
Cuando está activada la casilla de verificación “Control de Stock”, la aplicación comprobará si,
en caso de servir la línea, que la cantidad en stock del artículo no se quede por debajo del
stock mínimo, o bien por debajo del punto de pedido o, que el stock del artículo no quede en
negativo. Si se cumpliera cualquiera de estas 3 condiciones, no permitirá servir la línea.
Si la casilla está desactivada, no controla el stock del artículo (puede existir stock en negativo).
NOTA: Cuando se activa la opción de “Control de Stock”, se podrá marcar la opción de “Pedido
completo”. Esta casilla se utiliza para visualizar algunos o todos los registros de cabecera de
pedidos. La visualización de los pedidos dependerá de un campo que está en la Cabecera de
Pedidos, el campo “Servir completo”. Se visualizarán todos los pedidos con el campo “Servir
Completo” = NO y solamente aquellos pedidos que, teniendo el campo “Servir completo”=SI,
tengan suficiente stock para servir todas las líneas.
En los bloques que tenemos en la parte inferior: “Datos del Albarán” y “Opciones”
definiremos las características del albarán que queremos generar y qué acciones
queremos realizar en esta pantalla (Imprimir o no el albarán, que se pasen los posibles
datos modificados de la cabecera de la Oferta a la del pedido, etc...)
Si activa la casilla de verificación “Actualiza cabecera albarán”, se traspasarán los
valores de las cabeceras de pedido a la cabecera de albarán. Si la desactiva, se
traspasan los valores del mantenimiento de cliente a la cabecera del albarán.
Si activa la casilla de verificación “Datos destino”, se solicitarán los datos que se hayan
definido en el menú Utilidades/Datos destino.
288
NOTA: Desde esta pantalla es posible facturar directamente el pedido que
pretendemos servir si marcamos la opción “Imprimir Factura”.
Página
SAGE Soluciones de Gestión Empresarial
Gestión Sage Murano
En el caso de la imagen anterior, se generaría el albarán y se imprimiría (Imprimir albarán) y
una vez cerrado el informe del albarán se generaría la factura y se imprimiría (Imprimir
factura).
Finalmente Seleccionaremos la opción del menú Procesos / Servir o ctrl. + R o el icono
.
d. Una vez hayamos finalizado el proceso, cerramos la pantalla “Servir pedido ventas”. En
la entrada de Albaranes podremos visualizar el documento generado desde el Pedido.
3.5. Replicar Pedidos de Venta
Desde esta opción podremos, a partir del Pedido sobre el cual estamos situados, duplicarlo
para uno o varios clientes, según límites.
En la entrada de Pedidos de Venta, buscaremos el documento origen a copiar (o
289
replicar) y posteriormente seleccionamos Procesos / Replicar pedido
Página
SAGE Soluciones de Gestión Empresarial
Gestión Sage Murano
A continuación, siguiendo la pantalla del Asistente, debemos informar:
290
Página
SAGE Soluciones de Gestión Empresarial
Gestión Sage Murano
Numeración:
Ejercicio y Serie de los Pedidos a crear.
Fecha documento:
Fecha de los Pedidos a crear.
Podemos escoger entre la Fecha actual, la Fecha Origen que será la fecha del pedido que
estamos copiando o bien, una fecha fija, que indicaríamos en el recuadro “Fecha Fija”.
Mantener datos origen
Importes
Los nuevos pedidos mantendrán las mismas condiciones económicas que el pedido origen
Si no se marca, se aplicarán las condiciones económicas que tiene el cliente en su ficha.
Datos analíticos
Los nuevos pedidos mantendrán los mismos datos analíticos que el pedido origen.
Si no se marca, se aplicarán los que tiene el cliente en su ficha.
Comisiones
Los nuevos pedidos mantendrán las mismas condiciones de comisión que el pedido origen.
Si no se marca, se aplicarán las comisiones asociadas a la ficha del cliente.
Personalizar
Permite indicar qué campos concretos se traspasarán del pedido origen al pedido/s
destino.
En caso de haber seleccionado Personalizar, nos presentará la pantalla siguiente, para
que escojamos los campos que tiene que copiar, tanto los de Cabecera como los de
Líneas.
291
Página
SAGE Soluciones de Gestión Empresarial
Gestión Sage Murano
Cuando se hayan escogido todos los campos, pulsaremos el botón Siguiente, para
acceder a la pantalla de límites, para seleccionar los clientes a procesar.
Después de indicar los límites, al pulsar el botón Siguiente, nos presentará la relación
de clientes que hayamos indicado en los límites, por si queremos filtrar, seleccionar o
deseleccionar alguno/s.
Para deseleccionar, pulsar sobre el registro con el botón derecho del ratón (los
registros seleccionados serán aquellos que estén marcados en color gris).
292
Página
SAGE Soluciones de Gestión Empresarial
Gestión Sage Murano
Una vez seleccionados todos los datos, al pulsar el botón Finalizar, empezará el
proceso de Copia (o Replica) de los Pedidos.
3.6. Otras Opciones
Analizaremos a continuación las opciones más relevantes dentro de la entrada de pedidos.
Podemos acceder a las mismas desde el menú Procesos.
293
Página
SAGE Soluciones de Gestión Empresarial
Gestión Sage Murano
Destacamos:
a. Imprimir pedido: Permite listar el pedido.
b. Gestionar estadísticas: En el caso de tener activa en las opciones de personalización la
acumulación a estadísticas, esta opción nos permitirá desacumular o acumular los
datos a las mismas.
c. Capturar Oferta: Para poder traer desde pedidos los artículos necesarios de las
distintas ofertas que pueda tener este cliente.
d. Gestor status:
El gestor de status nos permitirá visualizar los pedidos según el estado en el que estén
(según su “status”) para poder cambiarlo desde aquí, sin necesidad de hacerlo
documento por documento acudiendo a la cabecera de los mismos para cambiarlos
manualmente en los campos que correspondan.
Esta aplicación nos ayudaría a seguir un sistema de control para bloquear, o no
aprobar documentos que deben quedar parados en el proceso de gestión por el
motivo que sea.
294
Un ejemplo claro sería:
Página
SAGE Soluciones de Gestión Empresarial
Gestión Sage Murano
Generamos un pedido.
Acudimos al Gestor de status para bloquearlo puesto que tanto el cliente como
el responsable del departamento no ha validado la generación del albarán (y
evitar, por error, que se genere).
Una vez validada la generación del albarán (por el cliente y / o el responsable
del departamento) volvemos a acudir al gestor de status para seleccionar el
documento correspondiente y cambiar el status (a aprobado o no bloqueado)
para que de esta manera se pueda generar el documento posterior (el
albarán).
El gestor de status funciona exactamente igual que el de ofertas.
e. Personalizar: Acceso a las opciones de personalización vistas anteriormente.
3.7. Informes de Pedidos Pendientes
Existe una gran variedad de Informes de Pedidos pendientes, informes que nos permitirán
controlar qué artículos están pendientes de servir desde distintos puntos de vista.
295
Página
SAGE Soluciones de Gestión Empresarial
Gestión Sage Murano
3.8. Eliminador de Pedidos
Esta opción nos permitirá eliminar únicamente los pedidos ya servidos y acumulados en
estadística.
NOTA: Un pedido servido es el status que se le asigna al mismo cuando todas las líneas
se han servido (no queda nada pendiente de servir).
296
Una vez aceptado el mensaje, indicaremos los límites del proceso.
Página
SAGE Soluciones de Gestión Empresarial
Gestión Sage Murano
A continuación, se visualizará la pantalla con la relación de pedidos que cumplen las
condiciones para poder ser eliminados.
Al pulsar Finalizar, se eliminan todos los documentos visualizados.
3.9. Servir Pedidos
Acceso directo a la opción que permite servir todos los pedidos necesarios.
Después de indicar los límites de los pedidos a servir, aparecerán en la cabecera todos los
pedidos pendientes de servir de todos los clientes.
297
Página
SAGE Soluciones de Gestión Empresarial
Gestión Sage Murano
Podremos realizar una selección de uno o varios pedidos en la cabecera, con las
correspondientes líneas y unidades a servir y lanzar la operación de forma masiva.
Esta opción funciona prácticamente igual que la opción “Servir Pedido” de la entrada de
pedidos.
3.10. Servir Pedidos Automáticos
Desde esta opción podremos emitir masivamente albaranes en función de múltiples criterios
de selección.
298
Seleccionaremos, en la pantalla de límites inicial, de qué pedido a qué pedido serviremos:
Página
SAGE Soluciones de Gestión Empresarial
Gestión Sage Murano
En la pantalla que a continuación se presenta podremos definir los criterios que nos ayudarán
a concretar qué pedidos deben servirse.
299
Página
SAGE Soluciones de Gestión Empresarial
Gestión Sage Murano
Imprimir los albaranes una vez creados. Antes de finalizar el
proceso de impresión, podrá definir la selección del informe
Imprimir albaranes
a imprimir entre las distintas máscaras de impresión y
configurar las propiedades de salida del informe.
Generar un albarán para todos los pedidos pendientes a
procesar del mismo cliente y que cumplan el mismo criterio
Agrupar albaranes
de roturas establecido. Si no la activa, se generará un
albarán por número de pedido.
Desde este botón podremos definir criterios de generación
ROTURAS de los albaranes en caso de que no interese realizar la
rotura por cliente, si no por otro criterio distinto.
Traspasar los valores de la cabecera del pedido a la del
Actualizar cabecera albarán
albarán.
Indicar condiciones de selección por campos de las líneas
Filtro de líneas del pedido. Posteriormente, puede definir qué condición o
condiciones deben cumplir los datos a procesar..
Indicar que al servir una línea de un pedido pendiente
seleccionado dentro de los límites, no se desea que el stock
Control de stocks quede en negativo. Si no la activa, indica que no desea
controlar el stock del artículo al servir la línea (lo que puede
provocar que exista stock en negativo).
El pedido completo se utiliza para visualizar algunos o todos
los registros de cabecera de pedidos. Es decir, mostrará:
Todos los pedidos con el campo Servir completo a
"No"
Todos los pedidos que tengan el campo Servir
completo a "Sí" siempre que sus líneas tengan suficiente
stock y tengan la casilla Control de stock activada.
Esta casilla de verificación se activa si la casilla Control de
stock lo está.
Posibles casos:
Control de stock y Pedido completo activados.
Muestra todos:
Pedido Completo -Los pedidos con el campo Servir completo a "Sí" y que
todas las líneas del pedido tengan suficiente stock para ser
servidas
-Los pedidos con el campo Servir completo a "No". En este
caso se verifica que las líneas a servir tengan suficiente
stock para ser servidas.
Control de stock activado y Pedido completo
desactivado. Muestra todos los pedidos si el campo Servir
completo de la cabecera del pedido tienen informado el
valor:
300
-Sí. En el momento de servir verifica que las líneas a servir
tengan suficiente stock.
Página
-No. En el momento de servir verifica que las líneas a servir
SAGE Soluciones de Gestión Empresarial
Gestión Sage Murano
tengan suficiente stock.
Control de stock y Pedido completo desactivados.
Muestra todos los pedidos, si el campo Servir completo
tiene informado el valor:
-Sí. Solo verifica que el pedido debe servirse completo
independientemente de que tenga suficiente stock o no.
-No. Permite servir el pedido total o parcial sin ningún tipo
de control de stock.
Servir la línea parcialmente hasta el valor del stock,
Servir líneas parcialmente
quedando el resto de unidades de la línea como pendientes.
Active el botón de opción de la fecha que asignar por
defecto a los albaranes a crear (la fecha de proceso, la
misma fecha del pedido o la fecha de entrega existente en
el pedido). Si está activada la casilla de verificación Agrupar
Fecha del albarán
albaranes y el botón de opción Fecha pedido o Fecha
entrega, se asigna la del primer pedido a procesar.
NOTA. No puede establecer fechas de albarán de proceso
fuera del ejercicio activo de la empresa.
3.11. Generar Pedidos de Compra a partir de los Pedidos de Venta
Desde la entrada de pedidos de ventas tenemos la posibilidad de generar pedidos de compra
para uno o varios proveedores de los artículos que el cliente nos demanda. Posteriormente, al
recibir el Pedido del Proveedor que hemos generado desde esta pantalla, nos pedirá si
queremos servir el Pedido del Cliente correspondiente.
Para poder trabajar con este supuesto debemos cumplir los siguientes requisitos y seguir los
siguientes pasos:
a. En el maestro de artículos de cada uno de los productos que van a poder intervenir en
este proceso de compra-venta, debemos informar el campo “Genera compra
automática” con un SÍ.
301
Página
SAGE Soluciones de Gestión Empresarial
Gestión Sage Murano
b. En las opciones de personalización de la Entrada de Pedidos de Venta debemos tener
marcada la opción “Permite generar pedido de compra”.
302
Página
SAGE Soluciones de Gestión Empresarial
Gestión Sage Murano
c. Anotamos el pedido del cliente (Pedido de Ventas)
d. Generamos a partir del pedido del cliente el Pedido al Proveedor o proveedores con la
opción: Procesos / Generar Pedido Compra o F6.
303
Página
SAGE Soluciones de Gestión Empresarial
Gestión Sage Murano
Se visualizarán todas las líneas del Pedido cuyos artículos tengan indicado el campo
“Genera compra automática” con un SÍ.
e. En esta pantalla podremos seleccionar los artículos que pediremos a proveedores.
Funciona de la siguiente forma:
Seleccionamos las líneas de artículos que debemos pedir a un proveedor concreto
(las líneas deben quedar marcadas en color gris oscuro)
Seleccionamos la opción “Pedido a proveedores”, elegimos el Proveedor y las
características del pedido de compra (serie, si lo vamos a listar o no...)
304
Página
SAGE Soluciones de Gestión Empresarial
Gestión Sage Murano
En el caso de haber elegido “Necesidades de Compra”, el pedido deberá generarse
desde la opción “Necesidades de Compra” del módulo Compras.
Finalmente pulsamos el botón “Generar”, para generar el Pedido a Proveedor en
el módulo de Compras.
305
Página
SAGE Soluciones de Gestión Empresarial
Gestión Sage Murano
Si hemos indicado “Imprimir Pedido”, este nos aparecerá impreso.
Generaremos este ciclo en esta pantalla tantas veces como sea necesario hasta
realizar todos los pedidos a todos los proveedores necesarios.
El Pedido a proveedor generado desde esta opción es un pedido que se gestionará
como cualquier otro, desde el módulo de Compras.
Cuando se reciban todas las líneas del pedido a proveedor que hemos generado,
se presentará un mensaje, permitiendo servir el pedido de venta asociado.
Si se contesta de forma afirmativa al mensaje, se presentará la pantalla de Servir el
Pedido de venta asociado.
306
Página
SAGE Soluciones de Gestión Empresarial
Gestión Sage Murano
3.12. Gestión de Pedidos
La gestión de Pedidos nos permite realizar dos tipos de acciones:
Reasignar los almacenes en los pedidos de ventas, cuando sepamos de donde
deben salir los artículos.
Realizar desde un pedido de ventas, un pedido a proveedor.
NOTA: La opción nos servirá para realizar una operación u otra, nunca las dos al mismo
tiempo. Tampoco podremos realizarlas de forma contigua (el hecho de realizar una excluye el
307
hecho de poder generar la otra).
Página
SAGE Soluciones de Gestión Empresarial
Gestión Sage Murano
a. Reasignación de Almacenes:
Para poder trabajar con esta opción deberemos seguir los siguientes pasos:
Los artículos que intervendrán en este proceso deberán informarse con el valor
“Genera pedido de compra: con un Sí”
308
Página
SAGE Soluciones de Gestión Empresarial
Gestión Sage Murano
Los artículos que intervendrán en este proceso, deberán tener suficiente stock
dentro de los almacenes con los cuales generaremos la “reasignación”.
309
Página
SAGE Soluciones de Gestión Empresarial
Gestión Sage Murano
Generaremos el pedido de ventas, incluyendo el artículo con el cual estamos
trabajando.
310
Página
SAGE Soluciones de Gestión Empresarial
Gestión Sage Murano
NOTA: Este artículo dentro del pedido no se podrá servir, hasta que se procese dentro de la
pantalla Gestión de pedidos (bien sea para reasignar los almacenes o bien para generar
pedidos a proveedor).
Por último, acudiremos a la pantalla de Gestión de Pedidos. Seleccionaremos la
línea del pedido a la que queremos reasignar el almacén.
311
Página
SAGE Soluciones de Gestión Empresarial
Gestión Sage Murano
Indicaremos qué cantidades deben salir cada uno de los almacenes a utilizar. En el
ejemplo, de las 70 unidades que teníamos asignadas para el almacén CEN, lo
repartiremos en 50 unidades en el almacén de BCN y 20 unidades en el almacén
MAD.
312
Página
SAGE Soluciones de Gestión Empresarial
Gestión Sage Murano
Marcaremos la opción “Procesos / Asignar” para que la aplicación haga una
propuesta del proceso que se va a realizar.
313
Página
SAGE Soluciones de Gestión Empresarial
Gestión Sage Murano
Finalmente, la opción “Procesos / Generar Pedido”. Con esta opción se
reprocesará el pedido anterior, de manera que se reasignarán los almacenes de
salida de los artículos del pedido de venta.
Si fuéramos a consultar el Pedido original, veríamos que ahora, en lugar de las 70 unidades
asignadas al almacén CEN, tenemos 2 líneas, cada una de ellas con el “reparto”” de unidades y
almacén que hemos asignado.
314
Página
SAGE Soluciones de Gestión Empresarial
Gestión Sage Murano
b. Generación de un pedido de compra a partir del pedido de venta
Para poder trabajar con esta opción deberemos seguir los siguientes pasos:
Los artículos que intervendrán en este proceso deberán informarse con el
valor “Genera pedido de compra: con un Sí”
315
Página
SAGE Soluciones de Gestión Empresarial
Gestión Sage Murano
Se genera el/los pedido/s de venta, incluyendo el artículo con el cual estamos
trabajando.
316
Página
SAGE Soluciones de Gestión Empresarial
Gestión Sage Murano
NOTA: Este artículo dentro del pedido no se podrá servir, hasta que se procese dentro de la
pantalla Gestión de pedidos (bien sea para reasignar los almacenes o bien para generar
pedidos a proveedor).
Por último acudiremos a la pantalla Gestión de Pedidos. Seleccionaremos la línea
del pedido a la que queremos reasignar el almacén.
Indicaremos a qué proveedores realizaremos los pedidos de compra, la cantidad a
pedir y el precio unitario de cada uno de los artículos.
317
Página
SAGE Soluciones de Gestión Empresarial
Gestión Sage Murano
Marcaremos el proveedor o proveedores a los cuales generaremos los pedidos y
posteriormente acudiremos a la opción “Procesos / Asignar” para que la aplicación
haga una propuesta del proceso que se va a realizar.
318
Página
SAGE Soluciones de Gestión Empresarial
Gestión Sage Murano
Finalmente, la opción “Procesos / Generar Pedido”. Con esta opción se generarán
los correspondientes pedidos de compra.
Antes de generarlos, se puede asignar la Serie de los pedidos a generar
319
Página
SAGE Soluciones de Gestión Empresarial
Gestión Sage Murano
4. ALBARANES
4.1. Aspectos Iniciales a tener en cuenta
Para la entrada de albaranes acudiremos a:
Como podemos observar la entrada de albaranes es casi idéntica a la pantalla de la entrada de
ofertas y de pedidos.
Por tanto todo lo visto en la entrada de ofertas y pedidos (en relación a pantallas y opciones
de operativa) se puede aplicar directamente a este caso.
Como podemos observar disponemos también de:
Cabecera
Donde se incluyen los datos del cliente al cual le entramos el albarán (datos que derivan del
fichero maestro de Clientes). Esta información podrá modificarse en todo momento (si así se
hace NO se efectuarán los cambios en el maestro de Clientes, únicamente quedarán aquí y en
320
documentos posteriores derivados del mismo).
Página
SAGE Soluciones de Gestión Empresarial
Gestión Sage Murano
Líneas
Donde aparecen los datos de los artículos incluidos en el albarán (información que deriva del
fichero maestro de Artículos). Esta información podrá modificarse en todo momento (si así se
hace NO se efectuarán los cambios en el maestro de Artículos, únicamente quedarán aquí y en
documentos posteriores derivados del mismo).
Antes de entrar los albaranes, es aconsejable configurar cómo va a operar la aplicación
seleccionada.
Para ello disponemos de una opción que le permitirá al usuario poder definir cómo debe
funcionar la entrada de albaranes (permite la personalización de ciertos mecanismos
relacionados con la entrada de pedidos).
Entraremos en el menú de la cabecera: Procesos / Personalizar o pulsamos el icono .
321
Página
SAGE Soluciones de Gestión Empresarial
Gestión Sage Murano
322
Observamos cómo disponemos de las mismas opciones de configuración disponibles en la
entrada de ofertas y pedidos.
Página
SAGE Soluciones de Gestión Empresarial
Gestión Sage Murano
4.2. Entrada de Albaranes (Operativa)
En relación a la entrada manual de albaranes de ventas, la operativa es exactamente idéntica a
la de la entrada de ofertas de ventas vista con anterioridad.
4.3. Servir Pedidos
Esta opción nos permitirá “importar” todos los artículos (o los que sean necesarios) entrados
anteriormente en uno o varios pedidos de un mismo cliente sobre un Albarán con el que se
esté trabajando.
Para poder “importar” los artículos de uno o varios pedidos de un mismo cliente sobre un
albarán:
a. En la Entrada de Albaranes generaremos el alta de una nueva cabecera, la grabaremos
y marcaremos ESCAPE (ESC).
NOTA: Esta opción también se puede realizar sobre albaranes que ya contengan
Líneas. En este caso, las líneas “servidas” se añadirán a las ya existentes. En nuestro
ejemplo, utilizaremos un albarán con líneas previas, del cliente 1003.
323
Página
SAGE Soluciones de Gestión Empresarial
Gestión Sage Murano
b. Marcaremos en el menú de la cabecera: Procesos / Servir pedido o Mayús. + F10
En esta pantalla aparecerán todos los pedidos pendientes de servir (en la cabecera) del
cliente entrado anteriormente.
324
Página
SAGE Soluciones de Gestión Empresarial
Gestión Sage Murano
c. Para poder importar los artículos sobre el albarán:
En “Cabecera pedido ventas” seleccionamos el pedido del cual nos queremos traer
los artículos.
Al seleccionar el pedido, se mostrarán sus líneas en la rejilla “líneas pedido ventas”
de pantalla. Seleccionaremos las líneas de los artículos que queremos pasar al
albarán (las líneas deben quedar marcadas en color gris).
Si se quisiera marcar todas las líneas del documento, pulsar sobre la celda indicada
en la imagen siguiente:
325
Página
SAGE Soluciones de Gestión Empresarial
Gestión Sage Murano
En el campo “Unidades a servir”, propondremos cuantas unidades deben pasar al
albarán. El valor se puede indicar manualmente en la línea o, en caso de querer
servir todas las unidades pendientes de la línea, pulsando el icono Servir Todo
(o pulsando Ctrl+T o yendo al menú Procesos/Servir Todo).
Este proceso también se puede realizar en el caso de que haya más de una línea
seleccionada (pasará las “Unidades pendientes” a “Unidades a Servir” de cada
línea).
326
Página
SAGE Soluciones de Gestión Empresarial
Gestión Sage Murano
NOTA: En el caso de que tengamos marcada la opción “Control de Stock”, si no hay
stock suficiente para algún artículo que queremos servir, la aplicación no lo dejará
servir.
Cuando está activada la casilla de verificación “Control de Stock”, la aplicación
comprobará si, en caso de servir la línea, que la cantidad en stock del artículo no se
quede por debajo del stock mínimo, o bien por debajo del punto de pedido o, que el
stock del artículo no quede en negativo. Si se cumpliera cualquiera de estas 3
condiciones, no permitirá servir la línea.
Si la casilla está desactivada, no controla el stock del artículo (puede existir stock en
negativo).
NOTA: Cuando se activa la opción de “Control de Stock”, se podrá marcar la opción de
“Pedido completo”. Esta casilla se utiliza para visualizar algunos o todos los registros
de cabecera de pedidos. La visualización de los pedidos dependerá de un campo que
está en la Cabecera de Pedidos, el campo “Servir completo”. Se visualizarán todos los
pedidos con el campo “Servir Completo” = NO y solamente aquellos pedidos que,
teniendo el campo “Servir completo”=SI, tengan suficiente stock para servir todas las
líneas.
En los bloques que tenemos en la parte inferior: “Datos del Albarán” y “Opciones”
definiremos las características del albarán que queremos generar y qué acciones
queremos realizar en esta pantalla (Imprimir o no el albarán, que se pasen los
posibles datos modificados de la cabecera de la Oferta a la del pedido, etc...)
Si activa la casilla de verificación “Actualiza cabecera albarán”, se traspasarán los
valores de las cabeceras de pedido a la cabecera de albarán. Si la desactiva, se
traspasan los valores del mantenimiento de cliente a la cabecera del albarán.
Finalmente, seleccionaremos la opción del menú Procesos / Servir o pulsaremos la
combinación de teclas Ctrl. + R, o pulsaremos el icono , para que “pasen” las
líneas seleccionadas, del Pedido pendiente al Albarán.
327
d. Al finalizar esta operación, la repetiríamos con otro pedido diferente, si se diese el
caso de que el albarán debiera tener artículos de distintos pedidos.
Página
SAGE Soluciones de Gestión Empresarial
Gestión Sage Murano
NOTA: Cuando necesitemos “importar” artículos de pedidos diferentes, realizaremos el
proceso de servir, pedido por pedido hasta confeccionar el albarán definitivo. NUNCA
lo haremos seleccionando artículos de pedidos diferentes y realizando la
“importación” de todo a la vez ya que únicamente se capturarían los artículos del
último pedido seleccionado.
e. Una vez realizadas las capturas de todos los artículos de los pedidos cerraremos la
pantalla “Servir pedido de ventas” y ya podremos visualizar el albarán definitivo
4.4. Facturación desde Albaranes
Para poder facturar de forma inmediata un albarán acudiremos al menú Procesos / Informes
factura, o usar la combinación de teclas Mayúsc. + F12
328
Página
SAGE Soluciones de Gestión Empresarial
Gestión Sage Murano
En el momento de marcar esta opción, generaremos la factura, la podremos imprimir,
traspasaremos los efectos a cartera, se generarán las comisiones, y en el caso de tenerlo
configurado así en las opciones de personalización, pasaremos el asiento a contabilidad.
329
Página
SAGE Soluciones de Gestión Empresarial
Gestión Sage Murano
Asimismo, se grabarán los datos de la factura en la Cabecera del albarán
330
Página
SAGE Soluciones de Gestión Empresarial
Gestión Sage Murano
4.5. Generación del Packing List
El Packinglist es un documento Comercial que tiene por objeto detallar el contenido de las
mercancías que contiene cada bulto para el transporte. Se debe usar, preferentemente,
cuando se trate de bultos con mercancía surtida.
Para poder generar el Packing List:
a. Deberemos activar este tratamiento en el Asistente de configuración.
331
Página
SAGE Soluciones de Gestión Empresarial
Gestión Sage Murano
b. A continuación deberemos definir con qué tipo de Packing List queremos trabajar: si
con el “Normal” o con “Albarán logístico EDI. Esto, lo definiremos en el asistente de
configuración.
332
Página
SAGE Soluciones de Gestión Empresarial
Gestión Sage Murano
Packing List “Normal”:
Permite establer la relación de artículos que compone cada bulto.
Para poder definir el Packing List “Normal”, es necesario que esté indicado el
Tratamiento de PackingList = SI y Albarán Logistico EDI = NO.
Albarán Logístico EDI:
Aparecerá una nueva entrada donde se permitirá informar la distribución y embalajes
de los artículos introducidos en el albarán, a dos niveles (Palet y Caja). Con la
posibilidad añadida de enviar la información vía XML.
Para poder definir el Albarán Logístico EDI, es necesario que esté indicado el
Tratamiento de PackingList = SI y Albarán Logistico EDI = SI
4.5.1. Generación de Packing List “Normal”
En la entrada de albaranes, buscaremos el documento al cual se le deba generar el
Packing list y posteriormente seleccionaremos Procesos / Packing list o ctrl. + D
333
Página
SAGE Soluciones de Gestión Empresarial
Gestión Sage Murano
Para Insertar las líneas de bultos, pulsaremos el icono o bien, marcaremos el menú
Procesos / Insertar o bien, pulsaremos la combinación de teclas Ctrl.+ I
Con esta operación podremos insertar las características del bulto 1 (artículo,
unidades, peso bruto, peso neto...).
334
Página
SAGE Soluciones de Gestión Empresarial
Gestión Sage Murano
De esta manera podremos ir conformando todos los bultos con los artículos, las
unidades y las características propias de cada artículo por bulto.
335
Página
SAGE Soluciones de Gestión Empresarial
Gestión Sage Murano
Para que se calcule el Total del Peso Bruto, Peso Neto y Volumen, pulsar el icono
Calcular o, desde el menú Procesos seleccionar Calcular o, pulsar la combinación
de teclas Ctrl+L.
Finalmente, podríamos imprimirlo desde Menú Procesos / Imprimir o pulsando la
combinación de teclas Ctrl +P, o bien pulsar el icono Imprimir
336
Página
SAGE Soluciones de Gestión Empresarial
Gestión Sage Murano
337
Página
SAGE Soluciones de Gestión Empresarial
Gestión Sage Murano
4.5.2. Generación de Albarán Logístico EDI
Una vez definidos los valores apropiados en el asistente de configuración, dentro de la
entrada de albaranes, marcaremos la opción: Procesos / Packing List (o pulsaremos la
combinación de teclas Ctrl.+D)
A nivel de entrada de datos, el funcionamiento es muy similar al anterior, no obstante con esta
nueva entrada se permitirá informar la distribución y embalajes de los artículos materiales del
albarán, a dos niveles (Palet y Caja).
338
Página
SAGE Soluciones de Gestión Empresarial
Gestión Sage Murano
339
Página
SAGE Soluciones de Gestión Empresarial
Gestión Sage Murano
Desde esta misma pantalla se accede a otra para informar las marcas SSCC (Serial Shipping
Container Code): es una norma que permite identificar de modo único cualquier producto
(independientemente de que su contenido sea homogéneo o no). Se utiliza para identificar los
contenedores incluyendo palets y cajas y el SSCC será un código de matrícula único de ese
palet en todo el mundo.
El SSCC se codifica en un código de barras de 18 caracteres, en general de formato GS1-128 y
se utiliza en la etiqueta logística, en las transacciones de comercio electrónico.
Está compuesto por un primer dígito, asignado por la compañía (por razones históricas, 0 se
utiliza para indicar que el contenedor es un palet o una caja de cartón), los siguientes 16
dígitos son el código del fabricante (asignado por GS1, antes conocido como organización
UCC/EAN) y el número de serie del contenedor. Finalmente, el último carácter es un dígito de
control.
Para el seguimiento de cada palet se necesita un único SSCC.
340
Página
SAGE Soluciones de Gestión Empresarial
Gestión Sage Murano
Se dispone de una guía XML para la traducción de la anterior información a un formato
reconocido por EDI. Para ello, existe, en la opción de exportación de Albaranes y Facturas a EDI
(localizada en Ventas / Comunicaciones XML-EDI) una opción para exportar albaranes
logísticos.
En la empresa demostración se entrega la guía estándar (Ventas / Comunicaciones XML-EDI
/.Exportaciones (Alb/Fra))
341
Página
SAGE Soluciones de Gestión Empresarial
Gestión Sage Murano
Para exportar el albarán logístico (Ventas / Comunicaciones XML-EDI / Exportación EDI)
342
Página
SAGE Soluciones de Gestión Empresarial
Gestión Sage Murano
4.6. Generación de Etiquetas de Envío
Para poder generar etiquetas de envío se debe entrar un Nº DE BULTOS concreto. Si indicamos
que en un albarán tenemos 5 bultos, se imprimirán 5 etiquetas de envío.
Existen varias formas de poder informar bultos en un albarán:
a. Antes de facturar (pues si se factura no podríamos informarlos de las dos formas que
a continuación presentaremos) y de haber acumulado a estadísticas:
Informando el nº de bultos en la cabecera del albarán. Es la forma más sencilla de
poder emitir etiquetas de envío. Utilizar este sistema nos servirá para poder emitir
las etiquetas con la dirección de envío y poco más.
Informando el nº de bulto en cada línea de artículo del albarán (para indicar a qué
nº de bulto pertenece). Utilizar este sistema es útil en el caso de que interese que
aparezca en la etiqueta la dirección de envío, los artículos y las unidades (la
343
etiqueta se debería personalizar)
Página
SAGE Soluciones de Gestión Empresarial
Gestión Sage Murano
b. Independientemente a facturar o no, podemos generar un packing list. Recordamos
que en el mismo detallamos un nº de bultos con los artículos que se incluyen y sus
características específicas.
Finalmente, para poder imprimir las etiquetas de envío acudiremos a:
344
Página
SAGE Soluciones de Gestión Empresarial
Gestión Sage Murano
4.7. Replicar Albaranes de Venta
Desde esta opción podremos, a partir del Albarán sobre el cual estamos situados, duplicarlo
para uno o varios clientes, según límites.
En la entrada de albaranes, buscaremos el documento origen a copiar (o replicar) y
posteriormente seleccionamos Procesos / Replicar albarán
345
Página
SAGE Soluciones de Gestión Empresarial
Gestión Sage Murano
A continuación, siguiendo la pantalla del Asistente, debemos informar:
346
Página
SAGE Soluciones de Gestión Empresarial
Gestión Sage Murano
Numeración:
Ejercicio y Serie de los Pedidos a crear.
Fecha documento:
Fecha de los Pedidos a crear.
Podemos escoger entre la Fecha actual, la Fecha Origen que será la fecha del pedido que
estamos copiando o bien, una fecha fija, que indicaríamos en el recuadro “Fecha Fija”.
Mantener datos origen
Importes
Los nuevos pedidos mantendrán las mismas condiciones económicas que el pedido origen
Si no se marca, se aplicarán las condiciones económicas que tiene el cliente en su ficha.
Datos analíticos
Los nuevos pedidos mantendrán los mismos datos analíticos que el pedido origen.
Si no se marca, se aplicarán los que tiene el cliente en su ficha.
Comisiones
Los nuevos pedidos mantendrán las mismas condiciones de comisión que el pedido origen.
Si no se marca, se aplicarán las comisiones asociadas a la ficha del cliente.
Personalizar
Permite indicar qué campos concretos se traspasarán del pedido origen al pedido/s
destino.
En caso de haber seleccionado Personalizar, nos presentará la pantalla siguiente, para
que escojamos los campos que tiene que copiar, tanto los de Cabecera como los de
Líneas.
347
Página
SAGE Soluciones de Gestión Empresarial
Gestión Sage Murano
Cuando se hayan escogido todos los campos, pulsaremos el botón Siguiente, para
acceder a la pantalla de límites, para seleccionar los datos a procesar.
Después de indicar los límites, al pulsar el botón Siguiente, nos presentará la relación
de los datos, por si queremos filtrar, seleccionar o deseleccionar alguno/s.
Para deseleccionar, pulsar sobre el registro con el botón derecho del mouse (los
registros seleccionados serán aquellos que estén en color gris).
348
Página
SAGE Soluciones de Gestión Empresarial
Gestión Sage Murano
Una vez indicados todos los datos, al pulsar el botón Finalizar, empezará el proceso de
Copia (o Replica) de los Albaranes.
Los albaranes se generarán con la misma serie del albarán origen de la copia, siguiendo
la numeración correspondiente a la serie.
4.8. Otras opciones
Analizaremos a continuación las opciones más relevantes dentro de la entrada de Albaranes.
Podemos acceder a las mismas desde el menú Procesos.
a. Informes albarán o F12: Podremos imprimir directamente el albarán que tenemos en
pantalla.
b. Gestionar estadísticas: Si en las opciones de personalización tenemos marcada la
349
“acumulación a estadísticas” podremos desacumular y acumular los datos estadísticos
del albarán seleccionado.
Página
SAGE Soluciones de Gestión Empresarial
Gestión Sage Murano
c. Gestor de status o Ctrl.+R: El gestor de status nos permitirá visualizar los albaranes
según el estado en el que estén (según su “status”) y poder cambiarlo desde aquí, sin
necesidad de hacerlo documento por documento (acudiendo a la cabecera de los
mismos para cambiarlos manualmente en los campos que correspondan).
Esta aplicación nos ayudaría a seguir un sistema de control para bloquear documentos
que deben quedar parados en el proceso de gestión por el motivo que sea.
Un ejemplo claro sería:
Generamos un albarán.
Acudimos al Gestor de status para bloquearlo puesto que el responsable del
departamento no ha validado la generación de la factura correspondiente (y
evitar, por error, que se genere).
Una vez validada la generación de la factura (por el responsable del
departamento) volvemos a acudir al gestor de status para seleccionar el
documento correspondiente y cambiar el status (a no bloqueado) para que de
esta manera se pueda generar el documento posterior (la factura).
El gestor de status funciona exactamente igual que el de ofertas y pedidos vistos
anteriormente.
350
d. Personalizar: Acceso a las opciones de personalización vistas anteriormente.
Página
SAGE Soluciones de Gestión Empresarial
Gestión Sage Murano
4.9. Impresión de Albarán de Envío
Para poder imprimir el Albarán de envío del transportista, acudiremos a la opción de Impresión
de albarán de envío y seleccionaremos la guía correspondiente al listado.
Indicar los límites de los albaranes a listar y pulsar Finalizar.
351
Página
SAGE Soluciones de Gestión Empresarial
Gestión Sage Murano
4.10. Eliminador de albaranes
Esta opción nos permitirá eliminar únicamente albaranes facturados.
NOTA: Un albarán facturado es el status que se le asigna al mismo cuando el albarán se ha
generado factura.
352
Página
SAGE Soluciones de Gestión Empresarial
Gestión Sage Murano
Para efectuar el proceso de eliminación, se solicitan los límites de albaranes a eliminar.
4.11. Rebaje de Stocks
353
Página
SAGE Soluciones de Gestión Empresarial
Gestión Sage Murano
Esta opción permite generar los movimientos de stock de salida del almacén de los artículos
introducidos desde la entrada de albaranes entre los límites que se indiquen, en el caso de que
no se esté trabajando con Rebaje de stocks en diferido.
NOTA: No es necesario ejecutar este proceso, si en la Entrada de Albaranes, el rebaje de stock
se realiza en tiempo real (opción “Rebaje de Stocks” habilitada, en Personalizar).
Para realizar el rebaje, debe indicar si se permite o no que el stock del artículo rebajado quede
en negativo e indicar los límites de los albaranes a rebajar.
El proceso verificará que el Status Stocks en la líneas de los albaranes sea = NO, para poder
efectuar el rebaje.
354
Página
SAGE Soluciones de Gestión Empresarial
Gestión Sage Murano
4.12. Informes Varios
Desde esta opción podemos acceder a diversos listados relacionados directamente con los
albaranes entrados. Destacamos sobretodo aquellos que permiten controlar qué queda
pendiente de facturar y los diarios de ventas
5. FACTURAS
5.1. Proceso de Facturación Masivo
355
La Emisión de facturas es una opción que se muestra en forma de asistente, para poder
generar las facturas de forma masiva los albaranes pendientes de facturar.
Página
SAGE Soluciones de Gestión Empresarial
Gestión Sage Murano
Para poder facturar los albaranes pendientes:
a. Informaremos los límites para indicar qué albaranes podrán facturarse.
b. Posteriormente seleccionaremos qué operaciones realizaremos. Deberemos tener en
cuenta que este apartado puede variar en función de la configuración del asistente de
configuración (Apartado E-Factura).
En caso de querer emitir Factura Electrónica.
356
Página
SAGE Soluciones de Gestión Empresarial
Gestión Sage Murano
Imprimir facturas
Una vez generado el proceso de facturación, listará todas las facturas
derivadas.
Crear facturas
Opción que garantiza que los albaranes pendientes, queden con el status de
facturado, y se genere un registro interno de todas las facturas generadas
(para que se puedan pasar los efectos a cartera, generar las comisiones y el
asiento a contabilidad cuando sea necesario).
NOTA: Para generar las facturas es imprescindible dejar marcada la opción
“Crear facturas”. Las facturas generadas se graban en el fichero de Resumen
Facturas, que podemos consultar desde la opción Mantenimiento de Facturas.
Asimismo, el listado de Diario de Facturación, recoge datos de este fichero
(fichero Resumen de Facturas).
Crear Cartera de efectos
Además de generar el proceso de facturación, todas las facturas que tengan
357
informadas condiciones de pago pasarán automáticamente los vencimientos a
cartera para poder gestionar los cobros.
Página
SAGE Soluciones de Gestión Empresarial
Gestión Sage Murano
Contabilizar al finalizar
Una vez generado el proceso de facturación se pasarán automáticamente los
asientos contables de facturas emitidas previa selección de la guía contable a
utilizar (la guía contable condicionará cómo va a ser el asiento a traspasar).
Generar y Archivar E-factura:
Indica de qué clientes crear la versión electrónica de la factura:
Ninguna. No se generarán las facturas electrónicas.
Clientes a enviar. Solo se generarán y firmarán las facturas de los clientes
que hayan seleccionado "Sí" en el campo Enviar e-Factura del
Mantenimiento de Clientes
Todas. Por cada factura generada se creará su versión electrónica.
E-Facturas a enviar:
Indica el comportamiento de la opción para las facturas cuyos clientes han
seleccionado "Sí" en el campo Enviar e-Factura del Mantenimiento de Clientes.
Nada. Se generará y firmará la factura electrónica.
Imprimir. Además de generar la factura electrónica, se imprimirá la factura
(si también activa la casilla de verificación Imprimir facturas).
Imprimir + Enviar. Además de generar la factura electrónica, se imprimirá
la factura (si también activa la casilla de verificación Imprimir facturas) y se
enviará por correo electrónico.
Enviar. Además de generar la factura electrónica, se enviará por correo
electrónico.
En caso de no querer emitir Factura Electrónica, no se visualizarán los apartados
de “Generar y Archivar e-facturas”, ni el apartado de “E-facturas a enviar”
358
Página
SAGE Soluciones de Gestión Empresarial
Gestión Sage Murano
NOTA IMPORTANTE: Nosotros veremos la opción de generación de facturas impresas.
Imprimir facturas
Una vez generado el proceso de facturación, listará todas las facturas
derivadas.
Crear facturas
Opción que garantiza que los albaranes pendientes, queden con el status de
facturado, y se genere un registro interno de todas las facturas generadas
(para que se puedan pasar los efectos a cartera, generar las comisiones y el
asiento a contabilidad cuando sea necesario).
NOTA: Para generar las facturas es imprescindible dejar marcada la opción
“Crear facturas”. Las facturas generadas se graban en el fichero de Resumen
Facturas, que podemos consultar desde la opción Mantenimiento de Facturas.
Asimismo, el listado de Diario de Facturación, recoge datos de este fichero
(fichero Resumen de Facturas).
Crear Cartera de efectos
Además de generar el proceso de facturación, todas las facturas que tengan
359
informadas condiciones de pago pasarán automáticamente los vencimientos a
cartera para poder gestionar los cobros.
Página
SAGE Soluciones de Gestión Empresarial
Gestión Sage Murano
Contabilizar al finalizar
Una vez generado el proceso de facturación se pasarán automáticamente los
asientos contables de facturas emitidas previa selección de la guía contable a
utilizar (la guía contable condicionará cómo va a ser el asiento a traspasar).
c. En la siguiente pantalla del asistente configuraremos cómo se debe generar el
proceso, bajo qué criterios queremos facturar.
Imp. min. fra. / Imp. máx. fra.
Podemos definir una primera condición de facturación en la cual podremos indicar un
importe mínimo hasta un máximo para poder acotar un límite de albaranes a facturar
(solo se facturarán los que estén incluidos en ese intervalo de importes). En el caso de
no querer trabajar con límites de importes lo indicaremos dejando el campo Imp. min.
fra con –99999999999.... e importe máximo con 9999999999999.....
Periodicidad máxima
La periodicidad se informa en la ficha de clientes. Este campo servirá para indicar qué
periodicidades se deben facturar y cuáles no. En el caso de que indiquemos por
360
ejemplo un 5, la aplicación facturará los albaranes pendientes de los clientes que
tengan informadas en sus fichas las periodicidades 1, 2, 3, 4, 5. Si no deseamos
trabajar con este valor, dejaremos este campo informado con un 99.
Página
SAGE Soluciones de Gestión Empresarial
Gestión Sage Murano
Serie fija:
Quedará activo este campo en el caso de NO MARCAR la opción “Misma serie
albarán”. En este campo podremos informar la serie de las facturas a generar.
Misma serie albarán
Las facturas que se generarán tendrán la misma serie que los albaranes originales.
NOTA: Si un cliente debe agrupar sus albaranes en una sola factura y esta opción está
marcada, podría darse el caso que en el proceso de facturación se genere más de una
factura. Si esto sucede será porque existen albaranes con distintas series para el
mismo cliente (la aplicación generaría una factura distinta por albarán con serie
diferente, de manera que no se generaría la agrupación de todos los albaranes en una
sola factura).
Buscar por núm. fra.
Podremos indicar que la numeración de las facturas está grabada en los albaranes, por
las especificaciones de su adaptación. En este caso, buscará el nº de factura grabado
en la Cabecera del albarán y las listará con ese número.
Facturas rectificativas
Indica si los albaranes con serie de factura rectificativa entran en la facturación
conjunta con los demás albaranes o se facturan en documentos separados. Si activa la
casilla de verificación, los albaranes con serie de factura rectificativa se facturan por
separado. Si la desactiva, se facturan todos los albaranes sin tener en cuenta la serie
de factura rectificativa.
Botón Contador
Permite visualizar y modificar los contadores de las facturas.
Si se ha marcado misma serie albarán, se presenta una ventana con todos los contadores de
las facturas para su modificación (los números son los de las últimas facturas generadas).
361
Página
SAGE Soluciones de Gestión Empresarial
Gestión Sage Murano
Si por el contrario no está marcado, presenta la numeración de la factura que se generará con
la serie fija.
Botón Bloqueo alb.: Permite bloquear / desbloquear albaranes para que no se
incluyan en el proceso de facturación. En el caso de que uno o varios albaranes NO
debamos facturarlos habilitaremos la casilla de verificación “Bloqueo”.
362
Página
SAGE Soluciones de Gestión Empresarial
Gestión Sage Murano
Botón Roturas: Permite establecer los campos que constituyen la rotura de la factura
(campos que fuerzan a generar distintas facturas para un mismo cliente), además del
orden de emisión de las facturas cuyos albaranes sean NO agrupados.
Los campos a añadir como rotura de la factura se sumarán a los ya contemplados por
363
la aplicación: CodigoCliente, CodigoCadena, CodigoDivisa, AgruparAlbaranes e
IvaIncluido.
Página
SAGE Soluciones de Gestión Empresarial
Gestión Sage Murano
Orden de generación de las facturas:
1. Todos los albaranes que no se agrupan.
2. Resto de albaranes ordenados por código de cliente y dentro de cliente por
código de cadena. Dentro de la agrupación de albaranes por cliente/cadena, el
orden de la factura dependerá del tipo de fecha de facturas seleccionado en la
siguiente pantalla (Fecha proceso, Fecha primer albarán y Fecha último
albarán). Se ordenarán ascendentemente por la Fecha Proceso y Fecha Primer
albarán de la factura, y será descendente si se selecciona Fecha Último
albarán de la factura.
d. Especificaremos la fecha de las facturas
Fecha proceso:
Si marcamos esta opción, la aplicación adoptará la fecha que esté informada en el
campo “Fecha proceso” de la parte inferior de la pantalla
Fec. Primer albarán de la fra.
La fecha de la facturas es la del primer albarán que forma la factura.
364
Fec. Último albarán de la fra.
La fecha de la factura es la del último albarán que forma la factura.
Página
SAGE Soluciones de Gestión Empresarial
Gestión Sage Murano
e. Seleccionamos la guía contable a utilizar en el caso de haber seleccionado en la
primera pantalla del asistente “Contabilizar al finalizar”
f. Seleccionamos la máscara de listado para la impresión de las facturas.
365
Página
SAGE Soluciones de Gestión Empresarial
Gestión Sage Murano
g. En la última pantalla definiremos las características de impresión de las facturas.
h. Una vez hayamos finalizado podemos encontrarnos dos “tipos de facturas”:
Una factura por albarán
Para aquellos clientes en los que en la cabecera del albarán esté informado
“Agrupar albaranes” = NO (el valor de ese campo viene de la ficha del cliente,
campo “Agrupar albaranes”, aunque se puede cambiar en los albaranes).
366
Página
SAGE Soluciones de Gestión Empresarial
Gestión Sage Murano
Una factura con todos los albaranes agrupados (para aquellos clientes en los que
en su ficha esté informado el valor “agrupar albaranes con un SÍ)
Para aquellos clientes en los que en la cabecera del albarán esté informado
367
“Agrupar albaranes” = SI (el valor de ese campo viene de la ficha del cliente, campo
“Agrupar albaranes”, aunque se puede cambiar en los albaranes).
Página
SAGE Soluciones de Gestión Empresarial
Gestión Sage Murano
368
Página
SAGE Soluciones de Gestión Empresarial
Gestión Sage Murano
5.2. Generación de Abonos y Facturas Rectificativas
Previa a la explicación de las opciones de aplicación correspondientes, haremos una breve
referencia al marco legal.
¿En qué casos se deben emitir Facturas Rectificativas?
Cuando la factura original no cumpla con los requisitos de contenido obligatorio
definidos en el reglamento con respecto a identificación fiscal, direcciones de
facturación, relacionados con la definición del destinatario, no existencia de Fecha de
Operación (Fecha de albarán o ticket de rectificación, fecha en que se hayan realizado
las operaciones recibido el pago anticipado, cuando sea distinta de la fecha de
expedición de la factura).
Cuando alguna cuota repercutida no se hubiese calculado correctamente.
Errores en los precios informados en los documentos.
Errores en los cálculos de la Base imponible.
¿En qué casos NO SERÍA NECESARIO emitir Facturas Rectificativas?
Cuando se produce una devolución de mercancías en su totalidad y que puedan ser
sustituidas por otras. En el caso de no haber facturado aún se podrá modificar el
albarán original.
En devoluciones parciales de un producto. Una vez generada la factura, si se recibe la
devolución total, parcial o se debe sustituir un producto. Se podrá generar un albarán
de rectificación, en el que la Serie coincida con la numeración habitual de facturas
“normales”. Incluirá la misma mercancía, con los datos corregidos, con signo negativo,
o bien incluirá los nuevos productos sustitutivos.
¿En qué momento se deben generar o expedir las Facturas Rectificativas?
En el momento de generarse la operación.
Si se generan albaranes de entrega o servicio (de rectificación), se deberán facturar dentro del
plazo de 30 días desde la fecha de operación.
369
En el caso de agrupar varios albaranes en una misma factura, estos deben ser del mismo mes.
Página
SAGE Soluciones de Gestión Empresarial
Gestión Sage Murano
En periodo de liquidación de IVA es obligatorio facturar antes del día 16 del mes siguiente al
periodo de liquidación, en el que se hayan realizado las operaciones.
¿Qué condiciones debemos tener en cuenta al emitir una Factura Rectificativa?
Las Facturas Rectificativas deberán contemplar la misma información que una factura
“normal” además de:
La fecha de la Operación (Fecha de albarán o ticket de rectificación, fecha en que se
hayan realizado las operaciones recibido el pago anticipado, cuando sea distinta de la
fecha de expedición de la factura).
El comentario: “Factura Rectificativa”.
Serie distinta a la de las facturas “normales”.
Referencia de la factura rectificada (Serie, Número y Fecha).
Motivo de rectificación.
Aspectos del reglamento NO CONTROLADOS por la aplicación:
El plazo máximo de emisión de una factura es de 30 días a partir de la fecha de la entrega o
prestación del servicio. No obstante, si con este plazo se alcanza un final de periodo de
liquidación del IVA (final de mes o final de trimestre según tenga que liquidar la empresa), la
factura deberá emitirse antes del día 16 del mes siguiente al último del periodo de liquidación.
O sea que una empresa que liquida trimestralmente, una entrega (albarán) del 28 de marzo
debe facturarlo antes del 16 de abril, pero un albarán de 28 de enero puede facturarlo como
máximo el 27 de febrero.
Se ha considerado que el cumplimiento de este aspecto es responsabilidad de la empresa en
función de la frecuencia de facturación y de los albaranes que se deseen incluir o no en dicho
proceso. La aplicación si que incorpora un informe para ayudar a controlar aquellos albaranes
que superen este plazo máximo de 30 días.
Las facturas recapitulativas, en que se agrupan diversas operaciones (facturas de varios
albaranes) están permitidas siempre que todas las operaciones (albaranes) correspondan al
mismo mes natural.
También aquí se ha considerado que es la empresa la que decide los albaranes o las
condiciones de los que incluye o no en una factura.
370
¿Cómo se generan Facturas Rectificativas en Gestión Sage Murano?
Página
SAGE Soluciones de Gestión Empresarial
Gestión Sage Murano
a. Recordemos el activar en el Asistente de configuración la posibilidad de poder
trabajar la opción de programa que nos permitirá generar devoluciones o bien
Facturas Rectificativas de forma automática.
b. Acudiremos al mantenimiento de facturas:
371
Página
SAGE Soluciones de Gestión Empresarial
Gestión Sage Murano
c. Dentro del mantenimiento de facturas buscaremos la factura concreta que se debe
rectificar o abonar.
d. Con la factura en pantalla, podremos trabajar con:
Menú Procesos/ Cambio de Cliente o Menú Procesos / Gestión de Abono
Con la primera opción podremos realizar automáticamente factura rectificativa y la
factura correcta en el caso de que los datos fiscales del cliente sean incorrectos o bien
el cliente esté mal informado.
Con la segunda opción podremos generar cualquier tipo de factura rectificativa y
cualquier tipo de abono por devolución de artículos.
Cambio de Cliente:
Si utilizamos el cambio de cliente, deberemos informar correctamente los registros
del cuestionario de configuración relacionados con el uso de esta opción.
372
Página
SAGE Soluciones de Gestión Empresarial
Gestión Sage Murano
En el caso de que tengamos los datos fiscales mal informados, deberemos
modificarlos en la ficha de cliente antes de acudir a la opción.
Entraremos en la opción “Cambio de cliente”. Dentro de la pantalla, podremos
informar:
En el caso de habernos equivocado de cliente seleccionaremos el correcto.
373
En el caso de que lo que esté mal sean los datos fiscales, volveremos a informar el
mismo cliente (ya que previamente habremos modificado los datos incorrectos en
Página
el mantenimiento de clientes).
SAGE Soluciones de Gestión Empresarial
Gestión Sage Murano
Si lo que es incorrecto es el “pagador” (éste es el cliente principal de una cadena
de clientes), lo informaremos correctamente.
Finalmente, indicaremos si queremos generar factura (marcando facturar), o bien
únicamente albaranes de rectificación (marcando mostrar albaranes).
Cuando aceptemos (en el caso de facturar) se generará automáticamente:
- Albarán rectificativo.
- Albarán correcto.
- Factura rectificativa.
- Factura correcta.
- Asiento de factura rectificativa.
- Asiento de factura correcta.
Si generamos Albaranes, veremos el albarán rectificativo con la siguiente línea
374
Página
SAGE Soluciones de Gestión Empresarial
Gestión Sage Murano
Gestión de abonos:
375
Página
SAGE Soluciones de Gestión Empresarial
Gestión Sage Murano
En esta pantalla indicaremos el motivo de rectificación y en el caso de tener que
hacerlo, nuevas condiciones de pago para las nueva factura que se generará.
NOTA: Para indicar los motivos de rectificación deberemos darlos de alta previamente
dentro del Mantenimiento de motivos de abono. Se recomienda dar de alta como
mínimo los que la normativa legal nos obliga a indicar:
- Datos de cliente incorrectos.
- Fecha operación incorrecta.
- Precios incorrectos.
- Base imponible incorrecta
- Cuota repercutida incorrecta.
Una vez hayamos aceptado nos aparecerá una pantalla para poder indicar qué
artículo o artículos deben integrarse dentro de la factura rectificativa. Los
seleccionaremos en la izquierda y los pasaremos al cuadro de la derecha. Además,
podemos indicar las unidades a abonar.
376
Página
SAGE Soluciones de Gestión Empresarial
Gestión Sage Murano
377
Página
SAGE Soluciones de Gestión Empresarial
Gestión Sage Murano
Al aceptar se generará albarán rectificativo.
Posteriormente deberemos facturar el albarán.
378
Página
SAGE Soluciones de Gestión Empresarial
Gestión Sage Murano
379
Podemos observar cómo, en la factura rectificativa, aparece:
Página
SAGE Soluciones de Gestión Empresarial
Gestión Sage Murano
La Fecha de Operación.
El comentario “Factura Rectificativa”.
Una Serie distinta a la factura a rectificar.
Los datos de la factura rectificada.
El motivo de la rectificación.
NOTA: Hemos visto un ejemplo práctico de cómo se debería generar una factura rectificativa,
no obstante, la pantalla “Gestión de abono” permitiría también generar documentos de
devolución parcial o total de artículos (caso en el cual no se exige la generación de factura
rectificativa).
5.3. Generación de Abonos y Facturas Rectificativas
Una factura pro-forma vendría a ser un borrador de factura. La misma no queda como factura
definitiva ya que es posible que deba ampliarse o incluso se podría dar el caso de que no se
fuera a emitir definitivamente.
A nivel de programa, si se desea emitir una factura pro-forma SE DEBE IMPRIMIR pero:
NO dejará los albaranes con status facturado.
NO se calcularán comisiones.
NO traspasará efectos a Cartera.
NO se contabilizarán.
NO grabará contador de facturas.
Para poder generar una factura pro-forma:
a. Debemos generar el albarán o los albaranes que forman parte de la misma.
b. La factura pro-forma únicamente se podrá generar desde Emisión de facturas.
Para ello:
380
Página
SAGE Soluciones de Gestión Empresarial
Gestión Sage Murano
En la pantalla “Procesos a realizar” únicamente dejaremos marcada la opción
“Imprimir facturas”
Esto hará que se genere un borrador de factura cuya única constancia será el impreso
de la misma ya que no se generará ningún registro interno (no aparecerá registrada en
la aplicación).
Posteriormente, generaremos el proceso de facturación tal y como lo hemos visto
anteriormente hasta lograr el resultado final, el impreso.
NOTA: Las facturas pro-forma se podrán generar como definitivas posteriormente, ya que los
albaranes de las facturas pro-forma quedan como “pendientes de facturar” (la factura
realmente no existe).
381
Página
SAGE Soluciones de Gestión Empresarial
Gestión Sage Murano
5.4. Rectificación de Facturas
Este proceso de rectificación hace referencia a facturas erróneas no entregadas que se deben
modificar, nunca a devoluciones de productos o abonos.
Los procesos que veremos a continuación serán posibles llevarlos a cabo si con los
vencimientos derivados de las facturas NO se ha realizado ninguna operación en Cartera (en el
caso de que así sea deberíamos retroceder todos estos procesos en esta aplicación). Además,
teniendo en cuenta que las comisiones generadas a partir de las facturas NO deben estar
liquidadas (en el caso de que así fuera, se deberían retroceder)
Para poder rectificar una factura podemos encontrarnos con dos situaciones:
a. Datos erróneos en la cabecera de la factura (tipo: condiciones de pago, datos del
cliente como el domicilio el nombre fiscal o comercial...) que no hacen referencia
nunca ni a los artículos ni a los importes de la factura:
Acudiremos al mantenimiento de facturas y buscaremos la factura que se deba
rectificar:
382
Página
SAGE Soluciones de Gestión Empresarial
Gestión Sage Murano
Borraremos el asiento de la factura (si lo tuviese) desde Procesos / Borrar
asiento factura actual
Este proceso dejará los campos de la factura habilitados para que, en el caso de que
deban ser modificados se puedan hacer cambios.
Realizaremos las modificaciones pertinentes y grabaremos los cambios.
Volveremos a imprimir la factura desde la opción Procesos / Imprimir factura.
383
Página
SAGE Soluciones de Gestión Empresarial
Gestión Sage Murano
En el caso de que ésta inicialmente tuviese asiento contable, la
contabilizaremos desde la opción Procesos / Contabilizar factura actual.
b. Rectificación de facturas cuando existen datos erróneos en relación a los artículos,
importes, descuentos, unidades...Seguimos hablando de facturas no entregadas.
Desacumularemos de estadísticas los albaranes incluidos en la factura (lo
podemos hacer mediante el proceso que describimos a continuación, o bien
después de haber eliminado la factura, directamente sobre el albarán
mediante la opción Entrada de Albaranes/ menú Procesos/ Gestionar
Estadísticas):
384
Página
SAGE Soluciones de Gestión Empresarial
Gestión Sage Murano
Definiremos que lo que queremos desacumular son albaranes y en los límites de selección
informaremos qué albarán o albaranes deben entrar en este proceso.
Entraremos en el mantenimiento de facturas y localizaremos la factura que se
debe rectificar. Una vez localizada, eliminaremos la factura. Con este proceso
se eliminarán: el asiento contable, los efectos de la factura y las comisiones
pendientes de liquidar.
385
Página
SAGE Soluciones de Gestión Empresarial
Gestión Sage Murano
Buscaremos el o los albaranes de la factura eliminada y modificaremos los
datos incorrectos referentes a artículos o importes. Las modificaciones se
realizarán directamente sobre los campos de unidades, descuentos,
importes..., eliminando líneas incorrectas (si sobran) o insertando líneas que
falten, cualquier modificación siempre implicará grabar la línea y volver a
calcular el albarán.
Volveremos a facturar DESDE EMISIÓN DE FACTURAS (NUNCA DESDE
ENTRADA DE ALBARANES) ya que deberemos modificar el contador de
facturas.
En el caso de trabajar con la opción “Misma serie que albarán” DESMARCADO,
informaremos la serie de la factura que acabamos de eliminar y en la opción
contador, forzaremos el número de factura indicando el número anterior al de
la factura que eliminamos.
386
Página
SAGE Soluciones de Gestión Empresarial
Gestión Sage Murano
Si la factura tuviese una fecha pasada modificaremos el campo fecha proceso
para proponer la misma fecha de la factura que hemos eliminado previamente.
387
Página
SAGE Soluciones de Gestión Empresarial
Gestión Sage Murano
Una vez realizado esto ya tenemos la factura rectificada.
5.5. Otras opciones
a. Impresión de facturas: Desde esta opción podremos imprimir las facturas generadas
anteriormente, tantas veces como sea necesario. La opción solicitará la máscara de
listado y los límites de facturas a imprimir.
388
Página
SAGE Soluciones de Gestión Empresarial
Gestión Sage Murano
b. Diario de facturación: permite imprimir el detalle de todas las facturas emitidas, entre
límites (y fechas, si se configura un nuevo índice agregando este campo, como en la
imagen siguiente).
389
Página
SAGE Soluciones de Gestión Empresarial
Gestión Sage Murano
NOTA: En este listado aparecerán todas las facturas grabadas en el fichero de Resumen de
Facturas (el fichero se genera al Crear Factura desde la Emisión de Facturas).
c. Opciones del mantenimiento de facturas.
390
Página
SAGE Soluciones de Gestión Empresarial
Gestión Sage Murano
Generar y archivar e-Factura: Crea la versión electrónica de la E-factura.
Imprimir factura o F11: Podremos listar la factura seleccionada.
Consultas: Asiento contable, Efectos de la factura, Explorar resumen, Margen de
Beneficio, Centros de Información. Accesos directos a consultar todos los registros
derivados de la factura actual (el asiento, los vencimientos, el o los albaranes
facturados, y los centros de información del Cliente de la factura, de los Artículos de la
factura y del Documento de factura).
Crear efectos factura actual o ctrl.+ O: Opción que recalculará los efectos de la
factura en función de las condiciones de pago informadas en la misma.
Borrar efectos de la factura actual: Elimina los vencimientos de la Cartera de efectos.
Contabilizar factura actual: Genera el asiento de la factura seleccionada (siempre que
quede pendiente de contabilizar).
Borrar asiento factura actual: Borra asiento en contabilidad (siempre que se haya
traspasado).
Crear efectos cartera: Acceso directo al “Traspaso de cartera de efectos” (en
diferido).
5.6. E-Facturas
5.6.1. Formato de envío
Esta opción permite gestionar (dar de alta, eliminar, consultar, modificar, ver por pantalla y/o
imprimir) la información de la configuración del envío de facturas.
Los formatos que se dan de alta en este mantenimiento son los seleccionables (siempre que
Activo=SI) en la ficha del cliente, cuestionario de configuración.
En la configuración de la aplicación y en la configuración de máscaras por cliente se permite
indicar el formato por defecto a utilizar.
Actualmente la aplicación proporciona los siguientes formatos de envío:
391
UBL: Envío directo a los clientes mediante fichero XML firmado en formato UBL. Es
necesario certificado de firma electrónica.
Página
SAGE Soluciones de Gestión Empresarial
Gestión Sage Murano
PDF: Envío directo a los clientes mediante fichero PDF firmado. Es necesario
certificado de firma electrónica.
La Caixa: Envío manual a la plataforma de La Caixa mediante fichero XML en
formato AEAT. No es necesario certificado de firma electrónica.
CECA: Envío a la plataforma de la CECA mediante formato Facturae 3.1. No es
necesario certificado de firma electrónica.
Formato de Envío:
Identificador del tipo de envío.
Activo:
Indica si este formato será visible desde otros elementos de la aplicación.
Envío a Plataforma:
Si se marca esta casilla de verificación se podrán configurar los campos
392
correspondientes al tipo de plataforma:
Página
SAGE Soluciones de Gestión Empresarial
Gestión Sage Murano
Usuario: Identificador facilitado por el destinatario del envío.
Password: Contraseña facilitada por el destinatario del envío.
Página Web: Sitio Web al que se realizará el envío.
eMail: Si se informa una dirección de correo electrónico se enviará a la
dirección indicada y no a la del cliente.
Empaquetar: Indica si la plataforma requiere el fichero empaquetado o no.
Sistema de envío:
- Manual: el usuario es el encargado de hacer llegar el fichero al
destinatario.
- e-Mail: se envía automáticamente el fichero generado a la dirección de
correo informada en la plataforma.
Generar XML:
Indica si se ha de generar fichero XML.
Firmar XML:
Indica si se firmará el fichero XML. Si “Envío Plataforma = SI” no se permite
firmar el fichero.
Tipo firma:
Si se ha indicado Firmar XML=SI, permite seleccionar entre SHA-1 y XAdES.
Id. guía XML:
Permite seleccionar la guía XML a utilizar.
Generar PDF:
Indica si se generará un fichero PDF con el documento. Este fichero puede
generarse solo o además del XML.
Firmar PDF:
Indica si se firma el fichero PDF generado.
Path envíos:
Carpeta en la que se guardan los ficheros para su posterior envío.
Almacenar Gestión Documental:
Indica si el documento generado se ha de guardar en la Gestión Documental.
393
Página
SAGE Soluciones de Gestión Empresarial
Gestión Sage Murano
5.6.2. Generar y archivar e-facturas
Esta opción permite generar y/o enviar facturas electrónicas a partir de facturas existentes.
Después de indicar los límites de las facturas y clientes para los cuales queremos realizar el
proceso, debemos indicar las opciones deseadas :
394
Página
SAGE Soluciones de Gestión Empresarial
Gestión Sage Murano
Generar y archivar e-factura:
Para generar la factura electrónica de la factura procesada. La factura quedará firmada
y archivada en la Gestión Documental.
Clientes a enviar:
Para crear solo las facturas electrónicas de clientes que tengan “Enviar e-Factura =
SI” en su ficha.
Todos:
Para generar la versión electrónica de todas las facturas procesadas.
Enviar factura:
Para enviar las facturas electrónicas generadas.
NOTA: Solo se enviarán las facturas electrónicas de los clientes que tengan indicado
“Enviar e-Factura = SI”
Repetición del proceso:
395
Permite repetir el proceso (volver a firmar y/o enviar las facturas seleccionadas).
Página
SAGE Soluciones de Gestión Empresarial
Gestión Sage Murano
5.6.3. Envío / Consulta manual
Abre la página Web establecida en el mantenimiento de la plataforma seleccionada.
Los datos que se muestran en pantalla hacen referencia a los datos informados en la opción
“Formatos de Envío” para las plataformas definidas.
Formato Envío
Descripción Formato E-Factura
Envío A Plataforma
Usuario Plataforma
Password
Pagina Web
Correo electrónico E-Facturas
Empaquetar
Sistema Envío
Generar XML
396
Id. Guía XML
Firmar XML
Genera PDF
Página
Firmar PDF
SAGE Soluciones de Gestión Empresarial
Gestión Sage Murano
Path Envíos
Activa
Almacenar GesDoc
NOTA. Solo se presentan los formatos de envío que tienen "Envío a plataforma = SI" y página
Web informada.
Si solo hay un registro que cumple las condiciones no muestra la pantalla de selección de
plataformas.
5.6.4. Recuperar facturas
A través de esta opción, se permite recuperar facturas de la plataforma seleccionada.
Cuando se dispone de más de una plataforma de tipo CECA, se visualizará una pantalla de
selección para escoger la plataforma con la que realizará el proceso.
397
Nota. Esta pantalla de selección solamente aparecerá si se dispone de más de una plataforma
de tipo CECA
Página
SAGE Soluciones de Gestión Empresarial
Gestión Sage Murano
Después de seleccionar la plataforma, podemos aplicar un filtro para recuperar las facturas.
Al pulsar Aceptar, se envía la petición a la plataforma.
Los valores que podemos aplicar al filtro son:
Número de Factura: “Ejercicio / Serie / Factura”
CIF Receptor: No se hace validación sobre este campo
Fecha Factura: En Formato "DD / MM / AAAA"; (D.Día, M.Mes, AAAA.Año)
Estado:
- 0 - En elaboración.
- 1 - Importada.
- 2 - Emitida.
- 3 - En trámite.
- 4 - Pendiente de decisión.
- 5 - Rechazada.
- 6 - Aceptada.
- 7 - Validada.
- 8 - En emisión.
- 9 - Factura física
- 10 - Aceptada por el emisor.
- 11 - En workflow (pendiente de decisión).
- 12 - Factura física recibida.
Estado Postal:
398
- 0 – Pendiente
- 1 – Impresa
- 2 – Cancelada
Página
SAGE Soluciones de Gestión Empresarial
Gestión Sage Murano
Importe Líquido: Valor Numérico
Impuesto Repercutido: Valor Numérico
% Impuesto Repercutido: Valor Numérico
Base Imponible: Valor Numérico
CuotaImpuestoRepercutido: Valor Numérico
Impuesto Retenido: Valor Numérico
% Impuesto Retenido: Valor Numérico
Base Retención: Valor Numérico
Importe Retención: Valor Numérico
Si la petición devuelve resultados, se mostrará un mensaje indicando que se han
recuperado correctamente las facturas y el directorio donde se han almacenado.
5.6.5. Verificar facturas
Mediante esta opción se permite verificar el estado de las facturas enviadas a la plataforma
seleccionada.
Cuando se dispone de más de una plataforma de tipo CECA, se visualizará una pantalla de
selección para escoger la plataforma con la que realizará el proceso.
399
Nota. Esta pantalla de selección solamente aparecerá si se dispone de más de una plataforma
Página
de tipo CECA.
SAGE Soluciones de Gestión Empresarial
Gestión Sage Murano
Después de seleccionar la plataforma, podemos aplicar un filtro para verificar las facturas.
Al pulsar Aceptar, se envía la petición.
Los valores que podemos aplicar al filtro son:
Número de Factura: “Ejercicio / Serie / Factura”
CIF Receptor: No se hace validación sobre este campo
Fecha Factura: En Formato "DD / MM / AAAA"; (D.Día, M.Mes, AAAA.Año)
Estado:
- 0 - En elaboración.
- 1 - Importada.
- 2 - Emitida.
- 3 - En trámite.
- 4 - Pendiente de decisión.
- 5 - Rechazada.
- 6 - Aceptada.
- 7 - Validada.
- 8 - En emisión.
- 9 - Factura física
- 10 - Aceptada por el emisor.
- 11 - En workflow (pendiente de decisión).
- 12 - Factura física recibida.
Estado Postal:
400
- 0 – Pendiente
- 1 – Impresa
- 2 – Cancelada
Página
SAGE Soluciones de Gestión Empresarial
Gestión Sage Murano
Importe Líquido: Valor Numérico
Impuesto Repercutido: Valor Numérico
% Impuesto Repercutido: Valor Numérico
Base Imponible: Valor Numérico
CuotaImpuestoRepercutido: Valor Numérico
Impuesto Retenido: Valor Numérico
% Impuesto Retenido: Valor Numérico
Base Retención: Valor Numérico
Importe Retención: Valor Numérico
Si la consulta devuelve resultados, se mostrarán los datos de las facturas en pantalla.
6. GESTIÓN DE ENTREGAS A CUENTA
Dentro de Gestión Sage Murano disponemos de una opción dentro de la entrada de ofertas,
pedidos y albaranes de Ventas (No se permiten Entregas a Cuenta en Compras), que nos
permitirá registrar las entregas a cuenta de los clientes.
Deberemos tener en cuenta, para las mismas, las siguientes características:
Estas se aplican sobre operaciones concretas (sobre una oferta, sobre un pedido, sobre
un albarán). Además, se entrarán y gestionarán de la misma manera sea cual sea el
caso.
El valor de la entrega a cuenta nunca puede ser superior al importe de la operación
sobre la cual se aplica.
El importe de la Entrega a cuenta debe ser siempre positivo.
La Entrega a cuenta puede funcionar de dos maneras distintas:
Restando el valor de la entrega a cuenta al importe de la operación.
401
Generando una factura de la entrega a cuenta, sin que se aplique el valor de la
misma sobre el importe de la operación.
Página
SAGE Soluciones de Gestión Empresarial
Gestión Sage Murano
6.1. Sin generar Facturas
Si deseamos que el importe a cuenta reste de la operación sobre la cual se aplica, deberemos
definir los valores del asistente de configuración tal y como se indica en la imagen.
Entraremos la operación (oferta, pedido, albarán).
402
Página
SAGE Soluciones de Gestión Empresarial
Gestión Sage Murano
Una vez entrada la operación acudiremos al menú Procesos / Entregas a cuenta /
Generar
En Base de Cálculo, indicaremos sobre qué valor deseamos aplicar el importe de la entrega a
cuenta: sobre la Base imponible o sobre el Importe Líquido.
La Entrega a Cuenta se puede entrar en Porcentaje o bien en Importe. Si se indica un
403
porcentaje, este se calculará sobre el importe seleccionado como Base de cálculo.
Página
SAGE Soluciones de Gestión Empresarial
Gestión Sage Murano
En nuestro ejemplo, indicaremos una Entrega a Cuenta de 1000€ sobre el Importe Líquido de
la Factura.
Una vez aceptemos, el valor de la entrega a cuenta se restará sobre el importe de la operación.
6.2. Generando Facturas
Si deseamos que el importe a cuenta genere una factura que registre la entrada de la misma,
deberemos configurar el asistente de configuración tal y como se muestra a continuación.
404
Página
SAGE Soluciones de Gestión Empresarial
Gestión Sage Murano
Entraremos la operación (oferta, pedido, albarán).
405
Una vez entrada la operación acudiremos al menú Procesos / Entregas a cuenta /
Generar
Página
SAGE Soluciones de Gestión Empresarial
Gestión Sage Murano
Dentro de la ficha que aparece en pantalla, informaremos la entrega a cuenta que se
debe aplicar sobre la operación.
En Base Cálculo, indicaremos qué importe vamos a informar en relación a la Factura
que se va a generar. La entrega a cuenta se puede informar en porcentaje, en cuyo
caso informamos el campo “% Entrega a cuenta” de la pantalla, o directamente, el
importe en el campo “Importe”. Asimismo, indicaremos el Tipo de Efecto que se
grabará en la Factura de la Entrega a Cuenta.
Una vez aceptemos se generará:
Albarán por valor de la entrega a cuenta.
Factura del albarán anterior (factura de la entrega a cuenta)
Asiento contable de la factura anterior y cobro.
Albarán negativo por valor de la entrega a cuenta (albarán que expresa el valor
que se resta del total operación. Este tratamiento implica generar una
posterior devolución al cliente de la entrega a cuenta depositada).
406
Página
SAGE Soluciones de Gestión Empresarial
Gestión Sage Murano
NOTA: Todas las entregas a cuenta entradas (ya sea generando o bien, sin generar factura)
quedarán grabadas en un registro que se puede consultar e incluso modificar. Podremos
acceder desde el menú Procesos / Entregas a cuenta / Mantenimiento
7. GESTIÓN DE COMISIONES
7.1. Proceso Básico de Gestión de Comisiones
Una vez visto en lecciones anteriores cómo se puede definir el sistema de comisiones en la
aplicación (comisionista por documento, por familia, por artículo, por cliente, por zonas...) y en
qué momento éstas se calculan (en el momento de generar las facturas) analizaremos, a
continuación, cómo debemos llevar un correcto control y gestión de comisiones:
a. Controlaremos qué queda pendiente de liquidar desde los listados que ofrece el
programa.
407
Página
SAGE Soluciones de Gestión Empresarial
Gestión Sage Murano
b. En el caso de que una comisión esté mal calculada o bien no se haya generado,
disponemos de un mantenimiento en el cual están registradas todas las comisiones
(Mantenimiento de cartera de comisiones). En este maestro podremos generar
cualquier modificación, alta o incluso baja.
El importe de la Base de Comisión estándar se calcula a partir del Importe Bruto – Importe
Descuentos aplicados al artículo –Importe Descuento del Cliente – Importe Rappel.
NOTA: El valor más importante dentro de este mantenimiento es el campo Imp. pendiente
(de liquidar) puesto que es el que se debe “liquidar” posteriormente.
c. Una vez controlado qué comisiones están pendientes de liquidar y cuáles no,
disponemos de la posibilidad de liquidarlas. Para liquidar las comisiones disponemos
de la opción “Liquidación de comisiones”
Las liquidaciones de comisiones funcionan a modo de asistente. Analizaremos a
continuación cada una de las pantallas del mismo.
408
Página
SAGE Soluciones de Gestión Empresarial
Gestión Sage Murano
Tipo de facturas: Informaremos qué tipo de facturas desea liquidar:
Facturas Totalmente Cobradas: Sólo liquida las facturas que sus efectos (todos)
estén cobrados (contabilizados) desde cartera.
Facturas parcialmente Cobradas: El importe que se podrá liquidar corresponde
como máximo a los efectos que estén cobrados (desde cartera), nunca superior.
Todas las Facturas. Liquida todas las facturas, independientemente de que sus
efectos estén cobrados o no.
Agrupar penalizaciones / Bonificaciones de cobro: Sólo esta activa la opción si en
el asistente de configuración de la empresa se ha indicado que la liquidación
(Bonificación / Penalización) es por cobro de factura.
Si la opción está marcada, al realizar el proceso de la creación de los registros de
las bonificaciones o penalizaciones del fichero de cobros para los comisionistas
seleccionados, creará un único registro de bonificación y penalización de
comisiones, con las sumas de las bonificaciones y penalizaciones que puedan darse
para cada uno de los efectos de cartera de las facturas liquidadas.
Si la opción no está marcada creará tantos registros de bonificaciones o
penalizaciones de cobro como puedan darse para cada uno de los efectos de las
409
facturas liquidadas.
Página
SAGE Soluciones de Gestión Empresarial
Gestión Sage Murano
Anulación automática de comisiones: Ejecuta automáticamente el proceso de
“Anulación de Comisiones” del menú Ventas/Comisiones/Anulación de
Comisiones.
Una vez informados los límites de selección, nos aparece la pantalla que nos permitirá
seleccionar qué es lo que se debe liquidar.
En esta pantalla trabajaremos de la siguiente manera:
Seleccionaremos en la izquierda de qué comisionistas queremos liquidar comisión
(líneas seleccionadas en gris).
En la parte inferior izquierda marcaremos el botón “Actualizar datos” para que en
el bloque de la derecha nos aparezcan todas las comisiones pendientes de liquidar
de los comisionistas seleccionados.
Seleccionaremos en la derecha las comisiones a liquidar (líneas seleccionadas en
gris). En el caso de tener que forzar el importe de comisión a liquidar, se podría
modificar el campo “Imp. a liquidar”
410
Página
SAGE Soluciones de Gestión Empresarial
Gestión Sage Murano
Podremos decidir si deseamos contabilizarlas en este momento habilitando la
casilla de verificación “Contabilizar liquidación” e indicando la Guía contable a
utilizar, o bien lo preferimos hacer en diferido (desde el menú Comisiones /
Contabilización de Comisión).
Por último, marcaremos el botón “Procesar”.
Los listados de control de comisiones a los cuales nos hemos referido antes, disponen también
de informes que nos permitirán visualizar qué es lo que ya está liquidado.
411
Página
SAGE Soluciones de Gestión Empresarial
Gestión Sage Murano
7.2. Otras opciones
a. Bajas de liquidaciones.
Esta opción permite eliminar los registros del fichero de liquidaciones, además de restablecer
los valores eliminados de la liquidación, sobre el mantenimiento de cartera de comisiones,
volviendo a quedar pendientes de liquidar.
412
Página
SAGE Soluciones de Gestión Empresarial
Gestión Sage Murano
Borrar registros contabilizados:
Si la casilla de verificación esta:
Marcada: Se eliminarán todos los registros seleccionados entre límites.
Desmarcada: Sólo elimina las liquidaciones que estén pendientes de traspasar
a contabilidad.
b. Contabilización de liquidación.
Desde esta opción, previa selección de una guía contable, podremos contabilizar en diferido
todas las liquidaciones de comisiones pendientes de traspasar a contabilidad.
413
Página
SAGE Soluciones de Gestión Empresarial
Gestión Sage Murano
c. Anulación de comisiones.
Marca el status de “anulación” del mantenimiento de cartera de comisiones a sí, y
añade la fecha de anulación según los siguientes criterios:
414
Si en el Mantenimiento de cartera de comisiones campo número de factura es
diferente de cero.
Página
SAGE Soluciones de Gestión Empresarial
Gestión Sage Murano
Si en el Mantenimiento de cartera de comisiones campo status liquidación
igual a NO.
Si en el Mantenimiento de cartera de efectos campo previsión igual a C
(Cobro).
Si en el Mantenimiento de cartera de efectos campo status borrado igual a
NO.
Si la diferencia del mantenimiento de la cartera de efectos campo fecha
factura con la fecha actual sea mayor que 120, O que La diferencia del
mantenimiento de la cartera de efectos, campo fecha factura, con la fecha de
cobro del efecto sea mayor que 120.
Esto hará que estas comisiones no se puedan liquidar.
d. Generación de comisiones
Elimina los registros en la cartera de comisiones de las comisiones no liquidadas, (Status
liquidación NO ) y las vuelve a generar, a partir de las facturas de venta, entre los límites
indicados y selección informados.
415
NOTA: La generación de comisiones permite regenerar las comisiones procesadas en la
pantalla Anulación de comisiones.
Página
SAGE Soluciones de Gestión Empresarial
Gestión Sage Murano
8. CALCULOS ESTANDAR EN LAS ENTRADAS DE DATOS DE VENTAS
8.1. Cálculo con IVA INCLUIDO = NO en la CABECERA del documento y en
Mantenimiento de Artículos
CAMPO CONTENIDO
Importe bruto Unidades * Precio venta.
Importe coste Unidades * Precio de coste.
Suma de los importes descuento de las líneas (Importe dto. líneas 1 + Importe dto.
líneas 2 + Importe dto. líneas 3).
Importe bruto * % dto. líneas 1 / 100.
Importe dto. líneas Parcial 1 = Importe bruto - Importe dto. línea 1.
Parcial 1 * % dto. líneas 2 / 100.
Parcial 2 = Parcial 1 - Importe dto. línea 2.
Parcial 2 * % dto. líneas 3 / 100.
Importe neto líneas Importe bruto - Importe dto. líneas.
Descuento (Importe bruto - Importe dto. líneas) * % dto. / 100.
Rappel (Importe bruto - Importe dto. líneas - Descuento ) * % Rappel / 100.
Pronto pago (Importe bruto - Importe dto. líneas - Descuento - Rappel ) * % pronto pago / 100.
Importes envases Número de envases por precio del envase informado en las líneas.
Importe portes
Importe fletes
Importe de portes, fletes, gastos de aduana y seguro.
Gastos aduanas
Importe seguro
Importe bruto - Importe dto. líneas - Descuento - Rappel - Pronto pago + Importe
Base imponible
envases + Importe portes + Importe fletes + Gastos aduanas + Importe seguro.
Cuota IVA Base imponible * % IVA / 100.
Cuota recargo Base imponible * % recargo / 100.
Total IVA Cuota IVA + Cuota recargo.
Financiación (Base imponible + Total IVA ) * % financiación / 100.
Importe factura Base imponible + Total IVA + Importe financiación.
Retención Base imponible * % retención / 100.
Importe líquido Base imponible + Total IVA + Importe financiación - Importe retención.
416
Página
SAGE Soluciones de Gestión Empresarial
Gestión Sage Murano
8.2. Cálculo con IVA INCLUIDO = SI en la CABECERA del documento y en
Mantenimiento de Artículos
CAMPO CONTENIDO
Líquido Unidades * Precio con IVA. Se calculan los descuentos sobre el importe bruto.
Bruto Importe líquido = Bruto - Importe descuentos.
Base Imponible Importe líquido / (% IVA + % RE + 100 ) / 100.
Cuota IVA Base imponible * % IVA / 100.
Cuota Recargo Base imponible * % recargo / 100.
Total IVA Cuota IVA + Cuota recargo.
8.3. Cálculo con IVA INCLUIDO = NO en la CABECERA del documento e
IVA INCLUIDO = SI en Mantenimiento de Artículos
CAMPO CONTENIDO
Unidades * Precio con IVA / ((% IVA + 100 ) / 100). Se resta el IVA del precio y continua
Importe bruto
con el cálculo normal.
8.4. Cálculo con IVA INCLUIDO = SI en la CABECERA del documento e IVA
INCLUIDO = NO en Mantenimiento de Artículos
CAMPO CONTENIDO
Unidades * Precio sin IVA * ((% IVA + 100 ) / 100). Se añade el IVA al precio. Se calculan
Bruto
los descuentos sobre el importe bruto.
Líquido Importe bruto - Descuentos.
Base Imponible Importe líquido / ((% IVA + % RE + 100 ) / 100).
Cuota IVA Base imponible * % IVA / 100.
417
Cuota Recargo Base imponible * % recargo / 100.
Total IVA Cuota IVA + Cuota recargo.
Página
SAGE Soluciones de Gestión Empresarial
Gestión Sage Murano
GESTIÓN DE COMPRAS
1. ESQUEMA DE FUNCIONAMIENTO
El proceso de compras lo resumimos a continuación con el siguiente esquema:
En él se detallan todas las operaciones que se pueden realizar y las relaciones existentes entre
ellas.
Como se puede observar, existe un gran paralelismo entre el funcionamiento operativo
compras y ventas.
Podríamos decir que los procesos entre compras y ventas son prácticamente idénticos, por
esta razón, en lo sucesivo haremos constantes referencias a los distintos capítulos del curso de
Gestión de Ventas dando por supuesto que las opciones y procesos son iguales.
Aunque se dé este paralelismo, no cabe duda que analizaremos al detalle los procesos que
sean exclusivos en compras.
418
Página
SAGE Soluciones de Gestión Empresarial
Gestión Sage Murano
2. OFERTAS
2.1. Aspectos iniciales a tener en cuenta
Para la entrada de ofertas acudiremos a:
Las opciones principales de las Ofertas de compras son prácticamente idénticas a las de las de
ventas.
2.2. Entrada de Ofertas (Operativa)
El proceso operativo en la entrada de Ofertas de compras es idéntico al de la entrada de
Ofertas en ventas.
NOTA MUY IMPORTANTE:
La aplicación permite dar de alta Ofertas de Compras (y de Ventas), sin asignar el Código de
Proveedor (o Cliente, en el caso de Ventas) en la Cabecera, o el Código del Artículo en las
Líneas del documento. Sin embargo, no dejará generar el Pedido correspondiente (a partir de
419
la Ofertas), si no se introducen los códigos de Proveedor (o Cliente, en el caso de Ventas) y/o
Código de Artículo.
Página
SAGE Soluciones de Gestión Empresarial
Gestión Sage Murano
2.3. Generar Pedido
El proceso de generación de Pedidos de compra a partir de Ofertas de proveedores es
exactamente igual que el de la gestión de ventas: generar un Pedido de ventas a partir de una
Oferta de cliente.
Desde la entrada de Ofertas de Compras: menú Procesos / Generar Pedido
420
Página
SAGE Soluciones de Gestión Empresarial
Gestión Sage Murano
2.4. Otras opciones
Las opciones del menú Procesos de la entrada de Ofertas de compras funcionan exactamente
igual a las opciones del mismo menú de la entrada de Ofertas en ventas.
3. PEDIDOS
3.1. Aspectos iniciales a tener en cuenta
Las opciones principales de los Pedidos de compras son prácticamente idénticas a los de las de
ventas.
Para la entrada de Pedidos acudiremos a:
421
Página
SAGE Soluciones de Gestión Empresarial
Gestión Sage Murano
3.2. Entrada de Pedidos (Operativa)
El proceso operativo en La entrada de Pedidos de compras es idéntico al de la entrada de
Pedidos en ventas.
3.3. Capturar Ofertas
El proceso de captura de Ofertas de proveedores sobre un pedido de compra es exactamente
igual que el de la gestión de ventas: capturar Ofertas dentro de Pedidos de clientes.
422
Página
SAGE Soluciones de Gestión Empresarial
Gestión Sage Murano
3.4. Recibir Pedidos
El proceso de generación de Albaranes de compra a partir de Pedidos de proveedores es
exactamente igual que el de la gestión de ventas: generar un Albarán de ventas a partir de un
Pedido de cliente.
En esta ocasión, como la acción que se registra es una recepción de material, la opción se
llama Recibir Pedido (y no Servir Pedido como en ventas). Por lo demás todo es exactamente
igual.
423
Página
SAGE Soluciones de Gestión Empresarial
Gestión Sage Murano
424
Página
SAGE Soluciones de Gestión Empresarial
Gestión Sage Murano
3.5. Otras opciones
Las opciones del menú Procesos de la entrada de Pedidos de compras funcionan exactamente
igual a las opciones del mismo menú de la entrada de Pedidos en ventas..
La única diferencia existente es que se incorpora una nueva opción exclusiva de compras
llamada “Creación de pedidos” relacionada con las Necesidades de compra que analizaremos
más hacia delante.
425
Página
SAGE Soluciones de Gestión Empresarial
Gestión Sage Murano
4. ALBARANES
4.1. Aspectos iniciales a tener en cuenta
Para la entrada de Albaranes acudiremos a:
Las opciones principales de los Albaranes de compras son prácticamente idénticas a los de las
de ventas.
4.2. Entrada de Albaranes (Operativa)
El proceso operativo en La entrada de Albaranes de compras es idéntico al de la entrada de
Albaranes en ventas.
4.3. Recibir Pedidos
426
El proceso de recepción de Pedidos de proveedores sobre un Albarán de compra es
exactamente igual que el de la gestión de ventas (opción Servir Pedidos de ventas dentro de
Página
Albaranes de clientes).
SAGE Soluciones de Gestión Empresarial
Gestión Sage Murano
427
Página
SAGE Soluciones de Gestión Empresarial
Gestión Sage Murano
4.4. Facturar desde Albaranes
Si deseamos generar la Factura de un albarán de proveedor lo podremos hacer de la misma
forma que se puede hacer con Albaranes de clientes.
4.5. Otras opciones
Las opciones del menú Procesos de la entrada de Albaranes de compras funcionan
exactamente igual a las opciones del mismo menú de la entrada de Albaranes en ventas,
además de las opciones de menú del bloque Albaranes de compra.
428
Página
SAGE Soluciones de Gestión Empresarial
Gestión Sage Murano
La única diferencia existente es que, lógicamente, no existen ni listador de etiquetas ni
“albarán de envío” (porque recibimos la mercancía)
5. FACTURAS
5.1. Formas de Facturar en Compras
Para poder generar Facturas de proveedor disponemos de varias herramientas.
Dos que funcionan exactamente igual que en ventas:
Facturar desde un Albarán de Proveedor tal y como acabamos de ver.
429
Página
SAGE Soluciones de Gestión Empresarial
Gestión Sage Murano
Facturar masivamente desde Emisión de Facturas (de proveedor). La Emisión de
Facturas funciona exactamente igual que la de ventas.
430
Página
SAGE Soluciones de Gestión Empresarial
Gestión Sage Murano
Por último, una forma exclusiva de facturar (para compras): desde Recepción de
Facturas, opción que analizaremos a continuación.
5.2. Recepción de Facturas
En esta pantalla disponemos de un registro por factura generada desde la entrada de
Albaranes y / o Emisión de facturas.
No obstante, desde esta opción tenemos la posibilidad de insertar directamente las facturas de
proveedor.
Existen dos posibilidades:
a. Facturar los albaranes de compra pendientes de facturar:
Para ello:
Entraremos una nueva ficha con el botón Insertar o Ctrl.+N.
431
Informaremos los valores de la factura: el ejercicio, serie y nº factura, la fecha
factura, fecha operación, el proveedor, su factura, ….
Página
SAGE Soluciones de Gestión Empresarial
Gestión Sage Murano
Una vez definidas las características de la factura y sin grabar el registro,
marcaremos la opción Procesos / Seleccionar albaranes de proveedor o ctrl.+ R
432
Página
SAGE Soluciones de Gestión Empresarial
Gestión Sage Murano
En esta pantalla nos aparecerán todos los Albaranes pendientes de facturar del
proveedor al cual se le está entrando la Factura
Para poder facturar, se seleccionarán los albaranes correspondientes (líneas
marcadas en gris)
La opción “Actualizar resumen”: permite traspasar otros datos (condiciones de
pago, observaciones, etc.) de los albaranes a la factura.
NOTA: Sólo se permiten seleccionar albaranes que no están bloqueados y que
tengan informada la misma divisa.
433
Página
SAGE Soluciones de Gestión Empresarial
Gestión Sage Murano
Una vez que hayamos importado los albaranes sobre la factura, para finalizar
grabaremos la factura con el botón Aceptar cambios o Ctrl.+ A.
b. Entrar las facturas manualmente:
Esta opción nos permitirá insertar los importes de la factura manualmente por si no
interesa entrar las facturas de compras en contabilidad. Esta “modalidad”, por
ejemplo, permite la entrada de facturas de suministros (luz, agua, teléfono...)
manualmente para no tener que entrarlas por la contabilidad, ya que vendrían
traspasadas desde gestión.
Para ello:
Entraremos una nueva ficha con el botón Insertar o ctrl.+N.
Informaremos los valores de la factura: el ejercicio, serie y nº factura, la fecha
factura, fecha operación, el proveedor, su factura, ….
434
Página
SAGE Soluciones de Gestión Empresarial
Gestión Sage Murano
Definidas las características de la factura, acudiremos a la pestaña “Albaranes” y en la
parte inferior, en el apartado “Bases manuales” insertaremos una (o más) línea con el
grupo de IVA y la base imponible correspondientes En el caso de existir desglose de
IVA, insertaremos varias líneas.
435
Página
SAGE Soluciones de Gestión Empresarial
Gestión Sage Murano
Al finalizar la introducción de datos en esta pantalla, grabaremos la factura con el
botón Aceptar cambios o ctrl. + A.
Aparte de haber analizado los dos procesos de facturación veremos a continuación las
opciones más relevantes relacionadas con Recepción de facturas.
NOTA: Recepción de facturas vendría a ser el equivalente al Mantenimiento de facturas de
ventas.
5.3. Otras opciones del Menú Procesos
a. Recalcular factura: Para recalcular los importes en caso que se haya realizado una
modificación de descuentos, portes o gastos de aduana.
436
b. Abrir factura: Opción que nos permitirá habilitar los campos de la factura (siempre
que no esté contabilizada) para poderla modificar o incluso para poder “importar”
nuevos albaranes desde la opción “Seleccionar albaranes de proveedor”.
Página
SAGE Soluciones de Gestión Empresarial
Gestión Sage Murano
c. Seleccionar máscara informe: Selección del formato de factura a imprimir.
d. Imprimir factura: Lista la factura del proveedor con un formato estándar (para
contrastarla con la que recibimos)
e. Bloque “Consultas”: Permite hacer la consulta de los registros que se generan a partir
de la factura (el asiento, los efectos, los albaranes de la factura, información del
proveedor de la factura, de los artículos...)
f. Bloque “Opciones”: Nos permitirá activar o desactivar qué operaciones se deben
generar una vez generada y grabada la factura (contabilizar automáticamente, generar
los efectos, visualizarlos...).
El check “Actualizar costes” deberá estar marcado si queremos que, al modificar los
Importes de los Portes y Gastos de Aduana de la factura, se calcule el % Incremento de
coste de la factura y se modifiquen proporcionalmente los precios de coste unitario de
los artículos de la factura en el fichero de Movimientos de Stock.
NOTA: Para poder modificar los importes de portes y gastos de aduana, la
factura no debe estar contabilizada y debe estar “Abierta” (opción Abrir
factura).
437
g. Crear efectos factura actual: Permitirá regenerar los efectos (opción que únicamente
funciona una vez grabada la factura).
Página
SAGE Soluciones de Gestión Empresarial
Gestión Sage Murano
h. Borrar efectos factura actual: Permitirá borrar los efectos de la factura (opción que
únicamente funciona una vez grabada la factura).
i. Contabilizar factura actual: Podremos traspasar el asiento a contabilidad en diferido.
j. Borrar asiento factura actual: Elimina los movimientos contables de la factura y la
misma queda pendiente de facturar.
5.4. Como registrar una devolución a un proveedor
Para poder registrar las devoluciones a proveedores seguiremos exactamente los mismos
pasos que cuando explicábamos cómo se generan facturas rectificativas.
5.5. Facturas Intracomunitarias
Las facturas intracomunitarias hacen referencia a compras realizadas a Proveedores de la
Unión Europea y se caracterizan por estar exentas de IVA.
A efectos contables, es obligatorio declarar el IVA de una forma “especial”: Generando una
autofactura que refleje el IVA REPERCUTIDO y el IVA SOPORTADO que la empresa autoliquida
por generar dicha compra.
Realizar esta operación es necesario para poder generar el impreso oficial: Declaración de
Operaciones C.E.E. o 349.
Si entramos correctamente la Factura intracomunitaria en Gestión, a la hora de traspasar el
asiento contable la aplicación pasará el asiento de la Factura de compra y una parte de la
autofactura: la que refleja el IVA REPERCUTIDO. El movimiento de IVA SOPORTADO se deberá
generar desde contabilidad con una herramienta específica creada para estos casos.
Para que el asiento se traspase correctamente deberemos proceder de la siguiente manera:
a. Cuando demos de alta el proveedor intracomunitario debemos informar sus datos
referentes al IVA correctamente:
Grupo IVA: 0.
Indicador de IVA: exento.
438
Código de Transacción: 20, 21 o 22 (dependiendo del tipo de operaciones que
realicemos con el proveedor en concreto).
Página
SAGE Soluciones de Gestión Empresarial
Gestión Sage Murano
b. La factura la entraremos desde Recepción de facturas. Deberemos informar el campo
IVA comunitario con un 18% (este es el IVA que autoliquida la empresa que
contabiliza la factura de compra).
439
Página
SAGE Soluciones de Gestión Empresarial
Gestión Sage Murano
c. Una vez traspasado el asiento contable, ya en Contabilidad, pasaremos por la
herramienta que registra el apunte de IVA SOPORTADO automáticamente (Asiento
facturas intracomunitarias):
5.6. Rectificación de Facturas de Proveedor
Este proceso de rectificación hace referencia a facturas erróneas que se deben modificar,
nunca devoluciones a proveedores.
Los procesos que veremos a continuación serán posibles llevarlos a cabo si con los
vencimientos derivados de la facturas NO se ha realizado ninguna operación en Cartera (en el
caso de que así sea, deberíamos retroceder todos estos procesos en esta aplicación).
Para poder rectificar una factura podemos encontrarnos con dos situaciones:
a. Datos erróneos en la cabecera de la factura (tipo: condiciones de pago, datos del
cliente como el domicilio, el nombre fiscal o comercial...) que no hacen referencia ni
a los artículos ni a los importes de la factura (excepto para introducir los Importes de
Portes o Gastos Aduanas, en que utilizaremos estas mismas opciones que explicamos
a continuación)
440
Acudiremos a Recepción de facturas y buscaremos la factura a rectificar.
Página
SAGE Soluciones de Gestión Empresarial
Gestión Sage Murano
Borraremos el asiento de la factura (si lo tuviese) desde Procesos / Borrar asiento
factura actual.
441
Página
SAGE Soluciones de Gestión Empresarial
Gestión Sage Murano
Marcaremos la opción Procesos / Abrir Factura.
Realizaremos las modificaciones pertinentes y grabaremos los cambios.
En el caso de que ésta, inicialmente tuviese asiento contable, la contabilizaremos
desde la opción Procesos / Contabilizar factura actual.
442
Página
SAGE Soluciones de Gestión Empresarial
Gestión Sage Murano
b. Rectificación de facturas cuando existen datos erróneos en relación a los artículos,
importes, descuentos, unidades....
Desacumularemos de estadísticas los albaranes incluidos en la factura.
Definiremos que lo que queremos desacumular son albaranes y en los límites de
selección informaremos qué albarán o albaranes deben entrar en este proceso.
Entraremos en Recepción de facturas y localizaremos la factura que se debe
rectificar.
Eliminaremos la factura. Con este proceso se eliminarán: el asiento contable y los
efectos de la factura.
443
Página
SAGE Soluciones de Gestión Empresarial
Gestión Sage Murano
Buscaremos los albaranes de la factura eliminada y modificaremos los datos in
correctos referentes a artículos o importes. Las modificaciones se realizarán
directamente sobre los campos de unidades, descuentos, importes...,eliminando
líneas incorrectas (si sobran) o insertando líneas que falten, cualquier modificación
siempre implicará grabar la línea y volver a calcular el albarán.
444
Página
SAGE Soluciones de Gestión Empresarial
Gestión Sage Murano
Volveremos a facturar desde RECEPCIÓN DE FACTURAS (NUNCA DESDE LA
ENTRADA DE ALBARANES) para proponer los mismos valores de la factura
eliminada (mismo serie y número de nuestro registro de facturas).
Como ya vimos anteriormente, se dará de alta los datos de la factura (Ejercicio,
Serie, Nº Factura, Proveedor, etc.) y, sin grabar el registro, desde el menú
Procesos/Seleccionar albaranes del proveedor.
Una vez realizado esto, volveremos a contabilizar, a acumular a estadísticas...
445
Página
SAGE Soluciones de Gestión Empresarial
Gestión Sage Murano
5.7. Otras Opciones
Teniendo en cuenta que la opción de Recepción de facturas en compras es equiparable al
Mantenimiento de Facturas de ventas, todas las demás opciones del bloque Facturas en
compras, funcionan exactamente igual que las opciones del bloque Facturas en ventas.
6. GESTOR DE EFACTURAS
Esta opción permite realizar la importación de facturas electrónicas de Compras y la
generación automática de los documentos relacionados (Albaranes, Facturas, Asientos y
Efectos) en la aplicación.
446
Página
SAGE Soluciones de Gestión Empresarial
Gestión Sage Murano
La recepción de facturas electrónicas permite importar cualquier tipo de formato electrónico
(XML, PDF, etc.), pero solo se pueden integrar en Sage Murano (generando los
correspondientes albaranes, facturas y asientos), aquellos documentos que están en formato
XML (Facturae y UBL). Se permite integrar los siguientes formatos:
Facturae 3.0
Facturae 3.1
Facturae 3.2
UBL 1.0
Los documentos que se pueden integrar tendrán la casilla de verificación “Integrable” activada.
La opción permite la gestión de documentos de factura que se hayan recibido de forma
electrónica aunque no sean facturas electrónicas válidas (facturas que no llevan firma digital).
En este caso, la eFactura queda marcada como “eFactura no válida”.
Actualmente, se contempla como eFacturas válidas los siguientes formatos:
Facturae 3.0: XML \ Xades
Facturae 3.1: XML \ Xades
Facturae 3.2: XML \ Xades
UBL 1.0: XML \ Pk64
PDF: PDF \ Pk64
La integración de una factura permite:
Generar un albarán de compra
Generar una factura de compra
447
Generar un asiento de compra
Generar los efectos asociados a la factura
Página
SAGE Soluciones de Gestión Empresarial
Gestión Sage Murano
La aplicación intentará asociar de forma automática los albaranes existentes de un proveedor
a la factura recibida, aunque también se puede realizar la asociación manualmente. Aunque se
asocien los albaranes, siempre prevalecerán los importes de la factura recibida.
Cuando no cuadran los importes, se presentará un mensaje indicando la incidencia.
Para realizar la recepción de las facturas electrónicas, deberemos indicar en el Asistente de
Configuración de la empresa / Compras y Ventas / e-Facturas , el directorio donde estarán
grabadas las facturas .
Una vez informado este dato, ya podremos realizar la recepción de facturas desde el módulo
de Compras / Facturas / Gestor de facturas.
448
Página
SAGE Soluciones de Gestión Empresarial
Gestión Sage Murano
Esta opción muestra una pantalla tipo explorador con la siguiente información:
A la izquierda de la pantalla, los nodos con la información de los documentos pendientes de
procesar (Pendientes) y un nodo por cada uno de los ejercicios de gestión de la empresa
actual ordenados descendentemente.
Dentro de cada Ejercicio existirá un subnodo en función de los posibles estados de la eFactura:
Procesadas: Si se ha importado el fichero, pero todavía no se ha creado la factura
en la aplicación.
Aceptadas: Se ha creado la factura.
Rechazadas: Se ha rechazado la factura.
En la parte derecha de pantalla, se presentará la información correspondiente a los
documentos incluidos en los nodos.
6.1. EFacturas Pendientes
En este gestor veremos todas las facturas pendientes de procesar.
Pulsando la tecla F5, o accediendo desde el menú Procesos/Refrescar, o bien pulsando sobre el
icono Refrescar de la barra de herramientas, podemos obtener los ficheros existentes en
el directorio de entrada y visualizar la información correspondiente a los mismos.
Podemos seleccionar o filtrar (por tipo, extensión, fichero, fecha, etc.) todas aquellas facturas
que queramos y una vez marcadas (pulsando con el botón derecho del ratón sobre ellas), las
procesaremos.
449
Para ello, pulsar la tecla F10, o el icono Procesar de la barra de herramientas o bien,
acceder al menú Procesos/Procesar.
Página
SAGE Soluciones de Gestión Empresarial
Gestión Sage Murano
Una vez procesadas las facturas que se hayan marcado, estas se visualizarán en el nodo del
ejercicio correspondiente a las mismas, dentro del subnodo Procesadas.
Si se producen incidencias en el proceso, estas se visualizarán en la pantalla de eventos.
Algunas incidencias son solamente informativas (por ejemplo, “no hay pedidos/albaranes
asociados a la efactura), otras incidencias deben corregirse antes de poder aceptar los
documentos (por ejemplo, “Código de artículo no existe”).
450
NOTA: Las opciones del menú Procesos únicamente estarán disponibles si existen registros.
Página
SAGE Soluciones de Gestión Empresarial
Gestión Sage Murano
6.2. EFacturas Procesadas
Desde este apartado podemos visualizar la información de las facturas procesadas.
Desde el menú Procesos, podemos acceder a diferentes opciones: volver a procesar los
documentos (permite repetir la importación), Aceptar o Rechazar la factura, validar la firma
electrónica, ver el fichero de la e-factura, ver la e-factura (muestra la eFactura seleccionada en
la pantalla Mantenimiento de efacturas), ver las incidencias relacionadas con el documento o
ver el registro (visualizar el log de cambios de estado asociados a la efactura: fecha, el estado
y los comentarios de cuando se ha procesado la factura).
Desde la opción Ver eFactura o pulsando doble clic sobre el registro, podemos visualizar la
información correspondiente al documento: datos de importes, los artículos que componen la
factura, los descuentos aplicados, los impuestos generados, los efectos y albaranes generados,
451
las incidencias producidas. Asimismo, podemos visualizar los estados del documento y datos
generales del mismo, así como modificar e informar datos manualmente.
Página
SAGE Soluciones de Gestión Empresarial
Gestión Sage Murano
Una vez comprobados los datos y corregidas las incidencias, podemos proceder a Aceptar o
Rechazar las facturas seleccionadas (menú Procesos/Aceptar o menú Procesos/Rechazar,
respectivamente).
Al Aceptar las facturas, si en el fichero XML original viene información del albarán al que
corresponde la factura, este proceso podrá, además, relacionar la factura con el albarán de
compra correspondiente ya registrado en el módulo de compras.
En caso de que no existiera el albarán, este se crearía de forma automática, si se habilita en la
siguiente pantalla, la casilla de verificación correspondiente.
452
Página
SAGE Soluciones de Gestión Empresarial
Gestión Sage Murano
Asimismo, se pueden generan las facturas correspondientes en la aplicación, contabilizar los
asientos y/o archivar el documento en la Gestión Documental, en función de las casillas de
verificación que se habiliten.
En el proceso, solo se integrarán las facturas que tengan la marca de “Integrable”. Si se
selecciona alguna que no lleva la marca, se presentaría un mensaje informativo indicándolo
(recordar que solo se pueden integrar efacturas que están en formato XML (Facturae y UBL).
Desde la opción “Ver Efactura” en las carpetas de Efectos y Albaranes, se pueden consultar los
documentos generados.
453
Página
SAGE Soluciones de Gestión Empresarial
Gestión Sage Murano
6.3. EFacturas Aceptadas
Al acceder al nodo, la aplicación mostrará todos los registros de eFactura con estado
“Aceptada” y cuyo Ejercicio de Factura corresponda al nodo actual.
Desde el menú Procesos o desde los iconos de la barra de herramientas se puede acceder a
diferentes opciones, similares a las vistas en los apartados anteriores.
A destacar la opción de Generar documentos, que permite generar en ese momento los
albaranes, facturas y/o asientos contables de las facturas, así como almacenar en la Gestión
Documental, habilitando las casillas de verificación correspondientes.
454
Página
SAGE Soluciones de Gestión Empresarial
Gestión Sage Murano
Asimismo, podemos visualizar la Factura asociada a la eFactura seleccionada en el
mantenimiento estándar, mediante la opción “Ver Factura”.
6.4. EFacturas Rechazadas
Desde el nodo Procesadas, podemos indicar las efacturas a Rechazar, seleccionándolas de la
lista de documentos y escogiendo a continuación la opción de Rechazar.
Todas las efacturas rechazadas, se mostrarán en este nodo de “Rechazadas”, para que se
puedan consultar o eliminar.
Si después de rechazar una efactura, se desea Aceptar la misma (bien porque la rechazamos
equivocadamente o bien porque se han corregido las incidencias que no permitieron que la
aceptáramos), podemos realizar este proceso desde el menú Procesos/Aceptar o pulsando la
tecla F9. De esta forma, la efactura se visualizará en el nodo Aceptadas.
455
Página
SAGE Soluciones de Gestión Empresarial
Gestión Sage Murano
7. NECESIDADES DE COMPRA
Las Necesidades de Compra son un método de gestión de stock que consiste en realizar el
reaprovisionamiento de existencias para cubrir necesidades en el momento en que las mismas
llegan a un nivel mínimo.
Para poder generar dicho reaprovisionamiento se realizarán los correspondientes pedidos a los
proveedores teniendo la posibilidad de poder seleccionar aquel que en ese momento nos
ofrece las mejores condiciones económicas y de calidad.
Detallamos a continuación qué es lo que se debe tener en cuenta cuando se desea disponer de
una relación de artículos que son necesarios pedir:
La cantidad a pedir será la diferencia entre el Stock Máximo del artículo y las Unidades de
Stock Virtual teniendo en cuenta que nunca se propondrá pedir menos de la cantidad mínima
que nos llegaría a servir el proveedor del producto (si así lo ha estipulado). Si el resultado fuese
menor, se propondrá pedir esta cantidad mínima o lote de pedido.
NOTA: en el caso de las Necesidades de Compra generadas desde Fabricación, la
cantidad a pedir será la diferencia entre el Stock Mínimo del artículo y las unidades de
Stock Virtual teniendo en cuenta que nunca se propondrá pedir menos de la cantidad
mínima que nos llegaría a servir el proveedor del producto (si así lo ha estipulado). Si el
resultado fuese menor, se propondrá pedir esta cantidad mínima o lote de pedido. .
Para efectuar el cálculo, se pueden tener en cuenta los artículos que en el stock han rebasado
el Stock Mínimo o de Seguridad o bien el Punto de Pedido. Será cuestión de seleccionarlos en
función de la necesidad que tenga la empresa.
Desglosamos a continuación todos los conceptos implícitos en el cálculo de la necesidad de
compra:
Stock Máximo: Cantidad teórica máxima que debería haber para cada uno de los
artículos en el almacén. Se informa en el mantenimiento de artículos.
Stock Virtual = Stock real – Stock Reservado desde Fabricación - Pendiente de
Servir + Pendiente de Recibir + Pendiente de fabricar.
Stock Operativo o Real: Unidades totales reales de cada uno de los artículos.
Información disponible en la consulta de stock.
Stock Reservado: Cantidad reservada para procesos de fabricación.
456
Stock Pendiente de Servir: Cantidades totales de artículos pendientes de servir al
cliente (artículos que todavía no se han enviado al cliente).
Página
SAGE Soluciones de Gestión Empresarial
Gestión Sage Murano
Stock Pendiente de Recibir: Cantidades totales de artículos pendientes de recibir
por parte de los proveedores (artículos que todavía no nos han llegado a nuestros
almacenes, que en su momento se pidieron).
Stock Pendiente de Fabricar: Unidades que están dentro un proceso fabricación
previsto (dentro de una orden de fabricación) que todavía no se han fabricado (la
orden de fabricación no se ha lanzado).
Lote de Pedido: Cantidad mínima que le debemos pedir a un proveedor ya que
menos de esta cantidad no la serviría. Información definida en el maestro de
artículos.
Stock Mínimo o de Seguridad: Cantidad mínima que definimos por artículo que se
dispone para cubrir los incrementos regulares de la demanda y los retrasos en el
suministro de los proveedores. Información que se define en el maestro de
artículos.
Punto de Pedido: Nivel superior al stock de seguridad. Éste hace referencia a la
cantidad mínima que definiríamos por artículo que exigiría la formulación de un
nuevo pedido a fin de satisfacer las necesidades de consumo, teniendo en cuenta
además, los días que tarda el proveedor en suministrarnos el artículo. Información
que se define en el maestro de artículos.
7.1. Esquema de Funcionamiento
Definiremos a continuación con un esquema cómo funcionan las necesidades de compra
dentro de la aplicación.
457
Página
SAGE Soluciones de Gestión Empresarial
Gestión Sage Murano
Una vez propuesto el esquema de trabajo, concretaremos cómo debemos trabajar dentro de
la aplicación para seguir el proceso de Necesidades de compra.
a. Recordemos, que alguno de los valores que condicionan las necesidades de compra es
información que se debe definir directamente en el maestro de artículos. Esta
información debe estar correctamente cumplimentada (deben aparecer valores
lógicos –por ejemplo, un stock máximo=0 sería incorrecto puesto que nunca
dispondríamos de unidades en el almacén del artículo si pasamos este proceso-). Aquí
informamos:
Stock mínimo
Punto de pedido
Lote de Pedido
Stock máximo
458
Página
SAGE Soluciones de Gestión Empresarial
Gestión Sage Murano
b. Nos situaremos en la pantalla Generación de necesidades para realizar el cálculo.
Esta aplicación se presenta en forma de asistente. Analizaremos a continuación las
opciones más relevantes:
459
Página
SAGE Soluciones de Gestión Empresarial
Gestión Sage Murano
Presentar artículos: definimos qué artículos debemos tener en cuenta de cara al
cálculo de las necesidades de compra:
- Por debajo del stock mínimo: los que están por debajo del mínimo deben
entrar en el cálculo.
- Por debajo del puno de pedido: los que están por debajo del punto de pedido
deben entrar en el cálculo.
- Todos: Se procesan todos los artículos independientemente de los valores que
tengan informados.
Si hay datos:
- Añadir: Sólo añade los artículos nuevos. los artículos que ya existen se
mantienen como están.
- Borrar: Se borra el anterior cálculo de necesidades (si existe alguno) y se
genera uno completamente nuevo.
- Regrabar: Modifica los registros ya existentes y añade los que no existen.
Origen de datos:
- Acumulados de stock: Se procesarán únicamente aquellos artículos con los que
ya se hayan realizado operaciones en el stock (Entradas o Salidas).
- Artículos: Se procesarán todos los artículos. En el caso de que alguno no sea
necesario pedir aparecerá con “cantidad a pedir=0”
460
Página
SAGE Soluciones de Gestión Empresarial
Gestión Sage Murano
Bloque Proveedor: Nos permitirá seleccionar para el cálculo, qué artículos se deben
procesar en el caso de que tengan asociados proveedores en el mantenimiento de
Artículos por proveedor. En el caso de que en el Mantenimiento de Artículos por
Proveedor exista más de una asociación “proveedor – artículo”, tenemos la posibilidad
de definir que la aplicación seleccione al proveedor en función de los “Criterios de
selección” propuestos, para que el usuario no lo deba realizar manualmente.
NOTA: En el caso de que aún no exista la ficha de artículos por proveedor y queremos
que todos los artículos se procesen, en los criterios de selección propondremos
“Proveedor: habitual”
Lista de almacenes: Podremos seleccionar qué almacenes deseamos tener en cuenta
para el cálculo de necesidades.
Los filtros nos ayudarán a seleccionar los artículos puntuales que deben entrar en el
cálculo, para que la aplicación no los procese todos.
Una vez propuestos los valores, la aplicación generará un listado con los artículos y las
cantidades propuestas, además de crear una ficha por artículo a pedir en el
Mantenimiento de Necesidades.
461
Página
SAGE Soluciones de Gestión Empresarial
Gestión Sage Murano
En este listado, al igual que en los campos de pantalla, la “Cantidad Necesaria” corresponde a
la diferencia entre el Stock Máximo y el Stock Virtual.
La “Cantidad a pedir” tendrá en cuenta igualmente, el Stock máximo y el Stock virtual, pero
ajustará la cantidad al Lote del Pedido, ya que el proveedor solo nos servirá múltiplos de esta.
a. Acudimos al Mantenimiento de necesidades de compra.
Describimos a continuación los valores más relevantes dentro del mantenimiento:
Pestaña Situación: Aparecen los valores relacionados con la cantidad a pedir y las
condiciones de compra del artículo propuesto. Los campos activos se pueden
modificar.
462
Página
SAGE Soluciones de Gestión Empresarial
Gestión Sage Murano
Pestaña Stock: Muestra a modo informativo y en detalle, todos los valores
relacionados con el stock del artículo propuesto.
Pestaña Unidades: Muestra a modo informativo las unidades de medida del artículo y
su conversión, además de la cantidad necesaria y cantidad a pedir, en unidad básica.
Bloque Proveedores por artículo: Una vez creadas las fichas “Artículos por proveedor”
proponiendo proveedor – artículo –condiciones de compra.
En el caso de que no esté asociado ningún proveedor, acudiremos al Mantenimiento
proveedores por artículo para poder generar las altas necesarias. Dentro del mantenimiento
de necesidades de compra disponemos de un acceso directo en Procesos / Mto. proveedores
por artículo o Mayús. + F2.
463
Página
SAGE Soluciones de Gestión Empresarial
Gestión Sage Murano
Podremos observar, como una vez hayamos asociado el artículo a uno o varios proveedores
generando las altas correspondientes, aparecen en la ficha de necesidades de compra.
464
Realizaremos esta operación para todos los artículos que no tengan asociados proveedores.
Página
SAGE Soluciones de Gestión Empresarial
Gestión Sage Murano
Finalmente, deberemos seleccionar a qué proveedor le realizaremos el pedido, para ello,
marcaremos en la lista de la parte inferior la línea completa (línea marcada en verde).
Esto lo haremos en todas las fichas de todos los artículos que sean necesarios pedir.
b. Una vez asociados los proveedores a los cuales vamos a pedir los artículos,
acudiremos a la opción Creación de pedidos (o bien, desde el menú general
Pedidos / Creación de Pedidos, para generarlos de forma masiva).
465
Página
SAGE Soluciones de Gestión Empresarial
Gestión Sage Murano
Esta opción nos permitirá crear masivamente todos los pedidos a partir de la asociación:
Artículo – Cantidad a pedir – Proveedor que realizamos en el mantenimiento de Necesidades
de compra.
466
Página
SAGE Soluciones de Gestión Empresarial
Gestión Sage Murano
467
Página
SAGE Soluciones de Gestión Empresarial
Gestión Sage Murano
8. TRATAMIENTO DE PARTIDAS Y NUMEROS DE SERIE
8.1. Tratamiento de Partidas
NOTA IMPORTANTE: Si se desea utilizar el tratamiento de partidas con albaranes de venta y de
compra, previamente, un técnico implementador deberá adaptar las pantallas de cabecera y
de líneas para disponer de todos los campos disponibles (entre ellos el campo “partida”).
Recordemos que una partida es un número identificativo o etiqueta, común a todas las
unidades de un mismo artículo que entraron en su momento en el stock.
El trabajo con partidas lo realizaremos de la siguiente manera:
a. Deberemos permitir el uso de las mismas indicándolo en el Asistente de
configuración.
468
Página
SAGE Soluciones de Gestión Empresarial
Gestión Sage Murano
b. Propondremos, para los artículos que entren dentro de este tratamiento, que
trabajan con números de partida y como valoración deberemos indicar FIFO o
bien LIFO. Esta es una condición imprescindible, si queremos trabajar con
Partidas automáticas.
c. Si utilizamos un artículo que trabaja con números de partida, en el momento de
generar una entrada en stock de unas unidades concretas (por albaranes de
proveedor o bien por la pantalla en la cual podremos entrar movimientos
directos) tendremos la posibilidad de asignar manualmente dicha partida o bien,
si no lo hiciéramos se propondrá un valor numérico automáticamente (este
empezaría por 1, dispondríamos, por lo tanto de un contador autoincremental).
469
Página
SAGE Soluciones de Gestión Empresarial
Gestión Sage Murano
d. En el momento de servir o utilizar artículos que funcionan con números de
partidas, deberíamos indicar, qué número de partida se consume. De esta
manera podremos hacer un seguimiento de partidas (Dispondremos de listados y
de un centro de información específico de seguimiento).
470
Página
SAGE Soluciones de Gestión Empresarial
Gestión Sage Murano
De entre las opciones de control de las Partidas, destacamos sobretodo la opción de
Trazabilidad de la Partida, disponible en el módulo de Almacén. Desde esta opción podremos
consultar los documentos de entradas y salidas de una determinada partida, según el método
seleccionado (con Adelante verifica el movimiento de una partida a partir de su entrada,
mostrando a continuación donde se ha utilizado. Con Atrás, podemos explorar la partida a
partir del último documento donde se ha utilizado y seguidamente, se vería la entrada).
471
Página
SAGE Soluciones de Gestión Empresarial
Gestión Sage Murano
8.2. Tratamiento de Números de Serie
Los números de serie son números que se pueden asignar a cada una de las unidades que
entran de un artículo para tener identificada a cada una de ellas con un valor diferenciador
(tendremos el mismo código de artículo con un número “adicional” distinto por unidad
entrada).
Para trabajar con números de serie, procederemos de la siguiente manera:
a. Definiremos en el asistente de configuración cómo deseamos trabajar con relación al
número de serie.
b. Podemos optar por configurar los números de serie que asignaremos a los artículos,
para que funcionen a modo de contador “autoincremental”
472
Página
SAGE Soluciones de Gestión Empresarial
Gestión Sage Murano
c. Indicaremos en el Mantenimiento de artículos, cuáles de ellos podrán trabajar con
números de serie. Nos situaremos en la pestaña Nº de serie para definir en el campo
“Trata números de serie” = SI y en el campo “Código de serie” con uno de los
códigos dados de alta previamente (si no informamos este campo se supone que los
números de serie se informarán manualmente cuando se genere la entrada del
artículo en el almacén).
473
Página
SAGE Soluciones de Gestión Empresarial
Gestión Sage Murano
En caso de trabajar simultáneamente con Series y Unidades de Medida, si quisiéramos
que la Serie nos la pidiera solamente cuando introducimos una Unidad de Medida
concreta, informaríamos el campo “Unidad Medida Serie”
En este caso, se pedirán las Series solo cuando la Unidad de medida introducida en el
documento coincida con la Unidad de Medida indicada en este campo. Si no coinciden,
no se pedirán series.
Si no se especifica ninguna unidad de medida, se pedirán siempre en las unidades
básicas del documento
d. Para informar los números de serie que nos entran en stock acudiremos a la entrada
de albaranes de compra o bien a la pantalla de entrada movimientos directos y una
vez propuestas las unidades se habilitará una pantalla para poderlos indicar.
474
Página
SAGE Soluciones de Gestión Empresarial
Gestión Sage Murano
e. La asignación de números de serie la podremos realizar de forma manual o bien
automática.
Entrada Manual:
475
Página
SAGE Soluciones de Gestión Empresarial
Gestión Sage Murano
Generación Automática:
Desde el menú Procesos seleccionar la opción Generar Series
476
Se presentará la pantalla para la creación de las series. Una vez introducidos
los datos y aceptados, se generará de forma automática los números de serie,
según la cantidad a crear indicada.
Página
SAGE Soluciones de Gestión Empresarial
Gestión Sage Murano
NOTA: El check de Personalizado permitirá modificar el Número de Serie e
incremento de numeración.
f. Cuando hagamos salidas de material (porque servimos artículos o bien porque
generamos salidas de stock) deberemos informar qué número de serie consumimos.
Lo podemos hacer de varias formas:
Asignando manualmente las series en la Entrada de números de Serie, a partir
477
de la lista de referencia (que nos muestra las series disponibles).
Página
SAGE Soluciones de Gestión Empresarial
Gestión Sage Murano
Con la opción “Asignar Series”, que muestra una pantalla con las series
disponibles a la izquierda y las series que vamos seleccionando a la derecha
(para pasar de una columna a otra, utilizaremos las flechas de movimiento
situadas entre ambas columnas)
478
Página
SAGE Soluciones de Gestión Empresarial
Gestión Sage Murano
Con la opción “Asignar Series Automát.”, que de forma automática indica las
series (sin intervención del usuario), en función del criterio LIFO o FIFO
indicado para el artículo.
479
Página
SAGE Soluciones de Gestión Empresarial
Gestión Sage Murano
g. Dispondremos de toda una serie de listados y opciones de control que ayudarán a
controlar artículos con números de serie. Desde los mantenimientos propios de
Series al Centro de Información de Series (disponible desde diferentes opciones).
480
Página
SAGE Soluciones de Gestión Empresarial
Gestión Sage Murano
481
Página
SAGE Soluciones de Gestión Empresarial
Gestión Sage Murano
482
Página
SAGE Soluciones de Gestión Empresarial
Gestión Sage Murano
GESTIÓN DE ALMACÉN
1. OPERATIVA DIARIA
Recordamos, que si una empresa debe gestionar sus almacenes, tenemos la posibilidad de
generar los rebajes de stock a partir de la entrada de albaranes de ventas y compras, siempre
que en las opciones de personalización se active la opción “Rebaje de stocks”.
No obstante, cabe la posibilidad de manipular manualmente el stock.
Casos típicos en los cuales un usuario controla manualmente el stock serían:
Cuando se pone en marcha el programa, una vez generadas las altas de todos los
maestros, el usuario desea actualizar los almacenes. Una buena manera de hacerlo es
entrando manualmente los movimientos de stock desde la opción que veremos a
continuación.
483
La empresa no desea generar movimientos en almacén desde los albaranes, ya que
Página
prefieren generar los movimientos directamente en el stock de forma manual.
SAGE Soluciones de Gestión Empresarial
Gestión Sage Murano
La empresa, a pesar de generar los rebajes de stock desde los albaranes, necesita
puntualmente generar movimientos de entrada, salida o traspaso de artículos entre
almacenes puesto que no existe albarán previo.
Para poder manipular directamente los almacenes de la empresa entraremos en:
2. ASPECTOS INICIALES A TENER EN CUENTA
Antes de generar cualquier tipo de movimiento dentro de esta pantalla, se recomienda
acceder al bloque que nos va a permitir definir los parámetros de funcionamiento básicos de la
aplicación.
Para acceder a la pantalla de configuración de la Entrada de movimientos entraremos a
Procesos / Personalización o bien mediante el icono Personalización.
484
Página
SAGE Soluciones de Gestión Empresarial
Gestión Sage Murano
485
Analizaremos a continuación qué podemos informar en esta pantalla:
Página
SAGE Soluciones de Gestión Empresarial
Gestión Sage Murano
Valoración en entradas, en salidas, en traspaso entre almacenes, en traspaso entre tipos de
unidad.
Tenemos la posibilidad de asignar la valoración correspondiente a la operación que se
realizará:
Precio fijo de entrada: Precio informado en el mantenimiento de artículos como
precio de compra.
Precio promedio de entradas: Precio Medio Entrada = Importe Entradas /
Unidades Entradas.
Precio última entrada: Precio del último movimiento de entrada, según la fecha del
movimiento.
Precio fijo de salida: Precio informado en el mantenimiento de artículos como
precio de venta.
Precio promedio salida: Precio medio de todos los movimientos de salida en el
almacén del artículo.
Precio última salida: Precio del último movimiento de salida, según fecha del
movimiento.
Precio Medio Stock = Importe Stock / Unidades Stock.
Precio por pantalla: Informaríamos el precio en el campo precio de la entrada de
movimientos.
Valor total de la pantalla: Entraremos el importe en el campo importe de la
entrada de movimientos de stock, el precio se calcula dividiendo el importe entre
las unidades
Precio por cálculo: Precio definido por el cliente y calculado mediante una fórmula
de cálculo previamente generada por un técnico.
Desglosar por colores y tallas:
Marcado todos los movimientos de los artículos con tratamientos de tallas y
colores, presentarán la pantalla de entrada de tallas al entrar en el campo de
unidades.
486
Desmarcado al entrar un movimiento se activan los campos de color y talla y se
obliga a informarlos, en este caso el movimiento que se está introduciendo es
único para un color y una talla.
Página
SAGE Soluciones de Gestión Empresarial
Gestión Sage Murano
Traspaso automático de unidades de medida:
Cuando se introduce un movimiento de un artículo con tratamiento de unidades de
medida, si la unidad de medida de la que se rebaja no tiene Stock suficiente debe
actuar:
No Actúa como un artículo normal presentando los mensajes dependiendo de la
información introducida en el cuestionario de configuración.
Cualquier Tipo, automáticamente convierte otra unidad de medida del artículo
para que haya stock (realiza el traspaso entre tipos de unidades).
Solo alternativo. Si el artículo tiene informado una unidad alternativa, realizará la
conversión de ese tipo de unidad al que se está introduciendo en el movimiento.
Movimientos de apertura de ejercicio:
Si está marcado, indica que los movimientos que se van a introducir pertenecen a la
apertura del ejercicio. Obliga que la fecha del movimiento sea la fecha de apertura
indicada en la definición de los periodos.
Movimientos de inventarios:
Si está marcado, indica que los movimientos que se van a introducir pertenecen un
movimiento de inventario
Filtro inicial de movimientos de stock:
Marcada Al pulsar la opción de entrada de movimientos presenta la ventana para la
entrada de límites, informar el límite inferior y superior de los movimientos que quiere
visualizar.
Desmarcada Presenta la ventana de movimientos de stock con todos los movimientos.
Borrar al agregar:
Marcada Al dar de alta un movimiento traspasa la información del movimiento
anterior.
487
Desmarcada Al dar de alta un movimiento los campos del registro se presentan en
blanco.
Página
SAGE Soluciones de Gestión Empresarial
Gestión Sage Murano
Rebajar de stocks en tiempo real:
Marcado Todos los movimientos introducidos se acumularán automáticamente.
Desmarcado Para que los movimientos introducidos queden reflejados en los
acumulados de stock, deberá ejecutar la opción de procesos auxiliares acumulador /
desacumulador.
Rebajar de stocks al modificar:
Indica la forma de actuar sobre los acumulados de stock al modificar un movimiento.
Después de realizar la modificación de un movimiento si el campo tiene informado el
valor:
No Deja el movimiento desacumulado.
Acumulados deja el movimiento según el estado inicial que estaba. Si el movimiento
esta acumulado acumula y si no está acumulado no acumula.
Todos Siempre acumula el movimiento.
Bloque Documentos:
Podemos indicar si interesa que cada vez que se genere una operación en esta
pantalla, al finalizarla, se imprima automáticamente la operación. Aparece la
posibilidad de asignar una máscara de listado por operación a imprimir.
3. PROCESO DE TRABAJO
Para poder entrar registros en la pantalla “Entrada de movimientos” seguiremos los siguientes
pasos:
a. Definiremos qué operación queremos realizar: Para ello disponemos de cuatro
opciones, la opción que esté recuadrada es la que se va a ejecutar.
488
Página
SAGE Soluciones de Gestión Empresarial
Gestión Sage Murano
Entrada de movimientos: Si está marcado, al pulsar la opción insertar en lista, el
movimiento que se dará de alta será de entrada de movimientos.
Salida de movimientos: Si está marcado, al pulsar la opción insertar en lista, el
movimiento que se dará de alta será de salida de movimientos.
Traspaso entre almacenes: Si está marcado, al pulsar la opción insertar en la lista, el
movimiento que se dará de alta será de traspaso entre almacenes. Cuando estemos
situados en el mismo la aplicación generará dos movimientos: el del almacén de
donde sale el artículo a traspasar y el del almacén hacia el cual entra el artículo
traspasado.
Traspaso entre tipos de unidad: Si está marcado, al pulsar la opción insertar en lista, el
movimiento que se dará de alta es de traspaso entre tipos de unidad.
b. Marcaremos el botón Insertar en lista o ctrl.+N.
La aplicación propondrá la entrada de una línea nueva:
489
Página
SAGE Soluciones de Gestión Empresarial
Gestión Sage Murano
c. Informaremos la línea que se da de alta con las características del movimiento
nuevo: unidades, valoración (si la debemos informar manualmente), unidad de
medida (si trabajamos con las mismas)...
d. Finalmente grabaremos el movimiento con el cursor “flecha hacia abajo”.
4. OTRAS OPCIONES
a. Menú Movimientos / Insertar en ficha
490
Página
SAGE Soluciones de Gestión Empresarial
Gestión Sage Murano
Permite entrar el movimiento (de la naturaleza que sea) en modo ficha:
491
Página
SAGE Soluciones de Gestión Empresarial
Gestión Sage Murano
b. Opciones del Menú Procesos
Menú Procesos / Consulta de stocks o Ctrl.+ K:
492
Página
SAGE Soluciones de Gestión Empresarial
Gestión Sage Murano
Podemos ver una ficha en la cual se detalla la situación del stock del artículo
previamente seleccionado.
Stock Disponible = Stock Real - Stock reservado desde Fabricación - Stock
reservado desde Pedidos
Stock Virtual = Stock Real + Stock Pendiente de fabricar + Stock Pendiente
de Recibir de proveedores – Stock Pendiente de Servir a clientes - Stock
Reservado desde fabricación
NOTA: Esta opción está disponible en la entrada de Ofertas, Pedidos y
Albaranes tanto de compras como de ventas, si marcamos una línea de
artículos y después pulsamos ctrl. + K.
Menú Procesos / Consulta de partidas o Ctrl.+ R:
En el caso de trabajar con números de partida, si seleccionamos una línea
previamente, permite ver las unidades pendientes del stock, fecha de
caducidad y ubicación de todas las partidas del artículo (cada partida tendrá
una única ubicación, ya que la aplicación, aunque permite introducir diferentes
movimientos con la misma partida, no permite asignar ubicaciones diferentes
493
para esos movimientos).
Página
SAGE Soluciones de Gestión Empresarial
Gestión Sage Murano
Menú Procesos / Procesos auxiliares:
Permite realizar varios procesos sobre los de movimientos de stock.
Acumulador de movimientos:
Acumula en stock los movimientos que estén pendientes de acumular. Campo
acum. de la entrada de movimientos que están informados con el valor NO.
Desacumulador de movimientos:
Desacumula de stock los movimientos que están dentro de los límites
informados, quedando en estado de pendientes de acumular.
Restaurador de valores:
Pone a cero los valores de acumulados de stock y marca como pendientes de
acumular los movimientos que se encuentren entre los límites informados.
Regenerador de pendientes:
Procesa todos los pedidos pendientes, de compras y de ventas, y los acumula
494
en pendientes de servir / recibir en stock. regenerando los valores de este
fichero.
Página
SAGE Soluciones de Gestión Empresarial
Gestión Sage Murano
Verificador de tallas y ubicaciones:
Verifica que los acumulados de stock de tallas tengan algún movimiento,
borrando los que no tengan esta correspondencia.
Visor de incidencias:
Al finalizar el proceso, visualiza las incidencias que se han producido (artículo
inexistente, Stock negativo....)
Recalcular precios medios:
Cuando se realiza la acumulación de movimientos, vuelve a calcular los precios
medios de los artículos.
Valores a cero:
Pone a cero todos los acumulados de stock que se encuentren dentro de los
límites informados.
Restaurador de status:
Marca el movimiento como pendiente de acumular en stock.
Permitir stock negativo:
Esta casilla de verificación sólo se activa si en el asistente de configuración en
el campo permitir stock negativo tiene informado el texto preguntar.
Marcada: Procesa los movimientos de los artículos que durante el
proceso estén en negativo
Desmarcada: No Procesa los movimientos de los artículos que durante
el proceso estén en negativo
Procesar periodos cerrados:
Procesa todos los registros entre los límites indicados sin tener en cuenta si el
periodo del registro está cerrado
Visualizar incidencias:
Graba un fichero de incidencias, Esta casilla de verificación es útil marcarla
siempre que ejecute el proceso en diferido, para ver las incidencias que puede
haber generado el proceso.
e. Procesos / Fichas por pantalla:
Se presenta una ficha informativa con todos los movimientos del artículo seleccionado
y los valores de stock.
495
La información la podemos ver desde 2 diferentes aspectos:
Página
SAGE Soluciones de Gestión Empresarial
Gestión Sage Murano
Desglosar por almacén: Deberemos seleccionar uno de los almacenes dados de alta.
La información de los movimientos y del stock del artículo será exclusiva del almacén
seleccionado.
Desglosar por periodo: Deberemos seleccionar uno de los periodos. La información de
los movimientos y del stock del artículo será exclusiva del periodo seleccionado.
5. TRASPASO ENTRE ALMACENES
Esta opción permite la creación de Documentos de Traspaso entre almacenes.
496
Página
SAGE Soluciones de Gestión Empresarial
Gestión Sage Murano
Después de informar los límites, pasaremos a introducir los datos del documento.
Cada documento consta de una Cabecera, con la numeración del documento, el almacén
origen (almacén de salida del material) y el almacén destino (almacén de entrada del material),
el tipo de valoración y comentarios; y las Líneas con el detalle de los artículos a traspasar.
497
Página
SAGE Soluciones de Gestión Empresarial
Gestión Sage Murano
Una vez introducidos los datos del documento, al grabarlo, se generan los movimientos de
stock correspondientes, que pueden visualizarse en la Entrada de Movimientos como
traspasos entre almacenes.
6. GESTIÓN DE INVENTARIOS
6.1. Esquema de Funcionamiento
Para gestionar un inventario en gestión, proponemos una posible alternativa de trabajo:
a. Acudiremos a la aplicación para generar el inventario. El programa creará “su
inventario” en función de las unidades en stock que tiene registradas. Una vez creado,
lo listaremos.
498
Página
SAGE Soluciones de Gestión Empresarial
Gestión Sage Murano
b. Generaremos el recuento físico de los artículos del/los almacen/es y puntearemos en
el listado del inventario del programa, cuantas unidades existen por artículo (con todas
las características que sean necesarias contemplar: nº partida, unidad de medida, talla,
color...)
c. Seleccionaremos el Inventario creado por el programa para regularizarlo. Es decir,
iremos artículo por artículo indicando cuantas unidades reales tenemos, información
que nos da el listado punteado después del recuento físico.
d. Una vez regularizado el inventario deberemos regularizar el stock. Esto es, se
“traspasará” automáticamente la información entrada manualmente en el inventario
hacia el stock. La aplicación generará automáticamente los movimientos de
compensación en stock correspondientes, hasta llegar a las unidades propuestas por
artículo en el inventario regularizado.
6.2. Proceso de Trabajo
A continuación especificamos, dónde debemos acudir para realizar todo el proceso
anteriormente descrito:
a. Generar el inventario:
499
Página
SAGE Soluciones de Gestión Empresarial
Gestión Sage Murano
Dentro de la pantalla Creación de inventario definiremos los siguientes valores:
Le asignaremos un código.
Seleccionaremos una valoración en stock.
Definiremos en el bloque “Origen”:
Artículos
El programa procesará todos los artículos en el inventario
independientemente de que no hayan generado movimientos en
stock. En aquellos que no hayan registrado movimientos aparecerán en
el inventario con 0 unidades en stock.
Stock (Acumulados de Stock)
Se procesarán únicamente los artículos que hayan generado
movimientos en stock.
En la siguiente pantalla del asistente seleccionaremos de qué almacenes deseamos
procesar el inventario.
500
Una vez finalizado, la aplicación creará “su inventario”.
Página
SAGE Soluciones de Gestión Empresarial
Gestión Sage Murano
b. Para poder visualizar el inventario acudiremos a:
Seleccionaremos el inventario que queremos visualizar.
501
Página
SAGE Soluciones de Gestión Empresarial
Gestión Sage Murano
Dentro de esta pantalla podremos listar el inventario si acudimos al botón “Informes” y
seleccionamos el listado “Entrada de Inventarios”
c. Recuento físico de artículos:
Con los listados previamente extraídos, podremos puntearlos (a mano) con las
cantidades reales existentes en cada uno de los almacenes.
d. Regularización de inventario:
Una vez tenemos los totales de todos los artículos por almacén anotados en los
listados, acudiremos nuevamente a la Entrada de inventario:
502
Página
SAGE Soluciones de Gestión Empresarial
Gestión Sage Murano
Dentro de la entrada de inventario insertaremos las unidades reales (las anotadas en el
listado después del recuento físico) en el bloque “Uni. Inventario”.
En el caso de que se deseen modificar los precios de valoración en stock, tenemos la
posibilidad de hacerlo en el bloque “Precio nuevo”. El precio que se indique en esta
pantalla pasará a ser el nuevo precio medio del artículo (el movimiento de
regularización que se genere tendrá el precio unitario necesario para que, a partir de
ese movimiento, el precio medio del artículo pase a ser el que indicamos como “Precio
nuevo” en esta pantalla de inventario).
e. Regularización de stocks:
Cuando hayamos finalizado la regularización del inventario, acudiremos a la opción
del menú Procesos / Acciones / Generación de movimientos
503
Página
SAGE Soluciones de Gestión Empresarial
Gestión Sage Murano
O bien desde el menú principal Inventarios / Generación de movimientos
504
Página
SAGE Soluciones de Gestión Empresarial
Gestión Sage Murano
Esta opción permitirá que la aplicación “traspase” los movimientos de compensación
necesarios hacia los almacenes del programa, para dejar como total stock por artículo, las
unidades propuestas en la regularización del inventario (las unidades reales).
Para anular Inventarios, se podrá hacer por la opción “Eliminador Inventarios” del menú
principal.
7. APERTURA DE EJERCICIO
7.1. Finalidad y Proceso de Trabajo
Cuando realizamos el cambio de ejercicio, la aplicación de entrada no dispone de stock a pesar
de que en el año anterior se hayan generado movimientos.
505
Por ello, disponemos de una herramienta que nos va a permitir actualizar el stock del nuevo
ejercicio al cual se ha cambiado, con las unidades existentes en el stock en el año anterior.
Página
SAGE Soluciones de Gestión Empresarial
Gestión Sage Murano
NOTA: Esta operación deberemos hacerla una vez al año: cuando generemos el cambio de
ejercicio. Por tanto, siempre es lo primero que se debería hacer en un cambio de ejercicio para
poder operar con stock.
Para realizar la Apertura del Ejercicio acudiremos a:
Si no marcamos la casilla de verificación “Mantener acumulados sin unidades”, si un artículo
no tiene saldo al cierre, no se genera el registro de apertura. Si la marcamos, generará
registros en el acumulado del nuevo ejercicio, aunque sea con stock 0 (cero).
Una vez generado el proceso, podemos observar cómo ya dispondremos de movimientos y de
stock en el ejercicio al cual se ha cambiado.
506
Página
SAGE Soluciones de Gestión Empresarial
Gestión Sage Murano
8. BALANCES E INFORMES DE STOCK
8.1. Balances
Presenta en el listado columnas de unidades de entrada, salida, importes y el beneficio bruto
(resultado), repartidas en dos filas por cada artículo (o por almacén, si se totaliza), una para el
periodo y otra para el acumulado.
507
Página
SAGE Soluciones de Gestión Empresarial
Gestión Sage Murano
La opción permite seleccionar el tipo de Balance deseado:
Por período
Presenta balances por período, entre los períodos que se seleccione.
Anual
Obtiene balances anuales (todos los períodos de un ejercicio)
Por fecha
Presenta un balance desde principio del ejercicio hasta la fecha que se indique.
Por colores
Solo disponible para empresas que tengan configurado tratamiento de Tallas y Colores.
Permite obtener balances con el detalle por talla y color de los artículos.
Situación de stock
Permite obtener balances con las unidades en stock, pendientes de servir, de recibir y
de fabricar, y stock reservado.
508
Página
SAGE Soluciones de Gestión Empresarial
Gestión Sage Murano
Desde aquí podemos extraer, entre otros, un listado en el cual se nos presenten los totales en
stock para una selección de artículos, con detalle por almacén y hasta una fecha concreta,
como en el listado siguiente:
509
Página
SAGE Soluciones de Gestión Empresarial
Gestión Sage Murano
8.2. Rotación de Stocks
Esta opción permite realizar el listado de la rotación de los Stocks, esto es, el número de veces
que en un intervalo de tiempo determinado se renueva el Stock.
El informe permitirá visualizar qué artículos han tenido más movimientos en el almacén en
función de los criterios establecidos en las pantallas iniciales del asistente del informe.
Tipo de rotación
Según Importes:
La rotación es igual al valor de las ventas a precio de coste dividido por el valor del
stock, siendo:.
Valor de las ventas a precio de coste
Suma del campo UnidadConsumo (salidas de stock que no son de origen
inventarios, aperturas y traspasos) de los periodos 1 al que corresponda,
multiplicado por el precio medio del periodo a imprimir (o el último con datos).
- En rotación por periodo, hasta el periodo solicitado.
510
- En rotación anual, hasta el periodo de cada columna.
- En rotación últimos periodos es la suma desde el periodo inicial (actual -
11) hasta el actual, sin sumar el periodo cero.
Página
SAGE Soluciones de Gestión Empresarial
Gestión Sage Murano
Valor del stock
Suma del campo UnidadSaldo (unidades de entrada – unidades de salida) de
los periodos 1 al que corresponda, multiplicado por el precio medio del
período a imprimir (o el último con datos).
- En rotación por periodo, hasta el periodo solicitado.
- En rotación anual, hasta el periodo de cada columna.
- En rotación últimos periodos es la suma desde el periodo inicial (actual -
11) hasta el actual, sin sumar el periodo cero.
Según Unidades:
La rotación es igual a las unidades de venta divididas por las unidades de stock, siendo:
Unidades de Venta
Suma del campo UnidadConsumo (salidas de stock que no son de origen
inventarios, aperturas y traspasos) de los períodos 1 al que corresponda.
- En rotación por periodo, hasta el periodo solicitado.
- En rotación anual, hasta el periodo de cada columna.
- En rotación últimos periodos es la suma desde el periodo inicial (actual -
11) hasta el actual, sin sumar el periodo cero.
Unidades de Stock
Suma del campo UnidadesSaldo (unidades de entrada – unidades de salida) de
los períodos 0 al que corresponda.
- En rotación por periodo, hasta el periodo solicitado.
- En rotación anual, hasta el periodo de cada columna.
- En rotación últimos periodos es la suma desde el periodo inicial (actual -
11) hasta el actual, sin sumar el periodo cero.
Según Período medio de venta:
La rotación es igual a 365 dividido por la rotación según unidades.
Formato
Rotación por Período
La rotación desde la apertura hasta el periodo solicitado en la siguiente pantalla.
511
Rotación Anual
La rotación de los 12 periodos del ejercicio solicitado en la siguiente pantalla.
Página
SAGE Soluciones de Gestión Empresarial
Gestión Sage Murano
Rotación
La rotación de los periodos comprendidos entre el Periodo informado en la siguiente
pantalla y los 11 anteriores. Se imprimen 12 periodos (el actual y los 11 anteriores).
Origen
Artículo
Todos los artículos
Movimientos de Stock
Solo artículos que hayan tenido algún movimiento de stock
Ordenación
Por rotación descendente
El informe ordenado por el valor de la rotación
Por concepto
El informe ordenado por Artículo, Almacén, Familia o Subfamilia (según lo indicado en
el Grupo Detalle).
Detalle
Detalle por artículo
Por rotación descendente. Ordena por almacén/rotación.
Por concepto. Ordena por almacén/artículo.
Ejemplo:
Almacén: 0001
Artículo xxxx Rotación
Total Almacén
Total General
Totalizar por almacén
Si está activada la casilla de verificación Agrupar por almacén de la siguiente pantalla,
no se imprime ni el almacén ni el total del almacén, ya que en cada detalle están
agrupados todos los almacenes seleccionados.
Por rotación descendente. Ordena por rotación.
512
Por concepto. Ordena por almacén.
Ejemplo:
Almacén: 0001 Rotación
Página
Total General
SAGE Soluciones de Gestión Empresarial
Gestión Sage Murano
Totalizar por familia
Por rotación descendente. Ordena por almacén/rotación.
Por concepto. Ordena por almacén/familia.
Ejemplo:
Almacén: 0001
Familia: aaaaa Rotación
Total Almacén
Total General
Totalizar por subfamilia
Por rotación descendente. Ordena por almacén/rotación.
Por concepto. Ordena por almacén/subfamilia.
Ejemplo:
Almacén: 0001
Subfamilia: Bb. Rotación
Total Almacén
Total General
513
Ejercicio: Ejercicio del impreso
Página
SAGE Soluciones de Gestión Empresarial
Gestión Sage Murano
Período de rotación: Período hasta el que calcular la rotación.
Rejilla: Almacenes a imprimir en el informe
Rotación Inferior / Rotación Superior: Valores superiores e inferiores de la rotación que se
incluirán en el informe.
Límite de Baja Rotación: El valor por defecto es 4. Equivale a 90 días (360 días/4).
Límite de Obsolescencia: El valor por defecto es 1. Equivale a un año (360 días).
Agrupar por almacén: Si la casilla de verificación está activada, agrupa la información de los
almacenes seleccionados. Esta casilla no estará disponible si está activada la casilla de
verificación Totalizar por almacén de la pantalla anterior.
Filtro de Artículos: Si la casilla de verificación está activada, podrá informar los límites inferior
y superior de los registros a imprimir. Si está desactivada, se imprimen todos los registros.
Selección de artículos: Si la casilla de verificación está activada, podrá informar criterios de
selección en los límites de los registros a imprimir. Si está desactivada, se imprimen todos los
registros.
8.3. Análisis ABC (80/20 o Pareto)
514
Debido al elevado coste de los Stocks, todas las empresas llevan algún tipo de control de los
mismos, más o menos riguroso en función de la empresa.
Página
SAGE Soluciones de Gestión Empresarial
Gestión Sage Murano
Pero un control riguroso de todos los artículos sería antieconómico, ya que suele haber un nº
elevado de artículos distintos, con características diferentes. Por eso, para decidir el grado de
control del almacén, las empresas suelen recurrir al método ABC, que se deriva de la famosa
Ley 20-80 o Ley de Pareto, en honor del economista suizo que percibió tal fenómeno
estadístico en numerosos hechos económicos. Según esa Ley, en la práctica totalidad de los
almacenes, el 80% de la actividad se concentra en el 20% de las referencias. El 12% siguiente
en el 30% de las referencias de almacén y el 8% restante a la mitad de los artículos del
almacén.
Aplicado al almacén, se trata de clasificar los materiales en tipo A,B ó C, según un criterio y un
porcentaje establecido por la empresa (no es rígido el 80%-12%-8%, cada empresa puede
establecer sus porcentajes de clasificación, en función del criterio que desee) y determinar
cuáles son los materiales de tipo A (los más importantes o los que requieren más atención en
el control del stock), cuáles los de tipo B (los intermedios) y cuáles son los de tipo C (los menos
importantes, los que se prestará menos atención),
Este informe permite visualizar información referente a los artículos clasificados por grupos de
“importancia”: grupo A (mayor importancia), grupo B (menor importancia), grupo C (menor
nivel de importancia de todos). Los grupos de “importancia” (A B C) los configura el usuario a
nivel de porcentajes.
515
Estos porcentajes se calculan sobre los resultados totales (total final del listado), generando 3
“topes” (a nivel de importes o unidades, en función de lo que queramos consultar), de esta
manera, los artículos se repartirán entre los límites que definen los “topes”.
Página
SAGE Soluciones de Gestión Empresarial
Gestión Sage Murano
Los datos de la pantalla son:
Análisis
Indicar si el análisis se realiza por Importe o por Unidades
Tipos ABC
Compras de artículos
Realiza el análisis sobre:
Unidades de compra. Entradas de stock que no son de origen inventarios,
aperturas, ni traspasos.
Importe de compra. Valor de las entradas de stock que no son de origen
inventarios, aperturas, ni traspasos.
Stock de artículos
Realizar el análisis sobre:
Unidades saldo. Unidades de entrada - Unidades salida.
Importe de saldo. Importe de entradas - Importe de salidas.
Consumos de artículos
Realizar el análisis sobre:
Unidades de consumo. Salidas de stock que no son de origen inventarios,
aperturas, ni traspasos.
Importe de consumo. Valor de las salidas de stock que no son de origen
inventarios, aperturas y traspasos.
516
Página
SAGE Soluciones de Gestión Empresarial
Gestión Sage Murano
Después de indicar los límites del proceso, obtendríamos un listado similar al siguiente:
GRUPO A
517
Página
SAGE Soluciones de Gestión Empresarial
Gestión Sage Murano
GRUPO B
GRUPO C
518
Página
SAGE Soluciones de Gestión Empresarial
Gestión Sage Murano
8.4. Informes de Control de Stocks e Informes Varios de Stock
A través de estas opciones disponemos de una amplia gama de informes que nos ayudarán a
consultar desde diversos puntos de vista la situación del stock de la empresa.
519
Página
SAGE Soluciones de Gestión Empresarial
Gestión Sage Murano
8.5. Evolución del Stock
A parte de visualizar la situación del stock desde diversos puntos de vista, unas de las consultas
más interesantes que ofrece este listado es la revisión de los artículos de los pedidos cuya
fecha máxima de entrega se ha indicado en la pantalla, realizando una previsión de las
unidades que se deben servir hasta una fecha máxima de entrega previamente indicada.
NOTA: Se tienen en cuenta los pedidos pendientes de los clientes y proveedores para las
distintas fechas de entrega.
Situación del Stock
Semanal. Ver las 4 o 6 primeras semanas del stock de los artículos, y los movimientos
pendientes de clientes y proveedores desde la fecha actual hasta la fecha máxima de
entrega indicada.
Mensual. Ver los 4 o 6 primeros meses del stock de los artículos, y los movimientos
pendientes de clientes y proveedores desde la fecha actual hasta la fecha máxima de
entrega indicada.
Fecha máx. entrega. Ver el stock de los artículos, y los movimientos pendientes de
clientes y proveedores desde la fecha actual hasta la fecha máxima de entrega
520
indicada.
Página
SAGE Soluciones de Gestión Empresarial
Gestión Sage Murano
Desglosar unidades por almacén
Si se activa la casilla de verificación se desglosarán los valores por almacén
seleccionado. Si la desactiva, mostrará la suma de las unidades para todos los
almacenes seleccionados.
Desglosar unidades por tipo de unidad
Si activa la casilla de verificación, se desglosarán los valores por cada unidad de medida
de cada artículo seleccionado. Si la desactiva, sólo tratará la unidad básica.
NOTA. Casilla disponible, si la empresa dispone de tratamiento de tipos de unidades.
En función del dato indicado en el apartado de “Situación del stock”, se presenta la relación de
informes que se pueden obtener.
9. PROCESOS AUXILIARES
9.1. Cálculo del Stock Mínimo y Máximo
Esta opción permite realizar de forma automática el cálculo del stock mínimo y máximo de los
artículos, grabando el resultado en el mantenimiento de artículos.
521
Página
SAGE Soluciones de Gestión Empresarial
Gestión Sage Murano
Calcular el stock mínimo
Si la casilla de verificación está marcada el proceso calcula el stock mínimo
La fórmula de cálculo del stock mínimo es:
Stock mínimo = Consumo Medio Diario x Días en servir (El más alto de los distintos
proveedores del artículo procesado)
Nota:
El Consumo Medio Diario es un dato calculado a partir las ventas de los artículos y la
fecha de alta del artículo.
Si el artículo no tiene definido días en servir para alguno de sus proveedores, éste no
se procesará para el cálculo de los stocks mínimos y máximos.
522
El dato de días en servir se tomará del mantenimiento articulo proveedor. Este dato se
calcula automáticamente en la recepción de los pedidos.
Página
SAGE Soluciones de Gestión Empresarial
Gestión Sage Murano
Calcular el Stock Máximo
Si la casilla de verificación está marcada el proceso calcula el stock máximo
La fórmula de cálculo del stock máximo es:
Stock máximo = Consumo medio diario * ((Periodo de vida(en días) x 2 / 3) - (Fecha
actual - Fecha de alta del artículo))
Si el stock máximo calculado es menor que el mínimo, se ajustará a éste:
Stock Máximo = Stock Mínimo
Nota:
El Consumo Medio Diario es un dato calculado a partir las ventas de los artículos y la fecha de
alta del artículo.
Si el artículo no tiene definido periodo de vida en la ficha del artículo, éste no se procesará
para el cálculo de los Stock mínimos y máximos.
Consumo medio diario
El sistema para calcular el consumo medio diario es el siguiente:
Se establece el ejercicio y periodo inicial del artículo según la fecha de alta del artículo.
Se asignan los días laborables anuales de la empresa indicados en el cuestionario de la
empresa (Días año).
Las unidades de venta del artículo de los periodos anteriores al actual se acumulan en
grupos de 12 hasta llegar al ejercicio y periodo inicial. Existen situaciones en las que el
artículo no se procesa para calcular mínimos y máximos:
- La fecha de alta no está informada.
- La fecha de alta es mayor o igual a la de proceso.
- La fecha de alta es del mismo periodo que la del proceso.
Si desde la fecha de alta transcurre menos de 1 año, se acumulan los meses existentes
(12 o menos) en un único valor (SumaVentas1).
Consumo medio = SumaVentas1/(Meses * Días año/12).
523
Página
SAGE Soluciones de Gestión Empresarial
Gestión Sage Murano
Si desde la fecha de alta transcurre más de 1 año pero menos de 2, se acumulan los 12
meses anteriores en (SumaVentas1) y los restantes (12 o menos) en (SumaVentas2).
Consumo medio = [(SumaVentas1/Días año) * 6 + (SumaVentas2/(Resto de
meses * Días año/12)) * 4]/10.
Si desde la fecha de alta transcurren más de 2 años pero menos de 3, se acumulan los
12 meses anteriores en (SumaVentas1), los 12 meses anteriores a estos en
(SumaVentas2) y los restantes (12 o menos) en (SumaVentas3).
Consumo medio = [(SumaVentas1/Días año) * 6 + (SumaVentas2/Días año) * 3
+ (SumaVentas3/(Resto de meses * Días año/12)) * 1]/10.
Si desde la fecha de alta transcurren más de 3 años, se acumulan los 12 meses
anteriores en (SumaVentas1), los 12 meses anteriores a estos en (SumaVentas2) y los
12 meses anteriores a estos en (SumaVentas3).
Consumo medio = [(SumaVentas1/Días año) * 6 + (SumaVentas2/Días año) * 3
+ (SumaVentas3/Días año) * 1]/10.
9.2. Traspaso de Tipos de Unidad
524
Página
SAGE Soluciones de Gestión Empresarial
Gestión Sage Murano
El objetivo de esta herramienta es, sobre un artículo con diversas unidades de medida, poder
traspasar una cantidad de unidades en una medida concreta hacia otra medida que tenga
asignada el artículo.
Recordar que para poder trabajar con esta opción, la empresa debe tener activado el
tratamiento de tipos de unidades en el Asistente de Configuración. Asimismo, el Tratamiento
de Medida debe ser NO simplificado .
La mejor manera de entender este proceso es proponiendo un ejemplo:
Tenemos un artículo con Tipos de Medida, como el que se muestra a continuación:
Por ejemplo, según la ficha del artículo mostrada en imagen siguiente, imaginemos que
tenemos en stock 250 KILOS del artículo X0053 y nos interesa disponer de unidades en stock
en METROS.
525
Página
SAGE Soluciones de Gestión Empresarial
Gestión Sage Murano
Para ello, la ficha de Traspaso entre unidades de medida la informaremos de la siguiente
manera:
526
Página
SAGE Soluciones de Gestión Empresarial
Gestión Sage Murano
Informamos el artículo y definiremos:
Tipo salida: KILOS
Tipo Entrada: METROS
Unidades: 200 (transformaremos 200 kilos en 100 metros)
Una vez hayamos aceptado podremos comprobar cómo la aplicación genera dos movimientos
de stock (uno de salida – unidad de medida original – y uno de entrada – unidad de medida
nueva)
Observamos también cómo queda la consulta del stock del artículo: siempre nos dará las
unidades totales en la unidad de medida básica (en nuestro caso, en KILOS).
527
Página
SAGE Soluciones de Gestión Empresarial
Gestión Sage Murano
528
Página
SAGE Soluciones de Gestión Empresarial
Gestión Sage Murano
CONSULTA DE LISTADOS, ESTADÍSTICAS Y CENTROS DE
INFORMACIÓN
1. OPERATIVA BÁSICA EN LOS LISTADOS
Para poder lanzar la impresión de la infinidad de informes de los cuales dispone la aplicación
debemos tener muy presente algunos aspectos básicos:
a. En algunos listados, el programa propondrá varias máscaras de listado (formatos de
impresión). Deberemos seleccionar el más adecuado.
b. En algunos listados, disponemos de una opción de selección llamada “Control de
repetición”:
Marcada: garantiza imprimir listados que nunca se listaron con anterioridad.
Desmarcada: permite repetir, tantas veces como sea necesario, la impresión de
529
cualquier documento que ya haya sido listado con anterioridad.
c. En todos los listados, siempre nos aparecerán límites de selección.
Página
SAGE Soluciones de Gestión Empresarial
Gestión Sage Murano
Veremos a continuación de qué opciones básicas disponemos dentro de esta pantalla.
En el bloque selección, tenemos la posibilidad de seleccionar, para algunos listados, distintos
índices de búsqueda. Esto significa que podemos seleccionar distintas “plantillas estándar” de
configuración de límites, para poder disponer de unos u otros campos de búsqueda.
Los índices de búsqueda pueden montarse a medida e incluso ser guardados, de esta manera
el usuario utilizará los campos de búsqueda que realmente necesite o bien los únicos que
530
utilice. Para ello:
Página
SAGE Soluciones de Gestión Empresarial
Gestión Sage Murano
Marcaremos el botón “Configurar” de la parte superior derecha.
Aparecerá el cuadro “Configurar límites” en el cual tendremos la posibilidad de
seleccionar los campos de búsqueda que deseemos en el bloque de la izquierda.
Para seleccionar un campo de búsqueda: seleccionaremos la línea completa (debe
quedar en gris) y marcaremos el botón de la “flecha única hacia la derecha”. Podremos
observar cómo el registro seleccionado aparece en la rejilla de registros de la derecha
(en el apartado “Campos seleccionados”).
En el caso de tener que hacer modificaciones, pasar registros masivamente o cambiar
el orden de los campos de búsqueda, disponemos de toda una serie de herramientas
que nos ayudarán a realizar todas estas operaciones: los “Botones de las flechas” que
aparecen en la parte central de la pantalla.
Una vez tengamos conformados los límites personalizados, marcaremos “Aceptar”. Al
aceptar, la aplicación nos propone guardar la configuración de límites personalizados.
Al aceptar los límites
531
Página
SAGE Soluciones de Gestión Empresarial
Gestión Sage Murano
Podremos observar cómo aparecerán los límites de selección personalizados
En algunos listados aparece un filtro de selección para acotar mucho más la búsqueda.
532
Página
SAGE Soluciones de Gestión Empresarial
Gestión Sage Murano
Dentro de esta pantalla trabajaremos de la siguiente manera:
Sobre la primera línea, con el botón derecho del ratón marcaremos la opción Insertar.
En la línea nueva que damos de alta informaremos por qué campo acotamos la
búsqueda, con qué criterio buscamos: “igual que”, “mayor que”...y el valor por el cual
queremos buscar.
Finalmente, aparecerá la última pantalla del asistente en la cual podremos seleccionar
cómo queremos visualizar o en qué formato queremos generar el listado y con qué
impresora listaremos.
533
Página
SAGE Soluciones de Gestión Empresarial
Gestión Sage Murano
2. ESTADÍSTICAS DE COMPRAS Y DE VENTAS
2.1. Aspectos Iniciales a tener en cuenta
Recordamos que inicialmente, cuando se crea una empresa nueva, la misma no dispone de
estadísticas.
Para poder disponer, aunque sea de las estándar, debemos pasar por toda una serie de
procesos para poder importarlas.
Nosotros, nos centraremos en el análisis de las estadísticas estándar.
Para poder realizar la consulta deberemos tener en cuenta:
El disponer de un tipo de estadísticas u otras, depende de lo que tengamos activo en el
Asistente de configuración, apartado Estadísticas:
534
Página
SAGE Soluciones de Gestión Empresarial
Gestión Sage Murano
Siempre se deben acumular los datos estadísticos.
O bien lo hacemos a tiempo real, si en las opciones de personalización de ofertas,
pedidos y/o albaranes activamos la acumulación a estadísticas:
O con una herramienta específica preparada para realizar el proceso en diferido: el
“Proceso de acumulación”. Ventas y compras disponen de sus correspondientes
procesos de acumulación.
535
Página
SAGE Soluciones de Gestión Empresarial
Gestión Sage Murano
Los datos estadísticos se pueden consultar de dos maneras:
a. Por los informes estadísticos (Estadísticas / Informes Estadísticos): Informes
estándar que permiten visualizar la información desde infinidad de puntos de
vista.
b. Por la consulta de estadísticas (Estadísticas / Consulta Estadísticas): Ficha de
consulta rápida para visualizar de forma resumida datos estadísticos con
relación a criterios básicos.
536
Página
SAGE Soluciones de Gestión Empresarial
Gestión Sage Murano
2.2. Procesos de Actualización
Para acumular en diferido acudiremos a las opciones de Ventas /Estadísticas / Proceso de
Acumulación para Ventas o bien, Compras /Estadísticas / Proceso de Acumulación para
Compras.
NOTA: Ventas por una parte y Compras por otra disponen de sus propias opciones de
acumulación, informes y consulta de estadística, aunque la metodología para obtenerlos sea
similar.
Dentro de esta pantalla operaremos de la siguiente manera:
537
Página
SAGE Soluciones de Gestión Empresarial
Gestión Sage Murano
a. Seleccionaremos en el apartado “Documentos a procesar” qué tipo de documento se
quiere procesar.
b. Seleccionaremos la pestaña en la cual deseamos informar los límites para que se
genere la acumulación.
c. Definiremos los límites de selección. La aplicación acumulará únicamente los datos de
los documentos que estén pendientes de acumular.
d. La opción “Desacumular estadísticas” DEBE ESTAR DESMARCADA.
e. Al finalizar, la aplicación generará el proceso.
2.3. Informes Estadísticos y Consulta de Estadísticas
INFORMES ESTADÍSTICOS
Para obtener los Informes Estadísticos acudiremos a las opciones de Ventas /Estadísticas /
Informes Estadísticos para Ventas o bien, Compras /Estadísticas / Informes Estadísticos para
Compras.
538
NOTA: Ventas por una parte y Compras por otra disponen de sus propias opciones de
acumulación, informes y consulta de estadística, aunque la metodología para obtenerlos sea
similar.
Página
SAGE Soluciones de Gestión Empresarial
Gestión Sage Murano
Existen una gran variedad de informes estadísticos estándar.
En función de cual elijamos, se activarán una u otras casillas dentro de la ficha inicial.
539
Página
SAGE Soluciones de Gestión Empresarial
Gestión Sage Murano
Podremos seleccionar el tipo de estadísticas en “Origen: Albaranes, Pedidos, Ofertas” en
función de qué tipo de estadísticas hayamos activado en el asistente de configuración.
Podremos extraer la información en formato:
Informe:
540
Página
SAGE Soluciones de Gestión Empresarial
Gestión Sage Murano
Gráfico:
De entre la gran variedad de estadísticas diferenciamos varias tipologías:
Estadísticas anuales “estándar”: Dan información desde el primer periodo del ejercicio
hasta el último.
Estadísticas anuales comparativas: Permiten comparar datos estadísticos del actual
ejercicio con el anterior.
Estadísticas T.A.M.: Permite visualizar estadísticas de un periodo concreto hasta el
mismo periodo del año siguiente.
Estadísticas por ABC: Permite visualizar los datos estadísticos por grupos de
importancia que se configurarán a nivel de porcentaje (para entender el
funcionamiento ver curso Gestión de Compras - Gestión de Almacén, lección 206).
541
Página
SAGE Soluciones de Gestión Empresarial
Gestión Sage Murano
CONSULTA DE ESTADÍSTICAS:
Para realizar la Consulta de Estadísticas acudiremos a las opciones de Ventas /Estadísticas /
Consultas Estadísticas para Ventas o bien, Compras /Estadísticas / Consultas Estadísticas para
Compras.
NOTA: Ventas por una parte y Compras por otra disponen de sus propias opciones de
acumulación, informes y consulta de estadística, aunque la metodología para obtenerlos sea
similar.
Dentro de esta ficha tenemos la posibilidad de visualizar los datos estadísticos de forma
resumida por periodo, teniendo en cuenta que los datos a visualizar podrán ser configurados
por el usuario:
Lo podremos hacer desde el menú Procesos / Criterios.
542
Página
SAGE Soluciones de Gestión Empresarial
Gestión Sage Murano
O bien, mediante el icono correspondiente:
Dentro de esta pantalla podremos decidir el tipo de estadística a visualizar, establecer hasta
dos criterios de consulta (que nunca deben ser iguales), y finalmente varios conceptos de
consulta (sin superar nunca la selección de 5)
2.4. Mantenimiento de Presupuesto de Ventas
Dentro de esta pantalla tendremos la posibilidad de insertar previsiones de ventas de artículos
por periodos, de manera que podremos ver la diferencia, entre lo previsto y el real.
543
Página
SAGE Soluciones de Gestión Empresarial
Gestión Sage Murano
Para poder visualizar los resultados reales deberemos acudir al menú Procesos y dejar
marcada la opción “Visualizar presupuestos reales”.
544
Página
SAGE Soluciones de Gestión Empresarial
Gestión Sage Murano
3. OPERATIVA BÁSICA EN LOS LISTADOS
Dentro de todas estas opciones tenemos la posibilidad de realizar una consulta exhaustiva de
toda la información referente a entradas y resultados entorno a: clientes, proveedores
comerciales, artículos, almacenes y documentos (ofertas, pedidos, albaranes...)
Seleccionando un valor de consulta podremos acceder rápidamente a mantenimientos,
documentos e informes siempre en relación al código inicial entrado (éste será el “centro de
consulta”).
Lo veremos a continuación, explorando los Centros de información relacionados directamente
con la aplicación Gestión Sage Murano.
545
Página
SAGE Soluciones de Gestión Empresarial
Gestión Sage Murano
3.1. C.I. Cliente
Lo primero que debemos realizar siempre es seleccionar el valor de consulta en el campo de la
parte superior de la pantalla, en este caso en el bloque “Titular”.
Los datos relacionados con la Gestión son los que tenemos seleccionados: La carpeta Cliente y
la carpeta Ventas.
Para poder ver los datos, deberemos seleccionar en el árbol de la izquierda la carpeta y el valor
de consulta correspondiente para que aparezcan los resultados en la rejilla de la derecha.
Si queremos acceder al maestro, documento o informe relacionado con el valor que tenemos
seleccionado, marcaremos doble clic sobre el dato que queramos consultar en la derecha.
546
Página
SAGE Soluciones de Gestión Empresarial
Gestión Sage Murano
En este ejemplo concreto estando consultando todos los albaranes del cliente seleccionado, si
marcamos doble clic sobre el primero nos aparecerá el albarán en cuestión.
NOTA: Todas las entradas están protegidas por la seguridad del programa para que los datos
no puedan ser modificados.
Todos los centros de información funcionan de la misma manera. A continuación los
mostraremos, señalando los apartados que hacen referencia a la Gestión.
547
Página
SAGE Soluciones de Gestión Empresarial
Gestión Sage Murano
3.2. C-I. Proveedor
3.3. C.I. Comercial
548
Página
SAGE Soluciones de Gestión Empresarial
Gestión Sage Murano
3.4. C.I. Artículo
3.5. C.I. Almacén
549
Página
SAGE Soluciones de Gestión Empresarial
Gestión Sage Murano
3.6. Consulta de Stock
Presenta la ficha de stock de los artículos seleccionados
3.7. C.I. Documento
Inicialmente debemos seleccionar el documento concreto para poder ver todos los
relacionados.
550
Página
SAGE Soluciones de Gestión Empresarial
Gestión Sage Murano
Una vez seleccionado, se mostrarán todos los documentos relacionados con él.
551
Página
SAGE Soluciones de Gestión Empresarial
Gestión Sage Murano
3.8. Trazabilidad de la Partida
Realiza la consulta detallada del diario de stock con los artículos que han intervenido en la
partida consultada, además de los propios movimientos de la partida informada.
El método de traza hacia delante permite responder a la pregunta: ¿en qué productos ha
intervenido una partida comprada a un proveedor en concreto? y el método de traza hacia
atrás: ¿Qué semielaborados o materias primas han intervenido en una partida de producto
acabado?
Para visualizar la trazabilidad, indicar el artículo y la partida del mismo. A continuación,
seleccionar si se desea explorar la traza hacia adelante o hacia atrás. Finalmente, para
visualizar el resultado, pulsar el icono de Actualizar
552
Página
SAGE Soluciones de Gestión Empresarial
Gestión Sage Murano
En el caso de querer examinar el registro seleccionado marcaremos doble clic sobre la línea
concreta a consultar.
3.9. C.I. Serie
La consulta del C.I. de la serie, tiene un funcionamiento muy similar a la trazabilidad de la
partida.
553
Página
SAGE Soluciones de Gestión Empresarial
Gestión Sage Murano
554
Página
SAGE Soluciones de Gestión Empresarial
Gestión Sage Murano
PROCESOS AUXILIARES
1. BORRADO DE EMPRESAS / EJERCICIOS
Desde esta opción podremos borrar:
Todos los datos de una empresa
Todos los datos de un ejercicio concreto de una empresa:
Borrar datos por aplicación, para una empresa en concreto o datos por aplicación, de
un ejercicio concreto.
a. Todos los datos de una empresa
Para poder Borrar una empresa:
Seleccionaremos la opción Empresas.
555
Marcaremos la empresa a eliminar.
Seleccionaremos los ejercicios a eliminar.
Marcaremos el módulo (o aplicación) a eliminar.
Página
SAGE Soluciones de Gestión Empresarial
Gestión Sage Murano
b. Todos los datos de un ejercicio concreto de una empresa:
Para poder Borrar un Ejercicio:
Seleccionaremos la opción Ejercicio.
Marcaremos el ejercicio a eliminar.
Seleccionaremos las empresas a eliminar.
Marcaremos el módulo (o aplicación) a eliminar.
556
Página
SAGE Soluciones de Gestión Empresarial
Gestión Sage Murano
2. MODIFICADOR DE CAMPOS
Esta opción nos permitirá cambiar el valor de un campo situado en varios mantenimientos o
documentos de forma masiva.
Este proceso es útil para cuando el valor que se debe informar es el mismo para todos los
mantenimientos o documentos procesados.
Para entender su funcionamiento, proponemos el siguiente ejemplo:
Imaginemos que queremos que en todos los artículos creados quede informado el campo
“genera compra automática” con un sí, evitando tener que ir uno por uno cambiando el valor
manualmente.
Para ello:
En el bloque “Tratamiento de campos” informaremos en qué tabla qué campo
queremos modificar y con qué valor. Posteriormente marcaremos el botón “Añadir”.
557
Página
SAGE Soluciones de Gestión Empresarial
Gestión Sage Murano
En el bloque “Límite de tablas” seleccionaremos la tabla, para poder seleccionar entre
qué límites se debe generar el cambio propuesto.
558
Una vez definidos los límites, marcaremos Aceptar.
Página
SAGE Soluciones de Gestión Empresarial
Gestión Sage Murano
Si necesitamos realizar varias modificaciones sobre los mismos registros, añadiremos
tantas líneas como campos queramos informar.
NOTA MUY IMPORTANTE: Es imprescindible, antes de pasar por este proceso, realizar una
copia de seguridad de los datos ya que no existe marcha atrás una vez generado el mismo.
3. RECTIFICADOR DE STATUS
Los status son marcas que realiza la aplicación sobre los registros que han sido procesados en
alguna opción concreta (“oferta capturada”, “pedido servido”, “albarán facturado”...). Esta
opción permite desmarcar o marcar estos registros de forma rápida.
Para trabajar con el rectificador de status:
Seleccionaremos la opción que queramos modificar en la izquierda (“Opciones
disponibles”).
559
Seleccionaremos en “Procesos” la opción queramos procesar: Desmarcar o Marcar.
Página
SAGE Soluciones de Gestión Empresarial
Gestión Sage Murano
En el caso de trabajar con los status de “alfarán facturado” y querer “desmarcarlo”
tenemos una opción de seguridad en la derecha “No desmarcar si.... Factura
contabiliza” que si está seleccionada NO quitará el “status de albarán facturado” si
existe asiento contable de la factura correspondiente.
Marcaremos siguiente e informaremos los límites correspondientes para procesar los
documentos seleccionados.
NOTA MUY IMPORTANTE: Es imprescindible, antes de pasar por este proceso, realizar una
copia de seguridad de los datos ya que no existe marcha atrás una vez generado el mismo.
4. ELIMINADOR DE REGISTROS
Permite la eliminación de registros de un mantenimiento en la empresa activa.
560
Debe tener en cuenta que los registros eliminados NO pueden ser recuperados por ninguna de
las opciones de la aplicación.
Página
SAGE Soluciones de Gestión Empresarial
Gestión Sage Murano
Eliminar registros relacionados:
La eliminación de registros de determinadas tablas provoca la eliminación de registros
relacionados de otras tablas de la base de datos. Por ejemplo: la eliminación de
registros de la tabla CabeceraAlbaránCliente (Cabeceras de los albaranes de clientes),
provocará también la eliminación de las correspondientes líneas de los albaranes. En
estos casos se presenta un mensaje advirtiendo de las tablas relacionadas.
Ver datos a eliminar:
Si tiene marcada esta opción antes de proceder a la eliminación de los registros,
presenta una ventana de comando con todos los registros a eliminar, en este punto si
pulsamos el botón cancelar, retrocede todo el proceso y volvemos a la pantalla inicial
antes de eliminar los registros.
Para pasar este proceso:
Seleccionamos la tabla origen de los registros que queremos eliminar (la línea debe
quedar marcada toda en verde, tal y como está en la imagen).
Marcamos si queremos eliminar los registros relacionados o ver los datos a eliminar.
Finalmente marcaremos Aceptar. A continuación la aplicación propondrá definir unos
límites de selección e informar un filtro para concretar qué registros serán los que se
eliminarán.
NOTA MUY IMPORTANTE: Es imprescindible, antes de pasar por este proceso, realizar una
copia de seguridad de los datos ya que no existe marcha atrás una vez generado el mismo.
5. RECODIFICACIONES
Permite cambiar el valor del código de artículo, cliente o proveedor en todas las tablas donde
intervienen.
NOTAS:
El cambio de los códigos no tiene en cuenta el ejercicio.
El proceso es irreversible.
561
Página
SAGE Soluciones de Gestión Empresarial
Gestión Sage Murano
6. EJECUTOR DE PROCESOS
562
Página
SAGE Soluciones de Gestión Empresarial
Gestión Sage Murano
Desde esta opción podemos realizar diferentes procesos estándar que afectan a la aplicación
de Gestión:
Restaurar riesgos de Clientes y Proveedores.
Se puede escoger el riesgo que se desea restaurar: si de clientes, de proveedores o
ambos. Además, si activamos la casilla de verificación “Valores a cero”, la aplicación
pone a cero los riesgos de todos los clientes y proveedores, antes de acumular
pedidos, albaranes, facturas y efectos pendientes
Sincronización de Clientes y Proveedores, que da de alta Clientes Conta y Clientes
Proveedores y que se utiliza en empresas que provienen de un traspaso de Win.
Rellena Histórico (Traspasos de LWG), que completa la información para imprimir
facturas desde el Histórico y que se utiliza en empresas que provienen de un traspaso
de Win.
Regenerar Nombre y Apellidos: para adaptar los nombres y apellidos según el formato
indicado en el cuestionario de configuración de la empresa.
563
Página
SAGE Soluciones de Gestión Empresarial
Gestión Sage Murano
INTERACCIÓN ENTRE GESTIÓN Y OTRAS APLICACIONES SAGE
MURANO
1. RELACIÓN CON CARTERA SAGE MURANO
1.1. Que debemos tener en cuenta para el Traspaso de Vencimientos
Para el traspaso de vencimientos a Cartera es imprescindible que tengamos informadas
correctamente las condiciones de pago en:
La ficha del cliente o proveedor
564
Página
SAGE Soluciones de Gestión Empresarial
Gestión Sage Murano
O bien en la cabecera de la operación que se esté realizando (oferta, pedido, albarán, factura),
en el caso de que en la ficha de clientes o proveedor no estén informadas.
1.2. Distintas formas de Traspasos de Vencimiento
Teniendo en cuenta que las condiciones de pago estén informadas, para traspasar los efectos a
Cartera nos encontramos con varias situaciones (tanto en compras como en ventas):
a. Traspaso Automático
En el caso de facturar desde la entrada de Albaranes de Ventas los efectos
siempre se traspasarán automáticamente.
En el caso de realizar el proceso de facturación desde Emisión de Facturas,
deberemos tener marcada la opción: “Grabar Efectos en cartera”
565
Página
SAGE Soluciones de Gestión Empresarial
Gestión Sage Murano
Exclusivamente en el caso de la gestión de compras. Si optamos por facturar desde
Recepción de facturas, para poder traspasar vencimientos automáticamente
deberemos tener seleccionada la opción de Procesos / Opciones / Creación
automática de efectos.
566
Página
SAGE Soluciones de Gestión Empresarial
Gestión Sage Murano
b. Traspaso en Diferido
En el caso de haber desactivado las opciones de traspaso a cartera automáticas, disponemos
de una herramienta que nos va a permitir traspasar todos los efectos pendientes de pasar.
La encontramos tanto en Ventas como en Compras, y funciona exactamente igual en ambos
casos.
Mediante la definición de unos límites de selección, la aplicación traspasará todos aquellos
efectos de las facturas que estén pendientes de traspasar.
2. RELACIÓN CON CONTABILIDAD SAGE MURANO
2.1. Que debemos tener en cuenta para el Enlace a contabilidad
567
Para traspasar los asientos de facturas a contabilidad, disponemos de prácticamente las
mismas opciones tanto en compras como en ventas.
Página
SAGE Soluciones de Gestión Empresarial
Gestión Sage Murano
Inicialmente es imprescindible disponer de guías de contabilización para poder traspasar todos
los asientos que genera la aplicación.
En una empresa de nueva creación se asignan e importan de forma automática las guías
contables estándar de la empresa Master.
En caso de querer traspasar los asientos desde gestión con las guías de contabilización de otra
empresa, procederemos de la siguiente manera.
Entraremos a la opción Importar Guías (o pulsar Ctrl + I) del menú Procesos:
568
Seleccionaremos las guías a importar, desde la empresa demostración o bien desde otra
empresa, la que indiquemos en el campo Empresa.
Página
SAGE Soluciones de Gestión Empresarial
Gestión Sage Murano
Existen dos maneras de poder generar el traspaso de facturas a contabilidad:
Automáticamente, en el momento de generar la factura:
En el caso de la entrada de albaranes, una vez generada la factura desde allí en el
caso de que en las opciones de personalización esté marcada la opción:
“Contabilizar al finalizar”.
569
Desde emisión de facturas, en el caso de marquemos la opción “Contabilizar al
finalizar”
Página
SAGE Soluciones de Gestión Empresarial
Gestión Sage Murano
En diferido:
Tanto en compras como en ventas, el traspaso de asientos en diferido funciona exactamente
igual.
Seleccionamos la guía contable a utilizar:
570
Página
SAGE Soluciones de Gestión Empresarial
Gestión Sage Murano
A continuación, informamos los límites de las facturas que se deben traspasar.
El traspaso en diferido también se podrá realizar si localizamos la factura:
En el caso de Ventas en el Mantenimiento de facturas marcando la opción
del menú Procesos / Contabilizar factura actual
En el caso de Compras en Recepción de facturas marcando la opción del
Menú Procesos / Contabilizar factura actual
2.2. Traspaso de Liquidación de Comisiones
Otro de los asientos que se permite traspasar desde gestión es el de las liquidaciones de
comisiones de los comerciales.
Existen dos posibilidades en el traspaso:
Automático, en el momento de procesar las liquidaciones: Si marcamos la Opción
571
Contabilizar Liquidación.
Página
SAGE Soluciones de Gestión Empresarial
Gestión Sage Murano
En diferido:
En el caso de procesar las liquidaciones pero no realizar las contabilizaciones,
podremos traspasar los asientos en diferido si acudimos a:
572
Página
SAGE Soluciones de Gestión Empresarial
Gestión Sage Murano
Seleccionando la guía de contabilización.
Informando los límites de selección para traspasar a contabilidad los registros que sean
necesarios.
2.3. Definición de Cuentas Automáticas
Deberemos entrar información en el mantenimiento de cuentas automáticas en el siguiente
caso:
Cuando no se trabaje con las guías de contabilización estándar e interese hacer
que la línea del asiento que represente las ventas y / o las compras proponga las
cuentas que podemos informar este mantenimiento.
A la hora de cumplimentar este maestro es importante tener dadas de alta todas
las cuentas desde el Mantenimiento del plan de cuentas de contabilidad, ya que
los campos donde aparecen las cuentas contables no son editables sino que va a
buscar directamente la información a contabilidad.
Interesa dar de alta los datos de este maestro:
Cuando las cuentas de ventas o compras varíen por cliente o proveedor al cual se
le realiza la factura: El código de cuenta automática o definición de cuenta
573
correspondiente se deberá informar en la ficha de clientes o proveedores o bien
en las cabeceras de las operaciones (oferta, pedido, albarán, factura).
Página
SAGE Soluciones de Gestión Empresarial
Gestión Sage Murano
Cuando las cuentas de ventas o compras varíen por artículo incluido en la factura:
El código de cuenta automática o definición de cuenta correspondiente se deberá
informar en la ficha de artículos o bien en las líneas de las operaciones (oferta,
pedio, albarán)
NOTA: En el caso de tener que trabajar con el Mantenimiento de cuentas automáticas se
deberán hacer modificaciones en las guías contables correspondientes
2.4. Guías de Contabilización
El diseño de las guías de contabilización permite especificar datos como: el número de asientos
que deben generarse para cada factura, las cuentas contables del asiento, el tipo del asiento
574
(Cargo o Abono), los importes a utilizar, el texto de comentario, etc.
Página
SAGE Soluciones de Gestión Empresarial
Gestión Sage Murano
Datos de la Cabecera de la Guía
Cada registro corresponde a una guía diferente.
Id. Guía conta Identificador de la guía. Cada guía es única.
Indicar el tipo de guía a generar según en el proceso donde debe intervenir.
Los tipos disponibles son:
Tipo guía Facturas cliente Facturas proveedor Remesas cliente
Remesas proveedor Cobros efectos Pagos efectos
Efectos impagados Liquidación comisiones Remesas descuento
Cancelar riesgo Inmovilizados Efectos reclamados
Nombre guía Nombre de la guía contable.
Datos de las Líneas de la Guía:
Cada línea representa un movimiento contable o una línea de asiento que se traspasará a la
contabilidad.
575
Página
SAGE Soluciones de Gestión Empresarial
Gestión Sage Murano
Número de orden del movimiento contable, dentro del conjunto para cada
registro a contabilizar. Por ejemplo, para el caso de contabilizar facturas,
Número asiento. para cada factura deben generarse varios movimientos como son: cargo al
cliente, abono a IVA y abono a Ventas. El primero llevaría el número 1, el
segundo el 2 y el tercero el 3.
Seleccionar si el movimiento actual debe ser de detalle, un asiento para
cada registro, o por el contrario es de total, un asiento por el total. Por
Total / Detalle. ejemplo, normalmente en una remesa los abonos a clientes serán de
detalle (uno para cada efecto), y el cargo al Banco será de total (uno por el
total de la remesa).
Cargo / Abono. Seleccionar si el asiento es de cargo o de abono.
Seleccionar SÍ para identificar el movimiento sobre el cual se quiere que se
realice el cuadre del importe del asiento traspasado, siempre que exista
algún descuadre. En el diseño de una guía contable sólo puede existir un
Mov. de
registro que pueda tener informada esta casilla de verificación, y éste debe
descuadre.
ser el último de la guía. Si se quiere tener una cuenta especial para los
descuadres producidos en un asiento, debe crear un registro en la guía, con
la cuenta que desea para el descuadre, sin informar el campo de importe.
Seleccionar para indicar que registros provocan la generación del registro
de movimientos de factura y movimientos de IVA. En el caso de existir
varios registros de la guía marcados, el asiento del registro de IVA se
realizará sobre el primero de ellos. El asiento de IVA sólo está disponible
para las contabilizaciones de las remesas, impagados y facturas. En la
contabilización de las facturas, tanto de clientes como de proveedores, si
Marca factura. no se ha indicado la “marca de factura” en ninguno de los registros de la
guía, se asumirá que el defecto es sobre el primer registro de la guía, que
además debe pertenecer al detalle del importe total de la factura y el
código del cliente o proveedor. En el resto contabilizaciones en las que está
disponible el asiento del registro del IVA, en caso de no indicarse “Marca
Factura” en ningún registro de la guía, y aunque existan importes de IVA, no
se generarán los registros correspondientes en contabilidad.
Se presentan cinco campos para informar el nombre de los campos por los
que deben ordenarse los registros de origen para la contabilización. Estos
campos controlan además la generación de roturas en el movimiento
Campo rotura. contable, de forma que cada vez que cambie el valor de cualquiera de ellos
se disparará un nuevo movimiento contable. Para informar este dato pulse
el botón asociado al campo. Al pulsar el botón se despliega la lista de tablas
y campos posibles a seleccionar.
576
Página
SAGE Soluciones de Gestión Empresarial
Gestión Sage Murano
Datos contables
Para la cuenta a la que debe generarse el asiento se solicitan tres datos:
El primero situado bajo la columna (Campos), se utilizará para indicar el
Cuenta (Campos) nombre del campo, encerrado entre llaves, de donde se toma el
contenido de la cuenta a utilizar. Para informar este dato hacer clic en el
botón asociado al campo.
Este campo, junto con el anterior, definirá la composición de la cuenta
contable a la que generar el asiento. Este campo permite definir la cuenta
contable fija a utilizar, por ejemplo "477000000", permite también añadir
prefijos contables no disponibles en los campos a utilizar, por ejemplo
"700000ABC", donde "700000" será el prefijo de la cuenta de Ventas, y
Cuenta (Códigos) "ABC" será sustituido por los tres primeros dígitos del campo que se haya
informado en Cuenta(Campos), por ejemplo el campo Zona del cliente.
También puede informarse un texto del tipo "ABCDEFGHI", con lo cual la
cuenta contable se formará con los nueve primeros dígitos del campo
informado en Cuenta(Campos), por ejemplo el Código Contable del
Cliente.
Cuando en el campo anterior se ha definido una composición de cuenta
contable según un prefijo mas unas letras de sustitución, por ejemplo
“700000ABC”, o bien una composición del tipo “ABCDEFGHI”, y el campo
de origen (Cuenta(Campos)) es de tipo numérico, por ejemplo el de
CodigoZona, en este campo de Longitud puede especificarse el número
de dígitos a utilizar para la composición de la máscara de la cuenta.
Ejemplo: si se utiliza el campo de CodigoZona para componer la cuenta de
Cuenta (Longitud)
ventas según una máscara del tipo 700000ABC, nos encontramos con el
problema de que este campo es numérico de hasta 9 posiciones y
posiblemente se utilicen un máximo de tres, de la zona 1 hasta la 150. En
este ejemplo, para una correcta composición de la cuenta contable
deberíamos especificar una longitud para este campo de tres (3), para
conseguir las cuentas contables del tipo 700000001 a 700000150. Para
577
campos de tipo texto no se utiliza este dato.
Contrapartida Información de la contrapartida contable informativa. Ver descripción de
Página
(Campos) Cuenta(Campos)
SAGE Soluciones de Gestión Empresarial
Gestión Sage Murano
Contrapartida Información de la contrapartida contable informativa. Ver descripción de
(Códigos) Cuenta(Códigos)
Contrapartida Información de la contrapartida contable informativa. Ver descripción de
(Longitud) Cuenta(Longitud)
Informar el nombre del campo, de la lista origen, de donde extraer el
Importe.
importe del asiento.
Informar el nombre del campo, de la lista origen, de donde extraer el
Importe divisa.
importe en divisa del asiento.
Informar el texto del comentario del asiento. Dentro del texto puede
indicarse el nombre de campo de la lista origen a incluir en el comentario.
Comentario. El nombre del campo irá encerrado entre llaves {}. Si se pulsa INTRO o
doble clic encima de un campo de la lista de selección de campos, el
nombre del mismo quedará incluido en el comentario.
Seleccionar de la lista presentada la que deba aplicarse. Los valores
posibles son:
En blanco: no se aplican previsiones. Por ejemplo cargo al banco de una
remesa.
Cobro: para asientos con marca de previsión de cobros. Por ejemplo
Previsiones. cargo a cliente de una factura.
Pago: para asientos con marca de previsión de pagos. Por ejemplo
abono a proveedor de una factura.
Riesgo: para asientos con marca de riesgo. Por ejemplo el abono a
Clientes de un efecto remesado.
Informar el contenido del campo Documento del asiento a generar. Se
Documento.
aplica lo mismo explicado en el campo Comentario.
Informar el nombre del campo de la lista origen, que deberá utilizarse
Fecha Valor.
para informar la fecha del asiento.
Diario. Informar el número de diario a grabar en el asiento.
Informar el número de canal a asignar al asiento. Si no se informa, se
Canal.
asume el canal del registro origen
Datos analítica y varios
578
Página
SAGE Soluciones de Gestión Empresarial
Gestión Sage Murano
Informar el nombre del campo de la lista origen cuyo contenido se desea
Código Proyecto
traspasar a este dato del asiento.
Informar el nombre del campo de la lista origen cuyo contenido se desea
Sección
traspasar a este dato del asiento.
Informar el nombre del campo de la lista origen cuyo contenido se desea
Departamento
traspasar a este dato del asiento.
Código Concepto Informar el concepto tipificado a grabar en el movimiento.
Tipo Documento. Informar el tipo de documento a grabar en el movimiento contable.
Roturas analítica
Datos efectos
Indica si este movimiento ha de modificar el efecto de la cartera de
Modificar efecto
efectos. Sólo está activo cuando la guía es de remesas de clientes y sólo
original
se ejecuta cuando la remesa es al descuento.
Se utiliza para indicar el nombre del campo, encerrado entre llaves, de
donde se toma el contenido de la cuenta a utilizar en el efecto que se va a
Cuenta (Campos). generar. Para informar este dato se puede pulsar doble clic o INTRO
sobre el campo correspondiente de la lista de selección de campos
579
asociada.
Este campo, junto con el anterior, definirá la composición del código
Cuenta (Códigos).
Página
contable en el efecto que se genera.
SAGE Soluciones de Gestión Empresarial
Gestión Sage Murano
Se aplica lo mismo ya explicado para la composición de la cuenta contable
Cuenta (Longitud).
del movimiento.
Contrapartida Se aplica lo mismo ya explicado para Cuenta(Campos), para la
(Campos). información de la Contrapartida informativa del efecto.
Contrapartida Se aplica lo mismo ya explicado para Cuenta(Códigos), para la
(Códigos). información de la Contrapartida informativa del efecto.
Contrapartida Se aplica lo mismo ya explicado para la composición de la cuenta contable
(Longitud). del movimiento.
Filtro:
Esta opción permite establecer un filtro de selección por cada uno de los posibles
registros existentes en una guía. En caso de existir filtro definido, el enlace a
contabilidad de dicho registro de la guía sólo se realizará siempre que se cumpla
la condición del mismo.
Filtro
Los filtros no podrán ser utilizados en registros que se hayan indicado que el tipo
de movimiento sea total o bien sean movimientos de descuadre.
Para acceder a la definición del filtro se debe pulsar “Ctrl + D” o bien doble Clic
sobre la caja de texto.
Para crear el filtro, debemos indicar:
580
Página
SAGE Soluciones de Gestión Empresarial
Gestión Sage Murano
Informar los datos para el filtro deseado:
El filtro se podrá visualizar en la carpeta Filtro:
581
Página
SAGE Soluciones de Gestión Empresarial
Gestión Sage Murano
Este botón permite la agrupación o desagrupación de varias condiciones
dentro del filtro con paréntesis, para poder establecer grupos de
condiciones, siempre que se utilicen más de una condición y existan
condiciones tipo “O”. Para poder establecer o eliminar un paréntesis con
Agrupar / varias condiciones, debe seleccionar el primer y último registro que
Desagrupar. queremos, marcando con el ratón sobre la primera columna del dibujo de
color gris. Una vez seleccionados los registros pulse el botón
correspondiente y se visualizará en las columnas el paréntesis con las
condiciones agrupadas. Sólo se puede establecer un criterio de
agrupación.
Elimina una condición, que previamente se ha seleccionado con el ratón
Borrar.
sobre la primera columna del dibujo de color gris.
Graba las condiciones generadas en la pantalla anterior y vuelve a la
Aceptar.
carpeta del filtro.
Anula las condiciones generadas en la pantalla anterior y vuelve a la
Cancelar. carpeta del filtro, conservando las condiciones previas a las anteriores
modificaciones.
Procesos Cabecera
Al pulsar la opción, presenta una ventana para informar la empresa origen
Importar guías que contiene las guías contables que queremos importar. Si la guía ya existe
en el destino no se traspasa.
Guardar como Guarda una guía contable con otro nombre.
Procesos Líneas
Filtro Accede a la definición del filtro de la línea
Duplicar línea Realiza la copia de la línea con otro número de línea
3. RELACIÓN CON CONTABILIDAD ANALÍTICASAGE MURANO
3.1. Aspectos a tener en cuenta
Es muy importante tener bien presente, que una vez creada la empresa dentro de Sage
Murano, NO podremos traspasar movimientos desde Gestión hacia Contabilidad Analítica si no
582
realizamos las implementaciones pertinentes en la Gestión (la aplicación no permite traspasar
movimientos hacia analítica si no realizamos ciertas entradas y modificaciones).
Página
SAGE Soluciones de Gestión Empresarial
Gestión Sage Murano
3.2. Que debemos tener en cuenta para el Traspaso de Vencimientos
Las imputaciones directas hacen referencia a definir unos centros de coste o reparto
(departamento, proyecto, sección...) por cliente o proveedor, artículo u operación (a nivel de
cabecera o a nivel de líneas).
Se llaman “directas” porque expresamos, por ejemplo que:
Todo el importe neto de una factura de cliente o proveedor irá imputado a la empresa 1,
departamento 2, sección 3, grupo de trabajo 10...
Todo el importe neto de un artículo irá imputado a la empresa 1, departamento 2, sección 3
grupo de trabajo 10...
(nota: los números representan los centros de coste concretos)
Para poder generar dichas imputaciones debemos:
Crear todos los centros de coste de la Contabilidad Analítica: (Sectores, Delegación,
Canal, Departamento, Sección , Proyecto..)
583
Página
SAGE Soluciones de Gestión Empresarial
Gestión Sage Murano
Definiremos en el maestro de o artículo o bien en las operaciones (en las líneas) el
código de definición de cuentas que corresponda.
Informaremos en los maestros de: clientes o proveedor o artículo o bien en las
operaciones (en la cabecera o en las líneas) los campos: Sectores, Delegaciones,
Canales, Departamentos, Secciones, Proyectos, en función de cómo se quiera repartir.
En el maestro de Clientes, acudir a la carpeta Comisiones
En el Maestro de Artículos acudir a la carpeta Stocks
584
Página
SAGE Soluciones de Gestión Empresarial
Gestión Sage Murano
En el momento de traspasar los asientos de factura a la contabilidad deberemos
seleccionar una Guía contable que esté preparada para poder generar, además,
traspasos a Contabilidad Analítica (guía contable que el técnico debe montar)
3.3. Como proceder cuando generamos imputaciones a guías de reparto
analíticas
Imputaciones a “Guías de reparto analíticas” hacen referencia a unas guías que se diseñan en
la Contabilidad Analítica.
Las guías permiten realizar la distribución de importes sobre unas “pirámides” de centros de
coste (que se van “ramificando”) que tienen definidos unos porcentajes de reparto fijos. Sobre
estos porcentajes se aplican los importes netos de las facturas. Esto hará que se graben los
movimientos analíticos correspondientes.
Este tipo de guías se suelen utilizar para poder imputar en la Contabilidad Analítica costes
relacionados con consumos de luz, agua, teléfono...si inicialmente la empresa define cual es el
585
gasto aproximado por cada centro de coste (sección, departamento, grupo de trabajo...). Este
gasto aproximado hace referencia a los “porcentajes fijos” de la guía (la empresa asume que
cada centro de coste gasta más o menos un tanto por ciento fijo del total del coste).
Página
SAGE Soluciones de Gestión Empresarial
Gestión Sage Murano
Para poder generar dichas imputaciones debemos:
Definir en el maestro clientes o proveedores o bien en las operaciones (en la cabecera)
el código de definición de cuentas que corresponda.
Preparar en la Contabilidad Analítica todo lo necesario para poder definir las Guías de
Reparto y para qué estas puedan “dispararse” correctamente al utilizar una cuenta.
A la hora de traspasar los asientos de factura a la contabilidad deberemos seleccionar
una Guía contable que esté preparada para poder generar, además, traspasos a
Contabilidad Analítica (guía contable que el técnico debe montar)
3.4. Implicaciones en las Guías de Contabilización
a. En el caso de generar imputaciones directas:
Por cliente o proveedor.
Nos situaremos en la línea de la guía que queremos traspasar a analítica y definiremos
en:
DestinoMov.: Conta y Analítica.
En la pestaña Datos analítica y varios:
En los campos analíticos proyecto, departamento, sección: Dónde está informado el
centro de coste que queremos traspasar (en qué tabla y qué campo).
586
Página
SAGE Soluciones de Gestión Empresarial
Gestión Sage Murano
Por artículo.
Nos situaremos en la línea de la guía que queremos traspasar a analítica y definiremos
en:
DestinoMov.: Conta y Analítica.
Orden y roturas: LineasAlbaranCliente.CodigoDefinicion_
LineasAlbaranProveedor.CodigoDefinicion_
En la Pestaña Datos contables:
Cuenta: DefinicionCuentas_.CuentaVentas ABCDEFGHIJ...
Cuenta: DefinicionCuentas_.CuentaCompras ABCDEFGHIJ...
En la pestaña Datos analítica y varios:
En los campos analíticos proyecto, departamento, sección: Dónde está informado el
centro de coste que queremos traspasar (en qué tabla y qué campo).
587
Página
SAGE Soluciones de Gestión Empresarial
Gestión Sage Murano
b. En el caso de generar imputaciones a guías de reparto Analíticas:
En el campo Destino Mov.: informaremos “Conta y Analítica”
En la pestaña Datos Contables:
Cuenta: DefinicionCuentas_.CuentaCompras ABCDEFGHI...
Cuenta: DefinicionCuentas_.CuentaVentas ABCDEFGHI...
En la pestaña Datos analítica y varios:
Cuenta analítica: DefiniciónCuentas_.CuentaCompras ABCDEFGHI...
DefiniciónCuentas_.CuentaVentas ABCEDEFGHI...
588
Página
SAGE Soluciones de Gestión Empresarial
También podría gustarte
- Análisis de Estados Financieros - Agroindustrias AIB - Agroindustrial LAREDODocumento170 páginasAnálisis de Estados Financieros - Agroindustrias AIB - Agroindustrial LAREDODanixa TelloAún no hay calificaciones
- Manejo de Inventarios en Bodegas de Empresas FarmacéuticasDocumento56 páginasManejo de Inventarios en Bodegas de Empresas FarmacéuticasJoel Acosta SanchezAún no hay calificaciones
- Manual KME ContabilidadDocumento172 páginasManual KME ContabilidadJavier SanchoAún no hay calificaciones
- CONTASOL 2022 Estimacion PDFDocumento200 páginasCONTASOL 2022 Estimacion PDFAseduco AseducoAún no hay calificaciones
- Manual Contabilidad Básico Sage MuranoDocumento300 páginasManual Contabilidad Básico Sage MuranoJoan Muntó CuscullolaAún no hay calificaciones
- Casos Practicos CONTABILIDADDocumento961 páginasCasos Practicos CONTABILIDADStewartAguinagaAún no hay calificaciones
- FACTUSOL Primeros Pasos 2017Documento17 páginasFACTUSOL Primeros Pasos 2017Jose Luis Garcia LopezAún no hay calificaciones
- Smaart 6Documento34 páginasSmaart 6mailenableAún no hay calificaciones
- Semana 16 - Fifo y FefoDocumento12 páginasSemana 16 - Fifo y FefoJimmy Robles HerreraAún no hay calificaciones
- Hipath AM Instrucciones de ManejoDocumento260 páginasHipath AM Instrucciones de ManejoAlejandro EspinosaAún no hay calificaciones
- Manual Admin ProfesionalDocumento327 páginasManual Admin ProfesionalEnrique MontesAún no hay calificaciones
- Supuesto Contasol 23-24Documento5 páginasSupuesto Contasol 23-24Catalina Ortiz AriasAún no hay calificaciones
- Manual Usuario MKT Cloud PerfectaDocumento266 páginasManual Usuario MKT Cloud PerfectaFrank RodríguezAún no hay calificaciones
- Manual NominaPlus Flex PDFDocumento438 páginasManual NominaPlus Flex PDFYesica Lucia Barca LinaresAún no hay calificaciones
- OpenScape Business, MyReports, Instrucciones de Manejo, Edición 16Documento50 páginasOpenScape Business, MyReports, Instrucciones de Manejo, Edición 16felipe2_vilelaAún no hay calificaciones
- Manual Isolucion CalidadDocumento491 páginasManual Isolucion CalidadMilady OyuelaAún no hay calificaciones
- Estudio de Caso. Aplicación de Métodos de Valuación de InventariosDocumento3 páginasEstudio de Caso. Aplicación de Métodos de Valuación de Inventariosluis guillermo bernal diaz100% (1)
- Guia GestionDocumento58 páginasGuia GestionDavid Yamil WaidattAún no hay calificaciones
- Creando EmpresaDocumento230 páginasCreando EmpresaManuel J. VelascoAún no hay calificaciones
- ZKTime Web 2.0 Manual de UsuarioDocumento94 páginasZKTime Web 2.0 Manual de UsuarioGustavo AyllonAún no hay calificaciones
- Guia de Usuario Sgi Tpv-AplicativoDocumento492 páginasGuia de Usuario Sgi Tpv-AplicativoSolcar Fredoal RodriguezAún no hay calificaciones
- Manual Coi57 SCTDocumento735 páginasManual Coi57 SCTDonald CajinaAún no hay calificaciones
- Manual Usuario Nominasol 2020Documento209 páginasManual Usuario Nominasol 2020Guacimara Trujillo SuárezAún no hay calificaciones
- Manual de Usuario FrontRest 2011Documento182 páginasManual de Usuario FrontRest 2011alexzacAún no hay calificaciones
- Manual de SistemasDocumento52 páginasManual de SistemasLeonel Soria CortesAún no hay calificaciones
- 5 Nomina SB, Comp, HE, PE ProrrateadaDocumento3 páginas5 Nomina SB, Comp, HE, PE ProrrateadaEmc Educa EstelaAún no hay calificaciones
- Operaciones Administrativas de Compra VentaDocumento154 páginasOperaciones Administrativas de Compra VentaANTONIO JESUS GALLARDO DE LA ROSAAún no hay calificaciones
- CH Manual Usuario Caja ChicaDocumento96 páginasCH Manual Usuario Caja ChicaGilberto Josue Sanchez GarciaAún no hay calificaciones
- Modulo de RentasDocumento71 páginasModulo de RentasPatrick Jesus VillanuevaAún no hay calificaciones
- Softland Manual AWDocumento237 páginasSoftland Manual AWSergio A Plaza MAún no hay calificaciones
- FA Manual Usuario FacturacionDocumento477 páginasFA Manual Usuario FacturacionGilberto Josue Sanchez Garcia0% (1)
- AgoraUserManual ESDocumento400 páginasAgoraUserManual ESRedfield ClaireAún no hay calificaciones
- HiPath AM V2.0 R3.1.0 User Guide SpanishDocumento352 páginasHiPath AM V2.0 R3.1.0 User Guide SpanishAlejandro EspinosaAún no hay calificaciones
- NominaPlus Flex VersionDocumento467 páginasNominaPlus Flex VersionEloisaAún no hay calificaciones
- Manual Sage TPVonlineDocumento91 páginasManual Sage TPVonlinepicabasuraAún no hay calificaciones
- AF - Manual - Usuario - Activos - Fijos Exactus PDFDocumento316 páginasAF - Manual - Usuario - Activos - Fijos Exactus PDFJavier PortuguezAún no hay calificaciones
- Tema 5. Aplicaciones Informaticas en La Gestion de StockDocumento35 páginasTema 5. Aplicaciones Informaticas en La Gestion de StockDavidAún no hay calificaciones
- Manual LIContabDocumento35 páginasManual LIContabCristian Monje CofreAún no hay calificaciones
- NominaSol PDF ManualDocumento7 páginasNominaSol PDF ManualjemyferAún no hay calificaciones
- Referencias, Instalación y Menú Del Software Contable MónicaDocumento15 páginasReferencias, Instalación y Menú Del Software Contable MónicaEngel MezaAún no hay calificaciones
- Manual de Logistica para La Atencion de Emergencias UngrdDocumento39 páginasManual de Logistica para La Atencion de Emergencias UngrdMAURICIO CARRASCALAún no hay calificaciones
- 49MCS1WES20Documento353 páginas49MCS1WES20Operador AliAún no hay calificaciones
- Proceso Integral de La Actividad Comercial - El ProcesoDocumento22 páginasProceso Integral de La Actividad Comercial - El ProcesoluxluherbaAún no hay calificaciones
- Aci 228 03Documento126 páginasAci 228 03enucasAún no hay calificaciones
- Ontrol de Ómina: Anual Del SuarioDocumento391 páginasOntrol de Ómina: Anual Del SuarioAlberto NarvaezAún no hay calificaciones
- Manual Análisis de Negocio Finanzas Sage MuranoDocumento39 páginasManual Análisis de Negocio Finanzas Sage MuranoJordi Viñas SitjesAún no hay calificaciones
- Mu Jupiter 1 14PDocumento84 páginasMu Jupiter 1 14PDiego Casas B100% (1)
- Manual Producción Logic ClassDocumento856 páginasManual Producción Logic Classjmunto100% (1)
- Manual de Usuario de Sage RetailDocumento634 páginasManual de Usuario de Sage RetailjmuntoAún no hay calificaciones
- Manual Analítica Sage MuranoDocumento58 páginasManual Analítica Sage MuranoSantiagoAún no hay calificaciones
- Manual Conciliacin Bancaria Sage MuranoDocumento53 páginasManual Conciliacin Bancaria Sage MuranoHelen ConJotaAún no hay calificaciones
- ContaPlus 2012 PDFDocumento430 páginasContaPlus 2012 PDFmatacarpoAún no hay calificaciones
- Manual de Usuario OrquestDocumento145 páginasManual de Usuario OrquestZunilda NavarroAún no hay calificaciones
- Cuestionario Sobre ContaplusDocumento4 páginasCuestionario Sobre Contaplusmario29091975Aún no hay calificaciones
- Manual FacturaplusDocumento401 páginasManual FacturaplusNikko1980Aún no hay calificaciones
- Examen - Examen UF2. Retribuciones, Nóminas y Obligaciones Oficiales (45 Minutos) SOLUCIONDocumento9 páginasExamen - Examen UF2. Retribuciones, Nóminas y Obligaciones Oficiales (45 Minutos) SOLUCIONlauraAún no hay calificaciones
- Manual KemeDocumento175 páginasManual KemeFlavio FariaAún no hay calificaciones
- Manual ContaSOL 2016Documento247 páginasManual ContaSOL 2016hacosta0060% (1)
- Presto 8.8 Castellanoespañol1Documento77 páginasPresto 8.8 Castellanoespañol1Pepe RialAún no hay calificaciones
- Guia Ferreteria PlusDocumento59 páginasGuia Ferreteria PlusJosé LotitoAún no hay calificaciones
- Tutorial de Contaplus EliteDocumento49 páginasTutorial de Contaplus EliteAbel HerediaAún no hay calificaciones
- Manual Satic ImssDocumento40 páginasManual Satic ImssGHVazquezAún no hay calificaciones
- Manual Sipp PlanificacionDocumento56 páginasManual Sipp PlanificacionOscar GonzalezAún no hay calificaciones
- Pensilvania ArtesanoDocumento48 páginasPensilvania ArtesanoJames Riano100% (1)
- Crean Do EmpresaDocumento246 páginasCrean Do Empresagamedesigner2142Aún no hay calificaciones
- Plan de Emergencia y Contingencia 2021Documento423 páginasPlan de Emergencia y Contingencia 2021michell beleño torresAún no hay calificaciones
- Calentamiento PrePartidoDocumento1 páginaCalentamiento PrePartidoJuanA.RodriguezGonzalezAún no hay calificaciones
- HORARIOS PRUEBAS JUNIO 2019Documento1 páginaHORARIOS PRUEBAS JUNIO 2019JuanA.RodriguezGonzalezAún no hay calificaciones
- Solicitud Pruebas 2019-20Documento1 páginaSolicitud Pruebas 2019-20JuanA.RodriguezGonzalezAún no hay calificaciones
- Escrito Alegaciones Acta Jornada 22 Preferente Cadete Grupo 1Documento1 páginaEscrito Alegaciones Acta Jornada 22 Preferente Cadete Grupo 1JuanA.RodriguezGonzalezAún no hay calificaciones
- Plan de Activación Muestra GratuitaDocumento24 páginasPlan de Activación Muestra GratuitaJuanA.RodriguezGonzalezAún no hay calificaciones
- Caso T.1. Ergonomia y PsicosociologiaDocumento7 páginasCaso T.1. Ergonomia y PsicosociologiaJuanA.RodriguezGonzalezAún no hay calificaciones
- Caso T. 2. Metodos ErgonomicosDocumento7 páginasCaso T. 2. Metodos ErgonomicosJuanA.RodriguezGonzalezAún no hay calificaciones
- Ergonomia Modulo 2Documento417 páginasErgonomia Modulo 2JuanA.RodriguezGonzalezAún no hay calificaciones
- Ergonomia Modulo 1Documento476 páginasErgonomia Modulo 1JuanA.RodriguezGonzalezAún no hay calificaciones
- Intorduccion A IllustratorDocumento6 páginasIntorduccion A IllustratorJuanA.RodriguezGonzalezAún no hay calificaciones
- Colas EstáticasDocumento27 páginasColas EstáticasbrayanAún no hay calificaciones
- Lección 4 CONTABILIDADDocumento24 páginasLección 4 CONTABILIDADSofia Castillo RomanAún no hay calificaciones
- Adela 2Documento31 páginasAdela 2Reno PeraltaAún no hay calificaciones
- 1er TrabajoDocumento62 páginas1er Trabajoatnimara ascanioAún no hay calificaciones
- Lifo, Fifo y PMPDocumento5 páginasLifo, Fifo y PMPJuraguer GuerinAún no hay calificaciones
- ROS y Algoritmos de Navegacion para Un Modelo A e Regidor Vallcanera GabrielDocumento106 páginasROS y Algoritmos de Navegacion para Un Modelo A e Regidor Vallcanera GabrielJUAN PABLO ROMERO RAMIREZAún no hay calificaciones
- Ejemplo Inventarios GuionDocumento6 páginasEjemplo Inventarios GuionMIGUEL ANGEL VILLANUEVA ROJASAún no hay calificaciones
- ALGORITMODocumento6 páginasALGORITMOEmmanuel AlvarezAún no hay calificaciones
- FifoDocumento3 páginasFifoMiguel Sarmiento TitoAún no hay calificaciones
- Extracto Tesis Mauricio TapiaDocumento16 páginasExtracto Tesis Mauricio TapiaAlfredo MondacaAún no hay calificaciones
- Material e Apoyo Betty Fifo y LifoDocumento5 páginasMaterial e Apoyo Betty Fifo y LifoDeyner CarmonaAún no hay calificaciones
- Punto de Equilibrio de Una Empresa IndustrialDocumento3 páginasPunto de Equilibrio de Una Empresa IndustrialErick CuyuchAún no hay calificaciones
- Sistema de Ubicación de Las MercancíasDocumento9 páginasSistema de Ubicación de Las MercancíasAzucena MorenoAún no hay calificaciones
- Sesión 15 Administración de Operaciones - ManualDocumento34 páginasSesión 15 Administración de Operaciones - ManualArturo BenitesAún no hay calificaciones
- Tarea AlgoritmoDocumento8 páginasTarea AlgoritmofernandoAún no hay calificaciones
- PPT Unidad 02 Tema 04 2020 03 Costos y Presupuestos (1831)Documento19 páginasPPT Unidad 02 Tema 04 2020 03 Costos y Presupuestos (1831)Yasmina Rodriguez LLazakaAún no hay calificaciones
- Tema 2 Organización de AlmacenesDocumento41 páginasTema 2 Organización de AlmacenesDavidAún no hay calificaciones
- PARCIAL 1 - LogisticaDocumento7 páginasPARCIAL 1 - LogisticaCarlos Alberto Yepez FragozoAún no hay calificaciones
- FEMACODocumento7 páginasFEMACOluzmarinaAún no hay calificaciones
- Guía - Aprendizaje - IO - IC - UNJ - 2020-II - SEM. 08 PDFDocumento10 páginasGuía - Aprendizaje - IO - IC - UNJ - 2020-II - SEM. 08 PDFJhanet Ceballos HuamánAún no hay calificaciones
- 2019 - 04 - 15 - FIFO y LIFO.Documento2 páginas2019 - 04 - 15 - FIFO y LIFO.yo yoyoAún no hay calificaciones
- Metodo Peps o FifoDocumento8 páginasMetodo Peps o FifoYesenia Ricardo GomezAún no hay calificaciones
- Contenido Semana 14Documento27 páginasContenido Semana 14Abigail UrquillaAún no hay calificaciones
- U1A4ZambranoJ (CP)Documento5 páginasU1A4ZambranoJ (CP)Josue Ivan Zambrano TiradoAún no hay calificaciones