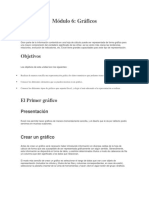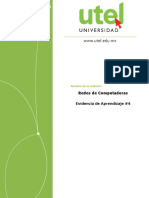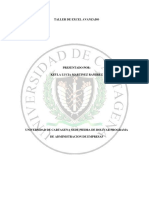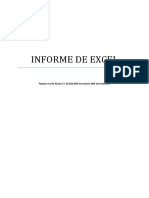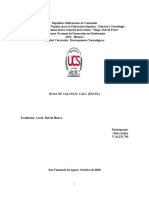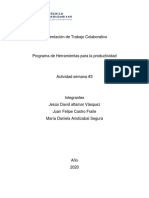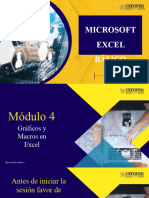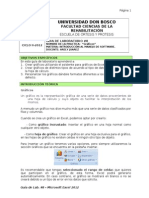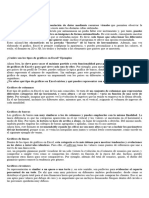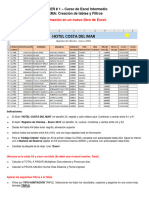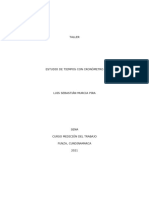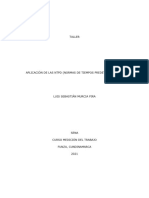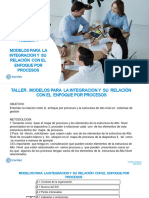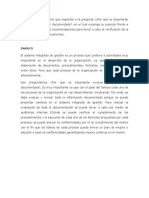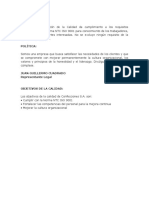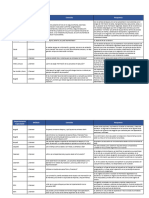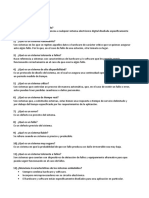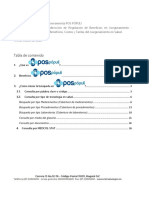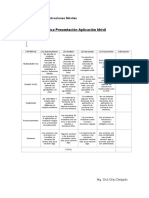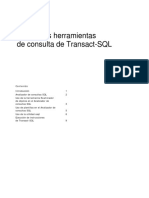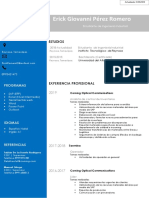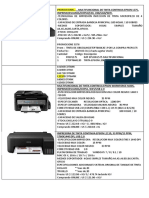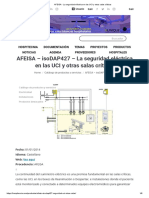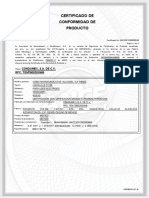Documentos de Académico
Documentos de Profesional
Documentos de Cultura
Documento Excel Intermedio (Semana 3)
Cargado por
Chacho Sebastian Murcia PiraDerechos de autor
Formatos disponibles
Compartir este documento
Compartir o incrustar documentos
¿Le pareció útil este documento?
¿Este contenido es inapropiado?
Denunciar este documentoCopyright:
Formatos disponibles
Documento Excel Intermedio (Semana 3)
Cargado por
Chacho Sebastian Murcia PiraCopyright:
Formatos disponibles
Curso de Excel Intermedio – Documento guía Semana 3
Escuela de Extensión y Virtualidad 1
Curso de Excel Intermedio – Documento guía Semana 3
CONTENIDO
GRÁFICOS EN EXCEL .................................................................................................... 3
Tipos de gráficos en Excel ......................................................................................... 3
Crear un gráfico en excel .......................................................................................... 5
Crear un gráfico con dos ejes .................................................................................... 8
Modificar un gráfico en excel ................................................................................... 12
MINIGRÁFICOS .......................................................................................................... 14
Tipos de minigráficos en excel ................................................................................. 14
Cómo crear un minigráfico ...................................................................................... 15
Cambiar el tipo de minigráfico ................................................................................. 16
Editar un minigráfico............................................................................................... 17
Borrar un minigráfico .............................................................................................. 18
FUNDAMENTOS DE FORMATO CONDICIONAL .............................................................. 19
Razón para utilizar el formato condicional ........................................................... 19
Ejemplos de formato condicional .......................................................................... 19
¿Cómo se aplica el formato condicional? .................................................................. 20
Resaltar celdas con formato condicional ................................................................... 21
Reglas de formato condicional ................................................................................. 22
Aplicar formato condicional a valores duplicados o valores únicos .............................. 24
Formato condicional a valores únicos ....................................................................... 26
Reglas superiores e inferiores para analizar datos ..................................................... 29
Reglas superiores e inferiores de formato condicional ............................................... 29
Formato Condicional: Conjunto de íconos. ................................................................ 31
LA FUNCIÓN INDICE EN EXCEL ................................................................................... 32
Forma de referencia de la función INDICE................................................................ 34
CIBERGRAFÍA............................................................................................................. 36
Escuela de Extensión y Virtualidad 2
Curso de Excel Intermedio – Documento guía Semana 3
GRÁFICOS EN EXCEL
Los gráficos se emplean para poder representar series de datos numéricos en formato
gráfico y de esta manera, poder hacer más fácil el análisis de estos. Sin embargo,
elegir entre las diferentes opciones de gráficos que Excel nos ofrece para mostrar la
información adecuadamente es de suma importancia. Cada tipo de gráfico mostrará
la información de una manera diferente. Es por esto que emplear el gráfico que se
ajuste más a nuestros requerimientos, nos ayudará a dar una interpretación correcta
de los datos.
Tipos de gráficos en Excel
Elegir entre los diferentes tipos de gráficos en Excel para mostrar la información
adecuadamente es de suma importancia. Cada tipo de gráfico desplegará la
información de una manera diferente así que utilizar el gráfico adecuado ayudará a
dar la interpretación correcta a los datos.
Gráficos de columna. Este tipo de gráfico hace un énfasis especial en las variaciones
de los datos a través del tiempo. Las categorías de datos aparecerán en el eje
horizontal y los valores en el eje vertical. Frecuentemente se compara este tipo de
gráfico con los gráficos de barra, donde la diferencia principal es que en los gráficos
de barra las categorías aparecen en el eje vertical.
Escuela de Extensión y Virtualidad 3
Curso de Excel Intermedio – Documento guía Semana 3
Gráficos de línea. Un gráfico de línea muestra las relaciones de los cambios en los
datos en un período de tiempo. Este gráfico es comparado con los gráficos de área,
pero los gráficos de línea hacen un énfasis especial en las tendencias de los datos más
que en las cantidades de cambio como lo hacen los gráficos de área.
Gráficos circulares. También conocidos como gráficos de pie (en inglés) o gráficos de
torta. Estos gráficos pueden contener una sola serie de datos ya que muestran los
porcentajes de cada una de las partes respecto al total.
Gráficos de Barra. Un gráfico de barra hace un énfasis en la comparación entre
elementos en un período de tiempo específico. Este tipo de gráfico incluye cilindros,
conos y pirámides.
Escuela de Extensión y Virtualidad 4
Curso de Excel Intermedio – Documento guía Semana 3
Gráficos de Área. Los gráficos de área muestran la importancia de los valores a través
del tiempo. Un gráfico de área es similar a un gráfico de línea, pero ya que el área
entre las líneas está relleno, el gráfico de área le da una mayor importancia a la
magnitud de los valores que lo que puede hacer un gráfico de línea.
Gráficos XY (Dispersión). Los gráficos de dispersión son útiles para mostrar la relación
entre diferentes puntos de datos. Este tipo de gráfico utiliza valores numéricos para
ambos ejes en lugar de utilizar categorías en alguno de los ejes como en los gráficos
anteriores.
Crear un gráfico en excel
Para crear un gráfico en Excel lo primero que haremos será seleccionar la tabla con
los datos, es decir, seleccionamos tanto los valores numéricos como las cabeceras de
las columnas como vemos en la siguiente imagen:
Escuela de Extensión y Virtualidad 5
Curso de Excel Intermedio – Documento guía Semana 3
Después de seleccionar los datos iremos a:
Pestaña Insertar >> Grupo Gráficos
y elegiremos de los diferentes iconos de tipos de gráficos el que más nos guste o que
mejor convenga a los datos que queremos mostrar. En nuestro caso vamos a crear
un gráfico en Excel de barras verticales.
Escuela de Extensión y Virtualidad 6
Curso de Excel Intermedio – Documento guía Semana 3
Para no complicarnos, de momento, elegimos el primer gráfico que nos muestra.
Una vez seleccionado, inmediatamente aparecerá el gráfico en pantalla.
El gráfico que nos muestra contiene las dos series de «Días de sol» y «Días fríos» en
barras verticales y en horizontal el nombre de los meses.
Escuela de Extensión y Virtualidad 7
Curso de Excel Intermedio – Documento guía Semana 3
Crear un gráfico con dos ejes
Para crear un gráfico con dos ejes debemos añadir dos series de datos diferentes. Por
ejemplo, una serie que sean los días de lluvia en un año y otro que sea la pluviometría
caída en la zona (archivo de datos).
Si no cambiamos nuestro gráfico y lo creamos con los datos tal y como los tenemos
tendremos un gráfico como el de la siguiente imagen:
Como puede ver en la imagen anterior, los datos de días de lluvia prácticamente no
se aprecian. Por eso, será conveniente tener dos ejes diferentes.
Para cambiar los ejes del gráfico seleccionamos la serie de datos de la que queremos
cambiar el eje:
Escuela de Extensión y Virtualidad 8
Curso de Excel Intermedio – Documento guía Semana 3
Y hacemos clic con el botón derecho sobre la misma. Entonces, nos aparecerá un
cuadro de diálogo como el que vemos en la siguiente imagen:
De esta lista elegiremos la opción de «Cambiar tipo de gráfico de series…», la tercera
comenzando por arriba. Al seleccionar esta opción aparecerá una ventana como la
siguiente:
Escuela de Extensión y Virtualidad 9
Curso de Excel Intermedio – Documento guía Semana 3
Donde en la parte de abajo podremos escoger para cualquiera de las dos series el tipo
de gráfico que más se adecue a nuestras necesidades mediante los desplegables
provistos para ellos. En la siguiente imagen se puede ver donde:
• Cambiar el tipo de gráfico
• Cambiar los datos al eje secundario
Escuela de Extensión y Virtualidad 10
Curso de Excel Intermedio – Documento guía Semana 3
Así, si seleccionamos la opción de pluviometría y cambiamos el tipo de gráfico al tipo
de gráfico línea con marcadores y después seleccionamos la casilla de eje secundario
como en la siguiente imagen ya podremos previsualizar como va a quedar nuestro
nuevo gráfico en Excel.
Como puede ver en la imagen superior un nuevo eje secundario ha aparecido a la
derecha del gráfico. Ahora sólo tendremos que darle a aceptar y modificar las
opciones de los ejes del gráfico como veremos en la siguiente imagen para tener un
gráfico en Excel mucho más fácil de interpretar.
Escuela de Extensión y Virtualidad 11
Curso de Excel Intermedio – Documento guía Semana 3
Modificar un gráfico en excel
Para modificar el gráfico que hemos creado podremos usar los 3 botones que
aparecen a la derecha del gráfico y que nos permiten cambiar la configuración del
gráfico y su apariencia.
Por ejemplo, si damos clic en el botón con el símbolo «+» aparecerá un menú con los
elementos del gráfico que podemos quitar o añadir. En la siguiente imagen vemos los
elementos del gráfico que están automáticamente añadidos.
Además, este menú tiene submenús que nos permiten tener un mayor control sobre
las opciones del gráfico. Por ejemplo, en el caso de las «Líneas de cuadrícula» (que
siempre se recomienda quitarlas) tendremos las siguientes opciones:
Escuela de Extensión y Virtualidad 12
Curso de Excel Intermedio – Documento guía Semana 3
Seleccionando o quitando los diferentes elementos podemos tener un gráfico más
limpio o añadir más información según la necesitemos. Si quitamos las líneas de
cuadrícula y añadimos las etiquetas de datos tendremos lo siguiente:
Finalmente, mediante el icono del embudo podremos filtrar o modificar la
información que aparece en nuestro gráfico. Esto es particularmente útil si
quisiéramos modificar las series que mostramos en nuestro gráfico o si queremos
modificar la cantidad de información mostrada. Al seleccionar el icono del embudo al
lado de nuestro gráfico nos aparecerá un menú como el siguiente:
Si damos clic sobre el icono sombreado en la imagen anterior veremos cómo podemos
modificar los datos de entrada de la serie seleccionada.
Escuela de Extensión y Virtualidad 13
Curso de Excel Intermedio – Documento guía Semana 3
MINIGRÁFICOS
Los minigráficos de Excel son gráficos muy pequeños que caben dentro de una celda
y nos permiten mostrar el comportamiento de los datos a través del tiempo o
representar las variaciones que existen en la información.
Es importante saber que, a diferencia de los gráficos de Excel, los minigráficos solo
pueden representar una serie de datos a la vez.
Tipos de minigráficos en excel
• Línea: Similar a un gráfico de línea
• Columna: Similar al gráfico de columnas.
• Ganancia o pérdida: Este tipo de minigráfico no tiene parecido con ningún gráfico
de Excel ya que solo representa dos tipos de valores: ganancias o pérdidas. Un
cambio positivo en los datos será representado como ganancia mientras que un
cambio negativo como pérdida.
En la siguiente imagen puede observar cada uno de los tipos de minigráficos en el
mismo orden en que fueron mencionados:
Escuela de Extensión y Virtualidad 14
Curso de Excel Intermedio – Documento guía Semana 3
Cómo crear un minigráfico
Para crear un minigráfico debemos seleccionar primero los datos que serán
graficados. Es importante seleccionar solamente los datos, sin títulos de columna ni
etiquetas. Posteriormente ir a la ficha Insertar y dentro del grupo Minigráficos pulsar
el botón correspondiente al tipo de minigráfico que deseamos crear lo cual mostrará
el cuadro de diálogo Crear grupo de Minigráfico.
Dentro del cuadro de diálogo debemos seleccionar el rango de celdas donde serán
colocados los minigráficos y pulsar el botón Aceptar. Cada minigráfico quedará
vinculado a los datos y si existe alguna modificación, el minigráfico será actualizado
automáticamente.
Si al momento de crear los minigráficos ha seleccionado varias filas (o columnas) de
datos, Excel creará un grupo de minigráficos. Una manera rápida de saber si los
Escuela de Extensión y Virtualidad 15
Curso de Excel Intermedio – Documento guía Semana 3
minigráficos están agrupados es seleccionando uno de ellos y Excel colocará un borde
y un color de fondo especial sobre todos los minigráficos del mismo grupo.
Una ventaja de tener los minigráficos agrupados es al momento de editarlos ya que
cualquier cambio en el estilo será aplicado de manera automática a todo el grupo. Sin
embargo, si quieres desagrupar los minigráficos para tratarlos de manera individual,
puedes hacerlo con el comando Herramientas para minigráfico > Diseño > Agrupar >
Desagrupar.
Cambiar el tipo de minigráfico
Si después de crear los minigráficos decide que no son del tipo adecuado, no es
necesario eliminarlos y volver a crearlos, sino simplemente cambiar su tipo. Este
cambio lo podemos hacer seleccionando el grupo de minigráficos y en Herramientas
para minigráfico, dentro del grupo Tipo, elegir el nuevo tipo.
Escuela de Extensión y Virtualidad 16
Curso de Excel Intermedio – Documento guía Semana 3
Editar un minigráfico
Una de las modificaciones que podemos hacer a un grupo de minigráficos es cambiar
su estilo, es decir, los colores utilizados en el minigráfico. Puede encontrar y
seleccionar un estilo diferente desde Herramientas para minigráfico > Estilo.
Además de poder elegir un nuevo estilo, también podemos mostrar puntos
específicos dentro del minigráfico como los siguientes:
• Punto alto: Aplica un color diferente al dato de mayor magnitud.
• Punto bajo: Aplica un color diferente al dato de menor magnitud.
• Puntos negativos: Aplica un color diferente a todos los valores negativos.
• Primer punto: Resalta el primer punto de la serie.
• Último punto: Resalta el último punto de la serie.
• Marcadores: Sólo disponible para los minigráficos de línea que coloca
marcadores para todos los puntos de la serie.
Escuela de Extensión y Virtualidad 17
Curso de Excel Intermedio – Documento guía Semana 3
Cada uno de estos puntos puede mostrase u ocultarse a través de las cajas de
selección ubicadas en la ficha Herramientas para minigráfico.
Un tema importante de mencionar al hablar de la edición de un minigráfico es la
modificación de su tamaño. La manera de aumentar o disminuir el tamaño de un
minigráfico es modificando el ancho o el alto de la celda a la que pertenece ya que el
minigráfico se ajustará para ocupar la totalidad de la celda. Por otro lado, ya que es
posible colocar un minigráfico dentro de celdas combinadas, podemos aumentar el
tamaño de un minigráfico combinando varias celdas evitando así la modificación del
ancho o alto de celdas individuales.
Borrar un minigráfico
Un minigráfico no puede ser eliminado con solo seleccionarlo y pulsando la tecla
Suprimir. Es necesario seleccionarlo e ir a la ficha Herramientas de minigráfico y
pulsar el botón Borrar.
El botón Borrar nos permite eliminar solo el minigráfico seleccionado, que es la opción
predeterminada, o también podemos borrar todo el grupo de minigráficos. Estas
mismas opciones de borrado las encontramos al hacer clic derecho sobre un
minigráfico y seleccionando la opción de menú Minigráficos.
Escuela de Extensión y Virtualidad 18
Curso de Excel Intermedio – Documento guía Semana 3
FUNDAMENTOS DE FORMATO CONDICIONAL
El formato condicional en Excel es una manera de hacer que la herramienta aplique
un formato especial para aquellas celdas que cumplen con ciertas condiciones. Por
ejemplo, se puede utilizar el formato condicional para cambiar el color de las celdas
que tienen un valor negativo.
Razón para utilizar el formato condicional
Siempre tiene la opción de aplicar manualmente un formato a cada una de las celdas
que cumplen con una condición, pero eso se puede convertir en un proceso largo y
repetitivo, especialmente si tienes una tabla de datos muy grande y que cambia
frecuentemente. Es por eso que el formato condicional puede hacer más fácil la tarea
de cambiar automáticamente el formato de la celda que cumple con ciertos criterios.
Ejemplos de formato condicional
Formato especial para todos los valores Resaltar los valores por debajo del
entre 20 y 30: promedio (Para este ejemplo el
promedio es 22.2).
Escuela de Extensión y Virtualidad 19
Curso de Excel Intermedio – Documento guía Semana 3
¿Cómo se aplica el formato condicional?
Debe seleccionar las celdas a las que se les aplicará el formato condicional y después
hacer clic en el comando Formato condicional que aparece en el grupo Estilos de la
ficha Inicio.
Como ya se mencionó previamente, al seleccionar alguna de las opciones del menú,
el formato se aplicará para aquellas celdas que cumplan con cierta condición o regla.
Un formato condicional en Excel está siempre basado en una regla que
posteriormente se podrá editar si así lo deseas. Las reglas que se crean para los
formatos condicionales se pueden dividir en dos grandes grupos:
Escuela de Extensión y Virtualidad 20
Curso de Excel Intermedio – Documento guía Semana 3
Reglas basadas en valores de celda: Estas reglas se basan en el mismo valor de la
celda (Mayor que, Menor que, Igual a, Entre, etc.).
Reglas basadas en fórmulas: Estas reglas ofrecen mayor flexibilidad porque puedes
aplicar un formato especial utilizando una fórmula donde podrás aplicar una lógica
más compleja. Por lo mismo es un poco más complicado de aprender, pero una vez
que lo hagas seré muy intuitivo de utilizar.
Resaltar celdas con formato condicional
Esta opción de menú nos dará la oportunidad de destacar celdas que cumplan con la
regla de formato condicional especificada. Cada opción muestra su propio cuadro de
diálogo solicitando los argumentos necesarios para crear la regla.
Escuela de Extensión y Virtualidad 21
Curso de Excel Intermedio – Documento guía Semana 3
Reglas de formato condicional
La opción Es mayor que muestra el siguiente cuadro de diálogo:
En el primer cuadro de texto deberá colocar un número a partir del cual se aplicará el
formato especificado. Para este ejemplo digita el número 50 en la caja de texto, el
formato predeterminado y el resultado fue el siguiente:
Las opciones Es menor que, Es igual a, Texto que contiene, esperan que ingrese un
solo valor con el cual comparar las celdas a las que se aplicará el formato. La opción
Entre muestra un cuadro de diálogo diferente porque solicita 2 valores que
delimitarán el rango de valores a buscar:
Escuela de Extensión y Virtualidad 22
Curso de Excel Intermedio – Documento guía Semana 3
La opción Una fecha muestra una lista de opciones de donde podrás seleccionar la
que mejor se adapte a tus necesidades.
Por supuesto, es necesario que tus celdas tengan datos de tipo fecha de manera que
esta regla de formato condicional pueda encontrar valores coincidentes.
Finalmente la opción Duplicar valores te permitirá resaltar ya sea los valore únicos o
los valores duplicados dentro de tus datos:
Escuela de Extensión y Virtualidad 23
Curso de Excel Intermedio – Documento guía Semana 3
Solamente debe elegir la opción adecuada de la lista de selección y se aplicará la regla
de formato condicional adecuada.
Aplicar formato condicional a valores duplicados o valores únicos
En esta ocasión veremos cómo aplicar formato
condicional a aquellas celdas que son únicas en
nuestra lista de datos o por el contrario, aplicar
formato condicional a aquellas celdas que se
repiten.
En primer lugar, deberá seleccionar el rango de
datos al cual se le aplicará el formato condicional:
Después deberá ir al menú Inicio y en el grupo
Estilos hacer clic sobre Formato Condicional y
posteriormente desplegar el menú Resaltar
reglas de celdas y elegir la opción Duplicar
valores.
Escuela de Extensión y Virtualidad 24
Curso de Excel Intermedio – Documento guía Semana 3
Se mostrará el cuadro de diálogo Duplicar Valores.
Deja las opciones predeterminadas y haz clic en Aceptar. Todos los valores son
resaltados excepto el sábado porque es el único de toda la lista que no se repite:
Escuela de Extensión y Virtualidad 25
Curso de Excel Intermedio – Documento guía Semana 3
Formato condicional a valores únicos
Ahora vamos a invertir el formato, es decir, queremos que el formato se aplique a los
valores únicos de nuestros datos y en este caso significará que solamente la celda del
día Sábado quedará con formato. De nuevo selecciona el rango de datos y haz clic en
Escuela de Extensión y Virtualidad 26
Curso de Excel Intermedio – Documento guía Semana 3
la ficha Inicio en el grupo Estilos selecciona el comando Formato condicional y a
continuación en Administrar reglas.
Eso mostrará el cuadro de diálogo Administrador de reglas de formato condicionales.
En el cuadro de diálogo podrá observar la regla que acabamos de crear. Dar clic sobre
la regla para seleccionarla y posteriormente clic sobre el botón Editar regla lo cual
mostrará el cuadro de diálogo Editar regla de formato. Sobre este nuevo cuadro de
diálogo selecciona la opción única dentro de la lista desplegable.
Escuela de Extensión y Virtualidad 27
Curso de Excel Intermedio – Documento guía Semana 3
Da clic en el botón Aceptar. Y de nuevo da clic sobre Aceptar y
se aplicará la nueva regla sobre los datos dejando solamente al
día sábado con un formato especial por ser el único valor que
no se repite.
El formato condicional es una característica muy poderosa de
Microsoft Excel que le ayudará a presentar adecuadamente los
datos.
Escuela de Extensión y Virtualidad 28
Curso de Excel Intermedio – Documento guía Semana 3
Reglas superiores e inferiores para analizar datos
Reglas superiores e inferiores de formato condicional
La regla 10 superiores te permitirá resaltar de manera inmediata las celdas que
contengan los 10 valores con mayor valor dentro del rango de celdas. El cuadro de
diálogo de esta regla es el siguiente:
Escuela de Extensión y Virtualidad 29
Curso de Excel Intermedio – Documento guía Semana 3
Observa que puede cambiar el número de elementos a seleccionar, por lo que en
lugar de los 10 superiores podría seleccionar los 20 superiores si así lo deseas. La regla
10 inferiores funciona de manera similar, solo que Excel obtendrá las celdas con
menor valor dentro del rango.
La regla 10% de valores superiores es similar a las reglas anteriores, pero en lugar de
indicar un número específico de celdas se introduce un porcentaje de celdas a
seleccionar. Por ejemplo, dentro de un rango que contiene 20 celdas, si se especifica
un 10% entonces el formato condicional se aplicará a las 2 celdas con mayor valor
porque el 10% de 20 celdas son 2 celdas. El cuadro de diálogo es el siguiente:
De la misma manera puede aumentar o disminuir el porcentaje. Si especifica un 20%
para un rango de 20 celdas, entonces el formato condicional se aplicará a 4 celdas. La
regla 10% de valores inferiores selecciona el 10% de celdas del rango que tenga el
menor valor.
Finalmente, la regla Por encima del promedio hace dos cosas. En primer lugar, calcula
el valor promedio de las celdas del rango seleccionado y posteriormente aplica el
formato condicional a todas aquellas celdas que tienen un valor por encima del
promedio recién calculado. Al no tener ningún argumento, el cuadro de diálogo de
esta regla solamente solicita el formato a aplicar:
Escuela de Extensión y Virtualidad 30
Curso de Excel Intermedio – Documento guía Semana 3
La regla Por debajo del promedio seleccionará todas las celdas que tengan un valor
inferior al promedio.
Formato Condicional: Conjunto de íconos.
Permite aplicar un conjunto de íconos a las celdas seleccionadas que cumplan una
condición determinada. Teniendo en cuenta el siguiente ejemplo:
Seleccionamos las celdas que contienen las definitivas (B2 hasta B6). Luego vamos al
menú INICIO / FORMATO CONDICIONAL / CONJUNTO DE ÍCONOS y seleccionamos
el conjunto .
Escuela de Extensión y Virtualidad 31
Curso de Excel Intermedio – Documento guía Semana 3
Luego en FORMATO CONDICIONAL seleccionamos ADMINISTRAR REGLAS para
definir los rangos. Damos clic en la regla deseada y luego EDITAR REGLA.
Por lo general siempre se evalúan los formatos con porcentajes, pero si deseamos lo
cambiamos a números enteros de la siguiente forma:
LA FUNCIÓN INDICE EN EXCEL
La función INDICE en Excel nos ayuda a obtener el valor de una celda dentro de una
matriz especificando el número de fila y columna. Esta función tiene dos formas de
uso: de forma matricial y de forma de referencia.
Escuela de Extensión y Virtualidad 32
Curso de Excel Intermedio – Documento guía Semana 3
En su forma matricial, la función INDICE en Excel nos ayuda a obtener el valor de la
celda que se encuentra justamente en el cruce de la fila y de la columna que hayamos
especificado. La sintaxis de la función INDICE es la siguiente:
• Matriz (obligatorio): El rango de celdas que conforma nuestra tabla de datos.
• Núm_fila (opcional): El número de fila de la celda que contiene el valor que
necesitamos.
• Núm_columna (opcional): Este argumento es opcional solamente si la Matriz
consta de una sola columna, de lo contrario debe especificarse el número de
columna de la celda buscada.
Tanto el Núm_fila como el Núm_columna comienzan con el número 1 que indica la
primera fila o la primera columna de nuestra matriz. Ambos argumentos deben
indicar una celda válida dentro de la matriz o de lo contrario recibiremos un error del
tipo #¡REF!.
Observa la siguiente tabla de datos que contiene los montos de venta de varios
productos correspondientes a diferentes meses del año.
Escuela de Extensión y Virtualidad 33
Curso de Excel Intermedio – Documento guía Semana 3
En la celda D12 está la función INDICE que ayuda a obtener el valor de la celda que se
encuentra en la fila 3 y en la columna 2 de la matriz (B2:E9) lo cual corresponde a las
ventas del Producto 3 en el mes de Febrero.
Es importante que observe que los números de fila y de columna que se pasan como
argumentos a la función INDICE no son los números de fila y de columna de la hoja de
Excel sino de la matriz que se especifica como primer argumento de la función.
Forma de referencia de la función INDICE
La segunda forma de uso de la función INDICE en Excel es similar a la anterior, pero
con la diferencia de que en lugar de especificar una sola matriz podemos indicar más
de una matriz. Bajo esta forma, la función INDICE tiene una sintaxis un poco diferente
que el método anterior:
Escuela de Extensión y Virtualidad 34
Curso de Excel Intermedio – Documento guía Semana 3
• Ref. (obligatorio): La referencia a las matrices que tienen los datos.
• Núm_fila (obligatorio): El número de fila de la celda que deseamos obtener.
• Núm_columna (opcional): El número de columna de la celda a obtener.
• Núm_área (opcional): Ya que Ref. puede tener especificados varios rangos
como A1:C6, A8:C11 entoncesNúm_área indicará cuál de los rangos se debe
utilizar.
Si Núm_fila y Núm_columna indican una celda fuera de la matriz recibiremos un error
del tipo #¡REF!.
Escuela de Extensión y Virtualidad 35
Curso de Excel Intermedio – Documento guía Semana 3
CIBERGRAFÍA
www.exceltotal.com
https://support.office.com
Escuela de Extensión y Virtualidad 36
También podría gustarte
- Tablas dinámicas y Gráficas para Excel: Una guía visual paso a pasoDe EverandTablas dinámicas y Gráficas para Excel: Una guía visual paso a pasoAún no hay calificaciones
- Trabajo Hoja de CálculoDocumento8 páginasTrabajo Hoja de CálculoJuan David Martínez MoreraAún no hay calificaciones
- Crear gráficos ExcelDocumento55 páginasCrear gráficos ExcelTeresa GisellAún no hay calificaciones
- Gráficos en ExcelDocumento19 páginasGráficos en ExcelJuani QuesadaAún no hay calificaciones
- Estudio de Caso - Modales Telefónicos ApropiadosDocumento4 páginasEstudio de Caso - Modales Telefónicos ApropiadosErik PattAún no hay calificaciones
- Módulo 6 - GráficosDocumento13 páginasMódulo 6 - GráficosJoseph RodríguezAún no hay calificaciones
- Maeg Unir SSDocumento9 páginasMaeg Unir SSBruce Nolan100% (2)
- Práctica 2 Graficos ExcelDocumento11 páginasPráctica 2 Graficos ExcelAngelusDcemoneAún no hay calificaciones
- Gráficos en ExcelDocumento15 páginasGráficos en ExcelTesla ZeronAún no hay calificaciones
- Graficos en ExcelDocumento6 páginasGraficos en ExcelJORGEAún no hay calificaciones
- Acta de Entrega de Equipo de ComputoDocumento1 páginaActa de Entrega de Equipo de ComputoDanilo MaxAún no hay calificaciones
- Redes de Computadoras Semana4 P Moises CuellarDocumento6 páginasRedes de Computadoras Semana4 P Moises CuellarMoises CuellarAún no hay calificaciones
- Medios de transmisión para redesDocumento71 páginasMedios de transmisión para redesManuel Izquierdo MoralAún no hay calificaciones
- GraficosDocumento29 páginasGraficosAna Paula FaicanAún no hay calificaciones
- GraficosDocumento18 páginasGraficosYsmaili BarrosoAún no hay calificaciones
- Definición de Que Es ExelDocumento8 páginasDefinición de Que Es ExelluisAún no hay calificaciones
- TEMA #2 GráficosDocumento4 páginasTEMA #2 GráficosAbdielis EspinosaAún no hay calificaciones
- Taller Excel avanzado: Tablas, gráficos y tipos de datosDocumento19 páginasTaller Excel avanzado: Tablas, gráficos y tipos de datosKeyla MartinezAún no hay calificaciones
- Modulo Gráficos en ExcelDocumento15 páginasModulo Gráficos en ExcelEdwar MorenoAún no hay calificaciones
- GERMAN MUNGUIA Normas APPADocumento13 páginasGERMAN MUNGUIA Normas APPAcebollita rosaAún no hay calificaciones
- Practica Graficos Excel PDFDocumento13 páginasPractica Graficos Excel PDFVictor Bejarano CedanoAún no hay calificaciones
- 3.4 Actividad Gráficas de ExcelDocumento30 páginas3.4 Actividad Gráficas de ExcelWilmer BeltránAún no hay calificaciones
- Pasos crear gráfico ExcelDocumento5 páginasPasos crear gráfico ExcelAntro Matt JackAún no hay calificaciones
- Teoria Graficos en Excel 1Documento31 páginasTeoria Graficos en Excel 1mmurilloaAún no hay calificaciones
- Informe Excel TopacioDocumento10 páginasInforme Excel Topacioyadira romero avilaAún no hay calificaciones
- Tipos de Gráficos en ExcelDocumento18 páginasTipos de Gráficos en ExcelStephanie Smith100% (1)
- Tipos de Gráficos en ExcelDocumento4 páginasTipos de Gráficos en ExceladelAún no hay calificaciones
- Qué Es Un Gráfico de ExcelDocumento17 páginasQué Es Un Gráfico de ExcelGuially Julio Rivera RomeroAún no hay calificaciones
- Hoja de CalculoDocumento28 páginasHoja de CalculoCarlos SalasAún no hay calificaciones
- 01-Sesión 04Documento4 páginas01-Sesión 04GM EdgardAún no hay calificaciones
- Ejercicios Graficos Excel 2007Documento6 páginasEjercicios Graficos Excel 2007gigartoAún no hay calificaciones
- 4-Semana 3 Curso ExcelDocumento27 páginas4-Semana 3 Curso ExcelMiguel Angel Olivares RoseroAún no hay calificaciones
- Tipos de gráficos ExcelDocumento12 páginasTipos de gráficos ExcelAndresz A SimbaquebaAún no hay calificaciones
- Unidad 6Documento8 páginasUnidad 6Melisa SuazoAún no hay calificaciones
- Actividad ColaborativaDocumento13 páginasActividad ColaborativaInes PinedoAún no hay calificaciones
- Gráficas en ExcelDocumento16 páginasGráficas en ExcelYahir alejandro Enríquez lopezAún no hay calificaciones
- Como Hacer Graficos en ExelDocumento15 páginasComo Hacer Graficos en ExelEvelyn MantillaAún no hay calificaciones
- Guía de ExcelDocumento12 páginasGuía de Excellevis santiago gonzalez gonzelezAún no hay calificaciones
- Qué Es Un Gráfico de ExcelDocumento29 páginasQué Es Un Gráfico de ExcelMartyn SantosAún no hay calificaciones
- Investigación Hojas de CalculoDocumento14 páginasInvestigación Hojas de CalculoDiana ZamoraAún no hay calificaciones
- Tipos de GráficosDocumento13 páginasTipos de GráficosAnonymous nwNCqZAún no hay calificaciones
- Graficos en ExcelDocumento16 páginasGraficos en ExcelMelgar Torres José DavidAún no hay calificaciones
- Graficos InformaticaDocumento9 páginasGraficos InformaticaJuan SebAún no hay calificaciones
- Guía No. 3. Gráficos de Columnas y CircularesDocumento8 páginasGuía No. 3. Gráficos de Columnas y CircularesKevin SalamancaAún no hay calificaciones
- Unidad 3 - Tema 01 - GráficosDocumento5 páginasUnidad 3 - Tema 01 - GráficosLuis Humberto BrizuelaAún no hay calificaciones
- Presentación de Trabajo ColaborativoDocumento7 páginasPresentación de Trabajo ColaborativoJESUS DAVIDAún no hay calificaciones
- Boletin InformativoDocumento5 páginasBoletin Informativoluisavilla11Aún no hay calificaciones
- Unidad 6 - GráficosDocumento10 páginasUnidad 6 - GráficosMartha BarahonaAún no hay calificaciones
- Gráficos ExcelDocumento17 páginasGráficos ExcelEstella Saleme LugoAún no hay calificaciones
- Graficos de Excel-TallerDocumento7 páginasGraficos de Excel-TallerYaneth villamizarAún no hay calificaciones
- DSCM D2 E2 HCDocumento22 páginasDSCM D2 E2 HCdayanaAún no hay calificaciones
- Gráficos en ExcelDocumento17 páginasGráficos en ExcelDemetrio Gonzalez MendozaAún no hay calificaciones
- Trabajo Semana 3 Hojas de Calculos BrayanDocumento10 páginasTrabajo Semana 3 Hojas de Calculos Brayanbrayan gutierrezAún no hay calificaciones
- Capítulo 16 - 4to Año - GráficosDocumento10 páginasCapítulo 16 - 4to Año - GráficosaavidalAún no hay calificaciones
- Guía de Aprendizaje #3 - Gráficos en ExcelDocumento6 páginasGuía de Aprendizaje #3 - Gráficos en Exceljhoan jscsAún no hay calificaciones
- Que Son Hojas de CalculoDocumento8 páginasQue Son Hojas de CalculoKreisbel GAún no hay calificaciones
- Microsoft Excel BásicoDocumento22 páginasMicrosoft Excel Básicokenjitsukamoto19Aún no hay calificaciones
- Guia 8Documento10 páginasGuia 8Pedro Alejandro Valera MariñosAún no hay calificaciones
- InformaticaDocumento3 páginasInformaticaSebastian PabonAún no hay calificaciones
- InformáticaDocumento14 páginasInformáticaMaricielo RivasAún no hay calificaciones
- Lab07 - Gráficos y Configuración de PáginaDocumento8 páginasLab07 - Gráficos y Configuración de PáginaDangello MedinaAún no hay calificaciones
- Qué Son Los Gráficos de ExcelDocumento2 páginasQué Son Los Gráficos de ExcelRemy CuxevaAún no hay calificaciones
- Tema1 Excelintermedio CompletoDocumento145 páginasTema1 Excelintermedio CompletoPe PaAún no hay calificaciones
- Analisis Grafico en EcxelDocumento49 páginasAnalisis Grafico en EcxelEDWIN ALBERTO VALLE CHIPANAAún no hay calificaciones
- Nuevo Taller Semana 3 Excel IntermedioDocumento3 páginasNuevo Taller Semana 3 Excel IntermedioChacho Sebastian Murcia PiraAún no hay calificaciones
- Nueva Actividad Semana 1 Excel IntermedioDocumento2 páginasNueva Actividad Semana 1 Excel IntermedioChacho Sebastian Murcia PiraAún no hay calificaciones
- Estudio de Tiempos Con CronómetroDocumento8 páginasEstudio de Tiempos Con CronómetroChacho Sebastian Murcia PiraAún no hay calificaciones
- Matriz de ComparaciónDocumento6 páginasMatriz de ComparaciónChacho Sebastian Murcia PiraAún no hay calificaciones
- Ensayo Importancia Del TiempoDocumento4 páginasEnsayo Importancia Del TiempoChacho Sebastian Murcia PiraAún no hay calificaciones
- Aplicación de Las NTPD (Normas de Tiempos Predeterminados)Documento9 páginasAplicación de Las NTPD (Normas de Tiempos Predeterminados)Chacho Sebastian Murcia PiraAún no hay calificaciones
- Ntciso90012015 PDFDocumento12 páginasNtciso90012015 PDFNoHe ContrerasAún no hay calificaciones
- Descargable OVARAP2Documento28 páginasDescargable OVARAP2Marybel EspinozaAún no hay calificaciones
- Tarea 1. Estructura de Alto Nivel y Su Relación Con El Enfoque Por ProcesosDocumento9 páginasTarea 1. Estructura de Alto Nivel y Su Relación Con El Enfoque Por ProcesosChacho Sebastian Murcia PiraAún no hay calificaciones
- ENSAYODocumento1 páginaENSAYOChacho Sebastian Murcia PiraAún no hay calificaciones
- Procedimiento de ComprasDocumento6 páginasProcedimiento de ComprasChacho Sebastian Murcia PiraAún no hay calificaciones
- Actividad 3Documento1 páginaActividad 3Chacho Sebastian Murcia PiraAún no hay calificaciones
- Gladys Tesis Maestria 2018 PDFDocumento93 páginasGladys Tesis Maestria 2018 PDFVVVVVVVVVVVVVVAún no hay calificaciones
- Trabajo de InvestigaciónDocumento15 páginasTrabajo de InvestigacióngeperezgarciaAún no hay calificaciones
- Preguntas Capacitaciones Gesproy 3.0Documento41 páginasPreguntas Capacitaciones Gesproy 3.0fernandoAún no hay calificaciones
- Clase2 - pdf1 Business IntelligenceDocumento21 páginasClase2 - pdf1 Business IntelligenceRbull143Aún no hay calificaciones
- Trabajo Autónomo 1.1Documento2 páginasTrabajo Autónomo 1.1Crawler 15Aún no hay calificaciones
- Manual Del Usuario - Pos Populi - 2020Documento30 páginasManual Del Usuario - Pos Populi - 2020erika cepedaAún no hay calificaciones
- QA E3 - Ciclo de Desarrollo de Software 2 - 2Documento15 páginasQA E3 - Ciclo de Desarrollo de Software 2 - 2Marina TarnovskyAún no hay calificaciones
- Algebra SimbolicaDocumento8 páginasAlgebra SimbolicaJully Viviana Ramirez LizcanoAún no hay calificaciones
- Planificacion de Auditoria TributariaDocumento8 páginasPlanificacion de Auditoria TributariaKarla Vanesa Barrera Butron0% (1)
- Recursos de Tratamiento en Internet para Conductas AdictivasDocumento14 páginasRecursos de Tratamiento en Internet para Conductas AdictivasSmx IES BadiaAún no hay calificaciones
- Rubrica Aplicación MóvilDocumento1 páginaRubrica Aplicación MóvilDICK DIAZ DELGADOAún no hay calificaciones
- Transporte y Asignación Tema 3 MetodosDocumento24 páginasTransporte y Asignación Tema 3 MetodosJULIO MISAEL VARGAS LOPEZAún no hay calificaciones
- Tabla de Contenido, Secciones, Encabezado y Pie de PaginaDocumento7 páginasTabla de Contenido, Secciones, Encabezado y Pie de Paginafidel revelino ALVAREZ MAMANIAún no hay calificaciones
- Internet Wps OfficeDocumento10 páginasInternet Wps OfficeYeiner SerranoAún no hay calificaciones
- Uso de Las Herramientas de ConsultaDocumento16 páginasUso de Las Herramientas de ConsultaJavier Portillo QuispeAún no hay calificaciones
- Saas Vs PassDocumento1 páginaSaas Vs PassLuis PiñeresAún no hay calificaciones
- Ingeniero Industrial Erick Romero con experiencia en SAP y control de inventariosDocumento1 páginaIngeniero Industrial Erick Romero con experiencia en SAP y control de inventariosRuta RutaAún no hay calificaciones
- Diseño Instruccional Seguridad de La InformaciónDocumento14 páginasDiseño Instruccional Seguridad de La Informacióngustahot2008Aún no hay calificaciones
- Impresoras CotizaDocumento2 páginasImpresoras CotizaYani XitaAún no hay calificaciones
- C1 - P1 - 20 - 21. Introducción A La POO Usando C++ y A La Algoritmización.Documento13 páginasC1 - P1 - 20 - 21. Introducción A La POO Usando C++ y A La Algoritmización.barbarojaviermolinamenendezAún no hay calificaciones
- PD 08 Algebra RelacionalDocumento3 páginasPD 08 Algebra RelacionalJonnel ReyesAún no hay calificaciones
- Examen Diagnostico Operar El Equipo de ComputoDocumento1 páginaExamen Diagnostico Operar El Equipo de Computogeidi_cibertareas100% (1)
- Seguridad eléctrica AFEISA isoDAP427 UCI salas críticasDocumento2 páginasSeguridad eléctrica AFEISA isoDAP427 UCI salas críticasJay SantanAún no hay calificaciones
- Jim Hougan El Ultimo Merovingio PDFDocumento294 páginasJim Hougan El Ultimo Merovingio PDFmartinAún no hay calificaciones
- C Energia S8000 XHHW-2 LS CT-SR 600 V 90C CXDocumento5 páginasC Energia S8000 XHHW-2 LS CT-SR 600 V 90C CXJOSUE SANCHEZAún no hay calificaciones