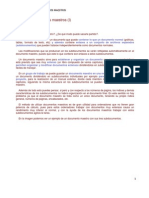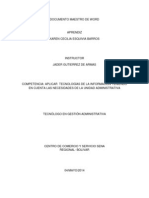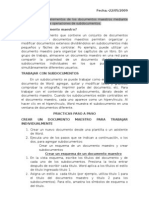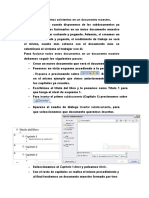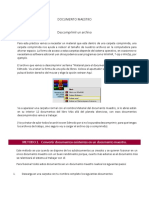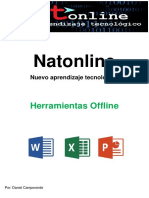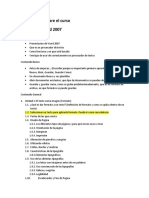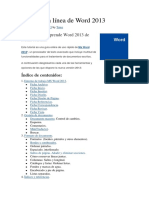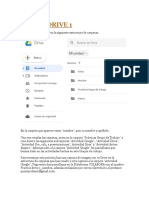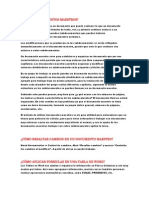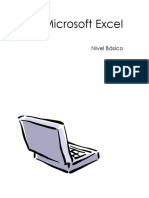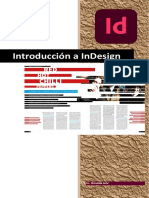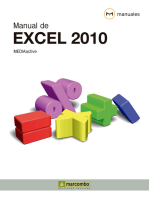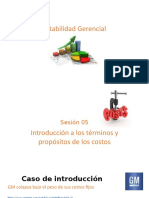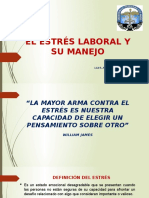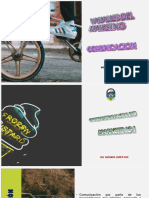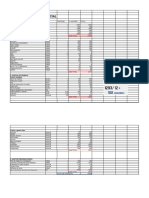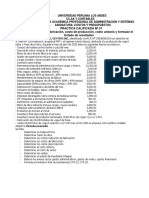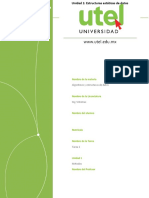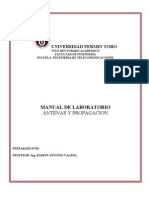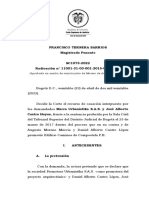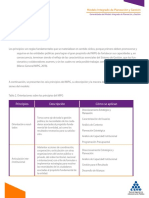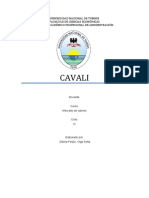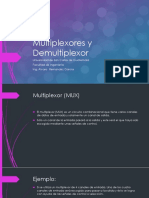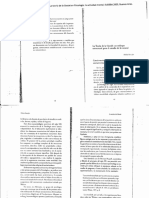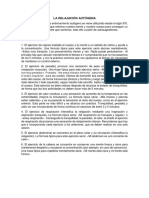Documentos de Académico
Documentos de Profesional
Documentos de Cultura
Documento Maestro - ¿Que Es?
Cargado por
Almendra0 calificaciones0% encontró este documento útil (0 votos)
7 vistas6 páginasEste documento describe los documentos maestros, que permiten organizar documentos extensos dividiéndolos en subdocumentos más pequeños. Los documentos maestros contienen enlaces a los subdocumentos, por lo que cualquier cambio en un subdocumento se reflejará automáticamente en el documento maestro. Se explican dos métodos para crear documentos maestros: creando primero un esquema o índice, o convirtiendo documentos existentes en subdocumentos de un nuevo documento maestro.
Descripción original:
documento maestro
Título original
documento maestro- ¿Que es?
Derechos de autor
© © All Rights Reserved
Formatos disponibles
PDF, TXT o lea en línea desde Scribd
Compartir este documento
Compartir o incrustar documentos
¿Le pareció útil este documento?
¿Este contenido es inapropiado?
Denunciar este documentoEste documento describe los documentos maestros, que permiten organizar documentos extensos dividiéndolos en subdocumentos más pequeños. Los documentos maestros contienen enlaces a los subdocumentos, por lo que cualquier cambio en un subdocumento se reflejará automáticamente en el documento maestro. Se explican dos métodos para crear documentos maestros: creando primero un esquema o índice, o convirtiendo documentos existentes en subdocumentos de un nuevo documento maestro.
Copyright:
© All Rights Reserved
Formatos disponibles
Descargue como PDF, TXT o lea en línea desde Scribd
0 calificaciones0% encontró este documento útil (0 votos)
7 vistas6 páginasDocumento Maestro - ¿Que Es?
Cargado por
AlmendraEste documento describe los documentos maestros, que permiten organizar documentos extensos dividiéndolos en subdocumentos más pequeños. Los documentos maestros contienen enlaces a los subdocumentos, por lo que cualquier cambio en un subdocumento se reflejará automáticamente en el documento maestro. Se explican dos métodos para crear documentos maestros: creando primero un esquema o índice, o convirtiendo documentos existentes en subdocumentos de un nuevo documento maestro.
Copyright:
© All Rights Reserved
Formatos disponibles
Descargue como PDF, TXT o lea en línea desde Scribd
Está en la página 1de 6
Unidad 16.
Documentos maestros (I)
16.1. Introducción
Un documento maestro es un documento que puede contener lo que un
documento normal (gráficos, tablas, formato de texto, etc.) y
además contiene enlaces a un conjunto de archivos separados
(subdocumentos) que pueden tratarse independientemente como
documentos normales.
Las modificaciones que se produzcan en los subdocumentos se verán
reflejadas automáticamente en el documento maestro, puesto que este lo que
contiene son enlaces a estos subdocumentos.
Un documento maestro sirve para establecer y organizar un
documento que por sus características está previsto que sea muy extenso (un
libro compuesto de varios capítulos). Los documentos maestros permiten
organizar y modificar documentos extensos dividiéndolos en
subdocumentos más pequeños y fáciles de manejar.
En un grupo de trabajo se puede guardar un documento maestro en una
red de trabajo para compartir un documento dividiéndolo en subdocumentos
individuales por ejemplo para trabajar bajo un mismo proyecto, para la
realización de un manual extenso, donde cada miembro del grupo realiza
diferentes capítulos, siguiendo la misma estructura en los subdocumentos se
pueden fusionar en un documento maestro.
Sabiendo esto puedes pensar, muy bien pero ¿y qué ocurre con los números
de página, los índices y demás características de los subdocumentos? El
documento final no estará organizado. En este sentido no hay problema ya que
el documento maestro se trata como un único documento, teniendo su propio
índice general, números de páginas, encabezados, etc.
El método de utilizar documentos maestros es de gran utilidad para
ordenadores que no tienen gran potencia de cálculo, pues para estos
ordenadores trabajar con documentos muy extensos causa un rendimiento muy
inferior al normal, y con la ayuda de los documentos maestros trabajar con estos
subdocumentos agiliza la tarea.
En la imagen podemos ver un ejemplo de un documento maestro con sus tres
subdocumentos.
16.2. Botones del documento maestro
Para trabajar con documentos maestros debemos utilizar la vista esquema
que vimos en la unidad anterior. Vamos a ver los botones de la barra de
esquemas que están destinados al tratamiento de documentos maestros. En el
último punto del tema explicaremos más detalladamente el uso de estos
botones.
Recordamos que para acceder a la vista esquema podemos acceder
mediante la pestaña Vista - Esquema.
Deberás hacer clic en el botón Mostrar documento de la pestaña Esquema:
Aparecerán nuevas opciones destinadas a trabajar con documentos
maestros:
Muestra / oculta los botones destinados a documentos maestros.
Contrae / expande los subdocumentos incluidos en el
documento maestro.
Cuando tenemos el esquema creado por niveles podemos crear un
subdocumento a raíz de un título. Lo veremos con detalle más adelante.
Si tenemos un subdocumento en el documento maestro y lo
desvinculamos como subdocumento lo que hacemos es que pase a formar
parte del documento maestro y deje de existir como subdocumento.
. Sirve para seleccionar el documento que queremos insertar el
documento maestro.
Si tenemos varios subdocumentos, podemos seleccionarlos y
combinarlos en uno solo.
Realiza lo contrario a combinar, es decir un subdocumento podemos
dividirlo en varios subdocumentos.
. Al bloquear un subdocumento lo que hacemos es
ponerlo como solo lectura para que nadie pueda modificarlo si estamos
trabajando en grupo.
La funcionalidad de estos botones la veremos a lo largo de la unidad.
16.3. Crear un documento maestro
Para crear un documento maestro tenemos dos opciones:
Crear un esquema de un documento maestro.
Esta opción sirve cuando tenemos muy clara la organización, estructura y el
desarrollo del documento. Podemos crearnos un esquema (o índice) con todos
los puntos que vamos a tratar en el documento e ir haciendo la selección de los
puntos más importantes y clasificarlos por documentos individuales.
Imaginemos que tenemos la planificación de un libro bien estructurado y
sabemos el número de capítulos con sus títulos, entonces podemos hacer el
documento maestro con un esquema y destinar cada título de un capítulo a un
subdocumento.
Para hacerlo seguiremos los siguientes pasos:
- Tenemos el esquema ya redactado con los títulos de los capítulos con su
nivel correspondiente.
- Seleccionamos el primer título del capítulo del libro.
- Presionamos sobre para crear un subdocumento.
- A continuación podemos redactar el contenido del subdocumento.
Con el resto de capítulos seguimos el mismo procedimiento.
Al guardar el documento maestro guarda el documento maestro y además
crea un documento por cada subdocumento que hayamos creado y lo guarda
en el mismo lugar donde tenemos el documento maestro.
Por ejemplo en la imagen que tenemos a la derecha tenemos el documento
maestro y 3 subdocumentos (Capítulo 1, Capítulo 2 y Capítulo 3). Estos 4
documentos estarán en la misma carpeta de nuestro disco duro. Los nombres
que les da por defecto a los subdocumentos son el primer título. En este ejemplo
los documentos tienen el nombre de Capitulo 1.docx, etc.
Convertir documentos existentes en un documento maestro.
La otra opción es cuando disponemos de los subdocumentos ya creados y
queremos fusionarlos en un único documento maestro sin tener que estar cortando
y pegando. Además, si creamos un documento cortando y pegando, el rendimiento
de trabajo no será el mismo, cuanto más extenso sea el documento más se
ralentizará el sistema al trabajar con él.
Para fusionar todos estos documentos en un documento maestro debemos
seguir los siguientes pasos:
- Crear un nuevo documento que será el documento maestro.
- Ponernos en vista esquema accediendo a la pestaña Vista > Esquema.
Basándonos en el mismo ejemplo que vimos anteriormente tenemos los
capítulos ya creados.
- Escribimos el título del libro y lo ponemos como Título 1 para que tenga el
nivel de esquema 1.
- Para insertar el primer subdocumento (Capítulo 1) presionamos
sobre .
Aparece el cuadro de diálogo Insertar subdocumento, para que
seleccionemos que documento queremos insertar.
También podría gustarte
- Soy Una Mujer HolisticaDocumento54 páginasSoy Una Mujer HolisticaZanel Makana80% (5)
- Administración de sistemas operativosDe EverandAdministración de sistemas operativosCalificación: 3.5 de 5 estrellas3.5/5 (8)
- Ingenieria de Software para Dummies 1234067613105981 3Documento85 páginasIngenieria de Software para Dummies 1234067613105981 3jorgito.ecAún no hay calificaciones
- Cap7 ResueltosDocumento13 páginasCap7 ResueltosJARELH ELIAS GALDOS BARRIOSAún no hay calificaciones
- Documentos Maestros PDFDocumento9 páginasDocumentos Maestros PDFJulieta Sánchez MartinezAún no hay calificaciones
- Documentos Maestros PDFDocumento9 páginasDocumentos Maestros PDFMariluz AmadorAún no hay calificaciones
- Documentos Maestros PDFDocumento9 páginasDocumentos Maestros PDFFeibert Alirio Guzman PerezAún no hay calificaciones
- Word 16 - Documentos MaestrosDocumento9 páginasWord 16 - Documentos MaestrosSergio SanchezAún no hay calificaciones
- Documento MaestroDocumento6 páginasDocumento MaestromatbelarriAún no hay calificaciones
- Archivo MaestroDocumento4 páginasArchivo MaestroJuan RamirezAún no hay calificaciones
- Documento MaestroDocumento6 páginasDocumento MaestroyinaspaolaAún no hay calificaciones
- Esquema y Documentos MaestrosDocumento5 páginasEsquema y Documentos MaestrosJesús GarcíaAún no hay calificaciones
- Tarea de WordDocumento11 páginasTarea de WordYuleidigrauAún no hay calificaciones
- Ofimatica Tarea 4Documento17 páginasOfimatica Tarea 4Jonathan Frias De Los SantosAún no hay calificaciones
- Sem 1. Documentos MaestrosDocumento12 páginasSem 1. Documentos MaestrosCONTABILIDAD TULUAAún no hay calificaciones
- Documento Maestro de WordDocumento5 páginasDocumento Maestro de WordesquiviabarrosAún no hay calificaciones
- Word 2013 Preguntas Actividad 4 Evidencia 1Documento8 páginasWord 2013 Preguntas Actividad 4 Evidencia 1luisevargasgAún no hay calificaciones
- Documento MaestroDocumento8 páginasDocumento MaestroAbigail GuerraAún no hay calificaciones
- Documento Maestro en Word HenrryDocumento9 páginasDocumento Maestro en Word HenrryHENRRY MENDOZAAún no hay calificaciones
- Manipular Los Elementos de Los Documentos Maestros Mediante Las Herramientas de Operacion de SubdocumentosDocumento4 páginasManipular Los Elementos de Los Documentos Maestros Mediante Las Herramientas de Operacion de Subdocumentosr433ck100% (2)
- Convertir Documentos Existentes en Un Documento MaestroDocumento2 páginasConvertir Documentos Existentes en Un Documento MaestroJosué gedeonAún no hay calificaciones
- Que Es Un Documento MaestroDocumento4 páginasQue Es Un Documento Maestrodanna torresAún no hay calificaciones
- Documento Maestro...Documento7 páginasDocumento Maestro...Elvi VázquezAún no hay calificaciones
- Manual WordDocumento41 páginasManual WordMarjorie Victor RugamaAún no hay calificaciones
- Manual de Word y Excel Avanzados-1-10Documento10 páginasManual de Word y Excel Avanzados-1-10davidAún no hay calificaciones
- Que Es Un Documento MaestroDocumento2 páginasQue Es Un Documento MaestroSugeyRicardoAún no hay calificaciones
- Manual de Word y PowerpointDocumento67 páginasManual de Word y PowerpointHerrera JessiAún no hay calificaciones
- Manual de Word y Excel AvanzadosDocumento97 páginasManual de Word y Excel Avanzadosfrankdmayor100% (2)
- 2 Documentos MaestrosDocumento8 páginas2 Documentos MaestrosjenniferAún no hay calificaciones
- Herramientas OfflineDocumento97 páginasHerramientas OfflineOrlandoCampoverdeAún no hay calificaciones
- Modulo 1.3Documento5 páginasModulo 1.3sandrapatricia francodiazAún no hay calificaciones
- Módulo de Word 2007 v1.2Documento44 páginasMódulo de Word 2007 v1.2nicoalejorAún no hay calificaciones
- Semana 1Documento10 páginasSemana 1Tito Daniel Choqueña GomezAún no hay calificaciones
- Consulta de Que Son Las PlantillasDocumento5 páginasConsulta de Que Son Las PlantillasCeleste IpialesAún no hay calificaciones
- TEMA III - Procesadores de TextosDocumento4 páginasTEMA III - Procesadores de Textosjohnhector448Aún no hay calificaciones
- 3.1 Unidad 3 - Proc de Textos - Manual - Clase - 16 - PlantillasDocumento3 páginas3.1 Unidad 3 - Proc de Textos - Manual - Clase - 16 - PlantillasFabian TorresAún no hay calificaciones
- Tutorial Word 2013Documento29 páginasTutorial Word 2013mxpxjgcAún no hay calificaciones
- Unidad 04Documento22 páginasUnidad 04MadalinaAún no hay calificaciones
- Practica de Google DriveDocumento9 páginasPractica de Google DrivehmenagAún no hay calificaciones
- 2.7 Utilizar Plantillas y Establecer El Diseño Del Documento Conforme Al Diseño Requerido Mediante Herramientas de Plantillas.Documento5 páginas2.7 Utilizar Plantillas y Establecer El Diseño Del Documento Conforme Al Diseño Requerido Mediante Herramientas de Plantillas.r433ck100% (2)
- Documentos MaestrosDocumento2 páginasDocumentos MaestrosalciracastellonAún no hay calificaciones
- Tema 1 COMPARTIR Y MANTENER LIBROSDocumento17 páginasTema 1 COMPARTIR Y MANTENER LIBROSDavid Sosa ozunaAún no hay calificaciones
- Unidad 13Documento8 páginasUnidad 13Angel MikiAún no hay calificaciones
- Excel BasicoDocumento28 páginasExcel Basicocesar crespoAún no hay calificaciones
- Introduccion A Google DriveDocumento11 páginasIntroduccion A Google DriveSmarth DroidAún no hay calificaciones
- Tarea 3 Tecnología Iv Bloque 2021Documento9 páginasTarea 3 Tecnología Iv Bloque 2021Melina PuacAún no hay calificaciones
- Clase 001 - Word Intermedio - Cecap PeruDocumento19 páginasClase 001 - Word Intermedio - Cecap PeruJose F. DlCruzAún no hay calificaciones
- Manual ID Parte 1Documento79 páginasManual ID Parte 1omar hugo MontelpariAún no hay calificaciones
- Manejo de Procesador de TextosDocumento39 páginasManejo de Procesador de TextosseisdelatardeAún no hay calificaciones
- Trabajo Con Archivos 6.4Documento14 páginasTrabajo Con Archivos 6.4juan lopez rodriguezAún no hay calificaciones
- Tema 3Documento69 páginasTema 3AndrésAún no hay calificaciones
- Conexión SQL SERVER & C# (Manual para principiantes)De EverandConexión SQL SERVER & C# (Manual para principiantes)Calificación: 1 de 5 estrellas1/5 (1)
- Introducción a la Gestión Documental con OpenProdoc. Una guía sencilla y gradual.De EverandIntroducción a la Gestión Documental con OpenProdoc. Una guía sencilla y gradual.Aún no hay calificaciones
- Cloud Watching: Un Repaso de los Mejores Programas de Almacenamiento en La NubeDe EverandCloud Watching: Un Repaso de los Mejores Programas de Almacenamiento en La NubeCalificación: 3 de 5 estrellas3/5 (1)
- Diseño de Formularios en WordDocumento3 páginasDiseño de Formularios en WordAlmendraAún no hay calificaciones
- Introducción A Los Costos ACTUALDocumento27 páginasIntroducción A Los Costos ACTUALAlmendraAún no hay calificaciones
- EVALUACIÓN FINAL (Contabilidad para Administradores I)Documento3 páginasEVALUACIÓN FINAL (Contabilidad para Administradores I)AlmendraAún no hay calificaciones
- Presupuesto Maestro C1Documento2 páginasPresupuesto Maestro C1AlmendraAún no hay calificaciones
- Semana 16 - Control PresupuestarioDocumento11 páginasSemana 16 - Control PresupuestarioAlmendraAún no hay calificaciones
- Semana 14 Impuesto PredialDocumento25 páginasSemana 14 Impuesto PredialAlmendraAún no hay calificaciones
- Mark Digital PDFDocumento30 páginasMark Digital PDFAlmendraAún no hay calificaciones
- Presupuesto Por Resultados1 PDFDocumento12 páginasPresupuesto Por Resultados1 PDFAlmendraAún no hay calificaciones
- Guardar Un Documento de Word Como PlantillaDocumento8 páginasGuardar Un Documento de Word Como PlantillaAlmendraAún no hay calificaciones
- Mapa de Contexto Eco GiftDocumento4 páginasMapa de Contexto Eco GiftAlmendraAún no hay calificaciones
- Estres LaboralDocumento12 páginasEstres LaboralAlmendraAún no hay calificaciones
- Tabla de Evaluacion FinalDocumento9 páginasTabla de Evaluacion FinalAlmendraAún no hay calificaciones
- SEMANA 05 - LOS LIBROS DE CONTABILIDAD Como (FORMALIDADES)Documento15 páginasSEMANA 05 - LOS LIBROS DE CONTABILIDAD Como (FORMALIDADES)AlmendraAún no hay calificaciones
- Balance de ComprobaciónDocumento12 páginasBalance de ComprobaciónAlmendraAún no hay calificaciones
- Los Estados FinancierosDocumento18 páginasLos Estados FinancierosAlmendraAún no hay calificaciones
- Variables Del Marketing - ComunicacionDocumento25 páginasVariables Del Marketing - ComunicacionAlmendraAún no hay calificaciones
- Marketing - IDocumento29 páginasMarketing - IAlmendraAún no hay calificaciones
- Comida Rápida SaludableDocumento4 páginasComida Rápida SaludableAlmendraAún no hay calificaciones
- Impuesto VehicularDocumento19 páginasImpuesto VehicularAlmendraAún no hay calificaciones
- Inversión SpotifyDocumento2 páginasInversión SpotifyAlmendraAún no hay calificaciones
- Hallazgo - de - AuditoriaDocumento40 páginasHallazgo - de - AuditoriaAlmendraAún no hay calificaciones
- 2da. Clase Actividades de Comprensión LectoraDocumento22 páginas2da. Clase Actividades de Comprensión LectoraAlmendraAún no hay calificaciones
- Iniciativa EmpresarialDocumento25 páginasIniciativa EmpresarialAlmendraAún no hay calificaciones
- SEM Práctica #06, Tributación Del Sector ConstrucciónDocumento9 páginasSEM Práctica #06, Tributación Del Sector ConstrucciónAlmendraAún no hay calificaciones
- Pract Calificada Costo Fabricacion, Prod, Ventas y ResultDocumento4 páginasPract Calificada Costo Fabricacion, Prod, Ventas y ResultAlmendraAún no hay calificaciones
- Formato BriefDocumento1 páginaFormato BriefAlmendraAún no hay calificaciones
- 01 Conectivos Lógicos y Tablas de VerdadDocumento6 páginas01 Conectivos Lógicos y Tablas de VerdadAlmendraAún no hay calificaciones
- Elaboración Del Horario PersonalDocumento7 páginasElaboración Del Horario PersonalAlmendraAún no hay calificaciones
- Semana 2 Costo de Fabricacion, Produccion, Ventas y ResultadosDocumento1 páginaSemana 2 Costo de Fabricacion, Produccion, Ventas y ResultadosAlmendraAún no hay calificaciones
- Tarea 1 Algoritmo y Estructura de DatosDocumento3 páginasTarea 1 Algoritmo y Estructura de Datosculopsucio100% (1)
- Materias Primas para La Formulación de Alimentos de Aves y CerdosDocumento5 páginasMaterias Primas para La Formulación de Alimentos de Aves y CerdosJ Jesus Bustamante GroAún no hay calificaciones
- Unidad 7 Actividad 2 Subir ArchivoDocumento10 páginasUnidad 7 Actividad 2 Subir ArchivoGerardo Hernandez GarmendiaAún no hay calificaciones
- 17-Empresa Municipal Agua Potable y Alcantarillado Bernejo Emaab - Tarija-EmaabDocumento1 página17-Empresa Municipal Agua Potable y Alcantarillado Bernejo Emaab - Tarija-EmaabRodrigo SuárezAún no hay calificaciones
- Manual de Lab AntenasDocumento32 páginasManual de Lab Antenaszas84Aún no hay calificaciones
- Ingeniería AmbientalDocumento1 páginaIngeniería AmbientalGregorio LopezAún no hay calificaciones
- Generalidades Oncología PDFDocumento3 páginasGeneralidades Oncología PDFKatia Ortiz SantosAún no hay calificaciones
- SC1073 2022 2015 06321 01Documento42 páginasSC1073 2022 2015 06321 01Laura Moreno RestrepoAún no hay calificaciones
- Proyecto de Calzado AventuraDocumento4 páginasProyecto de Calzado AventuraAndres Elias Lopez TorresAún no hay calificaciones
- Principios Del MIPGDocumento2 páginasPrincipios Del MIPGCÉSAR SALCEDOAún no hay calificaciones
- JhfyfjhfjhfjhfjhfjhfjhfjhfjhfDocumento14 páginasJhfyfjhfjhfjhfjhfjhfjhfjhfjhfedAún no hay calificaciones
- 2022 Examen Excel Dic MarelyDocumento346 páginas2022 Examen Excel Dic MarelyVictor Lopez PatiñoAún no hay calificaciones
- Historia CavaliDocumento4 páginasHistoria CavaliOlga Dávila FeijóoAún no hay calificaciones
- Multiplexores y DemultiplexorDocumento25 páginasMultiplexores y DemultiplexorJOSÉ LUIS REYNOSO TIUAún no hay calificaciones
- Actividad4 - Investigación de MercadosDocumento5 páginasActividad4 - Investigación de MercadosMaría de Jesús Soto Soto100% (1)
- TP Proyecto EvaluacionDocumento3 páginasTP Proyecto EvaluacionAna Perez DiezAún no hay calificaciones
- Stasiejko, Helina - Lateoria de La Gestalt - En. La Actividad Mental PDFDocumento11 páginasStasiejko, Helina - Lateoria de La Gestalt - En. La Actividad Mental PDFsilviobiblosAún no hay calificaciones
- Teorias, Categorias y ConceptosDocumento16 páginasTeorias, Categorias y ConceptosAlexander Jose Lugo FaneiteAún no hay calificaciones
- TesisDocumento365 páginasTesisDe todo un Mucho JFAún no hay calificaciones
- Plan de Reduccion de Riesgos de SololaDocumento127 páginasPlan de Reduccion de Riesgos de SololadanielpozuelosAún no hay calificaciones
- La Relajación AutógenaDocumento3 páginasLa Relajación AutógenaZamaru Ichigo TzumiokaAún no hay calificaciones
- Examen III142AsolucionesDocumento3 páginasExamen III142AsolucionesvirizarrAún no hay calificaciones
- jw-cc-ft-011 Detergente en Polvo El Macho ProfesionalDocumento2 páginasjw-cc-ft-011 Detergente en Polvo El Macho ProfesionalandresAún no hay calificaciones
- 1 Hidrostática Ulima 20211 - CLASE2Documento27 páginas1 Hidrostática Ulima 20211 - CLASE2Leonardo Mozombite YamasakiAún no hay calificaciones
- Técnica Hoja de Rspuestas EmbraguesDocumento5 páginasTécnica Hoja de Rspuestas EmbraguesJUAN CARLOS NOHAVA CASTANOAún no hay calificaciones
- El RenacimientoDocumento3 páginasEl RenacimientoLuis VasquezAún no hay calificaciones
- Fac UceDocumento16 páginasFac UceJahasiel RobertoAún no hay calificaciones