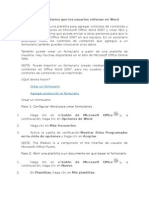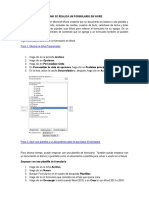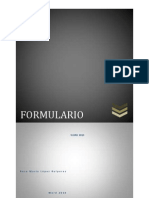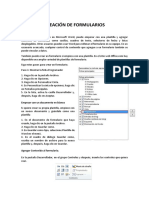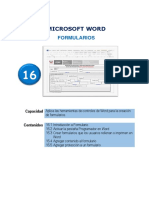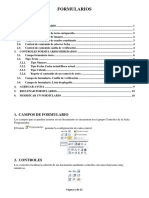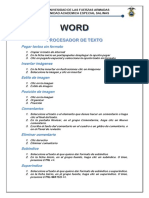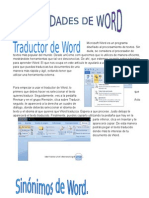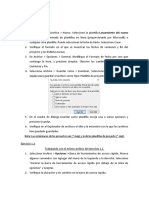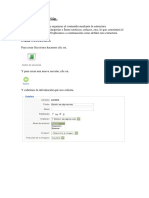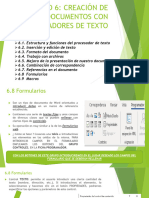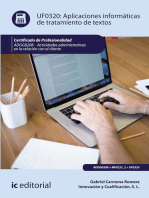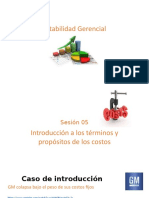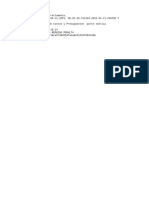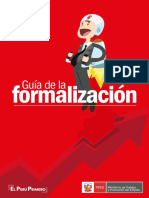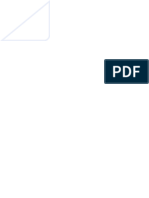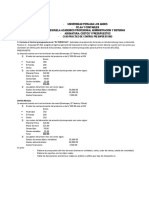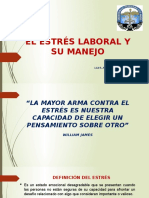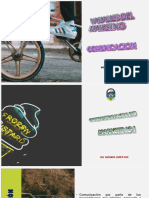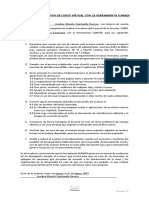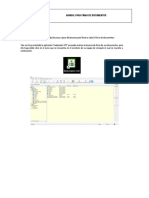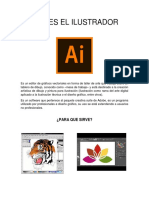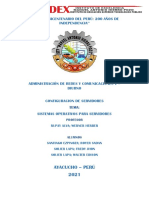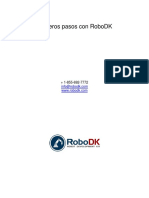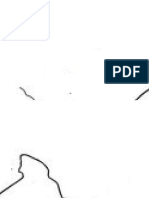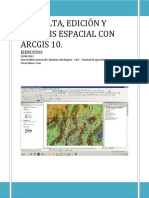Documentos de Académico
Documentos de Profesional
Documentos de Cultura
Guardar Un Documento de Word Como Plantilla
Cargado por
Almendra0 calificaciones0% encontró este documento útil (0 votos)
81 vistas8 páginasinforme Guardar un documento de Word como plantilla
Título original
Guardar un documento de Word como plantilla
Derechos de autor
© © All Rights Reserved
Formatos disponibles
PDF, TXT o lea en línea desde Scribd
Compartir este documento
Compartir o incrustar documentos
¿Le pareció útil este documento?
¿Este contenido es inapropiado?
Denunciar este documentoinforme Guardar un documento de Word como plantilla
Copyright:
© All Rights Reserved
Formatos disponibles
Descargue como PDF, TXT o lea en línea desde Scribd
0 calificaciones0% encontró este documento útil (0 votos)
81 vistas8 páginasGuardar Un Documento de Word Como Plantilla
Cargado por
Almendrainforme Guardar un documento de Word como plantilla
Copyright:
© All Rights Reserved
Formatos disponibles
Descargue como PDF, TXT o lea en línea desde Scribd
Está en la página 1de 8
Guardar un documento de Word como plantilla
No importa si ha empezado con una plantilla predefinida o una que haya
creado usted mismo, las herramientas integradas de Word le ayudarán a
actualizar plantillas para adaptarse a sus necesidades. Para actualizar la
plantilla, abra un archivo, realice los cambios que quiera y, a continuación,
guarde la plantilla.
En Microsoft Word, puede crear una plantilla guardando un documento
como archivo .dotx, archivo .dot, o archivo .dotm (un tipo de archivo .dotm
permite habilitar macros en el archivo).
1. Haga clic en Archivo > Abrir.
2. Haga doble clic en Este equipo. (En Word 2019, haga doble clic
en Equipo).
3. Vaya a la carpeta Plantillas personalizadas de Office en Mis
documentos.
4. Haga clic en su plantilla y haga clic en Abrir.
5. Haga los cambios necesarios y guarde y cierre la plantilla.
Agregar controles de contenido a una plantilla
Para que sus plantillas sean más flexibles, agregue y configure controles de
contenido como controles de texto enriquecido, imágenes, listas
desplegables o selectores de fecha.
Por ejemplo, puede crear una plantilla que incluya una lista desplegable. Si
permite la edición de la lista desplegable, otros usuarios pueden cambiar
las opciones de la lista según sus necesidades.
Nota: Si los controles de contenido no están disponibles, puede que haya
abierto un documento o una plantilla que hayan sido creados en una
versión anterior de Word. Para usar controles de contenido deberá
convertir el documento al formato de archivo de Word 2013; para ello, haga
clic en Archivo > Información > Convertir y, a continuación, haga clic
en Aceptar. Guarde el documento o plantilla después de convertirlos.
Antes de agregar controles de contenido necesitará mostrar la
ficha Programador.
1. Haga clic en Archivo > Opciones > Personalizar la cinta de opciones.
2. En Personalizar la cinta de opciones, seleccione Fichas principales.
3. En la lista, active la casilla Programador y, a continuación, haga clic
en Aceptar.
Agregar controles de contenido
En la ficha Programador, en el grupo Controles, haga clic en Modo de
diseño y, a continuación, inserte los controles que desee.
Insertar un control de texto donde los usuarios puedan introducir texto
En un control de contenido de texto enriquecido, los usuarios pueden dar
formato al texto como negrita o cursiva y pueden escribir varios párrafos.
Si quiere limitar lo que los usuarios puedan agregar, inserte el control de
contenido de texto sin formato.
1. En el documento, haga clic donde desee insertar el control.
2. En la pestaña Programador, en el grupo Controles, haga clic en
Control de contenido de texto enriquecido el control de
contenido de texto sin formato .
Insertar un control de imagen
1. Haga clic en donde quiera insertar el control.
2. En la pestaña Programador, en el grupo Controles, haga clic
en Control de .
Insertar un cuadro combinado o una lista desplegable
En un cuadro combinado, los usuarios pueden elegir entre una lista de
opciones que les proporcione o pueden introducir la información que
quieran. En una lista desplegable, los usuarios solo pueden seleccionar una
opción de la lista.
1. En la pestaña Programador, en el grupo Controles, haga clic en
control de contenido de cuadro combinado o control
de contenido de lista desplegable .
2. Seleccione el control de contenido y, a continuación, en la
ficha Programador, en el grupo Controles, haga clic en Propiedades.
3. Para crear una lista de opciones, haga clic
en Agregar en Propiedades de cuadro combinado o en Propiedades
de lista desplegable.
4. Escriba una opción en el cuadro Nombre para mostrar, como por
ejemplo Sí, No o Tal vez. Repita este paso hasta que todas las
opciones estén en la lista desplegable.
5. Rellene el resto de propiedades que quiera.
Nota: Si activa la casilla No se pueden editar los contenidos, los usuarios
no podrán hacer clic en las opciones.
Inserte un selector de fecha
1. Haga clic en donde quiera insertar el control de selector de fecha.
2. En la pestaña Programador, en el grupo Controles, haga clic en
el control de contenido del selector de fechas .
Insertar una casilla
1. Haga clic en donde quiera insertar el control de casilla.
2. En la pestaña Programador, en el grupo Controles, haga clic en la
casilla Control de contenido .
Insertar un control de galería de bloque de creación
Use los controles de bloque de creación cuando quiera que los usuarios
puedan elegir un bloque de texto concreto.
Por ejemplo, los controles de los bloques de creación son útiles si va a
configurar una plantilla de contrato y necesita agregar diferentes textos
reutilizables dependiendo de los requisitos concretos de cada contrato.
Puede crear controles de contenido de texto enriquecido para cada versión
del texto reutilizable y, a continuación, puede usar un control de galería de
bloques de creación como contenedor de los controles de contenido de
texto enriquecido.
También puede usar controles de bloque de creación en un formulario.
1. Haga clic en donde quiera insertar el control.
2. En la pestaña Programador, en el grupo Controles, haga clic
en Control de contenido de la galería de bloques de creación .
3. Haga clic en el control de contenido para seleccionarlo.
4. En la ficha Programador, en el grupo Controles, haga clic
en Propiedades.
5. Haga clic en la Galería y en la Categoría de los bloques de creación
que desee que estén disponibles en el control del bloque de creación.
Definir o cambiar las propiedades de controles de contenido
1. Seleccione el control de contenido y haga clic en Propiedades en el
grupo Controles.
2. En el cuadro de diálogo Propiedades de control de contenido, elija si
el control de contenido puede ser eliminado o editado por otros
usuarios que abran la plantilla.
3. Para mantener juntos varios controles de contenido o incluso varios
párrafos de texto, seleccione los controles o el texto y, a
continuación, haga clic en Agrupar en el grupo Controles.
Por ejemplo, es posible que tenga un aviso de declinación de
responsabilidades de tres párrafos. Si utiliza el comando Agrupar para
agrupar los tres párrafos, el aviso de declinación de responsabilidades de
tres párrafos no podrá ser editado y solo se podrá eliminar como grupo.
Agregar texto informativo a una plantilla
El texto informativo puede mejorar la usabilidad de las plantillas que cree.
Puede cambiar el texto de instrucciones predeterminado de los controles
de contenido.
Para personalizar el texto informativo predeterminado para los usuarios de
sus plantillas, haga lo siguiente:
1. En la ficha Programador, en el grupo Controles, haga clic en Modo
de diseño.
2. Haga clic en el control de contenido donde quiere revisar el texto de
instrucciones del marcador de posición.
3. Edite el texto del marcador de posición y dele el formato que usted
quiera.
4. En la ficha Programador, dentro del grupo Controles, haga clic
en Modo de diseño para desactivar la característica de diseño y
guardar el texto informativo.
Agregar protección a una plantilla
Puede proteger controles de contenido individuales en una plantilla para
evitar que otros usuarios puedan eliminar o editar un control de contenido
concreto o un grupo de controles; además, también puede proteger todo
el contenido de la plantilla mediante contraseña.
Agregar protección a partes de una plantilla
1. Abra la plantilla que desee proteger.
2. Seleccione los controles de contenido en los que desee restringir los
cambios.
Sugerencia: Para seleccionar varios controles, mantenga presionada la
tecla CTRL al hacer clic en los controles.
3. En la ficha Programador, en el grupo Controles, haga clic
en Agrupar y, a continuación, vuelva a hacer clic en Agrupar.
4. En la ficha Programador, en el grupo Controles, haga clic
en Propiedades.
5. En el cuadro de diálogo Propiedades del control de contenido,
en Bloqueo, realice una de las acciones siguientes:
Active la casilla No se puede eliminar el control de contenido,
lo que permite editar el control de contenido pero no
eliminarlo de la plantilla o documento que esté basado en la
plantilla.
Active la casilla No se puede editar el contenido, lo que
permite eliminar el control pero no permite editar el contenido
del control.
Use esta opción cuando desee proteger texto (si lo incluye). Por ejemplo, si
suele incluir un aviso de declinación de responsabilidades, puede ayudar a
garantizar que el texto sea siempre el mismo y eliminarlo en los
documentos donde no sea necesario.
Asignar una contraseña a una plantilla
Para asignar una contraseña al documento para que solo los revisores que
conozcan la contraseña puedan eliminar la protección, siga estos pasos:
1. Abra la plantilla que desee proteger mediante contraseña.
2. En la ficha Programador, en el grupo Proteger, haga clic en Restringir
edición.
3. En Comenzar a aplicar, haga clic en Sí, aplicar la protección.
4. Escriba la contraseña en el cuadro Escriba la nueva contraseña
(opcional): y, a continuación, confirme la contraseña.
Importante: Si elige no usar una contraseña, cualquier usuario podrá
cambiar las restricciones de edición.
Use contraseñas seguras que combinen letras mayúsculas y minúsculas,
números y símbolos. Las contraseñas no seguras no combinan estos
elementos. Contraseña segura: Y6dh!et5. Contraseña no segura: Casa27.
Las contraseñas deben tener como mínimo 8 caracteres de longitud. En
general, cuanto más larga es una contraseña, más segura es.
Es fundamental que recuerde la contraseña. Si la olvida, Microsoft no podrá
recuperarla. Guarde las contraseñas que anote en un lugar seguro, lejos de
la información que ayudan a protege
También podría gustarte
- Aplicaciones informáticas de tratamiento de textos. ADGN0210De EverandAplicaciones informáticas de tratamiento de textos. ADGN0210Aún no hay calificaciones
- Guardar plantilla WordDocumento7 páginasGuardar plantilla Wordoscarin696Aún no hay calificaciones
- FormulariosDocumento9 páginasFormulariosLauragusAún no hay calificaciones
- Crear Formularios Que Los Usuarios Rellenan o Imprimen en WordDocumento7 páginasCrear Formularios Que Los Usuarios Rellenan o Imprimen en WordJose Gines Picazo PanaderoAún no hay calificaciones
- Crear Formularios Que Los Usuarios Rellenan en WordDocumento6 páginasCrear Formularios Que Los Usuarios Rellenan en WordPedro TorresAún no hay calificaciones
- Unidad Formularios Word 2010Documento5 páginasUnidad Formularios Word 2010pedrotaraAún no hay calificaciones
- Tema FormulariosDocumento7 páginasTema FormulariosNope97Aún no hay calificaciones
- Formularios en Word 2016Documento9 páginasFormularios en Word 2016Luis ArmandoAún no hay calificaciones
- Como Se Realiza Un Formulario en WordDocumento7 páginasComo Se Realiza Un Formulario en WordSindy CastroAún no hay calificaciones
- Crear Formularios Que Los Usuarios Rellenan o Imprimen en WordDocumento8 páginasCrear Formularios Que Los Usuarios Rellenan o Imprimen en WordRosa Maria Lopez RuiperezAún no hay calificaciones
- Creación de Formularios Crear Un Formulario: Paso 1: Mostrar La Ficha ProgramadorDocumento9 páginasCreación de Formularios Crear Un Formulario: Paso 1: Mostrar La Ficha ProgramadorJonatan Guzman PérezAún no hay calificaciones
- Crear Un Formulario para RellenarDocumento12 páginasCrear Un Formulario para RellenarArvas VicenteAún no hay calificaciones
- 5 3 Crear FormulariosDocumento8 páginas5 3 Crear FormulariosFernando Rodríguez GómezAún no hay calificaciones
- Practico 12Documento11 páginasPractico 12Diaz ServiciosAún no hay calificaciones
- Creación de FormulariosDocumento3 páginasCreación de FormularioscequisAún no hay calificaciones
- Computación I Tema 16 HumanidadesDocumento20 páginasComputación I Tema 16 HumanidadesKARLA LORENA NAZARIO ZORRILLAAún no hay calificaciones
- Computación I-Tema 19Documento19 páginasComputación I-Tema 19SaucePampaAún no hay calificaciones
- CREAR FORMULARIOS WORD CONTROLESDocumento5 páginasCREAR FORMULARIOS WORD CONTROLEScarmenAún no hay calificaciones
- Proteger El Documento para Impedir Que Se Abra o ModifiqueDocumento14 páginasProteger El Documento para Impedir Que Se Abra o ModifiqueLuis CulebroAún no hay calificaciones
- DesafioDocumento14 páginasDesafiopaquitaAún no hay calificaciones
- Crear FormulariosDocumento9 páginasCrear FormulariosRebeca QuintanillaAún no hay calificaciones
- Practica 6 XDocumento9 páginasPractica 6 XAndrés Chaverri AguilarAún no hay calificaciones
- Controles Formularios HeredadosDocumento15 páginasControles Formularios HeredadosVictor Gonzalez0% (1)
- PRESENTACIÓN DE ATI 4Documento13 páginasPRESENTACIÓN DE ATI 4pameAún no hay calificaciones
- Crear Formularios Que Los Usuarios Rellenan o Imprimen en Word - WordDocumento7 páginasCrear Formularios Que Los Usuarios Rellenan o Imprimen en Word - WordMario Roberto PadillaAún no hay calificaciones
- Cómo Crear Un Formulario en WordDocumento7 páginasCómo Crear Un Formulario en Wordelizabeth irineoAún no hay calificaciones
- 2 Curso Moodle - Herramienta EtiquetaDocumento7 páginas2 Curso Moodle - Herramienta EtiquetaMiguel ossandonAún no hay calificaciones
- Marian LluberesDocumento9 páginasMarian LluberesDaniel Luciano AlamedaAún no hay calificaciones
- Unidad 4 - Investigacion InformaticaDocumento14 páginasUnidad 4 - Investigacion InformaticaAngel Alberto Garcia GuerreroAún no hay calificaciones
- 1 Python&VSCDocumento8 páginas1 Python&VSCAgustin SantuchoAún no hay calificaciones
- Crea formularios WordDocumento2 páginasCrea formularios WordJonatan Guzman PérezAún no hay calificaciones
- Formularios y Macros 1Documento14 páginasFormularios y Macros 1JuliethAún no hay calificaciones
- SilabarioDocumento77 páginasSilabarioIron ColomaAún no hay calificaciones
- Utilidades de WordDocumento11 páginasUtilidades de WordWilson Bladimir Santos TomasAún no hay calificaciones
- Curso ProjectDocumento5 páginasCurso Projectsolmaira pradoAún no hay calificaciones
- Formularios en Word Parte 1Documento12 páginasFormularios en Word Parte 1Cristian OrtegaAún no hay calificaciones
- Módulo 3 - Tutorial - eXeLearningDocumento11 páginasMódulo 3 - Tutorial - eXeLearningJose Rosario PRIMO BONILLAAún no hay calificaciones
- Guía avanzada WordDocumento21 páginasGuía avanzada WordCarlos QuirogaAún no hay calificaciones
- Manual para La Configuración de CursosDocumento17 páginasManual para La Configuración de CursosClaudia AranaAún no hay calificaciones
- MGADocumento12 páginasMGAJen CienfuegosAún no hay calificaciones
- Antologia Base Datos IIDocumento57 páginasAntologia Base Datos IIyesenia sarai TrujilloAún no hay calificaciones
- DESARROLLADOR UltimoDocumento42 páginasDESARROLLADOR Ultimorosa huaman yauricasaAún no hay calificaciones
- Controles de Formularios en WordDocumento5 páginasControles de Formularios en WordAlejandroLemusAún no hay calificaciones
- Guía de Uso - AuditX Versión 2.1Documento77 páginasGuía de Uso - AuditX Versión 2.1Carlos Eduardo ValenciaAún no hay calificaciones
- Manual de Entrenamiento FactoryTalk Español COLORDocumento32 páginasManual de Entrenamiento FactoryTalk Español COLORMijail David Felix Narvaez71% (7)
- Guía editar plantilla MoodleDocumento21 páginasGuía editar plantilla MoodleAlejandroAún no hay calificaciones
- Actualizar controles cinta en tiempo ejecuciónDocumento8 páginasActualizar controles cinta en tiempo ejecuciónOsirisAtpAún no hay calificaciones
- Manual Estructura Salon de Apoyo VirtualDocumento28 páginasManual Estructura Salon de Apoyo VirtualCarlos Gaston Romero CañadasAún no hay calificaciones
- Cuarta Semana Del 20 - 26Documento16 páginasCuarta Semana Del 20 - 26deysi salazarAún no hay calificaciones
- Manual JoomlaDocumento94 páginasManual JoomlaNelsonAún no hay calificaciones
- Índice de ilustraciones en Microsoft WordDocumento34 páginasÍndice de ilustraciones en Microsoft WordRony Ulices Corea RiveraAún no hay calificaciones
- Formularios 6.8Documento10 páginasFormularios 6.8juan lopez rodriguezAún no hay calificaciones
- Guia TeamMate de La Camara de ComptosDocumento29 páginasGuia TeamMate de La Camara de ComptosEver Adolfo AguirreAún no hay calificaciones
- Manual de Project AvanzadoDocumento136 páginasManual de Project AvanzadoTHALIA YAJAIRA RIMAC VEGA100% (4)
- Clase 2 - SeguridadDocumento13 páginasClase 2 - SeguridadBianka SolisAún no hay calificaciones
- Formularios en WordDocumento10 páginasFormularios en WordSilvia AfanadorAún no hay calificaciones
- Revisar Word 2016Documento14 páginasRevisar Word 2016Cristhiam ChiletAún no hay calificaciones
- Aplicaciones Informáticas de tratamiento de textos. ADGG0208De EverandAplicaciones Informáticas de tratamiento de textos. ADGG0208Aún no hay calificaciones
- Introducción A Los Costos ACTUALDocumento27 páginasIntroducción A Los Costos ACTUALAlmendraAún no hay calificaciones
- Escasez de Talento 2018 PDFDocumento12 páginasEscasez de Talento 2018 PDFArgel HilarioAún no hay calificaciones
- Práctica Calificada 03 - Introducción A Los CostosDocumento2 páginasPráctica Calificada 03 - Introducción A Los CostosAlmendraAún no hay calificaciones
- Receipt HU 01 112144 2015 04 C1 22P1 Examen Final de Costos y Presupuestos Parte TeóricaDocumento1 páginaReceipt HU 01 112144 2015 04 C1 22P1 Examen Final de Costos y Presupuestos Parte TeóricaAlmendraAún no hay calificaciones
- Guía de La Formalización 2017Documento16 páginasGuía de La Formalización 2017Diana Sifuentes FloresAún no hay calificaciones
- Practica de Alcabala y VehicularDocumento1 páginaPractica de Alcabala y VehicularAlmendraAún no hay calificaciones
- Semana 16 - Control PresupuestarioDocumento11 páginasSemana 16 - Control PresupuestarioAlmendraAún no hay calificaciones
- Manual Taller 09 Formalización de MypesDocumento95 páginasManual Taller 09 Formalización de MypesGIAN LLACUA MANDUJANOAún no hay calificaciones
- Diseño de Formularios en WordDocumento3 páginasDiseño de Formularios en WordAlmendraAún no hay calificaciones
- Semana 16 Meritorio Control PresupuestarioDocumento1 páginaSemana 16 Meritorio Control PresupuestarioAlmendraAún no hay calificaciones
- Presupuesto Maestro C1Documento2 páginasPresupuesto Maestro C1AlmendraAún no hay calificaciones
- Impuesto VehicularDocumento19 páginasImpuesto VehicularAlmendraAún no hay calificaciones
- Impuesto Predial - Todo lo que necesitas saber sobre el IPDocumento25 páginasImpuesto Predial - Todo lo que necesitas saber sobre el IPAlmendraAún no hay calificaciones
- Contabilidad Universidad Los Andes evaluación finalDocumento3 páginasContabilidad Universidad Los Andes evaluación finalAlmendraAún no hay calificaciones
- Estres LaboralDocumento12 páginasEstres LaboralAlmendraAún no hay calificaciones
- Estres LaboralDocumento12 páginasEstres LaboralAlmendraAún no hay calificaciones
- Presupuesto Por Resultados1 PDFDocumento12 páginasPresupuesto Por Resultados1 PDFAlmendraAún no hay calificaciones
- Mark Digital PDFDocumento30 páginasMark Digital PDFAlmendraAún no hay calificaciones
- Balance de ComprobaciónDocumento12 páginasBalance de ComprobaciónAlmendraAún no hay calificaciones
- Los Estados FinancierosDocumento18 páginasLos Estados FinancierosAlmendraAún no hay calificaciones
- Hallazgos de auditoríaDocumento40 páginasHallazgos de auditoríaAlmendraAún no hay calificaciones
- 2da. Clase Actividades de Comprensión LectoraDocumento22 páginas2da. Clase Actividades de Comprensión LectoraAlmendraAún no hay calificaciones
- Variables Del Marketing - ComunicacionDocumento25 páginasVariables Del Marketing - ComunicacionAlmendraAún no hay calificaciones
- Mapa de Contexto Eco GiftDocumento4 páginasMapa de Contexto Eco GiftAlmendraAún no hay calificaciones
- SEMANA 05 - LOS LIBROS DE CONTABILIDAD Como (FORMALIDADES)Documento15 páginasSEMANA 05 - LOS LIBROS DE CONTABILIDAD Como (FORMALIDADES)AlmendraAún no hay calificaciones
- SemioticaDocumento6 páginasSemioticaAlmendraAún no hay calificaciones
- Iniciativa EmpresarialDocumento25 páginasIniciativa EmpresarialAlmendraAún no hay calificaciones
- Marketing - IDocumento29 páginasMarketing - IAlmendraAún no hay calificaciones
- LIDERAZGO, CUALIDADES Y CONDICIONES PersonalDocumento12 páginasLIDERAZGO, CUALIDADES Y CONDICIONES PersonalAlmendraAún no hay calificaciones
- UV - Carta - Aceptación - Estudiante - Examen - SUMADI-Q1 - 2023 JOSELINE QUINTANILLADocumento1 páginaUV - Carta - Aceptación - Estudiante - Examen - SUMADI-Q1 - 2023 JOSELINE QUINTANILLAJoseline QuintanillaAún no hay calificaciones
- Trabajo TicDocumento10 páginasTrabajo TicYürï GävïrïåAún no hay calificaciones
- Guía de Instalación Guia de Configuração Setup Guide: HP Deskjet D2400 SeriesDocumento2 páginasGuía de Instalación Guia de Configuração Setup Guide: HP Deskjet D2400 SeriesJorge José Figueiredo SiqueiraAún no hay calificaciones
- Manual Firmado Explordor KSIDocumento5 páginasManual Firmado Explordor KSIomortizcAún no hay calificaciones
- Silabus Introduccion A La Realidad Aumentada Con Unity y VuforiaDocumento14 páginasSilabus Introduccion A La Realidad Aumentada Con Unity y VuforiaELMER TIGRE HUAMANAún no hay calificaciones
- Oracle Tablespaces y DatafilesDocumento9 páginasOracle Tablespaces y DatafilesEDWIN GARCIAAún no hay calificaciones
- Diseño de Piezas Con OpenScad II - WikiRoboticsDocumento31 páginasDiseño de Piezas Con OpenScad II - WikiRoboticsFabian SotomayorAún no hay calificaciones
- Cuestionario de Power PointDocumento6 páginasCuestionario de Power Point; Dulce Yafir .100% (1)
- 11 Guia Informatica Aula 7°Documento20 páginas11 Guia Informatica Aula 7°Adriana Jiménez ariasAún no hay calificaciones
- Trucos Sucios Con Photoshop para MejorarDocumento7 páginasTrucos Sucios Con Photoshop para MejoraradanitoAún no hay calificaciones
- ABECEDARIO DE LA CALMA - Versión DigitalDocumento8 páginasABECEDARIO DE LA CALMA - Versión DigitalMARIA FLORENCIAAún no hay calificaciones
- Manual ImprentaDocumento8 páginasManual Imprentaimprentaonline24Aún no hay calificaciones
- Unidad 1. - Paso 5. Implementacion de SistemasDocumento27 páginasUnidad 1. - Paso 5. Implementacion de SistemasPaola ZambranoAún no hay calificaciones
- Léame Instalación CESOFTDocumento8 páginasLéame Instalación CESOFTandrescardonaAún no hay calificaciones
- ILUSTRATORDocumento4 páginasILUSTRATORMadeley QuiñaAún no hay calificaciones
- Trabajo Monografio Sistemas Operativos para ServidoresDocumento9 páginasTrabajo Monografio Sistemas Operativos para ServidoresW Edison SolierAún no hay calificaciones
- 750001C Sistemas OperativosDocumento4 páginas750001C Sistemas Operativosrakiwi3326Aún no hay calificaciones
- Red Hat Enterprise Linux-8-8.0 Release Notes-Es-EsDocumento133 páginasRed Hat Enterprise Linux-8-8.0 Release Notes-Es-EsJavier Mauricio GetialAún no hay calificaciones
- Vistas Del Autocad 2021 TerminadoDocumento65 páginasVistas Del Autocad 2021 TerminadoJheins Amaro GuizabaloAún no hay calificaciones
- Manual PCDmis 2016Documento138 páginasManual PCDmis 2016Tomás Manzano100% (2)
- GPIOsDocumento15 páginasGPIOsBruno PalaciosAún no hay calificaciones
- Lista de Precios Ovalo 24 - Miercoles 26 de Agosto Del 2020Documento58 páginasLista de Precios Ovalo 24 - Miercoles 26 de Agosto Del 2020Soledad cinthyaAún no hay calificaciones
- ALGORITMOSDocumento21 páginasALGORITMOSgimena weisheimAún no hay calificaciones
- RECURSO TEÓRICO 1 DE SECUNDARIA Semana 1 OctDocumento5 páginasRECURSO TEÓRICO 1 DE SECUNDARIA Semana 1 OctJUAN CARLOS ORELLANA BONILLAAún no hay calificaciones
- Primeros Pasos Con RoboDKDocumento22 páginasPrimeros Pasos Con RoboDKAlexis Adrian Villalobos SalazarAún no hay calificaciones
- Entregable 2 601Documento14 páginasEntregable 2 601Alfred Ostos FloresAún no hay calificaciones
- MAPA DEL PERU - PNG PDFDocumento10 páginasMAPA DEL PERU - PNG PDFJesús Jair Alarcon ArcaAún no hay calificaciones
- Introducción al SO WindowsDocumento21 páginasIntroducción al SO WindowsDaniela Muñoz0% (1)
- Curso ArcGisDocumento127 páginasCurso ArcGisAlejandra Delgado Herrera100% (1)
- Guia de MikeOSDocumento4 páginasGuia de MikeOSmrdaza19Aún no hay calificaciones