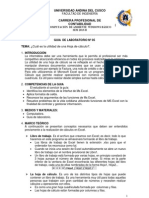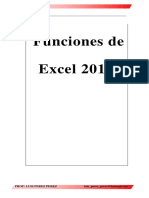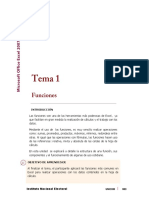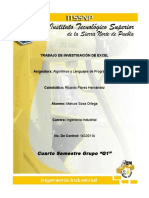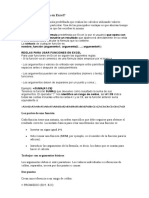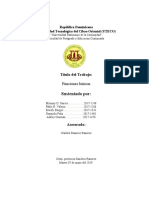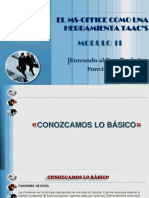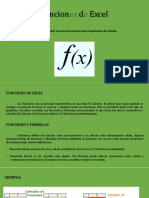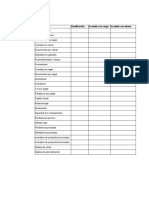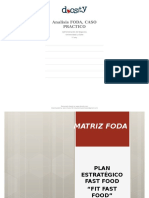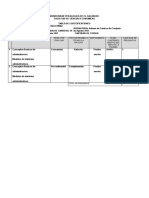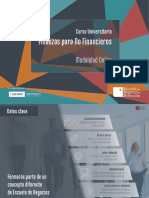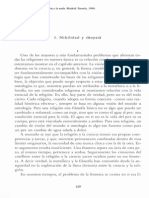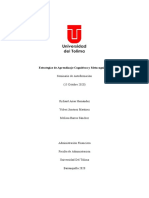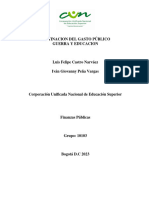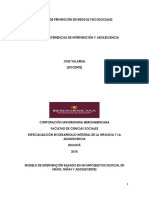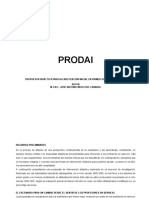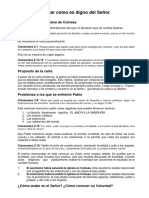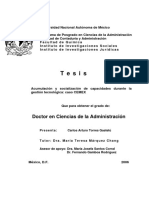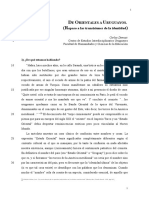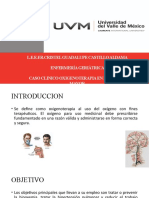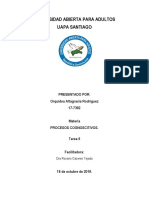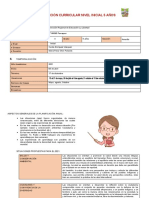Documentos de Académico
Documentos de Profesional
Documentos de Cultura
GUIA No.2 EXCEL - FORMULAS Y FUNCIONES PDF
Cargado por
Jose Angel Claudio ChavezTítulo original
Derechos de autor
Formatos disponibles
Compartir este documento
Compartir o incrustar documentos
¿Le pareció útil este documento?
¿Este contenido es inapropiado?
Denunciar este documentoCopyright:
Formatos disponibles
GUIA No.2 EXCEL - FORMULAS Y FUNCIONES PDF
Cargado por
Jose Angel Claudio ChavezCopyright:
Formatos disponibles
Universidad Tecnológica de El Salvador 1
GUÍA PRACTICA DE EXCEL No.2
GUÍA #2. Universidad Tecnológica de El Salvador.
Formulas Escuela: Informática
Funciones
Cátedra: Sistemas Informáticos
Docente: Ing. María Eva Carranza
I: COMPETENCIA
Realizar operaciones con fórmulas y funciones en Excel.
II. BASE TEORICA
Formula:
Funciones: Son fórmulas predefinidas que ayudan a ejecutar funciones matemáticas comunes.
Cada función tiene un cierto orden llamado sintaxis. Es necesario respetar la sintaxis para que
la función produzca los resultados deseados.
Sintaxis de las funciones:
1. Todas las funciones comienzan con el signo =.
2. A continuación del signo = se encuentra el nombre de la función.
3. Después del nombre de la función se abre paréntesis, luego se escriben los argumentos
y por ultimo cerrar paréntesis. Los argumentos deben figurar siempre entre paréntesis.
Si hay más de un argumento, éstos deben estar separados por “;” o “,” según sea la
configuración de la máquina.
LA SINTAXIS DE CUALQUIER FUNCION ES:
=nombre_función(argumento1; argumento2;…;argumentoN)
Ejemplo de una función con un solo argumento:
=SUMA(A3:A10)
Ejemplo de una función con más de un argumento:
=PROMEDIO(A3:A10; D3:D10)
Ing. Carranza Informática
Universidad Tecnológica de El Salvador 2
GUÍA PRACTICA DE EXCEL No.2
Excel tiene cientos de funciones (fórmulas predefinidas) diferentes para hacer cálculos.
Excel maneja 340 funciones en total.
Esta son las categorías en las que se clasifican:
1.- Funciones de complemento y automatización
2.- Funciones de cubo
3.- Funciones de base de datos
4.- Funciones de fecha y hora
5.- Funciones de ingeniería
6.- Funciones financieras
7.- Funciones de información
8.- Funciones lógicas
9.- Funciones de búsqueda y referencia
10.- Funciones matemáticas y trigonométricas
11.- Funciones estadísticas
12.- Funciones de texto
FORMAS DE ESCRIBIR UNA FUNCION:
1. Escribiendo la función Directamente en la celda donde desea el resultado o
en la barra de formula.
Cuando escribimos una función en Excel 2010, en la barra de fórmulas, este nos ayuda a
escribirla mostrándonos el menú desplegable tal como se muestra en la figura de abajo.
1. Observe que al comenzar a escribir una función, lo primero que se debe hacer es
escribir el signo = en la celda donde espera el resultado.
Ing. Carranza Informática
Universidad Tecnológica de El Salvador 3
GUÍA PRACTICA DE EXCEL No.2
2. Luego escribir el nombre de la función =suma, Excel mostrará una lista de funciones
relacionadas con la frase que escribió en la celda. Además al ubicarse sobre una de
ellas le dará una breve descripción de la utilidad de esa función.
3. Después de haber escrito la función se tiene que abrir paréntesis, Excel mostrará la
sintaxis de la función, como se visualiza en la siguiente imagen.
Sintaxis
4. Después del paréntesis se deben escribir los argumentos respetando la sintaxis de
cada función.
5. En este ejemplo, los argumentos son: A2:A78, como los valores a sumar están
continuos, ósea uno seguido de otro, se específica un solo argumento, es cual es un
rango adyacente que inicia en la celda A2 hasta A10. Quedando la fórmula de la
siguiente manera: =Suma(A2:A10)
6. Como se visualiza en la imagen siguiente:
Ing. Carranza Informática
Universidad Tecnológica de El Salvador 4
GUÍA PRACTICA DE EXCEL No.2
2. La segunda forma de insertar una función es dando clic en la ficha Inicio y
luego en el botón Suma o Autosuma del grupo Modificar como se puede
observar en la figura.
3. Insertando la función desde el botón Insertar función
La tercer forma de insertar una función es dando clic en el botón Insertar función
ubicado a la par de la barra de fórmulas con lo que aparece el cuadro de diálogo Insertar
función como se muestra en la figura.
Ing. Carranza Informática
Universidad Tecnológica de El Salvador 5
GUÍA PRACTICA DE EXCEL No.2
Como ya hemos visto, el cuadro de dialogo que se presenta para escoger una función es el cuadro
de diálogo Insertar función o también llamado Asistente de función.
Observe que al seleccionar una función, en la parte inferior le muestra la sintaxis y una breve
descripción de lo que hace esa función.
Al presionar en el bobón aceptar, muestra un cuadro de dialogo y le presentará cuadros de texto
con el fin de que digite los argumentos de la función. Como se ve en la figura.
Una vez finaliza de escribir los argumentos, presione en el botón aceptar.
Ing. Carranza Informática
Universidad Tecnológica de El Salvador 6
GUÍA PRACTICA DE EXCEL No.2
Tipos de Funciones en Excel
Existen una gran cantidad de FUNCIONES en Excel 2010 que nos ayudan a simplificar nuestro
trabajo, la clave está en conocer para qué me pueden servir y como se utilizan.
Entre las funciones principales se encuentran:
Nombre de
Categoría Sintaxis Para que sirve
la Función
SUMA =SUMA(numero1,numero2,…númeroN) Suma todos los números en un rango de celdas
Multiplica todos los números especificados
PRODUCTO =PRODUCTO(número1,número2….)
como argumentos
Matemáticas y Trigonométricas
Devuelve el valor absoluto de un número, es
ABS =ABS(número)
decir, un número sin signo.
COCIENTE =COCIENTE(numerador,denominador) Devuelve la parte entera de una división
Devuelve el resultado de elevar un número a
POTENCIA =POTENCIA(número,potencia)
una potencia.
RAIZ =RAIZ(número) Devuelve la raíz cuadrada de un número.
Redondea un número de decimales
REDONDEAR =REDONDEAR(número,núm_decimales)
especificado
Proporciona el residuo de dividir un número
RECIDUO =RECIDUO(número,núm_divisor)
con un divisor
Suma las celdas que cumplen determinado
SUMAR.SI =SUMAR.SI(rango,criterio,rango_suma)
criterio o condición.
SUMAR.SI.CO =SUMAR.SI.CONJUNTO(rango_suma,rango_c Suma las celdas que cumplen un determinado
NJUNTO riterios,criterios) conjunto de condiciones o criterios
Cuenta cuántos números hay en la lista de
CONTAR =CONTAR(valor1,[valor2],…)
argumentos.
CONTAR.BLAN Cuenta el número de celdas en blanco de un
=CONTAR.BLANCO(rango)
CO rango.
CONTAR.SI.CO =CONTAR.SI.CONJUNTO(rango_criterio1,cri Cuenta el número de celdas, dentro del rango,
NJUNTO terio1….) que cumplen varios criterios.
Estadísticas
Cuenta el número de celdas, dentro del rango,
CONTAR.SI CONTAR.SI(rango,criterio)
que cumplen el criterio especificado.
Devuelve el promedio (media aritmética) de
los argumentos, los cuales pueden ser número,
PROMEDIO =PROMEDIO(rango)
nombres, matrices o referencias que
contengan números.
Devuelve el valor máximo de una lista de
MAX =MAX(rango)
valores, omite los valores lógicos y texto.
Devuelve el valor mínimo una lista de valores,
MIN =MIN(rango)
omite los valores lógicos y texto.
Ing. Carranza Informática
Universidad Tecnológica de El Salvador 7
GUÍA PRACTICA DE EXCEL No.2
Nombre
Categoría de la Sintaxis Para que sirve
Función
Convierte un argumento de texto en un
VALOR =VALOR(Texto)
número.
MAYUSC =MAYUSC(Texto) Pone el texto en mayúsculas.
ESPACIOS =ESPACIOS(Texto) Quita los espacios del texto.
Devuelve los caracteres del lado izquierdo de
IZQUIERDA =IZQUIERDA(Texto,[núm_de_caracteres])
un valor de texto.
CONCATENA Concatena varios elementos de texto en uno
Funciones de texto
=CONCATENAR(Texto1,[Texto2],…)
R solo.
Devuelve los caracteres del lado derecho de
DERECHA =DERECHA(Texto,[núm_de_caracteres])
un valor de texto.
Devuelve VERDADERO si cualquier argumento
O =O(Valor_logico1,[Valor_loogico2],..)
es VERDADERO
NO =NO(Valor_lógico) Invierte el valor lógico del argumento.
Devuelve un valor que se especifica si una
SI.ERROR =SI.ERROR(valor,valor_si_error) fórmula lo evalúa como un error; de lo
contrario, devuelve el resultado de la fórmula.
=SI(prueba_logica,[Valor_si_verdadero],[Valor_
SI Especifica una prueba lógica que realizar.
si_falso])
Prueba si todos los argumentos son
Y =Y(Valor_logico1,[Valor_loogico2],..) verdaderos, y devuelve verdadero si todos los
argumentos son verdaderos.
Funciones anidadas
Pueden utilizarse funciones como argumentos de otras funciones.
Cuando se utiliza una función como un argumento o función anidada, deberá devolver el
mismo tipo de valor que el que utilice el argumento.
Si una función anidada no devuelve el tipo de valor correcto, Microsoft Excel presentará
el valor de error #¡VALOR!
A continuación se muestra una serie de ejercicios para practicar.
Ing. Carranza Informática
Universidad Tecnológica de El Salvador 8
GUÍA PRACTICA DE EXCEL No.2
Ejercicio #1 REALIZAR LA PLANILLA DEL MES DE ENERO DE LOS VENDEDORES DE
“DELICIAS S.A.”
Con la información de la hoja electrónica mostrada en la imagen realizar lo siguiente:
1. Generar código de vendedor, el cual estará formado por:
a. El primer carácter del primer nombre
b. Primer carácter del primer apellido
c. Últimos dos dígitos del año de ingreso a la empresa
2. Calcular la comisión (la cual depende de la cantidad vendida en el mes, para enero cada
vendedor tiene una meta de $3,000. Si sobrepasa la meta, se le pagará una comisión del
5% sobre lo vendido.
3. Calcular el salario neto de cada vendedor
4. Calcular el total a pagar en concepto de comisión
5. Calcular el total de la planilla
6. Contar cuantos vendedores alcanzaron la meta
7. Calcular la venta más alta
8. Calcular la venta más baja
Antes de iniciar a resolverlo, realizar lo siguiente:
Las columnas Nombre, Apellido y Año_ingreso, debe colocarle formato texto
Las columnas salario_base, Venta_enero, comisión y salario_neto fila de totales y
las celda de venta más alta y venta más baja, sebe colocarle formato contabilidad.
Ing. Carranza Informática
Universidad Tecnológica de El Salvador 9
GUÍA PRACTICA DE EXCEL No.2
Cantidad de vendedores que alcanzaron la meta debe tener formato numero
La celda B16, donde está el 5%, debe tener formato porcentaje
Generar código de vendedor, el cual estará formado por:
Para generar el código se creó una formula combinada,
concatenar se utiliza para unir cadenas de texto, con izquierda
se extrae el primer carácter del nombre que está en C3, y con
izquierda se extrae el primer carácter de apellido que está en
D3 y con la función derecha se extraen dos dígitos de la parte
derecha del año que está en la celda E3)
Calcular la comisión (la cual depende de la cantidad vendida en el mes, para enero cada vendedor
tiene una meta de $3,000. Si sobrepasa la meta, se le pagará una comisión del 5% sobre lo
vendido.
Para calcular la comisión se hizo uso de una función lógica si,
evalúa si, la venta de enero que está en G3 es mayor o igual a
3,000, se evalúa primero el [valor_si_verdadero], ósea si es
verdadero, realiza el producto de la venta de enero que está en
G3 con el 5% que está en B16, observe que B16, se le ha colocado
signo de dólar, eso se debe a que esa celda debe estar fija,
luego se evalúa el [valor_si_falso], para este caso se colocó 0,
que matemáticamente significa no hacer nada.
Ing. Carranza Informática
Universidad Tecnológica de El Salvador 10
GUÍA PRACTICA DE EXCEL No.2
Para realizar los siguiente calculos
Se muestran las formulas en la imagen siguiente:
6
7 4 5
Terminar este ejercicio llenando el formulario con los datos de entrada y realizando autor
relleno de las formulas realizadas.
Guardar archivo como: PRACTICAS_EXCEL
Ing. Carranza Informática
Universidad Tecnológica de El Salvador 11
GUÍA PRACTICA DE EXCEL No.2
APLICANDO FORMULAS Y FUNCIONES REALICE LOS SIGUIENTES
EJERCICIOS.
Ejercicio #1.
1. Abrir el libro PRACTICAS_EXCEL
2. En la segunda hoja realice el siguiente cuadro
3. Colocar como nombre a hoja2 factura, colocar color de etiqueta que usted desee
4. Centrar el título en la tabla y utilizar WordArt
5. Digite los valores de CANTIDAD (columna E)
6. Calcular el descuento, considerando que si la marca del vehiculo es HYUNDAI se le realizara un descuento
del 25%, si es otra marca no se le hará descuento (utilice la función SI())
7. Calcule el IVA = Cantidad * Costo_unit menos el descuento, todo eso multiplicado por 13% ( para el
cálculo del IVA utilice referencias absolutas I17)
8. Calcular el total =( cantidad * costo_unit) más IVA menos Descuento
9. Calcular el total de venta (sumatoria de totales)
10. Colocarle como nombre a la hoja Enero, colocarle color a la viñeta a su gusto
11. Copiar la hoja Enero en el mismo libro
12. Cambie los valores de cantidad
13. Cambie el nombre a la hoja y escríbale febrero, colocarle color a la viñeta a su gusto
14. Copiar la hoja febrero en el mismo libro y Colocarle como nombre Marzo, colocarle color a la viñeta a su
gusto
15. Cambiar los datos a la columna CANTIDAD
16. Insertar una nueva hoja, (4ta)
17. Escríbale el nombre de Primer _trimestre
18. Realice el siguiente cuadro
Ing. Carranza Informática
Universidad Tecnológica de El Salvador 12
GUÍA PRACTICA DE EXCEL No.2
19. Calcule la cantidad vendida por producto (ósea cantidad vendida de enero más la cantidad vendida en
febrero más la cantidad vendida en marzo por cada registro)
20. El total de impuesto pagado (IVA) por producto (ósea iva de enero, iva de febrero e iva de marzo))
21. Calcule el total de lo vendido por producto (ósea cantidad vendida de enero más la cantidad vendida en
22. Calcule los totales (total de IVA y total de todo lo vendido), puede hacer uso de la función suma()
23. Darle formato al cuadro del primer trimestre, color y tamaño del texto, relleno en los encabezados de la
tabla.
24. Guardar el archivo en el aula virtual
Para realizar el numeral 18, utilice referencias de hojas…
Pasos:
1. Ubicarse en la celda B3 y escribir =+
2. Presione clic en la hoja llamada Enero
3. Ubicarse en la celda E19, luego ubíquese en la barra de formula y presione el
signo + Presione clic en la hoja febrero y en la celda E19, luego ubíquese en la
barra de formula y presione el signo +Presione clic en la hoja de marzo, luego en
la celda E19, y presione ENTER
4. Aparecerá en la celda B3 de la hoja Primer_trimestre la suma de la cantidad
vendida correspondiente a la CANTIDAD vendida de los tres meses (Enero, Febrero
y Marzo) del vehículo HODA CIVIC, modelo EX 2002
5. Para el cálculo de los demás producto, solamente copie la formula
Nota: Puede escribir directamente la referencia de celda
así:
=ENERO!E19.
= Anteponer antes de cada formula
ENERO Nombre de la hoja
!E19 Referencia de celda
Ing. Carranza Informática
Universidad Tecnológica de El Salvador 13
GUÍA PRACTICA DE EXCEL No.2
Ejercicio #2.
1. Abrir el libro PRACTICAS_EXCEL
2. En la tercera hoja realice el siguiente cuadro
3. Realice el diseño que se muestra la siguiente imagen.
4. La hoja se debe llamar NOTAS, y colocarle el color que usted desee.
5. Las columnas CARNET, APELLIDOS Y NOMBRE, deben tener formato texto.
6. Las columnas Invest., Pract. Parcial1 y promedio deben tener formato numero
7. Validad las columnas Invest., Pract. Parcial1, solo deben aceptar datos numéricos con decimales que estén
entre 0 y 10. (recuerde que las celdas que se validan son solamente datos de entrada).
8. Llenar el formulario con 10 registros, osea carnet, apellidos, nombre, y notas de cada alumno.
9. Escriba la fórmula para calcular el promedio de cada alumno, utilizar referencias relativas y absolutas.
10. En la columna Estado debe aparecer Aprobado, en el caso que el promedio del alumno sea mayor o igual
a 6, la palabra Reprobado, en el caso, que el promedio sea menor a 6.
11. Escribir la función para que muestre la cantidad de alumnos que realizó cada actividad y el parcial, este
resultado debe aparecer en la celda E15, luego hacer autorrelleno a las demás evaluaciones.
12. Escribir la función para que muestre la cantidad de alumnos NO EXAMINADOS, los no examinados son las
celdas de cada evaluación que están en blanco, el resultado se debe mostrar en E16, luego hacer
autorrelleno a las demás evaluaciones.
13. Escribir la función para que muestre la cantidad de alumnos que aprobó cada evaluación, esta cantidad se
refiere a la cantidad de alumnos que obtuvieron una nota mayor o igual a 6, el resultado se debe mostrar
en la celda E17, luego hacer autorrelleno a las demás evaluaciones.
14. Escribir la función para que muestre la cantidad de alumnos que reprobó cada evaluación, esta cantidad se
refiere a la cantidad de alumnos que obtuvieron una nota menor a 6, el resultado se debe mostrar en la
celda E18, luego hacer autorrelleno a las demás evaluaciones.
15. Calcular el % de aprobados y reprobados por evaluación y promedio
16. Escribir la función para que muestre la nota más alta por evaluación y promedio
17. Escribir la función para que muestre la nota más baja por evaluación y promedio
18. Escribir la función para calcular el promedio de grupo, colocarlo en la celda H23
Ing. Carranza Informática
También podría gustarte
- Guia 3 Actividad 1Documento5 páginasGuia 3 Actividad 1andreitacucutaAún no hay calificaciones
- Funciones de Excel Gt3Documento27 páginasFunciones de Excel Gt3Juval Alexander Magaña MendozaAún no hay calificaciones
- Computación II-Tema 04Documento19 páginasComputación II-Tema 04RijardAún no hay calificaciones
- PI Guía 1 GR9. Funciones en ExcelDocumento14 páginasPI Guía 1 GR9. Funciones en ExcelAstridCrackAún no hay calificaciones
- Anexo 3 Formulas y FuncionesDocumento9 páginasAnexo 3 Formulas y FuncionesIván RamírezAún no hay calificaciones
- 1-Funciones en Excel-2024Documento14 páginas1-Funciones en Excel-2024calebnaim001Aún no hay calificaciones
- GUIA 3 Tecnología Novenos-Excel PDFDocumento5 páginasGUIA 3 Tecnología Novenos-Excel PDFRANDOM MANAún no hay calificaciones
- Módulo 4 (Hoja de Cálculo-Clase 3)Documento18 páginasMódulo 4 (Hoja de Cálculo-Clase 3)frank zapataAún no hay calificaciones
- Tema N°5 Fórmulas y Funciones de ExcelDocumento9 páginasTema N°5 Fórmulas y Funciones de ExcelLaura Mamani100% (1)
- GuiaN°05 Cuál Es La Utilidad de Una Hoja de CálculoDocumento15 páginasGuiaN°05 Cuál Es La Utilidad de Una Hoja de CálculoMagno Gutierrez RondanAún no hay calificaciones
- Funciones MatemáticasDocumento14 páginasFunciones MatemáticasJavier LucanaAún no hay calificaciones
- Semana Iii y IvDocumento50 páginasSemana Iii y IvPEÑA PEÑA LUIGGIAún no hay calificaciones
- Separata Ofimatica - Excel 3Documento5 páginasSeparata Ofimatica - Excel 3Yeny Sofia Laurente MejiaAún no hay calificaciones
- Ejes TematicosDocumento24 páginasEjes TematicosAndrés BrsAún no hay calificaciones
- Lectura 1-CDocumento14 páginasLectura 1-CARIANA ALEXANDRA MENDEZ ARPITAAún no hay calificaciones
- Manual de Excel FUNCIONESDocumento22 páginasManual de Excel FUNCIONESMaria Elena Lopez AlcarrazAún no hay calificaciones
- FuncionesDocumento14 páginasFuncionesIsela TGAún no hay calificaciones
- Semana 02 1 FuncionesDocumento25 páginasSemana 02 1 FuncionesRousbel HUAMAN MARTINEZAún no hay calificaciones
- Formulas y Funciones 2Documento20 páginasFormulas y Funciones 2Montoya Cabrales MargaritaAún no hay calificaciones
- Informatica 3Documento5 páginasInformatica 3Paola gAún no hay calificaciones
- Guia06com118 Excel 2018Documento19 páginasGuia06com118 Excel 2018Metzi VasquezAún no hay calificaciones
- Formulas y Funciones ExcelDocumento7 páginasFormulas y Funciones Exceljmrojo_948271469Aún no hay calificaciones
- Funciones BásicasDocumento28 páginasFunciones BásicasJuanAún no hay calificaciones
- Fundamentos de Fórmulas y Funciones en ExcelDocumento6 páginasFundamentos de Fórmulas y Funciones en ExcelEdith MigaAún no hay calificaciones
- ME MÓDULO1 - Curso Excel IntermedioDocumento9 páginasME MÓDULO1 - Curso Excel IntermedioHarmin AravenaAún no hay calificaciones
- Funciones ExcelDocumento8 páginasFunciones ExcelInes RodriguezAún no hay calificaciones
- Funciones Matematicas - Grupo 02Documento8 páginasFunciones Matematicas - Grupo 02SEBASTIAN ALBERTO HUAMAN TAPIAAún no hay calificaciones
- Excel FuncionesDocumento18 páginasExcel FuncionesJulio Jin Ricaldi ArzapaloAún no hay calificaciones
- Funciones en ExcelDocumento6 páginasFunciones en ExcelMariam HernandezAún no hay calificaciones
- Excel PDFDocumento0 páginasExcel PDFNeSsa KVcsAún no hay calificaciones
- 2.-Las FuncionesDocumento15 páginas2.-Las FuncionesOLIVERA CAMACHO JOSE DE JESUSAún no hay calificaciones
- Idat Semana 2 - II CICLO - HDocumento4 páginasIdat Semana 2 - II CICLO - HCristopher87Aún no hay calificaciones
- EI Practica 1Documento17 páginasEI Practica 1leo cueAún no hay calificaciones
- Excel 2013 Funciones BásicasDocumento11 páginasExcel 2013 Funciones BásicasGianfranco Rodríguez100% (1)
- Inform II U1 Cap3 Parte2Documento26 páginasInform II U1 Cap3 Parte2María FlorenciaAún no hay calificaciones
- Investigación de ExcelDocumento28 páginasInvestigación de ExcelMark Sosa OrtegaAún no hay calificaciones
- Las Funciones Son Fórmulas PredefinidasDocumento4 páginasLas Funciones Son Fórmulas PredefinidasdonisemilioAún no hay calificaciones
- Asignación Semana 10 Informática BásicaDocumento2 páginasAsignación Semana 10 Informática BásicaMaster TrollAún no hay calificaciones
- Formulas de ExcelDocumento29 páginasFormulas de ExcelLUIS FERNANDO AUGUSTO ESCALANTE CORREA100% (4)
- Qué Es Una Función en ExcelDocumento10 páginasQué Es Una Función en ExcelJoseDaniel Navarrete VillonAún no hay calificaciones
- Excel para Ingenieros PDFDocumento135 páginasExcel para Ingenieros PDFmibasbeAún no hay calificaciones
- Manual de Funciones CalcDocumento13 páginasManual de Funciones CalcManuel EhuanAún no hay calificaciones
- Tarea de Aplicación Quinto GradoDocumento9 páginasTarea de Aplicación Quinto GradoLuisLealAún no hay calificaciones
- Módulo Planilla de Cálculos IIIDocumento10 páginasMódulo Planilla de Cálculos IIIYohana Edith ColacciAún no hay calificaciones
- Qué Es Excel y para Qué SirveDocumento3 páginasQué Es Excel y para Qué SirveGeovany GarcíaAún no hay calificaciones
- Funciones en ExcelDocumento3 páginasFunciones en ExcelgabyAún no hay calificaciones
- Manual Excel Intermedio 2007Documento80 páginasManual Excel Intermedio 2007Ruben Ariel Amaro MaturanaAún no hay calificaciones
- InformaticaDocumento11 páginasInformaticaJoismart NievesAún no hay calificaciones
- Funciones BasicasDocumento9 páginasFunciones BasicasEsverlin BorgesAún no hay calificaciones
- Okleccion 6Documento19 páginasOkleccion 6Cristian Orlando Coronado BastiasAún no hay calificaciones
- Exel 3Documento25 páginasExel 3sergiogabrielhrzAún no hay calificaciones
- Capítulo 9 - Diferencia Entre Fórmulas y Funciones de Excel - El Tío TechDocumento20 páginasCapítulo 9 - Diferencia Entre Fórmulas y Funciones de Excel - El Tío TechBryanAún no hay calificaciones
- Excel Intermedio Unidad 1Documento8 páginasExcel Intermedio Unidad 1luis fabian cuenca mejiaAún no hay calificaciones
- Informatica # 5 2022Documento13 páginasInformatica # 5 2022Argelia betancourttAún no hay calificaciones
- Exel2Contadores - p1 - 07-28102017Documento74 páginasExel2Contadores - p1 - 07-28102017Tito RamirezAún no hay calificaciones
- Declaración de VariablesDocumento6 páginasDeclaración de Variablesdavid lopezAún no hay calificaciones
- Categoria Fecha y HoraDocumento82 páginasCategoria Fecha y HoraEngel HernandezAún no hay calificaciones
- Presentacion Clase 5 PDFDocumento26 páginasPresentacion Clase 5 PDFEDUAR ESTEBAN CARVAJAL MOJOMBOYAún no hay calificaciones
- MS Excel 2007-AvanzadoDocumento128 páginasMS Excel 2007-Avanzadoaxlroses88Aún no hay calificaciones
- Caso PracticoDocumento1 páginaCaso PracticoJose Angel Claudio ChavezAún no hay calificaciones
- Docsity Analisis Foda Caso PracticoDocumento18 páginasDocsity Analisis Foda Caso PracticoJose Angel Claudio ChavezAún no hay calificaciones
- Hospital Diagnostico - 2Documento1 páginaHospital Diagnostico - 2Jose Angel Claudio ChavezAún no hay calificaciones
- TABLA - ESPECIFICACIONES PARCIAL I Admon de Centros de ComputoDocumento2 páginasTABLA - ESPECIFICACIONES PARCIAL I Admon de Centros de ComputoJose Angel Claudio ChavezAún no hay calificaciones
- Programa Desarrollo de Habilidades DirectivasDocumento5 páginasPrograma Desarrollo de Habilidades DirectivasJose Angel Claudio ChavezAún no hay calificaciones
- Introducciòn A La Microsoft Powerpoint 2013Documento45 páginasIntroducciòn A La Microsoft Powerpoint 2013Jose Angel Claudio ChavezAún no hay calificaciones
- Guia Utec Excel 2010 PDFDocumento171 páginasGuia Utec Excel 2010 PDFJose Angel Claudio ChavezAún no hay calificaciones
- GUIA No.1 EJERCICIOS BASICOS PDFDocumento16 páginasGUIA No.1 EJERCICIOS BASICOS PDFJose Angel Claudio ChavezAún no hay calificaciones
- ENyD UEMC Finanzas No FinancierosDocumento26 páginasENyD UEMC Finanzas No FinancierosJose Angel Claudio ChavezAún no hay calificaciones
- Respuesta, Semana 4.Documento3 páginasRespuesta, Semana 4.Daniela100% (1)
- NISHITANI - Nihilidad y SunyataDocumento46 páginasNISHITANI - Nihilidad y SunyatarosenbergalapeAún no hay calificaciones
- Actividad Unidad 3 Aprendizaje AutonomoDocumento8 páginasActividad Unidad 3 Aprendizaje AutonomoRichard Arias HernandezAún no hay calificaciones
- Carlos Noguera - La Flor EscritaDocumento514 páginasCarlos Noguera - La Flor EscritaRod MedinaAún no hay calificaciones
- Las Dimensiones Del Agua Se Mueven Que Se Mueven Más RápidoDocumento5 páginasLas Dimensiones Del Agua Se Mueven Que Se Mueven Más Rápidojhon yaranga marcasAún no hay calificaciones
- Pronunciamiento - Covid 19 - Pueblos Indígenas 16.04Documento9 páginasPronunciamiento - Covid 19 - Pueblos Indígenas 16.04Ximena Flores100% (1)
- Ejercicios # 4 LEY de OHMDocumento9 páginasEjercicios # 4 LEY de OHMDINOBATEROAún no hay calificaciones
- La Presencia Negra en La Musica Puertorr PDFDocumento24 páginasLa Presencia Negra en La Musica Puertorr PDFlluisdegibertAún no hay calificaciones
- Taller Finanzas Publicas 15-05-2023Documento8 páginasTaller Finanzas Publicas 15-05-2023Ivan Giovanny Pe�A VargasAún no hay calificaciones
- Jurisprudencia 2018 - Manzanares, Vilma Margarita C Pcia Santa FeDocumento2 páginasJurisprudencia 2018 - Manzanares, Vilma Margarita C Pcia Santa FeEstudio Alvarezg AsociadosAún no hay calificaciones
- Modelo de Prevención de Riesgos PsicosocialesDocumento5 páginasModelo de Prevención de Riesgos PsicosocialesCatha MorenaAún no hay calificaciones
- Minuta Audiencia PreparatoriaDocumento3 páginasMinuta Audiencia PreparatoriaRafael Alonso Díaz PadillaAún no hay calificaciones
- Concepto de Teoria Del Conocimiento o EpistemologiaDocumento4 páginasConcepto de Teoria Del Conocimiento o EpistemologiaNadia RodriguezAún no hay calificaciones
- Revista de Psicologia U de Chile-04Documento172 páginasRevista de Psicologia U de Chile-04Fe Ñita100% (1)
- Prodai El ManualDocumento20 páginasProdai El ManualGilbert River50% (2)
- 2018 1 Ve E01 1 06 03 EstaticaDocumento9 páginas2018 1 Ve E01 1 06 03 EstaticaYoselyn MosqueraAún no hay calificaciones
- Andar Como Es Digno Del SeñorDocumento4 páginasAndar Como Es Digno Del SeñorGeovanny-Jenny Jácome ZambranoAún no hay calificaciones
- Cemex PDFDocumento276 páginasCemex PDFDiego GarzónAún no hay calificaciones
- 2 de Orientales A Uruguayos DemasiDocumento30 páginas2 de Orientales A Uruguayos DemasiStefani Pokrischkin Gonzalez100% (1)
- Acontecimientos Mundiales de 1945 Al 2000 para Sexto Grado de PrimariaDocumento2 páginasAcontecimientos Mundiales de 1945 Al 2000 para Sexto Grado de Primariageostruct100% (1)
- Oxigenoterapia GeronimoDocumento11 páginasOxigenoterapia Geronimocarmita geronimo garciaAún no hay calificaciones
- Cantando Los Nombres de ManjushriDocumento25 páginasCantando Los Nombres de ManjushriTenthub Tenzing-Thubten100% (1)
- 15.las Gafas de La VerdadDocumento3 páginas15.las Gafas de La VerdadbernyyAún no hay calificaciones
- Tutoría III - Protagonistas Del Cambio Facultad de Derecho Tema Plan de Mejora Docente Alicia, Bartolomé Huamán Alumna Laura Fernanda Urbina LermoDocumento17 páginasTutoría III - Protagonistas Del Cambio Facultad de Derecho Tema Plan de Mejora Docente Alicia, Bartolomé Huamán Alumna Laura Fernanda Urbina LermoLAURA FERNANDA URBINA LERMOAún no hay calificaciones
- Tarea 6 Procesos CognoscitivosDocumento9 páginasTarea 6 Procesos CognoscitivosWilkania Taveras DiazAún no hay calificaciones
- Infografía - Fuerzas Internas de La OrganizaciónDocumento1 páginaInfografía - Fuerzas Internas de La OrganizaciónAlondraAún no hay calificaciones
- 1 Braquicefalico Cadiz PDFDocumento14 páginas1 Braquicefalico Cadiz PDFClaudia GLAún no hay calificaciones
- B1 MI Examen U1 Los-Numeros-RealesDocumento2 páginasB1 MI Examen U1 Los-Numeros-RealesPeloteros EscarabajosAún no hay calificaciones
- En Rusia Reinaba El Zar Nicolás IIDocumento3 páginasEn Rusia Reinaba El Zar Nicolás IIlucianoarielilardiAún no hay calificaciones
- 5 Años - Planificacion AnualDocumento80 páginas5 Años - Planificacion AnualMARIA ROSA OLIVO PALACIOSAún no hay calificaciones