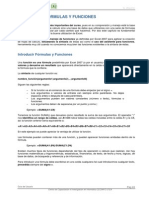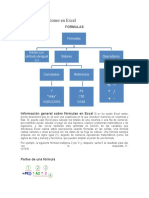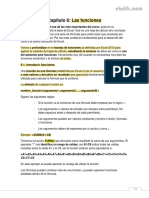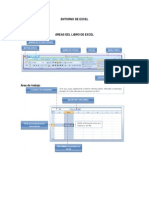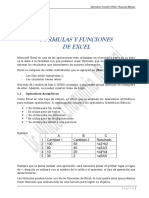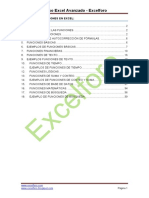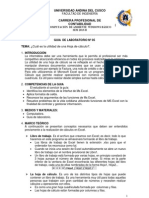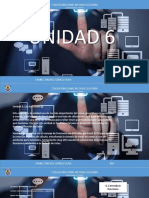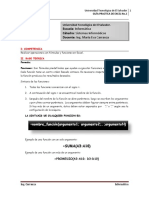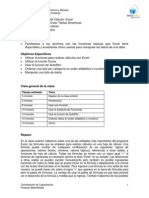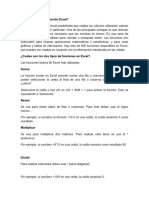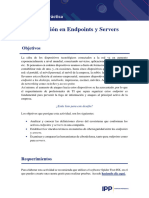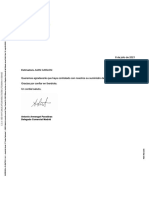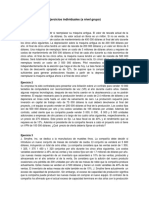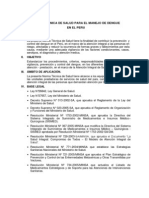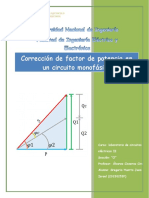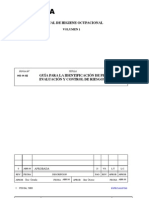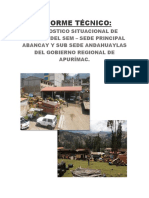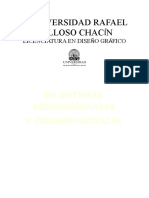Documentos de Académico
Documentos de Profesional
Documentos de Cultura
Funciones Matemáticas
Cargado por
Javier LucanaDerechos de autor
Formatos disponibles
Compartir este documento
Compartir o incrustar documentos
¿Le pareció útil este documento?
¿Este contenido es inapropiado?
Denunciar este documentoCopyright:
Formatos disponibles
Funciones Matemáticas
Cargado por
Javier LucanaCopyright:
Formatos disponibles
Descripción breve
Dentro de las categorías de funciones que dispone Excel, y en general todas las hojasdecálculocomo
Google Docs, Numbers,…, una de las más usadas es la de las funciones matemáticas, en la web
oficial de Microsoft Excel puedes conocer todas las que se engloban en dicha categoría.
Puedes realizar un montón de cálculos, desde los más sencillos como suma, resta, producto, hasta
los más complicados como logaritmos, trigonometría, matrices, además de un montón de utilidades
como redondear, escribir en números romanos, usar números aleatorios, y muchas más..
Prof. José Huangal Castillo
h u angaljose@yahoo.es
Excel Básico S es ión 5
FUNCIONES M ATEM ATICAS
Def inición de Función:
Las funciones s on f órmulas y a es c rit as que v ienen en E x c el , que permit en realizar cálculos especiales o
s implif ic ar las operac iones a realiz ar c on los dat os de la hoja de c álc ulo . Por ejemplo, en lugar de escribir la
fórmula =C6+C7+C8+C9+C10+C11+C12+C13+C14+C15 se puede utilizar la función SUMA escribiéndolo así
= S UMA (C6:C15).
P artes de una Función:
S intaxis de una Función:
La s intaxis de cualquier función es:
nombre_función(argumento1;argumento2;...;argumentoN)
Siguen las siguientes reglas:
- Si la función va al comienzo de una fórmula debe empezar por el signo =.
- Los argumentos o valores de entrada van siempre entre paréntesis. No dejes espacios
antes o después de cada paréntesis.
- Los argumentos pueden ser valores constantes (número o texto), fórmulas o funciones.
- Los argumentos deben separarse por un punto y coma ; .
Ejemplo: = SUMA(A1:C8)
Tenemos la función SUMA() que devuelve como resultado la suma de sus argumentos. El operador " : "
nos identifica un rango de celdas. Así A 1:C8 indica todas las celdas incluidas entre la celda A1 y la C8. De
esta manera, la función anterior sería equivalente a:
= A 1+A2+A3+A4+A5+A6+A7+A8+B1+B2+B3+B4+B5+B6+B7+B8+C1+C2+C3+C4+C5+C6+
C7+ C8
En este ejemplo, se puede apreciar la ventaja de utilizar la función.
Prof. José Huangal Castillo huangaljose@yahoo.es Página 1 de 1 3
Excel Básico S es ión 5
Las f órmulas pueden contener más de una función, y pueden aparecer f unciones anidadas dentro de la
fórmula.
Ejemplo: = S UMA(A1:B4)/SUMA(C1:D4)
Existen muchos tipos de funciones dependiendo del tipo de operación o cálculo que realizan. Así, hay
funciones matemáticas, trigonométricas, estadísticas, financieras, de texto, de fecha y hora, lógicas, de base
de datos, de búsqueda y referencia y de información.
Para introducir una fórmula debe escribirse en una celda cualquiera tal cual introducimos cualquier
texto, prec edida siempre del s igno = .
A ut osuma y funciones mas f reuentes:
Una función, como cualquier dato, s e puede es c ribir direc t ament e en la c elda si conocemos su sintaxis, pero
Excel dis pone de herramientas que facilitan esta tarea.
En la pestaña Inic io o en la de Fórmulas encontrarás el botón de A ut osuma que nos
permite realizar la f unción SUMA de forma más rápida.
Con este botón tenemos acceso también a otras funciones utilizando la flecha de la derecha del botón. Al
hacer clic sobre ésta aparecerá la lista desplegable de la imagen. Y podremos utilizar otra función que no sea
la S uma, como puede ser P romedio (calcula la media aritmética), Cuent a (cuenta valores), Máx (obtiene el
valor máximo) o Mín (obtiene el valor mínimo). Ademas de poder accesar al diálogo de funciones a través
de Más funciones....
Para utilizar estas opciones, as egúrat e de que t ienes s elec c ionada la celda en que quieres que se realice la
operación antes de pulsar el botón.
Ins ertar Función:
Para insertar cualquier otra función, también podemos utilizar el as is t ent e. Si queremos introducir una función
en una celda:
Situarse en la c elda donde queremos introducir la función.
Prof. José Huangal Castillo huangaljose@yahoo.es Página 2 de 1 3
Excel Básico S es ión 5
Hacer clic en la pestaña Fórmulas
Elegir la opción Ins ertar f unción.
Pro f. José Huangal Castillo
h u angaljose@yahoo.es
Aparecerá el siguiente cuadro de diálogo Insertar función:
Excel 2016 nos permite bus c ar la f unc ión que nec es it amos es c ribiendo una brev e des c ripc ión de la
f unc ión necesitada en el recuadro B us c ar una f unc ión: y, a continuación, haciendo clic sobre el
botón . De esta forma, no es necesario conocer cada una de las funciones que incorpora Excel
ya que nos mostrará en el cuadro de lista S elec c ionar una f unc ión: las funciones que tienen que ver con la
descripción escrita.
Prof. José Huangal Castillo huangaljose@yahoo.es Página 3 de 1 3
Excel Básico S es ión 5
Para que la lista de funciones no sea tan extensa podemos selec cionar previamente una categoría del cuadro
combinado O s elec c ionar una c at egoría: ; esto hará que en el cuadro de lista sólo aparezcan las funciones de
la categoría elegida y reduzca por lo tanto la lista. Si no estamos muy seguros de la categoría podemos
elegir Todas.
En el cuadro de lista S elec c ionar una f unc ión: hay que elegir la función que deseamos haciendo clic sobre
ésta.
Al final, hacer clic sobre el botón A c eptar.
La ventana cambiará al cuadro de diálogo A rgument os de f unc ión, donde nos pide introducir los argumentos
de la función: este cuadro variará según la función que hayamos elegido. En nuestro caso se eligió la
función SUMA ().
Prof. José Huangal Castillo huangaljose@yahoo.es Página 4 de 1 3
Excel Básico S es ión 5
Ut ilizar Funciones c omo argumentos de las Funciones
Excel también permite que una función se convierta en argumento de otra función. De esta forma, podemos
realizar operaciones realmente complejas en una simple celda. Por ejemplo, = MA X (S UMA (A 1: A 4); B 3); esta
fórmula consta de la c ombinac ión de dos f unc iones , la s uma y el v alor máx imo . Excel realiz ará primero la
s uma SUMA(A1:A4) y después calculará el valor máximo entre el resultado de la suma y la celda B3.
Func iones Matématicas:
1. Func ión Suma:
La función SUMA, como su nombre lo indica, s uma los números en un rango de c eldas. SUMA es la
función más popular de Excel.
Sintaxis:
=SUMA(número 1,[número 2],…)
Argumentos
número1, Valor requerido.
Número2,… son valores opcionales.
E jemplo:
2. Func ión Producto:
La función PRODUCTO, Multiplica todos los números en un determinado rango de celdas .
Sintaxis:
=PRODUCTO(número 1,[número2],…)
2],…)
Prof. José Huangal Castillo huangaljose@yahoo.es Página 5 de 1 3
Excel Básico S es ión 5
Argumentos
número1, Valor requerido.
Número2,… son valores opcionales.
E jemplo:
3. Func ión Potencia:
La función P OTE NCIA, Eleva un número a una potencia especificada.
S intaxis:
=POTENCIA(número, potencia)
Argumentos
número (obligatorio): El número que se elevará a una potencia.
pot encia (obligatorio): El exponente al que se elevará el número.
E jemplo:
Prof. José Huangal Castillo huangaljose@yahoo.es Página 6 de 1 3
Excel Básico S es ión 5
4. Func ión Entero:
La función E NTE RO, Convierte un número real al entero inferior más próximo.
S intaxis:
=ENTERO(número)
Argumentos
número (obligatorio): Número real que se desea redondear.
E jemplo:
5. Func ión Redondear:
La función RE DONDE A R, nos ayuda a redondear un número a una cantidad de
decimales especificados. La cantidad de decimales especificados puede ser un número positivo,
negativo o cero.
S intaxis:
=REDONDEAR(número, num_decimales)
Argumentos
Número (obligatorio): El número que va a ser redondeado.
Núm_ decimales (obligatorio): La cantidad de decimales a la que se desea redondear.
Prof. José Huangal Castillo huangaljose@yahoo.es Página 7 de 1 3
Excel Básico S es ión 5
E jemplo:
6. Func ión Sumar.Si:
La función S UMA R. S I, nos permite hac er una s uma de c eldas que cumplen con un solo criterio y de esta
manera excluir aquellas celdas que no nos interesa incluir en la operación..
S intaxis:
=SUMAR.SI(rango, “criterio”, [rango_suma)]
Argumentos
Rango (obligatorio): El rango de celdas que será evaluado.
Crit erio (obligatorio): La condición que deben cumplir las celdas que serán incluidas en la suma.
Rango_suma (opcional): Las celdas que se van a sumar. En caso de que sea omitido se sumaran
las celdas especificadas en Rango.
El Crit erio de la s uma puede es t ar es pec if ic ado c omo número , texto o expresión. Si es un número hará
que se sumen solamente las celdas que sean iguales a dicho número. S i el c rit erio es una ex pres ión
podremos especificar alguna condición de mayor o menor que.
Si el Crit erio es un t ex to es porque seguramente necesito que se cumpla una condición en cierta columna
que c ont iene dat os de t ipo t ex t o pero realiz ar la s uma de otra columna que tiene valores num éricos.
Todos estos casos quedarán más claros con los siguientes ejemplos.
Prof. José Huangal Castillo huangaljose@yahoo.es Página 8 de 1 3
Excel Básico S es ión 5
E jemplo:
El primer ejemplo es muy sencillo ya que de una lista de valores aleatorios quiero s umar t odas las
c eldas que contienen el número 5.
Recuerda que la f unc ión S UMA R. S I no realiza una cuenta de las celdas que contienen el número 5, de lo
contrario el resultado habría sido 2. La f unc ión S UMA R. S I encuentra las c eldas que t ienen el número 5 y suma
s u v alor.
Ahora cambiaré la condición a una expresión y s umare aquellas c eldas que s ean menores a 3 . Observa el
resultado de esta nueva fórmula.
Prof. José Huangal Castillo huangaljose@yahoo.es Página 9 de 1 3
Excel Básico S es ión 5
La f unción SUMAR.SI encuentra las c eldas que tienen los números menores que 5 y suma sus valores.
Prof. José Huangal Castillo huangaljose@yahoo.es Página 1 0 de 1 3
Excel Básico S es ión 5
Ot ro E jemplo:
Ventas de un vendedor
Ahora utilizaremos un criterio en texto y el tercer argumento de la f unc ión S UMA R. S I el cual nos deja especificar
un rango de s uma dif erent e al rango donde s e aplic a el c rit erio . En el siguiente ejemplo tengo una lista de
vendedores y deseo conocer el total de ventas de un vendedor específico.
Para obtener el resultado colocaré el rango A 2: A 10 como el rango que debe ser igual al texto en la celda F1. El
tercer argumento de la función contiene el rango C2: C20 el cual tiene los montos que deseo sumar.
La celda F2 que contiene la f unc ión S UMA R. S I muestra la s uma de las ventas que pertenecen a Juan y excluye
el res t o de c eldas . Podría modificar un poco esta fórmula para obtener las ventas de un mes específico. Observa
el resultado de esta adecuación en la celda F5:
Prof. José Huangal Castillo huangaljose@yahoo.es Página 1 1 de 1 3
Excel Básico S es ión 5
7. Func ión Sumar.Si.Conjunto:
La función S UMA R. S I. CONJ UNTO, nos permit e s umar los valores de un rango de celdas que cumplen
c on v arias c ondic iones . A diferencia de la función SUMAR.SI que permite un solo criterio, la función
S UMA R.SI.CONJUNTO permite hasta 127 criterios.
S intaxis:
=SUMAR.SI.CONJUNTO(rango_suma, rango_criterio1, criterio1,..)
Argumentos
Rango_suma (obligatorio): El rango de celdas que contiene los valores a sumar.
Rango_criterios1 (obligatorio): El rango de celdas que será evaluado por el Criterio1.
Crit erio1 (obligatorio): El criterio que deben cumplir las celdas del Rango_criterios1.
Rango_criterios2 (opcional): El segundo rango de celdas que será evaluado por el Criterio2.
Crit erio2 (opcional): El criterio que deben cumplir las celdas del Rango_criterios2.
Los valores de las celdas del rango_ s uma se sumarán solamente si cumplen con los criterios
especificados. Los c rit erios pueden ut iliz ar c aracteres comodín como el signo de interrogación (?) para
indicar un solo c arácter o un asterisco (*) que indicará una secuencia de caracteres.
Solo el Rango_ c rit erios 1 y Crit erio1 s on obligat orios , a partir de ellos podemos especificar múltiples
combinaciones de Rango_criterio y Criterio hasta un máximo de 127.
E jemplo de la función SUMAR.SI.CONJUNTO
Tengo una lis t a de CDs v endidos en un día en una t ienda de música. Me interesa sumar el número total
de CDs v endidos que tengan exactamente 12 canciones:
Prof. José Huangal Castillo huangaljose@yahoo.es Página 1 2 de 1 3
Excel Básico S es ión 5
La c olumna que s e s umará s erá la c olumna V endidos la cual contiene el número total de CDs vendidos
para cada álbum. La c olumna Canc iones es el Rango_ c rit erios 1 porque contiene la información que será
evaluada.
Finalmente la condición que se debe cumplir se encuentra en la celda B 17. Puedes ver en color verde
las celdas que cumplen con la condición y cuya celda Vendido termina siendo sumada por la f unc ión
S UMA R.SI.CONJUNTO.
Múltiples criterios c on la función S UMAR.SI.CONJUNTO
Modificando un poco el ejemplo anterior, ahora deseo s umar el número t ot al de CDs vendidos que tengan
más de 11 c anc iones y c uy o prec io s ea may or a $4 . Para resolver este caso necesitaré especificar un
segundo criterio que se aplicará a la columna Precio.
En este segundo ejemplo he agregado otro rango de criterios que es la columna Precio y su respectivo
criterio que se encuentra en la celda B18. Puedes ver en color verde aquellas celdas que cumplen con
ambas condiciones y cuya columna Vendidos dan como res ultado la suma de la celda B19.
La f unc ión S UMA R. S I. CONJ UNTO en E x c el será de gran utilidad cuando necesitamos aplicar más de
un criterio antes de realizar una suma.
P rof. J osé Huangal castillo
huangaljose@yahoo.es
Prof. José Huangal Castillo huangaljose@yahoo.es Página 1 3 de 1 3
También podría gustarte
- Funciones de Excel Gt3Documento27 páginasFunciones de Excel Gt3Juval Alexander Magaña MendozaAún no hay calificaciones
- ME MÓDULO1 - Curso Excel IntermedioDocumento9 páginasME MÓDULO1 - Curso Excel IntermedioHarmin AravenaAún no hay calificaciones
- OfimaticaDocumento21 páginasOfimaticaGeovanny Chamorro MeraAún no hay calificaciones
- Excel Funciones FórmulasDocumento0 páginasExcel Funciones FórmulasNeSsa KVcsAún no hay calificaciones
- Funciones de ExcelDocumento11 páginasFunciones de ExcelPapelería AnaLuciaAún no hay calificaciones
- Funciones básicas de Excel para principiantesDocumento6 páginasFunciones básicas de Excel para principiantesMariam HernandezAún no hay calificaciones
- Unidad 1. FuncionesDocumento18 páginasUnidad 1. Funcionesiruka irukaAún no hay calificaciones
- Manual de Excel Básico 2010Documento20 páginasManual de Excel Básico 2010MonicaAún no hay calificaciones
- 1-Funciones en Excel-2024Documento14 páginas1-Funciones en Excel-2024calebnaim001Aún no hay calificaciones
- Qué es una función ExcelDocumento10 páginasQué es una función ExcelJoseDaniel Navarrete VillonAún no hay calificaciones
- Fundamentos de Fórmulas y Funciones en ExcelDocumento6 páginasFundamentos de Fórmulas y Funciones en ExcelEdith MigaAún no hay calificaciones
- Anexo 3 Formulas y FuncionesDocumento9 páginasAnexo 3 Formulas y FuncionesIván RamírezAún no hay calificaciones
- Informatica 3Documento5 páginasInformatica 3Paola gAún no hay calificaciones
- InformaticaDocumento11 páginasInformaticaJoismart NievesAún no hay calificaciones
- 2.-Las FuncionesDocumento15 páginas2.-Las FuncionesOLIVERA CAMACHO JOSE DE JESUSAún no hay calificaciones
- Excel FuncionesDocumento18 páginasExcel FuncionesJulio Jin Ricaldi ArzapaloAún no hay calificaciones
- Manual de FuncionesDocumento16 páginasManual de FuncionesRoger Alexander Saldaña SanchezAún no hay calificaciones
- Entorno de ExcelDocumento7 páginasEntorno de ExcelBlancaLegroAún no hay calificaciones
- Semana Iii y IvDocumento50 páginasSemana Iii y IvPEÑA PEÑA LUIGGIAún no hay calificaciones
- Funciones ExcelDocumento11 páginasFunciones ExcelDavmary RamírezAún no hay calificaciones
- PI Guía 1 GR9. Funciones en ExcelDocumento14 páginasPI Guía 1 GR9. Funciones en ExcelAstridCrackAún no hay calificaciones
- Fórmulas y FuncionesDocumento3 páginasFórmulas y FuncionesKatherine Marisol Echeverría100% (1)
- Tema N°5 Fórmulas y Funciones de ExcelDocumento9 páginasTema N°5 Fórmulas y Funciones de ExcelLaura Mamani100% (1)
- Guia06com118 Excel 2018Documento19 páginasGuia06com118 Excel 2018Metzi VasquezAún no hay calificaciones
- Excel - Formulas y FuncionesDocumento12 páginasExcel - Formulas y FuncionesJanet ZapataAún no hay calificaciones
- TEMA 2 - FUNCIONES - PDFDocumento41 páginasTEMA 2 - FUNCIONES - PDFEmilio AlvarezAún no hay calificaciones
- Funciones ExcelDocumento8 páginasFunciones ExcelInes RodriguezAún no hay calificaciones
- Categoria Fecha y HoraDocumento82 páginasCategoria Fecha y HoraEngel HernandezAún no hay calificaciones
- FUNCIONES DE EXCEL - FernandoDocumento20 páginasFUNCIONES DE EXCEL - Fernandonanarodriguez460Aún no hay calificaciones
- Manual Excel Intermedio 2007Documento80 páginasManual Excel Intermedio 2007Ruben Ariel Amaro MaturanaAún no hay calificaciones
- Exel 3Documento25 páginasExel 3sergiogabrielhrzAún no hay calificaciones
- Formulas y Funciones ExcelDocumento7 páginasFormulas y Funciones Exceljmrojo_948271469Aún no hay calificaciones
- Libro de ExcelDocumento49 páginasLibro de ExcelAlejandro MuñozAún no hay calificaciones
- Guia 3 Actividad 1Documento5 páginasGuia 3 Actividad 1andreitacucutaAún no hay calificaciones
- Texto ParaleloDocumento20 páginasTexto ParalelojosueAún no hay calificaciones
- Hoja de cálculo ExcelDocumento15 páginasHoja de cálculo ExcelMagno Gutierrez RondanAún no hay calificaciones
- Formulas en ExcellDocumento3 páginasFormulas en Excellomena76Aún no hay calificaciones
- Funciones BasicasDocumento9 páginasFunciones BasicasEsverlin BorgesAún no hay calificaciones
- Excel Lección 4-CaratulaDocumento11 páginasExcel Lección 4-CaratulaJose Luis Huapaya GómezAún no hay calificaciones
- Funciones en ExcelDocumento3 páginasFunciones en ExcelgabyAún no hay calificaciones
- Presentacion Clase 5 PDFDocumento26 páginasPresentacion Clase 5 PDFEDUAR ESTEBAN CARVAJAL MOJOMBOYAún no hay calificaciones
- Unidad 6Documento9 páginasUnidad 6camilo cameloAún no hay calificaciones
- 1.4. Fórmulas y FuncionesDocumento7 páginas1.4. Fórmulas y FuncionesISIS SARAI ESPINOSA LOZANO100% (2)
- Funciones de Excel - AlejandroDocumento19 páginasFunciones de Excel - Alejandronanarodriguez460Aún no hay calificaciones
- Las FuncionesDocumento21 páginasLas FuncionesMalú LijapAún no hay calificaciones
- Curso de Funciones Excel Material 1Documento48 páginasCurso de Funciones Excel Material 1engel044100% (1)
- GUIA No.2 EXCEL - FORMULAS Y FUNCIONES PDFDocumento13 páginasGUIA No.2 EXCEL - FORMULAS Y FUNCIONES PDFJose Angel Claudio ChavezAún no hay calificaciones
- Excel Intermedio Unidad 1Documento8 páginasExcel Intermedio Unidad 1luis fabian cuenca mejiaAún no hay calificaciones
- Plan de Actividades - 4 Excel Crear Tablas DinámicasDocumento10 páginasPlan de Actividades - 4 Excel Crear Tablas DinámicasFernando Elias Riquelme Barrera100% (1)
- Funciones Excel esencialesDocumento18 páginasFunciones Excel esencialesestrella segovia martinezAún no hay calificaciones
- Microsoft Excel IiiDocumento15 páginasMicrosoft Excel IiiJOHANA PIMENTELAún no hay calificaciones
- Formulas y Funciones ExcelDocumento19 páginasFormulas y Funciones ExcelCristian Orlando Coronado BastiasAún no hay calificaciones
- EXCELDocumento6 páginasEXCELDIANANAVASAún no hay calificaciones
- Excel 3Documento14 páginasExcel 3simon bolivarAún no hay calificaciones
- Formulas y FuncionesDocumento13 páginasFormulas y FuncionesFatigaAún no hay calificaciones
- DefinicionesDocumento8 páginasDefinicioneslaura andradeAún no hay calificaciones
- Módulo 4 (Hoja de Cálculo-Clase 3)Documento18 páginasMódulo 4 (Hoja de Cálculo-Clase 3)frank zapataAún no hay calificaciones
- Funciones en Excel PDFDocumento3 páginasFunciones en Excel PDFboyjc18Aún no hay calificaciones
- Manual Excel 2017Documento59 páginasManual Excel 2017Alan Lara0% (1)
- Introducción Excel: FUNCIONES ESENCIALES PARA PRINCIPIANTES: Microsoft Excel Principiantes, #1De EverandIntroducción Excel: FUNCIONES ESENCIALES PARA PRINCIPIANTES: Microsoft Excel Principiantes, #1Aún no hay calificaciones
- Actividad 2Documento3 páginasActividad 2Nacho Cuequero FigueroaAún no hay calificaciones
- 19.0 Diseño Hidraulico para UbsDocumento4 páginas19.0 Diseño Hidraulico para Ubsgerhard1490Aún no hay calificaciones
- Matus. Teoria Del Juego SocialDocumento40 páginasMatus. Teoria Del Juego SocialKbzon Cjs75% (4)
- Implementación de sistema de gestión de calidad ISO 9001 para balones de fútbolDocumento20 páginasImplementación de sistema de gestión de calidad ISO 9001 para balones de fútbolDavid CameloAún no hay calificaciones
- Manual de Uso y Mantenimiento de Caldera Titan 500.Documento50 páginasManual de Uso y Mantenimiento de Caldera Titan 500.Carlos IbarraAún no hay calificaciones
- Anaxágoras, filósofo griego y su teoría de las semillas infinitasDocumento2 páginasAnaxágoras, filósofo griego y su teoría de las semillas infinitasochoa estrada omar yesidAún no hay calificaciones
- EUCO37Documento3 páginasEUCO37Jherman Bill Tello SarmientoAún no hay calificaciones
- TPCC 1 (Eej)Documento4 páginasTPCC 1 (Eej)Edwar Villafuerte100% (1)
- Iberdrola Oferta 1035800410100000Documento20 páginasIberdrola Oferta 1035800410100000JcAún no hay calificaciones
- Diseño de Mezcla PuentesDocumento7 páginasDiseño de Mezcla Puenteselvis joel lopez gomezAún no hay calificaciones
- Evaluación #2Documento2 páginasEvaluación #2robierAún no hay calificaciones
- Examen Parte BDocumento32 páginasExamen Parte BRichard Moore0% (3)
- Plan de Matrícula - 2024 - I.E 0064Documento22 páginasPlan de Matrícula - 2024 - I.E 0064Nicole SanchezAún no hay calificaciones
- Roncadora CajamarcaDocumento13 páginasRoncadora CajamarcaAlessandra herrera gongoraAún no hay calificaciones
- Norma Tecnica DengueDocumento49 páginasNorma Tecnica DenguePamela JumpAún no hay calificaciones
- Fármacos PediatriaDocumento35 páginasFármacos PediatriaDaniel CoriaAún no hay calificaciones
- Gestión y Desarrollo TurísticoDocumento8 páginasGestión y Desarrollo TurísticoTequilaAún no hay calificaciones
- Reglamento Argentino de cargas permanentes y sobrecargasDocumento34 páginasReglamento Argentino de cargas permanentes y sobrecargasSimasero CeroAún no hay calificaciones
- Abuela Margarita 3006Documento3 páginasAbuela Margarita 3006Jonathan TrejoAún no hay calificaciones
- Laboratorio 4 de Circuitos Electricos 2Documento18 páginasLaboratorio 4 de Circuitos Electricos 2Briner Tintaya VargasAún no hay calificaciones
- Guia Identif Riesgos HO-H-02Documento26 páginasGuia Identif Riesgos HO-H-02Fraynilis Mendoza100% (1)
- Instrumentación Didáctica - VibMec-972MDocumento18 páginasInstrumentación Didáctica - VibMec-972MGerson ChimalAún no hay calificaciones
- Informe TécnicoDocumento10 páginasInforme TécnicoWilber Tica Quispe100% (1)
- Sombras en Sistemas Bi y TriDocumento17 páginasSombras en Sistemas Bi y TriJenny BohorquezAún no hay calificaciones
- Aforismos. César VallejoDocumento3 páginasAforismos. César VallejoAldair SevillaAún no hay calificaciones
- Decreto 1594 de 1984 Usos Del Agua y Residuos LiquidosDocumento59 páginasDecreto 1594 de 1984 Usos Del Agua y Residuos LiquidosJeimy GutierrezAún no hay calificaciones
- Plan de 9Documento32 páginasPlan de 9arca94Aún no hay calificaciones
- Crítica A La Utopía de Le CorbusierDocumento5 páginasCrítica A La Utopía de Le CorbusierBARUC PINEDA ROSALESAún no hay calificaciones
- Generalidades Examen FisicoDocumento39 páginasGeneralidades Examen FisicoVictoria Patricia Salguero GarciaAún no hay calificaciones