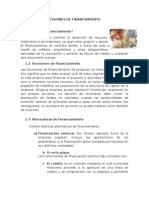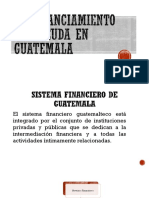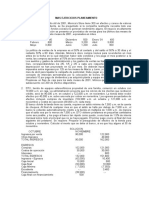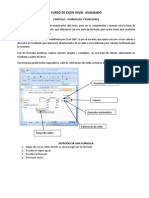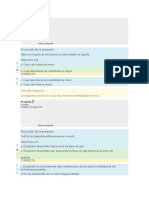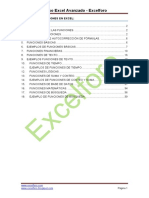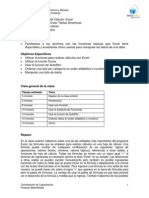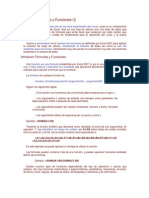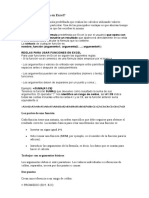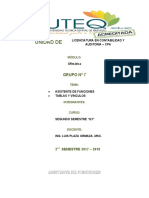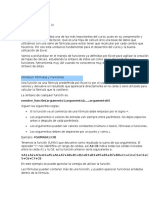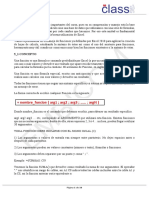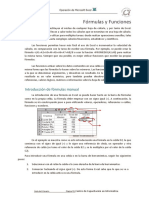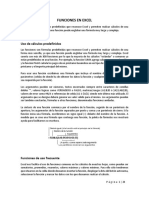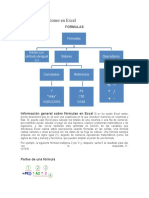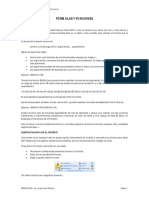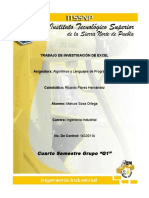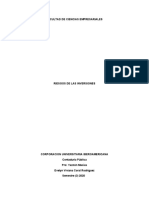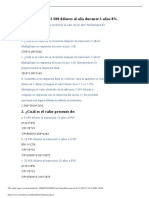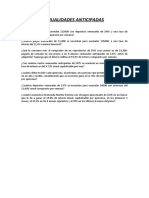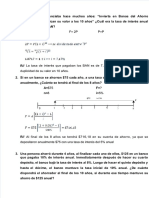Documentos de Académico
Documentos de Profesional
Documentos de Cultura
Exel 3
Cargado por
sergiogabrielhrzTítulo original
Derechos de autor
Formatos disponibles
Compartir este documento
Compartir o incrustar documentos
¿Le pareció útil este documento?
¿Este contenido es inapropiado?
Denunciar este documentoCopyright:
Formatos disponibles
Exel 3
Cargado por
sergiogabrielhrzCopyright:
Formatos disponibles
MATEMÁTICAS Y EXCEL
UNIDAD II: EXCEL
SEMANA 13
Tema 4: Funciones
Ya vimos en el tema anterior las fórmulas y su utilidad al hacer uso de nuestra hoja de cálculo. ¿Pero
qué sucede cuando requerimos crear fórmulas con una gran cantidad de variables y operadores para
nuestros propósitos y tenemos un tiempo reducido en el procesamiento de la información solicitada?
En muchos casos, no es necesario tener que crear este tipo de fórmulas, pues Excel presenta Funciones,
que son una serie de fórmulas predefinidas a las que basta con hacer ingreso de variables para obtener los
resultados deseados.
1. Nociones básicas de una función
Una función es una fórmula predefinida que realiza los cálculos utilizando valores específicos,
también conocidos como argumentos, usando un orden determinado. Las funciones pueden usarse para
ejecutar cálculos simples o complejos, y una de las principales ventajas es que ahorran tiempo, ya que sólo
basta con definir los valores y no es necesario escribir una fórmula particular. Podemos encontrar todas las
funciones incluidas en Excel en la pestaña Fórmulas de la cinta de elementos.
Una función en Excel se caracteriza por poseer una sintaxis específica, la que consiste en los siguientes
elementos. Para ello, usaremos el ejemplo de la función PROMEDIO para explicar la sintaxis de una función, que
establece el promedio de las celdas B4 a la B7.
1. Estructura. La estructura de una función, al igual que una fórmula, comienza por el signo igual (=), seguido
por el nombre de la función, un paréntesis de apertura, los argumentos de la función separados por punto
y coma y un paréntesis de cierre.
2. Nombre de función. Si conocemos la función, podemos escribirla directamente en la barra de fórmulas.
Para obtener una lista de las funciones disponibles, haga clic en una celda y presione MAYÚS+F3, lo que
abrirá el cuadro de diálogo Insertar función.
3. Argumentos. Los argumentos pueden ser números, texto, valores lógicos como VERDADERO o FALSO,
matrices, valores de error como #N/A o referencias de celda. El argumento que se designe deberá generar
un valor válido para el mismo. Los argumentos también pueden ser constantes, fórmulas u otras funciones.
4. Información sobre herramientas de argumentos. Cuando se escribe la función, aparece la información
sobre herramientas con su sintaxis y sus argumentos. Por ejemplo, escriba =PROMEDIO( y aparecerá la
información sobre herramientas. Esta información solo aparece para las funciones integradas.
Matemáticas y Excel - Subercaseaux Instituto de Banca y Finanzas 1
MATEMÁTICAS Y EXCEL
UNIDAD II: EXCEL
SEMANA 13
Recordamos que no es necesario escribir las funciones en mayúsculas, como =PROMEDIO, ya que Excel pondrá
automáticamente en mayúsculas el nombre de la función después de presionar Entrar. Por otra parte, si se
equivoca al escribir un nombre de función, como =SUME(A1:A10) en lugar de =SUMA(A1:A10), Excel devolverá
un error #¿NOMBRE?.
Podemos utilizar las funciones para realizar de manera rápida distintos tipos de operaciones, tanto simples
como complejas. Por ejemplo, si queremos obtener el promedio de las celdas B4 a B7, podemos escribir
la siguiente fórmula usando el operador suma (+) y división (/). También es posible usar la función
PROMEDIO y, como único argumento, ingresar el rango que queremos promediar.
Con ambas fórmulas llegamos al mismo resultado, pero resulta mucho más sencillo y rápido utilizar la última.
Si una función requiere dos o más argumentos, los ingresamos separándolos con punto y coma (;) o coma (,).
Por ejemplo, la función =CONSULTAV(A2; C2:D10; 2; FALSO) contiene cuatro argumentos. La función
=MAX(A2:B4) solo necesita un argumento. El número de argumentos varía para cada función, e incluso,
hay algunas que no requieren ningún argumento, sin que deje de ser obligatorio para estas el uso de paréntesis.
Por ejemplo: =HOY(), que devuelve la fecha actual.
Matemáticas y Excel - Subercaseaux Instituto de Banca y Finanzas 2
MATEMÁTICAS Y EXCEL
UNIDAD II: EXCEL
SEMANA 13
2. Insertar una función
Si creamos una fórmula que contiene una función, podemos hacer uno de una serie de métodos para
introducirlas, algunos de carácter visual, o si los conocemos, podemos escribirlos directamente en la barra
de fórmulas.
2.1. Cuadro de diálogo Insertar función
Primero debemos ubicarnos en la celda donde queremos obtener el resultado y, luego, pulsar el botón Insertar
función, ya sea desde la Barra de fórmulas, desde la Biblioteca de funciones o pulsando MAYÚS+F3. A
continuación, se abrirá la ventana Insertar función, el asistente que nos guiará en el proceso de creación de
la sintaxis de la función.
Veamos las opciones que ofrece esta ventana:
• Buscar una función: Podemos escribir el nombre de la función que deseamos usar o describir el del cálculo
que queremos hacer y luego pulsamos el botón Ir. En el cuadro Seleccionar una función aparecerán las
funciones relacionas con la descripción que hemos ingresado.
• Seleccionar una categoría: Si ya sabemos dónde puede estar nuestra función a usar, podemos desplegar
el menú de esta sección y seleccionarla. Aparecerá el listado de las funciones de la categoría elegida en el
cuadro Seleccionar una función. Si seleccionamos “Todo”, en el listado figurarán la totalidad de las
funciones de Excel. Si elegimos Usadas recientemente, accederemos a las últimas funciones utilizadas.
• Seleccionar una función: en este sector
podemos desplazarnos mediante la barra
derecha para buscar la función. Si
seleccionamos cualquiera de las funciones,
debajo aparecerá su descripción y sintaxis.
Al seleccionar una función en el cuadro de
diálogo Insertar función, Excel iniciará un
asistente para funciones, que muestra el
nombre de la función,
Matemáticas y Excel - Subercaseaux Instituto de Banca y Finanzas 3
MATEMÁTICAS Y EXCEL
UNIDAD II: EXCEL
SEMANA 13
cada uno de sus argumentos, una descripción de la función y de cada argumento, el resultado actual de la función
y el resultado actual de toda la fórmula.
Al presionar Aceptar, se reflejará el resultado de la función en la celda donde comenzamos el proceso para
insertar la función y podremos ver la sintaxis de la función en la Barra de fórmulas y presionamos sobre ella.
2.2. Biblioteca de funciones
En la pestaña Fórmulas de la cinta de opciones,
accedemos al grupo Biblioteca de funciones.
Aquí podemos utilizar el botón Insertar función,
anteriormente visto, o bien navegar por las
categorías en las que se agrupan las fórmulas
y seleccionar la función deseada. De manera similar al caso anterior, se abrirá el cuadro de diálogo Argumentos
de la función para añadir las variables, y presionamos en Aceptar para insertar la función deseada en la celda.
2.3. Botón Autosuma
El botón se encuentra ubicado en el grupo Modificar de la pestaña Inicio. Si lo
presionamos directamente, inserta la función =SUMA en la celda seleccionada, pero
si pulsamos sobre la flecha ubicada a su derecha, desplegamos un menú que muestra
algunas funciones matemáticas básicas, como PROMEDIO, CONTAR, MÁXIMO y MÍNIMO,
además de entregar otra forma de acceder a la ventana Insertar función, si
presionamos en Más funciones...
2.4. Escribir función en la celda
Es la opción más rápida de crear una función, pero
requiere un poco de experiencia en el manejo de Excel.
Para ello, basta con presionar sobre la celda que
deseamos introducir la función, ingresar el signo igual (=) e
ingresar el nombre de la función.
Al ingresar las primeras letras de la función, Excel
muestra una lista desplegable dinámica de funciones, argumentos y nombres válidos que coinciden con las
letras. Puede seleccionar un elemento de la lista desplegable y Excel lo insertará automáticamente.
Matemáticas y Excel - Subercaseaux Instituto de Banca y Finanzas 4
MATEMÁTICAS Y EXCEL
UNIDAD II: EXCEL
SEMANA 13
2.5. Funciones anidadas
Es común que durante la aplicación de algunas funciones, hagamos uso de otra función como argumento para
su operación apropiada. Este procedimiento se conoce como anidamiento, o funciones anidadas, y permite
simplificar cálculos, facilitar procesos de validación de información, entre otros.
Destacamos el uso de la función SI, la que es usada comúnmente como validador dentro de Excel. Si insertamos
la función, realiza una prueba lógica que entrega un valor verdadero o falso a otra función como por ejemplo la
función suma o la función promedio, dependiendo de las necesidades del usuario. Esto quiere decir, que cuando
se cumpla o no la prueba lógica, se activará la función que se encuentra como argumento dentro de la función
condicional.
Para anidar funciones, es necesario hacer uso de los paréntesis que permitan ir jerarquizando las
funciones que nos permiten obtener el resultado deseado. Una fórmula puede contener hasta siete niveles
de funciones anidadas. Si una función (a la que llamaremos Función B) se usa como argumento de otra función
(a la que llamaremos Función A), la Función B actúa como función de segundo nivel. Por ejemplo, la función
PROMEDIO y la función SUMA son ambas funciones de segundo nivel si se usan como argumentos de la función
SI. Una función anidada dentro de la función anidada PROMEDIO será entonces una función de tercer nivel, y así
sucesivamente.
Por ejemplo, el cálculo de comisiones de una empresa establece que una venta bajo los $500.000 recibe una
comisión del 2% de las ganancias; si está entre los $500.000 y $999.999, una comisión del 3% y si es superior a
$1.000.000, una comisión del 5%. ¿Cómo podemos efectuar ese cálculo en una sola celda? Para ello, anidamos
dos veces la función SI para que evalúe inicialmente entre valores inferiores e iguales o superiores a $500.000.
Si detecta un valor inferior, la fórmula devuelve la comisión del 2%. Si detecta un valor igual o superior al
señalado, se vuelve a evaluar en $1.000.000 para definir la comisión del 3 o 5%.
Matemáticas y Excel - Subercaseaux Instituto de Banca y Finanzas 5
MATEMÁTICAS Y EXCEL
UNIDAD II: EXCEL
SEMANA 13
3. Biblioteca de funciones
Ya vimos que existen cientos de funciones en Excel. Sin embargo, algunas te serán útiles para el tipo de
datos que estás trabajando. No hay necesidad de aprender sobre todas, pero si te interesa puedes empezar a
explorar su uso a la hora de crear hojas de cálculo. La biblioteca de funciones está ordenada por categorías, como
pudimos ver anteriormente.
Ahora veremos en detalle algunas de las funciones que usaremos de manera común en el ámbito bancario,
usando el mismo esquema de presentación de Excel.
3.1. Funciones de fecha
Las funciones de fecha y hora permiten buscar fechas específicas, conocer la fecha y hora actual,
encontrar la diferencia en días entre dos fechas, y muchas cosas más que serán de gran utilidad al
momento de estar trabajando con este tipo de datos.
Función Descripción
AHORA Devuelve la fecha y hora actuales con formato de fecha y hora.
AÑO Devuelve el año, un número entero en el rango 1900-9999.
DIA Devuelve el día del mes (un número de 1 a 31).
DIA.LAB Devuelve el número de serie de la fecha antes o después de un número especificado
de días laborables.
DIA.LAB.INTL Devuelve el número de serie de la fecha anterior o posterior a un número especificado
de días laborables con parámetros de fin se semana personalizados.
DIAS Devuelve la can�dad de días entre dos fechas.
DIAS.LAB Devuelve el número total de días laborables entre dos fechas.
DIAS.LAB.INTL Devuelve el número de días laborables completos entre dos fechas con parámetros
de fin de semana personalizados.
DIAS360 Calcula el número de días entre dos fechas basándose en un año de 360 días (doce
meses de 30 días).
Matemáticas y Excel - Subercaseaux Instituto de Banca y Finanzas 6
MATEMÁTICAS Y EXCEL
UNIDAD II: EXCEL
SEMANA 13
DIASEM Devuelve un número de 1 a 7 que iden�fica el día de la semana.
FECHA Devuelve el número que representa la fecha en código de fecha y hora de Microso�
Excel.
FECHA.MES Devuelve el número de serie de la fecha que es el número indicado de meses antes o
después de la fecha inicial.
FECHANUMERO Convierte una fecha en forma de texto en un número que representa la fecha en
código de fecha y hora de Microso� Excel.
FIN.MES Devuelve el número de serie del úl�mo día del mes antes o después del número
especificado de meses.
FRAC.AÑO Devuelve la fracción del año que representa el número de días completos entre la
fecha_inicial y la fecha_fin.
HORA Devuelve la hora como un número de 0 (12:00 a.m.) a 23 (11:00 p.m.).
HORANUMERO Convierte una hora de texto en un número de serie de Excel para una hora, un número
de 0 (12:00:00 a.m.) a 0.999988426 (11:59:59 p.m.). Da formato al número con un
formato de hora después de introducir la fórmula.
HOY Devuelve la fecha actual con formato de fecha.
ISO.NUM.DE.SEMANA Devuelve el número de semana ISO del año para una fecha determinada.
MES Devuelve el mes, un número entero de 1 (enero) a 12 (diciembre).
MINUTO Devuelve el minuto, un número de 0 a 59.
NSHORA Convierte horas, minutos y segundos dados como números en un número de serie de
Excel, con formato de hora.
Matemáticas y Excel - Subercaseaux Instituto de Banca y Finanzas 7
MATEMÁTICAS Y EXCEL
UNIDAD II: EXCEL
SEMANA 13
NUM.DE.SEMANA Devuelve el número de semanas en el año.
SEGUNDO Devuelve el segundo, un número de 0 a 59.
Es importante considerar que Excel maneja dos formatos de hora y que son posibles de usar para este tipo de
funciones. En primer lugar, Excel almacena una fecha como si fuera un número entero. Al utilizar un
sistema como éste, Excel puede sumar, restar y comparar fácilmente las fechas sin necesidad de hacer
alguna conversión ni cálculo especial.
Excel reconoce todas las fechas posteriores a 1/1/1900, considerando este día como el número 1. Por el
contrario, el último día que Excel reconoce es el 31/12/9999 el cual tiene asignado el número 2958465.
Por ejemplo, la fecha “1/1/2000” está representada por el número de serie 36526 y la fecha “05/10/2000” tiene
asignado el valor 36804. Como puedes imaginar, al realizar una operación con fechas se utiliza su número de
serie para facilitar las operaciones.
A su vez, podemos ver estos números en formato de fecha haciendo uso del formato de celdas en la
categoría fecha, la que nos permitirá visualizar este número en formato “1/1/2000”.
Esto es importante a la hora de hacer uso de estas funciones, ya que sus datos pueden ser ingresados en ambos
formatos. Ojo que al ingresar la fecha en formatos DD-MM-AAAA o similares, debe encerrarse el valor entre
comillas (“DD-MM-AAAA”) para que sea detectado y Excel pueda procesar la información.
3.2. Funciones de texto
Las funciones de texto permiten hacer un manejo integral de los datos de texto (cadenas) en una hoja de
cálculo. Estas permiten concatenar cadenas de caracteres, realizar comparaciones, remover espacios en
blanco, reemplazar ciertos caracteres por otros y otras opciones. Las funciones de texto son las siguientes:
Función Descripción
CONCATENAR =CONCATENAR(texto1;texto2;...;textoN)
Devuelve una cadena de caracteres con la unión de los textos pasados como parámetros. Esta
función es de u�lidad cuando tenemos texto como puedan ser el nombre completo de una
persona, pero está dividido en dis�ntas celdas y en alguna ocasión queremos fundir el nombre
completo en una sola celda.
Matemáticas y Excel - Subercaseaux Instituto de Banca y Finanzas 8
MATEMÁTICAS Y EXCEL
UNIDAD II: EXCEL
SEMANA 13
DECIMAL Redondea un número al número especificado de decimales y devuelve el resultado como texto
con o sin comas.
DERECHA =DERECHA(texto;núm_de_caracteres)
Devuelve de la cadena de texto, el número de caracteres especificados comenzando a contar
desde el final del texto.
IZQUIERDA Devuelve el número especificado de caracteres del principio de una cadena de texto.
ENCONTRAR =ENCONTRAR (texto_buscado;dentro_del_texto;núm_inicial)
Devuelve la posición inicial del texto buscado dentro de otro texto empezando a buscar desde
la posición núm_inicial. A diferencia de la función HALLAR, ENCONTRAR dis�ngue entre
mayúsculas y minúsculas y no admite caracteres comodín.
LARGO Devuelve el número de caracteres de una cadena de texto.
MAYUSC Convierte una cadena de texto en letras mayúsculas.
MINUSC Convierte todas las letras de una cadena de texto en minúsculas.
CARACTER Devuelve el carácter especificado por el número de código a par�r del juego de caracteres
establecido en su PC.
Matemáticas y Excel - Subercaseaux Instituto de Banca y Finanzas 9
MATEMÁTICAS Y EXCEL
UNIDAD II: EXCEL
SEMANA 13
CODIGO Devuelve el número de código del primer carácter del texto del juego de caracteres usados por
su PC.
ESPACIOS Quita todos los espacios del texto excepto los espacios individuales entre palabras.
EXTRAE Devuelve los caracteres del centro de una cadena de texto, dada una posición y longitud
iniciales.
HALLAR Devuelve el número de caracteres en el cual se encuentra un carácter en par�cular o cadena
de texto, leyendo de izquierda a derecha.
IGUAL Comprueba si dos cadenas de texto son exactamente iguales y devuelve VERDADERO o FALSO.
LIMPIAR Quita todos los caracteres no imprimibles del texto.
MONEDA Convierte un número en texto usando formato de moneda.
NOMPROPIO Convierte una cadena de texto en mayúsculas o minúsculas, según corresponda; la primera
letra de cada palabra en mayúscula y las demás letras en minúscula.
REEMPLAZAR Reemplaza parte de una cadena de texto por otra.
REPETIR Repite el texto un número determinado de veces.
SUSTITUIR Reemplaza el texto existente con texto nuevo en una cadena.
T Comprueba si un valor es texto y devuelve el texto si lo es, o comillas dobles si no lo es.
TEXTO Convierte un valor en texto, con un formato de número específico.
VALOR Convierte un argumento de texto que representa un número en un número.
3.3. Funciones lógicas
Las funciones lógicas son funciones derivadas de la aplicación del álgebra booleana que no
calculan valores. En lugar de eso, hacen comparaciones lógicas como: =, <, y > o las combinaciones <=, >=, <>.
Tal prueba le permitirá realizar una instrucción cuando la comparación resulte VERDADERA y otra diferente
cuando resulte FALSA.
Por tal motivo, la utilización de funciones lógicas está ligada a la utilización de operadores relacionales o
argumentos que son funciones lógicas y devuelven un valor verdadero o falso frente a una condición.
FUNCIÓN DESCRIPCIÓN
FALSO Devuelve el valor lógico FALSO.
NO Cambia FALSO por VERDADERO y VERDADERO por FALSO.
O =O(valor_lógico1,valor_lógico2, ...)
Matemáticas y Excel - Subercaseaux Instituto de Banca y Finanzas 10
MATEMÁTICAS Y EXCEL
UNIDAD II: EXCEL
SEMANA 13
Comprueba si alguno de los argumentos es VERDADERO y devuelve VERDADERO o FALSO.
Devuelve FALSO si todos los argumentos son FALSOS.
SI =SI(prueba_lógica,valor_si_verdadero,valor_si_falso)
Comprueba si se cumple una condición y devuelve un valor si se evalúa como VERDADERO y
otro valor si se evalúa como FALSO.
SI.ERROR Devuelve un valor si la expresión es un error y otro valor si no lo es.
SI.ND Devuelve el valor que se especifica, si la expresión se convierte en #N/A; de lo contrario,
devuelve el resultado de la expresión.
VERDADERO Devuelve el valor lógico VERDADERO.
XO Devuelve un valor lógico O exclusivo (o X-OR) de todos los argumentos.
Y =Y(Valor_lógico1,Valor_lógico2, …)
Comprueba si todos los argumentos son VERDADEROS y devuelve VERDADERO o FALSO.
Devuelve FALSO si alguno de los argumentos es FALSO.
Hicimos evaluación de argumentos lógicos para los ejemplos anteriores. Sin embargo, también son
evaluables argumentos con valores numéricos o cadenas de texto.
Matemáticas y Excel - Subercaseaux Instituto de Banca y Finanzas 11
MATEMÁTICAS Y EXCEL
UNIDAD II: EXCEL
SEMANA 14
Tema 4: Funciones
3. Biblioteca de funciones
3.4. Funciones financieras
Excel también cuenta con funciones financieras, agrupadas en la categoría Financieras del asistente de
fórmulas, ubicadas en la pestaña “Fórmulas” de la barra de menú. Que entre otras podemos encontrar la
función Valor Futuro, Valor Actual, Nper, Función Pago, entre otras. Algunas de estas serán explicadas
mediante los siguientes ejemplos.
FUNCIÓN DESCRIPCIÓN
NPER = NPER(tasa,pago,va,[vf],[�po])
• Tasa: Tasa de interés por periodo
• Pago: Es el pago que se efectúa cada período y que no puede cambiar durante la vigencia de la
anualidad.
• Va: El valor actual o el importe total de una serie de pagos futuros.
• Vf: Valor futuro o saldo en efec�vo que desea lograr después de efectuar el úl�mo pago.
• Tipo: Si pago vence al final del periodo, 0; si lo hace al inicio, 1
Devuelve el número de períodos de una inversión basándose en los pagos periódicos constantes y
en la tasa de interés constante.
Por ejemplo, calcular usando la función NPER el numero de pagos realizados, si se saben que estos
son constantes e iguales a $600.000 a una tasa del 1,65% mensual que entrega un capital final de
$7.868.640.
• Tasa: 1.65%;
• Pago: -600.000 (nega�vo)
• Va: Vacío, ya que no hay valor actual
• Vf: $7.868.640
• Tipo: 0 ( Si pago vence al final del periodo; 1 si lo hace al inicio)
Mediante 12 pagos iguales de $600.000 a una tasa del 1,65% mensual se ob�ene finalmente $
7.868.640.
PAGO =PAGO(tasa,nper,va,vf,�po)
• Tasa: Tasa de interés por periodo
Núm_per (o Nper): Es el número de pagos en una anualidad.
Va: El valor actual o el importe total de una serie de pagos futuros.
Vf: Valor futuro o saldo en efec�vo que desea lograr después de efectuar el úl�mo pago. Si
omite el argumento, se considerará 0 (cero).
• Tipo: Si pago vence al final del periodo, 0; si lo hace al inicio, 1
PAGO calcula el pago de un préstamo basándose en pagos constantes y en una tasa de interés
constante.
Matemáticas y Excel - Subercaseaux Instituto de Banca y Finanzas 12
MATEMÁTICAS Y EXCEL
UNIDAD II: EXCEL
SEMANA 14
Por ejemplo, calcular usando la función PAGO el pago mensual a realizar de un crédito de
$10.000.000 en 10 cuotas, con una tasa de un 25% anual.
• Tasa: 25%.
• Nper: 10
• Va: $10.000.000
• Vf: (vacío)
• Tipo: 0 (pago vence al final del periodo)
En este caso el pago mensual corresponde a $1.118.125.
TASA =TASA(nper, pago, va, [vf], [�po], [es�mar])
• Núm_per (o Nper): Es el número de pagos en una anualidad.
• Pago: Es el pago que se efectúa cada período y que no puede cambiar durante la vigencia
de la anualidad. Si omite el argumento pago, deberá incluir el argumento Vf.
• Va: El valor actual o el importe total de una serie de pagos futuros.
• Vf: Valor futuro o saldo en efec�vo que desea lograr después de efectuar el úl�mo pago. Si
omite el argumento, se considerará 0 (cero) y se deberá incluir el argumento pago.
• Tipo: Si pago vence al final del periodo, 0; si lo hace al inicio, 1
• Es�mar: Es la es�mación de la tasa de interés. Si omite el argumento es�mar, se supone
que es 10 por ciento.
Devuelve la tasa de interés por período de una anualidad. TASA se calcula por iteración y puede
tener cero o más soluciones.
Por ejemplo, calcular usando la función TASA la tasa de interés de un crédito de $8.000.000
solicitado a cuatro años plazo, en cuotas de $200.000 pagadas al final de cada mes.
• Nper: 48
• Pago: $-200.000
• Va: $8.000.000
• Vf: (vacío)
• Tipo: 0 (pago vence al final del periodo)
• Es�mar: (Vacío)
En este caso, la tasa de interés mensual es de 0,77% y la tasa anual es de un 9,24%
VA =VA(tasa, nper, pago, [vf], [�po])
• Tasa: Tasa de interés por periodo
Núm_per (o Nper): Es el número de pagos en una anualidad.
Pago: Es el pago que se efectúa cada período y que no puede cambiar durante la vigencia de la
anualidad. Si omite el argumento pago, deberá incluir el argumento Vf.
Vf: Valor futuro o saldo en efec�vo que desea lograr después de efectuar el úl�mo pago. Si
omite el argumento, se considerará 0 (cero) y se deberá incluir el argumento pago.
• Tipo: Si pago vence al final del periodo, 0; si lo hace al inicio, 1
Matemáticas y Excel - Subercaseaux Instituto de Banca y Finanzas 13
MATEMÁTICAS Y EXCEL
UNIDAD II: EXCEL
SEMANA 14
VA calcula el valor actual de un préstamo o una inversión a par�r de una tasa de interés constante.
Puede usar VA con pagos periódicos y constantes, o con un valor futuro que sea su obje�vo de
inversión.
Por ejemplo, calcular usando la función VA una serie de 5 pagos de $100.000, realizados al final de
cada año, a una tasa del 50% anual.
• Tasa: 50%.
• Nper: 5
• Pago: -100.000
• Vf: (vacío)
• Tipo: 0 (pago vence al final del periodo)
En este caso el valor presente corresponde a $ 173.662,55.
VF =VF(tasa,núm_per,pago,[va],[�po])
• Tasa: Tasa de interés por periodo
Núm_per (o Nper): Es el número de pagos en una anualidad.
Pago: Es el pago que se efectúa cada período y que no puede cambiar durante la vigencia de la
anualidad. Si omite el argumento pago, deberá incluir el argumento va.
• Va: El valor actual o el importe total de una serie de pagos futuros. Si omite el argumento, se
considerará 0 (cero) y se deberá incluir el argumento pago.
• Tipo: Si pago vence al final del periodo, 0; si lo hace al inicio, 1
VF calcula el valor futuro de una inversión a par�r de una tasa de interés constante. Puede usar VF
con pagos periódicos constantes o con un único de suma fija.
Por ejemplo, calcular usando la función VF
• Tasa=3%.
• Nper=12 meses.
• Pago= Vacio, ya que no existen cuotas.
• Va= -3.000.000 ( nega�vo ya que corresponde a un préstamo).
• Tipo= 0 ( Si pago vence al final del periodo; 1 si lo hace al inicio).
Se ob�ene finalmente un capital final de $ 4.277.282,66.
Matemáticas y Excel - Subercaseaux Instituto de Banca y Finanzas 14
MATEMÁTICAS Y EXCEL
UNIDAD II: EXCEL
SEMANA 14
3.5. Funciones estadísticas
Excel ofrece una serie de herramientas enfocadas a la estadística, tanto para la obtención de valores
esenciales como para el desarrollo de profundos análisis usando herramientas de análisis estadístico. En esta
sección sólo veremos las funciones elementales y un método de que podemos encontrar en el área estadística.
FUNCIÓN DESCRIPCIÓN
COEF.DE.CORREL =COEF.DE.CORREL(matriz 1;matriz 2)
El coeficiente de correlación determina qué tan fuerte es la correlación entre variables
y hace uso de una escala de valores entre 0 y 1.
Si el coeficiente de correlación lineal toma valores cercanos a 1 la correlación es
fuerte y será tanto más fuerte cuanto más se aproxime.
Si el coeficiente de correlación lineal toma valores cercanos a 0, la correlación
es débil. Y es nula si toma el valor de cero.
Se considera una relación fuerte y aceptable a valores superiores a 0,8.
CONTAR =CONTAR(ref1,ref2, ...)
Cuenta el número de celdas de un rango que con�ene números, además de los
números dentro de la lista de argumentos. U�lice CONTAR para obtener el número
de entradas en un campo numérico de un rango o de una matriz de números.
CONTARA =CONTARA(ref1,ref2, ...)
Cuenta los valores que hay en una lista, tanto numéricos como alfanuméricos. Es muy
ú�l por ejemplo si deseas contar el número de alumnos teniendo en cuenta el rango
de nombres.
CONTAR.SI =CONTAR.SI(rango,criterio)
La función CONTAR.SI es una variante de la función CONTAR que cuenta las celdas,
que no están en blanco dentro de un rango y que cumplen con un criterio
especificado.
COVARIANZA.M =COVARIANZA.M(matriz 1;matriz 2)
La covarianza es una medida de dispersión conjunta de dos variables estadís�cas. La
covarianza indica el sen�do de la correlación entre las variables, es decir:
Si el valor de la covarianza es mayor que cero, la correlación es directamente
proporcional, es decir si una aumenta, la otra variable también lo hace y
viceversa.
Si el valor de la covarianza es menor que cero, la correlación es inversamente
Matemáticas y Excel - Subercaseaux Instituto de Banca y Finanzas 15
MATEMÁTICAS Y EXCEL
UNIDAD II: EXCEL
SEMANA 14
proporcional, es decir si una aumenta, la otra variable disminuye y viceversa.
DISTR.BINOM.N =DISTR.BINOM.N(núm_éxito;ensayos;prob_éxito;acumulado)
Devuelve la probabilidad de una variable aleatoria discreta siguiendo una distribución
binomial. Use DISTR.BINOM.N en problemas con un número fijo de pruebas o
ensayos, cuando los resultados de un ensayo son solo éxito o fracaso, cuando los
ensayos son independientes y cuando la probabilidad de éxito es constante durante
todo el experimento.
DISTR.NORM.N =DISTR.NORM.N(x,media,desv_estándar,acum)
Devuelve la distribución normal para la media y desviación estándar especificadas.
Esta función �ene un gran número de aplicaciones en estadís�ca, incluidas las pruebas
de hipótesis.
DISTR.HIPERGEOM.N =DISTR.HIPERGEOM.N(muestra_éxito,núm_de_muestra,población_éxito,núm_de_
población,acumulado)
Devuelve la probabilidad de obtener un número determinado de éxitos en una
muestra, conocidos el tamaño de la muestra, el número de éxitos de la población y el
tamaño de la población.
MAX =MAX(número1,número2, ...)
Devuelve el valor máximo de una lista de valores. Omite los valores lógicos y texto.
MIN =MIN(número1,número2, ...)
La función MIN devuelve el valor mínimo de un conjunto de valores.
MODA.UNO =MODA.UNO(número1,[número2],...)
Devuelve el valor que se repite con más frecuencia en una matriz o rango de datos.
MEDIANA =MEDIANA(número1, [número2], ...)
Matemáticas y Excel - Subercaseaux Instituto de Banca y Finanzas1 16
MATEMÁTICAS Y EXCEL
UNIDAD II: EXCEL
SEMANA 14
La mediana es el número que se encuentra en medio de un conjunto de números, es
decir, la mitad de los números es mayor que la mediana y la otra mitad es menor.
=PROMEDIO(número1,número2, ...)
Media aritmé�ca de los datos. Es decir, la suma de los datos dividido por la can�dad
de datos que estamos sumando. Los argumentos pueden ser números, nombres,
PROMEDIO matrices o referencias que contengan números.
Además de las funciones presentadas, existe otro método que permite la obtención de datos estadísticos de
manera rápida usando el complemento “Análisis de datos”. Este complemento, por defecto, no se encuentra
disponible en Excel, pero puede ser activado fácilmente en la sección Complementos del cuadro de
diálogo Opciones de Excel, que se encuentra en el menú Archivo. Una vez activado, aparecerá en la sección
“Análisis” de la pestaña Datos en la cinta de opciones.
Al hacer clic en la opción Análisis de datos aparece el siguiente cuadro de diálogo que nos permite
seleccionar una gran variedad de herramientas y funciones del tipo estadístico. Como interesa un resumen de la
totalidad de las funciones estadísticas de la categoría Descriptiva, seleccionamos la opción indicada con
dicho nombre y se hace clic en aceptar. Se abre otro cuadro de diálogo como el que se indica y ajustamos los
siguientes valores:
Matemáticas y Excel - Subercaseaux Instituto de Banca y Finanzas 17
MATEMÁTICAS Y EXCEL
UNIDAD II: EXCEL
SEMANA 14
• Rango de entrada: seleccionamos mediante la pestaña e indicamos
si los datos están agrupados en filas o columnas y si existe o no,
rótulo en la primera fila donde están los datos a analizar.
• Opciones de salida: se hace un clic en la opción que deseamos se
muestren nuestros resultados, que puede ser un rango de salida:
ubicado en la misma hoja y señalado por usted, en una hoja nueva
libro nuevo. o incluso en un
• Es importante activar la casilla Resumen de estadísticas con el fin de obtener un cuadro estadístico
descriptivo final para los datos evaluados.
El cuadro resultante ofrece una serie de datos de estadística descriptiva, como la media, mediana y moda,
así como las medidas de dispersión tales como la varianza y la desviación estándar. En el cuadro se incorporan
además los valores mínimos y máximos encontrados en la serie de datos, así como también la cuenta de los
mismos.
Importante de analizar es el resultado de las funciones Coeficiente de asimetría y de curtosis, presentes en el
cuadro. El primero mide la asimetría o sesgo de una distribución, respecto de la distribución normal y el
segundo la pendiente de la curva respecto a la misma distribución.
Un coeficiente de asimetría positivo (mayor que cero), significa que los datos más altos se concentran hacia
el lado izquierdo de la media. Es decir, las ventas están concentradas en valores que son superiores a la
media calculada. En caso de ser negativa, significa que se concentran más valores a la derecha de la media que a
su izquierda.
Para el caso de la curtosis que corresponde al grado de apuntamiento de la curva, puede ser positiva o negativa.
Si es positiva indica que los datos se concentran muy cercanos a la media, lo que da un aspecto
puntiagudo a su gráfica. En caso de ser negativa, significa que los datos están muy dispersos respecto a la media
y su gráfica tiene una forma más aplanada.
Matemáticas y Excel - Subercaseaux Instituto de Banca y Finanzas 18
MATEMÁTICAS Y EXCEL
UNIDAD II: EXCEL
SEMANA 15
Tema 4: Funciones
3. Biblioteca de funciones
3.6. Otras funciones
Además de las presentadas, Excel posee una gran cantidad de funciones útiles en las áreas matemáticas, de
ingeniería y manejo de bases de datos desde la búsqueda de información, manejos de cubos de información y
estadística avanzada. En este punto presentaremos de manera puntual algunas de estas funciones.
3.6.1. Funciones Matemáticas
Realizan cálculos entre números. Las funciones de suma, resta, multiplicación y división se pueden aplicar
con los símbolos respectivos (+,-,*, /) .La suma y multiplicación también se pueden aplicar escribiendo SUMA
o PRODUCTO. Otras funciones importantes son: PROMEDIO, CONTAR, REDONDEAR (aproxima los
números a un entero), SUMAPRODUCTO (pondera ciertos datos).
Un ejemplo útil para probar algunas fórmulas matemáticas es determinar el promedio de notas, su
ponderación a examen, y la nota final de una serie de estudiantes utilizando una hoja de Excel, dando
formato a esta celda de número con dos decimales y de color rojo para notas bajo cuatro mediante formato
condicionado. El resultado lo podemos ver a continuación.
Nombre Apellido Cátedra 1 Cátedra 2 Cátedra 3 Promedio Examen Nota Final
Mario Veliz 4,5 3,2 3,7 3,8 4,0 3,9
Eduardo Rojas 3,7 4,6 2,8 3,7 3,5 3,6
Andrés Merino 5,7 2,8 4,9 4,5 3,5 4,1
Promedio Examen
60% 40%
En primer lugar, para calcular el promedio de notas lectivas del curso, ingresamos los datos a una hoja de Excel
y en la celda que deseamos ver el promedio de notas, escribimos como fórmula =PROMEDIO(Rango de las
celdas) y luego Enter. También podemos utilizar el asistente de funciones e insertar la función Promedio.
Para determinar la nota final de estos alumnos, si se considera que el promedio de notas tiene una
ponderación del 60% y la nota del examen el 40% restante, usamos la función SUMAPRODUCTO, que nos
despliega un cuadro de diálogo con las matrices a ponderar. En la Matriz 1 seleccionamos con el mouse el rango
de los % de ponderación y para la matriz 2 las notas de promedio y de examen.
Matemáticas y Excel - Subercaseaux Instituto de Banca y Finanzas 19
MATEMÁTICAS Y EXCEL
UNIDAD II: EXCEL
SEMANA 15
Si copiamos esta referencia a las otras celdas para determinar la nota final de los otros dos estudiantes, nos
dará un valor de 0, que claramente es un error. El motivo es que consideramos la referencia como relativa y en
realidad es del tipo absoluta. Por lo tanto, debemos fijar los valores de las celdas donde se encuentran las
ponderaciones con el signo $.
3.6.2. Funciones de Búsqueda y Referencia.
Estas funciones nos permiten encontrar valores dentro de nuestra hoja de acuerdo a los criterios
establecidos en la búsqueda. También nos ayudan a obtener información de referencia de las celdas.
• Función BUSCARH (valor_buscado;matriz_buscar_en;indicador_filas;ordenado)
Busca en la primera fila de la tabla o matriz de valores y devuelve el resultado en la misma columna desde
una fila especificada.
Ejemplo: supongamos la misma situación anterior, una columna con nombres y otra con los emails y
queremos que nos diga quién está 2 puestos más abajo de una persona en la lista o el email que está dos
filas más abajo del que buscamos. Seleccionamos la función BUSCARH con los siguientes parámetros:
"valor_buscado= A1", "Matriz_buscar_en= B:C" y "indicador_filas=2" Nos devuelve como resultado el e-
mail perteneciente a la persona situada dos filas más abajo del buscado.
• Función BUSCARV(valor_buscado;matriz_buscar_en;indicador_columnas;ordenado)
Busca un valor en la primera columna de la izquierda y devuelve el valor en la misma fila desde una
columna especificada. Tiene el mismo efecto que la función anterior salvo que en esta función realiza la
búsqueda por columnas.
• Función COINCIDIR(valor_buscado;matriz_buscar_en;tipo_de_coincidencia)
La función COINCIDIR busca un elemento determinado en un intervalo de celdas y después devuelve la
posición relativa de dicho elemento en el rango.
Matemáticas y Excel - Subercaseaux Instituto de Banca y Finanzas 20
MATEMÁTICAS Y EXCEL
UNIDAD II: EXCEL
SEMANA 15
Tema 5: Tablas Dinámicas
1. Estructura de una Tabla Dinámica
Una tabla dinámica consiste en el resumen de un conjunto de datos, atendiendo a varios criterios de agrupación,
representado como una tabla de doble entrada que nos facilita la interpretación de dichos datos.
Es dinámica porque nos permite ir obteniendo diferentes totales, filtrando datos, cambiando la presentación de
los datos, visualizando o no los datos origen, etc...
Para crear una tabla dinámica, Excel nos proporciona las tablas y gráficos dinámicos.
Supongamos que tenemos una colección de datos que representan las duraciones en minutos de llamadas
telefónicas, mensajes de texto y correos electrónicos cursados de distintos teléfonos móviles.
Crearemos una tabla dinámica a partir de estos datos para poder examinar con mejor detalle la duración de las
llamadas por destino y luego por destino y por día de la semana.
Para ello nos posicionamos en la pestaña Insertar y hacemos clic en Tabla Dinámica tal como lo indica la imagen
siguiente:
Aparece el cuadro de diálogo de creación de tablas dinámicas. Desde aquí podremos indicar el lugar donde se
encuentran los datos que queremos analizar y el lugar donde queremos ubicarla.
Matemáticas y Excel - Subercaseaux Instituto de Banca y Finanzas 21
MATEMÁTICAS Y EXCEL
UNIDAD II: EXCEL
SEMANA 15
En nuestro caso indicamos que vamos a seleccionar los datos de un rango de celdas y que queremos ubicarla en
una hoja de cálculo existente.
Seleccionamos de la tabla de datos todas las celdas que vayan a participar, incluyendo los enunciados y Pulsamos
Aceptar para seguir.
Del cuadro se pueden observar diversos elementos de la tabla dinámica:
• Campo de Página: Un campo de página es un campo de una lista o una tabla de origen al que se ha
asignado una orientación de página en una tabla dinámica.
• Campos de Fila: Los campos de fila son campos de una lista o de una tabla de origen a los que se ha
asignado una orientación de fila en la tabla dinámica. En el ejemplo. El Destino podría ser considerado un
campo de fila.
• Campos de Columna: Un campo de columna es un campo de una lista o una tabla de origen al que se ha
asignado una orientación de columna en una tabla dinámica. En el ejemplo, Los días de la semana podrían
ser considerados Campos de columna.
Matemáticas y Excel - Subercaseaux Instituto de Banca y Finanzas 22
MATEMÁTICAS Y EXCEL
UNIDAD II: EXCEL
SEMANA 15
• Campo de Datos: Un campo de datos es un campo de una lista o de una tabla de origen que contiene
datos, en nuestro caso podría ser las duraciones de los diferentes tipos de llamadas.
• Área de Datos: El área de datos es la parte de la tabla dinámica que contiene los datos resumidos. Las
celdas del área de datos muestran los datos resumidos de los elementos de los campos de fila y de
columna. Los valores de cada celda del área de datos representan un resumen de los datos procedentes
de filas o registros de origen. En el ejemplo, el valor de la celda L6 es un resumen de los mensajes de texto
enviados el día sábado 15 de junio.
Para la construcción de una tabla dinámica que represente la duración de las llamadas telefónicas por destino
arrastramos los campos a las respectivas aéreas que se detallan a continuación:
Del cuadro se aprecia que las llamadas a Celulares, por ejemplo, tuvieron en total una duración de 26,17 minutos.
Para indicar ahora la duración de las llamadas por destino y día de la semana, los campos arrastrados se
representan en la siguiente imagen:
Matemáticas y Excel - Subercaseaux Instituto de Banca y Finanzas 23
MATEMÁTICAS Y EXCEL
UNIDAD II: EXCEL
SEMANA 15
2. Rediseñar una Tabla Dinámica
Una vez creada una tabla dinámica, es posible modificar su aspecto de la manera que a usted más le convenga, ya
sea en diseño u otros cálculos a partir de los que ya determino.
Podríamos a modo de ejemplo querer determinar a partir del campo fila “Destino” y Campo columna “Día de la
semana” el promedio de las llamadas en vez de la suma de sus valores o incluso otra función. Para lograr este
cometido solo basta con seleccionar el área de los datos y dar clic al botón derecho del mouse y seleccionar la
opción “Configuración de campo de valor…”
En esta es posible resumir los campos de valor por cuenta, promedio, max, min, producto y otros.
Matemáticas y Excel - Subercaseaux Instituto de Banca y Finanzas 24
MATEMÁTICAS Y EXCEL
UNIDAD II: EXCEL
SEMANA 15
Si seleccionamos la opción cuenta por ejemplo tendríamos:
Ahora si seleccionamos la opción promedio se tendría:
Y así otras opciones según usted lo disponga al igual que los respectivos cambios en el diseño tal como se presentó
en estas dos últimas tablas.
Matemáticas y Excel - Subercaseaux Instituto de Banca y Finanzas 25
También podría gustarte
- Introducción Excel: FUNCIONES ESENCIALES PARA PRINCIPIANTES: Microsoft Excel Principiantes, #1De EverandIntroducción Excel: FUNCIONES ESENCIALES PARA PRINCIPIANTES: Microsoft Excel Principiantes, #1Aún no hay calificaciones
- Tablas dinámicas para todos. Desde simples tablas hasta Power-Pivot: Guía útil para crear tablas dinámicas en ExcelDe EverandTablas dinámicas para todos. Desde simples tablas hasta Power-Pivot: Guía útil para crear tablas dinámicas en ExcelAún no hay calificaciones
- Funciones de Excel Gt3Documento27 páginasFunciones de Excel Gt3Juval Alexander Magaña MendozaAún no hay calificaciones
- Toma de Decisiones de FinanciamientoDocumento9 páginasToma de Decisiones de FinanciamientoarmindarisAún no hay calificaciones
- Taller de Ingenieria EconomicaDocumento8 páginasTaller de Ingenieria EconomicaSantiago Cotes Ospino75% (4)
- Sistema Financiero GuatemalaDocumento29 páginasSistema Financiero GuatemalaCindy Dominguez100% (1)
- Presupuestos de efectivo y flujos de cajaDocumento4 páginasPresupuestos de efectivo y flujos de cajaJoselyn SharonAún no hay calificaciones
- Curso de Excel Nivel AvanzadoDocumento32 páginasCurso de Excel Nivel AvanzadoADOLFO380Aún no hay calificaciones
- Examen Valoracion Financiera para Las NicDocumento11 páginasExamen Valoracion Financiera para Las NicKAREN ACERO100% (4)
- Actividad Evañuativa Eje 3 - Capital de TrabajoDocumento16 páginasActividad Evañuativa Eje 3 - Capital de TrabajoYesik Apont0% (1)
- TEMA 2 - FUNCIONES - PDFDocumento41 páginasTEMA 2 - FUNCIONES - PDFEmilio AlvarezAún no hay calificaciones
- Unidad 1. FuncionesDocumento18 páginasUnidad 1. Funcionesiruka irukaAún no hay calificaciones
- Excel Funciones FórmulasDocumento0 páginasExcel Funciones FórmulasNeSsa KVcsAún no hay calificaciones
- Guia06com118 Excel 2018Documento19 páginasGuia06com118 Excel 2018Metzi VasquezAún no hay calificaciones
- Funciones Excel esencialesDocumento18 páginasFunciones Excel esencialesestrella segovia martinezAún no hay calificaciones
- ME MÓDULO1 - Curso Excel IntermedioDocumento9 páginasME MÓDULO1 - Curso Excel IntermedioHarmin AravenaAún no hay calificaciones
- Plan de Actividades - 4 Excel Crear Tablas DinámicasDocumento10 páginasPlan de Actividades - 4 Excel Crear Tablas DinámicasFernando Elias Riquelme Barrera100% (1)
- Formulas en ExcellDocumento3 páginasFormulas en Excellomena76Aún no hay calificaciones
- Sintaxis fórmulas ExcelDocumento13 páginasSintaxis fórmulas ExcelDaniel Sergio QCAún no hay calificaciones
- Funciones de ExcelDocumento11 páginasFunciones de ExcelPapelería AnaLuciaAún no hay calificaciones
- Formulas y Funciones ExcelDocumento19 páginasFormulas y Funciones ExcelCristian Orlando Coronado BastiasAún no hay calificaciones
- Lectura 1-CDocumento14 páginasLectura 1-CARIANA ALEXANDRA MENDEZ ARPITAAún no hay calificaciones
- Manual de Excel Básico 2010Documento20 páginasManual de Excel Básico 2010MonicaAún no hay calificaciones
- InformaticaDocumento11 páginasInformaticaJoismart NievesAún no hay calificaciones
- Qué es una función ExcelDocumento10 páginasQué es una función ExcelJoseDaniel Navarrete VillonAún no hay calificaciones
- Manual Módulo 3 Excel BásicoDocumento49 páginasManual Módulo 3 Excel BásicoLorena LuckeAún no hay calificaciones
- OfimaticaDocumento21 páginasOfimaticaGeovanny Chamorro MeraAún no hay calificaciones
- Fórmulas y FuncionesDocumento3 páginasFórmulas y FuncionesKatherine Marisol Echeverría100% (1)
- PI Guía 1 GR9. Funciones en ExcelDocumento14 páginasPI Guía 1 GR9. Funciones en ExcelAstridCrackAún no hay calificaciones
- Excel FuncionesDocumento18 páginasExcel FuncionesJulio Jin Ricaldi ArzapaloAún no hay calificaciones
- 2.-Las FuncionesDocumento15 páginas2.-Las FuncionesOLIVERA CAMACHO JOSE DE JESUSAún no hay calificaciones
- FUNCIÓNDocumento4 páginasFUNCIÓNDeisy LopezAún no hay calificaciones
- Manual Excel IntermedioDocumento34 páginasManual Excel IntermediojvcagdAún no hay calificaciones
- Manual Excel Intermedio 2007Documento80 páginasManual Excel Intermedio 2007Ruben Ariel Amaro MaturanaAún no hay calificaciones
- Funciones básicas de Excel para principiantesDocumento6 páginasFunciones básicas de Excel para principiantesMariam HernandezAún no hay calificaciones
- Exel2Contadores - p1 - 07-28102017Documento74 páginasExel2Contadores - p1 - 07-28102017Tito RamirezAún no hay calificaciones
- Manual Excel Basico Modulo 05Documento16 páginasManual Excel Basico Modulo 05nicole donosoAún no hay calificaciones
- Introducción A Funciones de ExcelDocumento21 páginasIntroducción A Funciones de ExcelEngel HernandezAún no hay calificaciones
- Funciones BasicasDocumento9 páginasFunciones BasicasEsverlin BorgesAún no hay calificaciones
- Calc2 2 CPDocumento69 páginasCalc2 2 CPchuchuniAún no hay calificaciones
- 1-Funciones en Excel-2024Documento14 páginas1-Funciones en Excel-2024calebnaim001Aún no hay calificaciones
- Tema VI - Funciones en ExcelDocumento6 páginasTema VI - Funciones en ExcelFlavio MartinezAún no hay calificaciones
- 01 - Excel - Introducción A Funciones y FórmulasDocumento6 páginas01 - Excel - Introducción A Funciones y FórmulasTania Mara Neumann SchottAún no hay calificaciones
- Unidad III FuncionesDocumento31 páginasUnidad III FuncionesJUAN LEIVAAún no hay calificaciones
- Funciones ExcelDocumento8 páginasFunciones ExcelInes RodriguezAún no hay calificaciones
- Excel 3Documento14 páginasExcel 3simon bolivarAún no hay calificaciones
- FormulasyFuncionesApoyo ExcelDocumento11 páginasFormulasyFuncionesApoyo ExcelEdward Torres SanchezAún no hay calificaciones
- Anexo 3 Formulas y FuncionesDocumento9 páginasAnexo 3 Formulas y FuncionesIván RamírezAún no hay calificaciones
- Fórmulas Básicas ExcelDocumento38 páginasFórmulas Básicas ExcelIVONNE MEZA100% (1)
- Material C. Unidad 3 Excel BasicoDocumento24 páginasMaterial C. Unidad 3 Excel BasicoJankrlos FigueroaAún no hay calificaciones
- Funciones LogicasDocumento6 páginasFunciones Logicasjhon EdinsonAún no hay calificaciones
- Manual de FuncionesDocumento16 páginasManual de FuncionesRoger Alexander Saldaña SanchezAún no hay calificaciones
- RomarioDocumento5 páginasRomarioFranco Suakin RilohaAún no hay calificaciones
- 7 ExcelDocumento13 páginas7 ExcelDENNISE DELGADO VANEGASAún no hay calificaciones
- jwm2022 11 18 20 43 16 - 1Documento3 páginasjwm2022 11 18 20 43 16 - 1Fernanda MurciaAún no hay calificaciones
- Informatica 3Documento5 páginasInformatica 3Paola gAún no hay calificaciones
- Formulas y FuncionesDocumento13 páginasFormulas y FuncionesFatigaAún no hay calificaciones
- FuncArgExcelDocumento5 páginasFuncArgExcelelchamo8786713100% (1)
- Categoria Fecha y HoraDocumento82 páginasCategoria Fecha y HoraEngel HernandezAún no hay calificaciones
- Excel Intermedio Unidad 1Documento8 páginasExcel Intermedio Unidad 1luis fabian cuenca mejiaAún no hay calificaciones
- Funciones en ExcelDocumento16 páginasFunciones en ExcelAlexander Toro TorrezAún no hay calificaciones
- Apuntes Funciones Basicas ExcelDocumento3 páginasApuntes Funciones Basicas ExcelaryaninaAún no hay calificaciones
- Investigación de ExcelDocumento28 páginasInvestigación de ExcelMark Sosa OrtegaAún no hay calificaciones
- Algoritmos y Lenguajes de ProgramaciónDocumento60 páginasAlgoritmos y Lenguajes de ProgramaciónPabloAún no hay calificaciones
- Guia 3. Funciones y FormulasDocumento5 páginasGuia 3. Funciones y FormulasJuan Arturo Beltran SanchezAún no hay calificaciones
- DefinicionesDocumento8 páginasDefinicioneslaura andradeAún no hay calificaciones
- Riesgos de inversiónDocumento4 páginasRiesgos de inversiónVivi CoralAún no hay calificaciones
- Cómo Funciona El Sistema FinancieroDocumento2 páginasCómo Funciona El Sistema FinancieroD'nniiz Iiky TkmAún no hay calificaciones
- PracticaDocumento7 páginasPracticaJuliana RodríguezAún no hay calificaciones
- Caso 2 AjustesDocumento3 páginasCaso 2 AjustesFernando F. VillegasAún no hay calificaciones
- Parcial 1 - Uip - Gestion Financiera 1Documento13 páginasParcial 1 - Uip - Gestion Financiera 1Evelyn Akemy Bautista Rojas100% (1)
- Ej U#3Documento3 páginasEj U#3Luis ChalenAún no hay calificaciones
- ) 'Coldview-Document PDF'Documento5 páginas) 'Coldview-Document PDF'dario darioAún no hay calificaciones
- Tarea #2.2Documento15 páginasTarea #2.2flavia loboAún no hay calificaciones
- Ejercicios Matemati IDocumento12 páginasEjercicios Matemati IKatherine Gonzalez0% (1)
- Finanzas I de la UNT: Anualidades y series uniformesDocumento34 páginasFinanzas I de la UNT: Anualidades y series uniformesELKIN WILDER RODRIGUEZ CHAUPEAún no hay calificaciones
- Instrumentos de InversionDocumento47 páginasInstrumentos de Inversionyuri parraAún no hay calificaciones
- Cálculos financieros con tasas de interés variablesDocumento75 páginasCálculos financieros con tasas de interés variablesChecoMtzAún no hay calificaciones
- Quiz Matematica FinancieraDocumento5 páginasQuiz Matematica Financierajosé wilmer pinzón cabreraAún no hay calificaciones
- Anexo al contrato de prenda con registro sobre vehículo Volkswagen Gol TrendDocumento6 páginasAnexo al contrato de prenda con registro sobre vehículo Volkswagen Gol TrendJulio de la TorreAún no hay calificaciones
- Parcial TasasDocumento13 páginasParcial TasasVidulum VidulumAún no hay calificaciones
- Anexo 1 - Plantilla Única de Trabajo Administración Financiera UNAD 2024Documento199 páginasAnexo 1 - Plantilla Única de Trabajo Administración Financiera UNAD 2024gerenciaindumeinAún no hay calificaciones
- GUIA No 4 BONOSDocumento3 páginasGUIA No 4 BONOSGiselle FernándezAún no hay calificaciones
- U 4 Financiaciã N Bancaria A Largo PlazoDocumento25 páginasU 4 Financiaciã N Bancaria A Largo PlazoAlmudena Ros GarciaAún no hay calificaciones
- M1 U3 A2 MARR EvaluacióndealternativasDocumento18 páginasM1 U3 A2 MARR EvaluacióndealternativasMarilú Ram RodAún no hay calificaciones
- Politicas Contables NiifDocumento12 páginasPoliticas Contables NiifcatazoAún no hay calificaciones
- Interes SimpleDocumento26 páginasInteres Simpleeddy toapanta75% (4)
- Actividad 7Documento10 páginasActividad 7Jhon Alejandro CALLEJAS PAEZAún no hay calificaciones
- Sesión 2Documento48 páginasSesión 2Elder LescanoAún no hay calificaciones
- Guia 9 Mercado de Dinero y Tipo de CambioDocumento5 páginasGuia 9 Mercado de Dinero y Tipo de CambioSuleica RamosAún no hay calificaciones