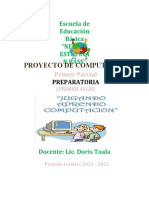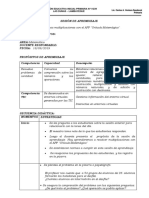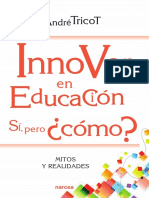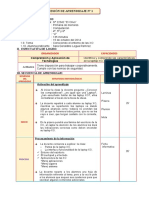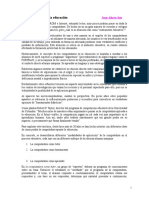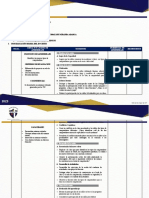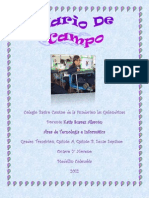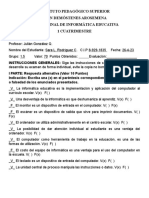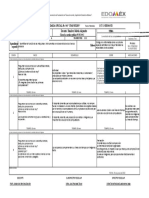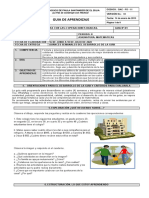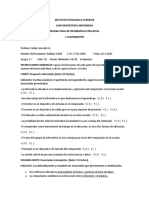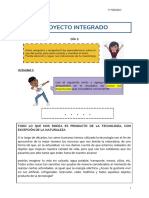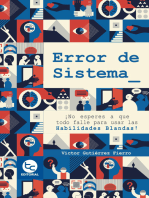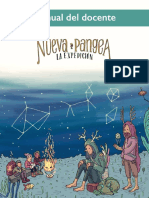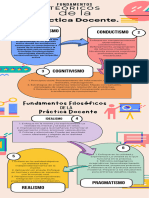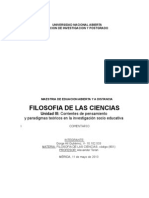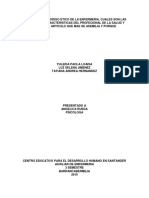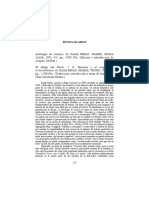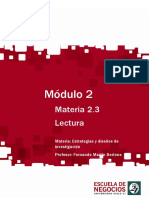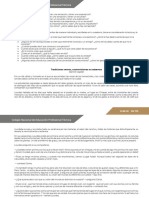Documentos de Académico
Documentos de Profesional
Documentos de Cultura
Manual Laptop Xo Aula
Manual Laptop Xo Aula
Cargado por
Victor Hugo Paucar BarrantesDerechos de autor
Formatos disponibles
Compartir este documento
Compartir o incrustar documentos
¿Le pareció útil este documento?
¿Este contenido es inapropiado?
Denunciar este documentoCopyright:
Formatos disponibles
Manual Laptop Xo Aula
Manual Laptop Xo Aula
Cargado por
Victor Hugo Paucar BarrantesCopyright:
Formatos disponibles
0
0
NDICE DE CONTENIDOS
CAMBIOS PARA MEJORAR EL APRENDIZAJE: LA COMPUTADORA XO EN LA ESCUELA 2
LOS ESTUDIANTES NO SON LOS MISMOS SI TIENEN COMPUTADORAS 2
QU PUEDE HACER EL DOCENTE SI NO ES UN NATIVO DIGITAL? 5
DESAFOS Y ESCENARIOS EN EL PROCESO DE APRENDIZAJE: CRT Y OTROS 7
EL MANEJO DE LA COMPUTADORA XO: SU INTERFAZ Y ACCIONES PRINCIPALES 10
UN ESPACIO VIRTUAL CENTRADO EN EL ESTUDIANTE 11
EL TOUCHPAD Y EL TECLADO 12
LAS ACTIVIDADES 15
LAS PESTAAS 18
EL DIARIO 19
CMO CONECTARSE PARA COMPARTIR? 22
PASO A PASO: LAS ACTIVIDADES DE LA COMPUTADORA XO 23
El A, B, C de la Actividad Escribir 24
El A, B, C de la Actividad Grabar 33
El A, B, C de la Actividad Navegar 36
El A, B, C de la Actividad Memorizar 39
El A, B, C de la Actividad Pintar 42
El A, B, C de la Actividad Scratch 59
El A, B, C de la Actividad TortugArte 74
El A, B, C de la Actividad Organizador 91
El A, B, C de la Actividad Etoys 93
1
El A, B, C de la Actividad Hablar Con Sara 105
El A, B, C de la Actividad TamTamMini 107
El A, B, C de la Actividad Rompecabezas 111
SITUACIONES DE APRENDIZAJE CON LA COMPUTADORA XO 113
CASO 1: 114
CASO 2: 115
CASO 3: 116
CASO 4: 118
CASO 5: 120
CASO 6: 121
EL SISTEMA OLPC 123
EL SISTEMA OLPC 124
Procedimiento para actualizar el FIRMWARE y el SISTEMA OLPC 127
Configuracin del SUGAR 134
Cmo guardar informacin del Diario en una memoria USB 140
Pasos de configuracin para el acceso a Internet 141
Cmo realizar su propia conexin en Malla 144
Mantenimiento o reemplazo del teclado y del Mouse 146
Cambio de pantalla y pila 151
Reseteo del firmware para resolver problemas de activacin y fecha 154
Solucin de problemas 155
Partes de la placa principal de la laptop XO v. 1.5 157
2
CAMBIOS PARA MEJORAR EL APRENDIZAJE: LA COMPUTADORA
XO EN LA ESCUELA
"La educacin no consiste en llenar un
cntaro sino en encender un fuego."
William Butler Yeats, Premio Nobel de
Literatura (1932)
En las instituciones educativas en las que est presente la tecnologa, se escucha con
frecuencia experiencias como las que comparten unos compaeros docentes:
"No reconozco a mis estudiantes, estn concentrados en las mquinas y me hablan
de otra manera, saben cosas que no me imaginaba".
"Me preocupa, si les doy una tarea, la terminan rpido para seguir buscando o
practicando con la computadora".
"Entonces, habr que poner un lmite, debemos saber qu aprenden, nuestra tarea
es ensear".
Los estudiantes cambian cuando reciben computadoras, porque encuentran una
herramienta que les sirve para muchos propsitos e intereses y en las que encuentran un
continuo refuerzo de los mismos. Adems, ellos estn en el perodo en el que el cerebro
es ms receptivo a los estmulos y estn en constante bsqueda de actividades para
ejercitarse.
Los estudiantes demuestran mayor
inters por aprender usando las
computadoras
3
Esta situacin convierte con rapidez y facilidad al estudiante en un nativo digital, pues se
siente cmodo manipulando un aparato que transforma sus ideas en formas visibles, su
tendencia es aprender por exploracin o ensayo-error y no de manera mecnica, est
vido de experiencias de aprendizaje.
Pero, por otro lado, todava no posee un criterio claro de responsabilidad o consecuencias:
es ms importante para l aprender con la computadora que preocuparse por los daos o
problemas que pueda acarrear el manejo de la mquina.
La computadora, le ayuda a moldear sus
habilidades por medio de experiencias
continuas. Le proporciona una manera
nueva para socializar, a travs de la
necesidad de compartir procedimientos y
hallazgos o de los medios de
comunicacin que la computadora provee.
Es evidente que los estudiantes la
prefieran a otros medios.
Con la XO, los estudiantes ganan
en varios aspectos: mejora de
autoestima, ms inters en el
aprendizaje, le encuentran
sentido a lo que hacen, ms
rapidez en realizar tareas, exigen
ms al profesor.
4
Poner lmites no puede ser una reaccin ante el inters y el esfuerzo que ponen los
estudiantes en la computadora. Por el contrario se debe guiar para mostrar el camino y
plantear nuevos horizonte. Los estudiantes pueden alcanzar metas que parecen
impensables. Qu necesitan para ello? Necesitan dos aportes: inspiracin y reflexin. Y
ambas lo involucran totalmente, estimado docente.
La inspiracin estimula a los estudiantes a aprender, antes que el control o los lmites.
Usted es un descubridor de talentos en la medida que observe a sus estudiantes y que,
por medio de las actividades que propone, ellos revelen sus capacidades, las que usted,
debido a su familiaridad con ellos, va a advertir y comunicar al mismo estudiante. Aqu se
agregan las herramientas adecuadas: con la computadora, los estudiantes le mostrarn
ms rpidamente en qu habilidades destacan.
Es cierto, los estudiantes dominan la computadora. A usted no le toca la tarea de ensear
a manejar la computadora. Usted inspira, propone, facilita. Si el estudiante alcanza todas
sus capacidades no se deber a que maneje mejor la computadora, sino a que ha
descubierto capacidades que no saba que tena o que no saba cmo emplearlas ni para
qu. Ah est la tarea.
5
Qu debe significar verdaderamente dominar la tecnologa? Tener capacidades para
aprender nuevas posibilidades tecnolgicas. El estudiante que domine sus capacidades
de aprender a aprender ser mejor que el estudiante que aprenda mil aplicaciones de
software. La capacidad de reflexin sobre lo que se est aprendiendo, o, en trminos
pedaggicos, la metacognicin, es ms valiosa que el conocimiento detallado de muchos
software.
Usted debe inspirar a sus estudiantes y hacerlos pensar en lo que estn haciendo. Es algo
que no hacen comnmente los pequeos o jvenes nativos digitales.
QU PUEDE HACER EL
DOCENTE SI NO ES UN NATIVO
DIGITAL?
En este momento, quiz usted se haya convencido de lo anterior, pero desliza una duda:
cmo y con qu lo voy a hacer? Quiz manifieste no tener las herramientas para la tarea.
Usted espera que sus estudiantes vayan ms all de lo que reciben: es nuestra aspiracin
y tarea como maestros. Pero se puede sentir confundido cuando ellos manejan mejor la
computadora, cuando muestran informacin desconocida para usted, cuando proponen
ideas que traen de otros contextos. Esto sucede a menudo ahora con las computadoras,
como no suceda antes de ellas. Y es una situacin que va a ser lo comn, contra la que
no tiene sentido luchar. No puede contener la curiosidad de los estudiantes, ni quitarles
sus intereses. Con la computadora ellos pueden aprender solos. La computadora los
6
ayuda a desarrollar su autonoma.
Se podra concluir que si "ellos pueden aprender solos" entonces "no necesitamos
docentes", pero esto no es cierto. Los estudiantes no aprenden solos a regular su proceso
de aprendizaje ni aprenden las otras capacidades que le dan sentido a la tecnologa.
No les resulta fcil comprender y emplear las herramientas mentales para mejorar su
capacidad de aprender: les resulta difcil regular su propio proceso de aprendizaje.
Necesitan ayuda para ser consientes de lo que quieren aprender, de para qu aprender,
de cmo aprender, de cunto aprender, en especial, los nios y nias ms pequeos.
Aprender a ser
Es evidente que los estudiantes no tienen suficiente experiencia ni criterios ni capacidades
para ADQUIRIR AUTONOMA. Como docente, desde la escuela, usted proporciona al
estudiante la gua para adquirir sus criterios y experiencias. Ciertamente, no reemplaza
sus experiencias, sino que lo ayuda a aprender de sus errores.
Por otro lado, usted necesita conocer la mquina para poder trasmitir sus orientaciones.
Necesita conocer las posibilidades de la computadora para poder imaginar actividades. No
necesita conocer hasta el ltimo detalle de cada actividad que contiene la XO, porque una
tarea que ayuda a desarrollar la autonoma de sus estudiantes es pedirles que encuentren
las muchas maneras de concretar las metas que usted propone.
7
El estudiante de primaria aprende explorando y experimentando, sea de manera concreta
o virtual. Est en el perodo de su vida en que necesita muchas experiencias para crear su
identidad a travs del ensayo y del error. Necesita probar esto y aquello, elegir y
equivocarse. No debemos negarle el derecho a equivocarse ni disminuir sus sentimientos
de fracaso, de prdida o frustracin. Ms bien debe ayudarlos a tener las capacidades
para manejar sus problemas
El estudiante de primaria tambin es un estudiante inquieto, que cambia de foco de inters
con rapidez y, por ello, no puede estar concentrado mucho tiempo en una sola actividad. A
menos que la actividad se componga de muchas acciones diversas, concretas,
estimulantes. No es fcil para usted plantear tantas actividades y, al mismo tiempo,
verificar que las cumplan y evaluarlas. Es uno de los retos del docente de primaria. En eso
ayuda la computadora XO.
Como ver ms adelante, en la seccin dedicada a situaciones de aprendizaje, con la
computadora no es necesario detallar las actividades: lo importante es que usted plantee
la estrategia y las metas y se dedique a observar y evaluar el proceso. Usted seala el
horizonte, los estudiantes ubicarn las herramientas que necesitan, usted revisa que su
empleo sea eficiente, los estudiantes aplican sus consejos. Es un proceso interactivo de
aprendizaje, entre los estudiantes, usted y la computadora como herramienta inteligente.
DESAFOS Y ESCENARIOS EN EL
PROCESO DE APRENDIZAJE: CRT Y
OTROS
8
El estudiante de primaria aprende as. Requiere un cambio continuo. Una opcin es
cambiar de escenario de aprendizaje: llevarlos a la biblioteca, al patio, a los jardines, a un
lugar abierto, a un taller. En el aula, necesitan muchas opciones de actividades, que es lo
que ofrece la computadora XO, como se presenta en la seccin 4.
Las actividades de las computadoras XO combinan educacin y entretenimiento, hacen
ms fcil y divertido el aprendizaje, por ello, el uso de la computadora XO puede traer
consigo mejoras en el desarrollo cognitivo, la toma de decisiones, el pensamiento creativo
y la resolucin de problemas; as como avances en la adquisicin de vocabulario, en las
habilidades de lecto-escritura y en la coordinacin motriz fina; adems de progresos en el
desarrollo de habilidades sociales. Por otro lado, las computadoras XO son resistentes al
uso continuo y la manipulacin brusca propia de nios y nias, adems de ser livianas y
de fcil y motivador manejo, lo cual resulta ideal para el contexto diario de las actividades
educativas.
Para que sus estudiantes aprovechen de la mejor manera las actividades que brinda la
computadora XO, es necesario un Centro de Recursos Tecnolgicos en la escuela, para
organizar el empleo de las distintas tecnologas mviles, empezando por la computadora
XO, agregando otros componentes que complementan su uso, como son los dispositivos
de almacenamiento USB con contenidos pedaggicos, los kits de robtica educativa u
otros adicionales al equipamiento mnimos provisto por el MED. Estos recursos
tecnolgicos se pueden combinar de diversas maneras, desde un uso concentrado con
9
todos los recursos en un mismo escenario, o distribuirlos en distintos escenarios para
diferentes grupos de estudiantes.
La creacin de un CRT en las instituciones educativas requiere integrar responsabilidades
y procedimientos organizativos, lo que involucra:
El desplazamiento de los nios al CRT
El empleo de los recursos del CRT, dentro del mismo o en el aula
La coordinacin de uso del CRT (horarios y actividades, por semana)
Los tipos de actividades a realizar
El cuidado y mantenimiento de los recursos del CRT
El registro y supervisin de las actividades en el CRT
Ms all de estos aspectos de gestin, su preparacin para integrar las actividades de la
computadora XO es fundamental. La siguiente seccin est dedicada a recrear con usted
la experiencia de interactuar con una computadora XO al mismo tiempo darle da sentido
pedaggico a esta experiencia.
10
EL MANEJO DE LA COMPUTADORA XO: SU INTERFAZ Y
ACCIONES PRINCIPALES
11
UN ESPACIO VIRTUAL CENTRADO EN EL ESTUDIANTE
Las computadoras muestran en su pantalla una serie de elementos que se pueden usar. Estos
elementos forman parte de un programa de la computadora denominado Sistema Operativo (SO).
Los fabricantes de programas de computadoras intentan llevar al mundo virtual espacios de la
realidad fsica, por eso los SO ms comerciales simulan una oficina con escritorio, carpetas (folders),
archivos, calendarios y otros que pertenecen al ambiente de trabajo habitual de muchos
profesionales. El SO de la computadora XO proporciona un ambiente denominado SUGAR (Azcar),
que es la representacin virtual de un conjunto de espacios (HOGAR, GRUPO Y VECINDARIO) en
donde EL NIO ES EL CENTRO y tiene a su alcance la posibilidad de realizar una serie de
ACTIVIDADES para aprender en forma autnoma o colaborativa.
Al encender la XO aparece el HOGAR
HOGAR DE LA VERSIN 7 DE SUGAR HOGAR DE LA VERSIN 8 DE SUGAR
12
Observe el marco, en la parte superior (la versin 7 y 8 comparten los mismos conos)
Permite ir al VECINDARIO
donde puede:
IDENTIFICAR a las XO que
estn CONECTADAS,
COMPARTIR actividades, y
acceder a INTERNET.
Permite ir al GRUPO
donde puede:
IDENTIFICAR a usuarios
agregados como
AMIGOS.
Permite ir al HOGAR
donde puede: visualizar
las ACTIVIDADES, el
DIARIO, la CONEXIN,
VOLUMEN y la CARGA
de batera.
Permite volver a la
ACTIVIDAD ms
reciente.
EL TOUCHPAD Y EL TECLADO
Ambos dispositivos permiten al usuario
interactuar con la XO.
13
FUNCIONAMIENTO DEL TOUCHPAD
14
FUNCIONAMIENTO DEL TECLADO
El clsico TECLADO ahora a prueba de lquidos
Para escribir las letras maysculas, mantenga presionada la tecla mientras
presiona la letra que requiera. El mismo procedimiento se aplica para escribir el smbolo
superior de las teclas con dos caracteres, por ejemplo para abrir parntesis use la tecla
.
15
Para colocar tildes, primero presione la tecla y luego la vocal a tildar.
Para ir al DIARIO, presione la tecla .
Para ir a uno de los espacios de trabajo del SUGAR, presione el botn correspondiente
Para disminuir o aumentar el brillo de la pantalla Presione y para disminuir o
aumentar el volumen de los sonidos presione los siguientes botones .
Para mostrar u ocultar el MARCO, presione la tecla .
Para desplazar el cursor o los objetos seleccionados, presione cualquiera de las teclas de
desplazamiento .
ACTIVIDADES EN LAS XO
Cmo ingresar a una actividad?
Para ingresar a una actividad, haga clic en el cono correspondiente.
16
CONOS DE LAS ACTIVIDADES
En la versin 7 En la versin 8
Las actividades estn en el MARCO
Las actividades estn alrededor del smbolo de
la XO o en lista.
17
ACTIVIDADES EN LA VERSIN 8
Hablar Con Sara
Cuerpo Humano
Navegar
Etoys
SCratch
Organizador
Calculadora
GCompris Sudoku
TortugArte
Tam Tam Mini
Pintar
Terminal
Memorizar
Escribir
Leer
Wikipedia
EnglishForFun
GCompris
Tangram
Grabar
Rompecabezas
Mquina de discos
VncLauncher
Math Quwy
18
LAS PESTAAS
La mayora de actividades tienen en la parte superior PESTAAS, las que a la vez, permiten
acceder a un conjunto de opciones propias de cada actividad.
La pestaa usada con
ms frecuencia se
llama ACTIVIDAD
Cmo se GUARDA una actividad?
Es recomendable GUARDAR, los trabajos realizados, para recuperarlos con facilidad en un
momento determinado.
Para guardar tenga en cuenta los siguientes pasos:
19
PASO 1:
Haga clic en la
pestaa Actividad.
PASO 2:
Escriba un nombre
para el archivo.
PASO 3:
Haga clic en el cono guardar.
20
EL DIARIO
En el DIARIO se registran automticamente las actividades que realiza el estudiante en la XO.
Se ingresa al DIARIO, desde el HOGAR o presionando la tecla : O, a travs de la interfaz
grfica
En la versin 7 En la versin 8
El DIARIO, es una herramienta que permite observar las actividades que los estudiantes utilizan
con ms frecuencia.
21
EL DIARIO EN LA VERSIN 8 TIENE LA
SIGUIENTE APARIENCIA
DESCRIPCIN DE OPCIONES DEL DIARIO
22
CMO CONECTARSE PARA COMPARTIR?
Designar un coordinador de grupo quien se encargar
de crear una nueva red, ingresar a la actividad que se
desea compartir.
Una vez designada la actividad a compartir los dems
integrantes del grupo ingresan al vecindario se
conectan a una misma red. Se unen a la actividad que
est siendo compartida.
En orden empiezan a trabajar colaborativamente
dependiendo de la actividad.
NOTA
Al compartir una actividad, en el diario se
observan los iconos de las XO de los
compaeros con quienes se comparte la
actividad.
23
PASO A PASO:
LAS ACTIVIDADES DE LA COMPUTADORA XO
24
SELECCIONAR TEXTOS
Aprender a seleccionar un
texto, nos ayuda a editarlo
cambiar (tamao, color,
alineacin de prrafos),
copiarlo y pegarlo, etc.
Un texto se puede seleccionar de dos formas:
Forma 1: Ubique el cursor delante de la palabra o prrafo que desee seleccionar.
Luego presione simultneamente la tecla mayus y una tecla direccional
Ejemplo:
La Actividad Escribir sirve para redactar diversos tipos de textos.
Forma2: Ubique el cursor delante de la palabra o prrafo que desee seleccionar y siga los
siguientes pasos.
El A, B, C de la Actividad Escribir
La Actividad Escribir es una actividad que sirve para
redactar textos y dar formato a documentos como:
cartas, listas, poemas, cuentos, etc.
25
CAMBIAR LA PRESENTACIN DE LOS TEXTOS
Haga clic en la
pestaa TEXTO
Seleccione o
sombree el texto
para cambiar su
presentacin,
Luego haga clic en el botn o comando que cumpla la funcin requerida.
Mantenga presionado el botn
izquierdo
Coloque la yema de su dedo sobre
el touchpad y deslice suavemente.
Observe que el texto queda
sombreado de color gris.
Al finalizar, retire ambos dedos al
mismo tiempo.
Todas las
actividades tienen
una serie de
acciones. Se les
llama pestaa a
esas acciones
importantes.
26
Resaltar o poner
en negrita
Para inclinar
las letras
Subraya los textos Da color al texto
Cambia el tamao
de las letras
Al hacer clic en los triangulitos o puntas de flecha de algunas pestaas,
aparecer un listado de opciones.
CAMBIAR LOS TIPOS DE LETRA CAMBIAR LA ALINEACIN DEL TEXTO
Izquierda
Centro
Para cambiar el tipo de
letra haga clic aqu,
escoja una de las
opciones.
Haga clic para
elegir el tipo de
alineacin del
texto.
Derecha
Justificar
Abyssinica SIL
DejaVu LGC
DejaVu Sans
Garuda
KacstArt
KacstBook
Justificar es
alinear los lados
derecho e
izquierdo del texto
a los mrgenes
que permite la
pgina.
27
Para cambiar decolor a lostextos:
Seleccione el texto.
Luego, haga clic en el
botn
que sirve para dar color.
Haga clic sobre
el gotero.
Luego arrastre el
gotero al borde del
crculo de colores, con
la punta del gotero
elija el color que
necesita y haga clic.
Haga clic en Aceptar.
INSERTAR IMGENES EN UNA HOJA DE TEXTO
FORMA N 01
Haga clic en la pestaa IMAGEN,
luego en la flecha.
28
Inmediatamente se abre el diario.
Haga clic en el icono del archivo
que contiene la imagen que desea
insertar.
Enseguida, observar que la imagen queda insertada en la hoja.
FORMA N 02
Ingrese al Diario de la XO.
Arrastre al marco del Sugar el archivo (imagen o
captura de pantalla) que desea insertar en la
actividad Escribir.
Ingrese a la Actividad Escribir
Luego active el marco presionando la siguiente
tecla
Para desactivar el marco presione nuevamente la misma tecla.
Arrastre la imagen que est guarda en el marco (portapapeles de la XO) a la hoja donde desee
insertar la imagen, como se observa en las siguientes imgenes:
La computadora
XO acepta
diferentes tipos
de imgenes
(formatos).
Los ms
utilizados son:
JPG, PNG, BMP
29
INSERTAR TABLAS EN UNA HOJA DE TEXTO
Haga clic en
la pestaa
TABLA.
Para elegir la
cantidad de
columnas y
filas haga clic
en el botn
Una tabla es una
forma de organizar
informacin,
porque clasifica los
datos segn
criterios.
Aade filas
Elimina filas
Aade columnas
Elimina columnas
1 Crea tablas. Permite elegir la cantidad de filas y columnas
30
Para elegir la cantidad de filas y columnas
necesarias arrastre su dedo ndice sobre el
touchpad.
Finalmente haga clic y tendr la tabla
seleccionada.
En el grfico que presentamos a
continuacin, observe que se ha
seleccionado una tabla de ocho columnas y
tres filas.
No es posible modificar el ancho de filas
y/o columnas
OPCIONES DE LA PESTAA EDITAR
Copiar
1. Seleccione el texto
que desea copiar.
Ejemplo:
La ociosidad es madre de todos los vicios.
2. Ahora presione
simultneamente las
teclas:
+
Otra manera
es hacer clic
en el botn
copiar
31
Pegar
Ubica el puntero donde
deseas colocar el texto
que esta copiando y
presione al mismo
tiempo las teclas:
+
Otra forma es
hacer clic en
el botn pegar
Deshacer
Volver al estado
inmediato anterior a la
ltima accin
Rehacer
Repetir la ltima accin
Buscar
Ubicar una palabra o
ms dentro de un texto
Escriba aqu la palabra que desea
buscar dentro del texto que ha
redactado
Retrocede haciendo la bsqueda de la palabra
Avanza haciendo la bsqueda de la palabra
32
OPCIONES DE LA PESTAA FORMATO
Para usar vietas, guiones, lista
enumerada, lista alfabtica
minsculas o maysculas,
encabezados, etc.
OPCIONES DE LA PESTAA VER
Para visualizar con mayor facilidad
sus textos utilice las opciones de la
pestaa ver.
Haga
clic aqu
Aleja el texto (reducirlo)
Acerca el texto (agrandndolo)
Pgina anterior o
siguiente
33
Para tomar una foto: Haga clic
en el crculo blanco que se
encuentra en la parte inferior de la
pantalla.
Poner nombre a la foto: En la
barrablanca inferior escriba el
nombre que desea poner a la foto.
El A, B, C de la Actividad Grabar
Para tomar fotos, ver presentaciones, grabar
videos y audio. Fomenta el aprendizaje
colaborativo, todo el contenido puede ser
compartido usando la red mesh.
34
Copiara al portapapeles: Esta
accin permite hacer una copia
para el diario. Para ello haga clic
sobre la foto y, al aparecer el
men, seleccione Copiar al
portapapeles
Usar el Temporizador: Se
encuentraen la parte superior
derecha de la pantalla, al hacer
clic observar un men con
opciones 5, 10 segundos.
Copiar al
portapapeles, usar
el temporizador
son opciones que
son iguales para
foto, video y
sonido.
35
Para Grabar Videos: Haga clic en
la pestaa Video, para activar la
imagen de una Filmadora.
Para filmar haga clic sobre el
crculo blanco que se encuentra
en la parte inferior de la pantalla.
Los videos grabados se ubican
en la parte inferior de la pantalla
Para Grabar Audios: Haga clic
en el icono Audio, se activar la
imagen de un micrfono. Luego
haga clic en el crculo blanco.
Los audios grabados se ubican
en la parte inferior de la pantalla.
Para Compartir la Actividad
Grabar. Video, Foto y Audio
Videos grabados
Para borrar foto,
video o sonido,
haga clic sobre el
archivo
respectivo . Se
despliega un
men, seleccione
Eliminar.
Sonidos grabados
36
SE EJECUTA EN DOS CONDICIONES:
SIN CONEXIN A INTERNET
Puede aprovechar las
opciones que vienen pre-
instaladas en la actividad
Navegar, stas se
muestran en el men del
lado izquierda de la
pantalla. Al hacer clic en la
opciones libros u otros
encontrar contenidos de
inters para desarrollar
aprendizajes en los
estudiantes
El A, B, C de la Actividad Navegar
Para recorrer internet y obtener informacin de
distintos tipos: pginas web, libros electrnicos,
imgenes, software, datos estadsticos, noticias,
etc.
Encuentra:
poesa, textos y
manual de la
XO, adems
diccionarios, el
cuerpo
humano, World
Maps y una
presentacin de
Sugar.
37
CON ACCESO A INTERNET
1. Para conectarse a
internet, primero ingrese
al vecindario.
2. Buscar el crculo del
Access Point deseado y
hacer clic para
conectarse.
3. Clic en el botn aceptar,
el circulo empezar a
parpadear hasta que se
conecte al Access Point.
PROCEDIMIENTOS PARA NAVEGAR POR INTERNET
Al ingresar a la ActividadNavegar, por defecto se abrir el buscador de Google.
Para navegar, necesita conocer la direccin exacta de la pgina web (Ej.:
www.minedu.gob.pe ) y escribirla en la barra de direcciones.
Con Access
Point protegido
( ),es
necesario
conocer e
ingresar el
usuario y la
contrasea.
38
Si no conoce la direccin de la pgina web, use un buscador (Ej.: Google).
BARRA DE HERRAMIENTAS DEL NAVEGADOR
Reducir la
imagen
Ampliar la
imagen
Ver pantalla
completa
Aqu escriba alguna palabra
relacionada con la pgina a
buscar Ej.: MINEDU
aqu, o
presionar el
botn
enterdel
39
ENTORNO DE LA ACTIVIDAD MEMORIZAR
El cuadro que est a
la DERECHA
representa los pasos
para crear materiales
educativos con
Memorizar.
Esto puede realizarse
para cada una de las
opciones: imagen,
texto, sonido.
El A, B, C de la Actividad Memorizar
Es un juego de memoria que permite
localizar y unir pares de objetos, el par
puede ser cualquier objeto multimedia,
imgenes, sonidos y texto.
Con esta actividad
se relaciona:
Texto texto
Texto imagen
Imagen Imagen
Imagen - Sonido
40
CREAR MATERIAL CON FORMATO TEXTO TEXTO
En la siguiente pantalla
observe como en
ambos espacios en
blanco Texto se
escribe la palabra
Arequipa.
Luego haga clic en
Aadir un nuevo par
hasta completar los 8
pares. Luego,
seleccione cada uno
de los pares y haga
clic en Actualizar par
seleccionado como se
ven en la imagen
Finalmente se guardan
los juegos con el botn
correspondiente.
Para tener
ideas o para
revisar y
emplear juegos,
busca en el
Diario el archivo
Ciudades y
Capitales.
Al seleccionar
en el Dirario, el
juego se carga.
Al terminar,
puede empezar
de nuevo, con
hacer clic en
Reiniciar
nuevo juego
Nuevos
pares
Aadir nuevos pares
Aqu se
actualizan
41
CMO CREAR MATERIAL CON FORMATO IMAGEN Y TEXTO
Haga clic en y
aparecer la imagen
seleccionada previamente.
En ella estn los nombres
de archivos de imgenes
de las frutas seleccionadas
y guardadas en el diario de
la laptop XO.
Seleccione para empezar,
por ejemplo, el archivo
MANGOS.
Ver como la imagen de la
derecha, de esta manera
seleccione los 8 pares,
luego aada nuevo par y
al final actualizar para
seleccionados, guardar.
Para ver, seguir los pasos
mencionados lneas arriba.
Puede utilizar
imgenes (fotos
o dibujos) que
disponga, sea
por haberlas
tomado o por
haberlas
descargado
Selecciona
este
Este mismo
proceso sirve
para texto,
imagen y
sonido.
Por supuesto,
debe ser
cuidadoso al
elegir los
archivos y no
confunidr los
formatos.
42
PRIMEROS PASOS PARA INGRESAR A LA ACTIVIDAD PINTAR
Al ingresar a la actividad
pintar, encontrar una
pantalla, donde visualizar
estos conos.
Explore cada uno de los iconos que tiene la actividad
Pintar.Haga clic en el cono actividad.
Opciones que contiene el cono actividad
El A, B, C de la Actividad Pintar
La Actividad Pintar es transversal a todas las
reas curriculares, representa grficamente
conceptos, figuras, objetos, hechos, nuestras
emociones y sentimientos.
Para ingresar a
la actividad
Pintar haga clic
en el cono que
se encuentra en
la en la barra
de actividades.
Poner nombre al
trabajo
Compartir el trabajo en
el mesh
Para guardar el trabajo
Salir de la
actividad
43
Opciones con que cuenta
editar, cada uno de los conos
cumple diferentes funciones.
Opciones con que cuenta este
cono y funciones de cada
una de ellas.
Visualizamos las diferentes
opciones que tiene el cono
Formas
44
Este cono tiene dos opciones:
color de texto, y teclear.
Permite escribir pequeos
textos, no podemos cambiar el
tamao de letra, y tipo de
letra.
1.4 Haga clic en el icono de
Imagen de la actividad
Pintar
Muestra las opciones del icono: insertar imgenes, asimismo
modificar su tamao tanto el ancho como el alto de la imagen. Si
desea rotar la imagen a la izquierda o a la derecha, utilice los
iconos rotar a la izquierda o rotar a la derecha.
45
1.5 Haga clic en el cono
efectos de la actividad
Pintar
En este cono es posible elaborar dibujos con un efecto de arco
iris, asimismo pude elegir el efecto gris.
DIBUJAR UN PAISAJE
Para guardar el color elegido en la
actividad Pintar, haga clic en aceptar.
Muestra el color seleccionado.
Para dibujar utilice el lpiz o el pincel.
Dibuje la lnea de los cerros, tal como se
muestra en la imagen.
46
Dibuje las lneas del ro con color
azul, como se muestra en la imagen.
Cierre la lnea de la parte inferior del cerro,
para que cuando pinte utilizando el balde no
derrame la pintura fuera de ella.
Dibuje las nubes de color celeste.
En el cono herramienta elija el color
amarillo para dibujar el sol.
47
Para pintar los cerros elija en el cono
herramientas, el color marrn, como
se ve en la imagen siguiente.
Clic en aceptar para guardar los
cambios realizados en la actividad.
Luego haga clic en el balde de
pintura y colquelo sobre el rea
que va a pintar.
48
Repita los mismos pasos para pintar
el rio, las nubes, el campo y el sol.
DIBUJAR FIGURAS GEOMTRICAS CON AUTOFORMAS
a) Haga clic en el cono formas y
mostrar las distintas opciones con
que cuenta la actividad pintar.
b) Muestra las opciones de forma y el color de
llenado.
c) Seleccione el color en la paleta de colores.
d) Para guardar los cambios, haga clic en la
opcin aceptar.
49
e) Muestra el color elegido en la paleta
de colores.
f) Haga clic en seleccin color de trazo.
g) Con el gotero, elija el color deseado
de la paleta.
h) Clic en la opcin aceptar, despus de haber
elegido el color.
50
i) Se muestra los colores seleccionados,
para dibujar el tringulo.
j) Coloque el puntero en la opcin polgono.
k) Para dibujar un tringulo disminuir
los lados, colocar el valor de 3, ver
imagen.
l) Arrastra el puntero al rea de trabajo y
dibuje el triangulo, ver imagen.
51
m) Dibuje un cuadrado, cambie de color
de llenado y el color del trazo, y
arrastre al rea de trabajo, tal como se
muestra en la imagen.
n) Dibujar con las formas una crculo,
cambia el color del llenado y el trazo, Ver
imagen.
o) Elabore un rectngulo, ver imagen
p) Dibuje un hexgono y ubique el puntero
sobre la opcin polgono, luego en los
lados elija la opcin 6.
52
q) Obtenemos el siguiente resultado.
r) Mostramos las figuras elaboradas con los
conos Formas.
INSERTANDO IMGENES EN LA ACTIVIDAD PINTAR
a) Clic en la opcin imagen de la
actividad Pintar
b) Opciones con las que cuenta el cono
imagen.
53
c) Clic en la opcin insertar imagen, ver
imagen
d) Muestra el Sugar donde se guardan los
archivos de los trabajos realizados en la
XO.
e) Al hacer clic en la foto que va a
insertar en la actividad Pintar
f) Se muestra la foto insertada en el rea
de trabajo, ver imagen.
54
INSERTANDO TEXTO EN LA ACTIVIDAD PINTAR
a) Clic en la cono Texto de la actividad
Pintar
b) Al seleccionar el cono conla letra T, nos
permite escribir texto con la imagen.
c) Al hacer clic en color de texto, muestra
la paleta de colores, all escoja el color con el
gotero.
d) Para elegir el color en el circulo, haga clic
en el gotero, y aceptar.
55
e) Para guardar los cambios hechos,
haga clic en aceptar.
f) Escriba en el rea de trabajo de pintar un
pequeo prrafo, ver imagen.
1. Agregando efectos a los dibujos
a) Clic en la cono efectos.
b) Muestra en la parte superior del Sugar el
efecto escala de grises, ver imagen.
c) Al ubicar el puntero sobre el icono de
arco iris, se despliega un men de
opciones donde puede elegir el
d) Arrastre el efecto al rea de trabajo,
dibuje cualquier objeto como se muestra
en la imagen.
56
tamao y la forma del efecto que ms
le convenga.
2. Compartiendo el trabajo en el Mesh
a) Ir a la opcin actividad.
b) En el cono compartir encontrar por
defecto la opcin privado, cambie por
vecindario.
57
c) Se presentar de la siguiente manera,
ver imagen.
d) Luego de haber compartido la actividad,
los dems estudiantes deben hacer clic
en el botn vecindario.
e) En el vecindario observe que la
actividad esta compartida (ver
imagen).
f) Ahora ubique el puntero sobre el cono de
la actividad compartida, se va a
desplegar un men donde sale la opcin
unirse, clic all.
g) Las dos XO van a visualizar el trabajo compartido
58
GUARDAR EL TRABAJO
a) Clic en la icono actividad
b) Por defecto sale el nombre de la actividad
pintar.
c) Clic en la opcin guardar, y el trabajo
se guarda en su laptop XO.
59
IDENTIFICAR EL ENTORNO DE SCRATCH
Puede expresar sus ideas en forma creativa mediante historietas interactivas que incorporen contenidos de
las diferentes reas. Tambin puede elaborar proyectos incluyendo animaciones, msica, dibujos, etc.
El A, B, C de la Actividad Scratch
La Actividad Scratch, permite a los estudiantes
desarrollar capacidades de pensamiento lgico,
creativo, crtico y resolucin de problemas.
60
RECONOCER EL ESCENARIO
El escenario es el lugar
donde se ubican los
personajes u objetos que
forman parte de la
animacin.
INSERTAR PERSONAJES U OBJETOS AL ESCENARIO
Pintar un objeto nuevo
Haga clic en el botn.
Aparecer la siguiente
ventana.
Haga clic encima de la brocha.
Luego arrastre el puntero al
rea de dibujo y siga estos
pasos:
61
Es muy importante que adquiera confianza al dibujar con el touchpad.
Para borrar haga clic en el borrador,
luego proceda a trabajar de igual
manera que us la brocha.
Si necesita cambiar el grosor de la
punta de la brocha ,haga clic en la
opcin:
Lleve el puntero donde
quiere que aparezca la
imagen duplicada y haga clic.
Quedar as:
Para elegir otro color use el gotero. Clic en el
color deseado.
Si desea dibujar cuadrados o rectngulos
utilice la herramienta de rectngulos, trabaje
de igual manera que con la brocha o el
borrador.
Si necesita dibujar crculos, contornos o un
elipse utilice la herramienta de elipses, siga
los mismos pasos anteriores.
Si necesita trazar lneas u otros polgonos
utilice la herramienta para lneas, siga los
mismos pasos anteriores.
Si desea duplicar un dibujo emplee la
herramienta sello. Lleve el puntero encima de
la herramienta sello y haga clic observar que
el puntero toma la forma de cruz, en seguida
seleccione una parte o el total del dibujo a
62
Si necesita pintar el fondo de un
polgono o del rea de dibujo utilice la
herramienta para llenar de color.
Inicie seleccionando el color de fondo
con el gotero, luego haga clic en el
balde y lleve el puntero a la zona
donde desea pintar. Haga clic para
derramar la pintura. Ejemplo:
duplicar.
Si desea aadir texto utilice la herramienta de
texto, luego lleve el puntero al rea de dibujo
para empezar a escribir.
Si necesita seleccionar una parte del dibujo,
tal vez para borrarlo, utilice la herramienta de
seleccin.
Si desea retocar una imagen que est
guardada en la galera. Haga clic en y
luego en el botn . Seleccione la
imagen a retocar y utilice las herramientas
(gotero, seleccin, relleno de color, etc.)
conocidas anteriormente.
63
Segunda Forma: Importar un personaje u objeto de la galera
Haga clic en el cono
Observar la siguiente ventana.
La imagen que ha importado puede ser
cambiada de color, se le puede borrar
algunas partes, etc.
Ahora ya est abierta la galera, observe a todos los
animales, elija uno de ellos y haga clic en el botn Aceptar
Tercera Forma: Sacar un objeto sorpresa de la caja
Haga clic en el botn enseguida observar que aparece en el escenario un personaje u objeto.
64
CAMBIAR LA UBICACIN DEL PERSONAJE U OBJETO EN EL ESCENARIO
Ubique el puntero del mouse sobre el objeto y arrstrelo a la ubicacin que desee.
CREAR UNA COPIA DEL PERSONAJE U OBJETO
Haga clic en el botn duplicar luego lleve
el puntero encima del personaje y haga clic.
El objeto duplicado saldr encima, muvalo
para visualizar que se hizo la copia.
QUITAR UN PERSONAJE U OBJETO DEL ESCENARIO
Haga clic en el botn borrar, lleve el puntero encima del
personaje u objeto y haga clic. El objeto desaparecer.
AGRANDAR O REDUCIR UN PERSONAJE U OBJETO
Para agrandar haga clic en el
botn agrandar objeto, luego
lleve el puntero encima del
personaje y haga clic las
veces que sean necesarias
hasta lograr el tamao
deseado.
Para reducir haga clic en el
botn achicar objeto, luego
lleve el puntero encima del
personaje y haga clic las veces
que sean necesarias para lograr
el tamao apropiado.
65
PINTAR EL ESCENARIO
El escenario puede ser un bosque, el ocano, la ciudad, un barco, etc. Hay dos formas de crearlo:
Primera Forma: Dibujar el fondo del escenario
Haga clic en el botn
.Clic en la
pestaa Fondos,
ubicada entre la
pestaa Programas y
la pestaa Sonidos.
Aparecer el Editor de Pinturas y dibuje all.
Haga clic en pintar
para que usted dibuje y
coloree el fondo segn
sus necesidades.
Segunda Forma: Importar una imagen guardada en la memoria USB.
Inserte la memoria al puerto USB de la laptop XO.
66
Haga clic en la pestaa
Fondos, luego en
Importar y cargara la
siguiente ventana.
Al hacer clic en USB,
aparecer el cono de
una carpeta con el
nombre del USB.
Para finalizar, haga clic
en la carpeta, luego
seleccione la imagen
que necesite para el
fondo y finalmente
acepte.
Ejemplo
67
ANIMAR PERSONAJES U OBJETOS
Para crear dilogos realice
las programaciones
necesarias. Observe los
ejemplos:
En el botn Apariencia encontramos los bloques para insertar dilogos
68
Cambiar disfraces
Para cambiar disfraz insertar el
objeto, luego haga clic en la
pestaa disfraces, clic en
importar y seleccione el disfraz
para la animacin.
Repetir la misma accin varias veces En nuestro ejemplo, para
observar la animacin del
caballo lo que hacemos es:
1. Ingrese a la pestaa
Programas.
2. Clic en el botn Control,
arrastre hasta la zona de
trabajo el bloque Al
presionar, por siempre y
esperar 1 segundo como se
ve.
69
3. Clic en el botn Movimiento, all seleccione, arrastre y ubique dentro del bloque por siempre, mover 4
pasos (para modificar # de pasos haga clic sobre el # y escriba el nuevo valor) .
4. Clic en el botn Apariencia, seleccione, arrastre y ubique dentro del Bloque por siempre, siguiente disfraz.
5. Nota: tenga en cuenta que la ejecucin de lo programado va ser de acuerdo al orden de la ubicacin de
los bloques.
Escuchar sonidos
Para grabar un sonido diferente al que tiene la librera de
Scratch, haga clic en la pestaa sonidos, grabar. Aparecer
una ventana como la que se muestra en la imagen.
Para grabar haga clic en el botn de color rojo. Para concluir
con la grabacin clic en icono representado por un cuadradito
negro y para reproducir clic en el cono del tringulo.
Para insertar sonido en una animacin haga
clic en la pestaa Programas, luego en el
botn Sonidos..
Se puede insertar sonidos para crear dilogos
entre los personajes de historietas, as como
tambin, msica de fondo para las escenas.
70
Crear figuras
geomtricas
Observe la
programacin
de la imagen
adjunta, para
crear un
cuadrado.
GUARDAR UN PROYECTO
Para verificar que el archivo se guard correctamente, verifique el nombre del archivo en la parte superior
izquierda del escenario.
71
72
EDITAR PROYECTOS DE LA GALERA DE SCRATCH
Existen varios proyectos elaborados en la galera, que pueden servirte de ejemplo para realizar el suyo.
Veamos un ejemplo prctico:
Ingrese a la actividad Scratch de tu XO. Haga clic en la opcin Archivo y luego en Abrir.
Seleccione la carpeta Ejemplos, luego doble clic
en la sub carpeta Animation.
Haga clic en el archivo 1 Playground y
luego aceptar.
73
Luego seleccione la
opcin Editar.
Utilice los diferentes botones como: texto, color y trazo para poder
editar el fondo.
Para guardar los cambios haga
clic en Aceptar.
Ahora, puede utilizar su experiencia para editar otros proyectos de la
galera.
SALIR DE LA ACTIVIDAD SCRATCH
Haga clic en el men Archivo y luego clic en la opcin Abandonar.
74
ENTORNO GRFICO DE TORTUGARTE
.
Permite desarrollar en los
estudiantes las capacidades
de pensamiento lgico crtico,
creativo y la solucin de
problemas.
Logo es un lenguaje de fcil
aprendizaje, razn por la cual
suele ser el lenguaje de
programacin preferido para
trabajar con nios y jvenes.
Es una actividad de
programacin, con un entorno
similar a Logo. Se basa en
bloques con sentencias que
guan procedimientos
El A, B, C de la Actividad Tortugarte
La Actividad TortugArte, est basada en un
entorno grfico de programacin.
75
BLOQUES DE LA PALETA TORTUGA
76
BLOQUES DE LA PALETA PLUMA
77
BLOQUES DE LA PALETA COLORES
78
BLOQUES DE LA PALETA NMEROS
79
BLOQUES DE LA PALETA FLUJO
80
PALETA MIS BLOQUES
81
OPCIONES ADICIONALES
82
SENSORES
83
PLANTILLAS DE PRESENTACIONES
84
CONOS DE LA PESTAA PROYECTO
Ctrl + P
Oculta y muestra la paleta de bloques de
cada opcin.
Ctrl + B
Oculta y muestra bloques
Ctrl + E
Borra las lneas del dibujo que hace
la tortuga.
Ctrl + R
Se presiona al momento de ejecutar una
secuencia de instrucciones la tortuga
empieza a dibujar en forma rpida.
Ctrl + W
Ejecuta una accin se observa
que el trazado de la lneas es
lento.
Ctrl + D
Identifica y corrige errores en la
secuencialidad de instrucciones.
Termina la ejecucin del programa.
85
CONOS DE LA PESTAA VER
En la pestaa Ver se encuentran las siguientes opciones: Pantalla completa, coordenadas cartesianas y coordenadas
polares, ubicacin de la tortuga teniendo en cuenta las coordenadas. En la parte derecha muestra escalar coordenadas
hacia abajo, agrandar bloques,y empequeecer bloques.
CONOS DE LA PESTAA IMPORTAR / EXPORTAR
En la pestaa importar / exportar se encuentra los conos: Guardar instantneas, Guardar como HTML, Guardar
Logo,Guardar como Imagen, Cargar mi bloque, Importar Proyectos desde el Diario y ejemplos
86
CREAR POLGONOS REGULARES UTILIZANDO COMANDOS DE TORTUGA Y FLUJOS
Utilizando los bloque de tortuga Utilizando bucle repetir (4 veces)
CREAR UN TRINGULO
Utilizando flechas de bloque de tortuga
Utilizando un bucle repetir (3 veces)
87
CREAR UN PENTGONO
Utilizando flechas de bloque de tortuga
Utilizando un bloque - bucle repetir (5 veces)
CREAR ARCOS
Se utiliza el bloque arco, que tiene dos opciones ngulo y
radio. Trabajamos con un ngulo de 180 y un radio de 100.
Cerramos el arco con ficha derecha en 90 y adelante 200.
88
Dibuje con arco utilizando los bloques de la tortuga.
Como observa en la imagen anterior se realiz el mismo
dibujo utilizando 4 bloques arco y 3 bloques derecha. Es
muy importante entender que el bloque repetir simplifica
el trabajo.
89
TRABAJAR CON OPERACIONES MATEMTICAS (BLOQUE NMEROS)
Utilice el bloque nmeros para realizar operaciones
matemticas, as mismo resolver problemas considerando el
concepto de algoritmo.
En el siguiente ejemplo se muestra la suma del nmero
100 con el nmero al azar que se genere entre 20 y 25,
para nuestro caso sumar 100 ms 24 (valor generado al
azar)
90
COMBINAR BLOQUES
Para el ejemplo se han considerado bloques de tortuga, flujos,
nmeros y pluma.
Utilizamos una condicin Si el nmero que se genere al azar
es mayor que 19 entonces la tortuga se inclina hacia la
derecha en ngulo de 30 y luego ingresa al flujo repetir donde
se le indica a la tortuga que dibuje un tringulo considerando
color, lado y ngulo.
91
QU PUEDE HACER CON ESTA ACTIVIDAD? EJEMPLO
Construir esquemas o mapas mentales que
representa DE MANERA ESTRUCTURADA lo que
se ha aprendido o interiorizado como un nuevo
conocimiento.
Para construir esquemas o mapas mentales en el
aula disear previamente el tema o contenido a
tratar. La actividad se inicia escribiendo el contenido
o ttulo central en el recuadro. Posteriormente al
activar en modo texto se aade un nodo que permite
escribir el tema, la pantalla muestra el desarrollo del
mapa, a partir del concepto central en azul, el cual se
muestra a continuacin.
El A, B, C de la Actividad Organizador
ORGANIZADOR, es un recurso que representa el
esquema del aprendizaje que conceptualiza el docente
o estudiante de un tema en particular.
92
ENTORNO DE LA ACTIVIDAD
1. Modo edicin
2. Modo de texto
3. Modo de dibujo
4. Modo de aadir imgenes
5. Label mode ( Modo de etiqueta)
6. Unir o desunir pensamientos
7. Borrar pensamiento seleccionado
8. Deshacer
9. Rehacer
10. Copiar
11. Pegar
GUARDAR EL TRABAJO
Para guardar haga clic en la Actividad y ubique el cono de Guardar una copia o presione Crtl + S, tambin
puede elegir el formato PNG o PDF. No olvide, escribir en la parte superior el nombre que identifique el
archivo.
93
La actividad Etoys es una herramienta educativa que
permite a los nios aprender creando animaciones,
organizadores visuales y libros digitales.
El A, B, C de la Actividad Etoys
94
CONOS DE LA ACTIVIDAD
Ver el proyecto anterior, y
siguiente
Dibujar dentro de los proyectos Caja de provisiones
Elegir un idioma (ingls,
espaol, francs, etc.)
Guardar el proyecto Habilitar la opcin compartir
Cerrar la actividad Etoys Insertar un nuevo proyecto Publicar el proyecto actual
Abandonar Etoys
Esconder la barra de
herramientas
95
CAJA DE PROVISIONES
Los proyectos se crean en un "Mundo".
La unidad guardada y/o publicada es un "Proyecto".
Los bocetos dibujados, cuando se guardan, se convierten en "objetos.
Un proyecto se compone de objetos y acciones de los objetos, como en un guin.
96
CATLOGO DE OBJETOS
97
DESCRIPCIN DE HALOS
Cmo se modifican los
objetos? A travs de los
HALOS. Un HALO es un
cono de color que tiene
una funcin especfica,
se encuentra rodeando al
objeto.
98
BOTONES PARA EJECUTAR LAS ACCIONES DE LOS GUIONES
Este conjunto de botones ejecuta y detiene los Guiones en un Proyecto. Asimismo,
mostrar todos los guiones de un proyecto.
Funcionamiento del Halo Visor
Muestra las categoras de las propiedades e instrucciones para el
objeto representado por mosaicos. Haciendo un clic sobre el signo de
exclamacin amarillo se ejecutar la funcin mostrada.
Observadores
Simples y detallados, pueden ser encontrados en un visor del objeto
haciendo un clic en el pequeo men situado a la izquierda de su
propiedad. Un observador puede ser aadido a un proyecto para
localizar una propiedad particular de un objeto.
99
Insertar al mundo del Etoys el objeto que ser animado.
Haga clic derecho sobre el objeto para activar los
halos (puede modificar el tamao, mover, etc.)
Haga clic en el halo Abrir un visor, para ver los
botones que animan el objeto. Para el ejemplo se ha
considerado la instruccin nio avanza y a la vez, dice
una frase. Para hacer esto, seleccione la opcin
burbujas de discurso, luego seleccione y arrastre la
instruccin nio di texto abc, ahora haga clic sobre abc
borre y escriba el texto deseado.
Por ejemplo, si quiere que el nio avance hacia la
izquierda active los halos y en el centro del objeto
(nio) aparecer una flecha de color verde, para
cambiar la direccin de la flecha presione la tecla
y arrastre.
100
Borre el texto abc y coloque el que necesite-
Ahora ejecute la animacin haciendo clic en el signo de
exclamacin.
Para generar un botn haga clic en el men de la caja
de guiones y luego seleccione botn para activar este
guin.
Tambin puede generar un botn para controlar el
guin de animacin, utilizando el halo men del
guin nio.
101
CREAR UN LIBRO DIGITAL
Clic en la caja de provisiones
Clic en el cono libro, arrastre el libro y ubquelo en el
mundo del Etoys, active los halos para: mover,
modificar el tamao, color, etc
102
Para escribir en la primera hoja del libro, seleccione de
la caja de provisiones la herramienta texto y escriba el
texto deseado.
Para insertar una hoja ms al libro, haga clic en el cono
ms controles, luego clic en el signo ms(+) y
tendremos una hoja nueva.
Para insertar una imagen dentro de la hoja del libro
haga clic en la imagen que se encuentra en el
portapapeles, arrastre y ubquelo dentro de la hoja.
Adems de texto e imagen tambin puede insertar un
sonido que usted mismo puede grabar, para ello haga
clic en la caja de provisiones y luego clic en grabadora
de sonidos.
Para empezar a grabar el sonido, haga clic en grabar, una vez terminado clic en parar y finalmente
reproducir.
103
ELABORAR UN MAPA CONCEPTUAL
Clic en la caja de provisiones
Del catlogo de objetos
seleccione conectores, lo que
muestra son herramientas que
nos ayudarn a elaborar nuestro
mapa conceptual.
104
Clic en el cono catlogo de
objetos, mueva el puntero hasta
ubicar el catlogo en un rea
libre y luego clic.
Para nuestro ejemplo utilizamos la
herramienta rectngulo con texto
dentro del cual escribimos el
concepto.
Para escribir las palabras enlace
slo haga clic sobre cada
conector, ahora nuestro mapa
quedar de la siguiente forma.
105
ESCRIBA EL TEXTO Y ESCUCHE SU PRONUNCIACIN
En la caja inferior de la pantalla escriba el texto que va a
ser pronunciado.
Para que se efecte la pronunciacin,
presione la tecla ENTER.
Si quiere ver el historial de todo lo
pronunciado, haga clic en el extremo derecho
de la caja, donde se ve una punta de flecha
blanca sobre fondo plomo.
La Actividad Hablar Con Sara: sirve para reproducir
oralmente un texto escrito.
106
LA PESTAA CHARLAR
Para utilizar la pestaa Charlar, primero debe crear un red
y todos los participantes deben estar conectados en una
misma red. El coordinador de grupo hace la invitacin
para iniciar la charla y el resto de usuarios se unen a la
actividad desde el vecindario. La ventana se visualizar
de la siguiente forma:
LA PESTAA CARA LA PESTAA ROBOT
En la pestaa Cara se cambia la fisonoma del robot.
La mquina responde preguntas bsicas hechas por
usuario.
107
Los nios pueden explorar,
experimentar y crear sus
propias melodas. Se
asemeja a un mini taller
donde se practica e ingresa
al mundo de la msica.
La actividad Tam Tam Mini,
tiene una galera de
categoras de sonidos: nios,
animales, instrumentos, etc.
El A, B, C de la Actividad TAM TAM MINI
La actividad Tam Tam Mini de la laptop XO es una
compilacin de instrumentos musicales que sirve para
crear sonidos, melodas.
108
CAJA DE RITMOS
Es una pequea caja de instrumentos
musicales que permite obtener un
acompaamiento musical.
Para iniciar un ritmo, haga clic en uno de los
conjuntos de percusin y luego en el
tringulo que simula una flecha (Play). Para
detener se pulsa el botn cuadrado (Parar).
Pulsaciones por comps
Es el primer control deslizante (color
amarillo); al ubicarse sobre l, aparece un
mensaje que dice: Pulsaciones por
comps. Controla el nmero de latidos,
pulsaciones por comps, del 2 al 12.
Complejidad
Es el segundo control deslizante (color azul),
controla la complejidad del conjunto rtmico:
cuanto ms abajo ms sencillo, cunto ms
alto ser ms complejo. Estos dos controles
se pueden ajustar con el puntero del ratn.
Hecho el ajuste, clic en el deslizador para
escuchar los cambios.
109
La distribucin de las notas musicales en el teclado XO podemos compararla con la de un piano.
110
Sonidos graves
Estn ubicados en la fila que comienza por la Z
hasta la coma. Reproducen una escala mayor (do,
re, mi, fa, sol, la, si, do) pero grave y corresponde a
las teclas blancas graves de un piano.
En la fila que comienza con la A, las teclas S, D, G,
H, y J corresponden a los sostenidos (#) y bemoles
de esa escala ms grave. Son las teclas negras en
un piano.
La (F) no suena ya que no hay en un piano tecla
negra que corresponda.
Sonidos agudos
En la fila de la Q a la I, encontramos los
que reproducen el sonido de la escala
mayor ms aguda.
La fila de los nmeros (2, 3, 5, 6, 7)
corresponde a los sostenidos y
bemoles, o sea las teclas negras del
piano, pero de esa escala ms aguda.
111
ENTORNO DE LA ACTIVIDAD
El A, B, C de la Actividad Rompecabezas
ROMPECABEZAS es una actividad que permite armar
imgenes utilizando diversos tipos y nmero de fichas.
Fortalece las
habilidades
para resolver
problemas y
ofrece un
contexto para
reflexionar de
forma
creativa y
explorar
cualquier
tema.
112
ELEGIR UNA IMAGEN PARA ARMAR
Seleccione un tema
Se visualiza en la ventana de
vista previa
Clic en la opcin revoltijo
DEFINIR FORMA Y CANTIDAD DE FICHAS
Haga clic en cualquiera de los
tres conos para cambiar la
forma de las fichas.
Haga clic en cualquiera de los
tres conos para indicar los
grados de dificultad para
armar el rompecabezas.
ELEGIR UNA IMAGEN PROPIA
Para elegir una imagen diferente a las que tiene la
librera del rompecabezas, haga lo siguiente: Clic en
la opcin .
Aparece el Diario del cual se seleccionar la
imagen a utilizar, por ejemplo una foto tomada
previamente con la cmara de la XO.
113
SITUACIONES DE APRENDIZAJE CON LA COMPUTADORA XO
114
CASO 1:
Los estudiantes de cuarto grado estn aprendiendo sobre la importancia de una
buena nutricin. Se reparte el men mensual del quiosco (loncheras escolares) que
se ofrece en la Institucin Educativa, se informa a los estudiantes que trabajarn en
equipos para analizar las opciones que se ofrecen, el anlisis se debe realizar
tomando en cuenta la importancia de una buena nutricin. La actividad consistir en
decidir qu alimentos se quedarn, cules se eliminarn y qu ms debe
incluirse para tener una dieta balanceada y saludable.
CIENCIA Y AMBIENTE
Investiga el valor nutritivo de los alimentos
utilizados en la dieta alimenticia que consume,
y lo relaciona con la pirmide nutricional.
Clasifica los alimentos propios de su localidad
en: formadores, energticos y reguladores.
Aprecia con agrado la importancia de consumir
alimentos nutritivos.
COMUNICACIN INTEGRAL
Revisa y corrige sus producciones, atendiendo
la sugerencia de otros.
Se gua a los estudiantes para que investiguen en la Actividad Wikipedia y/o
Actividad Navegar qu alimentos se deben considerar en una dieta
saludable?, cul es el valor nutritivo de los alimentos que consumen?, etc.
Entrevistan a la enfermera de la comunidad o su Institucin Educativa, empleando la
opcin video de la Actividad Grabar , con el fin de justificar sus propuestas
para las loncheras escolares del prximo mes.
Para enriquecer sus conocimientos: el equipo A buscar la pirmide de alimentos
en la Actividad Wikipedia o en su libro Ciencia y Ambiente 4; el equipo B,
informacin sobre carbohidratos y protenas; el equipo C, informacin sobre
115
alimentos orgnicos.
Los estudiantes socializan sus investigaciones, el docente los apoya consolidando y
reforzando la informacin.
Luego, crean un men nutritivo (LONCHERA ESCOLAR), proyectado para
consumirse durante el mes, utilizando la Actividad Escribir .
Se solicita a los estudiantes anexar un documento donde se plasme la justificacin
de sus elecciones con argumentos respaldados por hechos y fuentes nutricionales.
Finalmente enviarn sus propuestas con las justificaciones respectivas al Director
de la Institucin Educativa.
CASO 2:
Se requiere que los estudiantes valoren el rol que cumplen sus padres en el hogar y
en la sociedad. Se pide a los estudiantes observar durante una semana las
diferentes actividades que realizan sus padres, indagar en qu consiste su trabajo y
tomar fotografas usando la opcin foto de la Actividad Grabar .
Entrevistan a cinco padres de familia para investigar las funciones que
desempean en su hogar, trabajo y en la comunidad, utilizan la opcin video de
la Actividad Grabar .
EDUCACIN RELIGIOSA
Identifica que Dios es familia unida: Padre, Hijo
y Espritu Santo y es llamado a vivir como l,
en comunidad fraterna.
Valora la atencin y el cario de sus padres.
116
En clase socializan sus grabaciones y comentan sobre las actividades que realizan
sus padres en el hogar, trabajo y comunidad. Luego escriben textos cortos
referentes a dichas actividades empleando la Actividad Escribir .
Seleccionan un artculo bblico referente a la vida de Jos y de Dios padre creador,
analizan qu cualidades tena Jos como padre terrenal de Jess. Finalmente,
elaboran un almanaque con las diferentes fotos que tomaron a sus padres.
CASO 3:
En el pueblo llamado Chumbivilcas es poca de cosecha. Los estudiantes
organizados en equipos de trabajo visitan la chacra de uno de sus compaeros para
observar cmo se realiza la cosecha, quines participan y dnde almacenan los
productos cosechados. Para registrar sus observaciones, entrevistan a los hombres
del campo con la opcin audio de la Actividad Grabar y con la opcin foto
toman diversas fotografas. En clase comentan lo observado, se propicia la
reflexin a partir de las siguientes preguntas:
Crees que es importante la labor que desempea el hombre que trabaja en el
campo?
117
Por qu?, qu desafos debe superar?
Qu tcnicas utilizan para cosechar?
Luego los coordinadores comparten con los integrantes de su equipo una hoja en
blanco de la Actividad Escribir utilizando la red malla , para producir
colaborativamente un texto relacionado con la cosecha en Chumbivilcas. En la
redaccin utilizarn adecuadamente las letras maysculas / minsculas, los signos
de puntuacin y la secuencia lgica del texto narrado. Al concluir su trabajo cada
equipo revisa su propia produccin considerando las indicaciones que se mencionan
en el prrafo anterior, luego los equipos intercambian sus trabajos para una segunda
revisin. Al finalizar el docente revisa y brinda sugerencias a los estudiantes. Los
productos finales se publican en la parte ms visible del aula
118
CASO 4:
Los estudiantes investigan en su Institucin Educativa y en su comunidad (utilizando
la opcin foto, audio y video de la Actividad Grabar ), el tema de investigacin
es: cmo utilizan el agua mis compaeros y vecinos?. Elabora una encuesta en
la Actividad Escribir para recoger la siguiente informacin:
- Cuntos de tus compaeros y vecinos cierran la llave del cao cuando se
jabonan las manos.
- Cuntos de tus compaeros y vecinos cierran la llave del cao cuando se
cepillan los dientes.
- Cuntos de tus compaeros y vecinos cierran la llave de la ducha cuando se
jabonan el cuerpo.
- Cuntos de tus compaeros y vecinos tienen en su casa tuberas que
presentan fuga de agua.
- Cuntos de tus compaeros y vecinos tienen en su casa caos malogrados
(gotean).
- Cuntos de tus compaeros y vecinos riegan las plantas cuando no hay sol.
119
- Cuntos de tus compaeros y vecinos arrojan la basura al ro.
Utilizando un cuadro de doble entrada, procesan y analizan la informacin que han
recopilado. Para comprobar sus clculos utilizan la Calculadora de su XO.
Al finalizar se organiza un concurso. Los estudiantes deben elaborar una
presentacin con frases e imgenes (5 diapositivas como mnimo) en la
Actividad Scratch para sensibilizar a la comunidad educativa sobre el
uso racional del agua.
120
CASO 5:
Se distribuye a los estudiantes un sobre con polgonos elaborados en cartulina:
tringulo, cuadrado, rectngulo, trapecio, rombo, paralelogramo, pentgono,
hexgono, etc.
Luego los estudiantes realizan un recorrido por todos los ambientes de la institucin
educativa observando detenidamente la forma que tienen las aulas, los muebles, los
jardines, la biblioteca, el laboratorio, la loza deportiva, etc. relacionan las formas con
los polgonos entregados por el docente.
Ordenan la informacin en un cuadro de doble entrada.
Formas geomtricas
Biblioteca
Aulas
Jardines
Loza deportiva
Laboratorio
En clase reflexionan a partir de estas preguntas:
Qu pasara si no existieran formas geomtricas, cunto afectara al
hombre?
Cunto mide cada uno de sus lados?
121
Cunto mide cada uno de los ngulos?
Cuntos vrtices tiene?
A qu se llama ngulo recto?
A qu se denomina ngulo agudo?
Cuntos lados tienen los decgonos?
Ahora construyen diversos polgonos utilizando la Actividad TortugArte .
CASO 6:
DO DO RE DO FA MI
Q Q W Q R E
DO DO RE DO SOL FA
Q Q W Q T R
DO DO DO LA FA FA MI RE
Q Q I Y R R E W
LA
#
LA
#
LA FA SOL FA
7 7 Y R T R
Para el cumpleaos de la Directora Luca, los estudiantes del primer grado preparan
una sorpresa. El docente les pide escuchar atentamente la meloda Happy Bithday
que toca usando la Actividad Tam Tam Mini , al terminar los motiva que toquen
la misma meloda presionando las teclas que se muestran en el cuadro.
Durante la prctica les hace diferenciar el volumen (alto y bajo), sonido (grave y
agudo); les pregunta qu persona, animal u objeto est emitiendo el sonido que
estn escuchando. Despus, les motiva para que empiecen a crear sus propias
melodas aplicando todo lo aprendido.
122
Con ayuda de la meloda Saltan, saltan los conejitos les pide que realicen diversos
movimientos con su cuerpo, teniendo en cuenta el ritmo.
Finalmente, como tarea para la casa el docente solicita a los estudiantes tocar la
meloda del Cndor Pasa con la ayuda de sus padres. Les brinda una tabla con las
notas musicales a utilizar.
Saltan, saltan los conejitos
mueven, mueven sus orejas largas
el ms chiquitito dice
ser mam?, ser pap?
Que ha de venir
trala la la la la la.
MI LA SOL LA
C N B N
SI DO SI DO
M Q M Q
RE MI MI MI MI MI MI
W E E E E E E
SOL MI MI MI MI MI MI
Y E E E E E
RE DO LA LA LA LA LA LA
Y Q N N N N N N
MI LA
E Y
BIS
123
EL SISTEMA OLPC
124
El Sistema OLPC consta de 3 componentes:
1. El Sistema Operativo, basado en la Distribucin Linux Fedora 11
El software del sistema por defecto para la computadora porttil XO incluye
amigables Actividades para nios, tiene una interfaz de usuario llamada
Azcar, y muchos otros componentes de software construido sobre una
versin modificada del ncleo de Linux Fedora.
1
El sistema estaba basado inicialmente en una licencia GNU con ncleo
Linux y un sistema de escritorio ultra-simple en el que las ventanas
siempre se encuentran maximizadas. Hay controles alrededor de la
ventana, en forma de marco, que pueden mostrarse u ocultarse mediante
la presin de una tecla. El Sistema OLPC slo puede realizar tareas
educativas: escribir documentos, dibujos, entrar a Internet, juegos sencillos, escuchar msica, etc. ya que est
diseado para quienes nunca antes haban tenido un computador.
Una de las piezas claves del proyecto en lo que se refiere al software de comunicaciones, consiste en que las
unidades forman una red auto gestionada, donde cada uno de los clientes es, al mismo tiempo, un enrutador. As, la
1
La distribucin usada en el Per es especfica para nuestra realidad, desarrollada por el equipo del ing. Hernn Pachas.
125
red extiende su cobertura gracias a la presencia de los propios aparatos, ya que cada uno es enrutador del siguiente
de manera que forman una cadena que no depende de nodos centrales.
2. El entorno de trabajo basado en el escritorio SUGAR (Azcar)
Sugar es una plataforma de software que facilita la exploracin, colaboracin
y reflexin. La plataforma de aprendizaje Sugar anima al aprendizaje
colaborativo por medio de las Actividades Sugar que estimulan el
pensamiento crtico, el ncleo de cualquier educacin de calidad. Diseado
desde cero especialmente para nios, Sugar suministra una alternativa al
software ofimtico tradicional. La plataforma incorpora pensamiento de
estudio directamente en la interfaz, con demostraciones, proyectos y
resmenes. Los alumnos desarrollan sus cualidades creativas, se
comprometen con el trabajo y persisten en su ejecucin, visualizan, expresan, reflexionan, expanden, exploran y
comprenden. Sugar se utiliza como una herramienta de pensamiento crtico en el contexto de la exploracin y
descubrimiento abierto, trascendiendo el uso del ordenador como herramienta formativa.
La plataforma original de Sugar se desarroll en colaboracin con Red Hat. Se construy sobre la distribucin
Fedora. Hoy, el software Sugar lo mantiene una comunidad de voluntarios que trabajan en conjunto con la fundacin
Sugar Labs, un miembro del proyecto Software Freedom Conservancy. El equipo de Sugar se separ de OLPC en
2008 para liberar las restricciones de un nico proveedor de hardware y as estar a disposicin de todos los nios,
incluyendo aquellos que no tienen acceso al hardware OLPC. Sugar se encuentra como paquete en la mayora de las
distribuciones GNU/Linux y puede ejecutarse en casi cualquier ordenador, incluso si el hardware es viejo y obsoleto
126
es decir, el tipo de hardware que a menudo se encuentra en los colegios.
3. Software Educativos denominados ACTIVIDADES
Las Actividades en Sugar son un subconjunto de programas individuales orientados
a formar aprendizajes especficos (pensamiento matemtico, lenguaje, artes, etc.).
Hoy son ms de 600 las actividades desarrolladas a nivel mundial y se encuentran
disponible 300 las cuales pueden descargarse desde http://activities.sugarlabs.org/
con el fin de mejorar los ms distintos mbitos disciplinarios y de competencias,
nosotros hemos habilitado 20 actividades para la versin Build 8 de Per. Tambin
tiene varias opciones de entretenimiento, que a la vez contienen un profundo valor
didctico. Rompecabezas y juegos de memoria estn al tope de la lista, con la
intencin de estimular y formar a los ms pequeos.
Iniciar una Actividad abre una sesin de un objeto de aprendizaje independiente y auto contenido, como si fuera un
sub-entorno de Sugar con una interfaz estandarizada. Las actividades incluyen una aplicacin, datos, e historia y
pueden ser reiniciadas en cualquier momento.
FUENTES
http://www.scribd.com/doc/32142259/Sugar-Software-libre-como-apoyo-al-aprendizaje-Walter-Bender-Linux-Magazine-54
http://cl.sugarlabs.org/go/Art%C3%ADculo_Difusi%C3%B3n_Sugar
http://es.wikipedia.org/wiki/OLPC
http://wiki.laptop.org
127
Procedimiento para actualizar el FIRMWARE y el SISTEMA OLPC
Si va a actualizar el Sistema Operativo de la Laptop XO a la versin 8, el primer paso que tiene que realizar es actualizar el
FIRMWARE (Ejecutar desde el PASO 1). Estos pasos solo se realizan la primera vez que est actualizando a la nueva
versin; si posteriormente va reinstalar el sistema, ya no es necesario actualizar el FIRMWARE, solo debe realizar el
procedimiento de reinstalacin del Sistema OLPC (Ejecutar desde el PASO 5).
Requerimientos
Para actualizar el FIRMWARE y el SISTEMA OLPC (sistema operativo con las actividades) de las LAPTOP XO-v1
XO-v1.5 se hace mediante una memoria USB que sea booteable (mnimo de 1 GB).
Se debe copiar la imagen de instalacin en la raz de la memoria. Si no cuenta con la imagen la puede solicitar al
especialista de la DRE, UGEL, Docente de Apoyo Tecnolgico de su localidad o descargar de la siguiente direccin
ftp://ftp.perueduca.edu.pe/XO_OLPC/primaria
Junto con los archivos de instalacin tiene que copiar la llave de activacin ya que durante el proceso de actualizacin
la activacin ser automtica.
128
ANEXO: Actualizar el FIRMWARE de la computadora XO
En la memoria USB debe
tener los siguientes
archivos:
Antes de ejecutar estos pasos asegrese de haber realizado una copia de toda la informacin que tiene la laptop XO,
porque borrar toda la informacin.
129
Paso 1
Asegrese que la laptop se encuentre con la batera cargada y el
cargador conectado a la corriente, ya que la actualizacin del
FIRMWARE es un paso importante y delicado.
Paso 2
Inserte en la Laptop XO la memoria USB que contienen los archivos de
instalacin.
No retire la memoria hasta que se le indique(Paso 10)
130
Paso 3
Prenda la Laptop XO, en este momento comenzar a actualizar el
FIRMWARE, la laptop se reiniciar automticamente cuatro veces.
Nota:
Es importante que cuando est realizando estos pasos no apague el
equipo, el apagado se realizar automticamente al terminar la
actualizacin.
Paso 4
En la pantalla se visualizar cmo se va actualizando el FIRMWARE
(como explicamos se reiniciar automticamente al terminar la
instalacin). Al terminar comenzar a cargar automticamente el SUGAR.
Recuerde que con estos pasos solo se ha actualizado el FIRMWARE.
Despus de cargar, apagar la Laptop XO y continuar con la actualizacin
del Sistema a la nueva versin.
131
Paso 5
Presionar los cuatro botones de juego que se encuentran al lado derecho
de la pantalla. Sin soltar los botones, prender la Laptop XO, como muestra
la imagen.
Instalar la Versin 8 - OLPC
Antes de ejecutar estos pasos asegrese que ha realizado una copia de toda
la informacin que tiene la laptop
Paso 6
Al encender el equipo mostrar una pantalla blanca con cuatro asteriscos
en forma de rombo, una vez que se muestra esta imagen, suelte los
cuatro botones.
132
Paso 7
Luego aparecer en la pantalla una cuadrcula la cual se ir pintando de
color verde de acuerdo al avance del formateo. Al terminar, el equipo se
reiniciar automticamente.
Paso 8
Luego, la pantalla mostrar una imagen de la memoria USB, prendindose
intermitentemente, si detecta el cdigo quedar encendido de color rojo.
Paso 9
Luego de unos segundos el dibujo de la XO que est en el centro de la
pantalla comenzar a girar en direccin horaria dibujando crculos alrededor
de la XO. Ahora retire la memoria USB. El equipo est siendo activado.
133
Ponga el nombre a su equipo, para ello escriba el nombre en el rectngulo en
blanco como se observa en la imagen. Luego presione el cono de Siguiente.
Escoger el color de la XO Posicinese con el mouse en la parte central de la
pantalla y haga clic sobre la XO para cambiar de color. De preferencia
seleccione la misma combinacin de colores que est en la tapa del equipo.
Para finalizar hacer clic en Fin.
El equipo est totalmente instalado y operativo para ser usado.
Interface grfica del SUGAR
Cuenta con dos botones en la parte superior los cuales nos permiten cambiar
las actividades mostradas en el Hogar.
134
Configuracin del SUGAR
Una vez instalada la imagen nos mostrar el nuevo entorno grfico, a diferencia del anterior, las actividades son mostradas
alrededor de la XO, teniendo la posibilidad de escoger las actividades que deseamos se muestren.
Al presionar el
botn del
teclado,
aparece el
marco donde
podemos
encontrar ms
botones de
administracin.
Mis Ajustes
La opcin MIS
AJUSTES es
una nueva
herramienta de
administracin
del sistema
operativo.
135
Desde aqu podemos hacer modificaciones al sistema como: cambiar nombre, color, desactivar la conexin inalmbrica, ver
caractersticas tcnicas de la laptop, etc. Vamos a examinar las ms importantes de ellas. Siempre que termine de
configurar alguna opcin, busque el botn Check y haga clic en l para aceptar lo que realiz. Al finalizar cada cambio,
normalmente se pedir que reinicie el sistema o tendr que hacerlo para poder ver las modificaciones.
136
Dentro de Mis
ajustes,
escogemos la
opcin Acerca
de m.
All podremos
cambiar el
nombre del
usuario y el
color de la XO.
Luego de
cambiar haga
clic en el check
Haga clic en la
opcin Reiniciar
ahora.
137
Si volvemos a la pantalla Mis Ajustes, al
seleccionar la opcin de Acerca de mi computadora,
encontramos informacin sobre el nmero de serie,
Firmware, versin de Sugar y tipo de licencia.
Si volvemos a la pantalla Mis Ajustes, al
seleccionar la opcin de Fecha y hora, aqu
escogemos GMT-5, que es la zona horaria que le
corresponde a Per.
Para finalizar hacer clic en el check
Finalmente, haga clic en la opcin Reiniciar ahora.
138
Otra opcin mostrada dentro de Mis ajustes, es el
Idioma, cambiamos el idioma que nos corresponde
Spanish (Per).
Para finalizar hacer clic en el check
Finalmente, haga clic en la opcin Reiniciar ahora.
Red es otra opcin dentro de Mis ajustes, la cual
permite deshabilitar la red inalmbrica y as ahorrar
la descarga de la batera y cuidar su tiempo de vida.
Simplemente quitamos el check en Radio.
139
Energa, encontraremos una opcin que permite el
manejo de energa y as cuidar la vida de la batera.
Nota: es recomendable utilizar esta opcin para una
mejor utilizacin del equipo.
Actualizacin de Software, permitir actualizar va
internet las actividades (Software) instaladas en el
equipo. Comenzara a buscar actualizaciones una
vez ingresada a esta opcin.
En la imagen
izquierda hay
actualizaciones,
para hacerlo le
damos un clic a
la opcin
Instalar
seleccionados.
En la imagen
derecha, el
proceso.
2
2
Para poder realizar las actualizaciones se debe tener acceso a internet.
140
Cmo guardar informacin del Diario en una memoria USB
Ingrese al Diario, luego proceda a colocar el USB en
cualquiera de los puertos, este dispositivo ser
detectado automticamente y se visualizar en la
parte inferior del Diario, como se muestra en la
imagen.
Para copiaren el USB, con la flecha del cursor
seleccione el archivo y con ayuda del Touch pad
presionando el botn izquierdo (X), arrastre el
archivo seleccionado hacia el USB sin dejar de
presionar hasta que se guarde en el USB.
Una vez, que se guarda el archivo en el USB, suelte
el botn izquierdo (X) del Touch pad. Para verificar
la copia, haga clic en el cono del USB
.
141
Pasos de configuracin para el acceso a Internet
Para este procedimiento ingrese al Vecindario en el que encontrar a todos los usuarios conectados, las tres posibles mallas
de conexin (Malla 1, 6 y 11) y dispositivos de conexin a internet que son los Acces Point.
Esta es la pantalla que se conoce como Vecindario, se
ingresa presionando el cono con 8 puntitos que est en el
teclado.
En esta imagen podemos visualizar una de las tres mallas,
En la imagen muestra la malla 1 (Ad-hoc Network 1) como
conectada.
142
Debe conectarse al AccessPoint que en este caso tiene el
nombre Soporte, haciendo clic en el crculo con este nombre.
Luego aparecer una ventana en la que se pedir la
contrasea. Para conectarse con ese AccesPoint tiene que
saber la clave, el de la imagen es ASCII, que le permita
colocar un mximo de 13 caracteres.
Una vez puesta la contrasea
correcta, aparecer el cono
que identifica el Acces Point
Soporte tal como se observa
en la siguiente imagen.
En el crculo de actividades
del Sugar, haga clic en la
actividad Navegar. Haga
clic y espere que cargue el
navegador.
143
Este es la imagen que observar siempre que se ingrese a la
actividad Navegar.
A partir de este instante podr navegar e ingresar a las
pginas de su inters, por ejemplo.
http://www.google.com.pe
144
Cmo realizar su propia conexin en Malla
Para la conexin a una malla y utilizacin de la opcin de Compartir con esta versin, se necesita que cree su propia malla
y no utilizar las mallas que vienen por defecto en el equipo (malla 1, 6 y 11). La malla que va a generar aparecer con el
nombre del Usuario del equipo en el que se cre la malla.
Dentro del Marco encontrar un crculo de color plomo en el cual
se posicionar con el puntero del mouse, hasta que aparezca un
men.
Haga clic en la opcin Crear nueva red inalmbrica.
145
Espere a que termine la creacin de su propia malla.
Aparecer el men que se muestra.
Luego de generar su propia malla, retire el cuadro del
Sugar. Ahora puede compartir a travs de su propia malla.
Para desconectarse de la malla, todos los equipos realizan el siguiente procedimiento: Ingresan al Sugar, habilitan el
Marco, seleccionan la Malla, esperan que aparezca el men y hacen clic en Desconectando.
146
Mantenimiento o remplazo del teclado y del mouse
Muchas veces por el propio uso del equipo se llegan a deteriorar las teclas o la membrana del mouse, esto se puede
evidenciar cuando hay teclas que no responden de forma correcta. Para poder remplazar el teclado se tendr que desarmar
cuidadosamente la parte inferior del equipo. A continuacin se detallan los pasos necesarios para realizar este cambio.
Antes algunas recomendaciones:
Antes se tiene que retirar toda fuente de alimentacin, en este caso retirar el cargador y la batera.
Los tornillos deben ser ubicados de forma ordenada, de preferencia dentro de un recipiente.
Se necesita un destornillador tipo estrella nmero 102 o 3/16.
Es recomendable que el destornillador sea imantado.
Extraer los cinco tornillos que se encuentran en la cavidad de
la batera
147
Empuje con la yema del dedo la ranura ubicada en el centro
de la cavidad de la batera. Al presionar se retira la tapa que
se encuentra al costado del asa.
Presione con el dedo ndice hacia abajo.
Retirar la tapa. Coloque la laptop en la posicin que se muestra.
148
Retire los tornillos que se encuentran alrededor del asa (rea
verde).
Luego retire la base del asa hacia atrs quedando la pieza
suelta.
Retire los cuatro tornillos que sujetan el pivote, esto le
permitir retirar la base donde se encuentra el teclado.
La imagen muestra la forma de retirar los tornillos.
Luego desconecte el conector que se muestra.
149
Despus de retirar los tornillos, voltee la laptop e introduzca
los dedos ndices en los orificios extremos de la base. Tal
como se muestra en la imagen.
Levante un poco y jale hacia atrs. Con este procedimiento
desmontar la tapa posterior del equipo.
Tenga cuidado y observe bien la ubicacin de los cables para
volverlos a armar.
Desconecte el cable de colores que viene de la placa madre
al controlador del teclado y mouse.
150
Para desconectar el cable del teclado necesita levantar el
protector negro hacia arriba y jalar con mucho cuidado el
plstico conector.
La limpieza de los contactos debe realizarse con alcohol
isoproplico y un pao de algodn, por ambas caras del
cable de plstico.
Repetir estos pasos con los dems conectores de la
membrana del mouse. Volver a conectar los cables del
teclado y armar el equipo, siguiendo los mismos pasos vistos
hasta aqu.
151
Cambio de pantalla y pila
Mostraremos a continuacin cmo cambiar la pantalla o cmo retirar la pila de la mainboard. El cambio de la pantalla se
realizar en caso se presente algn desperfecto tcnico, la pila tendr que retirarla en caso de que se bloquee el firmware y
no deje activar la laptop.
1. Es importante, para desarmar cualquier equipo, antes se tiene que retirar toda fuente de alimentacin, en
este caso retirar el cargador y la batera.
2. Los tornillos deben ser ubicados de forma ordenada, de preferencia dentro de un recipiente.
Para comenzar a desarmar la parte del monitor abra la laptop XO de tal manera que quede en un ngulo de 90 y pueda
girar el monitor hacia ambos lados (derecha e izquierda) y as retirar los cuatro tornillos que se encuentran en la parte inferior.
En las imgenes se muestran los tornillos a retirar, tanto del lado derecho como del izquierdo.
152
Regrese la laptop XO a la posicin que se muestra en la
imagen de la izquierda, y retire hacia arriba los soportes de
color verde que estn en ambos lados.
Retiramos la tapa que se encuentra en la parte delantera de
la pantalla. Primero jale hacia adelante y luego hacia abajo,
con mucho cuidado
Para retirar la pantalla LCD. Sacar los cuatro tornillos que
estn al borde de esta.
Retire la pantalla LCD con mucho cuidado, levante de la
parte inferior y jale hacia atrs. No levante toda la pantalla
porque est sujeta con dos cables en la parte posterior.
153
Al deslizar la pantalla vera los dos cables planos sujetos a la
placa.
Para retirar los cables se debe n levantar con mucho cuidado
los seguros; estos no se sacan, solo se levantan para poder
retirar los cables.
154
Reseteo de firmware para resolver problemas de activacin y fecha
Continuando con el desarmado del equipo, retire los cuatro
tornillos que se muestran en la imagen.
Gire la parte superior y retire la tapa posterior levantando un
poco y jalando hacia atrs, tal como se muestra en la imagen.
155
En algunos modelos encontrarn un protector pegado a la
pila, retirar con mucho cuidado.
Para retirar la pila, asegrese que el firmware sea reseteado.
Se recomienda esperar unos minutos antes de volver a
colocar la pila.
Al sacar la pila se borra la configuracin del firmware, esto nos permitir desbloquear y activar el equipo. Recuerde
que al sacar la pila tambin se borrar la fecha y la hora del sistema por lo que tendr que configurarlas
manualmente despus de activar la laptop.
Solucin de Problemas
Cambiar la fecha y hora de la laptop XO
Si tiene problemas al momento de encender la laptop y se muestra un mensaje (INVALID SYSTEM DATE) y siempre le
pide activar, tiene que actualizar la fecha y hora, para ello realice los siguientes pasos:
Ingrese a la actividad TERMINAL . Todos los comandos se escriben en letra minscula.
$su (presionar enter)
#date -s 06/03/1 (presionar enter) [mes/da/ao]
# date -s 17:00(presionar enter) [hora:minutos]
#hwclock --systohc(presionar enter)
# reboot (presionar enter)
156
Borrar el perfil del usuario
Con estos pasos podr cambiar el nombre y el color de
la laptop XO. Si usted realiza estos comandos borrar
toda la informacin del diario, se recomienda hacer una
copia de seguridad de su informacin.
Ingrese a la actividad TERMINAL . Todos los
comandos se escriben en letra minsculas.
$rm -rf /home/olpc/.sugar
157
Partes de la placa principal de la laptop XO v1.5
Cualquier consulta tcnica escribir al correo: ayuda@perueduca.edu.peo llamar al gratuito 0-800-40210 desde cualquier
Telfono fijo. Informacin del uso y mantenimiento de la Laptop XO lo podr encontrar en el INSTRUCTIVO el cual lo puede
descargar de http://dat.perueduca.edu.pe/formatos.html
158
REDACCIN DE CONTENIDOS
Parte 1 Juan Jos Lapeyre Corzo
Parte 2 Roco Flores Garaycochea, Jos Vsquez
Parte 3 Mara Antonieta Mendoza Flores, Carmen Ramrez Pantoja,
Colaboradores: Perpetua Yzquierdo Gutierrez, Lida Vsquez Pajuelo, Hctor Barrientos Prez, Guido
Gutirrez Garca, Manuel Quevedo Zamora, Hugo Paredes Ferrer, Alex Santivaez Barrera, Fredy
Taipe Martnez, Paul Snchez Ortiz
Parte 4 Mara Antonieta Mendoza Flores, Carmen Ramrez Pantoja
Parte 5 Roddy Guillen Olivares, Jos Eduardo Vera Pisco
DISEO Y DIAGRAMACIN
Juan Jos Lapeyre Corzo, Ladislao Gallardo Rodrguez
REVISIN
Revisin de contenidos: Mara Antonieta Mendoza, Roco Flores Garaycochea, Juan Jos Lapeyre Corzo
Revisin ortogrfica: Ingrid Romero Marco
También podría gustarte
- ALIEN CICATRIX II - Español-Dr - Corrado MalangaDocumento135 páginasALIEN CICATRIX II - Español-Dr - Corrado Malangacvidala83% (6)
- Pensamiento Computacional y Programación 3o de PrimariaDocumento168 páginasPensamiento Computacional y Programación 3o de Primariaarturo100% (1)
- Sumergirse en el aprendizaje profundo: Herramientas atractivasDe EverandSumergirse en el aprendizaje profundo: Herramientas atractivasAún no hay calificaciones
- Sesión de Aprendizaje 24 de MayoDocumento6 páginasSesión de Aprendizaje 24 de MayoMiguelAún no hay calificaciones
- Laptop Xo Primaria Manual MineduDocumento122 páginasLaptop Xo Primaria Manual Mineduaronchito1Aún no hay calificaciones
- Sesion ConsumidorDocumento5 páginasSesion ConsumidordayseortizAún no hay calificaciones
- INFORMATICADocumento5 páginasINFORMATICAwilson100% (1)
- Actividad DesconectadaDocumento5 páginasActividad DesconectadaAriana camila LizcanoAún no hay calificaciones
- Modulos Terceros 2017 2018Documento117 páginasModulos Terceros 2017 2018monyAún no hay calificaciones
- Proyecto - Informatica 1roDocumento16 páginasProyecto - Informatica 1roDoris ToalaAún no hay calificaciones
- Sesión de AprendizajeDocumento3 páginasSesión de AprendizajeCarlos Ventura Sandoval0% (1)
- INFORMATICA 1 y 2Documento31 páginasINFORMATICA 1 y 2moquibuAún no hay calificaciones
- Innovar en Educacion. Sí, Pero Cómo - Mitos y Realidades+tricot, AndrE PDFDocumento121 páginasInnovar en Educacion. Sí, Pero Cómo - Mitos y Realidades+tricot, AndrE PDFWil FerAún no hay calificaciones
- Sesion de Aprendizaje ColaborativoDocumento6 páginasSesion de Aprendizaje ColaborativoSanJoseObrero81% (21)
- Diseño Industrial PDFDocumento45 páginasDiseño Industrial PDFVictor Peinado100% (1)
- Más Que Un Colegio, Una Gran Familia: La Computadora Y Sus PartesDocumento2 páginasMás Que Un Colegio, Una Gran Familia: La Computadora Y Sus PartesSamuel Andrés Acuña LeónAún no hay calificaciones
- Epistemología de Las Matemáticas y La Educación Matemática. Sierpinska - LermanDocumento32 páginasEpistemología de Las Matemáticas y La Educación Matemática. Sierpinska - LermanZOSIMO DE LA CRUZAún no hay calificaciones
- Planeación, SECUENCIA DIDÁCTICA - Tecnología 2 - Cuarto PeriodoDocumento6 páginasPlaneación, SECUENCIA DIDÁCTICA - Tecnología 2 - Cuarto PeriodoJORGE MAURICIO CHAMORRO CHAMORROAún no hay calificaciones
- Manual General de Aplicacion de La Computadora XO en El AulaDocumento136 páginasManual General de Aplicacion de La Computadora XO en El AulahiriaycoAún no hay calificaciones
- Competencias DigitalesDocumento63 páginasCompetencias DigitalesBenjamin BarrientosAún no hay calificaciones
- Guion Clase Informatica Grado 6°final2019Documento5 páginasGuion Clase Informatica Grado 6°final2019AquilinoAvilaSaavedraAún no hay calificaciones
- SESION CuartoDocumento2 páginasSESION CuartosaraAún no hay calificaciones
- Manual Aplicacion Computadora Ox PrimariaDocumento136 páginasManual Aplicacion Computadora Ox PrimariaTICparaEducacion0% (1)
- Manual Aplicacion Computadora OxDocumento136 páginasManual Aplicacion Computadora OxJuan Huertas VillegasAún no hay calificaciones
- EDA 01-Primer Grado-Act1Documento5 páginasEDA 01-Primer Grado-Act1cesarcalleAún no hay calificaciones
- Ept Educativo L .21ROA2Documento15 páginasEpt Educativo L .21ROA2Daniela Ramos CardenasAún no hay calificaciones
- Computadora Educa C I OnDocumento3 páginasComputadora Educa C I OnJosé Ben-Hur SaraviaAún no hay calificaciones
- Unidad Didactica Cultura DigitalDocumento16 páginasUnidad Didactica Cultura DigitalValeria LusaAún no hay calificaciones
- Ept Educativo L .21ROADocumento15 páginasEpt Educativo L .21ROADaniela Ramos CardenasAún no hay calificaciones
- Secuencia Didáctica Inicio A La Progr.Documento4 páginasSecuencia Didáctica Inicio A La Progr.Facundo SarliAún no hay calificaciones
- Sesion 1Documento3 páginasSesion 1Jhonattan Brayan Miranda AlbarcaAún no hay calificaciones
- Taller de ComputacDocumento6 páginasTaller de ComputacDaniel FloresAún no hay calificaciones
- Diario de Campo Febrero PDFDocumento24 páginasDiario de Campo Febrero PDFKatia Suarez Alarcon83% (6)
- Sesion 1º2º-Bienvenida-Presencial EPTDocumento3 páginasSesion 1º2º-Bienvenida-Presencial EPTNicolt del Pilar Illescas VillanuevaAún no hay calificaciones
- Actividad 4Documento4 páginasActividad 4Alma BrionesAún no hay calificaciones
- 4 SESION EPT HdwareDocumento1 página4 SESION EPT HdwarekatherineAún no hay calificaciones
- Evaluaciòn Diagnostica 1Documento3 páginasEvaluaciòn Diagnostica 1kelyn Villanueva UrquizaAún no hay calificaciones
- Examen CorregidoDocumento4 páginasExamen CorregidoSara RodríguezAún no hay calificaciones
- Guia 1 Informatica Grado 2Documento12 páginasGuia 1 Informatica Grado 2olgaAún no hay calificaciones
- k1-195 Dìas-1 HoraDocumento76 páginask1-195 Dìas-1 HoraLIEAún no hay calificaciones
- Utilizacion de La Calcuradora SencillaDocumento2 páginasUtilizacion de La Calcuradora SencillaGuillefodeAún no hay calificaciones
- Semana 39 TECNOLOGÍA 2°Documento1 páginaSemana 39 TECNOLOGÍA 2°ALEJANDRO RAMIREZ GALVANAún no hay calificaciones
- Guia Grado 6 Tecnologia IV Periodo Introduccion A La ProgramacionDocumento8 páginasGuia Grado 6 Tecnologia IV Periodo Introduccion A La Programacionanatellez100% (1)
- Ficha 0Documento8 páginasFicha 0Angelica MorenoAún no hay calificaciones
- Sesión Aip Miercoles 17 de Mayo Uso de La Tablet.Documento5 páginasSesión Aip Miercoles 17 de Mayo Uso de La Tablet.Francisca Escobar CarrilloAún no hay calificaciones
- Colegio AgustinianoDocumento9 páginasColegio AgustinianoGlenda Oqueso SerranoAún no hay calificaciones
- Preguntas Planeacion de Clase Antes-Durante Y DespuesDocumento10 páginasPreguntas Planeacion de Clase Antes-Durante Y DespuesAlison Dayana Rojas RodriguezAún no hay calificaciones
- Guia de Matemáticas Grado 3°Documento8 páginasGuia de Matemáticas Grado 3°liliana gutierrezAún no hay calificaciones
- Ideas Danny TorressDocumento3 páginasIdeas Danny TorressssidantanoAún no hay calificaciones
- Guia1 Tecnología e Informatica Grado 10°Documento14 páginasGuia1 Tecnología e Informatica Grado 10°ianaAún no hay calificaciones
- Sesión de Aprendizaje #2 (1°) 02-04-24Documento5 páginasSesión de Aprendizaje #2 (1°) 02-04-24ANA MELISSA BENAVIDES MONTENEGROAún no hay calificaciones
- BIM2 Filosofía de La Educación 2016-2017Documento9 páginasBIM2 Filosofía de La Educación 2016-2017Jonathan SalgadoAún no hay calificaciones
- Manual 04 - C2U2Documento15 páginasManual 04 - C2U2Chale HuamanAún no hay calificaciones
- Examen ResueltoDocumento4 páginasExamen ResueltoNalfany SmithAún no hay calificaciones
- E.C. Programando Mi Futuro-EstudianteDocumento12 páginasE.C. Programando Mi Futuro-EstudianteVivianne Marcela Rocha TovarAún no hay calificaciones
- Inicial Tecnologia Culturadigital MiradaspixeladasDocumento22 páginasInicial Tecnologia Culturadigital MiradaspixeladaslouAún no hay calificaciones
- Adriana Estefania Cuba Buleje - 5° SEMANA 2 - DÍA 3Documento4 páginasAdriana Estefania Cuba Buleje - 5° SEMANA 2 - DÍA 3Adriana Estefania Cuba BulejeAún no hay calificaciones
- Trabajo RESUMEN - Sandy Camila Ramírez 1102Documento12 páginasTrabajo RESUMEN - Sandy Camila Ramírez 1102Sandy RamirezAún no hay calificaciones
- Sesion Mate 17Documento6 páginasSesion Mate 17Kristel HolguinAún no hay calificaciones
- Sesion Aip - MateDocumento5 páginasSesion Aip - MateYudy CasasAún no hay calificaciones
- Actividad 6 Jugando Con ROBOTITA en La TabletaDocumento13 páginasActividad 6 Jugando Con ROBOTITA en La TabletaFogwillAún no hay calificaciones
- Guia Didactica DQ para ProfessoresDocumento65 páginasGuia Didactica DQ para ProfessoresJocelyn VirginiaAún no hay calificaciones
- Mate Resolvemos Problemas Aditivos Con Números DecimalesDocumento3 páginasMate Resolvemos Problemas Aditivos Con Números DecimalesAriana Emily ZGAún no hay calificaciones
- Los Petroglifos de C. CanteriaDocumento17 páginasLos Petroglifos de C. CanteriaSanJoseObrero0% (1)
- La Historia de San Juan de LuriganchoDocumento6 páginasLa Historia de San Juan de LuriganchoSanJoseObrero100% (1)
- Relacion de Alumnos DefensoresDocumento2 páginasRelacion de Alumnos DefensoresSanJoseObreroAún no hay calificaciones
- Normas de Convivencia EscolarDocumento9 páginasNormas de Convivencia EscolarSanJoseObrero50% (2)
- Influenza 2003 MioDocumento16 páginasInfluenza 2003 Mioedicito2010Aún no hay calificaciones
- Manual Del Docente NuevaPangea19102021Documento116 páginasManual Del Docente NuevaPangea19102021Sirley ColoradoAún no hay calificaciones
- Antropología Filosófica y AntropologiaDocumento5 páginasAntropología Filosófica y AntropologiaCamila Andrea Condori DelgadilloAún no hay calificaciones
- Guía de Estudio Pública: Historia Antigua Y MedievalDocumento14 páginasGuía de Estudio Pública: Historia Antigua Y MedievalMartaAún no hay calificaciones
- Los Fundamentos de La Ciencia Son DinamicosDocumento4 páginasLos Fundamentos de La Ciencia Son DinamicosEzra'el Bermudez100% (1)
- Instalaciones Mecanicas PDFDocumento7 páginasInstalaciones Mecanicas PDFOliver Fernando Angel Ruiz100% (1)
- InfografíaDocumento2 páginasInfografíacortoreallopezrosaestherAún no hay calificaciones
- Comentario Corrientes Del Pensamiento y ParadigmasDocumento4 páginasComentario Corrientes Del Pensamiento y ParadigmasGorge GutierrezAún no hay calificaciones
- Concepción Didáctica.Documento14 páginasConcepción Didáctica.Johesly DuránAún no hay calificaciones
- Análisis de Impacto Basado en Información de Trazabilidad y Decisiones de DiseñoDocumento233 páginasAnálisis de Impacto Basado en Información de Trazabilidad y Decisiones de DiseñoVasariah PalAún no hay calificaciones
- ConceptosDocumento6 páginasConceptosDaniel EstudilloAún no hay calificaciones
- Pedagogía y Saber Pedagógico RobinDocumento6 páginasPedagogía y Saber Pedagógico RobinRubén Darío Gutiérrez PiedrahítaAún no hay calificaciones
- Trabajo Metodologia ActualizadoDocumento22 páginasTrabajo Metodologia ActualizadoAlejandro KalashnikovAún no hay calificaciones
- Las Cinco Mentes Del FuturoDocumento5 páginasLas Cinco Mentes Del FuturoAndrea RebolledoAún no hay calificaciones
- Los Sujetos Sociales en El Debate TeoricoDocumento5 páginasLos Sujetos Sociales en El Debate TeoricoVictor Leo HernandezAún no hay calificaciones
- Ensayo Sobre La REFLXON CRÍTICA DE LOS MEDIOS DE COMUNICACIÓN Y SUS INFLUENCIAS EN EL ADLOECENTEDocumento4 páginasEnsayo Sobre La REFLXON CRÍTICA DE LOS MEDIOS DE COMUNICACIÓN Y SUS INFLUENCIAS EN EL ADLOECENTEJose RosalesAún no hay calificaciones
- Guia Capitulo 1 FilosoficaDocumento10 páginasGuia Capitulo 1 FilosoficaSkarleth FloresAún no hay calificaciones
- Tema 1 Periodismo PolíticoDocumento7 páginasTema 1 Periodismo PolíticoCristina Carrasco BlázquezAún no hay calificaciones
- Cuales Son Las Principales Caracteristicas Del Profecional de La SaludDocumento11 páginasCuales Son Las Principales Caracteristicas Del Profecional de La SaludMilena MontesAún no hay calificaciones
- Actividades Socio Comunitarias 2024Documento7 páginasActividades Socio Comunitarias 2024la.nena5986Aún no hay calificaciones
- Las Palabras y Los Días (Ensayos y Artículos)Documento121 páginasLas Palabras y Los Días (Ensayos y Artículos)Óscar Ordóñez ArteagaAún no hay calificaciones
- Antología de Ensayos El Mago Del NorteDocumento4 páginasAntología de Ensayos El Mago Del Norteangellin ossa sierraAún no hay calificaciones
- Diferencias Entre Ética y MoralDocumento2 páginasDiferencias Entre Ética y Moraljeapariciop9749100% (1)
- Lectura - Estrategias y Diseños de Investigación 2013Documento33 páginasLectura - Estrategias y Diseños de Investigación 2013joaquin_avilez90_181100% (1)
- Lecturas 2da Semana 03 GP - FLSF-01Documento8 páginasLecturas 2da Semana 03 GP - FLSF-01Hernández Martínez BereniceAún no hay calificaciones
- Diciplina JuridicasDocumento5 páginasDiciplina JuridicasRey CastrellonAún no hay calificaciones
- Primera Entrega Opinion PublicaDocumento11 páginasPrimera Entrega Opinion PublicaAndrey MontoyaAún no hay calificaciones