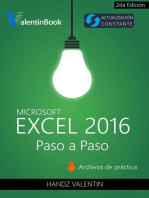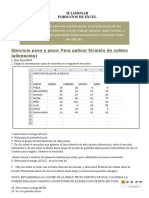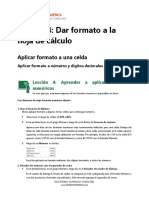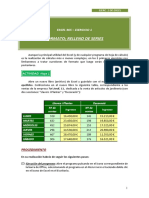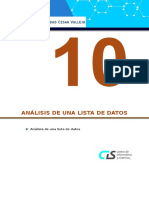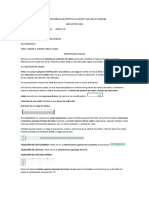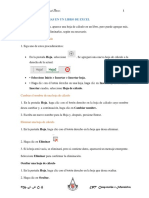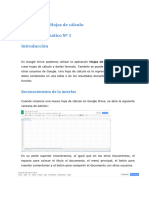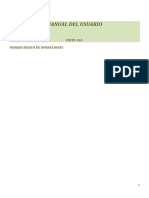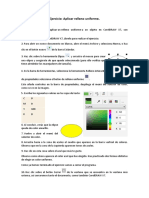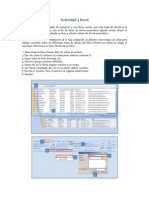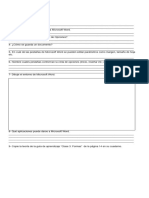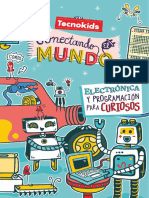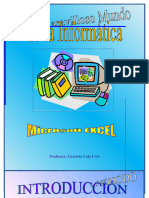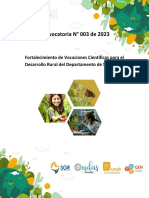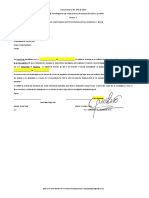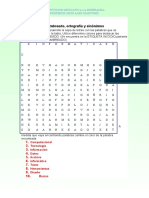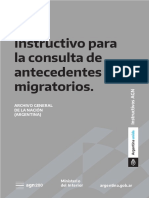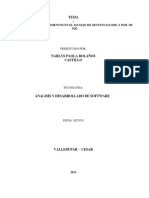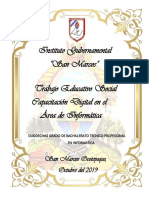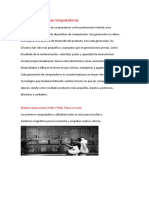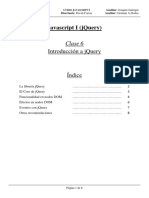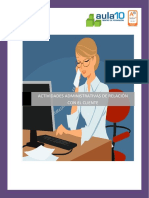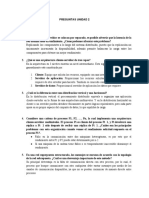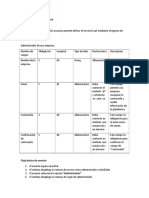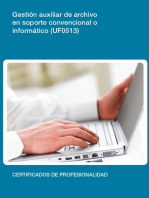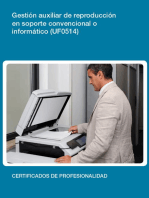Documentos de Académico
Documentos de Profesional
Documentos de Cultura
Nivelacion 4 P Séptimo
Cargado por
Gustavo FlórezDescripción original:
Derechos de autor
Formatos disponibles
Compartir este documento
Compartir o incrustar documentos
¿Le pareció útil este documento?
¿Este contenido es inapropiado?
Denunciar este documentoCopyright:
Formatos disponibles
Nivelacion 4 P Séptimo
Cargado por
Gustavo FlórezCopyright:
Formatos disponibles
FORMACIÓN INTEGRAL DEL ESTUDIANTE.
TECNOLOGÍA E INFORMÁTICA CÓDIGO R-FE-015
2023
COLEGIO TÉCNICO
NUESTRA SEÑORA DE LA PRESENTACIÓN DOCENTE: GUSTAVO FLÓREZ VERSIÓN 01
SAN GIL
Nombre: _______________________________________ Grado: ___________________________________
Recuerde que para desarrollar la actividad debe con anterioridad entregar las actividades desarrolladas
durante el periodo, así como el cuaderno adelantado:
Ejercicio paso a paso: Para aplicar formato de
celdas
(alineación)
1. abre Excel 2016
2. Digita la información como se muestra en el
siguiente recuadro:
Ejercicio paso a paso: Para combinar celdas:
1. Selecciona el rango A1:E1.
3. Selecciona el rango A5:A12. 2. Ve a la pestaña Inicio.
4. Selecciona la pestaña Inicio.
5. Ubica el grupo de herramientas de Alineación. 3. Haz clic sobre la opción Combinar celdas
7. Da clic sobre el recuadro que aparece al lado , para activarla.
derecho de esta opción (alineación), ubica la Observa cómo el texto queda centrado formando
sección Horizontal y da clic sobre la flecha hacia una única celda. Esto también se puede hacer
abajo de la lista de posibles alineaciones mediante el menú contextual.
horizontales da clic en Centrar para elegir.
El aspecto del libro debe de ser similar al de la
Observa el resultado. siguiente imagen:
Ahora vamos a realizar los mismos cambios que
antes pero utilizando un menú contextual.
9. Selecciona el rango A5:A12 , si no lo está ya.
10. Haz clic sobre el texto con el botón derecho del
mouse, y selecciona Formato de celdas ubica la
sección Horizontal ahora da clic en la flecha hacia
abajo y selecciona izquierda (sangría). NOTA:
ESTAS MISMAS ACCIONES DE ALINEAR TEXTO
DENTRO DE UNA COLUMNA LA PUEDES
REALIZAR USANDO LOS BOTONES DE
ALINEACIÓN DE ESTA SECCIÓN
1. Si no tienes abierto Excel 2016, ábrelo para
realizar el ejercicio.
14. Selecciona el rango B4:E4. 2. Utiliza el libro anterior que contiene la
15. Ve a la pestaña Inicio. información VENTA DE HELADOS LA DELICIA.
16. Da clic sobre la flecha que aparece al lado 3. Selecciona el rango A4:E12.
4. Selecciona la pestaña Inicio.
derecho del ícono Orientación , y haga 5. Ubica la sección o grupo de herramientas
clic sobre Ángulo ascendente Fuente.
6. Haz clic sobre la ficha o pestaña Bordes y da clic
17. Observa el resultado. Si quieres cambiar la sobre la flecha que aparece al lado derecho.
orientación desde el menú contextual, da clic en 7. Selecciona la opción borde de cuadro grueso
Formato de celdas, y en la opción orientación da
clic izquierdo sobre el recuadro rojo y sin soltarlo Observa como aparece un recuadro bordeando las
muévelo a 0 grados. celdas seleccionadas. Vamos a cambiar el tipo de
línea.
8. Teniendo seleccionadas las celdas A4:E12 da
clic de nuevo en la herramientas y desplázate hasta
FORMACIÓN INTEGRAL DEL ESTUDIANTE.
TECNOLOGÍA E INFORMÁTICA CÓDIGO R-FE-015
2023
COLEGIO TÉCNICO
NUESTRA SEÑORA DE LA PRESENTACIÓN DOCENTE: GUSTAVO FLÓREZ VERSIÓN 01
SAN GIL
el final de la lista de opciones y selecciona la Verás que a medida que escribes las letras Co, se
opción más bordes muestran fuentes que empiezan así, en la lista.
14. Haz clic sobre la flecha de la derecha del botón
9. De la ventana que aparece verifica que la de tamaño de fuente de la Cinta de opciones.
pestaña que aparezca seleccionada sea Bordes, 15. Selecciona el tamaño 12.
ahora ve a las opciones que aparecen con el título 16. Haz clic sobre la flecha de la derecha del botón
Estilo y selecciona una de las líneas punteadas. de la Cinta de opciones.
17. Elige el Azul. Vamos a probar más opciones de
10. Ahora haz clic sobre la opción Contorno que fuente. Selecciona el rango A5:A14.
aparece debajo del título preestablecido, y 19. Ve a la pestaña Inicio.
selecciona el color rojo, dando clic en la flecha que 20. Haz clic en la flecha que se encuentra al pie de
aparece al lado derecho de este título color que la sección Fuente.
aparece al lado izquierdo de la ventana que tienes 21. Si no estás en la ficha Inicio, haz clic sobre ésta
activa. para activarla.
22. En el recuadro Estilo elegir la opción Negrita.
11. Observa el resultado, para que se vea mejor 23. Haz clic sobre le botón Aceptar. Observa el
haz clic sobre cualquier celda de forma que se quite resultado.
la selección anterior. Ahora vamos a realizar el mismo cambio que antes
pero utilizando la Cinta de opciones.
12. Cambia el color de la línea que corresponde a 24. Selecciona el rango B4:L4. 25. Haz clic sobre el
los títulos de las columnas (SABOR, ENERO, botón de la pestaña Inicio. Si ahora nos damos
FEBRERO, MARZO, ABRIL)por color azul. Algunas cuenta que el rango A13:A14 no lo queremos en
de las líneas quedan inclinadas por la orientación negrita:
inclinada que les dimos de las celdas. 26. Aplica subrayado al título, selecciona las celdas
A1: E1 da clic en la opción subrayado del grupo de
Ejercicio paso a paso: Cambio de fuentes en Excel. herramientas fuente.
APLIQUEMOS RELLENO A LAS CELDAS
1. Si no tienes abierto Excel 2016, ábrelo para 51. Selecciona las celdas que contienen los datos
realizar el ejercicio. de los meses.
2. Utiliza el libro anterior que contiene la 52. Da clic en la flecha que aparece al lado derecho
información VENTA DE HELADOS LA DELICIA. del ícono de relleno del grupo fuentes balde y
3. Selecciona la celda A1. Aunque el texto de la selecciona el color azul.
celda A1 ocupe también las celdas B1, C1 y D1, no Realiza los cambios que desees con respecto al
hace falta seleccionarlas ya que vamos a cambiar color de la letra
el tipo de letra al texto, y éste se encuentra Ejercicio paso a paso: Formato de valores
únicamente en la celda A1. numéricos
4. Ve a la pestaña Inicio. 1. Si no tienes abierto Excel2010, ábrelo para
5. Haz clic sobre la flecha que se encuentra al pie realizar el ejercicio.
de la sección Fuente. 2. Abre el libro de trabajo Venta frutas de la carpeta
6. En el cuadro de diálogo selecciona la pestaña Mis documentos del disco duro.
Fuente si no lo estuviese. Vamos a empezar por visualizar los kilos vendidos
7. En el recuadro Fuente nos indicará el tipo de con 2 decimales.
letra que tienen las celdas seleccionadas, haz clic 3. Selecciona el rango B5:E12.
sobre la flecha hacia abajo de la lista de posibles 4. Selecciona la pestaña Inicio.
fuentes hasta Times New Roman y haz clic sobre 5. Haz clic en la flecha que se encuentra al pie de
éste para elegirlo. la sección Número.
8. En el recuadro Tamaño elige 14 para hacer la 6. Haz clic sobre la ficha o pestaña Número.
letra más grande. 7. Haz clic en la opción Moneda.
9. En el recuadro Color, haz clic sobre la flecha de En la parte de la derecha aparecerán más
la derecha para abrir la lista de colores y elegir el opciones.
Rojo. 8. En el recuadro Posiciones decimales, hacer clic
10. Haz clic sobre el botón Aceptar. sobre la flecha hacia arriba hasta que ponga 2
(para 2
Observa el resultado (para comprobar algunos decimales). También se podría escribir
resultados, como el cambio de color, será necesario directamente en el recuadro. Por defecto debería
seleccionar otra celda para que se vea el cambio estar ya a 2.
realizado). 9. Aunque todo el rango se vea con 2 decimales,
Ahora vamos a realizar los mismos cambios que realmente el contenido de la celda seguirá como
antes pero utilizando la Cinta de opciones. antes,
sólo hemos cambiado la forma de visualizar la
11. Selecciona la celda A12. celda.
12. Haz clic sobre la flecha que hay justo a la Ahora vamos a poner el separador de miles.
derecha del tipo de fuente Times New Roman de la 10. Selecciona el mismo rango.
pestaña Inicio. Se abrirá la lista de fuentes. 11. Selecciona la pestaña Inicio.
13. Selecciona la fuente Comic Sans MS, si no se 12. Haz clic en la flecha que se encuentra al pie de
encuentra este tipo de fuente, elige otra. Un truco la sección símbolo.
para encontrarla fácilmente es escribir el nombre. 13. selecciona el símbolo de pesos
También podría gustarte
- Excel para principiantes: Aprenda a utilizar Excel 2016, incluyendo una introducción a fórmulas, funciones, gráficos, cuadros, macros, modelado, informes, estadísticas, Excel Power Query y másDe EverandExcel para principiantes: Aprenda a utilizar Excel 2016, incluyendo una introducción a fórmulas, funciones, gráficos, cuadros, macros, modelado, informes, estadísticas, Excel Power Query y másCalificación: 2.5 de 5 estrellas2.5/5 (3)
- Ejercicio de Formatos en Excel1Documento6 páginasEjercicio de Formatos en Excel1ligiaAún no hay calificaciones
- Retoque Fotográfico con Photoshop (Parte 1)De EverandRetoque Fotográfico con Photoshop (Parte 1)Calificación: 4 de 5 estrellas4/5 (7)
- Ejercicio Paso A Paso - para Aplicar Formato de Celdas (Alineación)Documento6 páginasEjercicio Paso A Paso - para Aplicar Formato de Celdas (Alineación)Mar OAAún no hay calificaciones
- Ejercicio de Formatos en Excel1Documento6 páginasEjercicio de Formatos en Excel1Emely velascoAún no hay calificaciones
- Ejercicio de Formatos en Excel1Documento6 páginasEjercicio de Formatos en Excel1Daniel CarrizoAún no hay calificaciones
- Formatos en ExcelDocumento4 páginasFormatos en Excelgamin dropsi 3212Aún no hay calificaciones
- Ejercicio 6Documento5 páginasEjercicio 6BLANCABRIZAAún no hay calificaciones
- Aprender AutoCAD 2015 Avanzado con 100 ejercicios prácticosDe EverandAprender AutoCAD 2015 Avanzado con 100 ejercicios prácticosAún no hay calificaciones
- Práctica 8.tablas y Operaciones Con Filas y ColumnasDocumento4 páginasPráctica 8.tablas y Operaciones Con Filas y ColumnasSandra Cimas FiérrezAún no hay calificaciones
- Excel 2016 Core Lesson 4 JA Learns (Final)Documento30 páginasExcel 2016 Core Lesson 4 JA Learns (Final)Romel Zuloaga0% (1)
- Practica 02Documento5 páginasPractica 02Clever Alexander Kana MaccapaAún no hay calificaciones
- Formato de CeldasDocumento10 páginasFormato de CeldasLehi RojasAún no hay calificaciones
- Cuadro de VentasDocumento8 páginasCuadro de Ventaslapa44Aún no hay calificaciones
- Ejercicios Excel - Excelente PresentaciónDocumento141 páginasEjercicios Excel - Excelente PresentaciónVíctor Manuel Martín Fernández100% (1)
- X1 - Cuadro de VentasDocumento7 páginasX1 - Cuadro de VentasPatricia BascurAún no hay calificaciones
- Práctica de ClaseDocumento4 páginasPráctica de ClaseNadia StuppiaAún no hay calificaciones
- Curso de LibreOfficeCalc PByMNDocumento14 páginasCurso de LibreOfficeCalc PByMNMatias Daniel LimaAún no hay calificaciones
- Ejercicios LibreOffice Calc - 3Documento12 páginasEjercicios LibreOffice Calc - 3dasamagicAún no hay calificaciones
- s10 - 01 Actividad Aprendizaje DesarrolladaDocumento18 páginass10 - 01 Actividad Aprendizaje DesarrolladaJuan AguilarAún no hay calificaciones
- Actividades PrimariasDocumento30 páginasActividades PrimariasJhonny ChaconAún no hay calificaciones
- Guia Aprendizaje Semana 3Documento38 páginasGuia Aprendizaje Semana 3sesar87100% (1)
- 2nFORMATOSnDEnPRESENTACInnNnEXCEL 325f92dec31911fDocumento6 páginas2nFORMATOSnDEnPRESENTACInnNnEXCEL 325f92dec31911fJader Hernández CarrascalAún no hay calificaciones
- Ej 3Documento9 páginasEj 3Feñita Estefi S. OrtizAún no hay calificaciones
- EJERCICIOPASOAPASODocumento5 páginasEJERCICIOPASOAPASONayeli OrtízAún no hay calificaciones
- BAZAN - HI-HO-N°05 - Aplicación de Formato de Celdas de Números.Documento9 páginasBAZAN - HI-HO-N°05 - Aplicación de Formato de Celdas de Números.mario bazan torresAún no hay calificaciones
- TallernGrnnficos 6560ac34a3c3c52Documento3 páginasTallernGrnnficos 6560ac34a3c3c52luz yadiraAún no hay calificaciones
- FUNCIONESDocumento21 páginasFUNCIONESryutaro aguirre loyolaAún no hay calificaciones
- Aplicando Procesos Avanzados en ExcelDocumento31 páginasAplicando Procesos Avanzados en ExcelAndrea Prieto CoronellAún no hay calificaciones
- Documento Complementario (Guía Paso A Paso) PDFDocumento7 páginasDocumento Complementario (Guía Paso A Paso) PDFCristian CamachoAún no hay calificaciones
- Trabajo Campamentos Ludicos 11mo BTP Informática AdministrativaDocumento23 páginasTrabajo Campamentos Ludicos 11mo BTP Informática AdministrativaLisbeth UrracoAún no hay calificaciones
- Manual de Excel 2016Documento20 páginasManual de Excel 2016MarcHernandezAún no hay calificaciones
- Sexto Grado PDFDocumento28 páginasSexto Grado PDFEsmirna SerranoAún no hay calificaciones
- Practicas de CalcDocumento19 páginasPracticas de Calcbarrado72Aún no hay calificaciones
- Proced Excel 2010Documento6 páginasProced Excel 2010Ian Adair de Regil BarbosaAún no hay calificaciones
- 001) Cuadro de VentasDocumento7 páginas001) Cuadro de VentasFrancisco Bórquez HuentelicánAún no hay calificaciones
- Manual de Usuario Del Entorno Grafico de ExcelDocumento27 páginasManual de Usuario Del Entorno Grafico de ExcelFernando RamírezAún no hay calificaciones
- Excel Expert Ejercicio 2Documento16 páginasExcel Expert Ejercicio 2Fernando Ignacio LopezAún no hay calificaciones
- 2excel Tema 2Documento15 páginas2excel Tema 2Liddys Amor OlaveAún no hay calificaciones
- Actividad 6 - Herramientas de OfficeDocumento6 páginasActividad 6 - Herramientas de OfficeJhony Alexander George DurangoAún no hay calificaciones
- Combinar Celdas en ExcelDocumento5 páginasCombinar Celdas en ExcelIsaias LopezAún no hay calificaciones
- Informatica Carmen-1Documento10 páginasInformatica Carmen-1CarlosAún no hay calificaciones
- Modulo Excel PDFDocumento30 páginasModulo Excel PDFNILTON HINOSTROZAAún no hay calificaciones
- Práctica 2Documento15 páginasPráctica 2NESTOR DARIO CASTRO VELANDIAAún no hay calificaciones
- Manual de Compu 2, ExcelDocumento43 páginasManual de Compu 2, Excelroldanmariasol2760Aún no hay calificaciones
- Cómo Crear Un Diagrama de Gantt en ExcelDocumento9 páginasCómo Crear Un Diagrama de Gantt en ExcelAngel VazquezAún no hay calificaciones
- Inidad Ii Pasos para Abrir El Programa Excel: Caracteriza Por Ser Verde, No Importa La Versión Que Estemos UtilizandoDocumento64 páginasInidad Ii Pasos para Abrir El Programa Excel: Caracteriza Por Ser Verde, No Importa La Versión Que Estemos Utilizandoleben86Aún no hay calificaciones
- A) Cuadro de VentasDocumento8 páginasA) Cuadro de VentasAcademy ProfesAún no hay calificaciones
- Manual Excel 365Documento60 páginasManual Excel 365Luis Arturo Bastardo Brito80% (5)
- RellenoDocumento21 páginasRellenoWinder CajaleonAún no hay calificaciones
- OPI T4 Elaboración de Hojas de CálculoDocumento7 páginasOPI T4 Elaboración de Hojas de Cálculofasuarez79Aún no hay calificaciones
- Cuestionario Lizeth Cuello BarrosDocumento4 páginasCuestionario Lizeth Cuello BarrosLIZETH MARCELA CUELLO BARROSAún no hay calificaciones
- Unidad 5. Ejercicio Aplicar Relleno UniformeDocumento21 páginasUnidad 5. Ejercicio Aplicar Relleno UniformeCarlos Javier Janampa CruzAún no hay calificaciones
- Actividad 3 ExcelDocumento16 páginasActividad 3 ExcelniobebeAún no hay calificaciones
- Excel2019 Mod1 Solpract07Documento3 páginasExcel2019 Mod1 Solpract07julieth moncadaAún no hay calificaciones
- Clase Excel BásicoDocumento70 páginasClase Excel BásicoGerardoGonzález0% (1)
- Copia de R-Fe-012 Formato Actividades Curriculares 2024Documento8 páginasCopia de R-Fe-012 Formato Actividades Curriculares 2024Gustavo FlórezAún no hay calificaciones
- Hardware RObiDocumento6 páginasHardware RObiGustavo FlórezAún no hay calificaciones
- Taller 6Documento1 páginaTaller 6Gustavo FlórezAún no hay calificaciones
- TecnokidsDocumento63 páginasTecnokidsGustavo FlórezAún no hay calificaciones
- Invitación Rendición de CuentasDocumento1 páginaInvitación Rendición de CuentasGustavo FlórezAún no hay calificaciones
- Microsoft Excel (4) 2Documento36 páginasMicrosoft Excel (4) 2Gustavo FlórezAún no hay calificaciones
- Actividades de Nivelación PDFDocumento1 páginaActividades de Nivelación PDFGustavo FlórezAún no hay calificaciones
- Cartilla Técnica para La Implementación de Experiencias Maker en El AulaDocumento100 páginasCartilla Técnica para La Implementación de Experiencias Maker en El AulaGustavo FlórezAún no hay calificaciones
- Crear Con Scratch - Tu Primer ProyectoDocumento6 páginasCrear Con Scratch - Tu Primer ProyectoGustavo FlórezAún no hay calificaciones
- Guía Práctica 1 InstalaciónDocumento18 páginasGuía Práctica 1 InstalaciónGustavo FlórezAún no hay calificaciones
- Terminos Convocatoria 003 Vocaciones 2023Documento19 páginasTerminos Convocatoria 003 Vocaciones 2023Gustavo FlórezAún no hay calificaciones
- Anexos Convocatoria 003 Vocaciones 2023Documento7 páginasAnexos Convocatoria 003 Vocaciones 2023Gustavo FlórezAún no hay calificaciones
- Taller Juego ExcelDocumento4 páginasTaller Juego ExcelGustavo FlórezAún no hay calificaciones
- 0 Juegotablasformasort2Documento4 páginas0 Juegotablasformasort2Gustavo FlórezAún no hay calificaciones
- Clase de Word y ZonasDocumento3 páginasClase de Word y ZonasGustavo FlórezAún no hay calificaciones
- Guia Boleta Estadistica 2023Documento6 páginasGuia Boleta Estadistica 2023mejioalejandroAún no hay calificaciones
- Amenazas A Las Plataformas Informáticas Bajo El Contexto de La Ciberseguridad en El E-CommerceDocumento73 páginasAmenazas A Las Plataformas Informáticas Bajo El Contexto de La Ciberseguridad en El E-CommerceLOS GRUPIS ANIMATEROSAún no hay calificaciones
- Instructivo AGNDocumento9 páginasInstructivo AGNNora Angelica Saravia BianchiniAún no hay calificaciones
- HD Victoria ManualDocumento7 páginasHD Victoria ManualJorge MunguiaAún no hay calificaciones
- Destrezas y Conocimientos en El Manejo de Sentencias DDL y DML de SQLDocumento4 páginasDestrezas y Conocimientos en El Manejo de Sentencias DDL y DML de SQLReynaldo Maestre LopezAún no hay calificaciones
- Guía de Consulta de Establecimientos Gráficos Autorizados Por El SRIDocumento5 páginasGuía de Consulta de Establecimientos Gráficos Autorizados Por El SRIAdrián BurgosAún no hay calificaciones
- LAB 006 Activity Create LoopsDocumento10 páginasLAB 006 Activity Create LoopsJUAN JOSE REYES CUEROAún no hay calificaciones
- Instalación de SolidWorks ToolboxDocumento6 páginasInstalación de SolidWorks ToolboxDomingoAún no hay calificaciones
- EmuelecDocumento14 páginasEmuelecjojoAún no hay calificaciones
- Estilos de AprendizajeDocumento4 páginasEstilos de AprendizajeCristina ReyesAún no hay calificaciones
- PFC 5998Documento69 páginasPFC 5998Ivan Cristhian Yujra ChavezAún no hay calificaciones
- Informe TES BTP EN INFORMATICA 2019 CorregidoDocumento99 páginasInforme TES BTP EN INFORMATICA 2019 CorregidoRamon CarvajalAún no hay calificaciones
- Amazon Web ServicesDocumento3 páginasAmazon Web Serviceswhiteshadow1Aún no hay calificaciones
- Instalación HadoopDocumento11 páginasInstalación Hadoopjhon hernandezAún no hay calificaciones
- Sensoramiento Remoto Aplicado A La GlaciologíaDocumento4 páginasSensoramiento Remoto Aplicado A La GlaciologíaJezu David Sosa SarmientoAún no hay calificaciones
- AP02-AA02-EV03 Andres CifuentesDocumento5 páginasAP02-AA02-EV03 Andres CifuentesjustoAún no hay calificaciones
- Generaciones de Las Computadoras Jimmy SamuelDocumento11 páginasGeneraciones de Las Computadoras Jimmy SamuelJimmy Samuel MolinaAún no hay calificaciones
- Modelado Con Maya BásicoDocumento18 páginasModelado Con Maya BásicoRECURSOS IMAGEN Y SONIDOAún no hay calificaciones
- Javascript - Clase 6Documento8 páginasJavascript - Clase 6Claudio L AbesiAún no hay calificaciones
- El Lenguaje de Programación CDocumento69 páginasEl Lenguaje de Programación CBigfish781 Rafael PLAún no hay calificaciones
- 03-Sistemas de Deteccion de Intrusos en Red (Presentacion)Documento75 páginas03-Sistemas de Deteccion de Intrusos en Red (Presentacion)jastat123Aún no hay calificaciones
- Actividades Administrativas de Relación Con El ClienteDocumento21 páginasActividades Administrativas de Relación Con El Clienteyomisionero0% (1)
- Hoja de Excel de Calculo de Diseno de Una Zapata Aislada 221868 DownloableDocumento4 páginasHoja de Excel de Calculo de Diseno de Una Zapata Aislada 221868 DownloableEdson CcahuanaAún no hay calificaciones
- Ciencia Datos Phyton Modulo1 Unidad2Documento25 páginasCiencia Datos Phyton Modulo1 Unidad2WALYS VERA HERRERAAún no hay calificaciones
- Preguntas Unidad 2Documento3 páginasPreguntas Unidad 2paulo gonzalezAún no hay calificaciones
- Software Casos de UsoDocumento4 páginasSoftware Casos de UsoEsteban GutiérrezAún no hay calificaciones
- Moreno - Blanca - Trabajo FinalDocumento9 páginasMoreno - Blanca - Trabajo Finalluis barrero cocomAún no hay calificaciones
- Power Point 2013 - Sem 03Documento5 páginasPower Point 2013 - Sem 03Richard Jesús Marcelo SilvaAún no hay calificaciones
- Solucionario Guía Práctica #03Documento11 páginasSolucionario Guía Práctica #03Yaritza Larrea GuillénAún no hay calificaciones
- INSTRUCCIONES 436435737019a99Documento10 páginasINSTRUCCIONES 436435737019a99TropeloAún no hay calificaciones
- Inteligencia artificial: Lo que usted necesita saber sobre el aprendizaje automático, robótica, aprendizaje profundo, Internet de las cosas, redes neuronales, y nuestro futuroDe EverandInteligencia artificial: Lo que usted necesita saber sobre el aprendizaje automático, robótica, aprendizaje profundo, Internet de las cosas, redes neuronales, y nuestro futuroCalificación: 4 de 5 estrellas4/5 (1)
- UF0513 - Gestión auxiliar de archivo en soporte convencional o informáticoDe EverandUF0513 - Gestión auxiliar de archivo en soporte convencional o informáticoCalificación: 1 de 5 estrellas1/5 (1)
- 7 tendencias digitales que cambiarán el mundoDe Everand7 tendencias digitales que cambiarán el mundoCalificación: 4.5 de 5 estrellas4.5/5 (87)
- Cultura y clima: fundamentos para el cambio en la organizaciónDe EverandCultura y clima: fundamentos para el cambio en la organizaciónAún no hay calificaciones
- Resumen de El cuadro de mando integral paso a paso de Paul R. NivenDe EverandResumen de El cuadro de mando integral paso a paso de Paul R. NivenCalificación: 5 de 5 estrellas5/5 (2)
- La biblia del e-commerce: Los secretos de la venta online. Más de mil ideas para vender por internetDe EverandLa biblia del e-commerce: Los secretos de la venta online. Más de mil ideas para vender por internetCalificación: 5 de 5 estrellas5/5 (7)
- Influencia. La psicología de la persuasiónDe EverandInfluencia. La psicología de la persuasiónCalificación: 4.5 de 5 estrellas4.5/5 (14)
- Agile: Una guía para la Gestión de Proyectos Agile con Scrum, Kanban y LeanDe EverandAgile: Una guía para la Gestión de Proyectos Agile con Scrum, Kanban y LeanCalificación: 5 de 5 estrellas5/5 (1)
- 44 Apps Inteligentes para Ejercitar su Cerebro: Apps Gratuitas, Juegos, y Herramientas para iPhone, iPad, Google Play, Kindle Fire, Navegadores de Internet, Windows Phone, & Apple WatchDe Everand44 Apps Inteligentes para Ejercitar su Cerebro: Apps Gratuitas, Juegos, y Herramientas para iPhone, iPad, Google Play, Kindle Fire, Navegadores de Internet, Windows Phone, & Apple WatchCalificación: 3.5 de 5 estrellas3.5/5 (2)
- EL PLAN DE MARKETING EN 4 PASOS. Estrategias y pasos clave para redactar un plan de marketing eficaz.De EverandEL PLAN DE MARKETING EN 4 PASOS. Estrategias y pasos clave para redactar un plan de marketing eficaz.Calificación: 4 de 5 estrellas4/5 (51)
- Excel para principiantes: Aprenda a utilizar Excel 2016, incluyendo una introducción a fórmulas, funciones, gráficos, cuadros, macros, modelado, informes, estadísticas, Excel Power Query y másDe EverandExcel para principiantes: Aprenda a utilizar Excel 2016, incluyendo una introducción a fórmulas, funciones, gráficos, cuadros, macros, modelado, informes, estadísticas, Excel Power Query y másCalificación: 2.5 de 5 estrellas2.5/5 (3)
- Aprender Docker, un enfoque prácticoDe EverandAprender Docker, un enfoque prácticoCalificación: 5 de 5 estrellas5/5 (3)
- Cómo ser una Persona más Sociable: Aprende a hablar con cualquiera sin temor e incrementa por completo tu inteligencia socialDe EverandCómo ser una Persona más Sociable: Aprende a hablar con cualquiera sin temor e incrementa por completo tu inteligencia socialCalificación: 4.5 de 5 estrellas4.5/5 (34)
- JavaScript Una Guía de Aprendizaje para el Lenguaje de Programación JavaScriptDe EverandJavaScript Una Guía de Aprendizaje para el Lenguaje de Programación JavaScriptCalificación: 3 de 5 estrellas3/5 (5)
- Kanban: La guía definitiva de la metodología Kanban para el desarrollo de software ágil (Libro en Español/Kanban Spanish Book)De EverandKanban: La guía definitiva de la metodología Kanban para el desarrollo de software ágil (Libro en Español/Kanban Spanish Book)Calificación: 4.5 de 5 estrellas4.5/5 (6)
- Python Deep Learning: Introducción práctica con Keras y TensorFlow 2De EverandPython Deep Learning: Introducción práctica con Keras y TensorFlow 2Calificación: 3.5 de 5 estrellas3.5/5 (5)
- GuíaBurros Microsoft Excel: Todo lo que necesitas saber sobre esta potente hoja de cálculoDe EverandGuíaBurros Microsoft Excel: Todo lo que necesitas saber sobre esta potente hoja de cálculoCalificación: 3.5 de 5 estrellas3.5/5 (6)
- Bases de datos relacionales y modelado de datos. IFCT0310De EverandBases de datos relacionales y modelado de datos. IFCT0310Aún no hay calificaciones
- Big data: La revolución de los datos masivosDe EverandBig data: La revolución de los datos masivosCalificación: 3.5 de 5 estrellas3.5/5 (124)
- Logrando la alineación total: Cómo convertir la visión de la empresa en realidadDe EverandLogrando la alineación total: Cómo convertir la visión de la empresa en realidadCalificación: 5 de 5 estrellas5/5 (1)
- Guía práctica en gestión de proyectos + plantillas editablesDe EverandGuía práctica en gestión de proyectos + plantillas editablesCalificación: 4 de 5 estrellas4/5 (29)
- Sistema de gestión lean para principiantes: Fundamentos del sistema de gestión lean para pequeñas y medianas empresas - con muchos ejemplos prácticosDe EverandSistema de gestión lean para principiantes: Fundamentos del sistema de gestión lean para pequeñas y medianas empresas - con muchos ejemplos prácticosCalificación: 4 de 5 estrellas4/5 (16)
- UF0514 - Gestión auxiliar de reproducción en soporte convencional o informáticoDe EverandUF0514 - Gestión auxiliar de reproducción en soporte convencional o informáticoCalificación: 5 de 5 estrellas5/5 (1)