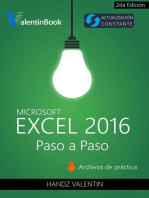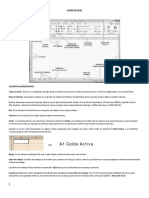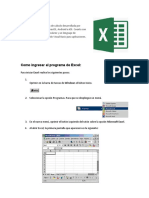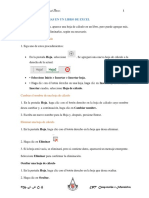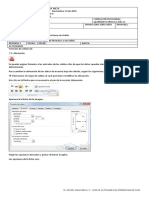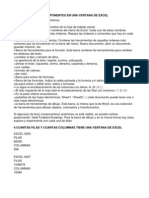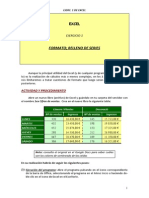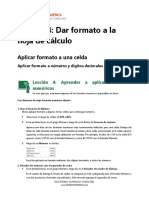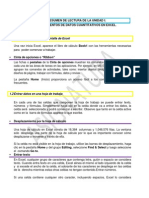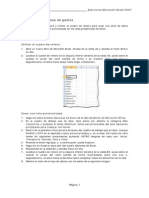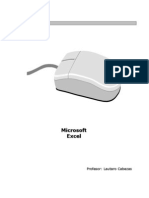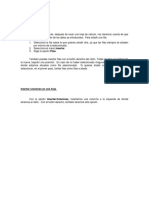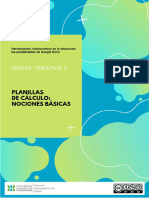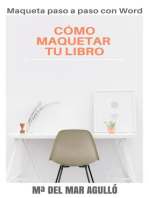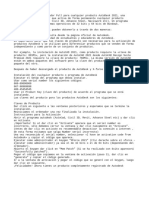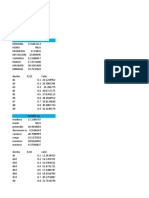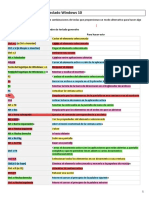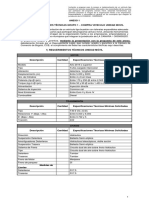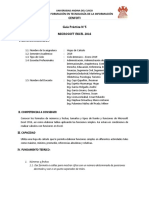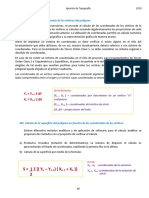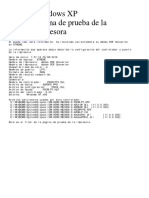Documentos de Académico
Documentos de Profesional
Documentos de Cultura
Formato de celdas en Excel
Cargado por
gamin dropsi 3212Título original
Derechos de autor
Formatos disponibles
Compartir este documento
Compartir o incrustar documentos
¿Le pareció útil este documento?
¿Este contenido es inapropiado?
Denunciar este documentoCopyright:
Formatos disponibles
Formato de celdas en Excel
Cargado por
gamin dropsi 3212Copyright:
Formatos disponibles
IE LIMONAR
FORMATOS DE EXCEL
A través de este ejercicio podrás poner en práctica una de las
utilidades de Excel diferente a la de realizar cálculos: darle formato a
las celdas, se utiliza para darle buena presentación a nuestras hojas
de cálculo.
Ejercicio paso a paso: Para aplicar formato de celdas
(alineación)
1. abre Excel2010
2. Digita la información como se muestra en el siguiente recuadro:
3. Selecciona el rango A5:A12.
4. Selecciona la pestaña Inicio.
5. Ubica el grupo de herramientas de Alineación.
7. Da clic sobre el recuadro que aparece al lado derecho de esta opción (alineación), ubica la sección
Horizontal y da clic sobre la flecha hacia abajo de la lista de posibles alineaciones horizontales da clic en
Centrar para elegirla. Observa el resultado.
Ahora vamos a realizar los mismos cambios que antes, pero utilizando un menú contextual.
8. Selecciona el rango A5:A12 , si no lo está ya.
9. Haz clic sobre el texto con el botón derecho del mouse, y selecciona Formato de celdas ubica la
sección Horizontal ahora da clic en la flecha hacia abajo y selecciona izquierda (sangría).
NOTA: ESTASMISMAS ACCIONES DE ALINEAR TEXTO DENTRO DE UNA COLUMNA LA
PUEDES REALIZAR USANDO LOS BOTONES DE ALINEACION DE ESTA SECCION
14. Selecciona el rango B4:E4.
15. Ve a la pestaña Inicio.
16. Da clic sobre la flecha que aparece al lado derecho del ícono Orientación , y haz clic
sobre Angulo ascendente
Observa el resultado. Si quieres cambiar la orientación desde el menú contextual, da clic en Formatode
celdas, y en la opción orientación da clic izquierdo sobre el recuadro rojo y sin soltarlo muévelo a 0
grados.
Ejercicio paso a paso: Para combinar celdas:
1. Selecciona el rango A1:E1.
2. Ve a la pestaña Inicio.
3. Haz clic sobre la opción Combinar celdas , para activarla. Observa como el texto queda
centrado formando una única celda. Esto también se puede hacer mediante el menú contextual.
El aspecto del libro debe de ser similar al de la siguiente imagen:
Ejercicio paso a paso: Formato de celdas (Bordes)
1. Si no tienes abierto Excel2010, ábrelo para realizar el ejercicio.
2. Utiliza el libro anterior que contiene la información VENTA DE HELADOS LA DELICIA.
3. Selecciona el rango A4:E12.
4. Selecciona la pestaña Inicio.
5. Ubica la sección o grupo de herramientas Fuente.
6. Haz clic sobre la ficha o pestaña Bordes y da clic sobre la flecha que aparece al lado derecho.
7. Selecciona la opción borde de cuadro grueso Observa como aparece un recuadro bordeando las
celdas seleccionadas. Vamos a cambiar el tipo de línea.
8. Teniendo seleccionadas las celdas A4:E12 da clic de nuevo en las herramientas y desplázate hasta
elfinal de la lista de opciones y selecciona la opción más borde
9. De la ventana que aparece verifica que la pestaña que aparezca seleccionada sea Bordes, ahora ve a
las opciones que aparecen con el título Estilo y selecciona una de las líneas punteadas.
10. Ahora haz clic sobre la opción Contorno que aparece debajo del título preestablecidos, y selecciona
el color rojo, dando clic en la flecha que aparece al lado derecho de este título color que aparece al lado
izquierdo de la ventana que tienes activa.
11. Observa el resultado, para que se vea mejor haz clic sobre cualquier celda de forma que se quite la
selección anterior.
12. Cambia el color de la línea que corresponde a los títulos de las columnas (SABOR, ENERO,
FEBRERO, MARZO, ABRIL) por color azul. Algunas de las líneas quedan inclinadas por la
orientacióninclinada que les dimos de las celdas.
Ejercicio paso a paso: Cambio de fuentes en Excel
1. Si no tienes abierto Excel2010, ábrelo para realizar el ejercicio.
2. Utiliza el libro anterior que contiene la información VENTA DE HELADOS LA DELICIA.
3. Selecciona la celda A1. Aunque el texto de la celda A1 ocupe también las celdas B1, C1 y D1, no hace
falta seleccionarlas ya que vamos a cambiar el tipo de letra al texto, y éste se encuentra únicamente en
la celda A1.
4. Ve a la pestaña Inicio.
5. Haz clic sobre la flecha que se encuentra al pie de la sección Fuente.
6. En el cuadro de diálogo selecciona la pestaña Fuente si no lo estuviese.
7. En el recuadro Fuente nos indicará el tipo de letra que tienen las celdas seleccionadas, haz clic sobre
la flecha hacia abajo de la lista de posibles fuentes hasta Times New Roman y haz clic sobre éste para
elegirlo.
8. En el recuadro Tamaño elige 14 para hacer la letra más grande.
9. En el recuadro Color, haz clic sobre la flecha de la derecha para abrir la lista de colores y elegir el
Rojo.
10. Haz clic sobre le botón Aceptar. Observa el resultado (para comprobar algunos resultados, como el
cambio de color, será necesario seleccionar otra celda para que se vea el cambio realizado).Ahora
vamos a realizar los mismos cambios que antes pero utilizando la Cinta de opciones.
11. Selecciona la celda A12.
12. Haz clic sobre la flecha que hay justo a la derecha del tipo de fuente Times New Roman de la
pestaña Inicio. Se abrirá la lista de fuentes.
13. Selecciona la fuente Comic Sans MS, si no se encuentra este tipo de fuente, elige otro. Un truco para
encontrarla fácilmente es escribir el nombre. Verás que a medida que escribes las letras Co, se muestran
fuentes que empiezan así, en la lista.
14. Haz clic sobre la flecha de la derecha del botón de tamaño de fuente de la Cinta de opciones.
15. Selecciona el tamaño 12.
16. Haz clic sobre la flecha de la derecha del botón de la Cinta de opciones.
17. Elige el Azul. Vamos a probar más opciones de fuente. Selecciona el rango A5:A14.
18. Ve a la pestaña Inicio.
19. Haz clic en la flecha que se encuentra al pie de la sección Fuente.
20. Si no estás en la ficha Inicio, haz clic sobre ésta para activarla.
21. En el recuadro Estilo elegir la opción Negrita.
22. Haz clic sobre le botón Aceptar. Observa el resultado.
Ahora vamos a realizar el mismo cambio que antes, pero utilizando la Cinta de opciones.
23. Selecciona el rango B4:L4. 25. Haz clic sobre el botón de la pestaña Inicio. Si ahora nos damos
cuenta de que el rango A13:A14 no lo queremos en negrita:
24. Aplica subrayado al título, selecciona las celdas A1: E1 da clic en la opción subrayado del grupo de
herramientas fuente.
APLIQUEMOS RELLENO A LAS CELDAS
• Selecciona las celdas que contienen los datos de los meses.
• Da clic en la flecha que aparece al lado derecho del ícono de relleno del grupo fuentes
balde yselecciona el color azul.
• Realiza los cambios que desees con respecto al color de la letra
Ejercicio paso a paso: Formato de valores numéricos
1. Si no tienes abierto Excel2010, ábrelo para realizar el ejercicio.
2. Abre el libro de trabajo Venta frutas de la carpeta Mis documentos del disco duro.
Vamos a empezar por visualizar los kilos vendidos con 2 decimales.
3. Selecciona el rango B5:E12.
4. Selecciona la pestaña Inicio.
5. Haz clic en la flecha que se encuentra al pie de la sección Número.
6. Haz clic sobre la ficha o pestaña Número.
7. Haz clic en la opción Moneda.
En la parte de la derecha aparecerán más opciones.
En el recuadro Posiciones decimales, hacer clic sobre la flecha hacia arriba hasta que ponga 2 (para 2
decimales). También se podría escribir directamente en el recuadro. Por defecto debería estar ya a 2.
8. Aunque todo el rango se vea con 2 decimales, realmente el contenido de la celda seguirá como antes,
sólo hemos cambiado la forma de visualizar la celda.
Ahora vamos a poner el separador de miles.
9. Selecciona el mismo rango.
10. Selecciona la pestaña Inicio.
11. Haz clic en la flecha que se encuentra al pie de la sección símbolo.
12. selecciona el símbolo de pesos
También podría gustarte
- Excel para principiantes: Aprenda a utilizar Excel 2016, incluyendo una introducción a fórmulas, funciones, gráficos, cuadros, macros, modelado, informes, estadísticas, Excel Power Query y másDe EverandExcel para principiantes: Aprenda a utilizar Excel 2016, incluyendo una introducción a fórmulas, funciones, gráficos, cuadros, macros, modelado, informes, estadísticas, Excel Power Query y másCalificación: 2.5 de 5 estrellas2.5/5 (3)
- Manual Excel 365: Conceptos y operaciones básicasDocumento60 páginasManual Excel 365: Conceptos y operaciones básicasLuis Arturo Bastardo Brito75% (4)
- Excel 2022 - Manual De Usuario Para Principiantes: Manual Simplificado De Microsoft Excel Para Aprender A Usarlo ProductivamenteDe EverandExcel 2022 - Manual De Usuario Para Principiantes: Manual Simplificado De Microsoft Excel Para Aprender A Usarlo ProductivamenteAún no hay calificaciones
- Tablas dinámicas y Gráficas para Excel: Una guía visual paso a pasoDe EverandTablas dinámicas y Gráficas para Excel: Una guía visual paso a pasoAún no hay calificaciones
- Folleto ExcelDocumento9 páginasFolleto ExcelMariaElenaGarciaValenciaAún no hay calificaciones
- Actividad 2-Importar Archivos A ExcelDocumento8 páginasActividad 2-Importar Archivos A ExcelRAFAEL GARCIA100% (1)
- Código VBADocumento5 páginasCódigo VBAJohn HaderAún no hay calificaciones
- Configuración y uso de Manulink 2.0Documento14 páginasConfiguración y uso de Manulink 2.0Jordi MorenoAún no hay calificaciones
- Curs Excel ADocumento114 páginasCurs Excel AJairo SuarezAún no hay calificaciones
- Ejercicio de Formatos en Excel1Documento6 páginasEjercicio de Formatos en Excel1Daniel CarrizoAún no hay calificaciones
- Ejercicio Paso A Paso - para Aplicar Formato de Celdas (Alineación)Documento6 páginasEjercicio Paso A Paso - para Aplicar Formato de Celdas (Alineación)Mar OAAún no hay calificaciones
- Ejercicio de Formatos en Excel1Documento6 páginasEjercicio de Formatos en Excel1ligiaAún no hay calificaciones
- Formateo en ExcelDocumento6 páginasFormateo en ExcelEmely velascoAún no hay calificaciones
- Ejercicio 6Documento5 páginasEjercicio 6BLANCABRIZAAún no hay calificaciones
- Nivelacion 4 P SéptimoDocumento2 páginasNivelacion 4 P SéptimoGustavo FlórezAún no hay calificaciones
- Práctica 8.tablas y Operaciones Con Filas y ColumnasDocumento4 páginasPráctica 8.tablas y Operaciones Con Filas y ColumnasSandra Cimas FiérrezAún no hay calificaciones
- Combinar celdas ExcelDocumento5 páginasCombinar celdas ExcelIsaias LopezAún no hay calificaciones
- Introducción a Excel: guía completa para principiantesDocumento21 páginasIntroducción a Excel: guía completa para principiantesjuan gutierrezAún no hay calificaciones
- Cómo formatear y personalizar celdas en ExcelDocumento4 páginasCómo formatear y personalizar celdas en ExcelRonald Ortiz QuevalaAún no hay calificaciones
- Clase IV Alfabetización DigitalDocumento36 páginasClase IV Alfabetización Digitalsantiago garciaAún no hay calificaciones
- Ova ExcelDocumento19 páginasOva ExcelLeidy Suarez AlvarezAún no hay calificaciones
- Qué Es Microsoft ExcelDocumento16 páginasQué Es Microsoft ExcelHeber ValenzuelaAún no hay calificaciones
- Word Básico - Trabajando Con TablasDocumento13 páginasWord Básico - Trabajando Con TablasVíctor Arturo Sipán RiveraAún no hay calificaciones
- Que Es ExcelDocumento13 páginasQue Es ExcelDream relaxAún no hay calificaciones
- Explorando ExcelDocumento63 páginasExplorando ExcelYudith CbAún no hay calificaciones
- Modulo Excel PDFDocumento30 páginasModulo Excel PDFNILTON HINOSTROZAAún no hay calificaciones
- Exposicion de ExcelDocumento11 páginasExposicion de ExcelAlan Nahum Perez AlejandroAún no hay calificaciones
- Taller 2 Conceptos Basicos en ExcelDocumento9 páginasTaller 2 Conceptos Basicos en ExcelBeyita Daza CastilloAún no hay calificaciones
- Informática 10Documento6 páginasInformática 10Josep AlborAún no hay calificaciones
- X1 - Cuadro de VentasDocumento7 páginasX1 - Cuadro de VentasPatricia BascurAún no hay calificaciones
- 08 - T - E03 - FormatosDocumento11 páginas08 - T - E03 - FormatosMANUEL ANGEL PIQUERAS MONDEJARAún no hay calificaciones
- Excel TeoriaDocumento19 páginasExcel TeoriaAndres RodriguezAún no hay calificaciones
- Primeros PasosDocumento5 páginasPrimeros PasosAlba Maria Gonzalez HerreraAún no hay calificaciones
- Excel Conceptos BasicosDocumento9 páginasExcel Conceptos BasicosSulay OrregoAún no hay calificaciones
- BRANDONTH-BENAVIDES-Practica01-HC - (EN CLASE)Documento4 páginasBRANDONTH-BENAVIDES-Practica01-HC - (EN CLASE)BRANDONTH OSCAR ALEXANDER BENAVIDES BAYONAAún no hay calificaciones
- Formato y relleno de series en ExcelDocumento114 páginasFormato y relleno de series en ExcelEvevre EvereAún no hay calificaciones
- Reconoce El Espacio de Trabajo de Excel 2010Documento29 páginasReconoce El Espacio de Trabajo de Excel 2010francishb17Aún no hay calificaciones
- Cambios estructuralesDocumento25 páginasCambios estructuralesorigarteAún no hay calificaciones
- Clase de ExcelDocumento28 páginasClase de ExcelANGEL BLANCOAún no hay calificaciones
- Ejercicios Excel formato y seriesDocumento143 páginasEjercicios Excel formato y seriesKaren HerreraAún no hay calificaciones
- Manual Excel Basico Unidad IIDocumento25 páginasManual Excel Basico Unidad IICarlos J. RosarioAún no hay calificaciones
- 1 Introducción A ExcelDocumento17 páginas1 Introducción A Excelmariop1992Aún no hay calificaciones
- Ensayo Sobre ExcelDocumento12 páginasEnsayo Sobre ExcelBrianaStefaniAndrade100% (2)
- Computacion 1 Trabajo RemedialDocumento15 páginasComputacion 1 Trabajo RemedialAlan LeonardoAún no hay calificaciones
- AlineaciónDocumento16 páginasAlineaciónDon ElixAún no hay calificaciones
- Formato numérico y alineación en ExcelDocumento30 páginasFormato numérico y alineación en ExcelRomel Zuloaga0% (1)
- Modulo de Excel Basico IDocumento71 páginasModulo de Excel Basico IStevhey SánchezAún no hay calificaciones
- Introducción a Excel y formato de celdasDocumento23 páginasIntroducción a Excel y formato de celdasLisbeth UrracoAún no hay calificaciones
- Excelsesion 1Documento218 páginasExcelsesion 1José Luis Usero VílchezAún no hay calificaciones
- Resumen de Lectura Del Equipo #1Documento5 páginasResumen de Lectura Del Equipo #1candelariaselvan02Aún no hay calificaciones
- Excel 10 - Desglose de GastosDocumento4 páginasExcel 10 - Desglose de GastospruebaprooftestAún no hay calificaciones
- Guia ExcellDocumento20 páginasGuia ExcellzamoraborisAún no hay calificaciones
- Taller Excel Básico SENADocumento27 páginasTaller Excel Básico SENAAndrea BohorquezAún no hay calificaciones
- Conceptos Básicos de ExcelDocumento15 páginasConceptos Básicos de ExcelShirly Margarita Blanco Meza100% (1)
- 2excel Tema 2Documento15 páginas2excel Tema 2Liddys Amor OlaveAún no hay calificaciones
- Inidad Ii Pasos para Abrir El Programa Excel: Caracteriza Por Ser Verde, No Importa La Versión Que Estemos UtilizandoDocumento64 páginasInidad Ii Pasos para Abrir El Programa Excel: Caracteriza Por Ser Verde, No Importa La Versión Que Estemos Utilizandoleben86Aún no hay calificaciones
- Documento Complementario (Guía Paso A Paso) PDFDocumento7 páginasDocumento Complementario (Guía Paso A Paso) PDFCristian CamachoAún no hay calificaciones
- Paquete Contable Tercer ParcialDocumento7 páginasPaquete Contable Tercer ParcialMariana Farfán ArellanoAún no hay calificaciones
- Manual de Excel: Temas básicos sobre la hoja de cálculoDocumento22 páginasManual de Excel: Temas básicos sobre la hoja de cálculoValeryAún no hay calificaciones
- UT 3 Planilla de Cálculo (Primera Parte)Documento26 páginasUT 3 Planilla de Cálculo (Primera Parte)jesicarodriguez.danielaAún no hay calificaciones
- Introduccion Procesador de Texto.Documento21 páginasIntroduccion Procesador de Texto.Iván Jr SantamaríaAún no hay calificaciones
- Gastos generales en obra educativaDocumento4 páginasGastos generales en obra educativaJuan MoralesAún no hay calificaciones
- Sistemas de archivos más utilizados: FAT32, NTFS, EXT3 y HFSDocumento1 páginaSistemas de archivos más utilizados: FAT32, NTFS, EXT3 y HFSDiego Mejia Diego MejiaAún no hay calificaciones
- Primera ParteDocumento275 páginasPrimera PartegianellaAún no hay calificaciones
- UntitledDocumento1 páginaUntitledjesus Lopez PerezAún no hay calificaciones
- PracticaDocumento4 páginasPracticaWilliam Erick Puma MendozaAún no hay calificaciones
- Laboratorio Restauracion de Sistema Operativo Win 7Documento9 páginasLaboratorio Restauracion de Sistema Operativo Win 7helian jimenezAún no hay calificaciones
- Programación Excel VBADocumento85 páginasProgramación Excel VBAHachiko MerlínAún no hay calificaciones
- Metodos Abreviados de Teclado Windows 10Documento6 páginasMetodos Abreviados de Teclado Windows 10Mbyya NuñezAún no hay calificaciones
- Anexo 1. Especificaciones Técnicas Grupo 1 Compra Vehículo Unidad MóvilDocumento16 páginasAnexo 1. Especificaciones Técnicas Grupo 1 Compra Vehículo Unidad MóvilJarim Valdiglesias PalominoAún no hay calificaciones
- GUIA 05 - Formatos de DatosDocumento16 páginasGUIA 05 - Formatos de DatosLisbet DaysiAún no hay calificaciones
- Guía 2. Validación de DatosDocumento7 páginasGuía 2. Validación de Datosluisa maria villa cuartasAún no hay calificaciones
- Apuntes de Topografía - Calculo de CoordenadasDocumento9 páginasApuntes de Topografía - Calculo de CoordenadasVaro DAún no hay calificaciones
- TrabajoDocumento7 páginasTrabajoCARLOZAún no hay calificaciones
- Avt 202111170714508 PHPHN 5 HCW 0Documento6 páginasAvt 202111170714508 PHPHN 5 HCW 0Oscar LázaroAún no hay calificaciones
- Activar El Modo Dios en Windows 10Documento3 páginasActivar El Modo Dios en Windows 10Hernando Rodríguez QuinteroAún no hay calificaciones
- Página de PruebaDocumento1 páginaPágina de PruebaJnTn Galvan MozombiteAún no hay calificaciones
- Procesos Excel Nivel 1: Funciones, Operadores, Rangos y CálculosDocumento2 páginasProcesos Excel Nivel 1: Funciones, Operadores, Rangos y CálculosLuz Eugenia VelásquezAún no hay calificaciones
- VisiooDocumento11 páginasVisiooJonathan RivasAún no hay calificaciones
- Entorno Word - Guía de teclas y elementosDocumento4 páginasEntorno Word - Guía de teclas y elementosJuan Jose Arango TrujilloAún no hay calificaciones
- Manual Instalacion de Cliente VPN CiscoDocumento5 páginasManual Instalacion de Cliente VPN CiscoEduardo MedinaAún no hay calificaciones
- Examen de Estadística Unidad IDocumento18 páginasExamen de Estadística Unidad IMichelleAún no hay calificaciones
- Preguntas Cuestionario EXCEL PDFDocumento2 páginasPreguntas Cuestionario EXCEL PDFUlii PntAún no hay calificaciones
- Tema 2 - Escritorio de WindowsDocumento26 páginasTema 2 - Escritorio de WindowsValentina Castro PereaAún no hay calificaciones
- Taller Ejercicios Básicos Excel 2023 UtpDocumento33 páginasTaller Ejercicios Básicos Excel 2023 Utpastridcoronado800Aún no hay calificaciones
- Prueba ExcelDocumento3 páginasPrueba ExcelTatiana SuazaAún no hay calificaciones
- Módulo 6 - Funciones MatemáticasDocumento53 páginasMódulo 6 - Funciones MatemáticasAlex Fernando Trujillo BriosoAún no hay calificaciones