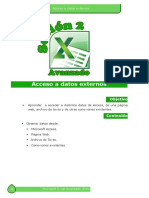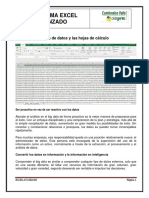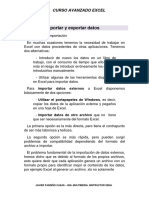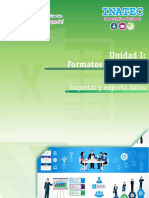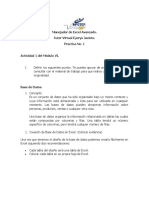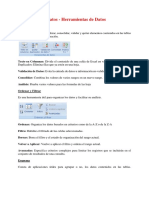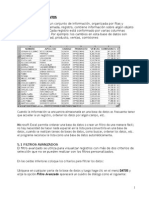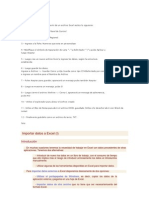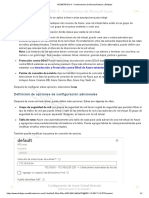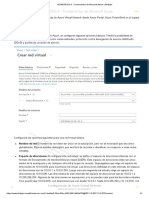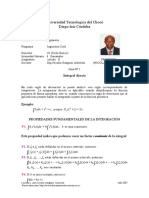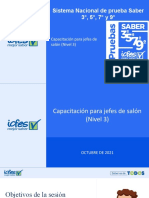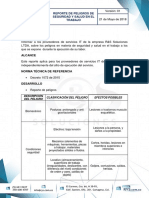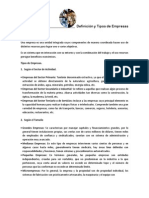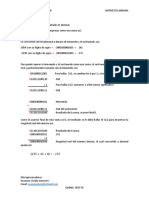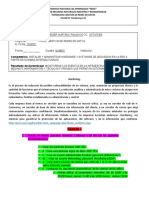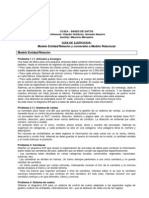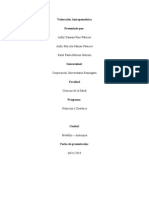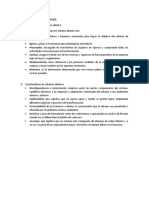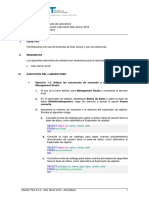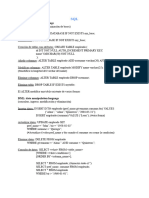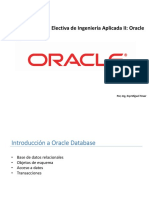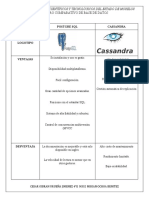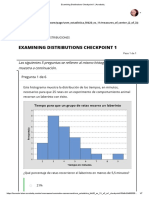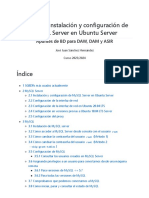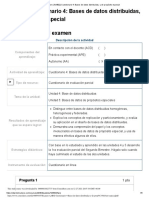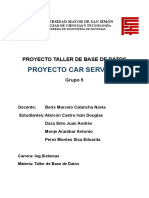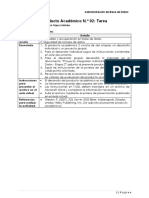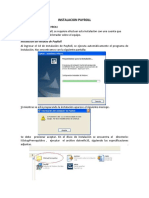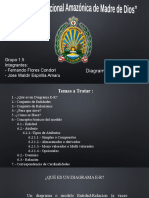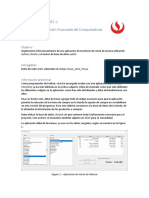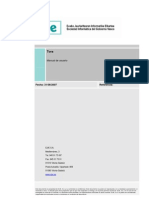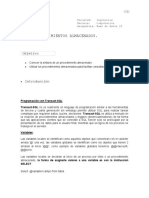Documentos de Académico
Documentos de Profesional
Documentos de Cultura
6 - Acceso A Datos Externos 1 Excel
Cargado por
ChOcOana_PROTítulo original
Derechos de autor
Formatos disponibles
Compartir este documento
Compartir o incrustar documentos
¿Le pareció útil este documento?
¿Este contenido es inapropiado?
Denunciar este documentoCopyright:
Formatos disponibles
6 - Acceso A Datos Externos 1 Excel
Cargado por
ChOcOana_PROCopyright:
Formatos disponibles
Acceso a datos externos (I)
Trabajo desde la hoja de cálculo Excel con datos externos a un libro de Excel, incluso con datos
creados con otras aplicaciones distintas (bases de datos, etc.). Se estudia el modo de acceder a
datos provenientes de archivos de texto, de bases de datos de Access o de páginas de Internet.
Contenido:
1. Acceso a archivos de texto.
2. Bases de datos de access.
3. Actualizar los datos.
4. Acceso a datos de la web.
1. ACCESO A ARCHIVOS DE TEXTO
A veces es necesario trabajar con datos que no tenemos en nuestro ordenador o que han sido
creados con otras aplicaciones distintas a Excel. Por ejemplo, si dispones de un archivo de base
de datos donde está almacenada información sobre los pedidos realizados en una empresa. Este
archivo podría haber sido creado con una aplicación de bases de datos, como Access o cualquier
otra. Excel permite acceder a un gran número de formatos de datos distintos: archivos de texto,
bases de datos, etc. Al acceder y trabajar con los datos desde Excel, podemos hacer uso de todas
sus herramientas para obtener más información de estos datos: hacer cálculos, mostrar la
información en un gráfico, filtrar los datos, etc. Incluso podemos acceder a información
proveniente de páginas web, bien sea desde un sitio de Internet o desde una intranet. Además,
Excel también permite, al acceder a datos almacenados en bases de datos, seleccionar la
información a extraer con consultas, de forma que solo obtengamos y trabajemos con el
conjunto de datos que realmente nos interesa.
Copyright © Computer Aided Elearning, S.A.
Acceso a datos externos (I)
Comenzaremos viendo cómo utilizar los datos almacenados en archivos de texto.
Los archivos de texto son un medio de compartir información muy utilizado entre aplicaciones
informáticas y entre usuarios, ya que son archivos que se pueden leer desde varios programas.
Excel permite acceder a los datos almacenados en archivos de texto de una forma muy sencilla,
pero la información que hay en estos archivos deberá estar delimitada de alguna forma para que
tenga sentido en la hoja de cálculo.
Muestra la pestaña Datos de la Cinta de opciones.
En el grupo de comandos Obtener y transformar datos dispones de varias opciones de Excel
para trabajar con datos externos, importándolos desde distintas fuentes.
Despliega la opción Obtener datos .
Desde aquí puedes ver todas las opciones disponibles para la obtención de datos externos: desde
otro libro de Excel, desde un archivo de texto, desde un archivo XML, desde una base de datos de
Access o de SQL Server, desde la web, desde una fuente ODBC u OLEDB, etc.
Despliega el submenú Desde un archivo y fíjate en sus opciones.
Selecciona la opción Desde el texto/CSV.
Copyright © Computer Aided Elearning, S.A.
Acceso a datos externos (I)
Ahora tenemos que indicar el origen de los datos, es decir, el archivo de texto al que vamos a
acceder para obtener los datos.
Vamos a seleccionar un archivo de texto que he preparado. Más adelante veremos cómo podemos
acceder a bases de datos o realizar consultas para seleccionar los datos que queramos obtener.
Selecciona el archivo de texto Clientes.txt y pulsa Importar.
Desde las opciones de esta ventana podremos indicar cómo debe importarse la información
almacenada en el archivo de texto.
Lo más importante en este caso es que la información del archivo de texto esté delimitada de
alguna forma, para que Excel pueda situarla en distintas columnas de la hoja de cálculo.
Los distintos campos de información del archivo pueden estar separados por algún carácter...
...o tener un ancho fijo, alineados en columnas.
Copyright © Computer Aided Elearning, S.A.
Acceso a datos externos (I)
Esto lo podemos indicar desde la lista Delimitador.
Según el contenido del archivo, Excel intentará seleccionar el delimitador más adecuado, aunque
puedes cambiarlo si lo deseas.
Despliega la lista Delimitador.
Desde aquí puedes indicar el carácter que separa los campos o la
anchura de los campos.
Selecciona Ancho fijo.
En el cuadro de texto que ha aparecido debajo de la lista indicarás la
posición en la que comienza cada campo de información, empezando
por el 0 y separados por comas.
Por ejemplo: 0,12,26,41
Copyright © Computer Aided Elearning, S.A.
Acceso a datos externos (I)
Despliega de nuevo la lista Delimitador y selecciona la opción Personalizado.
Si ninguno de los caracteres que se indican en la lista (dos puntos, coma, punto y coma, espacio...)
es el carácter que separa los campos en el fichero de texto, de esta manera puedes indicar
exactamente el carácter que se utiliza en este caso.
Selecciona desde la lista el Punto y coma como carácter delimitador.
En la muestra que se ve en la ventana vamos viendo una vista previa del resultado de la
importación de los datos, según lo que indiquemos.
Desde la lista Deteccción del tipo de datos se puede indicar si Excel establecerá el formato de
los datos para cada campo, es decir, indicar qué formato de número, fecha o texto se aplicará.
Se puede seleccionar si el tipo de datos se establecerá basándose en las primeras 200 filas o en
todas las filas del archivo, así como si no se detectará el tipo de datos en función del contenido
del archivo.
Con Transformar datos se abrirá el Editor de Power Query, desde el que podremos
crear una consulta para recuperar exactamente los datos que deseemos o aplicar algún tipo de
transformación en los datos.
El botón Cargar insertar los datos en una hoja de cálculo nueva.
Si despliegas la lista del botón Cargar podrás seleccionar Cargar en, que muestra un cuadro
para indicar la celda que actuará como esquina superior izquierda para el rango de datos que se va
a crear.
Con Cargar en podrás establecer que se pongan los datos en la celda que indiques de la hoja
actual, en otra hoja de cálculo o incluso en una hoja de cálculo nueva.
Copyright © Computer Aided Elearning, S.A.
Acceso a datos externos (I)
También podrías indicar si los datos se insertarán en Excel como una tabla, como una tabla
dinámica o como un gráfico dinámico.
Pulsa en el botón Cargar.
Gracias a que los datos aparecían separados por puntos y comas en el archivo de texto, la
importación desde este archivo ha tenido éxito, permitiendo que Excel los situara correctamente
en las columnas de la hoja de cálculo.
Se muestra el panel Consultas y conexiones, que permite administrar y trabajar con estos
elementos.
Cierra el panel Consultas y conexiones.
Una vez has obtenido los datos del archivo, esta información se encuentra en Excel a la espera de
que realices cualquier análisis con ellos.
Excel coloca los datos como una tabla (fíjate en la pestaña contextual Diseño de tabla), por lo
que está con el formato adecuado y se muestra el filtro en su fila de encabezado.
Puedes aplicar cualquier proceso de los que conoces sobre esta información (gráficos,
ordenación, filtrado, operaciones con los datos, etc.).
Copyright © Computer Aided Elearning, S.A.
Acceso a datos externos (I)
2. BASES DE DATOS DE ACCESS
Si tenemos mucha información y además está relacionada entre sí, no solemos tener los datos en
archivos de texto, sino que utilizamos programas para crear y gestionar esta información. Entre
otros, podemos trabajar con la información a través de programas de bases de datos, como
Microsoft Access, que está entre los programas pertenecientes a Microsoft Office. Vamos a ver
cómo podemos acceder a la información que tenemos en una base de datos de Microsoft Access.
Accede a la pestaña Datos de la Cinta de opciones. Despliega los comandos de Obtener
datos y selecciona la opción Desde una base de datos - Desde una base de datos de
Access.
También puedes importar datos de archivos accde, que son archivos de bases de datos
de Access en modo de solo ejecución (lo que en anteriores versiones eran archivos
mde). Entre otras características, estos archivos no permiten crear o modificar el diseño de
formularios e informes ni ver o modificar el código de Visual Basic para Aplicaciones
(VBA), aunque sí ver los formularios e informes y ejecutar el código.
A partir de Access 2007, los archivos de bases de datos tienen la extensión accdb (Access
Database), aunque también podemos importar datos de otras versiones de Access (que tendrán
extensión mdb). El proceso hasta ahora es prácticamente igual al que hemos visto al acceder a
los datos de archivos de texto: nos situamos en la ubicación del archivo externo y seleccionamos
el archivo con los datos.
Selecciona el archivo Base de datos.accdb y pulsa el botón Importar.
En esta ventana se muestran las tablas y consultas que tiene la base de datos.
Ahora tendríamos que seleccionar dónde se encuentran los datos que vamos a mostrar en Excel.
Selecciona la tabla Clientes.
Puedes ver la vista previa de los datos de la tabla, de manera que puedes revisar la información y
ver si realmente es lo que te interesa importar.
Copyright © Computer Aided Elearning, S.A.
Acceso a datos externos (I)
Acepta el cuadro con el botón Cargar.
De la misma forma que antes, ya tenemos la información disponible en Excel.
Como los datos estaban en una tabla de Access, ya están organizados de forma estructurada, de
manera que Excel sabe cómo distribuirlos en filas y columnas.
Copyright © Computer Aided Elearning, S.A.
Acceso a datos externos (I)
Igual que antes, Excel ha creado una tabla para distribuir los datos, de forma que te sea más fácil
trabajar con ellos: analizar los datos, poder cambiar el formato, ordenar y filtrar más fácilmente
estos datos relacionados, etc.
De todas maneras, si no necesitas una tabla, recuerda que desde el botón Convertir en rango
puedes convertir el conjunto de celdas que forman la tabla en un rango de
datos.
Por otra parte, desde Access puedes exportar objetos a Excel. De esta forma, Access
guardará los datos de la tabla, consulta, formulario o informe seleccionado como un
documento de Excel (es decir, con extensión xlsx), pudiendo abrir desde Excel este
documento y ver los datos.
Además, desde Access también puedes vincular los datos que tienes en un libro de Excel, de
forma que los verás en Access como si se tratara de una tabla. De esta forma, si modificas
los datos desde Excel, también se verán estos cambios desde el vínculo existente en Access.
Copyright © Computer Aided Elearning, S.A.
Acceso a datos externos (I)
Otra forma de utilizar los datos de Access en Excel es utilizar las opciones de Copiar y Pegar:
muestra en Access los datos en forma de hoja de datos (bien sean los datos de una tabla, de una
consulta o de un formulario), selecciona los registros que quieras, cópialos, accede a Excel y pega
la información copiada.
Ten en cuenta, tanto en este último caso como al importar archivos de texto, que si cambias los
datos en Excel, estas modificaciones no se reflejarán en los datos originales, que seguirán igual.
Utiliza las distintas opciones del grupo Obtener y transformar datos para mostrar en Excel
datos que hayas creado en otras aplicaciones.
Para importar en Excel información que tienes en archivos de texto, los datos tienen que estar
estructurados de alguna forma para que Excel pueda saber cómo colocarlos en la hoja de cálculo:
utiliza un carácter para separar los distintos campos o alinea los campos en columnas, haciendo
que cada campo tenga un ancho fijo.
También podrás importar tablas de una base de datos de Access. En este caso los datos ya se
encuentran organizados en los distintos campos de la tabla, por lo que lo único que tendrás que
hacer es seleccionar la tabla que contiene los datos.
Copyright © Computer Aided Elearning, S.A.
Acceso a datos externos (I)
3. ACTUALIZAR LOS DATOS
Si el archivo de texto o la base de datos sobre la que has importado los datos se modifica, es
posible que quieras que estas modificaciones se vean reflejadas en la hoja de Excel.
Los controles para actualizar y ver las propiedades del rango de datos que están en este
grupo de comandos Datos externos también están disponibles desde la pestaña Datos,
en el grupo de comandos Consultas y conexiones, así como desde la pestaña contextual
Consulta.
A través del grupo de comandos Datos externos de tabla, en la pestaña contextual de la tabla,
tienes siempre la posibilidad de actualizar los datos importados, haya ocurrido o no alguna
modificación en los mismos. Esto es posible porque Excel guarda en el libro de trabajo la
información sobre el archivo (y la consulta, en caso de que hayas utilizado alguna) que ha
proporcionado los datos, de forma que pueda acceder de nuevo a ellos cuando quieras
actualizarlos.
Pulsa en el botón Propiedades del rango de datos .
En este cuadro de diálogo podrás establecer algunas de las características que afectan al modo en
que Excel trabaja con los datos externos.
Por ejemplo, desde el apartado Diseño y formato de datos puedes activar distintas opciones que
influyen en el aspecto de los datos importados, como si se deben incluir números de fila en los
distintos registros, se debe ajustar el ancho de las columnas al dato más ancho o se debe mantener
el formato de las celdas. Las opciones de la parte inferior del cuadro indican el comportamiento
al actualizar los datos desde la base de datos, en caso de que cambie el número de registros.
Pulsa el botón Propiedades de conexión .
Copyright © Computer Aided Elearning, S.A.
Acceso a datos externos (I)
El cuadro de Propiedades de los datos externos también es accesible desde el botón
de la pestaña Datos.
Desde el botón de la pestaña Consulta también aparece el cuadro Propiedades
de la consulta. También puedes acceder a este cuadro desde la opción Propiedades de
conexión del menú del botón Actualizar , en la pestaña Datos o Diseño de tabla.
En este cuadro de diálogo tienes más opciones sobre la conexión con los datos externos y su
comportamiento respecto a la actualización de datos.
Si quieres que los datos importados se actualicen automáticamente cada cierto periodo de tiempo,
activa la casilla Actualizar cada e indica cada cuántos minutos Excel actualizará
automáticamente estos datos.
Con Actualizar al abrir el archivo, los datos se actualizarán desde el archivo externo al abrir el
libro de Excel.
Copyright © Computer Aided Elearning, S.A.
Acceso a datos externos (I)
Si activas esta última opción, la casilla Quitar datos del rango de datos externo antes de
guardar el libro hace que se guarde en el libro solo la definición de la consulta, pero no los datos
externos.
Muestra la pestaña Definición.
En esta pestaña puedes ver información sobre la conexión y su origen.
Accede ahora a la pestaña Usada en.
Desde aquí se indica en qué lugar del libro de Excel se están visualizando los datos externos.
Copyright © Computer Aided Elearning, S.A.
Acceso a datos externos (I)
Cancela este cuadro de diálogo.
Cancela también este cuadro para volver a Excel.
Si pulsas el botón Desvincular , se eliminará la conexión con el rango de datos externo,
permaneciendo los datos en la hoja de Excel.
Así tendrás los datos en la hoja de cálculo de una forma independiente, como si los hubieras
introducido directamente en Excel.
De esta forma, Excel no podrá volver a actualizar los datos externos, ya que estos estarán
almacenados como un rango estático de datos.
Pulsa el botón Actualizar de la Cinta de opciones.
En una misma hoja de cálculo puedes tener más de un rango de datos externos.
De esta forma hemos actualizado los datos que hemos obtenido desde la base de datos. Si hubiera
cambiado algo en estos datos, ahora habríamos visto las modificaciones en los datos de la hoja de
cálculo.
Copyright © Computer Aided Elearning, S.A.
Acceso a datos externos (I)
Si quieres actualizar todos los datos que hayas importado en el libro actual, aunque provengan de
archivos o consultas distintas, podrás hacerlo a través de la opción Actualizar todo, en el menú
de este botón Actualizar .
Si hubieras cambiado algún dato de los importados desde Excel, al actualizar los datos, se
perderían estas modificaciones, mostrando los datos tal como se encuentran en ese momento en
los archivos originales.
El panel Consultas y conexiones muestra las consultas que se han utilizado en el libro actual
para importar datos en él.
Si pulsas en una de las consultas que se muestran en este panel te situarás en la hoja y celdas
donde están los datos.
Desde el menú contextual de las consultas puedes actualizar los datos o cambiar la manera como
están cargados estos datos (como una tabla, como una tabla dinámica o como un gráfico
dinámico).
Copyright © Computer Aided Elearning, S.A.
Acceso a datos externos (I)
Si cierras este panel, puedes volverlo a mostrar desde el botón Consultas y conexiones
de la pestaña Datos de la Cinta de opciones.
Si sitúas el ratón sobre una de las consultas se mostrará una ventana con información sobre la
misma, como pueden ser los datos importados, el archivo de origen de los datos o la fecha y hora
de la última actualización.
Si eliminas una consulta de este panel, los datos que se importaron con la consulta no se podrán
actualizar.
Es parecido a la opción Desvincular , pero además se elimina la consulta. Al Desvincular la
consulta sigue mostrándose en este panel, de manera que puedes seguir viendo sus propiedades o
cargarla en el libro de Excel.
Copyright © Computer Aided Elearning, S.A.
Acceso a datos externos (I)
4. ACCESO A DATOS DE LA WEB
Finalmente, veamos cómo podemos acceder a datos provenientes de páginas web, ya sea desde
algún sitio de Internet o publicadas en una intranet (por ejemplo, en una intranet de una empresa
u organización).
Muestra la pestaña Datos.
En el grupo Obtener y transformar datos Excel proporciona botones para importar datos desde
ficheros de texto, desde una página web o desde una tabla o rango de Excel. Estas y más opciones
también están disponibles desde el menú de Obtener datos .
Pulsa el botón Desde la web .
Ahora debes introducir la página web que tiene los datos a importar.
La página web debe mostrar los datos en forma de tablas, para que Excel los reconozca y los
importe correctamente en la hoja de cálculo.
Puedes obtener la dirección de la página web copiándola previamente desde la barra de
direcciones de un navegador, mientras navegas por ella, y pegándola en este campo. La opción
Uso avanzado permite introducir algunos parámetros más avanzados para acceder a la página
web, como uno o varios encabezados de la solicitud HTTP o el tiempo de espera del comando.
Escribe la siguiente dirección:
www.ine.es/censos2011_datos/cen11_datos_inicio.htm
Acepta la ventana.
Excel analiza la página web para identificar las posibles tablas que existan en ella y la carga en
esta nueva ventana.
Copyright © Computer Aided Elearning, S.A.
Acceso a datos externos (I)
Si sabes qué tabla quieres importar, puedes seleccionarla directamente desde la lista de la
izquierda. Si no, puedes ver el aspecto de la página desde la pestaña Vista web y seleccionar la
tabla desde allí.
Muestra la pestaña Vista web.
En esta página hay una tabla de la que podremos obtener datos en Excel. Puedes verla remarcada
en la vista previa de la página.
Selecciona la tabla Table 0 pulsando sobre ella.
Sitúate de nuevo en la pestaña Vista de tabla.
Ya puedes ver una vista previa de los datos que se importarán a Excel.
Copyright © Computer Aided Elearning, S.A.
Acceso a datos externos (I)
Pulsa Cargar para importar los datos.
Excel ha incorporado la información correctamente en la hoja de cálculo.
Copyright © Computer Aided Elearning, S.A.
Acceso a datos externos (I)
El proceso ha sido sencillo porque los datos se mostraban en una tabla de la página web,
estructurados adecuadamente en filas y columnas.
Una vez tenemos la información, podemos trabajar con ella aplicando todos nuestros
conocimientos de Excel.
Desde el grupo de comandos Consultas y conexiones de la pestaña Datos (y también desde el
grupo de comandos Datos externos de tabla, en la pestaña contextual Diseño de tabla, si los
datos se han importado a una tabla de Excel) puedes realizar varias acciones sobre los datos
importados a Excel.
Actualizar los datos importados.
Ver o cambiar algunas propiedades del rango de datos importados.
Desvincular : este botón de la pestaña Diseño de tabla elimina la conexión con el
rango de datos externo, permaneciendo los datos en la hoja de Excel, con lo que tendrías
los datos en la hoja de cálculo de una forma independiente, como si los hubieras
introducido directamente en Excel.
Para acceder a datos que provengan de una página web, utiliza el botón Desde la web
del grupo de comandos Obtener y transformar datos. La página web de la que
obtengamos los datos podrá estar en Internet o en una intranet.
En este caso, podrás seleccionar las tablas de la página web que tienen la información que
importarás a Excel.
Copyright © Computer Aided Elearning, S.A.
También podría gustarte
- Tablas dinámicas y Gráficas para Excel: Una guía visual paso a pasoDe EverandTablas dinámicas y Gráficas para Excel: Una guía visual paso a pasoAún no hay calificaciones
- Datos Externos Andrea AcostaDocumento6 páginasDatos Externos Andrea AcostaNaryiryAún no hay calificaciones
- Semana3 PDFDocumento124 páginasSemana3 PDFTadeo FernandezAún no hay calificaciones
- Importar Datos en ExcelDocumento12 páginasImportar Datos en Excelmariomarito90Aún no hay calificaciones
- Clase 7 - Excel Avanzado 2013Documento27 páginasClase 7 - Excel Avanzado 2013walter quinteroAún no hay calificaciones
- AccesoDatosExternosDocumento16 páginasAccesoDatosExternosTheGuilleAún no hay calificaciones
- Access InformaticaDocumento11 páginasAccess InformaticaFrancisco VelezAún no hay calificaciones
- II Leccion09-DatosExternosDocumento10 páginasII Leccion09-DatosExternosJuan'C GhoulAún no hay calificaciones
- TEMA 01 - Obtención de Datos Externos A La Hoja deDocumento39 páginasTEMA 01 - Obtención de Datos Externos A La Hoja deElver Yoel Zarate ZarateAún no hay calificaciones
- Importar y Exportar Datos en ExcelDocumento13 páginasImportar y Exportar Datos en ExcelOscar RodríguezAún no hay calificaciones
- Tareas Básicas para Una Base de Datos de Escritorio de AccessDocumento34 páginasTareas Básicas para Una Base de Datos de Escritorio de AccessAmoliser AmoliserAún no hay calificaciones
- EXCEL BIG DATA ANÁLISIS HOJAS CÁLCULODocumento8 páginasEXCEL BIG DATA ANÁLISIS HOJAS CÁLCULORobinson BangueroAún no hay calificaciones
- Unidad 5 Excel AvanzadoDocumento15 páginasUnidad 5 Excel AvanzadoYobany Alexander RamírezAún no hay calificaciones
- Importar y Exporta DatosDocumento14 páginasImportar y Exporta DatosesmilderAún no hay calificaciones
- Usar Access o Excel para Administrar Los DatosDocumento5 páginasUsar Access o Excel para Administrar Los DatosJuramento JuraAún no hay calificaciones
- 08 Excel 2013 - Tablas, Orden, Subtotales, Filtros y Filtros AvanzadosDocumento33 páginas08 Excel 2013 - Tablas, Orden, Subtotales, Filtros y Filtros AvanzadosJulio Cesar PilcoAún no hay calificaciones
- Unidad 15 - Importar y Exportar Datos en ExcelDocumento14 páginasUnidad 15 - Importar y Exportar Datos en ExcelSergio Sanchez100% (1)
- !cuadernillo2 Access AvanzadoDocumento34 páginas!cuadernillo2 Access AvanzadoCristian MedinaAún no hay calificaciones
- Tareas Básicas para Una Base de Datos de Escritorio de AccessDocumento12 páginasTareas Básicas para Una Base de Datos de Escritorio de AccessFrancisco VelezAún no hay calificaciones
- Actividad 2 - Sesión 6 - DATOS ELECTRONICOSDocumento8 páginasActividad 2 - Sesión 6 - DATOS ELECTRONICOSKuantumn KuantumnAún no hay calificaciones
- Manejador de Excel Avanzado: Importar y exportar datos en bases de datosDocumento7 páginasManejador de Excel Avanzado: Importar y exportar datos en bases de datosYanely RamirezAún no hay calificaciones
- Actividad GrupalDocumento11 páginasActividad GrupalIliana BurgosAún no hay calificaciones
- Importacion de DatosDocumento13 páginasImportacion de DatosIsabelAún no hay calificaciones
- Obtener Datos ExternosDocumento14 páginasObtener Datos ExternosCuauhtemoc Silverio BaltazarAún no hay calificaciones
- Unidad n15 - Importar y Exportar Datos en ExcelDocumento16 páginasUnidad n15 - Importar y Exportar Datos en ExcelGustavo CanteroAún no hay calificaciones
- Unidad 5. Importacion y Exportacion Desde Otras App Del Paquete OfimaticoDocumento13 páginasUnidad 5. Importacion y Exportacion Desde Otras App Del Paquete Ofimaticoiruka irukaAún no hay calificaciones
- Definición de AccessDocumento19 páginasDefinición de AccessCarlos GodinezAún no hay calificaciones
- ¿Qué Es Un Proceso ETL?: ETL Extracción, Transformación y Carga de DatosDocumento7 páginas¿Qué Es Un Proceso ETL?: ETL Extracción, Transformación y Carga de DatosfjsainzfigueroAún no hay calificaciones
- Importar Datos Tablas Dinamicas SeguridadDocumento13 páginasImportar Datos Tablas Dinamicas SeguridadJuan BarreraAún no hay calificaciones
- Mini Conceptos 2Documento32 páginasMini Conceptos 2MELISS BAÑOSAún no hay calificaciones
- Interfaces y elementos de Excel para análisis de datosDocumento20 páginasInterfaces y elementos de Excel para análisis de datosPiti LamAún no hay calificaciones
- Unidad 3. Texto en ColumnasDocumento30 páginasUnidad 3. Texto en ColumnascvalgarAún no hay calificaciones
- Introducción a las bases de datos en AccessDocumento28 páginasIntroducción a las bases de datos en AccessDEXTER_MORGAN84Aún no hay calificaciones
- Importación y Exportación de Datos PDFDocumento16 páginasImportación y Exportación de Datos PDFYsa BuenoAún no hay calificaciones
- Introducción a Access 2010Documento45 páginasIntroducción a Access 2010Luis Armando Canche TunAún no hay calificaciones
- Taller Curso de Access EdutinDocumento7 páginasTaller Curso de Access EdutinPaola Andrea Rueda TrujilloAún no hay calificaciones
- 2021 - Cuestionario AccessDocumento10 páginas2021 - Cuestionario AccessGladys RamosAún no hay calificaciones
- Derechos Del Niño.Documento5 páginasDerechos Del Niño.Edin E Rafa CHAún no hay calificaciones
- Base de Datos Ev3Documento8 páginasBase de Datos Ev3Elaa aAún no hay calificaciones
- Clase 140 Excel BASICO - INTERMEDIO - AVANZADO - Importar y Exportar Datos - de Excel A AccessDocumento6 páginasClase 140 Excel BASICO - INTERMEDIO - AVANZADO - Importar y Exportar Datos - de Excel A AccessLuis PalacioAún no hay calificaciones
- Taller Preguntas de Refuerzo - AccessDocumento13 páginasTaller Preguntas de Refuerzo - AccessLaura RiosAún no hay calificaciones
- Modulo 7 Importar Datos en ExcelDocumento9 páginasModulo 7 Importar Datos en ExcelPABLO GRANJAAún no hay calificaciones
- Importar Datos A Excel9Documento16 páginasImportar Datos A Excel9Montoya Cabrales MargaritaAún no hay calificaciones
- Archivo HTTMLDocumento3 páginasArchivo HTTMLMilagros RodríguezAún no hay calificaciones
- Tareas Básicas para Una Base de Datos de Escritorio de AccessDocumento4 páginasTareas Básicas para Una Base de Datos de Escritorio de AccessKimberly Marquez SPSAún no hay calificaciones
- Exportar o ImportarDocumento8 páginasExportar o ImportarGenaritaChumanGamarrAún no hay calificaciones
- Dosier Excel Avanzado SEGONA PARTDocumento46 páginasDosier Excel Avanzado SEGONA PARTCinto LlachAún no hay calificaciones
- Datos Externos de La Vcentana de AccessDocumento25 páginasDatos Externos de La Vcentana de AccessMAYETF10% (1)
- Actividad 7 Grado 2 MayoDocumento26 páginasActividad 7 Grado 2 Mayojhonalex5j3Aún no hay calificaciones
- Curso Basico de ExcelDocumento35 páginasCurso Basico de ExcelRosgui MonzonAún no hay calificaciones
- Sesion 1 - Introducción A Powerpivot para ExcelDocumento23 páginasSesion 1 - Introducción A Powerpivot para ExcelYurico VergaraAún no hay calificaciones
- Usar Access o Excel para Administrar Los Datos - Soporte de OfficeDocumento11 páginasUsar Access o Excel para Administrar Los Datos - Soporte de OfficePepe LeivaAún no hay calificaciones
- Recomendaciones Power QueryDocumento8 páginasRecomendaciones Power QueryLeidy SuarezAún no hay calificaciones
- Conceptos básicos Access 2010 bases datosDocumento76 páginasConceptos básicos Access 2010 bases datosSarela Ruiz EspinozaAún no hay calificaciones
- Crear Un Archivo PlanoDocumento5 páginasCrear Un Archivo Planomininodulc100% (1)
- ¿Qué Es AccessDocumento12 páginas¿Qué Es AccessMARCELA ZAMORA SANTIAGOAún no hay calificaciones
- Conceptos Basicos de AccessDocumento7 páginasConceptos Basicos de AccessDuviel HernandezAún no hay calificaciones
- Módulo #06 Base de Datos - INFOTEP VIRTUALDocumento9 páginasMódulo #06 Base de Datos - INFOTEP VIRTUALkelvinAún no hay calificaciones
- Manual Basico ExcelDocumento16 páginasManual Basico ExcelfedetkyAún no hay calificaciones
- Sesion5 Inf NegDocumento34 páginasSesion5 Inf NegErika BermudezAún no hay calificaciones
- Induccion Tecnica Liteyca 2Documento35 páginasInduccion Tecnica Liteyca 2ChOcOana_PROAún no hay calificaciones
- Pares de Regiones (Vicio y Google Earth)Documento1 páginaPares de Regiones (Vicio y Google Earth)ChOcOana_PROAún no hay calificaciones
- Crear Red Virtual Azure - 2Documento1 páginaCrear Red Virtual Azure - 2ChOcOana_PROAún no hay calificaciones
- Resouce ManagerDocumento1 páginaResouce ManagerChOcOana_PROAún no hay calificaciones
- Crear Red Virtual Azure - 1Documento1 páginaCrear Red Virtual Azure - 1ChOcOana_PROAún no hay calificaciones
- Guia N1 (Integral Indefinida Directa)Documento5 páginasGuia N1 (Integral Indefinida Directa)ChOcOana_PROAún no hay calificaciones
- Capacitacion Pruebas Icfes Jefes de Salon - Grupo AsdDocumento47 páginasCapacitacion Pruebas Icfes Jefes de Salon - Grupo AsdChOcOana_PROAún no hay calificaciones
- Cables UTP VelocidadesDocumento12 páginasCables UTP VelocidadesChOcOana_PROAún no hay calificaciones
- Reporte de Peligros - Proveedores de Servicios ITDocumento3 páginasReporte de Peligros - Proveedores de Servicios ITChOcOana_PROAún no hay calificaciones
- WimaxDocumento9 páginasWimaxChOcOana_PROAún no hay calificaciones
- Informatica Preguntas PDFDocumento6 páginasInformatica Preguntas PDFJezer FgdAún no hay calificaciones
- Tipos de EmpresasDocumento4 páginasTipos de EmpresasJorge GalvezAún no hay calificaciones
- Como Elegir La UPS CorrectaDocumento5 páginasComo Elegir La UPS CorrectaOlavePlayAún no hay calificaciones
- SP AgregarDocumento3 páginasSP AgregarDavid OsorioAún no hay calificaciones
- Clase 3 - SISTEMAS DE NUMERACION - Marzo 26 de 2015Documento5 páginasClase 3 - SISTEMAS DE NUMERACION - Marzo 26 de 2015ChOcOana_PROAún no hay calificaciones
- Resta BinariaDocumento1 páginaResta BinariaChOcOana_PROAún no hay calificaciones
- Modulo Razonamiento Cuantitativo Vfinal para Publicacion 2015 1 Mar 26 15Documento16 páginasModulo Razonamiento Cuantitativo Vfinal para Publicacion 2015 1 Mar 26 15anon_885372964Aún no hay calificaciones
- Caso Clinico AnemiaDocumento2 páginasCaso Clinico AnemiaChOcOana_PROAún no hay calificaciones
- WCDMADocumento4 páginasWCDMAChOcOana_PROAún no hay calificaciones
- Taller HardeningDocumento3 páginasTaller HardeningChOcOana_PROAún no hay calificaciones
- Ejercicios Entidad Relacion ResueltosDocumento10 páginasEjercicios Entidad Relacion ResueltosCarlos PradoAún no hay calificaciones
- Entidad Relacion PDFDocumento14 páginasEntidad Relacion PDFIsaí Peralta RamirezAún no hay calificaciones
- Trabajo Escrito ANTROPOMETRIADocumento3 páginasTrabajo Escrito ANTROPOMETRIAChOcOana_PROAún no hay calificaciones
- IDIOMAS - Curso de RusoDocumento100 páginasIDIOMAS - Curso de RusoJow Marcos100% (25)
- Tarea de Teoria de SistemasDocumento2 páginasTarea de Teoria de SistemasChOcOana_PROAún no hay calificaciones
- Traduccion Art NutrigeneticaDocumento9 páginasTraduccion Art NutrigeneticaChOcOana_PROAún no hay calificaciones
- Estandarizacion de RecetasDocumento3 páginasEstandarizacion de RecetasChOcOana_PROAún no hay calificaciones
- AntropologiaDocumento4 páginasAntropologiaChOcOana_PROAún no hay calificaciones
- Proyecto Nutricion Comunitaria IIDocumento2 páginasProyecto Nutricion Comunitaria IIChOcOana_PROAún no hay calificaciones
- 04 Enunciado de Laboratorio 1.3Documento3 páginas04 Enunciado de Laboratorio 1.3KikeSanchezAguilarAún no hay calificaciones
- DDL: Data Definition LanguageDocumento4 páginasDDL: Data Definition Languagealma.quinterosquirogaAún no hay calificaciones
- Oracle Unidad IIDocumento27 páginasOracle Unidad IIesteban aAún no hay calificaciones
- TESCO Reporte Semanal 003Documento5 páginasTESCO Reporte Semanal 003ramj060613hmcmrva8Aún no hay calificaciones
- Tema - TriggerDocumento14 páginasTema - TriggerChuquiruna EdAún no hay calificaciones
- Ex Parcial 2022 2Documento5 páginasEx Parcial 2022 2mfer dbAún no hay calificaciones
- Cuadro ComparativoDocumento4 páginasCuadro Comparativofernado perezAún no hay calificaciones
- Presentacion Plataforma ArcgisDocumento13 páginasPresentacion Plataforma ArcgisMaria Liseth RodriguezAún no hay calificaciones
- Introduccion A R Utilizando Rstudio ServerDocumento90 páginasIntroduccion A R Utilizando Rstudio ServerFranciscoForasassiFriasAún no hay calificaciones
- Control de Concurrencia - BloqueoDocumento6 páginasControl de Concurrencia - BloqueoRené SandovalAún no hay calificaciones
- Proyecto InvestigacionDocumento16 páginasProyecto InvestigacionBeer Mosh TorresAún no hay calificaciones
- ASGBD U3 GestionCuentas Usuarios Permisos MySQLDocumento20 páginasASGBD U3 GestionCuentas Usuarios Permisos MySQLDon RamónAún no hay calificaciones
- Crear - y - A - Bases - de - Datos - 22A 4to SemestreDocumento65 páginasCrear - y - A - Bases - de - Datos - 22A 4to SemestreXochilh Cruz PerezAún no hay calificaciones
- 1) Ejercicio Normalización 1FN ÓrdenesDocumento2 páginas1) Ejercicio Normalización 1FN ÓrdenesSeguros ContinentalAún no hay calificaciones
- Examining Distributions Checkpoint 1 - AcrobatiqDocumento7 páginasExamining Distributions Checkpoint 1 - Acrobatiqpidet24591Aún no hay calificaciones
- Taller Estadistica 2Documento3 páginasTaller Estadistica 2Sonia TamaraAún no hay calificaciones
- Práctica 1. Instalación y Configuración de MySQL Server en Ubuntu ServerDocumento21 páginasPráctica 1. Instalación y Configuración de MySQL Server en Ubuntu ServerAlejandro Sebastian Flores WeisserAún no hay calificaciones
- Examen AAB02 Cuestionario 4 Bases de Datos Distribuidas y de Prop Sito Especial PDFDocumento5 páginasExamen AAB02 Cuestionario 4 Bases de Datos Distribuidas y de Prop Sito Especial PDFJuan PerezAún no hay calificaciones
- Tema1 SIyBDDocumento25 páginasTema1 SIyBDEduardo PozoAún no hay calificaciones
- Base de datos taller mecánico Car ServicesDocumento52 páginasBase de datos taller mecánico Car ServicesDanielaAún no hay calificaciones
- PA2 Individual ADM BD Willy YépezDocumento10 páginasPA2 Individual ADM BD Willy YépezYeyson Yepez CutimboAún no hay calificaciones
- ENIAC, el primer computador electrónico digitalDocumento6 páginasENIAC, el primer computador electrónico digitalAsl YaelAún no hay calificaciones
- Instalacion Payroll 4.8Documento32 páginasInstalacion Payroll 4.8Ricardo MoralesAún no hay calificaciones
- ETL LIMPIEZA Y ANALISIS DE DATOS Jossi Bautista SolucionDocumento15 páginasETL LIMPIEZA Y ANALISIS DE DATOS Jossi Bautista SolucionJossi Esteban Bautista CetinaAún no hay calificaciones
- Diagramas de Entidad Relacion ExpoDocumento16 páginasDiagramas de Entidad Relacion ExpoIsaac QuispeAún no hay calificaciones
- EL184 - Examen Parcial 2022-1..Documento3 páginasEL184 - Examen Parcial 2022-1..Jesus Garcia RamosAún no hay calificaciones
- Base de DatosDocumento10 páginasBase de DatosLuis FarfanAún no hay calificaciones
- UII.C1 - Ejercitario II de Diagrama Entidad Relación Base de DatosDocumento4 páginasUII.C1 - Ejercitario II de Diagrama Entidad Relación Base de DatosSofía VelosoAún no hay calificaciones
- Tora. Manual de Usuario v1.0Documento19 páginasTora. Manual de Usuario v1.0Jorge SandalAún no hay calificaciones
- Procedimientos Almacenados PDFDocumento8 páginasProcedimientos Almacenados PDFJuan SegoviaAún no hay calificaciones