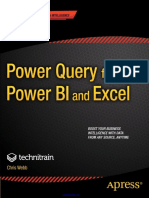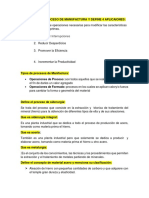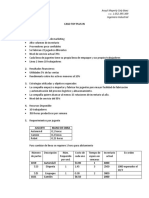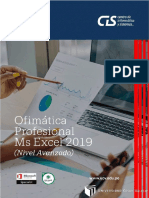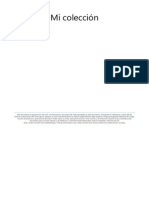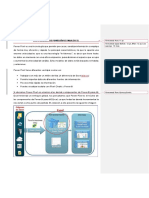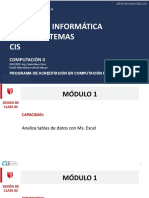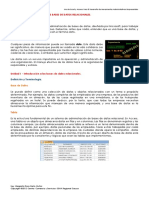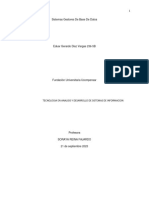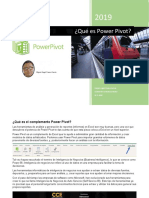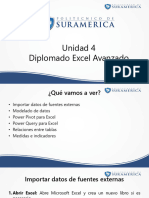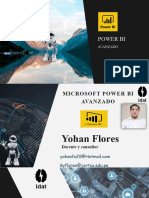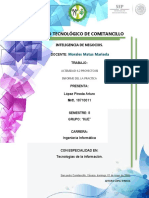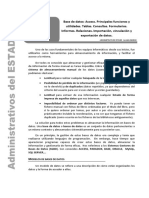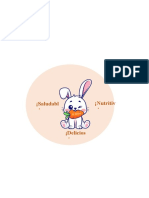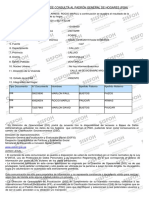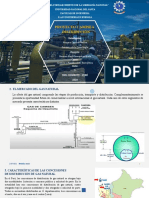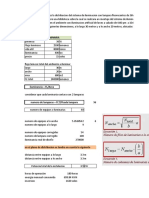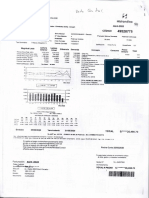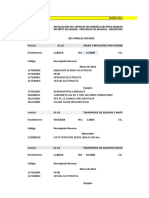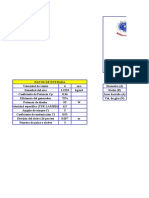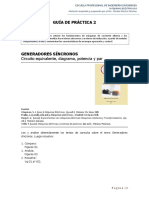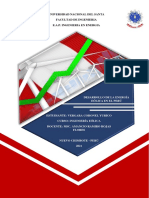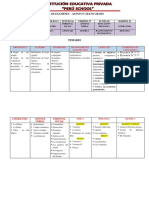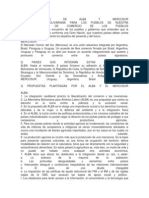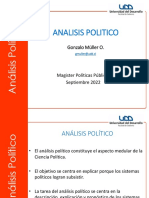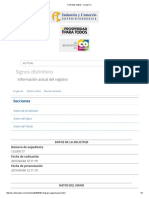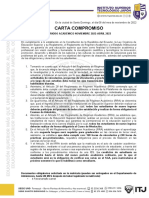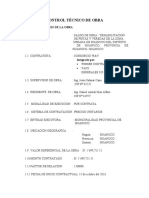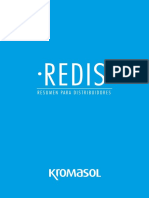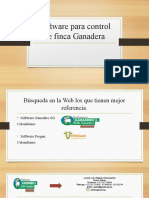Documentos de Académico
Documentos de Profesional
Documentos de Cultura
Sesion 1 - Introducción A Powerpivot para Excel
Cargado por
Yurico VergaraTítulo original
Derechos de autor
Formatos disponibles
Compartir este documento
Compartir o incrustar documentos
¿Le pareció útil este documento?
¿Este contenido es inapropiado?
Denunciar este documentoCopyright:
Formatos disponibles
Sesion 1 - Introducción A Powerpivot para Excel
Cargado por
Yurico VergaraCopyright:
Formatos disponibles
INTRODUCCIÓN A POWERPIVOT PARA EXCEL
Porque usar PowerPivot?
Microsoft Excel es la aplicación ideal para el análisis de
datos. Como bien sabemos, las tablas dinámicas nos
permiten buscar y analizar grandes cantidades de datos
recopilados en hojas de cálculo. Sin embargo, también
tienen algunas limitaciones. Como por ejemplo la
cantidad máxima de registros que podemos analizar en una
hoja de cálculo, si bien a partir de la versión de Excel 2007
se extendió de 67.536 a 1.048.576 filas.
Por esta razón, para analizar datos más complejos, Microsoft presenta una nueva
característica llamada autoservicio de BI (Business Intelligence), y PowerPivot es su
principal herramienta.
• Es Gratuito.
• Complejo hecho fácil
No más Buscarv.
No más Macros complejas o VBA (aunque todavía se puede utilizar).
• Integración y Escalabilidad
SQL Server, Access, Oracle, Sharepoint y otras herramientas.
• Creación ágil y rápida.
Dashboards (cuadros de Mando).
Reportes.
Entonces que es PowerPivot ?
PowerPivot es un complemento de Excel que nos permite generar
un modelo de datos. Con base en el modelo creado, podemos
realizar informes de tablas dinámicas y gráficos dinámicos.
PowerPivot es una tecnología que permite recopilar, almacenar,
modelar y analizar grandes volúmenes de datos empleando Excel como interfaz
de usuario. Algunas de sus características más importantes son:
• Permite analizar datos de múltiples fuentes. Al igual que en Excel, podemos tomar
los datos de diversas fuentes, como, por ejemplo, bases de datos de SQL, base de
datos de Access, archivos de Excel en la nube y etc., para combinarlos en un único
informe de tabla dinámica .
MCP. ING. Edilberto Chávez Fernández edilberto_cesarc@hotmail.com #949908678
• Posibilita analizar grandes volúmenes de información. A diferencia de lo que sucede
con las herramientas tradicionales de Excel, con PowerPivot podemos analizar
archivos de hasta 2 GB de tamaño, es decir, más de un millón de filas.
• Es capaz de comprimir los datos de tal manera que grandes cantidades de
información pueden ser almacenados en libros de trabajo relativamente pequeños.
• Permite relacionar tablas.
• Posibilita transformar grandes cantidades de datos en información significativa en
poco tiempo, gracias al motor de procesamiento de datos xVelocty.
• Incluye un potente lenguaje de programación DAX (Data Analysis Expressions)
orientado a crear soluciones de BI, con el cual podemos realizar nuestros propios
cálculos.
Iniciar el complemento PowerPivot
PowerPivot es un complemento que se incluye en Excel 2013, está disponible en las
versiones de Office Professional Plus y Office 365 Profesional Plus. No se instala por
defecto con el programa, para habilitarlo, debemos realizar el siguiente Paso a paso.
1. Ir a la ficha Archivo y seleccione Opciones. En el cuadro de diálogo Opciones de
Excel, haga clic en Complementos.
MCP. ING. Edilberto Chávez Fernández edilberto_cesarc@hotmail.com #949908678
2. Dentro de la ventana de Complementos, en el panel de la derecha, vaya a la sección
Administrar. Despliegue el menú, seleccione la opción Complementos COM y luego
presione el botón Ir@.
3. Para finalizar, en el cuadro de diálogo Complementos COM, mediante un clic, active
la casilla Microsoft Office PowerPivot para Excel 2013 y a continuación, presione el
botón Aceptar.
Una vez que activamos el complemento, aparece en la cinta de opciones la ficha
PowerPivot, que agrupa las opciones que podemos emplear para analizar los datos en una
hoja de cálculo de Excel.
MCP. ING. Edilberto Chávez Fernández edilberto_cesarc@hotmail.com #949908678
El modelo de datos
Un modelo de datos es un método que
permite integrar información proveniente
de diferentes tablas y generar, en forma
efectiva, un origen de datos relacional
dentro de un libro de Excel. Podemos
decir que, en realidad, constituye una
base de datos.
Un libro de Excel solo puede contener un modelo de datos, pero ese modelo lo podemos
usar repetidamente en el mismo libro de trabajo. Si usamos el complemento de PowerPivot,
es posible extender el modelo, agregándole columnas calculadas, campos calculados,
jerarquías y KPI (indicadores de claves de rendimiento).
En Excel 2013, no existe una herramienta o comando global para crear un modelo de
datos. Tenemos dos formas de generarlo: implícita o explícita. Cuando importamos dos o
más tablas a la vez en Excel, estamos creando un modelo de datos de forma implícita. En
cambio cuando usamos el complemento PowerPivot para importar datos, lo estamos
creando de manera explícita.
Para el mejor entendimiento detallamos algunas definiciones que involucran a
todo buen modelamiento de datos
Base de datos:
Es una colección de archivos interrelacionados, son creados con un SGBD (Sistema
Gestor de Base de Datos). El contenido de una base de datos engloba a la información
concerniente (almacenadas en archivos) de una organización, de tal manera que los datos
estén disponibles para los usuarios.
Componentes Principales
Dato:
Conjunto de caracteres con algún significado, pueden ser numéricos, alfabéticos, o
alfanuméricos.
Campo:
Desde el punto de vista del programador representa una característica de un individuo u
objeto.
Registro:
Colección de campos de iguales o de diferentes tipos.
MCP. ING. Edilberto Chávez Fernández edilberto_cesarc@hotmail.com #949908678
Archivo:
Colección de registros almacenados siguiendo una estructura homogénea.
Ahora que ya tenemos claros los conceptos previos veamos nuestro modelo
MODELO:
Es una representación de la realidad que contiene las
características generales de algo que se va a realizar. En base
de datos, esta representación la elaboramos de forma gráfica.
Entonces@.
¿Qué es modelo de datos?
Es una colección de herramientas conceptuales para describir los
datos, las relaciones que existen entre ellos, semántica asociada a
los datos y restricciones de consistencia.
Pero para entender mejor esto, veamos un ejemplo:
Consideremos una empresa que requiere controlar a los vendedores y las ventas que ellos
realizan; de este problema determinamos que los objetos o entidades principales a estudiar
son el empleado (vendedor) y el artículo (que es el producto en venta), y las características
que los identifican son:
Empleado: Artículo:
Nombre Descripción
Puesto Costo
Salario Clave
R.F.C.
MCP. ING. Edilberto Chávez Fernández edilberto_cesarc@hotmail.com #949908678
LLAVES PRIMARIAS (PK)
Uno de los procesos de mayor relevancia en la manipulación de una base de datos es el
de distinguir entre las diversas entidades y relaciones que son manipuladas. Entendemos
como una llave al medio que nos permite identificar en forma unívoca (única e
inequívoca) a una entidad dentro de un conjunto de entidades.
LLAVES FORÁNEAS (PK)
Es llamada clave Externa, es uno o más campos de una tabla que hacen referencia al
campo o campos de clave principal de otra tabla, una clave externa indica como están
relacionadas las tablas. Los datos en los campos de clave externa y clave principal deben
coincidir, aunque los nombres de los campos no sean los mismos.
PK
PK
FK
CREAR UN MODELO DE DATOS A PARTIR DE DIFERENTES ORÍGENES.
AGREGANDO DATOS A PARTIR DE ACCESS.
1.- Vaya a la ficha PowerPivot y a continuación, en el grupo Modelo de datos, haga un clic
en el botón Administrar.
MCP. ING. Edilberto Chávez Fernández edilberto_cesarc@hotmail.com #949908678
2.- Una vez abierta la ventana de PowerPivot, vaya a la ficha Inicio, en el grupo Obtener
datos externos, presione el botón De base de datos y luego seleccione la opción De Access.
3.- Se abre el Asistente para la importación de tablas. Presione el botón Examinar para
buscar el archivo de Access, en este ejemplo: ventas. accdb. Luego de seleccionar el
archivo, haga un clic en el botón Siguiente.
MCP. ING. Edilberto Chávez Fernández edilberto_cesarc@hotmail.com #949908678
4.-En el segundo paso del Asistente, marque la opción Seleccionar en una lista de tablas y
vistas para elegir los datos a importar, luego haga un clic en el botón Siguiente.
5.- En el último paso del Asistente, seleccione las tablas que desea importar, mediante un
clic en la casilla de verificación. En nuestro ejemplo, seleccione las tres tablas. Luego, haga
un clic en el botón Finalizar.
MCP. ING. Edilberto Chávez Fernández edilberto_cesarc@hotmail.com #949908678
6.- PowerPivot empieza a cargar los datos de las tablas seleccionadas en la memoria. Una
vez que finalice, mostrará un informe resumido del proceso de importación. Para concluir,
presione el botón Cerrar.
7.- Una vez que ha realizado todos los pasos del asistente, dentro de la ventana de
PowerPivot, en la vista de datos, se mostrarán las tablas importadas en diferentes hojas.
Puede comprobarlo observando las pestañas de las hojas.
Las tablas importadas se
guardarán en el modelo de
datos, al guardar el
archivo de Excel.
MCP. ING. Edilberto Chávez Fernández edilberto_cesarc@hotmail.com #949908678
AGREGANDO DATOS A PARTIR DE EXCEL.
1.- Vaya a la ficha PowerPivot y a continuación, en el grupo Modelo de datos, haga un clic
en el botón Administrar.
2.- Una vez abierta la ventana de PowerPivot, vaya a la ficha Inicio, en el grupo Obtener
datos externos, presione el botón De Otros orígenes y luego seleccione la opción De
Archivos de Excel.
MCP. ING. Edilberto Chávez Fernández edilberto_cesarc@hotmail.com #949908678
3.- Luego en la ventana que aparece, clic en el botón examinar y luego busque los archivos
a usar.
No olvidar de activar usar primera
fila como encabezado de columna.
4.- A continuación clic en el botón siguiente, mostrará la siguiente ventana.
MCP. ING. Edilberto Chávez Fernández edilberto_cesarc@hotmail.com #949908678
5.- Por último clic en el botón finalizar y luego Cerrar.
MCP. ING. Edilberto Chávez Fernández edilberto_cesarc@hotmail.com #949908678
MCP. ING. Edilberto Chávez Fernández edilberto_cesarc@hotmail.com #949908678
AGREGANDO DATOS A PARTIR DE SQL SERVER.
1.- Vaya a la ficha PowerPivot y a continuación, en el grupo Modelo de datos, haga un clic
en el botón Administrar.
2.- Una vez abierta la ventana de PowerPivot, vaya a la ficha Inicio, en el grupo Obtener
datos externos, presione el botón De Otros orígenes y luego seleccione la opción De
Microsoft SQL Server. Luego clic en el botón siguiente.
MCP. ING. Edilberto Chávez Fernández edilberto_cesarc@hotmail.com #949908678
3.- En la ventana que aparece colocar el nombre del servidor y elegir el nombre de la
base de datos. Luego clic en botón siguiente.
4. Elegir como importar datos y clic en siguiente.
MCP. ING. Edilberto Chávez Fernández edilberto_cesarc@hotmail.com #949908678
5.- En el asistente para importación de tablas activas las casillas de verificación que dese
y clic en finalizar.
MCP. ING. Edilberto Chávez Fernández edilberto_cesarc@hotmail.com #949908678
6.- Por último clic en el botón cerrar.
7.- Comprobar si cargaron las tablas y si se visualizan las relaciones de aquellas tablas
que ya vienen relacionadas desde SQL Server desde Vista de Diagrama.
MCP. ING. Edilberto Chávez Fernández edilberto_cesarc@hotmail.com #949908678
Desde vista de datos
Desde Vista de Diagrama
AGREGANDO DATOS DESDE LA NUBE.
Previamente tener instalado el y abrir su correo electrónico. Puede usar
otro lugar de almacenamiento en la nube.
1.- Abrir su correo electrónico y conectarse a OneDriveSetup. Colocar su usuario y
contraseña en caso lo requieran.
MCP. ING. Edilberto Chávez Fernández edilberto_cesarc@hotmail.com #949908678
2.- Desde su explorador, Crear una unidad de Red, en su equipo. Para ello clic derecho
en equipo
MCP. ING. Edilberto Chávez Fernández edilberto_cesarc@hotmail.com #949908678
3.- En la ventana que aparece, realizar lo siguiente.
4.- Elegir una Letra y copiar de su navegador y en carpeta siempre colocar
https://docs.live.net/ juntamente root&cid=F401D64DE07EB49C
MCP. ING. Edilberto Chávez Fernández edilberto_cesarc@hotmail.com #949908678
Debiendo quedar como se muestra en la venatna.
5.- Vaya a la ficha PowerPivot y a continuación, en el grupo Modelo de datos, haga un clic
en el botón Administrar.
MCP. ING. Edilberto Chávez Fernández edilberto_cesarc@hotmail.com #949908678
2.- Una vez abierta la ventana de PowerPivot, vaya a la ficha Inicio, en el grupo Obtener
datos externos, presione el botón De Otras orígenes y luego seleccione la opción De otras
fuentes. Luego clic en el botón siguiente y clic en siguiente.
3.- En la siguiente ventana, ubicar la unidad de red creada en el punto 4 y examinar para
ubicar el archivo a usar, clic en abrir y clic en siguiente.
MCP. ING. Edilberto Chávez Fernández edilberto_cesarc@hotmail.com #949908678
MCP. ING. Edilberto Chávez Fernández edilberto_cesarc@hotmail.com #949908678
También podría gustarte
- Dominando Excel - Tablas Dinamic - Mark MooreDocumento74 páginasDominando Excel - Tablas Dinamic - Mark MooreSonia Dumas García100% (2)
- Power Query Analitica (1) .Diego Amez MendesDocumento49 páginasPower Query Analitica (1) .Diego Amez Mendesgcalva100% (2)
- Tablas dinámicas y Gráficas para Excel: Una guía visual paso a pasoDe EverandTablas dinámicas y Gráficas para Excel: Una guía visual paso a pasoAún no hay calificaciones
- Power Query For Power Bi and Excel Part1.en - EsDocumento127 páginasPower Query For Power Bi and Excel Part1.en - Esrubenperez6290% (10)
- Introducción a Power Pivot en ExcelDocumento47 páginasIntroducción a Power Pivot en ExcelJorge E Reyes ChAún no hay calificaciones
- Manual Del Recluso Rodolfo Orellana LPDerechoDocumento9 páginasManual Del Recluso Rodolfo Orellana LPDerechokrokro krokro100% (2)
- Power Pivot para Excel: Casos y EjemplosDocumento34 páginasPower Pivot para Excel: Casos y EjemplosLuisFelipeUNIAún no hay calificaciones
- Importar y Exportar Datos Power BIDocumento24 páginasImportar y Exportar Datos Power BIAlexandra Guamann Mendoza100% (1)
- DATABASE - Del modelo conceptual a la aplicación final en Access, Visual Basic, Pascal, Html y PhpDe EverandDATABASE - Del modelo conceptual a la aplicación final en Access, Visual Basic, Pascal, Html y PhpAún no hay calificaciones
- Presentacion Excel AvanzadoDocumento9 páginasPresentacion Excel AvanzadoYunibeth SerranoAún no hay calificaciones
- IntroduccionaltutorialPowerPivotparaExcel PDFDocumento68 páginasIntroduccionaltutorialPowerPivotparaExcel PDFAngieVasquezRosalesAún no hay calificaciones
- Power Pivot Excel análisis datosDocumento21 páginasPower Pivot Excel análisis datosKatu RoblesAún no hay calificaciones
- Metalurgia, Siderurgia, Diagrama Hierro CarbonoDocumento4 páginasMetalurgia, Siderurgia, Diagrama Hierro CarbonoCarlos Cardenas MartinezAún no hay calificaciones
- Power PivotDocumento28 páginasPower PivotMitchel Lagos tapara100% (1)
- Manual Módulo 1Documento26 páginasManual Módulo 1eduardoAún no hay calificaciones
- Recomendaciones Power QueryDocumento8 páginasRecomendaciones Power QueryLeidy SuarezAún no hay calificaciones
- Introducción a PowerPivot: una guía completaDocumento43 páginasIntroducción a PowerPivot: una guía completaAmparo HerreroAún no hay calificaciones
- Caso Toy Plus inDocumento3 páginasCaso Toy Plus injairoAún no hay calificaciones
- Datos Power QueryDocumento32 páginasDatos Power QueryElver Yoel Zarate ZarateAún no hay calificaciones
- Power PivotDocumento14 páginasPower PivotSalomeAún no hay calificaciones
- Power PivotDocumento130 páginasPower Pivoteroyero3442Aún no hay calificaciones
- Power PivotDocumento130 páginasPower PivotJuan Vilchez HuarcayaAún no hay calificaciones
- Contrato de servicios profesionales judicialDocumento4 páginasContrato de servicios profesionales judicialJimenaChchAún no hay calificaciones
- Derechos reales y personales: diferencias claveDocumento87 páginasDerechos reales y personales: diferencias claveDionisis Araya Zarate0% (1)
- Informe de conformidad N°02 de la supervisión de la obra de ampliación del servicio eléctrico rural en Huabal, JaénDocumento15 páginasInforme de conformidad N°02 de la supervisión de la obra de ampliación del servicio eléctrico rural en Huabal, JaénJorge Luis Paico FaleroAún no hay calificaciones
- Analisis de Base de DatosDocumento17 páginasAnalisis de Base de Datosady_gg67% (12)
- Informe Sobre El Uso y Manejo de Power PivotDocumento18 páginasInforme Sobre El Uso y Manejo de Power PivotEduardo Arevalo MarrufoAún no hay calificaciones
- Informe de Herramientas de ExcelDocumento18 páginasInforme de Herramientas de Excelaxelpineda077Aún no hay calificaciones
- Curso Power BiDocumento86 páginasCurso Power Bikwm9fkt8czAún no hay calificaciones
- Tutorial de Power Pivot para Excel Los Casos y Ejemplos Más UsadosDocumento15 páginasTutorial de Power Pivot para Excel Los Casos y Ejemplos Más Usadosmepax20563Aún no hay calificaciones
- C2-Tema 04Documento21 páginasC2-Tema 04Dayana FelipeAún no hay calificaciones
- Power Pivot para ExcelDocumento7 páginasPower Pivot para ExcelDavid EscobarAún no hay calificaciones
- Anexo 2 - Guia Margarita NietoDocumento12 páginasAnexo 2 - Guia Margarita NietoAzazo29Aún no hay calificaciones
- S4 - Bussiness Intelligence Con Excel y Power BI PDFDocumento11 páginasS4 - Bussiness Intelligence Con Excel y Power BI PDFXimena Ramos ZamoraAún no hay calificaciones
- Tablas Graficos PDFDocumento24 páginasTablas Graficos PDFSarah WattsAún no hay calificaciones
- IndividualDocumento11 páginasIndividualIsabella Diaz OrtizAún no hay calificaciones
- Excel y Sus ComplementosDocumento3 páginasExcel y Sus ComplementosLeonardo AntayAún no hay calificaciones
- Complemento PowerPivotDocumento3 páginasComplemento PowerPivotLeo LopezAún no hay calificaciones
- Qué es Power Pivot y cómo mejora el análisis de datos en ExcelDocumento7 páginasQué es Power Pivot y cómo mejora el análisis de datos en ExcelMely ArmjAún no hay calificaciones
- 01 ErpDocumento16 páginas01 ErpFrancis DrakeAún no hay calificaciones
- Manual Formato - Power BIDocumento56 páginasManual Formato - Power BIFernanda BeltránAún no hay calificaciones
- TIC S T1 UI Herramientas y Funciones Avanzadas de ExcelDocumento15 páginasTIC S T1 UI Herramientas y Funciones Avanzadas de ExcelClaret GaonaAún no hay calificaciones
- Uso Base de Datos AccessDocumento13 páginasUso Base de Datos AccessErick Hernandez100% (1)
- Excel y Sus Complementos de Power BIDocumento6 páginasExcel y Sus Complementos de Power BIRoger Sanchez RuidiasAún no hay calificaciones
- L05 Power Pivot y Power BiDocumento12 páginasL05 Power Pivot y Power BiJair Anthony MuchicaAún no hay calificaciones
- Propuesta de Preguntas para ExamenDocumento6 páginasPropuesta de Preguntas para ExamenSilvia Carranza NietoAún no hay calificaciones
- 03 Guia No 1 Paso a Paso Kpis Mtto en Pbi 2023 InicioDocumento35 páginas03 Guia No 1 Paso a Paso Kpis Mtto en Pbi 2023 InicioJosep ArturAún no hay calificaciones
- Diseño BD libreríaDocumento17 páginasDiseño BD libreríaskyblue28Aún no hay calificaciones
- 1. Notas de clase - Estudiantes Unidad 4Documento47 páginas1. Notas de clase - Estudiantes Unidad 4Juan EstebanAún no hay calificaciones
- Sesión 07Documento19 páginasSesión 07Karen Jaimes TrujilloAún no hay calificaciones
- Paso Paso Tabla Dinamica - Consulta, Diseño de Esquema, Belén Mendoza Erazo SiiiDocumento8 páginasPaso Paso Tabla Dinamica - Consulta, Diseño de Esquema, Belén Mendoza Erazo SiiiMel EndaraAún no hay calificaciones
- Investigacion de AccessDocumento7 páginasInvestigacion de AccessKyojuro XimenaAún no hay calificaciones
- Informe Base de DatosDocumento10 páginasInforme Base de Datosjuan carlosAún no hay calificaciones
- Análisis moderno con Excel y Power BIDocumento11 páginasAnálisis moderno con Excel y Power BIJulio EnriquezAún no hay calificaciones
- Power Pivot - KlintonDocumento4 páginasPower Pivot - KlintonJhon Klinton Vilca QuispeAún no hay calificaciones
- Análisis de Datos Excel Power Pivot Power BIDocumento11 páginasAnálisis de Datos Excel Power Pivot Power BIJoshep RoqueAún no hay calificaciones
- Sesion 2Documento38 páginasSesion 2Sandra InfanteAún no hay calificaciones
- Microsoft AccessDocumento5 páginasMicrosoft AccessEDISON BRAYAN ORCON ACUÑAAún no hay calificaciones
- Actiividad 4.2 Proyecto BiDocumento15 páginasActiividad 4.2 Proyecto BiArturo López PinedaAún no hay calificaciones
- Tema 2Documento27 páginasTema 2Luis CuriAún no hay calificaciones
- Fundamentos de Power byDocumento8 páginasFundamentos de Power byJOSE RUIZAún no hay calificaciones
- 2.2 Implementación y Gestión de Un Cubo de InformaciónDocumento11 páginas2.2 Implementación y Gestión de Un Cubo de InformaciónJOSE D.C MERCADO BETANCOURTAún no hay calificaciones
- Introducción a las bases de datos en AccessDocumento28 páginasIntroducción a las bases de datos en AccessDEXTER_MORGAN84Aún no hay calificaciones
- ADMIN 06 Base DatosDocumento21 páginasADMIN 06 Base DatosAntoito22Aún no hay calificaciones
- Power BiDocumento17 páginasPower BiAndrea SantosAún no hay calificaciones
- GUIA N#1 Sena-Base de Datos, Nahomy Urrego y Brayan Garzon PDFDocumento27 páginasGUIA N#1 Sena-Base de Datos, Nahomy Urrego y Brayan Garzon PDFAni CastellanosAún no hay calificaciones
- MaestroDocumento1 páginaMaestroYurico VergaraAún no hay calificaciones
- Pimera Parte-Cortocircuito (Recuperado) (Recuperado)Documento53 páginasPimera Parte-Cortocircuito (Recuperado) (Recuperado)Yurico VergaraAún no hay calificaciones
- Instrucciones para La Presentación de Los TrabajosDocumento4 páginasInstrucciones para La Presentación de Los TrabajosYurico VergaraAún no hay calificaciones
- LogoDocumento1 páginaLogoYurico VergaraAún no hay calificaciones
- Resultado de Consulta Al Padrón General de Hogares (PGH) : Calle. 06 de Diciembre Nro. Puerta SN Piso.01 Mza. J LOTE.23Documento2 páginasResultado de Consulta Al Padrón General de Hogares (PGH) : Calle. 06 de Diciembre Nro. Puerta SN Piso.01 Mza. J LOTE.23David BPAún no hay calificaciones
- Modelo de metradoINVENTARIO CACI III - RP - MAYNASDocumento3 páginasModelo de metradoINVENTARIO CACI III - RP - MAYNASYurico VergaraAún no hay calificaciones
- Proyecto Camisea Distribucion - Vergara y ZavaletaDocumento9 páginasProyecto Camisea Distribucion - Vergara y ZavaletaYurico VergaraAún no hay calificaciones
- ExportacionDocumento3 páginasExportacionYurico VergaraAún no hay calificaciones
- Diseño iluminación biblioteca LFC LedDocumento18 páginasDiseño iluminación biblioteca LFC LedYurico VergaraAún no hay calificaciones
- Recibo 001Documento1 páginaRecibo 001Yurico VergaraAún no hay calificaciones
- Instalación servicio energía fotovoltaica Mazan-LoretoDocumento32 páginasInstalación servicio energía fotovoltaica Mazan-LoretoYurico VergaraAún no hay calificaciones
- Práctica Semana 01Documento1 páginaPráctica Semana 01Yurico VergaraAún no hay calificaciones
- Energia en 20 AñosDocumento1 páginaEnergia en 20 AñosYurico VergaraAún no hay calificaciones
- Eolicas S-6Documento83 páginasEolicas S-6Yurico VergaraAún no hay calificaciones
- Proyecto Camisea Distribución - Vergara y ZavaletaDocumento8 páginasProyecto Camisea Distribución - Vergara y ZavaletaYurico VergaraAún no hay calificaciones
- Eolicas S-6Documento7 páginasEolicas S-6Yurico VergaraAún no hay calificaciones
- Lossio Rebaza, FrancescoDocumento127 páginasLossio Rebaza, FrancescoYurico VergaraAún no hay calificaciones
- Tesis 7Documento75 páginasTesis 7Yurico VergaraAún no hay calificaciones
- Guia Práctica 2Documento3 páginasGuia Práctica 2Yurico VergaraAún no hay calificaciones
- Tesis 4Documento61 páginasTesis 4Yurico VergaraAún no hay calificaciones
- SEMANA 01 - ING EOLICA-Vergara CoronelDocumento10 páginasSEMANA 01 - ING EOLICA-Vergara CoronelYurico VergaraAún no hay calificaciones
- GuiaDocumento1 páginaGuiaYurico VergaraAún no hay calificaciones
- Okokrol de Examenes y Temario - Quinto y Sexto GradoDocumento3 páginasOkokrol de Examenes y Temario - Quinto y Sexto GradoYurico VergaraAún no hay calificaciones
- POWER - Point - Daily - 20210101 - 20220101 - 009d2121S - 078d4861W - LST (1) (Recuperado Automáticamente)Documento23 páginasPOWER - Point - Daily - 20210101 - 20220101 - 009d2121S - 078d4861W - LST (1) (Recuperado Automáticamente)Yurico VergaraAún no hay calificaciones
- Calculo de La Demanda MaximaDocumento33 páginasCalculo de La Demanda MaximaYurico VergaraAún no hay calificaciones
- Tesis 9Documento140 páginasTesis 9Yurico VergaraAún no hay calificaciones
- Recomendaciones de seguridad en el trabajo en PerúDocumento33 páginasRecomendaciones de seguridad en el trabajo en PerúYurico VergaraAún no hay calificaciones
- Monitoreo y Fiscalizacion Ambiental 12112021Documento95 páginasMonitoreo y Fiscalizacion Ambiental 12112021Yurico VergaraAún no hay calificaciones
- Ataque de Escalada de PrivilegiosDocumento3 páginasAtaque de Escalada de PrivilegiosEl Ingeniero De La CalleAún no hay calificaciones
- Alba y MercosurDocumento5 páginasAlba y MercosurwindyamestyAún no hay calificaciones
- Analisis Político 2022 MPP Clase 1 PDFDocumento11 páginasAnalisis Político 2022 MPP Clase 1 PDFRonald AlarconAún no hay calificaciones
- El Hijo Del Aguila Comedia FamosaDocumento32 páginasEl Hijo Del Aguila Comedia FamosaNikoAún no hay calificaciones
- 2 Centro Recreativo-Perfil ADocumento10 páginas2 Centro Recreativo-Perfil AGuillermo Navas RuizAún no hay calificaciones
- GRUPO ANGARITA PEÑA (Marca Registrada en Colombia) - UnibranderDocumento3 páginasGRUPO ANGARITA PEÑA (Marca Registrada en Colombia) - Unibrandersylviaca0923Aún no hay calificaciones
- Informe Sesión 6 - 3B - Proporcionalidad Magnitudes ProporcionalesDocumento5 páginasInforme Sesión 6 - 3B - Proporcionalidad Magnitudes ProporcionalesKevin Acosta ValeraAún no hay calificaciones
- Carta Compromiso - Matrícula 2022-2023Documento3 páginasCarta Compromiso - Matrícula 2022-2023Vivi MontoyaAún no hay calificaciones
- Prospecto Upla-2021-IiDocumento96 páginasProspecto Upla-2021-IiEstefani Torres SincheAún no hay calificaciones
- Control Técnico Valorización #05Documento5 páginasControl Técnico Valorización #05Euder LeandroAún no hay calificaciones
- 15 Es PDFDocumento8 páginas15 Es PDFAnonymous DefbSuwiAún no hay calificaciones
- Laboratorio 04 Almacenar y Consultar Una BD Grafo Con CosmosDBDocumento17 páginasLaboratorio 04 Almacenar y Consultar Una BD Grafo Con CosmosDBManuel MurguíaAún no hay calificaciones
- Tipos de Cimentacion Profunda Por Pilotaje en Suelos LicuablesDocumento58 páginasTipos de Cimentacion Profunda Por Pilotaje en Suelos Licuablesjesus villar0% (1)
- Redis v3 Peru 2018Documento20 páginasRedis v3 Peru 2018keny espino floresAún no hay calificaciones
- Mineduc Sedmq 2019 01120 M Aprobacion - de - Autoridad0830759001557415899Documento2 páginasMineduc Sedmq 2019 01120 M Aprobacion - de - Autoridad0830759001557415899karenAún no hay calificaciones
- Software para Control de Finca GanaderaDocumento4 páginasSoftware para Control de Finca GanaderaLuisana Coromoto Teran PerdomoAún no hay calificaciones
- David RicardoDocumento10 páginasDavid RicardoLuksVillarrealAún no hay calificaciones
- Perdidas de Carga Local - Parte IDocumento10 páginasPerdidas de Carga Local - Parte IMJRVARGASAún no hay calificaciones
- Acta PDF Reclamo N 0404. 2021. 755Documento4 páginasActa PDF Reclamo N 0404. 2021. 755sebastiangornallAún no hay calificaciones
- Actividad 4. Variables Aleatorias DiscretasDocumento3 páginasActividad 4. Variables Aleatorias Discretascynthia gonzalezAún no hay calificaciones
- 275.suspension Neumática PhaetonDocumento67 páginas275.suspension Neumática PhaetonRoberto Pérez Pozo100% (1)
- Jud Aqp 08 Dic 1607119027Documento8 páginasJud Aqp 08 Dic 1607119027Erick SxsxAún no hay calificaciones
- PIAC PPP U05 DelSolDocumento36 páginasPIAC PPP U05 DelSolmelissaAún no hay calificaciones
- Como Negociar Con La Banca. Manual para La PYME PDFDocumento114 páginasComo Negociar Con La Banca. Manual para La PYME PDFIAún no hay calificaciones
- Construcción cerco perimetral IE 72147 en La Rinconada, PunoDocumento5 páginasConstrucción cerco perimetral IE 72147 en La Rinconada, PunoedwinAún no hay calificaciones