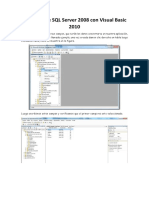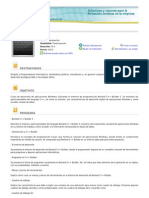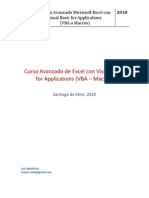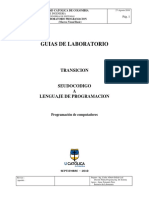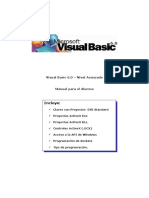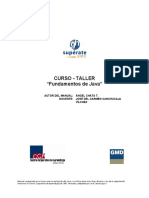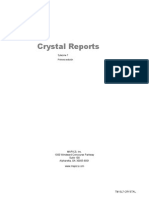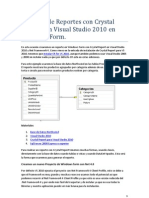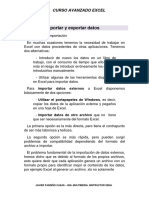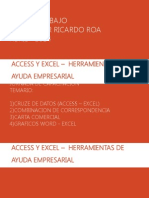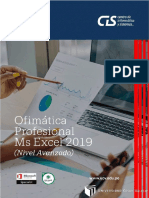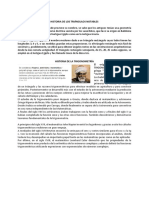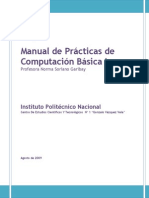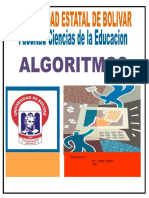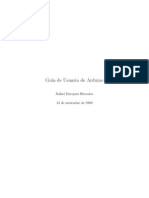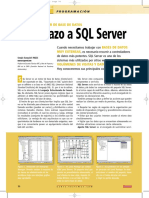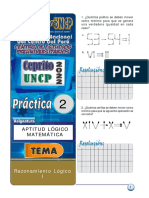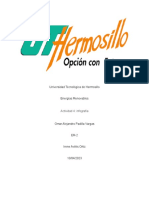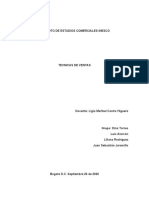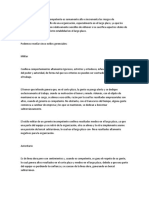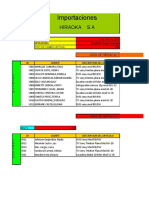Documentos de Académico
Documentos de Profesional
Documentos de Cultura
AccesoDatosExternos
Cargado por
TheGuilleTítulo original
Derechos de autor
Formatos disponibles
Compartir este documento
Compartir o incrustar documentos
¿Le pareció útil este documento?
¿Este contenido es inapropiado?
Denunciar este documentoCopyright:
Formatos disponibles
AccesoDatosExternos
Cargado por
TheGuilleCopyright:
Formatos disponibles
Sesión 2 Acceso a datos externos
Acceso a datos externos
Objetivo
• Aprender a acceder a distintos datos de Access, de una página
web, archivo de texto y de otras conexiones existentes.
Contenido
• Obtener datos desde:
• Microsoft Access.
• Página Web.
• Archivo de Texto.
• Conexiones existentes.
16 Microsoft Excel Avanzado 2010
Acceso a datos externos Sesión 2
1. Acceso a datos externos
En muchas ocasiones tenemos la necesidad de trabajar en Excel con da-
tos procedentes de otras aplicaciones. Tenemos dos alternativas:
- Introducir de nuevo los datos en un libro de trabajo, con el consumo
de tiempo que ello implica más el riesgo de introducir erróneamente los
datos al introducirlos manualmente.
- Utilizar algunas de las herramientas disponibles en Excel para im-
portar datos.
Para importar datos externos a Excel disponemos básicamente de dos
opciones:
- Utilizar el portapapeles de Windows, es decir, copiar los datos de la
aplicación externa y pegarlos en una hoja de Excel.
- Importar datos de otro archivo que no tiene que ser necesariamente
del formato Excel.
La primera opción es la más directa, pero tiene el contrapunto de ser
más laboriosa y tediosa.
La segunda opción es más rápida, pero pueden surgir problemas de
compatibilidad dependiendo del formato del archivo a importar.
El problema fundamental de la importación de datos externos, hemos
dicho que es debido al formato de los propios archivos, esto quiere decir
que cada aplicación genera un archivo con un formato propio para iden-
tificar mejor el contenido de los datos, por ejemplo Excel al generar un
archivo .xls no solamente guarda los datos que hemos introducido sino
que lo guarda con un formato especial para interpretar el documento en
su plenitud, de esta manera sabe exactamente dónde están las fórmu-
las, qué formato estético tiene el documento, etc.
Además de esto, al importar datos de una aplicación externa debemos
tener en cuenta que pueden surgir los siguientes fallos:
- Algunas de las fórmulas no ajustan correctamente.
- El formato no se ajusta al original.
- Las fórmulas y funciones que no entiende no las copia.
Pese a todos estos contratiempos, siempre es mejor intentar realizar
Microsoft Excel Avanzado 2010 17
Sesión 2 Acceso a datos externos
una importación y después comprobar si todo ha salido correctamente.
A no ser que la cantidad de datos no sea demasiado extensa y nos de-
cantemos por utilizar el portapapeles.
a. Microsoft Access
Microsoft Access es un software de base de datos muy utilizado y pue-
des encontrarte en alguna ocasión con la necesidad de importar datos
desde Access hacia Excel lo cual es una tarea muy sencilla.
Importar una base de datos Access a Excel 2010
No necesitas conocer mucho sobre Access ya que Excel ha simplificado
grandemente este proceso para los usuarios. Lo primero que debemos
hacer es ir a la ficha Datos y pulsar el botón Desde Access.
Este comando mostrará el cuadro de dialogo Seleccionar archivos de ori-
gen de datos en donde deberás especificar el archivo Access que deseas
abrir:
18 Microsoft Excel Avanzado 2010
Acceso a datos externos Sesión 2
De inmediato Excel mostrará otro cuadro de diálogo que enlistará las
tablas contenidas en el archivo Access.
Una tabla es el lugar en donde se almacenan los datos en Access. Po-
dríamos pensar que una tabla de Access es similar a una hoja de Excel
porque también está formada por columnas y filas. Y aunque el concepto
de tabla es un poco más avanzado que una hoja de Excel, es suficiente
la comparación por ahora para saber que ahí se encuentra almacenada
la información de Access.
Una vez seleccionada la tabla de Access que deseamos importar debe-
mos pulsar el botón Aceptar y ahora Excel nos preguntará por algunas
configuraciones de importación:
Microsoft Excel Avanzado 2010 19
Sesión 2 Acceso a datos externos
En primer lugar podemos elegir traer los datos desde Access como una
Tabla de datos o también como un Informe de tabla dinámica. Así mis-
mo podemos especificar la celda de nuestra hoja donde queremos que
se inserten los datos o simplemente especificar que se inserten en una
nueva hoja. Al pulsar el botón Aceptar Excel realizará la importación de
los datos.
La información de la tabla de Access será mostrada dentro de la hoja de
Excel en el mismo orden en que aparece los datos en la tabla.
b. Página Web
Una consulta web (Web Query) de Excel te permite importar información
de un sitio web a una hoja de Excel. La consulta encontrará cualquier
tabla de datos en la página web y te permitirá seleccionar la tabla que
necesitas para poder colocar los datos en tu hoja de Excel.
Vamos a trabajar en un ejemplo básico para tener una idea de cómo
operan las consultas web. Para empezar debes seleccionar la celda don-
de quieres que se coloquen los datos y seleccionar la ficha Datos y el
comando Desde Web que se encuentra en el grupo Obtener datos ex-
ternos.
20 Microsoft Excel Avanzado 2010
Acceso a datos externos Sesión 2
Seleccionar tabla de datos
Se abrirá el cuadro de diálogo Nueva consulta web y en el cuadro de Di-
rección colocaremos lo siguiente: http://www.imdb.com/chart/top (esta
dirección muestra las mejores 250 películas de acuerdo al sitio IMDB).
Observa los íconos amarillos que aparecen indicando que las tablas de
datos que se pueden seleccionar. Haz clic sobre el ícono de la tabla de-
seada (el icono se tornará verde) y posteriormente clic en el botón Im-
portar.
Inmediatamente se mostrará el cuadro de diálogo Importar datos que
te preguntará la ubicación donde deseas situar los datos. Haz clic en
Aceptar.
Microsoft Excel Avanzado 2010 21
Sesión 2 Acceso a datos externos
Excel comenzará a importar los datos y al terminar los desplegará den-
tro de la hoja correspondiente.
Actualizar datos desde la Web
Una vez construida la consulta Web podrás refrescar los datos con tan
solo seleccionar el comando Actualizar todo que se encuentra en el gru-
po Conexiones de la ficha Datos. Este comando ocasionará que Excel
descargue una versión actualizada de los datos automáticamente.
Debes tomar en cuenta que los datos deben venir de una página de do-
22 Microsoft Excel Avanzado 2010
Acceso a datos externos Sesión 2
minio público, es decir, no deberá solicitar usuario ni contraseña, de lo
contrario Excel no podrá importar los datos.
Las aplicaciones para las consultas web pueden ser muchas. Se podrían
construir tableros de mando que actualicen la información automática-
mente al abrir el archivo. Inclusive se podrían implementar consultas
web para intercambiar información en una Intranet (LAN) donde alguna
aplicación Web genera información en tablas con lo cual no habrá nece-
sidad de copiar y pegar la información manualmente en Excel sino que
se refrescará automáticamente a través de una consulta web.
c. Archivo de texto
Los archivos de texto son muy comunes al momento de intercambiar
información entre diferentes tipos de sistemas. Anteriormente los siste-
mas de las grandes empresas no generaban archivos Excel sino archivos
de texto.
Por esa razón Excel incorporó desde sus primeras versiones la funciona-
lidad de importar archivos de texto de manera que se pudiera analizar
dicha información dentro de Excel. El día de hoy se sigue utilizando este
tipo de archivos para intercambiar información ya que son archivos muy
ligeros a pesar de la gran cantidad de datos que pueden llegar a conte-
ner.
Un archivo de texto que contiene información de una base de datos
siempre hace uso de algún caracter especial para separar la información
perteneciente a cada columna. Es precisamente ese caracter utilizado
el que hace la diferencia entre un tipo de archivo y otro. Por ejemplo,
aquellos archivos en donde cada cambio de columna está indicado por
el signo de puntuación “,” (coma) es conocido como archivo CSV por sus
siglas en inglés (Comma-Separated Values). Observa el siguiente ejem-
plo de un archivo CSV:
Microsoft Excel Avanzado 2010 23
Sesión 2 Acceso a datos externos
La diferencia entre un arhivo CSV y uno de texto es solamente el tipo de
separador utilizado. Un archivo de texto generalmente indica la separa-
ción entre columnas utilizando el tabulador:
Estos dos tipos de archivos son los más comunes, pero podrías encon-
trarte alguno diferente que tal vez utilice el signo “;” para separar las
columnas, sin embargo cualquier tipo de archivo de texto podrá ser im-
portado a Excel sin importar el caracter separador utilizado.
Importar archivos de texto en Excel
Para importar un archivo de texto debes ir a la ficha Datos y seleccionar
el comando Desde texto que se encuentra dentro del grupo Obtener da-
tos externos. Esto abrirá el cuadro de diálogo Importar archivo de texto
que permitirá seleccionar el archivo a importar.
Después de seleccionar el archivo adecuado debes hacer clic en Impor-
tar. Eso mostrará el primer paso del Asistente para importar texto. Este
primer paso es importante porque permite especificar el tipo de archivo
24 Microsoft Excel Avanzado 2010
Acceso a datos externos Sesión 2
a importar ya sea que utilice algún caracter específico como delimitador
o que sea un archivo que utiliza un ancho fijo de columna.
De igual manera en este paso se puede indicar a Excel que comience a
importar a partir de alguna fila específica del archivo. Al hacer clic en el
botón Siguiente, Excel sugerirá el tipo de separador que ha descubierto
dentro del archivo a importar y generalmente será acertado en su suge-
rencia. Aun así recomiendo validar que dentro de la vista previa efecti-
vamente se muestra una separación adecuada de los datos.
Microsoft Excel Avanzado 2010 25
Sesión 2 Acceso a datos externos
En caso de que Excel se haya equivocado solamente deberás seleccionar
el separador adecuado de la lista o especificar algún otro si es necesario.
Haz clic en siguiente que nos llevará al último paso que permite especi-
ficar el tipo de datos de cada columna.
Solamente tienes 3 opciones: General, Texto y Fecha. Sugiero poner
especial atención a las fechas de manera que después de la importación
se facilite su manejo e interpretación dentro de Excel. Al hacer clic en el
botón Finalizar, se preguntará por la ubicación dentro de la hoja de Excel
donde se colocarán los datos importados.
Una vez indicada la celda destino deberás hacer clic en el botón Aceptar
y los datos serán importados por Excel.
26 Microsoft Excel Avanzado 2010
Acceso a datos externos Sesión 2
c. Conexiones existentes
La ventaja principal de conectarse con datos externos desde Microsoft
Office Excel consiste en que puede analizar periódicamente estos datos
en Excel sin tener que copiar repetidamente los datos, una operación
que puede ser larga y provocar errores.
Tras conectarse con los datos externos, también puede actualizar auto-
máticamente los libros de Excel desde el origen de datos original siem-
pre que el origen de datos se actualice con información nueva.
1. En la ficha Datos, en el grupo Obtener datos externos, haga clic en
Conexiones existentes.
2. En el cuadro de diálogo Conexiones existentes de la lista desplegable
Mostrar, siga uno de los procedimientos siguientes:
Microsoft Excel Avanzado 2010 27
Sesión 2 Acceso a datos externos
. Para mostrar todas las conexiones, haga clic en Todas las conexiones.
Este es el valor predeterminado.
. Para mostrar sólo la lista de conexiones recientemente utilizadas, haga
clic en Conexiones en este libro.
Esta lista se crea a partir de conexiones que el usuario ha definido, ha
creado desde el cuadro de diálogo Seleccionar origen de datos del Asis-
tente para la conexión de datos, o ha seleccionado previamente como
conexión desde este cuadro de diálogo.
. Para mostrar sólo las conexiones disponibles en el equipo, haga clic en
Archivos de conexión en este equipo.
Esta lista se crea a partir de la carpeta Mis archivos de origen de datos,
normalmente almacenada en la carpeta Mis documentos en el equipo.
28 Microsoft Excel Avanzado 2010
Acceso a datos externos Sesión 2
. Para mostrar solo las conexiones disponibles de un archivo de conexión
al que es posible tener acceso desde la red, haga clic en Archivos de
conexión en la red.
3. Seleccione la conexión que desee y, a continuación, haga clic en
Abrir.
4. En el cuadro de diálogo Importar datos, en la sección Seleccione
cómo desea ver estos datos en el libro, siga uno de los procedimientos
siguientes:
Haga clic en Tabla para crear una tabla para realizar una ordenación y
filtrado sencillos.
Haga clic en Informe de tabla dinámica para crear un informe de tabla
dinámica para resumir cantidades grandes de datos agregando y subto-
talizando los datos.
Haga clic en Informe de gráfico y tabla dinámicos para crear una tabla
dinámica y un informe de gráfico dinámicos para resumir los datos vi-
sualmente.
Haga clic en Crear sólo conexión para almacenar la conexión selecciona-
da en el libro para su uso posterior.
Use la opción Crear solo conexión para almacenar la conexión seleccio-
nada en el libro para su uso posterior. Por ejemplo, si se está conectan-
do a un origen de datos de un cubo de procesamiento analítico en línea
(OLAP) y desea convertir celdas de tabla dinámica en fórmulas de hoja
cálculo con el comando Convertir en fórmulas (en la ficha Opciones, en el
grupo Herramientas, haga clic en Herramientas OLAP), puede usar esta
opción, ya que no necesita almacenar el informe de tabla dinámica.
5. En ¿Dónde desea situar los datos?, siga uno de los procedimientos
siguientes:
Para situar el informe de tabla dinámica o gráfico dinámico en una hoja
de cálculo existente, seleccione Hoja de cálculo existente y, a continua-
ción, escriba la dirección de la primera celda del rango de celdas donde
desea situar el informe de tabla dinámica.
O bien, haga clic en Contraer cuadro de diálogo para ocultar temporal-
mente el cuadro de diálogo, seleccione la primera celda de la hoja de
cálculo y, a continuación, presione Expandir diálogo .
Microsoft Excel Avanzado 2010 29
Sesión 2 Acceso a datos externos
6. Para poner el informe de tabla dinámica en una hoja de cálculo nueva
que empiece por la celda A1, haga clic en Nueva hoja de cálculo.
7. También puede cambiar las propiedades de conexión haciendo clic en
Propiedades, realizando los cambios en los cuadros de diálogo Propieda-
des de conexión, Rango de datos externos o Propiedades de asignación
XML y, por último, haciendo clic en Aceptar.
30 Microsoft Excel Avanzado 2010
Acceso a datos externos Sesión 2
Resumen
Acceso a datos externos
En muchas ocasiones tenemos la necesidad de trabajar en Excel con datos
procedentes de otras aplicaciones. Tenemos varias alternativas entre ellas:
a. Microsoft Access
Microsoft Access es un software de base de datos muy utilizado y puedes en-
contrarte en alguna ocasión con la necesidad de importar datos desde Access
hacia Excel lo cual es una tarea muy sencilla.
b. Página Web
Una consulta web (Web Query) de Excel te permite importar información de
un sitio web a una hoja de Excel. La consulta encontrará cualquier tabla de
datos en la página web y te permitirá seleccionar la tabla que necesitas para
poder colocar los datos en tu hoja de Excel.
c. Archivo de texto
Los archivos de texto son muy comunes al momento de intercambiar infor-
mación entre diferentes tipos de sistemas. Anteriormente los sistemas de las
grandes empresas no generaban archivos Excel sino archivos de texto.
c. Conexiones existentes
La ventaja principal de conectarse con datos externos desde Microsoft Office
Excel consiste en que puede analizar periódicamente estos datos en Excel sin
tener que copiar repetidamente los datos, una operación que puede ser larga
y provocar errores.
Todas estas opciones de acceso a base de datos se pueden realizar mediante
la ficha Datos, grupo obtener datos externos.
Microsoft Excel Avanzado 2010 31
También podría gustarte
- Manual Basico JavaDocumento75 páginasManual Basico JavaDanielle100% (1)
- Conexión de SQL Server 2008 Con Visual Basic 2010Documento12 páginasConexión de SQL Server 2008 Con Visual Basic 2010Diana Stephanie Vazquez MoralesAún no hay calificaciones
- Guia Windows Server 2012Documento40 páginasGuia Windows Server 2012drerthAún no hay calificaciones
- Borland C++ Builder 5 - 497Documento4 páginasBorland C++ Builder 5 - 497Juan EstradaAún no hay calificaciones
- Ejercicios Copia SeguridadDocumento3 páginasEjercicios Copia SeguridadSERGIO_FPAún no hay calificaciones
- Tutorial - Aprendiendo A Programar PDFDocumento262 páginasTutorial - Aprendiendo A Programar PDFMario Andres AyalaAún no hay calificaciones
- Liceo Merced TPADocumento4 páginasLiceo Merced TPACesar Domingo Abarca FreireAún no hay calificaciones
- Guial Excel I CepsDocumento112 páginasGuial Excel I CepsMarlon PeñaAún no hay calificaciones
- Manual de Excel Avanzado WordDocumento99 páginasManual de Excel Avanzado WordcesarjogomezAún no hay calificaciones
- Crear Paginas Web en Visual StudioDocumento22 páginasCrear Paginas Web en Visual StudioJoselimDurand0% (1)
- Demo InfoPath 2007Documento16 páginasDemo InfoPath 2007anon-17730333% (3)
- 9 JsonDocumento14 páginas9 JsonSAMUEL VEGA VAZQUEZAún no hay calificaciones
- Curso Excel VBA AutomatizaciónDocumento13 páginasCurso Excel VBA AutomatizaciónMilton MarencoAún no hay calificaciones
- Curso Programacion VisualDocumento25 páginasCurso Programacion VisualLuis AgudeloAún no hay calificaciones
- Introdución A Entity Framework Core - ASP - Net Core MasterDocumento8 páginasIntrodución A Entity Framework Core - ASP - Net Core MasterVictor MontielAún no hay calificaciones
- Guía Rápida de Comandos HTMLDocumento11 páginasGuía Rápida de Comandos HTMLAlex FernandezAún no hay calificaciones
- Visual Basic 6.0 Avanzado Cliente ServidorDocumento114 páginasVisual Basic 6.0 Avanzado Cliente ServidorAlfredo Choque Pereyra100% (1)
- Practica 5Documento22 páginasPractica 5Alejandro León GoveaAún no hay calificaciones
- Guía Manejo Base de Datos Local Con Visual Studio 2017 - 1Documento22 páginasGuía Manejo Base de Datos Local Con Visual Studio 2017 - 1Fabio ContrerasAún no hay calificaciones
- Java y EclipseDocumento403 páginasJava y Eclipse48delcanoAún no hay calificaciones
- Fundamentos de Java enDocumento110 páginasFundamentos de Java enMiguel Angel Copado MontielAún no hay calificaciones
- Flubaroo Manual 2015Documento15 páginasFlubaroo Manual 2015turra2100% (1)
- Formato de presentación de trabajos prácticos de GeografíaDocumento12 páginasFormato de presentación de trabajos prácticos de GeografíaFlopi ObelarAún no hay calificaciones
- 5SECCOMPUTACIONDocumento11 páginas5SECCOMPUTACIONDIABOLIDAún no hay calificaciones
- Visual Basic 2012 Tutorial PDFDocumento36 páginasVisual Basic 2012 Tutorial PDFLuis Fernando Gutiérrez Vélez100% (1)
- Sistemas de Informacion en La Era Digital Modulo 1 - Saroka - OSDE - 2002Documento166 páginasSistemas de Informacion en La Era Digital Modulo 1 - Saroka - OSDE - 2002Luis Alberto Mamani Pinto100% (1)
- La Guía Definitiva Sobre La Dimension Tiempo en Un Data Warehouse - El Futuro de Los DatosDocumento23 páginasLa Guía Definitiva Sobre La Dimension Tiempo en Un Data Warehouse - El Futuro de Los DatosFernando Quevedo100% (1)
- Ejercicios ImpressDocumento4 páginasEjercicios ImpressLuis Saravia100% (1)
- Manual Excel 2017Documento59 páginasManual Excel 2017Alan Lara0% (1)
- Cuaderno Actividades EXCEL v2.30.07.04 PDFDocumento68 páginasCuaderno Actividades EXCEL v2.30.07.04 PDFJuan CalcenaAún no hay calificaciones
- Instalación Ubuntu ServerDocumento31 páginasInstalación Ubuntu ServerHans Malcolm Rasch DiazAún no hay calificaciones
- Guia Facturacion 2 0 ExcelDocumento21 páginasGuia Facturacion 2 0 ExcelHower Leon PeñaAún no hay calificaciones
- Manual Tecnicas de Programación Orientado A Objetos - A - Java - V0510Documento123 páginasManual Tecnicas de Programación Orientado A Objetos - A - Java - V0510Alejandro KusanagiAún no hay calificaciones
- Instalacion de APEX 3.2Documento47 páginasInstalacion de APEX 3.2Francisco VallejoAún no hay calificaciones
- Reportes Con Crystal ReportsDocumento102 páginasReportes Con Crystal ReportsJuan Castro IslasAún no hay calificaciones
- Creación de Reportes Con Crystal Report Con Visual Studio 2010 en WinFormDocumento19 páginasCreación de Reportes Con Crystal Report Con Visual Studio 2010 en WinFormLuis SantodomingoAún no hay calificaciones
- Inteligencia de Negocios - Data WarehouseDocumento7 páginasInteligencia de Negocios - Data WarehouseAhias PortilloAún no hay calificaciones
- Ofimática BásicaDocumento20 páginasOfimática BásicaAngela Gonzalez100% (1)
- Manual de Outlook 2013Documento22 páginasManual de Outlook 2013Luis MendezAún no hay calificaciones
- Manual JavaDocumento155 páginasManual JavaJose VasquezAún no hay calificaciones
- Manual de Word Itca FepadeDocumento28 páginasManual de Word Itca FepadeCarlosAún no hay calificaciones
- Aprender Internet Explorer 8 con 100 ejercicios prácticosDe EverandAprender Internet Explorer 8 con 100 ejercicios prácticosAún no hay calificaciones
- Desarrollo de la aplicación Android: Guía turística para el municipio de CulleraDe EverandDesarrollo de la aplicación Android: Guía turística para el municipio de CulleraAún no hay calificaciones
- II Leccion09-DatosExternosDocumento10 páginasII Leccion09-DatosExternosJuan'C GhoulAún no hay calificaciones
- Semana3 PDFDocumento124 páginasSemana3 PDFTadeo FernandezAún no hay calificaciones
- Datos Externos Andrea AcostaDocumento6 páginasDatos Externos Andrea AcostaNaryiryAún no hay calificaciones
- 6 - Acceso A Datos Externos 1 ExcelDocumento20 páginas6 - Acceso A Datos Externos 1 ExcelChOcOana_PROAún no hay calificaciones
- Importar Datos en ExcelDocumento12 páginasImportar Datos en Excelmariomarito90Aún no hay calificaciones
- Importación y Exportación de Datos PDFDocumento16 páginasImportación y Exportación de Datos PDFYsa BuenoAún no hay calificaciones
- Importar y Exporta DatosDocumento14 páginasImportar y Exporta DatosesmilderAún no hay calificaciones
- Clase 7 - Excel Avanzado 2013Documento27 páginasClase 7 - Excel Avanzado 2013walter quinteroAún no hay calificaciones
- Unidad 5 Excel AvanzadoDocumento15 páginasUnidad 5 Excel AvanzadoYobany Alexander RamírezAún no hay calificaciones
- Unidad 15 - Importar y Exportar Datos en ExcelDocumento14 páginasUnidad 15 - Importar y Exportar Datos en ExcelSergio Sanchez100% (1)
- Sena + TrabajoDocumento54 páginasSena + TrabajoRicardo RoaAún no hay calificaciones
- Recomendaciones Power QueryDocumento8 páginasRecomendaciones Power QueryLeidy SuarezAún no hay calificaciones
- Acceso A Datos ExternosDocumento5 páginasAcceso A Datos ExternoslorenaosAún no hay calificaciones
- Módulo 3 - Manual Excel AvanzadoDocumento76 páginasMódulo 3 - Manual Excel AvanzadoFabiola NicoleAún no hay calificaciones
- Manual Base Excel MysqlDocumento2 páginasManual Base Excel Mysqlmdn123Aún no hay calificaciones
- ¿Qué Es Un Proceso ETL?: ETL Extracción, Transformación y Carga de DatosDocumento7 páginas¿Qué Es Un Proceso ETL?: ETL Extracción, Transformación y Carga de DatosfjsainzfigueroAún no hay calificaciones
- Datos Power QueryDocumento32 páginasDatos Power QueryElver Yoel Zarate ZarateAún no hay calificaciones
- Trigonometria 4to PDFDocumento44 páginasTrigonometria 4to PDFTheGuilleAún no hay calificaciones
- HISTORIA DE Los TriangulosDocumento2 páginasHISTORIA DE Los TriangulosTheGuille75% (4)
- Respuestas Tercera Etapa Onem 2016 PDFDocumento1 páginaRespuestas Tercera Etapa Onem 2016 PDFTheGuilleAún no hay calificaciones
- Diseosesin06 131105222317 Phpapp01 PDFDocumento2 páginasDiseosesin06 131105222317 Phpapp01 PDFKender Mendoza JanampaAún no hay calificaciones
- Documentos Primaria Sesiones Unidad03 QuintoGrado Matematica 5G-U3-MAT-Sesion06Documento7 páginasDocumentos Primaria Sesiones Unidad03 QuintoGrado Matematica 5G-U3-MAT-Sesion06A̶n̶d̶r̶e̶ ̶D̶'̶K̶x̶a̶y̶Aún no hay calificaciones
- Diseosesin06 131105222317 Phpapp01 PDFDocumento2 páginasDiseosesin06 131105222317 Phpapp01 PDFKender Mendoza JanampaAún no hay calificaciones
- TicsDocumento1 páginaTicsTheGuilleAún no hay calificaciones
- HISTORIA DE Los TriangulosDocumento2 páginasHISTORIA DE Los TriangulosTheGuille75% (4)
- Diseosesin06 131105222317 Phpapp01 PDFDocumento2 páginasDiseosesin06 131105222317 Phpapp01 PDFKender Mendoza JanampaAún no hay calificaciones
- Diseosesin06 131105222317 Phpapp01 PDFDocumento2 páginasDiseosesin06 131105222317 Phpapp01 PDFKender Mendoza JanampaAún no hay calificaciones
- EXCEL Consulta AvanzadaDocumento15 páginasEXCEL Consulta AvanzadaTheGuilleAún no hay calificaciones
- 2 Generar Base de Datos en Access 2010Documento6 páginas2 Generar Base de Datos en Access 2010TheGuilleAún no hay calificaciones
- Diseosesin06 131105222317 Phpapp01 PDFDocumento2 páginasDiseosesin06 131105222317 Phpapp01 PDFKender Mendoza JanampaAún no hay calificaciones
- M Computacion I PDFDocumento84 páginasM Computacion I PDFosvaldd74Aún no hay calificaciones
- Historiadelamusica 130213173032 Phpapp02Documento48 páginasHistoriadelamusica 130213173032 Phpapp02Mónica Liliana Pabón LizcanoAún no hay calificaciones
- Clase 01 PlataformaJavaDocumento8 páginasClase 01 PlataformaJavaCarlos ValdiviaAún no hay calificaciones
- Black & Decker - La Guia Completa Sobre Instalaciones Electricas PDFDocumento353 páginasBlack & Decker - La Guia Completa Sobre Instalaciones Electricas PDFsinaloa19540% (1)
- Curso programación virusDocumento104 páginasCurso programación virusAngelAún no hay calificaciones
- 23 PDFDocumento28 páginas23 PDFmijailhuaAún no hay calificaciones
- Practicasdearduinobasicas 141008115306 Conversion Gate01Documento93 páginasPracticasdearduinobasicas 141008115306 Conversion Gate01Darwin PereiraAún no hay calificaciones
- 5 Definir RelacionesDocumento9 páginas5 Definir RelacionesTheGuilleAún no hay calificaciones
- Web Hacking PDFDocumento324 páginasWeb Hacking PDFRodney NelsonAún no hay calificaciones
- Algoritmos y FlujogramasDocumento90 páginasAlgoritmos y FlujogramasTheGuille100% (1)
- Manual de Usuario Avanzado ArduinoDocumento49 páginasManual de Usuario Avanzado ArduinoFelipe De Jesús JonapaAún no hay calificaciones
- Tecnicas de SQL Injection Un RepasoDocumento44 páginasTecnicas de SQL Injection Un RepasoMarcelo Quiroz AlcocerAún no hay calificaciones
- Tecnicas de SQL Injection Un RepasoDocumento44 páginasTecnicas de SQL Injection Un RepasoMarcelo Quiroz AlcocerAún no hay calificaciones
- Un Vistazo A SQL Server PDFDocumento4 páginasUn Vistazo A SQL Server PDFAdel Jesús Cabrera MesinaAún no hay calificaciones
- SQL Server 7.0Documento38 páginasSQL Server 7.0api-3775614Aún no hay calificaciones
- Mod2 JavascriptDocumento42 páginasMod2 Javascriptalejo1889Aún no hay calificaciones
- Semana #2 - RAZONAMIENTO LOGICO IDocumento4 páginasSemana #2 - RAZONAMIENTO LOGICO ILesly Briyith Mallqui CosmeAún no hay calificaciones
- Unidad Ii Parte 1 Reglas 1,2 y 3 FutsalDocumento16 páginasUnidad Ii Parte 1 Reglas 1,2 y 3 FutsalFABIOLA HUILIPAN FIGUEROA0% (1)
- Taller Sobre HipotesisDocumento5 páginasTaller Sobre HipotesisHarleyBenavidesHenriquezAún no hay calificaciones
- ExamenDocumento8 páginasExamenEduardo MateosAún no hay calificaciones
- 02 D1 A1 Descripción Tipos de RedesDocumento9 páginas02 D1 A1 Descripción Tipos de RedesAlexis Perez AdaimeAún no hay calificaciones
- Taller Comandos Linux v2Documento4 páginasTaller Comandos Linux v2jorgecar0Aún no hay calificaciones
- Amplificador de Pequeña Señal con JFET y Polarización por División de TensiónDocumento15 páginasAmplificador de Pequeña Señal con JFET y Polarización por División de TensiónEdwin Ricardo Martinez LopezAún no hay calificaciones
- Mapa de Pendientes Cuenca Del Río Huancachupa-Johan de La Vega AmbrosioDocumento1 páginaMapa de Pendientes Cuenca Del Río Huancachupa-Johan de La Vega AmbrosioJohan de la VegaAún no hay calificaciones
- Hermenéutica bíblicaDocumento29 páginasHermenéutica bíblicaabeldc100% (1)
- 04-21-2019 093454 Am FICHA TÉCNICA 4. MICROESTRUCTURA TEXTUALDocumento19 páginas04-21-2019 093454 Am FICHA TÉCNICA 4. MICROESTRUCTURA TEXTUALWinston EscobarAún no hay calificaciones
- Vino de ManzanaDocumento7 páginasVino de ManzanaYess Flores Delgado100% (1)
- InfografiaDocumento3 páginasInfografiaClaudia Garcia GarroboAún no hay calificaciones
- Trabajo Equipo 4 SeptiembreDocumento6 páginasTrabajo Equipo 4 SeptiembreSilvia Andrea TorresAún no hay calificaciones
- IntroDocumento9 páginasIntrorommelAún no hay calificaciones
- AtsDocumento18 páginasAtsAndrés Cely AgudeloAún no hay calificaciones
- Estandares Ieee802Documento15 páginasEstandares Ieee802Yessler LaraAún no hay calificaciones
- En CuestaDocumento17 páginasEn CuestaIre NeAún no hay calificaciones
- Siempre AlDocumento7 páginasSiempre AlJimmy Conor Montiel TomasAún no hay calificaciones
- Anonimo - Cómo Predecir El Tiempo Con El TarotDocumento3 páginasAnonimo - Cómo Predecir El Tiempo Con El TarotclaudyaferAún no hay calificaciones
- Novedades Milky Way Noviembre 2023Documento12 páginasNovedades Milky Way Noviembre 2023Listado MangaAún no hay calificaciones
- Display de 7 SegmentosDocumento17 páginasDisplay de 7 SegmentosJuan Góngora HuamánAún no hay calificaciones
- Introducción a la psicología clínica y sus conceptos claveDocumento7 páginasIntroducción a la psicología clínica y sus conceptos claveClaudia DiazAún no hay calificaciones
- Importaciones HiraokaDocumento3 páginasImportaciones HiraokaAlbert pinacAún no hay calificaciones
- Plan Biologia 2023Documento17 páginasPlan Biologia 2023Jenny Del Rosario Chable SalvadorAún no hay calificaciones
- Cuadro Comparativo de SensoresDocumento8 páginasCuadro Comparativo de SensoresPedro JoosueAún no hay calificaciones
- Dictamen Bachiller UNSCHDocumento3 páginasDictamen Bachiller UNSCHFredy Scott Arango QuicañoAún no hay calificaciones
- Gaceta N°13 (1) Impuesto 1x1000Documento4 páginasGaceta N°13 (1) Impuesto 1x1000mikeaularAún no hay calificaciones
- Manual Del Afiliado Oncologico 2019Documento5 páginasManual Del Afiliado Oncologico 2019Axel AlarconAún no hay calificaciones
- Estrategias de marketing basadas en el icebergDocumento48 páginasEstrategias de marketing basadas en el icebergClaudia Crispin OscoAún no hay calificaciones