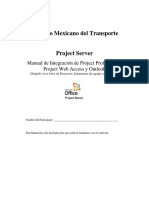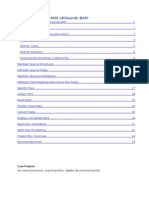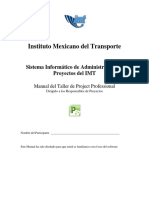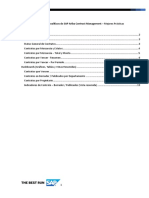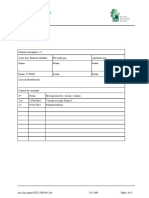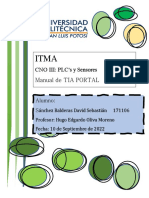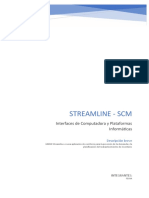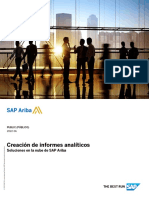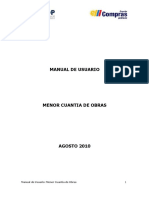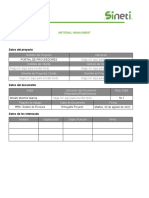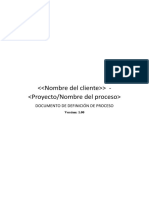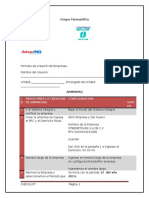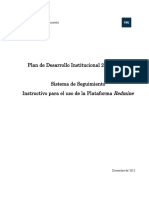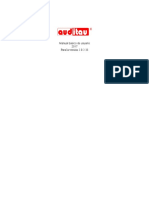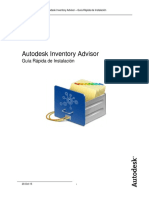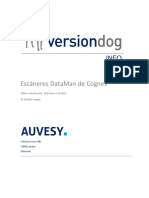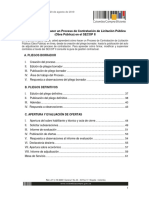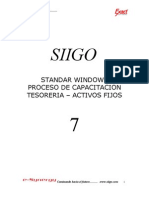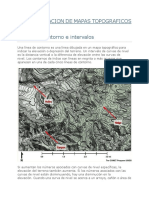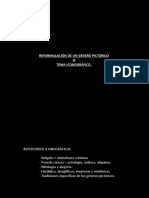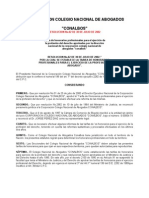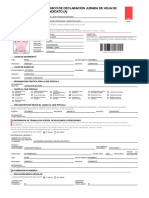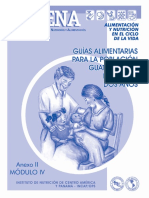Documentos de Académico
Documentos de Profesional
Documentos de Cultura
Manual Del SS - EE
Cargado por
José MunguíaDescripción original:
Título original
Derechos de autor
Formatos disponibles
Compartir este documento
Compartir o incrustar documentos
¿Le pareció útil este documento?
¿Este contenido es inapropiado?
Denunciar este documentoCopyright:
Formatos disponibles
Manual Del SS - EE
Cargado por
José MunguíaCopyright:
Formatos disponibles
MANUAL DE USUARIO SS.EE.
SMART PLANT FOUNDATION
WEBCLIENT 2019
1 11.10.2020 Para aprobación RMF RVC JMA
0 31.07.2019 Para aprobación RMF RVC JMA
Rev. Fecha Emitido para: Por Revisado Aprobado
CONTENIDO
1 INTRODUCCION ........................................................................................................................................... 3
2 CREACION DE DOCUMENTOS ................................................................................................................. 3
3 BUSQUEDA DE DOCUMENTOS ................................................................................................................ 8
4 ACTUALIZAR DESCRIPCION DE DOCUMENTO .................................................................................. 10
5 GENERAR NUEVA REVISIÓN (DOCUMENTO) ..................................................................................... 11
5.1 GENERAR NUEVA REVISIÓN ........................................................................................................... 11
5.2 VER HISTORIAL DE REVISIONES .................................................................................................... 13
6 REEMPLAZAR ARCHIVOS (EDIT FILES / CHECK IN) ......................................................................... 13
6.1 VER HISTORIAL DE VERSIONES ..................................................................................................... 15
7 FLUJOS DE TRABAJO .............................................................................................................................. 16
7.1 VERIFICAR FLUJO DE TRABAJO ACTIVO................................................................................................. 16
8 TRANSMISIONES ....................................................................................................................................... 17
8.1 CREAR TRANSMISIÓN DE CONTRATO GENERAL....................................................................... 17
8.2 CREAR TRANSMISIÓN DE CONTRATO MARCO........................................................................... 18
8.3 ASOCIAR DOCUMENTOS A TRANSMISIONES ............................................................................. 20
8.4 VERIFICAR ASOCIACIÓN ENTRE DOCUMENTOS Y TRANSMISIONES ................................... 21
8.5 COLOCAR FLUJO DE TRABAJO A TRANSMISION........................................................................ 22
9 EXPORTAR LISTA A EXCEL .................................................................................................................... 24
10 GESTIÓN DEL TO DO LIST................................................................................................................... 24
10.1 REVISIÓN DE TAREAS PENDIENTES ..................................................................................................... 26
10.2 COMPLETAR TAREAS PENDIENTES .............................................................................................. 27
11 GESTION DE MARKUPS ....................................................................................................................... 28
11.1 REALIZAR MARKUPS ......................................................................................................................... 28
11.2 EJEMPLO DE MARKUP ...................................................................................................................... 30
11.3 AGREGAR IMAGEN / SELLO / FIRMA .............................................................................................. 31
11.4 DESCARGAR ARCHIVOS CON MARKUPS ..................................................................................... 33
11.5 DESCARGAR ARCHIVOS SIN MARKUPS ....................................................................................... 34
COMPAÑIA MINERA ANTAMINA | 2
1 INTRODUCCION
Este documento está orientado a facilitar al usuario en el uso de SmartPlant Foundation 2019 Web Client
a nivel Socio Estratégico de Compañía Minera Antamina S.A.
Los objetivos son:
- Facilitar el uso de la interfaz gráfica del software.
- Gestionar correctamente el To Do List.
- Visualizar documentos, archivos.
- Realizar marcas a los documentos.
2 CREACION DE DOCUMENTOS
En el menú principal seleccionamos Documentos
Seleccionamos la familia de documento a crear:
Debemos tener en consideración que el Rol SS.EE no tiene la opción a crear Documentos de Diseño, para
ello deben contactar con el equipo de Control Documentario Antamina presentando su listado de
entregables actualizado.
Para este ejemplo vamos a crear una minuta de reunión que pertenece a la familia de documentos de
gestión para el proyecto 17010, contrato LTE1416, etapa 104.
Seleccionamos Documento Gestión
COMPAÑIA MINERA ANTAMINA | 3
Seleccionamos el tipo de documento MIN.
Seleccionamos Next.
Completamos todos los campos requeridos para crear el documento.
COMPAÑIA MINERA ANTAMINA | 4
COMPAÑIA MINERA ANTAMINA | 5
N° CAMPO DESCRIPCIÓN
1 Titulo Nombre del documento (Ejemplo. Estado de Pago N° 01)
2 Planta Siempre seleccionamos Antamina, Planta Antamina
3 Área Seleccionamos el área física según corresponda el documento.
4 Facilidad Seleccionamos la subárea según corresponda el documento.
5 Grupo Disciplina Seleccionamos la disciplina según corresponda el documento.
Debe indicar la etapa que corresponde el documento. (104=Ingeniería.
6 Etapa Desarrollo
105= Construcción)
7 Vicepresidencia/Gerencia. Seleccionamos Vicepresidencia de Ingeniería & Proyectos.
Debemos colocar el estado en que se encuentra en documento, la
8 Estado del Documento primera vez que registramos el documento colocamos como Para
Revisión de Antamina.
9 Originado Por Por defecto muestra la empresa del usuario conectado.
10 Contrato Seleccionamos nuestro código de contrato.
Seleccionamos el proyecto asociado al contrato el cual se activará
11 Proyecto
cuando se seleccione el N° de Contrato.
En caso de que se gestione un Contrato Marco es indispensable
12 RDS / RFQ
seleccionar un RDS o RFQ.
Seleccionamos el año asociado al proyecto el cual se activará cuando
13 Año
se ingrese el N° de Contrato
Seleccionamos el subproyecto asociado al proyecto padre en el cual
14 Sub Proyecto debe colocarse el Sistema o Subsistema que corresponda de ser
necesario.
15 Tipo de Servicio Seleccionamos el tipo de servicio deseado.
De ser el caso podemos ingresar un pequeño comentario asociado al
16 Comentarios
documento.
17 Motivo de Emisión Por lo general siempre debemos seleccionar Revisión y Comentarios.
18 Esquema de Revisión Por defecto seleccionamos RevAntamina.
Ingresamos la revisión, debemos recordar que la revisión inicial para
19 Revisión Mayor
Antamina es la “B”.
20 Tag Asociados En caso tengamos los TAG definidos debemos ingresarlo.
Este campo es muy importante seleccionar la/las empresas que van a
21 Acceso a SSEE
tener acceso a este documento.
Los campos que contienen el símbolo * al final son obligatorios, por ejemplo:
COMPAÑIA MINERA ANTAMINA | 6
Los campos que no contienen el símbolo * al final no son obligatorios, por ejemplo:
Luego de completar todos los campos requeridos seleccionamos Next
Procedemos a cargar los archivos asociados al documento, seleccionamos Choose Files… para buscar
los archivos a cargar o podemos arrastrar y soltar los archivos (drag and drop).
Los archivos seleccionados se cargarán automáticamente.
Verificamos que los archivos se han cargado correctamente visualizando la barra Upload Progress
Presionamos Finish.
COMPAÑIA MINERA ANTAMINA | 7
Finalmente verificamos que el documento se ha creado correctamente, seleccionamos la opción Pins >
New Items.
Podemos verificar que si se ha creado correctamente.
3 BUSQUEDA DE DOCUMENTOS
Esta opción de búsqueda lo encontramos en la barra de herramientas, en la sección Items:
COMPAÑIA MINERA ANTAMINA | 8
Tenemos 7 tipos de búsquedas de documentos:
- Documentos Diseño: Nos permite buscar documentos de la familia de documentos de diseño
como planos DWG, PID, PFD.
- Documentos Técnicos: Nos permite buscar documentos de la familia de documentos técnicos
como RFI, Listados de Equipos, Listados de Entregables, etc.
- Documentos Vendor: Nos permite buscar documentos de la familia de documentos vendor como
Catalos, Cerfificados, Manuales, etc.
- Documentos Gestión: Nos permite buscar documentos de la familia de documentos de gestión
tipo Informes Semanales, Mensuales, Solicitudes de Cambio.
- Documentos Carta: Nos permite buscar Cartas en general.
- Documentos Confidenciales: Nos permite buscar documentos clasificados como confidenciales.
- Documentos Todos los Documentos: Nos permite buscar documentos dentro de las 5 familias
de documentos Diseño, Técnicos, Vendor y Gestión.
Ejemplos de búsqueda:
Ejemplo 1: Deseamos obtener todos los documentos del proyecto 17010, contrato LTE1416, etapa 104.
Ingresamos en el campo búsqueda: 104-17010-LTE1416*
El comodín * nos permite autocompletar lo restante de la codificación de un documento.
Ejemplo 2: Deseamos obtener todas las minutas del proyecto 17010, contrato LTE1416, etapa 104.
Ingresamos en el campo búsqueda: 104-17010-LTE1416-MIN*
El comodín * nos permite autocompletar lo restante de la codificación de un documento.
Ejemplo 3: Deseamos obtener todos los RFI del proyecto 17010, contrato LTE1416, etapa 104.
COMPAÑIA MINERA ANTAMINA | 9
Ingresamos en el campo búsqueda: 104-17010-LTE1416-RFI*
El comodín * nos permite autocompletar lo restante de la codificación de un documento.
4 ACTUALIZAR DESCRIPCION DE DOCUMENTO
Buscamos el documento a cambiar de descripción:
Realizamos los cambios convenientes en la descripción y presionamos el botó SAVE.
COMPAÑIA MINERA ANTAMINA | 10
5 GENERAR NUEVA REVISIÓN (DOCUMENTO)
5.1 GENERAR NUEVA REVISIÓN
La generación de una nueva revisión depende del estado marcado en el sello de aprobación proporcionado
por Control Documentario Antamina.
De ser necesario generar una nueva revisión, buscamos el documento deseado:
Debemos tener en consideración que, si el documento tiene un flujo de trabajo asociado, no vamos a poder
generar una nueva revisión.
Presionamos en el menú de acciones:
Seleccionamos Sign Off…
COMPAÑIA MINERA ANTAMINA | 11
A continuación, seleccionamos Revise…
Verificamos la revisión a superar sea la correcta, seleccionamos Next.
En la ventana de archivos, primero debemos cargar los nuevos archivos para la nueva revisión a crear y
luego debemos asegurarnos de quitar los checks de Copy Markups y de los Attached Files que
corresponden a los archivos de la revisión anterior.
La ventana de archivos debe quedar similar.
COMPAÑIA MINERA ANTAMINA | 12
Finalmente seleccionamos la opción Revise.
5.2 VER HISTORIAL DE REVISIONES
El sistema guarda el historial de todas las revisiones generadas, para poder visualizar, buscamos el
documento deseado, en el menú de acciones seleccionamos Master Relationship > Show All Revisions
6 REEMPLAZAR ARCHIVOS (EDIT FILES / CHECK
IN)
Debemos tener en consideración que esta función solo se puede realizar antes de emitir el documento o
cuando el documento está como pendiente en su To Do List.
La función Check Out / Check In se usa para reemplazar archivos en SmartPlant.
COMPAÑIA MINERA ANTAMINA | 13
Ejemplo 1: Cargamos un archivo PDF, pero nos olvidamos colocar las firmas de nuestros especialistas.
Lo primero que debemos realizar es buscar el documento deseado, lo seleccionamos y en el menú de
acciones seleccionamos Edit > Edit Files…
Luego de seleccionar la opción Edit Files y en caso el documento sólo tenga un archivo, automáticamente
se va a iniciar el proceso de Edit Files cambiando el icono del documento y descargándolo.
El próximo paso es realizar las modificaciones necesarias sobre el archivo que se ha descargado y luego
procedemos a realzar Check In.
En el menú de acciones seleccionamos Edit > Check In.
El próximo paso es cargar el archivo previamente modificado.
COMPAÑIA MINERA ANTAMINA | 14
Debemos tener en consideración que el nombre del archivo a reemplazar debe llamarse igual al archivo
original cargado en SmartPlant.
Finalmente seleccionamos Upload.
6.1 VER HISTORIAL DE VERSIONES
Buscamos el archivo deseado a ver el historial de sus versiones.
En el menú de acciones seleccionamos Revision Relationships > Show All Versions
COMPAÑIA MINERA ANTAMINA | 15
7 FLUJOS DE TRABAJO
7.1 VERIFICAR FLUJO DE TRABAJO ACTIVO
Para poder verificar si un documento tiene asignado un flujo de trabajo, ubicamos el documento deseado,
en el menú de acciones seleccionamos View Workflow.
Finalmente debemos quitar los checks de los campos Landscape y Brief View, con el objetivo de
visualizar el árbol de flujo de revisión verticalmente y con todos los pasos asociados.
COMPAÑIA MINERA ANTAMINA | 16
8 TRANSMISIONES
8.1 CREAR TRANSMISIÓN DE CONTRATO GENERAL
En el menú principal seleccionamos Documentos > TMT Contrato General
Completamos los campos solicitados:
N° CAMPO DESCRIPCIÓN
1 Titulo Nombre de la transmisión (Ejemplo. Estado de Pago N° 01)
2 Contrato Seleccionamos el contrato según corresponda.
COMPAÑIA MINERA ANTAMINA | 17
Seleccionamos el código del proyecto, este campo depende del
3 Código Proyecto
contrato.
Seleccionamos el año del proyecto, este campo depende del contrato
4 Año Proyecto
y proyecto.
Etapa / Nivel de Seleccionamos la etapa según corresponda.
5
Desarrollo
6 Motivo de Emisión Seleccionamos el motivo de emisión según corresponda.
7 Comentario Ingresamos un comentario de ser necesario.
Por defecto este campo está bloqueado y representa la empresa al
8 Empresa que Envía
cual pertenece el usuario que está creando la transmisión.
9 Empresa que Recepciona Debemos seleccionar la empresa que va a recibir la transmisión.
Finalmente seleccionamos Finish.
8.2 CREAR TRANSMISIÓN DE CONTRATO MARCO
En el menú principal seleccionamos Documentos > TMT Contrato Marco
Completamos los campos solicitados:
COMPAÑIA MINERA ANTAMINA | 18
N° CAMPO DESCRIPCIÓN
1 Titulo Nombre de la transmisión (Ejemplo. Estado de Pago N° 01)
2 Contrato Seleccionamos el contrato marco según corresponda.
Seleccionamos el código del proyecto, este campo depende del
3 Código Proyecto
contrato.
4 RDS Seleccionamos la RDS según corresponda.
Seleccionamos el año del proyecto, este campo depende del contrato
5 Año Proyecto
y proyecto.
6 Motivo de Emisión Seleccionamos el motivo de emisión según corresponda.
Etapa / Nivel de Seleccionamos la etapa según corresponda.
7
Desarrollo
8 Comentario Ingresamos un comentario de ser necesario.
Por defecto este campo está bloqueado y representa la empresa al
9 Empresa de Envío
cual pertenece el usuario que está creando la transmisión.
10 Usuario de Envío Seleccionamos nuestro usuario.
11 Empresa que Recepciona Debemos seleccionar la empresa que va a recibir la transmisión.
COMPAÑIA MINERA ANTAMINA | 19
8.3 ASOCIAR DOCUMENTOS A TRANSMISIONES
Lo primero a hacer es buscar la transmisión de contrato general o contrato marco y seleccionamos el menú
de acciones.
Seleccionamos la opción Relationship Builder…
Seleccionamos la sección Search.
Luego debemos buscar los documentos que deseamos asociar a esta transmisión, para ello como punto
número 1 debemos seleccionar el tipo de búsqueda de documentos, en este ejemplo he seleccionado
“Todos los Documentos”. Como punto número 2 debemos ingresar el comodín de búsqueda y como punto
número 3 debemos seleccionar los documentos que deseamos asociar.
COMPAÑIA MINERA ANTAMINA | 20
Seleccionamos la opción Relate.
Finalmente confirmamos la relación entre los documentos y la transmisión.
8.4 VERIFICAR ASOCIACIÓN ENTRE DOCUMENTOS Y
TRANSMISIONES
A fin de poder determinar si es que una transmisión contiene documentos, primero debemos buscar la
transmisión deseada y seleccionamos el menú de acciones.
COMPAÑIA MINERA ANTAMINA | 21
En este caso, esta transmisión es del tipo General por lo tanto los documentos relacionados van a estar
bajo la relación Documentos Rev.
A continuación, podemos verificar los documentos asociados.
En el caso de las transmisiones de tipo Marco le corresponde la relación Show Documento RFI.
8.5 COLOCAR FLUJO DE TRABAJO A TRANSMISION
Luego de crear la transmisión, asociar los documentos y verificar que todo está correcto procedemos a
asociar un flujo de trabajo a la transmisión.
Buscamos e identificamos la transmisión.
COMPAÑIA MINERA ANTAMINA | 22
Ingresamos al menú de acciones y seleccionamos Workflow > Adjuntar Flujo de Trabajo…
En la siguiente ventana debemos elegir una plantilla de flujo de trabajo.
Es importante indicar que toda transmisión de SS.EE a CD Antamina debe realizarse usando la plantilla
Notificación para CD Antamina.
COMPAÑIA MINERA ANTAMINA | 23
En caso se deban enviar notificaciones de transmisiones entre SS.EE se deben usar las plantillas
denominadas “Notificación de Empresa1 a Empresa2”, en caso no exista alguna plantilla predefinida es
necesario comunicarse con el equipo de CD Antamina para proceder con el registro.
9 EXPORTAR LISTA A EXCEL
Cuando exportamos la información a un archivo Excel, este archivo se va a mostrar de igual manera que
visualizamos en la ventana de resultados. (Ventana Central).
Para realizar esta acción primero debemos seleccionar la data que deseamos exportar.
Para ello podemos utilizar cualquier método de búsqueda, para este ejemplo utilizaremos una búsqueda
de todos los documentos, la que se encuentra en la barra de herramientas.
1. Seleccionamos el tipo de búsqueda.
2. Ingresamos un criterio de búsqueda y presionamos el botón .
Para poder exportar todos los registros encontrados, presionamos el botón Export All To Excel.
Y de forma automática se abrirá un archivo Excel conteniendo la información de la ventana central o
resultados.
10 GESTIÓN DEL TO DO LIST
To Do List es una herramienta de SmartPlant Foundation que nos mostrará los trabajos asignados a
nuestro usuario y que forman parte de un flujo de revisión.
COMPAÑIA MINERA ANTAMINA | 24
Para ingresar al To Do List, de la barra de herramientas seleccionamos.
En la ventana a continuación vamos a visualizar un resumen de todas las tareas que tenemos pendientes
agrupados por tipo de tarea.
Para visualizar todas nuestras tareas pendientes seleccionamos All.
COMPAÑIA MINERA ANTAMINA | 25
Ventana de To Do List
Propiedades disponibles en el To Do List.
- Fecha Objetivo: Muestra la fecha límite a completar la tarea.
- Código Documento/Transmittal: Muestra el código del documento o transmisión.
- Descripción Documento/Transmittal: Muestra la descripción del documento o transmisión.
- Revisión: Muestra la revisión del documento, para el caso de las transmisiones este campo
aparecerá en blanco.
- Disciplina: Muestra la disciplina del documento, para el caso de las transmisiones este campo
aparecerá en blanco.
- Mensaje: Muestra el mensaje realizado por el destinatario del paso anterior.
- Nombre del Paso: Muestra el nombre del paso.
10.1 REVISIÓN DE TAREAS PENDIENTES
Podemos visualizar todas las tareas asignadas a nuestro usuario.
COMPAÑIA MINERA ANTAMINA | 26
Para visualizar el/los documentos que tiene esta tarea, seleccionamos la tarea deseada y luego
seleccionamos el botón “Show Workflow Objects”
10.2 COMPLETAR TAREAS PENDIENTES
El ejercicio de completar tareas pendientes debe darse luego de revisar el documento.
Ingresamos al To Do List y presionamos clic derecho sobre la tarea a completar.
Si seleccionamos Aprobar, el flujo de revisión continuará al siguiente paso.
Si seleccionamos Rechazar, el flujo de revisión se va a interrumpir y será enviado a CD Antamina para
ser devuelto al SS.EE.
COMPAÑIA MINERA ANTAMINA | 27
Al aprobar o rechazar una tarea nos aparecerá el siguiente cuadro en el que podemos dejar un comentario
y un mensaje.
En el campo Comments debemos escribir el estado del documento, por ejemplo:
- Levantar Comentarios Emitir en Siguiente Revisión.
- Levantar Comentarios Emitir en Revisión Final.
- No tenemos Comentarios Emitir en Revisión Final.
- Firmado para Estudio/Construcción.
- No aceptado Corregir y Emitir Nuevamente.
En el campo Message to next step debemos incluir un mensaje que le llegará al siguiente revisor.
11 GESTION DE MARKUPS
Markup es la acción de marcado que se realiza sobre un documento en formato PDF.
11.1 REALIZAR MARKUPS
Para realizar el Markup debemos buscar un documento, presionamos en el botón , se abrirá el archivo
que contiene y nos aparecerá la siguiente ventana:
COMPAÑIA MINERA ANTAMINA | 28
Para acceder a la opción de Markup, realizamos los siguiente: Click en New Markup.
Luego de crear el Markup, podemos visualizar la barra de herramientas de Markup.
COMPAÑIA MINERA ANTAMINA | 29
El listado de herramientas se lista a continuación:
Herramientas Nombre
Seleccionar
Flecha
Texto
Image
Changemark
Nube
Boceto
Línea
Rectángulo
Tachado Diagonal
Este conjunto de herramientas nos va a permitir realizar el marcado del documento deseado.
11.2 EJEMPLO DE MARKUP
Con el uso de la barra de herramientas de marcado podemos llegar a un resultado similar que contiene
texto, firma, líneas, nubes, etc.
Después de haber realizado las marcas, debemos guardar los cambios. Seleccionamos el botón Markup
> Save
COMPAÑIA MINERA ANTAMINA | 30
Luego para finalizar, se recomienda completar los campos:
11.3 AGREGAR IMAGEN / SELLO / FIRMA
Para realizar esta acción de agregar un Sello o Imagen o Firma a un documento, nos dirigimos a la barra
de herramientas y seleccionamos el icono imagen:
Luego seleccionamos el ícono en forma de tuerca:
COMPAÑIA MINERA ANTAMINA | 31
Luego buscamos la imagen deseada a cargar:
Luego de cargar la imagen, para plasmarla en el documento, presionando clic del mouse en forma
diagonal, dibujamos la imagen:
COMPAÑIA MINERA ANTAMINA | 32
11.4 DESCARGAR ARCHIVOS CON MARKUPS
Desde la barra de herramientas de Markup, seleccionamos “Publish”, y el tipo de formato a exportar,
para este caso seleccionamos PDF.
Dependiendo de nuestras necesidades seleccionamos:
• Tamaño de página
• Todas las páginas o algunas en específico.
Seleccionamos Markup as comments.
COMPAÑIA MINERA ANTAMINA | 33
Seleccionamos Publish.
Al finalizar el proceso de publicación nos va a mostrar un aviso en donde debemos presionar OK.
Luego de aceptar, el documento publicado se va a mostrar en un navegador web en donde debemos
presionar Clic Derecho > Guardar como y seleccionamos la ruta en donde deseamos guardar el archivo.
11.5 DESCARGAR ARCHIVOS SIN MARKUPS
Lo primero que debemos realizar es buscar el documento deseado.
COMPAÑIA MINERA ANTAMINA | 34
Luego en la lista de acciones disponibles, seleccionamos Save Target As…
En caso el documento tenga sólo 1 archivo asociado, la descarga comenzará automáticamente.
En caso el documento tenga más de un archivo, se va a mostrar la siguiente ventana en donde podemos
elegir el o los archivos a descargar.
COMPAÑIA MINERA ANTAMINA | 35
Para mas informacion acerca de Compañia Minera Antamina S.A., visita nuestra página web
en www.antamina.com
Para mas información acerca del uso y funcionamiento de las SmartPlant Foundation, puedes
comunicarte al correo mailto:A_IngProyectosControlDocumentario@antamina.com
© Todos los derechos reservados. Compañia Minera Antamia S.A.
COMPAÑIA MINERA ANTAMINA | 36
También podría gustarte
- Carta Tecnica Nominas 800Documento15 páginasCarta Tecnica Nominas 800PANCHO LOPEZAún no hay calificaciones
- Manual Integración de Project PWA y OutlookDocumento21 páginasManual Integración de Project PWA y OutlookzwgwppbcAún no hay calificaciones
- Instructivo de Registro y Seguimiento de Proyectos ROMAS DIT CPXDocumento24 páginasInstructivo de Registro y Seguimiento de Proyectos ROMAS DIT CPXTulio Guillén SheenAún no hay calificaciones
- Dlver LSMW Con BapiDocumento25 páginasDlver LSMW Con BapiOscar Edgar BarreraAún no hay calificaciones
- Manual - de - Acreditación - Empresas - Contratistas - AMSA 1701vfinalDocumento29 páginasManual - de - Acreditación - Empresas - Contratistas - AMSA 1701vfinaljuan carlos100% (1)
- Manual Taller de Project IMTDocumento23 páginasManual Taller de Project IMTezl28er3Aún no hay calificaciones
- Manual ExpoTec RegistroProyectoDocumento13 páginasManual ExpoTec RegistroProyectolezama.sanchez.marielaAún no hay calificaciones
- Generacion de Backlogs AMT 1Documento22 páginasGeneracion de Backlogs AMT 1patricioAún no hay calificaciones
- Examples Reporting Strategic Sourcing - ContractsDocumento14 páginasExamples Reporting Strategic Sourcing - ContractsPedro Tomas Hernandez AguilarAún no hay calificaciones
- Manual de Reconversion PruebasDocumento23 páginasManual de Reconversion Pruebasabrahan agueroAún no hay calificaciones
- MD050 - XX INV Relatório Geral de Itens - V1.0Documento7 páginasMD050 - XX INV Relatório Geral de Itens - V1.0walter sobchakAún no hay calificaciones
- Manual Mod SICOFIRPDocumento15 páginasManual Mod SICOFIRPKalata Calatayud OrtizAún no hay calificaciones
- Envio SII 2018Documento40 páginasEnvio SII 2018José Poblete CastroAún no hay calificaciones
- Manual Inss v2Documento13 páginasManual Inss v2kanvas1976Aún no hay calificaciones
- Guia Entrega Ejercicio TurnitinDocumento5 páginasGuia Entrega Ejercicio TurnitinJorge Luis QuinterosAún no hay calificaciones
- LS-Propuesta Desarrollo Módulo de Cobros-Tecniseguros-02-0418Documento16 páginasLS-Propuesta Desarrollo Módulo de Cobros-Tecniseguros-02-0418ChristianPhilcoAún no hay calificaciones
- Ifundanet GuiarapidaDocumento5 páginasIfundanet GuiarapidafffAún no hay calificaciones
- Estimaciones de Costo de Software - Isuzu AutoScorp2Documento17 páginasEstimaciones de Costo de Software - Isuzu AutoScorp2Yoel Santana100% (1)
- Manual Básico para TIA Portal - PLC'sDocumento9 páginasManual Básico para TIA Portal - PLC'ssebas mickeyfulAún no hay calificaciones
- Manual Del AgenteDocumento17 páginasManual Del AgenteGuillermo Gomez RoaAún no hay calificaciones
- PRACTICA - Cómo Importar Datos Desde OdooDocumento7 páginasPRACTICA - Cómo Importar Datos Desde OdooKoner PaulAún no hay calificaciones
- GrupoAval-MinimoProductoViable-SharePointOnline-TenantCompartido - V1 PDFDocumento36 páginasGrupoAval-MinimoProductoViable-SharePointOnline-TenantCompartido - V1 PDFJohn MorenoAún no hay calificaciones
- Create Analytical ReportsDocumento56 páginasCreate Analytical ReportsAlexander ÁlvarezAún no hay calificaciones
- Procedimiento ModbusTCP Intouch SMCDocumento19 páginasProcedimiento ModbusTCP Intouch SMCAntonio Salazar100% (1)
- Menor Cuantía Obras EntidadDocumento63 páginasMenor Cuantía Obras EntidadDarwin LozadaAún no hay calificaciones
- MM EccDocumento37 páginasMM EccMiriam MelchorAún no hay calificaciones
- Planos Arquitectónicos: El Modelo de "4+1" Vistas de La Arquitectura Del SoftwareDocumento15 páginasPlanos Arquitectónicos: El Modelo de "4+1" Vistas de La Arquitectura Del SoftwareJavier ToroAún no hay calificaciones
- Guía de Instalación Developer 6i - Con ParcheDocumento18 páginasGuía de Instalación Developer 6i - Con ParcheDiego Fernando LopezAún no hay calificaciones
- PDD - TemplateDocumento19 páginasPDD - Templatemariel rosenzvitAún no hay calificaciones
- Funcionalidad Adicional 2k8Documento31 páginasFuncionalidad Adicional 2k8kevin Juvenal75% (4)
- Tutorial Construdata PDFDocumento65 páginasTutorial Construdata PDFDiego F PelaezAún no hay calificaciones
- WK - Qtek - Smartnet - 205514124 UADDocumento25 páginasWK - Qtek - Smartnet - 205514124 UADCristhian Missael Martiez RojasAún no hay calificaciones
- Checklist de EmpresasDocumento18 páginasChecklist de EmpresasMarcos Antonio Chi CastroAún no hay calificaciones
- Instructivo RedmineDocumento20 páginasInstructivo Redminedahiana_18Aún no hay calificaciones
- Manual Rips - ConexionesDocumento16 páginasManual Rips - ConexionesAlejandra CortésAún no hay calificaciones
- Auditau HelpDocumento49 páginasAuditau HelpAldo Renso Terrones SilvaAún no hay calificaciones
- PBB - MM 4483-MU - Crear Contrato MarcoDocumento17 páginasPBB - MM 4483-MU - Crear Contrato Marcomarlene fernandezAún no hay calificaciones
- 1 Instructivo-Generar-Proforma-FinalDocumento7 páginas1 Instructivo-Generar-Proforma-FinalJhon Cachay OrtizAún no hay calificaciones
- PMOInformatica Plantilla de Plan de Pruebas de SoftwareDocumento22 páginasPMOInformatica Plantilla de Plan de Pruebas de SoftwareCesar DiazAún no hay calificaciones
- Manual Del Usuario ANMAT PDFSigner v.1.0.2 (Lite)Documento63 páginasManual Del Usuario ANMAT PDFSigner v.1.0.2 (Lite)molfi_13100% (1)
- AIA Guia Rapida de Instalacion V14Documento23 páginasAIA Guia Rapida de Instalacion V14rodasaAún no hay calificaciones
- Manual Lenguaje CDocumento80 páginasManual Lenguaje CalfalmAún no hay calificaciones
- Easy 1Documento103 páginasEasy 1Saile zembruAún no hay calificaciones
- Manual Nuevas Tecnologias 01-09-2020Documento70 páginasManual Nuevas Tecnologias 01-09-2020Sebastian BurgosAún no hay calificaciones
- PlanprupoDocumento15 páginasPlanprupoStephanie Sanzana brionesAún no hay calificaciones
- Crear Inversion Proyectos EstrategicosDocumento29 páginasCrear Inversion Proyectos EstrategicosVeronicaAún no hay calificaciones
- Escaneres Dataman de CognexDocumento13 páginasEscaneres Dataman de CognexlidayvhAún no hay calificaciones
- Guía Rápida para Hacer Un Proceso de Contratación de Licitación Pública (Obra)Documento61 páginasGuía Rápida para Hacer Un Proceso de Contratación de Licitación Pública (Obra)fernando chavezAún no hay calificaciones
- Grupo - 7 - Tutorial AdamsDocumento35 páginasGrupo - 7 - Tutorial AdamsAlex RuizAún no hay calificaciones
- Cartilla 7 - Tesoreria - Activos FijosDocumento51 páginasCartilla 7 - Tesoreria - Activos FijosWilliam LozanoAún no hay calificaciones
- Manual Aplicativo Registro Eventos AdversosDocumento66 páginasManual Aplicativo Registro Eventos Adversosluisa muñozAún no hay calificaciones
- Checklist de EmpresasDocumento16 páginasChecklist de EmpresasMarcos Antonio Chi CastroAún no hay calificaciones
- Manual Guía Usuario PRED V3Documento33 páginasManual Guía Usuario PRED V3Aliss FigoAún no hay calificaciones
- FD01-EPIS-Informe de Factibilidad de Proyecto-ForMATODocumento8 páginasFD01-EPIS-Informe de Factibilidad de Proyecto-ForMATOSeñor PopoAún no hay calificaciones
- Modelo de Propuesta de ServiciosDocumento15 páginasModelo de Propuesta de ServicioscarolinaAún no hay calificaciones
- Dimensionar, instalar y optimizar el hardware. IFCT0510De EverandDimensionar, instalar y optimizar el hardware. IFCT0510Aún no hay calificaciones
- Sistemas de pruebas y control de la maquetación. ARGP0110De EverandSistemas de pruebas y control de la maquetación. ARGP0110Aún no hay calificaciones
- Quítate el estrés del CFDI 3.3. 2a ediciónDe EverandQuítate el estrés del CFDI 3.3. 2a ediciónCalificación: 5 de 5 estrellas5/5 (1)
- Funciones RutinariasDocumento2 páginasFunciones RutinariasJosé MunguíaAún no hay calificaciones
- Cuadro de Sanciones Supervisión - AdministrativosDocumento3 páginasCuadro de Sanciones Supervisión - AdministrativosJosé MunguíaAún no hay calificaciones
- Cronograma de FacturaciónDocumento1 páginaCronograma de FacturaciónJosé MunguíaAún no hay calificaciones
- Acta de Desinstalación CITE VillarricaDocumento2 páginasActa de Desinstalación CITE VillarricaJosé MunguíaAún no hay calificaciones
- Tecnicas de Identificacion de ResiduosDocumento5 páginasTecnicas de Identificacion de ResiduosMonserrath SalazarAún no hay calificaciones
- Interpreatacion de Mapas Topograficos de RelieveDocumento8 páginasInterpreatacion de Mapas Topograficos de RelieveAlfonso SuarezAún no hay calificaciones
- TP Derecho Penal I Teoría de Las PenasDocumento13 páginasTP Derecho Penal I Teoría de Las PenasOscar CáceresAún no hay calificaciones
- Le Corbusier - VeneciaDocumento12 páginasLe Corbusier - VeneciaErika NicoAún no hay calificaciones
- Memorias Alcantarillado Sanitario - Ago13Documento47 páginasMemorias Alcantarillado Sanitario - Ago13Jorge Eduardo GálvezAún no hay calificaciones
- 02 REINTERPRETACION GENERO TEMA ICONOG X 1 PDFDocumento112 páginas02 REINTERPRETACION GENERO TEMA ICONOG X 1 PDFBibix AltamarAún no hay calificaciones
- Informe de Flor )Documento9 páginasInforme de Flor )Karen Paola Pelufo PeñaAún no hay calificaciones
- Formulariodemanda - de - Pension 2016 PDFDocumento4 páginasFormulariodemanda - de - Pension 2016 PDFAnonymous xf8W6LAún no hay calificaciones
- Sistemas OperativosDocumento2 páginasSistemas OperativosJesus Enrique Vazquez ReynaAún no hay calificaciones
- El MaizDocumento2 páginasEl MaizedgarbbAún no hay calificaciones
- Litu. Las Troyanas Adaptado. EuripidesDocumento26 páginasLitu. Las Troyanas Adaptado. EuripidesSilvana DominguezAún no hay calificaciones
- Sitios Ramsar Del EcuadorDocumento7 páginasSitios Ramsar Del EcuadorLH JavierAún no hay calificaciones
- 6 Compromisos de Gestion Escolar para El 2016Documento70 páginas6 Compromisos de Gestion Escolar para El 2016ShirleyFelicitaMalcaFloresAún no hay calificaciones
- Problemas Sección BDocumento5 páginasProblemas Sección BRené ParedesAún no hay calificaciones
- Salvaguardando El Legado de Fanny Mikey PDFDocumento2 páginasSalvaguardando El Legado de Fanny Mikey PDFFranciscoBernalAún no hay calificaciones
- ᐅ Cómo CREAR un Blog en Blogger - →【Paso a Paso】Documento20 páginasᐅ Cómo CREAR un Blog en Blogger - →【Paso a Paso】Edwin E Pérez CarvajalAún no hay calificaciones
- A2-ASIS-guia Servicios ProgramasDocumento74 páginasA2-ASIS-guia Servicios ProgramasJuan Jose Changllio RoasAún no hay calificaciones
- Poblacion Colombiana 8 Guia 2 SocialesDocumento3 páginasPoblacion Colombiana 8 Guia 2 Socialesdevanis cinchillaAún no hay calificaciones
- Manual para El Manejo de Corrales de Incubacion de Huevos de Tortugas Marinas PDFDocumento25 páginasManual para El Manejo de Corrales de Incubacion de Huevos de Tortugas Marinas PDFserroc100% (2)
- Seguro de PersonasDocumento15 páginasSeguro de PersonasscoobypekAún no hay calificaciones
- Examen Psicometrico Conciliacion BasicoDocumento2 páginasExamen Psicometrico Conciliacion BasicoSkyPatrol Monitoreo Satelital100% (1)
- Recopilatorio Erótico "Juego de Verano"Documento72 páginasRecopilatorio Erótico "Juego de Verano"Patricia K. Olivera100% (3)
- Conalbos02 02Documento20 páginasConalbos02 02DERECHOTK.COMAún no hay calificaciones
- Agulhon, Maurice - Política, Imágenes, Sociabilidades. de 1789 A 1989 (2016)Documento249 páginasAgulhon, Maurice - Política, Imágenes, Sociabilidades. de 1789 A 1989 (2016)AlexAún no hay calificaciones
- Muro de Contención - Tipo L MC - 1: Sen Sen KaDocumento18 páginasMuro de Contención - Tipo L MC - 1: Sen Sen KaPercy FloresAún no hay calificaciones
- Servicios Regulares de Transporte MaritimoDocumento49 páginasServicios Regulares de Transporte Maritimoandres5588Aún no hay calificaciones
- Neurología Tema 1Documento2 páginasNeurología Tema 1Yosting RojasAún no hay calificaciones
- Curahuasi CompletoDocumento70 páginasCurahuasi CompletoTatiana FloresAún no hay calificaciones
- Guía Alimentaria para Población Guatemalteca Menor de 2 AñosDocumento19 páginasGuía Alimentaria para Población Guatemalteca Menor de 2 AñosRodriguez CarlosAún no hay calificaciones
- Manual de Operacion y Mantenimiento PDFDocumento42 páginasManual de Operacion y Mantenimiento PDFALEXANDER RAMOSAún no hay calificaciones