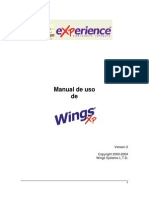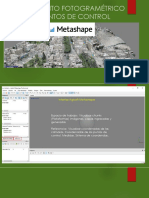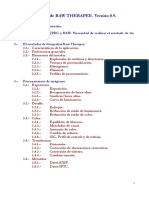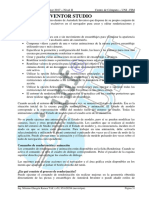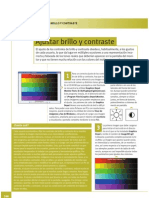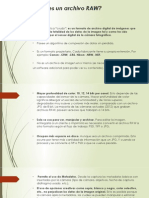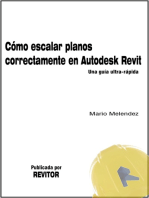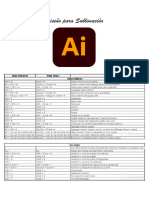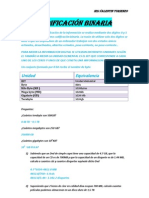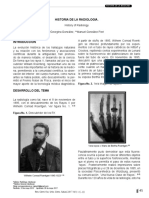Documentos de Académico
Documentos de Profesional
Documentos de Cultura
Alignment Spa
Cargado por
Rosa Agenjo0 calificaciones0% encontró este documento útil (0 votos)
7 vistas2 páginasEste documento proporciona soluciones a posibles problemas con el software DPP. Algunos problemas incluyen no poder completar la instalación debido a permisos insuficientes, DPP no funciona debido a requisitos del sistema no satisfechos, y tarjetas SD no detectadas dependiendo del lector de tarjetas. Otras soluciones incluyen asegurarse de que las imágenes sean compatibles con DPP, revisar imágenes con polvo eliminado en la ventana correcta, y ajustar solo imágenes RAW usando la herramient
Descripción original:
Título original
alignment_Spa
Derechos de autor
© © All Rights Reserved
Formatos disponibles
TXT, PDF, TXT o lea en línea desde Scribd
Compartir este documento
Compartir o incrustar documentos
¿Le pareció útil este documento?
¿Este contenido es inapropiado?
Denunciar este documentoEste documento proporciona soluciones a posibles problemas con el software DPP. Algunos problemas incluyen no poder completar la instalación debido a permisos insuficientes, DPP no funciona debido a requisitos del sistema no satisfechos, y tarjetas SD no detectadas dependiendo del lector de tarjetas. Otras soluciones incluyen asegurarse de que las imágenes sean compatibles con DPP, revisar imágenes con polvo eliminado en la ventana correcta, y ajustar solo imágenes RAW usando la herramient
Copyright:
© All Rights Reserved
Formatos disponibles
Descargue como TXT, PDF, TXT o lea en línea desde Scribd
0 calificaciones0% encontró este documento útil (0 votos)
7 vistas2 páginasAlignment Spa
Cargado por
Rosa AgenjoEste documento proporciona soluciones a posibles problemas con el software DPP. Algunos problemas incluyen no poder completar la instalación debido a permisos insuficientes, DPP no funciona debido a requisitos del sistema no satisfechos, y tarjetas SD no detectadas dependiendo del lector de tarjetas. Otras soluciones incluyen asegurarse de que las imágenes sean compatibles con DPP, revisar imágenes con polvo eliminado en la ventana correcta, y ajustar solo imágenes RAW usando la herramient
Copyright:
© All Rights Reserved
Formatos disponibles
Descargue como TXT, PDF, TXT o lea en línea desde Scribd
Está en la página 1de 2
Soluci�n de problemasSi DPP no funciona correctamente, consulte los elementos
siguientes.No se pudo completar correctamente la instalaci�nSeleccione privilegios
de nivel de administrador ([Administrador de equipo], [Administrador], etc.)como
ajuste de usuario.No es posible instalar el software si se selecciona un ajuste que
no tenga el nivel de privilegios de administrador.Para ver informaci�n detallada
sobre c�mo seleccionar privilegios de nivel de administrador, consulte el manual
del usuario del ordenador.DPP no funcionaDPP no funcionar� correctamente en el
ordenador si no se satisfacen los requisitos del sistema.Utilice DPP en un
ordenador compatible con los requisitos del sistema (p.3).Aunque el ordenador tenga
la capacidad de RAM (memoria) descrita en los requisitos del sistema (p.3), si se
est� ejecutando otra aplicaci�n al mismo tiempo que DPP, es posible que no tenga
suficiente RAM (memoria).Salga de todas las aplicaciones excepto DPP.El lector de
tarjetas no detecta la tarjeta SDSeg�n el lector de tarjetas y el SO de ordenador
que se utilice, es posible que las tarjetas SDXC no se detecten correctamente.En
tal caso, conecte la c�mara y el ordenador con el cable de interfaz que se
suministra, y transfiera las im�genes al ordenador utilizando EOS Utility (software
suministrado).Las im�genes no se muestran correctamenteLas im�genes que no son
compatibles con DPP no se muestran.Hay varios tipos de im�genes JPEG y TIFF, as�
que es posible que las im�genes JPEG que no sean compatibles con Exif 2.2, 2.21 �
2.3, y las im�genes TIFF que no sean compatibles con Exif no se muestren
correctamente (p.3).Cuando se muestra una imagen de la que se ha borrado el polvo
(p.75 a p.79, p.117 a p.121) en una ventana diferente de la de sello de copia, se
muestra como era antes de realizar la eliminaci�n de polvo.Revise las im�genes de
las que se ha borrado el polvo en la ventana de sello de copia.No se pudo ajustar
una imagenLas im�genes JPEG y TIFF no se pueden ajustar usando la funci�n de ajuste
de im�genes de la paleta de herramientas [RAW].Ajuste estas im�genes con la paleta
de herramientas [RGB] (p.131).Las im�genes RAW de la PowerShot Pro1 no se pueden
ajustar con la funci�n de ajuste de imagen de la paleta de herramientas [RAW].No se
pudo pegar (aplicar) una receta en otra imagenNo es posible pegar (aplicar)
operaciones de rotaci�n (p.10, p.25, p.127, p.135, p.136), recorte (p.38, p.114) y
borrado de polvo (sello de copia) (p.75 a p.79, p.117 a p.121) de una imagen en
otra imagen en forma de receta.Recorte la imagen o borre el polvo de la imagen
usando la funci�n de copiar/pegar en cada ventana, y gire cada imagen
individualmente.Los contenidos de ajuste (receta) de las im�genes RAW ajustadas con
la paleta de herramientas [RAW] no se pueden aplicar a im�genes JPEG ni TIFF
(p.131).Auto Lighting Optimizer (Luminosidad Autom�tica) (p.61) es una funci�n que
solamente est� disponible para im�genes RAW captadas con la EOS-1D X, la EOS-1D C,
la EOS-1D Mark IV, la EOS 5D Mark III, la EOS 5D Mark II, la EOS 6D, la EOS 7D Mark
II, la EOS 7D, la EOS 70D, la EOS 60D, la EOS 50D, la EOS 700D, la EOS 100D, la EOS
650D, la EOS 600D, la EOS 550D, la EOS 500D, la EOS 1200D, la EOS 1100D, la EOS M2
y la EOS M. No se puede aplicar el contenido del ajuste de Auto Lighting Optimizer
(Luminosidad Autom�tica) a im�genes RAW captadas con otras c�maras.El color parece
d�bil en la imagen cuando se ve con otro softwareUna imagen RAW que tenga
establecido un espacio de color diferente de sRGB (p.79, p.95) y a continuaci�n se
convierta y se guarde como JPEG o TIFF aparecer� con un color d�bil cuando se vea
en software que solo sea compatible con el espacio de color sRGB.En este caso,
establezca el espacio de color de la imagen RAW en sRGB, convierta la imagen de
nuevo en JPEG o TIFF y gu�rdela y, a continuaci�n, vea esta imagen.Introducci�nMapa
de contenidosFuncionamiento b�sicoOperaciones avanzadasEdici�n e impresi�n de
im�genesProcesar grandes cantidades de im�genesEditar im�genes JPEG/TIFFReferencia
�ndiceLos colores de la imagen que se muestra en la pantalla y los de la imagen
impresa no coincidenSi no se ajusta correctamente el color del monitor que muestra
las im�genes, o no se ha configurado el perfil de la impresora que va a imprimir
las im�genes, el color de las im�genes que se muestran en la pantalla y de las
fotograf�as impresas puede ser muy diferente.Si se corrige el color del monitor que
muestra las im�genes (p.95) y se configura correctamente un perfil para la
impresora (p.95), el color de las fotograf�as impresas y el color de las im�genes
de la pantalla puede aproximarse mucho m�s.Cuando se utiliza una impresora Canon
(p.43, p.46) o la impresi�n vinculada (p.89, p.91), se configuran autom�ticamente
los perfiles de impresora, as� que solamente tendr� que ajustar el color del
monitor para aproximar los colores.Cuando imprima usando Easy-PhotoPrint y la
funci�n de compensaci�n autom�tica de Easy-PhotoPrint y est�n en funcionamiento los
diversos tipos de funciones de ajuste de imagen, es posible que los colores no se
impriman correctamente.Cancele todas las funciones de ajuste de imagen de Easy-
PhotoPrint (p.47).Aunque establezca un perfil de impresora, si usa la funci�n de
ajuste de color del controlador de la impresora es posible que la imagen se imprima
con colores diferentes de los que se muestran en la pantalla.No use la funci�n de
ajuste de color del controlador de la impresora.No es posible imprimir por lotes
grandes cantidades de im�genesSi se imprime por lotes un gran n�mero de im�genes,
es posible que la impresi�n se detenga a la mitad o que las im�genes no se
impriman.Reduzca el n�mero de im�genes a imprimir o aumente la memoria del
ordenador. (p.10, p.23).
También podría gustarte
- Flujo de Trabajo Agisoft Metashape Con Puntos de Control Terrestre - 10!08!21Documento45 páginasFlujo de Trabajo Agisoft Metashape Con Puntos de Control Terrestre - 10!08!21Liz Aguilar Vásquez100% (1)
- Wingsxp ManualDocumento113 páginasWingsxp ManualAlfonso Muñoz A.67% (3)
- Armonia en El ColorDocumento164 páginasArmonia en El Colorcadz3d98% (50)
- ManualSoftwareLaserGRBL 2021 BDocumento36 páginasManualSoftwareLaserGRBL 2021 BRicardo TiradoAún no hay calificaciones
- Raw FormatoDocumento4 páginasRaw FormatoAnonymous lSEnEklZ7Aún no hay calificaciones
- Adobe Camera RAW TutorialDocumento22 páginasAdobe Camera RAW TutorialdanielmerinoAún no hay calificaciones
- Epson Gestion Del Color PDFDocumento35 páginasEpson Gestion Del Color PDFaugustocorona3069Aún no hay calificaciones
- Práctica Manual 1Documento7 páginasPráctica Manual 1Josué Marenco100% (1)
- Informacion para Fotografia Actividad 7Documento5 páginasInformacion para Fotografia Actividad 7Roger castejonAún no hay calificaciones
- AgisoftPhotoscan (Sigalt Version)Documento8 páginasAgisoftPhotoscan (Sigalt Version)Aledj MartinezAún no hay calificaciones
- El Color Correcto en La Imagen (Foto y Vídeo)Documento100 páginasEl Color Correcto en La Imagen (Foto y Vídeo)Joan Boira Guiñón100% (2)
- Modulo B Phothoshop Aula MentorDocumento113 páginasModulo B Phothoshop Aula MentorseagullssAún no hay calificaciones
- Mame - Opciones Generales - RetrovicioDocumento14 páginasMame - Opciones Generales - Retroviciogocuzero1Aún no hay calificaciones
- Flujo de Trabajo Agisoft Metashape Con Puntos de Control Terrestre - 10!08!21Documento45 páginasFlujo de Trabajo Agisoft Metashape Con Puntos de Control Terrestre - 10!08!21Liz Aguilar VásquezAún no hay calificaciones
- Manual Agromapas Traducido V3.6Documento43 páginasManual Agromapas Traducido V3.6Ls_paranormalAún no hay calificaciones
- Cambio de Imagen en Inicio de SAPDocumento9 páginasCambio de Imagen en Inicio de SAPegiorganaAún no hay calificaciones
- Rawtherapee PDFDocumento32 páginasRawtherapee PDFGrober SC100% (1)
- 1 Adobe-Camera-Raw-Acr - La-Guia-CompletaDocumento22 páginas1 Adobe-Camera-Raw-Acr - La-Guia-CompletaWilson Hernando Herrera NoelAún no hay calificaciones
- Photoshop Retoque FotograficoDocumento34 páginasPhotoshop Retoque FotograficoCesar Mora0% (1)
- Agisoft MetashapeDocumento28 páginasAgisoft MetashapeMANUEL GUTIERREZAún no hay calificaciones
- INVENTOR 06 Manual Inventor 2017 Nivel 2Documento35 páginasINVENTOR 06 Manual Inventor 2017 Nivel 2julio cesar nuñez chipanaAún no hay calificaciones
- Fotografía - Resolución y Calidad de La ImagenDocumento9 páginasFotografía - Resolución y Calidad de La ImagenEugenia CarabajalAún no hay calificaciones
- Histograma, JPEG y RAW, Datos ExifDocumento37 páginasHistograma, JPEG y RAW, Datos ExifDonatella VersaceAún no hay calificaciones
- 03 Agisoft MetashapeDocumento29 páginas03 Agisoft MetashapeJhenny Calderón Laime100% (2)
- HFA Eps3000 MK HandlingInstruction ESDocumento1 páginaHFA Eps3000 MK HandlingInstruction ESjeivison joséAún no hay calificaciones
- Iluminacion en VRAYDocumento22 páginasIluminacion en VRAYGustavo RiveraAún no hay calificaciones
- Como Configurar Tarjeta Gráfica NVidiaDocumento12 páginasComo Configurar Tarjeta Gráfica NVidiajulio lopez herreraAún no hay calificaciones
- Seteo de Cámara DSLR01Documento9 páginasSeteo de Cámara DSLR01Perez CandelaAún no hay calificaciones
- Qué Es El Adobe Camera RawDocumento18 páginasQué Es El Adobe Camera RawJose Mari Palacio CastilleroAún no hay calificaciones
- FREE USB Gcode Intérprete SoftwareDocumento9 páginasFREE USB Gcode Intérprete Softwareadolfo lalalaAún no hay calificaciones
- Introdución A RedfshiftDocumento23 páginasIntrodución A RedfshiftDaniel RojasAún no hay calificaciones
- Instalación y Configuración de RemoteApp en Windows Server 2008 R2Documento9 páginasInstalación y Configuración de RemoteApp en Windows Server 2008 R2drewitoAún no hay calificaciones
- CP Printer User Guide PDFDocumento28 páginasCP Printer User Guide PDFJames LambAún no hay calificaciones
- Optimizando Los Ajustes de Color Tony KyperDocumento5 páginasOptimizando Los Ajustes de Color Tony Kyper0fjso0zcjmAún no hay calificaciones
- Instrucciones PPSSPPDocumento12 páginasInstrucciones PPSSPPCkarlos Mtz hdezAún no hay calificaciones
- Sincronización VerticalDocumento2 páginasSincronización VerticalDerwin M Aray GAún no hay calificaciones
- P.2.1. IntroErdasDocumento15 páginasP.2.1. IntroErdasRoberto SalazarAún no hay calificaciones
- Clase 4 FOTOGRAFIA 2023Documento7 páginasClase 4 FOTOGRAFIA 2023luis sebastianAún no hay calificaciones
- Manual Realidad AumentadaDocumento1 páginaManual Realidad AumentadaedoaricaAún no hay calificaciones
- Brico - 12 - Cambiar Brillo de Pantalla - Ajuste de BiosDocumento4 páginasBrico - 12 - Cambiar Brillo de Pantalla - Ajuste de BiosXesus Alberto Vazquez SoajeAún no hay calificaciones
- Como Meter Un Mapa en Un GPS Magellan PDFDocumento37 páginasComo Meter Un Mapa en Un GPS Magellan PDFHember CarrilloAún no hay calificaciones
- EL FORMATO RAW (Explicación y Pantallas) 0910 PDFDocumento109 páginasEL FORMATO RAW (Explicación y Pantallas) 0910 PDFPuntos de pericia100% (1)
- Manual DavidDocumento41 páginasManual DavidRichardAndreMAún no hay calificaciones
- Sesión 4Documento33 páginasSesión 4Carlos RodriguezAún no hay calificaciones
- Configuración de Vray 3,6Documento8 páginasConfiguración de Vray 3,6Homer SimpsonAún no hay calificaciones
- Presentación RawDocumento11 páginasPresentación RawMarcelo Mels SiracusaAún no hay calificaciones
- Tutorial Ortofoto DEM Con Puntos de ControlDocumento23 páginasTutorial Ortofoto DEM Con Puntos de ControlGabriel Gavilanes100% (1)
- Photoshop Revelado Edidcion y Composicion de Imagen PDFDocumento182 páginasPhotoshop Revelado Edidcion y Composicion de Imagen PDFJOSE CHANDUVIAún no hay calificaciones
- Vray para Sketchup EspañolDocumento209 páginasVray para Sketchup EspañoldbermudezaAún no hay calificaciones
- Luna Qhy5Documento21 páginasLuna Qhy5jancliAún no hay calificaciones
- El Formato RAW PDFDocumento4 páginasEl Formato RAW PDFtarzandelosgnomosAún no hay calificaciones
- Exposición Temas Unidad - 3Documento22 páginasExposición Temas Unidad - 3Ana CastroAún no hay calificaciones
- Ajustes Básicos de Imagen Con ACRDocumento7 páginasAjustes Básicos de Imagen Con ACRMJAún no hay calificaciones
- Old Guia Rapida EyespaceDocumento9 páginasOld Guia Rapida EyespaceLesaAún no hay calificaciones
- Guia de Configuracion Camaras IP RIMAXDocumento16 páginasGuia de Configuracion Camaras IP RIMAXBrokners Deker AdmAún no hay calificaciones
- Uso y Caracteristicas de Corel Draw y PhotoshopDocumento25 páginasUso y Caracteristicas de Corel Draw y PhotoshopSteven JhonsonAún no hay calificaciones
- M5-Fotogrametría AéreaDocumento17 páginasM5-Fotogrametría AéreaFRANKLIN CISNEROS LOZADAAún no hay calificaciones
- Lab Procesamiento de ImagenesDocumento17 páginasLab Procesamiento de ImagenesJavierAún no hay calificaciones
- Guías Rápidas de Revit: Como escalar correctamente planosDe EverandGuías Rápidas de Revit: Como escalar correctamente planosCalificación: 5 de 5 estrellas5/5 (1)
- Corrección gamma: Mejora de la claridad visual en la visión por computadora: la técnica de corrección gammaDe EverandCorrección gamma: Mejora de la claridad visual en la visión por computadora: la técnica de corrección gammaAún no hay calificaciones
- Mapeo de colores: Explorando la percepción y el análisis visual en visión por computadoraDe EverandMapeo de colores: Explorando la percepción y el análisis visual en visión por computadoraAún no hay calificaciones
- A03 1 Organizacion y Relaciones EstadosDocumento2 páginasA03 1 Organizacion y Relaciones EstadosRosa AgenjoAún no hay calificaciones
- Nota ImportanteDocumento2 páginasNota ImportanteRosa AgenjoAún no hay calificaciones
- Lecicon 9Documento2 páginasLecicon 9Rosa AgenjoAún no hay calificaciones
- Animación de EntradaDocumento2 páginasAnimación de EntradaRosa AgenjoAún no hay calificaciones
- Animación de SalidasDocumento2 páginasAnimación de SalidasRosa AgenjoAún no hay calificaciones
- Ebook Fotografia Desde Cero - Kike ArnaizDocumento197 páginasEbook Fotografia Desde Cero - Kike ArnaizAurelio CortezAún no hay calificaciones
- El Equipo FotográficoDocumento10 páginasEl Equipo FotográficoDixie JhonsonAún no hay calificaciones
- Yongnuo YN468 - 2Documento13 páginasYongnuo YN468 - 2Santiago Ortubia100% (2)
- Aa1 Fotografía PublicitariaDocumento1 páginaAa1 Fotografía PublicitariaAlejandra VallejoAún no hay calificaciones
- Evidencia Capturas FotográficasDocumento2 páginasEvidencia Capturas FotográficasDiana BonillaAún no hay calificaciones
- Curso de Revit Architecture en Quito PDFDocumento3 páginasCurso de Revit Architecture en Quito PDFJames MartinezAún no hay calificaciones
- Diseño para SublimaciónDocumento16 páginasDiseño para Sublimacióntry.hard.ptdAún no hay calificaciones
- Actividad Académica Etapa de ProfundizaciónDocumento14 páginasActividad Académica Etapa de ProfundizaciónPao PaoAún no hay calificaciones
- Fotografía Macro - La Guía Completa para Fotógrafos PrincipiantesDocumento18 páginasFotografía Macro - La Guía Completa para Fotógrafos PrincipiantesthepiratefelixAún no hay calificaciones
- El Laboratorio FotográficoDocumento7 páginasEl Laboratorio FotográficonafagotAún no hay calificaciones
- 14 Distancia FocalDocumento2 páginas14 Distancia Focallaboratorio_iessigloxxiAún no hay calificaciones
- Triangulo Exposicion Xataka FotoDocumento4 páginasTriangulo Exposicion Xataka FotoIvan FlorezAún no hay calificaciones
- Display Modulo Cebek C-2605Documento2 páginasDisplay Modulo Cebek C-2605zyxrobertoAún no hay calificaciones
- 42 Materiales FotosensiblesDocumento14 páginas42 Materiales Fotosensibleselizabeth gordilloAún no hay calificaciones
- Iluminación y ComposiciónDocumento39 páginasIluminación y ComposiciónPurpurina Pop100% (1)
- Paola Castillo 4CDocumento7 páginasPaola Castillo 4CPaolittacastilloAún no hay calificaciones
- Guia para FotografiaDocumento78 páginasGuia para FotografiaRicardo51990% (1)
- 10 PhotoscapeDocumento16 páginas10 PhotoscapeCronwell MairenaAún no hay calificaciones
- Que Debemos Entender Al Hablar Del Estándar 960HDocumento1 páginaQue Debemos Entender Al Hablar Del Estándar 960HMiguel Angel Torres AyalaAún no hay calificaciones
- Diseño Digital - 1erparcialDocumento30 páginasDiseño Digital - 1erparcialRafael LugoAún no hay calificaciones
- 2012 Tema 6 La Composicion IDocumento14 páginas2012 Tema 6 La Composicion IDayna OMAún no hay calificaciones
- MediaChance Dynamic PHOTO (Tutorial en Español)Documento20 páginasMediaChance Dynamic PHOTO (Tutorial en Español)meiKASAún no hay calificaciones
- Libro de RadiologíaDocumento4 páginasLibro de RadiologíaAugusto MorilloAún no hay calificaciones
- Actividad 1Documento2 páginasActividad 1karina100% (1)
- Apuntes de Motivarte CompletoDocumento76 páginasApuntes de Motivarte CompletoNacho KantzabedianAún no hay calificaciones
- 4002 - Fotografía I (2024 Aula Virtual)Documento9 páginas4002 - Fotografía I (2024 Aula Virtual)Santino ArenaAún no hay calificaciones
- Teoría Del Color PresentacionDocumento15 páginasTeoría Del Color PresentacionOsinesuAún no hay calificaciones
- Puesta y Emplazamiento de CámaraDocumento8 páginasPuesta y Emplazamiento de CámaraamogusAún no hay calificaciones
- Tomografia LinealDocumento9 páginasTomografia LinealJeisson Apaza100% (1)