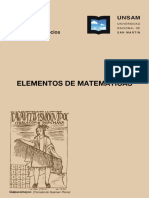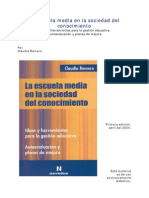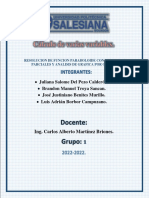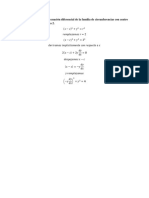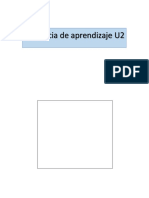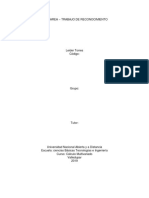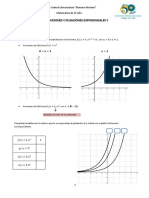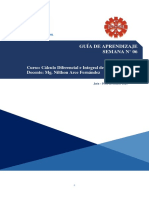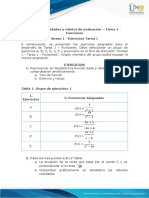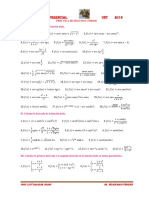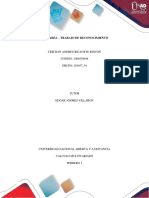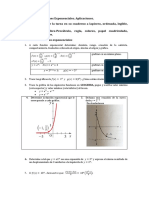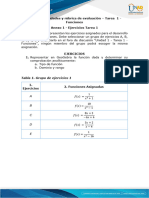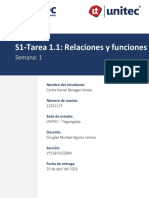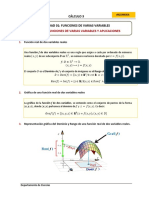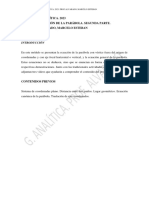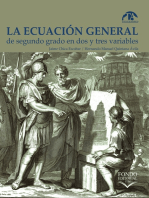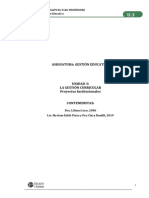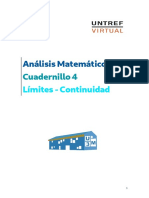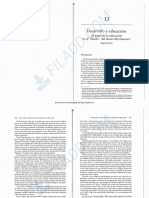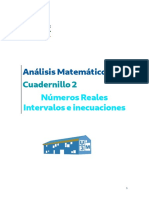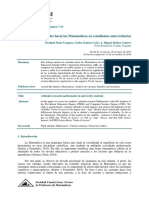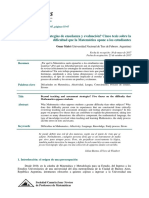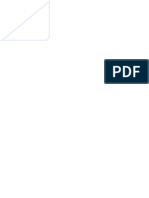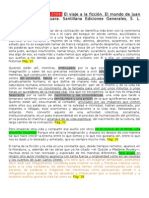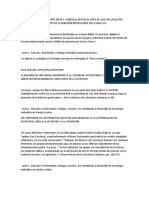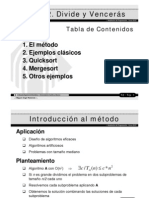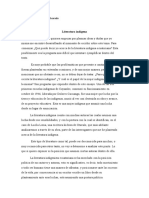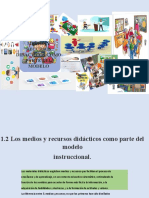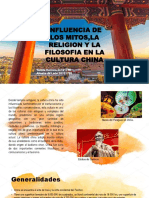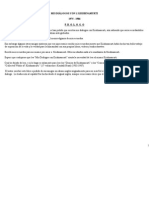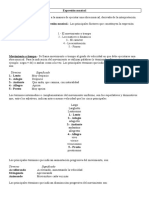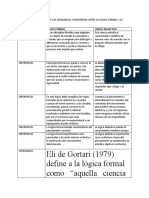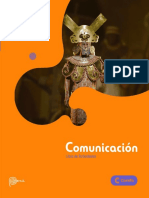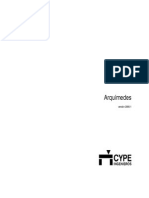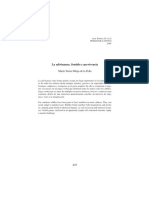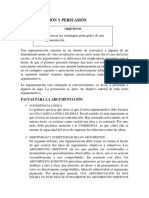Documentos de Académico
Documentos de Profesional
Documentos de Cultura
Unidad 2 - Parte 3
Cargado por
Matias SalbucciDerechos de autor
Formatos disponibles
Compartir este documento
Compartir o incrustar documentos
¿Le pareció útil este documento?
¿Este contenido es inapropiado?
Denunciar este documentoCopyright:
Formatos disponibles
Unidad 2 - Parte 3
Cargado por
Matias SalbucciCopyright:
Formatos disponibles
LICENCIATURA EN ENSEÑANZA
DE LA MATEMÁTICA
INFORMÁTICA EDUCATIVA
Unidad 2: GeoGebra (Parte 3)
Contenidista: Tomás Méndez
Informática educativa – UNIDAD 2 Parte 3 1
INDICE – UNIDAD 2: GeoGebra (Parte 3)
BIBLIOGRAFÍA ............................................................................................................. 4
GEOGEBRA (PARTE 3) ............................................................................................... 5
5. GEOGEBRA Y GEOMETRÍA .................................................................................... 5
5.1. CÓNICAS EN GEOGEBRA ................................................................................... 5
ACTIVIDAD 12.............................................................................................................. 9
5.2. VISTA 3D EN GEOGEBRA .................................................................................... 9
5.3. CONSTRUCCIONES EN GEOGEBRA ................................................................ 12
5.4. COMANDO SECUENCIA. ................................................................................... 16
5.5. PROTOCOLO DE CONSTRUCCIÓN .................................................................. 17
6. DESLIZADORES, BOTONES Y CASILLA DE ENTRADA ...................................... 20
6.1. DESLIZADORES ................................................................................................. 20
6.2. BOTONES ........................................................................................................... 20
6.3. CHECKBOX O CASILLA DE CONTROL. VISIBILIDAD CONDICIONADA........... 23
6.4. CASILLA DE ENTRADA ...................................................................................... 25
6.5. USO DE LA VISTA GRÁFICA 2 ........................................................................... 27
6.6. SIMULADORES ................................................................................................... 28
6.7. GUIONES O SCRIPTS ........................................................................................ 28
ACTIVIDAD 13............................................................................................................ 29
ACTIVIDAD 14............................................................................................................ 29
ACTIVIDAD 15............................................................................................................ 30
7. PROPUESTAS DIDÁCTICAS USANDO EL GEOGEBRA ...................................... 31
7.1. ANIMACIONES. GIF. ........................................................................................... 31
7.2. COMENTARIOS FINALES SOBRE GEOGEBRA. PROPUESTAS DIDÁCTICAS
PARA EL AULA DE MATEMÁTICA ......................................................................... 31
SÍNTESIS DE LA UNIDAD.......................................................................................... 33
Informática educativa – UNIDAD 2 Parte 3 2
MAPA DE LA UNIDAD 2: GeoGebra (Parte 3)
OBJETIVOS UNIDAD 2 (PARTE 3)
Lograr un manejo adecuado del GeoGebra y de sus funciones básicas.
Usar correctamente el GeoGebra, específicamente sus funciones aplicadas al
análisis matemático, el álgebra, la geometría, la estadística y la probabilidad.
Utilizar adecuadamente los deslizadores, botones y casillas de entrada en
GeoGebra.
Diseñar propuestas didácticas utilizando el GeoGebra de una forma
significativa como se ha visto en la unidad 1.
CONTENIDOS UNIDAD 2(PARTE 3):
GEOGEBRA
5. GeoGebra y Geometría.
5.1 Cónicas en GeoGebra.
5.2 Vista 3D en GeoGebra.
5.3 Construcciones en GeoGebra.
5.4 Comando secuencia.
5.5 Protocolo de construcción.
6. Deslizadores, botones y casilla de entrada.
6.1 Deslizadores.
6.2 Botones.
6.3 Checkbox o casilla de control. Visibilidad condicionada.
6.4 Casilla de entrada.
6.5 Uso de la vista gráfica 2.
6.6 Simuladores.
6.7 Guiones o scripts.
7. Propuestas Didácticas usando el GeoGebra.
7.1 Animaciones. Gif.
7.2 Comentarios finales sobre GeoGebra. Propuestas didácticas para el aula de
matemática.
PALABRAS CLAVES UNIDAD 2 (PARTE 3)
Cónicas – Superficies en el espacio – Construcciones – Secuencia – Deslizadores –
Botones – Casilla de control (checkbox) – Visibilidad condicionada – Casilla de entrada
– Simuladores – Guiones o scripts – Animaciones.
Informática educativa – UNIDAD 2 Parte 3 3
BIBLIOGRAFÍA UNIDAD 2
https://www.geogebra.org/
https://wiki.geogebra.org/es/Manual
BIBLIOGRAFÍA COMPLEMENTARIA (PARTE 3)
Lipschutz, S. (1992). Álgebra lineal. McGraw Hill, España.
Ayres F. y Mendelson, E. (2000). Cálculo. Mc Graw Hill, Colombia.
Engler, A., Hecklein, M., Müller, D., Vrancken, S. (2014). Geometría. Universidad
Nacional del Litoral, Argentina.
Informática educativa – UNIDAD 2 Parte 3 4
GEOGEBRA (PARTE 3)
En esta última parte de la unidad 2 nos proponemos trabajar con el GeoGebra y la
geometría. Para ello es necesario recordar algunas cuestiones básicas de geometría
euclidiana y geometría analítica. Al finalizar este último recorrido de la unidad 2
esperamos que disponga de herramientas para incorporar el uso del GeoGebra en sus
clases y diseñar propuestas didácticas que impliquen su utilización teniendo en cuenta
lo visto en la unidad 1.
COMENCEMOS ABORDANDO EL PRIMER OBJETIVO DE ESTA
TERCERA PARTE DE LA UNIDAD 2
Usar correctamente el GeoGebra, específicamente sus funciones
aplicadas a la geometría.
5. GEOGEBRA Y GEOMETRÍA
5.1. CÓNICAS EN GEOGEBRA.
Para esta parte de la unidad utilizaremos la vista algebraica y la vista gráfica. Primero
veremos cómo ingresar las ecuaciones de algunas figuras geométricas en el plano.
Recordemos las ecuaciones cartesianas de las cónicas en el plano.
Circunferencia (𝑥 − ℎ)2 + (𝑦 − 𝑘)2 = 𝑟 2 Centro (ℎ; 𝑘), radio 𝑟.
(𝑥 − ℎ)2 (𝑦 − 𝑘)2
Elipse + =1 Centro (ℎ; 𝑘).
𝑎2 𝑏2
Vértice (ℎ; 𝑘), eje focal paralelo al
eje de abscisas.
(𝑦 − 𝑘)2 = 4𝑝(𝑥 − ℎ)
Foco (ℎ + 𝑝; 𝑘).
Directriz 𝑥 = ℎ − 𝑝.
Parábola
Vértice (ℎ; 𝑘), eje focal paralelo al
eje de ordenadas.
(𝑥 − ℎ)2 = 4𝑝(𝑦 − 𝑘)
Foco (ℎ; 𝑘 + 𝑝).
Directriz 𝑦 = 𝑘 − 𝑝.
Centro (ℎ; 𝑘), eje focal paralelo al
(𝑥 − ℎ)2 (𝑦 − 𝑘)2 eje de abscisas.
− =1
𝑎2 𝑏2 𝑏
Asíntotas: 𝑦 − 𝑘 = ± (𝑥 − 𝑘).
Hipérbola 𝑎
Centro (ℎ; 𝑘), eje focal paralelo al
(𝑦 − 𝑘)2 (𝑥 − ℎ)2 eje de ordenadas.
− =1 𝑎
𝑎2 𝑏2 Asíntotas: 𝑦 − 𝑘 = ± (𝑥 − 𝑘).
𝑏
Informática educativa – UNIDAD 2 Parte 3 5
Estas cónicas se pueden graficar en GeoGebra, ingresando sus ecuaciones en la
barra de entrada. Usted puede seguir lo expuesto con el siguiente video:
https://youtu.be/NWQBcTxtRHw
Veamos algunos ejemplos. Lo invitamos a que los vaya realizando en su computadora
y que verifique sus resultados.
(1) (𝑥 − 3)2 + (𝑦 + 1)2 = 4. En este caso ingresamos en la barra de entrada:
El resultado será el siguiente:
(𝑥+1)2 (𝑦−5)2
(2) 9
+ 4
= 1. En la barra de entrada ingresamos:
El resultado será:
Informática educativa – UNIDAD 2 Parte 3 6
(3) (𝑥 − 4)2 = 8(𝑦 + 1). Ahora se ingresa en la barra de entrada:
El resultado se muestra a continuación:
(𝑦−1)2 (𝑥−3)2
(4) − = 1. Para este caso ingresamos lo siguiente en la barra de entrada:
16 25
El resultado será:
Si no dispusiéramos de la ecuación de la cónica pero sí de algunos elementos en
particular, el GeoGebra posee herramientas para graficarlas. En la barra de
herramientas encontrará las opciones que permiten graficar las cónicas.
Informática educativa – UNIDAD 2 Parte 3 7
Por ejemplo, intentemos graficar la hipérbola que tiene focos en los puntos (-2;0) y
(4;0) y que pasa por el (5;1).
Para hacer esto primero ubicamos los tres puntos indicados y utilizamos la opción
“hipérbola”:
Una vez seleccionada esta opción, primero hay que hacer clic en los focos y luego en
el punto por el que pasa la hipérbola. El resultado será el siguiente:
Note que al utilizar la opción “hipérbola”, el GeoGebra nos devuelve la ecuación de la
cónica buscada (en este caso señalada en el círculo).
Las herramientas con las que hemos trabajado anteriormente también pueden
aplicarse a las cónicas. Lo invitamos a resolver la siguiente actividad para comenzar a
trabajar con lo aprendido.
Informática educativa – UNIDAD 2 Parte 3 8
ACTIVIDAD 12
Le pedimos que resuelva la Actividad 12 que encontrará la carpeta llamada
“Unidad 2 – Actividad 12” en el campus. Además en esa carpeta encontrará
el archivo resuelto para comparar sus respuestas y ver cómo se hacen
los puntos que no haya podido realizar.
5.2. VISTA 3D EN GEOGEBRA.
El GeoGebra cuenta con una vista 3D que permite representar superficies y
volúmenes. Para acceder a la vista 3D debemos ir a “Vista” en la barra de menú y
luego a “Vista gráfica 3D”.
La forma de trabajar con esta vista gráfica es similar a la vista gráfica en 2D. Podemos
ingresar las ecuaciones usando la barra de entrada o utilizar las opciones disponibles
en la barra de herramientas.
En la barra de herramientas encontrará algunas opciones propias de la vista 3D que
se detallan a continuación
Informática educativa – UNIDAD 2 Parte 3 9
(1) Permite encontrar la intersección entre dos superficies. Para utilizar esta
herramienta hay que tener graficadas dos superficies en la vista gráfica.
(2) Plano: Permite graficar planos (pueden ser planos dados tres puntos, plano
perpendicular a una recta que pasa por un punto o plano paralelo a uno dado que
pasa por un punto).
(3) Permite graficar algunas superficies y sólidos (como pirámides, prismas, conos,
etc.).
(4) Permite graficar esferas.
Veamos un ejemplo: Señalemos los puntos 𝐴 = (0; 1; 1) y 𝐵 = (2; 1; 1) y tracemos la
esfera con centro en A que pasa por B. Para ello utilizamos la opción “Esfera (centro,
punto”).
El resultado será el siguiente:
Ahora agreguemos el plano 𝑥 + 𝑧 = 1 ingresando la ecuación en la barra de entrada.
El resultado será el siguiente:
Informática educativa – UNIDAD 2 Parte 3 10
Finalmente busquemos la intersección entre la esfera y el plano usando la opción
“Intersección de dos superficies”. Una vez que se hace clic en esa herramienta
debemos seleccionar las dos superficies que queremos intersecar, es decir, hay que
hacer clic sobre la esfera y luego sobre el plano (o al revés). El resultado será el
siguiente:
Observe que en la vista algebraica aparece la ecuación paramétrica de la curva
intersección entre ambas superficies (en la imagen anterior, esa ecuación está
señalada con el círculo rojo).
5.3. CONSTRUCCIONES EN GEOGEBRA.
La geometría euclidiana se desarrolló con anterioridad a lo que hoy conocemos como
geometría analítica. En Los Elementos de Euclides aparecen varios tipos de
demostraciones y construcciones con regla (no graduada) y compás, sin la
intervención de las coordenadas cartesianas. En esta sección trabajaremos algunas
Informática educativa – UNIDAD 2 Parte 3 11
construcciones de este tipo. Usted puede acompañar lo trabajado a continuación con
el siguiente video:
https://youtu.be/vJgJJWkfdg8
Lo primero que haremos será ocultar los ejes y la cuadrícula de la vista gráfica. Para
hacer esto hacemos clic derecho sobre alguna parte de la vista gráfica y así nos
aparecerá un menú en el cual podemos hacer clic sobre “Ejes” y “Cuadrícula” para
desactivarlos.
Vamos a trazar la bisectriz de un ángulo utilizando regla y compás. Para ello,
comenzamos señalando tres puntos en el plano A, B y C. Luego trazamos las rectas
AB y BC de manera que se forme el ángulo ABC.
Note que en la vista algebraica siguen apareciendo coordenadas de los puntos que
vayamos señalizando y las ecuaciones de las rectas trazadas. Eso es porque solo
hemos ocultado los ejes pero podríamos volver a visibilizarlos y ver la construcción
que hemos realizado en ellos.
Luego para trazar la bisectriz del ángulo ABC usaremos la opción “compás” en la barra
de herramientas:
Informática educativa – UNIDAD 2 Parte 3 12
La opción compás primero mide la “apertura” del mismo, para ello hay que hacer clic
sobre un segmento o sobre dos puntos cuya distancia será la amplitud del compás.
En este caso podemos utilizar A y B. Luego aparecerá la circunferencia y debemos
elegir un centro para fijarla. En este caso, el centro será B. Esa circunferencia corta a
la recta BC en dos puntos que llamamos D y E (para buscarlos se puede usar la
opción “Intersección”).
Ahora debemos trazar dos circunferencias, una con centro en A y otra con centro en D
y ambas con radio AD. Para ello volvemos a utilizar la opción “compás”.
A continuación puede ver en color rojos ambas circunferencias.
Informática educativa – UNIDAD 2 Parte 3 13
Luego hay que buscar los puntos de intersección de las circunferencias en rojo. La
semirrecta que une a B con el punto correspondiente es la bisectriz del ángulo ABC.
A continuación se puede ver esa bisectriz en color verde.
Podemos medir la amplitud del ángulo ABF y FBC y ver que efectivamente dichos
ángulos son congruentes.
Se puede verificar la construcción utilizando la opción “Bisectriz” en la barra de
herramientas.
Informática educativa – UNIDAD 2 Parte 3 14
Otra construcción que podemos hacer con regla y compás es la de la mediatriz de un
segmento. Para ello señalamos dos puntos A y B y trazamos el segmento que une
esos puntos.
Luego, trazamos dos circunferencias, una con centro en A y otra con centro B de
manera que el radio de ambas sea el mismo y supere la mitad del segmento AB (si no
fuera así, las circunferencias no se cortarían). Se puede poner un punto C antes de
trazar la circunferencia y considerar como radio de las circunferencias el segmento AC
o CB (dependiendo cuál de los dos segmentos es mayor).
El resultado será similar al siguiente:
Buscamos los puntos de intersección entre ambas circunferencias y trazamos la recta
que une esos puntos de intersección. Esa recta es la mediatriz del segmento AB.
Informática educativa – UNIDAD 2 Parte 3 15
Usted puede verificar la construcción realizada utilizando la opción “mediatriz” de la
barra de herramientas.
5.4. COMANDO SECUENCIA
El comando secuencia es muy útil para hacer construcciones en GeoGebra. Permite
crear una lista de objetos (números, puntos, funciones, etc.). En los siguientes videos
se presenta el comando y como ejemplo de aplicación se muestra la construcción de
un applet que permite aproximar la longitud de una circunferencia.
Presentación del comando “secuencia”: https://youtu.be/UMpehlNcA2c
Aproximación de la longitud de una circunferencia:
https://youtu.be/S6qotMRF4-Q
5.5. PROTOCOLO DE CONSTRUCCIÓN.
Si un estudiante le entrega una construcción realizada en GeoGebra, seguramente
usted tendrá interés en saber cuáles fueron los pasos realizados porque de esa
manera puede revisar el razonamiento seguido, las herramientas matemáticas y del
software utilizadas, etc.
El GeoGebra dispone de una vista llamada “Protocolo de construcción” que permite
recuperar todos los pasos seguidos en una construcción. Para acceder a esta vista
debe ir a “Vista” en la barra de menú.
Informática educativa – UNIDAD 2 Parte 3 16
Si por ejemplo, vemos el protocolo de construcción correspondiente a la mediatriz de
un segmento que fue la última construcción que realizamos obtendremos lo siguiente:
Observe el siguiente protocolo de construcción:
Informática educativa – UNIDAD 2 Parte 3 17
¿Se trata de la misma construcción que la anterior?
La respuesta es que no. Observe el último paso. En el primer caso, en la columna
“Descripción” del último paso dice “Recta FE”, entonces en ese caso, la mediatriz se
consigue trazando la recta que une esos dos puntos pero en el segundo caso, se traza
la mediatriz del segmento, con lo cual, se puede pensar que quien realizó esta
construcción no llegó a la conclusión de que la recta DE es la mediatriz del segmento
AB.
Por esto, es muy importante revisar el protocolo de construcción que también se aplica
a todas las herramientas aprendidas anteriormente.
A continuación, le presentamos un protocolo de construcción y le proponemos tratar
de determinar qué construcción es la que se está realizando. Los datos dados para
realizar la construcción son las longitudes de tres segmentos.
Informática educativa – UNIDAD 2 Parte 3 18
Note que los primeros 9 pasos corresponden a la construcción de los tres segmentos
que están dados como dato. Luego se selecciona uno de los segmentos (EF) y se
trazan dos circunferencias, una con centro en E y radio AB y la otra con centro en F y
radio AC.
Luego se buscan los puntos de intersección de esas circunferencias y se construye un
triángulo cuyos lados miden EF, AB y AC, es decir, que esta construcción permite
construir un triángulo dados sus tres lados.
En el campus encontrará el archivo en GeoGebra que corresponde a esta
construcción con el nombre “Unidad 2 - Parte 3 - Triángulo dado sus lados”.
Si ha realizado las Actividades propuestas hasta aquí con éxito, Ud. ha logrado el
objetivo propuesto:
Usar correctamente el GeoGebra, específicamente sus funciones aplicadas a la
geometría.
Continuemos…
Informática educativa – UNIDAD 2 Parte 3 19
ABORDAREMOS AHORA EL SIGUIENTE OBJETIVO DE ESTA
TERCERA PARTE DE LA UNIDAD 2
Utilizar adecuadamente los deslizadores, botones y casillas de entrada en
GeoGebra.
6. DESLIZADORES, BOTONES Y CASILLA DE ENTRADA
En esta sección trabajaremos con algunas herramientas que permitan dinamizar
nuestras presentaciones en GeoGebra.
6.1. DESLIZADORES
Ya hemos aprendido a utilizar deslizadores en la primera parte de la unidad 2. En esa
ocasión los hemos utilizado para estudiar las variaciones de las gráficas de una
función al modificar sus parámetros. Sin embargo, los deslizadores se pueden utilizar
para otros fines.
A continuación podrá encontrar los enlaces a videos en los que se utilizan
deslizadores:
1) Medidas estadísticas: En esta construcción se utilizan deslizadores para estudiar la
variación de parámetros estadísticos. Puede visualizar el video haciendo clic aquí.
2) Regresión lineal: En esta construcción se utilizan deslizadores para estudiar la
variación de un estudio de regresión lineal entre dos variables. Puede visualizar el
video haciendo clic aquí.
3) Variación de parámetros en una superficie paramétrica: En esta construcción se
analiza la variación de los parámetros que intervienen en la parametrización de una
superficie. Puede visualizar el video haciendo clic aquí.
6.2. BOTONES
Un botón permite ejecutar un guión o script, es decir, una secuencia de comandos. Al
hacer clic sobre el botón se ejecutan esas series de comandos.
Informática educativa – UNIDAD 2 Parte 3 20
Muchas secuencias de comandos ya están escritas y pueden encontrarse en internet
aunque si usted conoce los códigos de los comandos en GeoGebra puede diseñarlos.
A continuación se presenta un script de GeoGebra que permite obtener una serie de
10 puntos con coordenadas aleatorias.
for(var i =0;i<10;i++)
ggbApplet.evalCommand("A_"+i+"=(random()*10,random()*10)");
Para poder ingresar un botón que ejecute este script debería hacer clic en la opción
“Botón” de la barra de herramientas:
Luego haciendo clic en alguna parte de la vista gráfica se crea el botón y aparece la
siguiente ventana:
En rótulo debe ingresar el nombre del botón, por ejemplo, “puntos aleatorios” y en
guión debe ingresar el script que desea ejecutar al hacer clic sobre el botón. En
nuestro caso ingresamos el script anterior:
Informática educativa – UNIDAD 2 Parte 3 21
Luego le aparecerá el botón en la vista gráfica. Muchas veces por defecto, el botón se
configura como “objeto fijo”, es decir, no es posible moverlo por la vista gráfica. Si
desea modificar esto debe hacer clic derecho sobre él y luego hacer clic en la opción
“objeto fijo”.
Una vez que haya ubicado el botón puede volver a seleccionar la opción “objeto fijo”
para fijarlo.
Una vez configurado el botón, si hace clic en él, el programa comenzará a arrojar
series de 10 puntos aleatorios. Por ejemplo:
En esta sección le hemos brindado un script con el que trabajar pero más adelante
veremos como construir algunos scripts utilizando GeoGebra de manera que usted
pueda crear sus propios botones.
Informática educativa – UNIDAD 2 Parte 3 22
6.3. CHECKBOX O CASILLA DE CONTROL. VISIBILIDAD
CONDICIONADA
La casilla de control o checkbox permite visualizar u ocultar uno o varios objetos.
Considere la siguiente situación:
Si se quiere agregar un checkbox para visualizar u ocultar la gráfica de la función
cuadrática y el texto correspondiente se hace clic en la opción “Casilla de control”:
Informática educativa – UNIDAD 2 Parte 3 23
Luego, al hacer clic en alguna parte de la vista gráfica aparecerá una ventana en la
que se deberán completar dos campos (Rótulo y Objetos):
En “Rótulo” debemos ingresar el nombre para la casilla de control. En este caso puede
ser “Función cuadrática”.
En “Objetos” hay que seleccionar aquellos que se deseen ocultar o visualizar al
seleccionar la casilla de control. En este caso se debería seleccionar la función f y el
texto1.
De esta manera resulta:
Informática educativa – UNIDAD 2 Parte 3 24
Si se hace clic sobre la checkbox se oculta la gráfica de f y el texto correspondiente.
Otra manera de visibilizar u ocultar objetos es mediante la visibilidad condicionada. En
el siguiente video se presenta el uso de esta herramienta:
Visibilidad condicionada: https://youtu.be/hqTy26h2-TY
6.4. CASILLA DE ENTRADA
Las casillas de entrada permiten hacer ingresos para ejecutar comandos. Para ello
primero se debe ingresar el objeto correspondiente. Por ejemplo, comenzamos
ingresando f(x)=x. Luego se selecciona la opción “casilla de entrada” en la barra de
herramientas:
Informática educativa – UNIDAD 2 Parte 3 25
Luego haciendo clic en alguna parte de la vista gráfica se abre la siguiente ventana:
En “Rótulo” se ingresa el nombre de la casilla de entrada. En este caso se puede
escribir “f(x) = ” para indicar que allí se ingresa la expresión de la función f.
En “Objeto vinculado” se selecciona la función f.
Luego hay que hacer clic en “OK” y se visualizará la casilla de entrada en la vista
gráfica. Al igual que los botones, se puede hacer clic derecho sobre ella y luego
deshabilitar la opción “Objeto fijo” para ubicarla en alguna otra posición. Finalmente se
puede volver a habilitar esa opción para fijar la casilla en la ubicación deseada.
El resultado será el siguiente:
Informática educativa – UNIDAD 2 Parte 3 26
Si se ingresa otra función en la casilla, cambiará la definición de f. Por ejemplo:
6.5. USO DE LA VISTA GRÁFICA 2
En algunos casos resulta útil ubicar las gráficas de los objetos en una vista gráfica y en
otra, los deslizadores, botones, etc. En este sentido resulta importante utilizar las dos
vistas gráficas.
En el siguiente video puede ver un ejemplo en donde se utilizan las dos vistas gráficas.
Para visualizarlo haga clic aquí.
Informática educativa – UNIDAD 2 Parte 3 27
6.6. SIMULADORES
El GeoGebra permite diseñar simuladores, calculadoras y otras herramientas que
pueden resultar útiles para trabajar en el aula.
A continuación le proponemos que vea los siguientes videos en los que se
construyen simuladores y calculadoras utilizando las herramientas vistas en
GeoGebra.
Sumas superiores e inferiores: Calculadora de las sumas superiores e inferiores de
una función en un intervalo dado. Puede visualizar el video haciendo clic aquí.
Operaciones con matrices: Calculadora en la que se resuelven algunas operaciones
dada una matriz. Puede visualizar el video haciendo clic aquí.
Curvas de nivel: En este applet se calculan algunas curvas de nivel de una superficie
y se vinculan con su representación en el plano. Puede visualizar el video haciendo
clic aquí.
6.7. GUIONES O SCRIPTS
Ya hemos visto como crear botones en GeoGebra y que estos permiten ejecutar
comandos al hacer clic en ellos. En ese momento le proporcionamos un script para
que pueda ingresar en el botón. En esta sección aprenderemos como crear nuestros
propios scripts en GeoGebra. El programa permite ingresar códigos utilizando el propio
script de GeoGebra o JavaScript. Dado que no es tema del curso programar en
JavaScript, aprenderemos a armar códigos en el script de GeoGebra.
Para ello es necesario que tenga presente los comandos que están disponibles en el
programa. No olvide que a la derecha en la barra de herramientas encontrará ayuda
sobre comandos. En el siguiente enlace encontrará algunos de ellos:
https://wiki.geogebra.org/es/Categor%C3%ADa:Comandos_de_Guiones_-_Scripting
Le proponemos que vea los siguientes videos en los que se explica el uso de
algunos botones y la creación de comandos:
Traslación de funciones: En este video diseñamos un applet que traslada gráficas de
funciones según un vector. Puede visualizar el video haciendo clic aquí.
Circunferencia y elementos: En este video diseñamos un applet que permite hallar la
ecuación de una circunferencia que pasa por tres puntos y sus elementos más
importantes. Puede visualizar el video haciendo clic aquí.
Informática educativa – UNIDAD 2 Parte 3 28
ACTIVIDAD 13
Le pedimos que resuelva la Actividad 13 que encontrará la carpeta llamada
“Unidad 2 – Actividad 13” en el campus. Además en esa carpeta encontrará
el archivo resuelto para comparar sus respuestas y ver cómo se hacen
los puntos que no haya podido realizar.
ACTIVIDAD 14
Le pedimos que resuelva la Actividad 14 que encontrará la carpeta llamada
“Unidad 2 – Actividad 14” en el campus. Además en esa carpeta encontrará
el archivo resuelto para comparar sus respuestas y ver cómo se hacen
los puntos que no haya podido realizar.
ACTIVIDAD 15
Le pedimos que cree un archivo en GeoGebra en el que diseñe una calculadora de
matrices de 2x2. Mediante casillas de entrada se deberán ingresar los elementos de la
matriz y mediante botones se deberán calcular la matriz traspuesta, el determinante de
la matriz y la inversa. Además deberá incluir un botón de reinicio que deje en 0 los
valores de todos los elementos de la matriz y que elimine todos los cálculos
realizados. Utilice dos vistas gráficas: En una ubique casillas de entrada y botones y
en la otra, muestre los resultados (para pasar una matriz a texto es útil el comando
“Fórmulatexto” que se presenta en el video: https://youtu.be/As8t57ViD8M).
En el siguiente video podrá visualizar una manera de resolver esta actividad:
https://youtu.be/CxxMnJKnAyo
Además, en el campus encontrará el archivo resuelto para comparar sus
respuestas y ver cómo se hacen los puntos que no haya podido realizar.
Informática educativa – UNIDAD 2 Parte 3 29
Si ha realizado las Actividades propuestas hasta aquí con éxito, Ud. ha logrado el
objetivo propuesto:
Utilizar adecuadamente los deslizadores, botones y casillas de entrada en GeoGebra.
Continuemos…
ABORDAREMOS AHORA EL SIGUIENTE Y ÚLTIMO OBJETIVO DE
ESTA TERCERA PARTE DE LA UNIDAD
Diseñar propuestas didácticas utilizando el GeoGebra de una forma
significativa como se ha visto en la unidad 1.
7. PROPUESTAS DIDÁCTICAS USANDO EL GEOGEBRA
7.1. ANIMACIONES. GIF.
GeoGebra brinda la posibilidad de animar sus applets. Si por ejemplo se realiza una
construcción que depende de deslizadores o se crean objetos dependientes (como un
punto sobre un segmento), se pueden utilizar animaciones para mover los
deslizadores automáticamente o desplazar los objetos dependientes en cierto
recorrido.
En el siguiente video encontrará una breve explicación sobre la forma de utilizar
animaciones en GeoGebra.
https://youtu.be/Wpg6uGSZZ1w
Además, GeoGebra permite exportar una vista gráfica como gif (Graphics Interchange
Format). Un gif es un formato de imagen que permite reproducir una serie de
imágenes en segundos. De esta manera se crea una animación que puede ser
utilizada en otros documentos. En el siguiente video se explica de qué manera se
puede exportar un applet de GeoGebra a un gif.
https://youtu.be/rvgqln0_cIo
Informática educativa – UNIDAD 2 Parte 3 30
En el campus encontrará publicado el archivo gif (con el nombre “Gif de prueba”) que
ha resultado del video anterior para que pueda visualizarlo.
7.2. COMENTARIOS FINALES SOBRE GEOGEBRA.
PROPUESTAS DIDÁCTICAS PARA EL AULA DE MATEMÁTICA.
En esta unidad hemos recorrido diferentes herramientas disponibles en GeoGebra. Sin
embargo, muchas de las funciones del software quedan fuera de lo visto en este
curso. Por este motivo, incluso una vez finalizado este curso, usted podrá seguir
ampliando sus conocimientos y habilidades en el manejo del programa, descubriendo
nuevas funciones, nuevos recursos, etc.
Como hemos presentado en la unidad 1, es imprescindible que nuestros estudiantes
adquieran competencias relacionadas con el uso de la informática y el GeoGebra
puede resultar una herramienta muy potente para acercarnos a ese objetivo.
En este sentido, el trabajo colaborativo con otros profesores puede ser muy útil. En el
sitio web de GeoGebra (https://www.geogebra.org/) encontrará algunos recursos
compartidos por otros usuarios que usted puede aprovechar para trabajar en sus
clases. Para encontrarlos debería ir a “Recursos” en el menú izquierdo.
Por lo tanto, el desafío a abordar ahora es el de elaborar una propuesta didáctica que
incluya el uso del GeoGebra. Lo invitamos a comenzar a pensar en una propuesta
didáctica implementando este software para llevar a alguno de los cursos en los que
dicta o ha dictado clases de matemática. Esta propuesta debe incorporar diferentes
recursos del GeoGebra y le servirá para elaborar el trabajo final integrador. Tenga en
cuenta que:
El GeoGebra no es un mero graficador de funciones ni una simple calculadora, sino
que todos los recursos que nos ofrece permiten un trabajo mucho más interesante.
El ideal sería que los estudiantes mismos reconozcan la necesidad del uso del
software para resolver la actividad, esto implica un proceso de mayor complejidad
que el que implica que el docente le indique al estudiante qué hacer con el
programa.
Informática educativa – UNIDAD 2 Parte 3 31
El uso del GeoGebra forma parte del proceso de alfabetización de nuestros
estudiantes. En este sentido y siguiendo lo que hemos leído de Dussel se vuelve
imprescindible que los alumnos aprendan a manejar las nociones básicas del
programa (si es que ya no lo han hecho anteriormente).
Usted como docente no debe ser “un manual de GeoGebra”. Es probable que haya
herramientas que desconoce y es natural que eso ocurra. No hay que temer a un
estudiante que plantea una duda relacionada con el programa a la cual no podemos
dar una respuesta inmediata. Usted puede recurrir a diferentes recursos, como por
ejemplo internet, donde consultar.
Para concluir la unidad 2, lo invitamos a leer la síntesis final de la unidad.
Informática educativa – UNIDAD 2 Parte 3 32
SÍNTESIS DE LA UNIDAD
El GeoGebra tiene aplicaciones a diferentes áreas de la matemática: El análisis
matemático, el álgebra, la estadística, la probabilidad, la geometría. En particular, en
este último caso se pueden considerar las aplicaciones vinculadas con la geometría
analítica en la que intervienen ecuaciones cuyas representaciones gráficas son curvas
en el plano pero también se pueden considerar las aplicaciones a la geometría clásica
euclidiana (con regla sin graduar y compás) en donde se hace mayor énfasis en las
construcciones y las demostraciones.
El GeoGebra también dispone de una vista 3D que permite representar objetos
tridimensionales como superficies y volúmenes.
Todo lo trabajado se puede dinamizar mediante el uso de herramientas como los
deslizadores, los botones, las casillas de entrada, etc. De esta manera, el GeoGebra
permite crear simuladores y calculadoras que pueden resultar muy útiles para trabajar
en el aula. Luego, estos applets dinámicos se pueden animar o exportar como gif para
incluirlos en otros documentos.
Informática educativa – UNIDAD 2 Parte 3 33
Si Ud. ha realizado las Actividades propuestas con éxito, ha logrado los objetivos
propuestos para esta Unidad.
Podrá continuar con la Unidad 3
Lograr un manejo adecuado del GeoGebra y de sus funciones básicas.
Usar correctamente el GeoGebra, específicamente sus funciones
aplicadas al análisis matemático, el álgebra, la geometría, la estadística y
la probabilidad.
Utilizar adecuadamente los deslizadores, botones y casillas de entrada en
GeoGebra.
Diseñar propuestas didácticas utilizando el GeoGebra de una forma
significativa como se ha visto en la unidad 1.
¡FELICITACIONES!
Informática educativa – UNIDAD 2 Parte 3 34
También podría gustarte
- 1 - Elementos de MatemáticaDocumento144 páginas1 - Elementos de MatemáticaCristian Daniel Beretta100% (2)
- F2 Problemario Derivada..Documento6 páginasF2 Problemario Derivada..Isaac Aguirre AvilaAún no hay calificaciones
- Sección 4 PlaneaDocumento4 páginasSección 4 PlaneaPalma Velázquez Maria FernandaAún no hay calificaciones
- ROMERO Claudia La Escuela Media en La Sociedad Del ConocimientoDocumento24 páginasROMERO Claudia La Escuela Media en La Sociedad Del ConocimientoAndrea RuizAún no hay calificaciones
- Guia Unidad 2 - Modelos CuadraticosDocumento13 páginasGuia Unidad 2 - Modelos CuadraticosMatias SalbucciAún no hay calificaciones
- Lab01-Firewall IptablesDocumento25 páginasLab01-Firewall IptablesBruno Javier Cuadros PalominoAún no hay calificaciones
- Proyecto Interciclo - Calculo de Varias Variables CorregidoDocumento17 páginasProyecto Interciclo - Calculo de Varias Variables CorregidoLborbor 22Aún no hay calificaciones
- Introducción A Las Funciones en Varias VariablesDocumento9 páginasIntroducción A Las Funciones en Varias VariablesRuiz JhoanAún no hay calificaciones
- SAP 07 Parabola - A2 InvestigacionDocumento11 páginasSAP 07 Parabola - A2 InvestigacionNinfa ErandiAún no hay calificaciones
- Matemática A - Unidad 4 - Rectas en El PlanoDocumento17 páginasMatemática A - Unidad 4 - Rectas en El PlanoIsabel PaniaguaAún no hay calificaciones
- LD13 Técnicas de GraficaciónDocumento8 páginasLD13 Técnicas de GraficaciónAndrea VilchezAún no hay calificaciones
- Primer Parcial Calculo DiferencialDocumento1 páginaPrimer Parcial Calculo DiferencialAlejandro InsuastyAún no hay calificaciones
- Eje 3 Calculo IntegralDocumento10 páginasEje 3 Calculo IntegralLuisa Fernanda Mendivelso SolarteAún no hay calificaciones
- A5 Gauss5Documento17 páginasA5 Gauss5Jess MeraAún no hay calificaciones
- Guía Talleres Calculo IntegralDocumento17 páginasGuía Talleres Calculo IntegralCarlosAndresGarnicaSalazarAún no hay calificaciones
- Calculo IntegralDocumento12 páginasCalculo IntegralAragorn 941012Aún no hay calificaciones
- Mate Matic ADocumento54 páginasMate Matic AMariaCelesteAún no hay calificaciones
- Taller CálculoDocumento10 páginasTaller CálculoJeison MaciasAún no hay calificaciones
- Ejercicios P5 - GAV - 2021 - I - SoluciónDocumento19 páginasEjercicios P5 - GAV - 2021 - I - SoluciónAlexander Nicolas Castillo AparicioAún no hay calificaciones
- Ejercicios AntiderivadasDocumento5 páginasEjercicios AntiderivadasRom Kno SanAún no hay calificaciones
- Medp U1 A2 SeawDocumento12 páginasMedp U1 A2 SeawSelma Albuquerque Wexel100% (1)
- PARÁBOLA 3 BguDocumento5 páginasPARÁBOLA 3 Bgujosue cajamarcaAún no hay calificaciones
- Punto 3Documento1 páginaPunto 3Rivaldo MercadoAún no hay calificaciones
- BCMV U2 Ea HeroDocumento4 páginasBCMV U2 Ea HeroYera AlamoAún no hay calificaciones
- Tarea 1 - Funciones - Juan Nicolas MunevarDocumento10 páginasTarea 1 - Funciones - Juan Nicolas MunevarNicolas GarayAún no hay calificaciones
- Asesoria 17 VFDocumento34 páginasAsesoria 17 VFPRICILLA GIANINA TORRES GASTULOAún no hay calificaciones
- LD13 Técnicas de GraficaciónDocumento9 páginasLD13 Técnicas de GraficaciónEric ManuelAún no hay calificaciones
- MAT-207 Unidad II Clase 4Documento5 páginasMAT-207 Unidad II Clase 4Nayely VillarroelAún no hay calificaciones
- Cálculo Multivariado Pre TareaDocumento9 páginasCálculo Multivariado Pre TareaErick MachadoAún no hay calificaciones
- Clase Nº7PCIIDocumento5 páginasClase Nº7PCIIAzul GarciaAún no hay calificaciones
- UNIDAD I 6to 23Documento13 páginasUNIDAD I 6to 23Aixa AgüeroAún no hay calificaciones
- Eu1 Edopo V2 MKTDocumento2 páginasEu1 Edopo V2 MKTABRAHAM EMMANUEL AMBRIZ MEZAAún no hay calificaciones
- Trabajo de Investigación FinalDocumento16 páginasTrabajo de Investigación FinalImmanuel CristianAún no hay calificaciones
- 301301-559 - Wilmer Giraldo - Tarea 4Documento30 páginas301301-559 - Wilmer Giraldo - Tarea 4Camilo MejiaAún no hay calificaciones
- 606 Stiwer Claros1Documento6 páginas606 Stiwer Claros1Orlando ClarosAún no hay calificaciones
- UNIDAD No 2 MAT-207Documento10 páginasUNIDAD No 2 MAT-207anibal chavez zeballosAún no hay calificaciones
- T P 0 Conceptos PreliminaresDocumento2 páginasT P 0 Conceptos PreliminaresAbril Lopez GAún no hay calificaciones
- Tarea3 Juan Sebastian Ricardo VillanuevaDocumento12 páginasTarea3 Juan Sebastian Ricardo Villanuevajuan sebastian ricardo VillanuevaAún no hay calificaciones
- Guía de Aprendizaje 06 - Varias VariablesDocumento12 páginasGuía de Aprendizaje 06 - Varias VariablesAnderson Joel Coronel PerezAún no hay calificaciones
- Guía Trigonometría y Funciones - Cuarta Semana-1Documento7 páginasGuía Trigonometría y Funciones - Cuarta Semana-1megaturbiniumAún no hay calificaciones
- Semana 1Documento41 páginasSemana 1Jorge AlfaroAún no hay calificaciones
- Universidad Nacional Abierta y A DistanciaDocumento11 páginasUniversidad Nacional Abierta y A Distanciaalba merchanAún no hay calificaciones
- Anexo 1 - Ejercicios Tarea 1Documento4 páginasAnexo 1 - Ejercicios Tarea 1Tannia trujilloAún no hay calificaciones
- Cálculo Multivariado - Tarea 2Documento9 páginasCálculo Multivariado - Tarea 2yeisonAún no hay calificaciones
- PRACTICA II-III Segunda Unidad-3Documento1 páginaPRACTICA II-III Segunda Unidad-3jhoelAún no hay calificaciones
- Taller3-P4 SoluciónDocumento4 páginasTaller3-P4 Soluciónmelissasusana96Aún no hay calificaciones
- Pretarea Calculo Multivariado 1 PDFDocumento10 páginasPretarea Calculo Multivariado 1 PDFCristian RicaurteAún no hay calificaciones
- Medp2 U1 A2 SeawDocumento13 páginasMedp2 U1 A2 SeawSelma Albuquerque WexelAún no hay calificaciones
- Tarea de Aula Semana 2Documento2 páginasTarea de Aula Semana 2Betsabe Rodriguez EspinozaAún no hay calificaciones
- Tareas de Funciones y Ecuaciones ExponencialesDocumento4 páginasTareas de Funciones y Ecuaciones ExponencialesJorge LugoAún no hay calificaciones
- Anexo 1 - Ejercicios Tarea 1Documento5 páginasAnexo 1 - Ejercicios Tarea 1Freddy AcostaAún no hay calificaciones
- S1-Tarea 1.1, Relaciones y FuncionesDocumento5 páginasS1-Tarea 1.1, Relaciones y FuncionesDiego MartínezAún no hay calificaciones
- Función CuadráticaDocumento5 páginasFunción CuadráticaSandra Veronica RedaelliAún no hay calificaciones
- 01taller de Teoría Semana 01 - 220925 - 224644Documento5 páginas01taller de Teoría Semana 01 - 220925 - 224644Juan Alexis Quiroz CarhuamacaAún no hay calificaciones
- Taller - 1 - Cálculo 3 - Solano Rafaile Gilmer Iban.Documento11 páginasTaller - 1 - Cálculo 3 - Solano Rafaile Gilmer Iban.Ivan Solano RafaileAún no hay calificaciones
- Colab Unidad3fase6Documento5 páginasColab Unidad3fase6roman sanabriaAún no hay calificaciones
- Ejercicios P5 - Parte 2 - GAV - 2021 - II - SoluciónDocumento12 páginasEjercicios P5 - Parte 2 - GAV - 2021 - II - SoluciónAlexander Nicolas Castillo AparicioAún no hay calificaciones
- Anexo 1 - Ejercicios Tarea 1Documento5 páginasAnexo 1 - Ejercicios Tarea 1Julio Andres Caipe IbarraAún no hay calificaciones
- Ejercicios P5 - Parte 1 - GAV - 2021 - II - SoluciónDocumento20 páginasEjercicios P5 - Parte 1 - GAV - 2021 - II - SoluciónAlexander Nicolas Castillo AparicioAún no hay calificaciones
- Ganalítica23 Módulo13 P2Documento9 páginasGanalítica23 Módulo13 P2Juan Manuel RodriguezAún no hay calificaciones
- La ecuación general de segundo grado en dos y tres variablesDe EverandLa ecuación general de segundo grado en dos y tres variablesAún no hay calificaciones
- Introducción a la geometría analíticaDe EverandIntroducción a la geometría analíticaCalificación: 4 de 5 estrellas4/5 (1)
- Unidad 2 - Parte 2Documento39 páginasUnidad 2 - Parte 2Matias SalbucciAún no hay calificaciones
- Unidad 4 190625CBGMfinalDocumento24 páginasUnidad 4 190625CBGMfinalMatias SalbucciAún no hay calificaciones
- Unidad 1Documento19 páginasUnidad 1Matias SalbucciAún no hay calificaciones
- Unidad 2 - Parte 1Documento34 páginasUnidad 2 - Parte 1Matias SalbucciAún no hay calificaciones
- Unidad 3 GMcorr.190525GMcorr.Documento39 páginasUnidad 3 GMcorr.190525GMcorr.Matias SalbucciAún no hay calificaciones
- Unidad 2Documento24 páginasUnidad 2Matias SalbucciAún no hay calificaciones
- Analisis Cuad 4 LimitesDocumento27 páginasAnalisis Cuad 4 LimitesMatias SalbucciAún no hay calificaciones
- Unidad 1 GestiónDocumento27 páginasUnidad 1 GestiónMatias SalbucciAún no hay calificaciones
- RIVIERE (2002) Desarrollo y Educaciã N El Papel de La Educaciã N en El Diseã o Del Desarrollo HumanoDocumento21 páginasRIVIERE (2002) Desarrollo y Educaciã N El Papel de La Educaciã N en El Diseã o Del Desarrollo HumanoMatias SalbucciAún no hay calificaciones
- Analisis Cuad 3 FuncionesDocumento48 páginasAnalisis Cuad 3 FuncionesMicki NavarreteAún no hay calificaciones
- Analisis Cuad 2 IntervalosDocumento12 páginasAnalisis Cuad 2 IntervalosMatias SalbucciAún no hay calificaciones
- Delval. Aprender en La Vida y en La Escuela. Cap 2.Documento10 páginasDelval. Aprender en La Vida y en La Escuela. Cap 2.Matias Salbucci100% (1)
- Analisis Cuad 1 Polinomios - 1Documento21 páginasAnalisis Cuad 1 Polinomios - 1Matias SalbucciAún no hay calificaciones
- Estudio de Las Actitudes Hacia Las Matemáticas en Estudiantes UniversitariosDocumento14 páginasEstudio de Las Actitudes Hacia Las Matemáticas en Estudiantes UniversitariosMatias SalbucciAún no hay calificaciones
- ARTIGUE, DOUADY & MORENO - Ingeniería DidácticaDocumento148 páginasARTIGUE, DOUADY & MORENO - Ingeniería DidácticaanettleAún no hay calificaciones
- Cálculo Diferencial PDFDocumento249 páginasCálculo Diferencial PDFJose Antonio Chopepe100% (1)
- Font. Tendencias y PerspectivasDocumento27 páginasFont. Tendencias y PerspectivasMatias SalbucciAún no hay calificaciones
- Sociales IDocumento353 páginasSociales IGatito ColoradoAún no hay calificaciones
- ENSEÑAR MATEMÁTICA EN EL CURSO DE INGRESO A LA UNIVERSIDAD: LA CONSTRUCCIÓN DE UNA ALTERNATIVA. Malet, Omar Universidad Nacional de Tres de FebreroDocumento12 páginasENSEÑAR MATEMÁTICA EN EL CURSO DE INGRESO A LA UNIVERSIDAD: LA CONSTRUCCIÓN DE UNA ALTERNATIVA. Malet, Omar Universidad Nacional de Tres de FebrerojcdwalterAún no hay calificaciones
- Nueva Carpeta de Matemática VI - Aique (3 Polimodal)Documento139 páginasNueva Carpeta de Matemática VI - Aique (3 Polimodal)Matias SalbucciAún no hay calificaciones
- Cinco TesisDocumento13 páginasCinco TesisMatias SalbucciAún no hay calificaciones
- INDELEBLEDocumento220 páginasINDELEBLEMatias SalbucciAún no hay calificaciones
- Análisis Matemático I Programa 2do. Cuat. 2020Documento4 páginasAnálisis Matemático I Programa 2do. Cuat. 2020Matias SalbucciAún no hay calificaciones
- Historia de Las Matematicas - Ian Stewart PDFDocumento371 páginasHistoria de Las Matematicas - Ian Stewart PDFAnthony Argumedo100% (1)
- Guia Unidad 3 - Modelos Polinomicos y RacionalesDocumento10 páginasGuia Unidad 3 - Modelos Polinomicos y RacionalesMatias SalbucciAún no hay calificaciones
- Guia Unidad 5 LÍMITESDocumento28 páginasGuia Unidad 5 LÍMITESMatias SalbucciAún no hay calificaciones
- Vargas Llosa El Viaje A La FicciónDocumento6 páginasVargas Llosa El Viaje A La FicciónjesuscolinaAún no hay calificaciones
- Tema 1. El Trabajo Colaborativo y La Comunicación EfectivaDocumento5 páginasTema 1. El Trabajo Colaborativo y La Comunicación EfectivaAlejandraAún no hay calificaciones
- Citas de Justo L GonzalezDocumento5 páginasCitas de Justo L GonzalezSantiago CatólicoAún no hay calificaciones
- Tema2 - Divide y VencerasDocumento29 páginasTema2 - Divide y VencerasCarlos CRAún no hay calificaciones
- Elementos de La Apreciación Artística PDFDocumento11 páginasElementos de La Apreciación Artística PDFjenny100% (1)
- 9 Reglas para Excoger PalabrasDocumento20 páginas9 Reglas para Excoger PalabrasCarolina CarcamoAún no hay calificaciones
- Critica OralDocumento1 páginaCritica Oralangie lorena sanchez romeroAún no hay calificaciones
- Ensayo de Pueblos OriginariosDocumento5 páginasEnsayo de Pueblos OriginariosMell HungriaAún no hay calificaciones
- COLLAGEDocumento5 páginasCOLLAGEEduardo LopezAún no hay calificaciones
- ChinaDocumento69 páginasChinaYamile HerreraAún no hay calificaciones
- The Witcher-HechiceroDocumento1 páginaThe Witcher-HechiceroSergio MoralesAún no hay calificaciones
- Oraciones Con Sus Partes y ComplementosDocumento4 páginasOraciones Con Sus Partes y ComplementosAracely QuiejAún no hay calificaciones
- Crítica y Restauración TextualDocumento5 páginasCrítica y Restauración TextualNataly GantierAún no hay calificaciones
- Act 2 Ficha 1Documento6 páginasAct 2 Ficha 1Josef RyllanesAún no hay calificaciones
- MIS DIÁLOGOS CON Jiddu KRISHNAMURTIDocumento61 páginasMIS DIÁLOGOS CON Jiddu KRISHNAMURTIDame PuissanteAún no hay calificaciones
- Expresión MusicalDocumento3 páginasExpresión Musicalsyskab9471Aún no hay calificaciones
- Móulo Lengua 2do 2023Documento104 páginasMóulo Lengua 2do 2023sbr.eng.projectsAún no hay calificaciones
- Exgesis Juan 4 6Documento1 páginaExgesis Juan 4 6Bryan QuispeAún no hay calificaciones
- Cuadro Comparativo Sobre Las Semejanzas y Diferencias Entre La Logica Formal y La Logica DialecticaDocumento2 páginasCuadro Comparativo Sobre Las Semejanzas y Diferencias Entre La Logica Formal y La Logica DialecticaANGEL HERIBERTO PILCO CALLEAún no hay calificaciones
- Traductores Únicos ComunicarDocumento21 páginasTraductores Únicos ComunicarSantiago Segundo Saña Diaz0% (1)
- Arquímedes - Manual Del UsuarioDocumento264 páginasArquímedes - Manual Del UsuarioeresunmachanoAún no hay calificaciones
- La AdivinanzaDocumento21 páginasLa AdivinanzaGuillermo Molina MoralesAún no hay calificaciones
- Capítulo 5, Sobre-Microhistoria (Giovanni Levi)Documento14 páginasCapítulo 5, Sobre-Microhistoria (Giovanni Levi)miof2475% (4)
- Que Es Un Trabajo MonograficoDocumento5 páginasQue Es Un Trabajo MonograficoCesarAún no hay calificaciones
- Guia 6 Español DécimoDocumento5 páginasGuia 6 Español DécimoJhohan ReyesAún no hay calificaciones
- Acta Despliegue Infraestructura ServosaDocumento6 páginasActa Despliegue Infraestructura ServosaDaniel Camarena (Daca)Aún no hay calificaciones
- FORMATOSDocumento20 páginasFORMATOSMaría Pedrozo CastroAún no hay calificaciones
- Comunicación y Estrategias de EnseñanzaDocumento18 páginasComunicación y Estrategias de EnseñanzaMaría Fernanda Miguel Mussari100% (1)
- Argumentación y PersuasiónDocumento6 páginasArgumentación y Persuasiónsfernandez_260312Aún no hay calificaciones