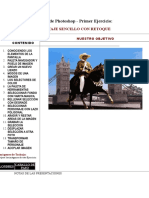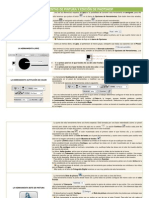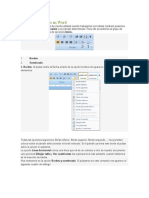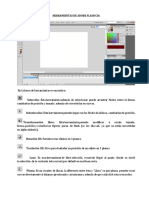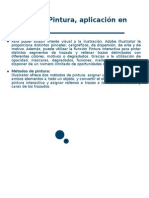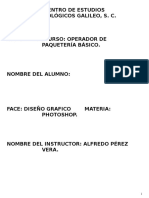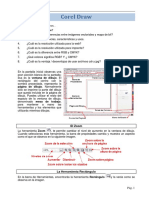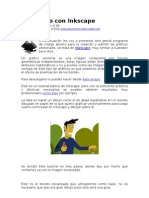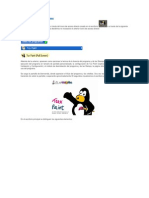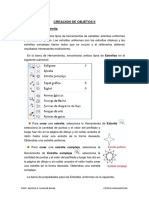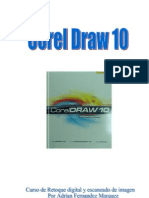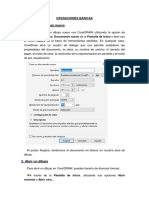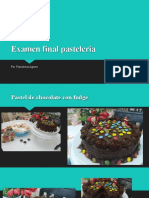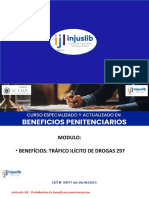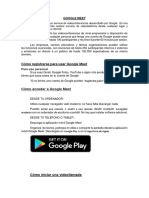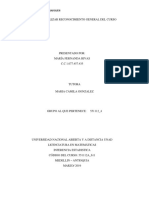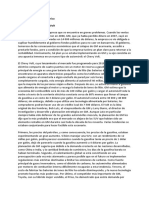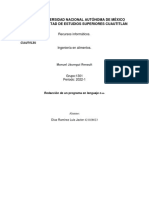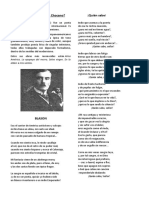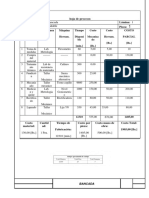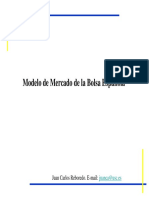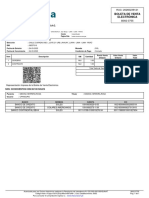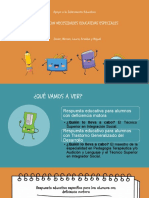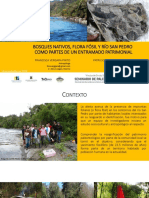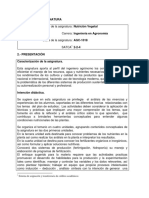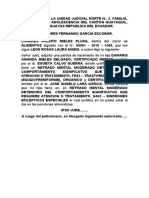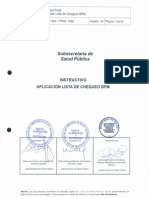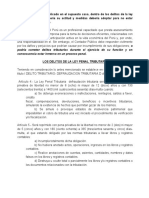Documentos de Académico
Documentos de Profesional
Documentos de Cultura
6 Rellenos y Bordes - 6
Cargado por
Eri ABTítulo original
Derechos de autor
Formatos disponibles
Compartir este documento
Compartir o incrustar documentos
¿Le pareció útil este documento?
¿Este contenido es inapropiado?
Denunciar este documentoCopyright:
Formatos disponibles
6 Rellenos y Bordes - 6
Cargado por
Eri ABCopyright:
Formatos disponibles
RELLENOS Y BORDES
CorelDRAw permite aplicar distintos tipos de rellenos a los objetos a través
de la herramienta llamada Relleno interactivo .
Como veremos enseguida, recibe este nombre porque podemos aplicar y
modificar el relleno interactivamente. Es decir, va mostrando el resultado
conforme hacemos cambios.
Al momento en el que hacemos clic en el botón de la barra de herramientas,
la barra de propiedades se modifica mostrando con botones los distintos tipos
de relleno de los que disponemos.
De izquierda a derecha, los botones son:
Sin relleno .
Relleno uniforme .
Degradado .
Patrón de vectores .
Patrón de mapas de bits .
Patrón de dos colores.
Este botón, se divide a su vez en tres opciones que se muestran a
continuación.
1. De textura.
2. Relleno PostScript
PROF. ASUNTA E. SALAZAR ROJAS CETPRO-CHACHAPOYAS
El último botón de la barra de propiedades sirve para copiar el relleno de un
objeto para aplicarlo sin cambios a otro .
Cuando seleccionamos alguna de las opciones de relleno, la barra de
propiedades se modifica para mostrar las herramientas correspondientes que
iremos utilizando.
A su vez, si eliges hacer clic en cualquier botón de relleno sin tener ningún
objeto seleccionado, CorelDraw lo interpreta como un intento de establecer
valores predeterminados para el documento y presentará el siguiente cuadro de
diálogo.
Por tanto, si pulsamos Aceptar, el relleno seleccionado se aplicará a todos
los objetos nuevos que dibujemos a partir de ese momento.
PROF. ASUNTA E. SALAZAR ROJAS CETPRO-CHACHAPOYAS
Los tipos de relleno que podemos asignar a los objetos son:
1. Relleno Uniforme
Tienes dos formas de aplicar rellenos uniformes a los objetos.
Una forma es seleccionando los objetos y haciendo un clic sobre un color
de la paleta de colores que se encuentra a la derecha de la interfaz
predeterminada del programa.
En la parte inferior de la paleta, tienes un triángulo que te permite ampliar la
vista de la paleta, para visualizar más colores, o puedes desplazar los colores
haciendo clic en los triángulos que están a los extremos de la paleta que
señalan hacia arriba y hacia abajo. Con este método, ni siquiera es necesario
tener seleccionada la herramienta de relleno. Basta con que el objeto esté
seleccionado y puedes ir indicando colores hasta que tenga el deseado.
La otra forma de aplicar relleno uniforme a un objeto, es seleccionar la
herramienta relleno que se encuentra en la barra de herramientas y luego
seleccionar el botón de Relleno uniforme de la barra de propiedades.
Como ya mencionamos, la barra se modifica y presenta dos botones nuevos,
que resaltamos en la siguiente imagen, uno para seleccionar el color y otro
para editarlo.
El primer botón resaltado en la imagen anterior permite elegir un color de
relleno a través de un submenú y en donde podemos ver los colores de
acuerdo a diversos criterios. El primero de ellos es a través de los diversos
modelos de color con el botón llamado Visualizadores de color.
PROF. ASUNTA E. SALAZAR ROJAS CETPRO-CHACHAPOYAS
Seleccionar un color con este submenú es bastante simple. Basta con
deslizar la barra de tono hasta el color deseado y luego hacer clic en el selector
El menú presenta la lista de paletas que podemos seleccionar.
Finalmente, tenemos un botón en la barra de herramientas del submenú que no
hemos mencionado. Es un cuentagotas de color . Al pulsarlo, puedes
hacer clic en cualquier parte de tu pantalla, incluso fuera del propio CorelDraw y
el cuenta gotas "tomará" el color de ese punto y lo reflejará en el cuadro de
diálogo. De ese modo podemos igualar colores de modo exacto.
Edición de color
Una vez que hemos dado relleno uniforme a un objeto cualquiera con la
herramienta de relleno interactivo, podemos siempre volver a seleccionar el
objeto y utilizar el mismo submenú de color que hemos utilizado hasta ahora
para modificar su color interactivamente. Sin embargo, en teoría, lo que
deberíamos utilizar es el siguiente botón de la barra de propiedades que sirve
para editar el relleno. Este botón abre un cuadro de diálogo con herramientas
PROF. ASUNTA E. SALAZAR ROJAS CETPRO-CHACHAPOYAS
muy similares para seleccionar un color. De hecho, este cuadro de diálogo es
el que se utilizaba en versiones anteriores de CorelDraw para asignar relleno
uniforme. Veamos.
Recordemos de qué botón estamos hablando.
Al pulsarlo se abre el siguiente cuadro de diálogo.
EJEMPLO:
PROF. ASUNTA E. SALAZAR ROJAS CETPRO-CHACHAPOYAS
2. Relleno Degradado
Como se recordará, el tercer botón de la barra de propiedades, cuando
tenemos seleccionada la herramienta Relleno interactivo, corresponde
al Relleno degradado. Igual que en el caso del relleno uniforme, al seleccionar
el botón, la barra de propiedades se expande mostrando botones adicionales.
Un relleno degradado es una progresión suave de dos o más colores que
añade profundidad a un objeto. Existen cuatro tipos de rellenos
degradados: lineal, elíptico, cónico y rectangular. Los rellenos degradados
lineales atraviesan el objeto en línea recta, los rellenos degradados cónicos
crean la ilusión de un cono iluminado, mientras que los elipticos y cuadrados
forman elipses y rectángulos concéntricos desde el centro del objeto.
Tanto el botón, como las opciones adicionales las hemos resaltado con rojo.
Revisemos estas herramientas.
El primer botón adicional nos da acceso a una extensa biblioteca de rellenos
degradados en línea de Corel. Para su uso requerimos tener una licencia del
programa, o bien una suscripción. En cualquier caso, para aplicar uno de estos
alucinantes rellenos, basta con hacer clic, el programa lo descargará y aplicará
al objeto seleccionado.
PROF. ASUNTA E. SALAZAR ROJAS CETPRO-CHACHAPOYAS
Después tenemos los cuatro tipos de relleno degradado a los que nos
hemos referido. En el orden de los
botones: lineal, elíptico, cónico y rectangular: .
Cuando pulsamos un botón de tipo de degradado, en el objeto seleccionado
en el área de dibujo aparecen líneas que nos permite establecer
interactivamente el degradado. Empecemos mostrando el procedimiento con el
degradado lineal.
En este ejemplo simple, se trata de un degradado de negro a blanco, de
izquierda a derecha. La línea punteada con el círculo (1) es un vector que
podemos arrastrar con el ratón para modificar la inclinación del degradado.
Observa en la siguiente imagen la inclinación del degrado, no del objeto, por
supuesto.
Los cuadros se llaman nodos (2 y 4) y su color indica el del degradado. Por
eso el primero es negro y el segundo blanco tal y como indica el sentido de la
flecha punteada. De hecho, podemos hacer clic en cualquier nodo (en el negro,
por ejemplo) y seleccionar un color distinto de la pequeña barra de herramientas
que aparece. Observa en las siguientes imágenes que hemos cambiado el color
del nodo a un tono de rojo y, con él, el degradado.
PROF. ASUNTA E. SALAZAR ROJAS CETPRO-CHACHAPOYAS
A su vez, la línea vertical (3) es un control que nos permite desplazar el centro
de la transición entre los colores. Para que el efecto sea más claro, hemos
devuelto la inclinacion del degradado a cero, pero hemos desplazado el centro
del degradado hacia el color blanco, dando más espacio al color rosa. Observa
el resultado.
PROF. ASUNTA E. SALAZAR ROJAS CETPRO-CHACHAPOYAS
Pero no es todo, si hacemos clic sobre la línea punteada de la flecha,
podremos añadir nodos intermedios, cada uno con su propio color. En la
siguiente imagen hemos escalado el rectángulo horizontalmente y hemos
añadido dos nodos, uno verde y otro amarillo. Observa que el nodo
seleccionado presenta un doble recuadro.
Esto es a su vez importante no sólo por el color del nodo, sino además porque
podemos desplazar el nodo por la línea punteada con el ratón (y con el nodo, el
degradado), o bien, establecer su posición exacta con el control de la barra de
propiedades respecto al primero y último nodo.
Otra propiedad de los rellenos degradado es el nivel de transparencia. con un
nivel del 50% para todos los nodos, dejaría traslúcido el relleno y otros objetos
detrás serían visibles.
Después tenemos un conjunto de 3 botones que modifican el relleno
degradado establecido. El primero invierte el orden de los colores considerando
el sentido de la flecha, el segundo permite repetir la secuencia y el tercero
PROF. ASUNTA E. SALAZAR ROJAS CETPRO-CHACHAPOYAS
modifica la transición entre un color y otro, haciéndola más o menos
uniforme .
El siguiente control modifica la rapidez con que se mezcla un color con el
siguiente. Su valor predeterminado es cero, pero su rango va de -100 a
100 .
El mismo degradado con valor de menos -100,cero y 100 se ve de este modo.
Muchas de estas herramientas son comunes a los distintos tipos de rellenos
degradados, por lo que las obviaremos para concentrarnos en lo que es
específico para los tipos de degradados siguientes.
Degradado elíptico
Como definimos líneas arriba, el degradado elíptico hace transiciones de
color concéntricas a partir de un centro. En el siguiente ejemplo, tal y como lo
indicas los nodos, el centro es color blanco y la transición o degradado es hacia
el color negro.
PROF. ASUNTA E. SALAZAR ROJAS CETPRO-CHACHAPOYAS
Como se deduce fácilmente, el círculo permite modificar la inclinación de la
elipse de degradado, aunque también podemos cambiar la posición del
cualquiera de las dos nodos. Observa los siguientes ejemplos y deduce qué
arrastramos en cada caso.
En efecto, en el primero caso, inclinamos el vector. En el segundo el nodo
negro y en el tercer caso el centro.
PROF. ASUNTA E. SALAZAR ROJAS CETPRO-CHACHAPOYAS
Finalmente,como también resulta obvio, podemos añadir nodos a este
degradado.
El resto de las propiedades, como transparencia, aceleración, etcétera, son
las mismas, por lo que no es necesario repetirlas aquí.
Degradado cónico
Los degradados cónicos hacen una transición de color a través de un barrido
radial, de modo que la forma resultante es un cono .
Las propiedades expuestas antes, así como las funciones de los nodos y el
vector de inclinación son las mismas, por lo que ya sólo es necesario poner aquí
algunos ejemplos.
Degradado rectangular
PROF. ASUNTA E. SALAZAR ROJAS CETPRO-CHACHAPOYAS
Como ya mencionamos, los degradados rectangulares crean transiciones de
color en forma de rectángulos concéntricos.
El resto de sus propiedades y herramientas funcionan igual.
EJEMPLOS:
LINEAL ELÍPTICO
RECTANGULAR
CÓNICO
PROF. ASUNTA E. SALAZAR ROJAS CETPRO-CHACHAPOYAS
Edición de rellenos degradados
Del mismo modo en que editamos un relleno de color uniforme, los rellenos
degradados pueden editarse a través del cuadro de diálogo que aparece al
pulsar el botón de edición en la barra de propiedades .
Podemos decir que el cuadro de diálogo resume en una sola ventana las
opciones de rellenos degradados que hemos visto antes. Es decir, nos permite
establecer los colores del degradado (1), su transparencia (2), si se trata de
rellenos lineales, elípticos, cónicos o rectangulares (3), su organización (4) y su
aceleración (5). El resultado, como es común, puede verse en la ventana de
muestra (6). Sin embargo, en el cuadro de diálogo tenemos una sección más
que sirve para conseguir efectos aún más específicos de los rellenos
degradados. Con la sección de Transformaciones (7), ya no sólo podemos
inclinar el degradado, también podemos establecer su anchura horizontal y
vertical respecto al objeto que lo contiene, determinar la ubicación exacta de su
centro e incluso un ángulo de giro, como en el siguiente ejemplo, observa los
valores del área de Transformaciones.
PROF. ASUNTA E. SALAZAR ROJAS CETPRO-CHACHAPOYAS
3. Relleno de patrón de vectores
En CorelDraw X7 tenemos dos tipos distintos de rellenos de patrón: los de
vectores y los de mapas de bits. En la barra de propiedades de la
herramienta Relleno interactivo, hay un botón para cada uno de estos tipos de
relleno, cuando pulsamos el botón de Relleno de patrón de vectores, esa
barra adquiere la siguiente apariencia.
Podemos definir el relleno de vectores como un relleno con una imagen que
se repite en mosaico dentro del objeto. Como se trata de un dibujo de vectores,
podemos modificar su escala y otros parámetros sin menoscabo de la calidad
del dibujo. Cuando haces clic sobre un objeto, una vez seleccionada la
herramienta de relleno de patrón de vectores, el objeto adquiere un relleno
predeterminado y nos presenta las herramientas de modificación interactivas.
PROF. ASUNTA E. SALAZAR ROJAS CETPRO-CHACHAPOYAS
Las herramientas de edición interactivas están delimitadas por la línea
punteada, igual que en el caso de los otros tipos de rellenos. Los nodos
rectangulares (1) nos permiten modificar la inclinación y la escala del relleno, el
de la derecha inclina y escala verticalmente y el de la parte superior lo hace
horizontalmente. El nodo circular (2) modifica proporcionalmente la escala del
relleno y también permite girarlo respecto al centro representado por el rombo
(3). A su vez, el rombo puede desplazarse, modificando el centro del relleno y,
con ello, el resultado de los giros, inclinaciones, etcétera. En las siguientes
imágenes hemos desplazado los distintos nodos con el ratón en este orden
respecto a la forma original:1) Inclinación vertical, 2) Inclinación horizontal, 3)
Escalado (reducción), 4) Giro y 5) Desplazamiento del centro.
PROF. ASUNTA E. SALAZAR ROJAS CETPRO-CHACHAPOYAS
Obviamente, si sólo dispusiéramos del relleno de patrón de vectores
mostrado arriba, esta herramienta terminaría siendo muy aburrida y su uso muy
limitado. Por el contrario, la variedad de patrones de los que podemos disponer
cuando adquirimos o nos suscribimos al programa es muy extensa y crece cada
día con las aportaciones de muchos usuarios de todo el mundo. En la barra de
herramientas tenemos un botón que nos muestra el Centro de Contenido de
Corel, en donde podemos simplemente hacer clic en el patrón deseado para
aplicarlo al objeto seleccionado, aunque en muchos casos requerimos tener
activa una conexión de Internet.
PROF. ASUNTA E. SALAZAR ROJAS CETPRO-CHACHAPOYAS
Como puedes ver, en la barra de la izquierda tenemos las distintas categorías
en las que están clasificados los rellenos y del lado derecho los rellenos
respectivos. El catálogo es tan grande, para mostrarlo todo.
Por otra parte, aún tenemos algunos botones adicionales que modifican el
comportamiento de los rellenos de patrón de vectores. Están a la derecha
del Selector de rellenos en la barra de propiedades.
Los dos primeros botones reorganizan los mosaicos de forma que los
mosaicos alternos se reflejen horizontal o verticalmente unos de otros, según el
botón pulsado. Ejm.:
PROF. ASUNTA E. SALAZAR ROJAS CETPRO-CHACHAPOYAS
El tercer botón de este grupo se llama Transformar con objeto y
simplemente se activa o desactiva . Cuando el botón está activado, las
transformaciones que sufra el objeto afectan también al relleno de patrón de
vectores. Cuando está desactivado, el patrón no cambia. Un ejemplo muy
simple sería escalar el objeto, modificar su tamaño. Si el botón está activado, el
relleno de patrón de vectores cambiará también proporcionalmente. Lo mismo
ocurrirá si se gira, inclina, etcétera, como en el siguiente ejemplo, en donde
hemos dejado activo el botón y luego hemos inclinado el rectángulo. El relleno,
como puedes ver, se inclina también.
Finalmente, igual que en los casos anteriores, tenemos un botón que nos
permite editar el relleno de patrón de vectores a través de un cuadro de diálogo
en donde podemos capturar valores específicos para diversos parámetros
PROF. ASUNTA E. SALAZAR ROJAS CETPRO-CHACHAPOYAS
PRÁCTICA N°06
1. Aplicar los diferentes tipos de rellenos a los siguientes objetos de
dibujo:
PROF. ASUNTA E. SALAZAR ROJAS CETPRO-CHACHAPOYAS
También podría gustarte
- Retoque Fotográfico con Photoshop (Parte 1)De EverandRetoque Fotográfico con Photoshop (Parte 1)Calificación: 4 de 5 estrellas4/5 (7)
- ¿Quién Es Obbatalá Oba IgboDocumento2 páginas¿Quién Es Obbatalá Oba IgboJohnnier Hernández RiveraAún no hay calificaciones
- El Ñanduti o Encaje Del ParaguayDocumento6 páginasEl Ñanduti o Encaje Del ParaguayklaudiaAún no hay calificaciones
- Curso Photoshop - Montaje sencillo con retoqueDocumento16 páginasCurso Photoshop - Montaje sencillo con retoqueNikee HuamaniAún no hay calificaciones
- Barras y Herramientas de Photoshop Cs6Documento98 páginasBarras y Herramientas de Photoshop Cs6GerardoHernandez100% (2)
- Marco Teórico Aprendizaje Mediante La Recreación en La Primera Infancia y La NiñezDocumento15 páginasMarco Teórico Aprendizaje Mediante La Recreación en La Primera Infancia y La Niñezangie monroy100% (1)
- Unidad 5 RellenosDocumento36 páginasUnidad 5 RellenosDelgam YessicaAún no hay calificaciones
- Corel Draw GuíaDocumento74 páginasCorel Draw GuíaAlan N Hdez HAún no hay calificaciones
- 05 - RellenosDocumento33 páginas05 - RellenosElizabeth CostelaAún no hay calificaciones
- Tema 7Documento4 páginasTema 7ANNA SANCHEZAún no hay calificaciones
- 7 Rellenos y Bordes Ii - 7Documento14 páginas7 Rellenos y Bordes Ii - 7Eri ABAún no hay calificaciones
- Corel DrawDocumento21 páginasCorel Draw2diazAún no hay calificaciones
- Manual Paint Shop ProDocumento22 páginasManual Paint Shop ProNoel BarronAún no hay calificaciones
- Tutorial Básico Corel Draw 11Documento15 páginasTutorial Básico Corel Draw 11Adrian_Benetti264Aún no hay calificaciones
- Herramientas Ilustrator CS4 PDFDocumento7 páginasHerramientas Ilustrator CS4 PDFChucho BravoAún no hay calificaciones
- Herramientas de Pintura y Edición de Photshop y Corel DrawDocumento6 páginasHerramientas de Pintura y Edición de Photshop y Corel Drawanon_717218579Aún no hay calificaciones
- Lectura - Bordes y Sombreado. Numeracion y Viñetas en WordDocumento4 páginasLectura - Bordes y Sombreado. Numeracion y Viñetas en WordCarlos BalamAún no hay calificaciones
- Aprende a usar CorelDRAW X3Documento26 páginasAprende a usar CorelDRAW X3Jonathan VasquezAún no hay calificaciones
- GDEditor en Español (CubeGVR) .PDF 20231226 131459 0000Documento201 páginasGDEditor en Español (CubeGVR) .PDF 20231226 131459 0000El hee HeeAún no hay calificaciones
- Bordes y Sombreado en Word 3Documento3 páginasBordes y Sombreado en Word 3Emilia LeivaAún no hay calificaciones
- CorelDRAW X5-4Documento6 páginasCorelDRAW X5-4Johana CalderonAún no hay calificaciones
- I.E. #38632 - OMAYA Manual de PhotoshopDocumento37 páginasI.E. #38632 - OMAYA Manual de PhotoshopAPOLINAR PAULINO SEBASTIÁNAún no hay calificaciones
- Guia PoligonoDocumento3 páginasGuia PoligonomiriamAún no hay calificaciones
- Bordes y SombreadosDocumento3 páginasBordes y SombreadosEdwards Leon ParedesAún no hay calificaciones
- 86 Trucos Corel Draw Parte 2Documento9 páginas86 Trucos Corel Draw Parte 2Ittay MardonesAún no hay calificaciones
- Creación de superficies 3D con CorelDRAWDocumento26 páginasCreación de superficies 3D con CorelDRAWAnahi Sanchez100% (2)
- Herramientas - Adobe Flash Cs6Documento5 páginasHerramientas - Adobe Flash Cs6Lily Corina SaucaAún no hay calificaciones
- Tutorial de VectorWorks 8.5 Seccion 2-1Documento13 páginasTutorial de VectorWorks 8.5 Seccion 2-1Elvis JuarezAún no hay calificaciones
- Corel DrawDocumento7 páginasCorel DrawfernandoAún no hay calificaciones
- 3d Max Estructura de Un DadoDocumento6 páginas3d Max Estructura de Un DadoObed EdomAún no hay calificaciones
- Practica 1 Rellenos EfectistasDocumento7 páginasPractica 1 Rellenos EfectistasRene Meza HurtadoAún no hay calificaciones
- Unidad 5 Coreldrawx7Documento19 páginasUnidad 5 Coreldrawx7Samuel DiazAún no hay calificaciones
- Unidad 2Documento12 páginasUnidad 2Laura BordonaroAún no hay calificaciones
- Rellenos en CorelDRAWDocumento28 páginasRellenos en CorelDRAWWalter Huber Miraval OlivasAún no hay calificaciones
- Formas Lineales Abstractas en CorelDRAWDocumento9 páginasFormas Lineales Abstractas en CorelDRAWUziel GonzalezAún no hay calificaciones
- Manual Illustrator 2 PinturaDocumento42 páginasManual Illustrator 2 PinturaJorge Vladimir Pachas HuaytánAún no hay calificaciones
- Manual de Photoshop Cs3 2013Documento108 páginasManual de Photoshop Cs3 2013Alfredo PérezAún no hay calificaciones
- Qué Es NeobookDocumento16 páginasQué Es NeobookVane CordovaAún no hay calificaciones
- Corel 12Documento14 páginasCorel 12Sofi PerazzelliAún no hay calificaciones
- DegradadosDocumento5 páginasDegradadosparodiceciliaAún no hay calificaciones
- Presentación Del Manual de Corel Draw 10 y Descripción de Las Herramientas Más BásicasDocumento33 páginasPresentación Del Manual de Corel Draw 10 y Descripción de Las Herramientas Más Básicasalfgraga6043Aún no hay calificaciones
- Formatos de Las Hojas de CálculoDocumento3 páginasFormatos de Las Hojas de CálculoLina PalacioAún no hay calificaciones
- Dibujando con InkscapeDocumento7 páginasDibujando con InkscapeInstitut LeonardoAún no hay calificaciones
- Tux PaintDocumento15 páginasTux PaintGustavo3020Aún no hay calificaciones
- Práctica Corel #06Documento7 páginasPráctica Corel #06JenrryAún no hay calificaciones
- Manual de PublisherDocumento20 páginasManual de PublisherLeonardo Esquivel GonzalezAún no hay calificaciones
- Básico de Adobe IllustratorDocumento12 páginasBásico de Adobe IllustratorFcoleeAún no hay calificaciones
- Curso de Iniciación A LibrecadDocumento44 páginasCurso de Iniciación A LibrecadElvis Yuri Palma NeyraAún no hay calificaciones
- Manual Illustrator 2 PinturaDocumento24 páginasManual Illustrator 2 PinturaPau ÑekiAún no hay calificaciones
- Guía Rápida para IllustratorDocumento12 páginasGuía Rápida para IllustratorJavier Felpeto FernándezAún no hay calificaciones
- Formas y herramientas de color en IllustratorDocumento16 páginasFormas y herramientas de color en IllustratorIvana AvendañoAún no hay calificaciones
- Aprendiendo PhotoshopDocumento82 páginasAprendiendo PhotoshopFelix Arenas HernandezAún no hay calificaciones
- CREACIÓN BÁSICA DE BOTONES CON CORELDRAWDocumento4 páginasCREACIÓN BÁSICA DE BOTONES CON CORELDRAWLuisAún no hay calificaciones
- El Entorno de Photoshop CCDocumento12 páginasEl Entorno de Photoshop CCEnrique SilvaAún no hay calificaciones
- Alternativas para Uso Creativo de HerramientasDocumento10 páginasAlternativas para Uso Creativo de HerramientasCarolina MaillaneAún no hay calificaciones
- Herramientas de PhotoshopDocumento3 páginasHerramientas de PhotoshopPedro Daniel Rivera ReyesAún no hay calificaciones
- 4 Creacion de Objetos Ii - 4Documento7 páginas4 Creacion de Objetos Ii - 4Eri ABAún no hay calificaciones
- Corel Draw 10Documento36 páginasCorel Draw 10Victor MezarinaAún no hay calificaciones
- Atributos de Los Objetos Vectoriales.: IntroducciónDocumento9 páginasAtributos de Los Objetos Vectoriales.: IntroducciónGABRIELAún no hay calificaciones
- Manual Qcad 1 5 1Documento14 páginasManual Qcad 1 5 1pabloantoniop100% (1)
- Fundamentos de Programación: Diagramas de flujoDe EverandFundamentos de Programación: Diagramas de flujoAún no hay calificaciones
- Trabajar con objetos CorelDRAWDocumento9 páginasTrabajar con objetos CorelDRAWEri ABAún no hay calificaciones
- Crear objetos básicos en CorelDRAWDocumento10 páginasCrear objetos básicos en CorelDRAWEri ABAún no hay calificaciones
- 4 Creacion de Objetos Ii - 4Documento7 páginas4 Creacion de Objetos Ii - 4Eri ABAún no hay calificaciones
- 2 Operaciones Básicas 2Documento10 páginas2 Operaciones Básicas 2Eri ABAún no hay calificaciones
- 1 Tecnicas CulinariasDocumento3 páginas1 Tecnicas CulinariasEri ABAún no hay calificaciones
- Examen Final PasteleriaDocumento5 páginasExamen Final PasteleriaEri ABAún no hay calificaciones
- Beneficios penitenciarios y redención de pena según el DL 1513Documento4 páginasBeneficios penitenciarios y redención de pena según el DL 1513Eri ABAún no hay calificaciones
- Beneficios Penitenciarios Dec. Leg 1513Documento6 páginasBeneficios Penitenciarios Dec. Leg 1513Eri ABAún no hay calificaciones
- Beneficios - Tráfico Ilícito de Drogas 297Documento10 páginasBeneficios - Tráfico Ilícito de Drogas 297Eri ABAún no hay calificaciones
- Beneficios penitenciarios y redención de pena según el DL 1513Documento4 páginasBeneficios penitenciarios y redención de pena según el DL 1513Eri ABAún no hay calificaciones
- 13 Google MeetDocumento14 páginas13 Google MeetEri ABAún no hay calificaciones
- Accesorios Windows: Paint, Calculadora y Bloc de NotasDocumento10 páginasAccesorios Windows: Paint, Calculadora y Bloc de NotasEri ABAún no hay calificaciones
- 12 Google DriveDocumento9 páginas12 Google DriveEri ABAún no hay calificaciones
- Resumen Interpretativo - Maria Fernanda Rivas IbarguenDocumento7 páginasResumen Interpretativo - Maria Fernanda Rivas IbarguenOSCARAún no hay calificaciones
- Evaluación Social de Proyectos de Mejoramiento de Redes EléctricasDocumento97 páginasEvaluación Social de Proyectos de Mejoramiento de Redes EléctricasMiguel Soria TalaveraAún no hay calificaciones
- GM apuesta por el Chevy VoltDocumento3 páginasGM apuesta por el Chevy VoltJosé Miguel Gonzalez PihuaveAún no hay calificaciones
- Que Es CohesiónDocumento4 páginasQue Es CohesiónEduardo Alanis DiazAún no hay calificaciones
- Resumen Curso Cisco RedDocumento5 páginasResumen Curso Cisco RedCarlos Paez TAún no hay calificaciones
- Matrices Variables, Metodologica y Operativa OSHINDocumento12 páginasMatrices Variables, Metodologica y Operativa OSHINoshin100% (1)
- C++ Programa LenguajeDocumento16 páginasC++ Programa LenguajeJavier Ramirez DiazAún no hay calificaciones
- Trabajo Práctico de Filosofía Del DerechoDocumento2 páginasTrabajo Práctico de Filosofía Del DerechoAle NocetiAún no hay calificaciones
- Blason y ¡Quien Sabe!-José Santos ChocanoDocumento1 páginaBlason y ¡Quien Sabe!-José Santos ChocanoOnichan UwuAún no hay calificaciones
- Uap-Notas y Programacion de CursosDocumento2 páginasUap-Notas y Programacion de CursosC.m. WilAún no hay calificaciones
- UnamDocumento599 páginasUnamMoisesRojoAún no hay calificaciones
- Tema 3 Mapa GoniometroDocumento3 páginasTema 3 Mapa GoniometroSayo JuanezAún no hay calificaciones
- Planificación territorial y desarrollo urbano sostenibleDocumento33 páginasPlanificación territorial y desarrollo urbano sostenibleRalph CastilloAún no hay calificaciones
- INtroduccci N A Bolsa (J. Reboredo)Documento39 páginasINtroduccci N A Bolsa (J. Reboredo)NoxisadenAún no hay calificaciones
- Centro de Resonancia Magnetica S.A.C.: Boleta de Venta ElectrónicaDocumento1 páginaCentro de Resonancia Magnetica S.A.C.: Boleta de Venta ElectrónicaJob RosalesAún no hay calificaciones
- Apoyo educativo alumnos NEEDocumento9 páginasApoyo educativo alumnos NEELucia PoloAún no hay calificaciones
- Seminario Paleo Mafil - PPT Vergara-Contreras PDFDocumento53 páginasSeminario Paleo Mafil - PPT Vergara-Contreras PDFSan PedroAún no hay calificaciones
- Solicitud de InscripciónDocumento1 páginaSolicitud de InscripciónoscarAún no hay calificaciones
- Resistencia de MaterialesDocumento19 páginasResistencia de Materialespuscet1100% (4)
- IAGR-2010-214 Nutricion VegetalDocumento13 páginasIAGR-2010-214 Nutricion VegetalMari PeñaAún no hay calificaciones
- Londres Jacinto Mieles Pluas (Alimentos)Documento8 páginasLondres Jacinto Mieles Pluas (Alimentos)Sara MielesAún no hay calificaciones
- Caso Javier 20Documento3 páginasCaso Javier 20Giuli D'AngeloAún no hay calificaciones
- Participación de Bacterias y Hongos en Los CiclosDocumento24 páginasParticipación de Bacterias y Hongos en Los CiclosCecilia Fernández Jaramillo100% (1)
- SúcuboDocumento3 páginasSúcuboJesus Diaz PalmaAún no hay calificaciones
- Instructivo Aplicación Lista de Chequeo BPM Versión04 MINSAL 2015Documento24 páginasInstructivo Aplicación Lista de Chequeo BPM Versión04 MINSAL 2015Estefanía Figueroa Avello100% (6)
- Plan de Izamiento Rev - 0Documento14 páginasPlan de Izamiento Rev - 0Rossell Abarca QuispeAún no hay calificaciones
- CASO ContabilidadDocumento2 páginasCASO ContabilidadAjfy Para TiAún no hay calificaciones