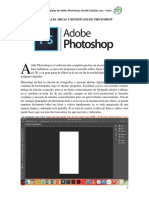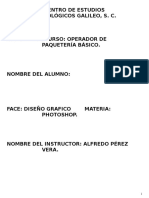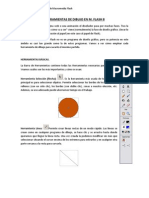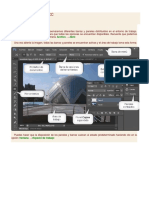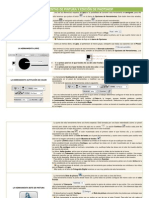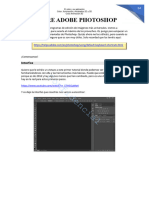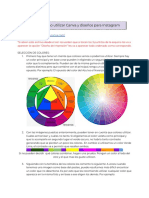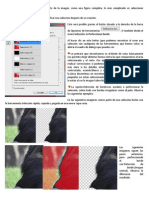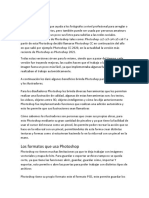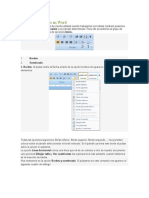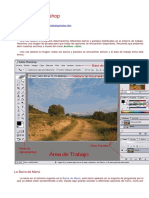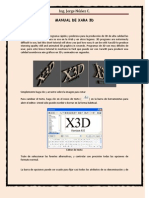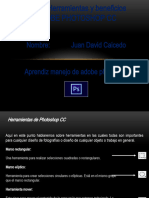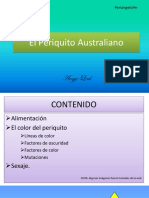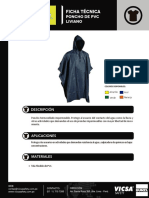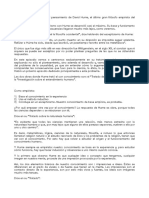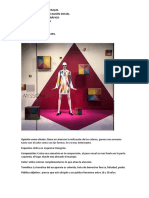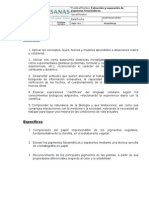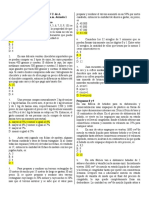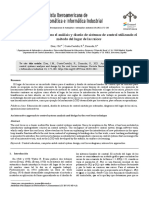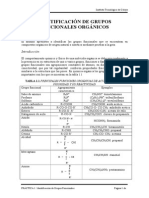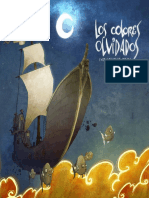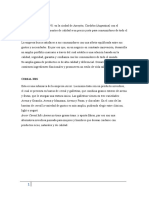Documentos de Académico
Documentos de Profesional
Documentos de Cultura
Degradados
Cargado por
parodiceciliaDerechos de autor
Formatos disponibles
Compartir este documento
Compartir o incrustar documentos
¿Le pareció útil este documento?
¿Este contenido es inapropiado?
Denunciar este documentoCopyright:
Formatos disponibles
Degradados
Cargado por
parodiceciliaCopyright:
Formatos disponibles
Degradados de color en Photoshop
No se necesita un mster en colorimetra para saber que los degradados son transiciones tonales, de saturacin o de matiz en los colores. Un degradado puede ser, slo por poner un ejemplo, la transicin de un color verde saturado a un gris (color desaturado). En Photoshop, adems, puede darse un degradado de opacidad (pasar de un extremo opaco y visible a uno transparente). Veamos unos ejemplos:
Degradado de saturacin
Degradado de color (dos colores)
Degradado de transparencia
Degradado de color (varios colores en varios sectores)
Herramienta Degradado (Gradient)
En Photoshop existe una herramienta de degradado que se encuentra en el mismo botn que el bote de pintura (si no est visible por defecto, slo hay que mantener presionado el botn izq. del mouse un par de segundos sobre este ltimo).
Al hacer clic sobre este botn ya tendremos seleccionada la herramienta degradado. La Barra de opciones tomar la siguiente forma:
Si han seguido el Taller hasta aqu ya sabrn para qu sirven muchas de estas opciones (que suelen ser generales a varias de las herramientas). Veamos, pues las dos que son propias del Degradado. El segundo campo (que en nuestra imagen de ejemplo tiene el degradado rojo) sirve para indicar qu tipo de degradado vamos a usar. Enseguida lo veremos en profundidad. El tercer campo indica el radio o direccin del degradado. Vemos que hay degradados radiales y lineares (los ms usados) y otros con forma de diamante, etc. (puaj! ^_^).
Degradados personalizados con Photoshop
Es muy fcil elegir o crear un degradado en Photoshop: para elegir uno preestablecido (o ya creado y guardado por nosotros) debemos hacer clic en la flechita negra que se encuentra en el borde del campo que les acabo de mencionar, el que tiene la vista previa del degradado.
Aqu pueden ver que hay varias opciones, incluso pueden elegir de la lista. Si lo que se quiere, en cambio, es crear o personalizar un degradado, hagamos doble clic sobre la vista previa en miniatura del degradado en uso (el campo rojo que ven en la imagen de ejemplo de ms arriba). Retomemos: hemos hecho doble clic en el thumb del degradado, en la barra de opciones. Se nos abre la ventana del Editor de Degradado:
Como vemos podemos asignar un nombre personalizado a nuestro degradado, indicar el porcentaje de suavizado de la transicin y modificar los valores de color y opacidad de sus extremos (ver flechas en la imagen), haciendo clic en las anclas.
Como habrn podido ver, la opacidad se elije haciendo clic en las anclas superiores y el tono del color en las inferiores.
Incluso podemos agregar nuevos puntos de ancla con slo hacer clic en diferentes partes del rectngulo:
Listo, ya tenemos nuestro degradado personalizado. Ahora, sobre el lienzo, una capa nueva, seleccin, forma vectorial, trazado o mscara (cuntas opciones! ^_^ pero por eso justamente es tan potente esta herramienta) podemos aplicar nuestra creacin. Para ello slo tenemos que hacer clic y arrastrar el puntero en alguna direccin. Veremos que se despliega una lnea que indica desde dnde hasta dnde comienza y termina el degradado.
Si no hemos cubierto la totalidad del lienzo o forma, se repetirn los colores del principio y del final como continuando el degradado.
Las opciones son infinitas, incluso podemos aplicar degradados al texto (por medio de las opciones de fusin ).
Ejemplos de uso del Degradado
algunos ejemplos de uso, la versatilidad de aplicacin de esta herramienta es tal que se puede usar para casi cualquier finalidad.
También podría gustarte
- Herramientas Dibujo y PinturaDocumento6 páginasHerramientas Dibujo y Pintura3aulagasssAún no hay calificaciones
- Áreas Princaples Adobe Photoshop - Actividad 1 - Harold CabralesDocumento8 páginasÁreas Princaples Adobe Photoshop - Actividad 1 - Harold CabralesHarold Cabrales LaraAún no hay calificaciones
- Retoque Fotográfico con Photoshop (Parte 1)De EverandRetoque Fotográfico con Photoshop (Parte 1)Calificación: 4 de 5 estrellas4/5 (7)
- Manual Basic o SabaDocumento27 páginasManual Basic o SabaNathalie Baldisseri100% (1)
- Documentología - Fundamentos para Análisis de FotocopiasDocumento10 páginasDocumentología - Fundamentos para Análisis de FotocopiasSer Ibarr100% (1)
- Aprender A Usar Photoshop en 10 MinutosDocumento11 páginasAprender A Usar Photoshop en 10 MinutosJean Pierre Matteo MaranteAún no hay calificaciones
- Manual de PhotoshpDocumento50 páginasManual de PhotoshpUC UcedaAún no hay calificaciones
- I.E. #38632 - OMAYA Manual de PhotoshopDocumento37 páginasI.E. #38632 - OMAYA Manual de PhotoshopAPOLINAR PAULINO SEBASTIÁNAún no hay calificaciones
- Herramientas Ilustrator CS4 PDFDocumento7 páginasHerramientas Ilustrator CS4 PDFChucho BravoAún no hay calificaciones
- Manual de Photoshop Cs3 2013Documento108 páginasManual de Photoshop Cs3 2013Alfredo PérezAún no hay calificaciones
- PhotoshopDocumento14 páginasPhotoshopAnder SonAún no hay calificaciones
- Manual de PublisherDocumento20 páginasManual de PublisherLeonardo Esquivel GonzalezAún no hay calificaciones
- 6 Rellenos y Bordes - 6Documento20 páginas6 Rellenos y Bordes - 6Eri ABAún no hay calificaciones
- Cómo Modificar Los Bordes de Una FotoDocumento14 páginasCómo Modificar Los Bordes de Una Fotorhh_artistaAún no hay calificaciones
- Trabajo de Multimedia-Barra de HerramientasDocumento7 páginasTrabajo de Multimedia-Barra de Herramientasjesus-sp7115Aún no hay calificaciones
- Atributos de Los Objetos Vectoriales.: IntroducciónDocumento9 páginasAtributos de Los Objetos Vectoriales.: IntroducciónGABRIELAún no hay calificaciones
- El Entorno de Photoshop CCDocumento12 páginasEl Entorno de Photoshop CCEnrique SilvaAún no hay calificaciones
- Cuestionario de PhotoshopDocumento8 páginasCuestionario de PhotoshopMaría Cristina FariñaAún no hay calificaciones
- Herramientas de Pintura y Edición de Photshop y Corel DrawDocumento6 páginasHerramientas de Pintura y Edición de Photshop y Corel Drawanon_717218579Aún no hay calificaciones
- Tema 7Documento4 páginasTema 7ANNA SANCHEZAún no hay calificaciones
- Qué Es PhotoshopDocumento12 páginasQué Es PhotoshopAdolfo Mendez LópezAún no hay calificaciones
- Clase 6 y 7Documento28 páginasClase 6 y 7Hermes Raúl Castro CamposAún no hay calificaciones
- Reconocimiento PhotoshopDocumento7 páginasReconocimiento PhotoshopHellman VidalAún no hay calificaciones
- Principales Áreas y Beneficios de PhotoshopDocumento7 páginasPrincipales Áreas y Beneficios de PhotoshopAlejandro Rubio67% (9)
- 7 Herramientas de Color y Pintura PDFDocumento7 páginas7 Herramientas de Color y Pintura PDFgladius2000Aún no hay calificaciones
- Manual PhotoshopDocumento150 páginasManual PhotoshopOzCuRoAún no hay calificaciones
- Introducción A PhotoShop - Tabla HerramientasDocumento15 páginasIntroducción A PhotoShop - Tabla Herramientasr4x69Aún no hay calificaciones
- Tutorial Corel PAINTER XDocumento35 páginasTutorial Corel PAINTER XKevin Puelles CárdenasAún no hay calificaciones
- Introducción A Las Selecciones de PhotoshopDocumento6 páginasIntroducción A Las Selecciones de Photoshophrold001Aún no hay calificaciones
- PotoshopDocumento5 páginasPotoshopDarwin Ismael Chuto CAún no hay calificaciones
- Efectos de Texto para PhotoshopDocumento119 páginasEfectos de Texto para PhotoshopLuigi Garcia CuevaAún no hay calificaciones
- Manual 2 IndesignDocumento25 páginasManual 2 IndesignLynn Cobeñas MuñozAún no hay calificaciones
- Ut1 Aplicación Del Color (Iii)Documento20 páginasUt1 Aplicación Del Color (Iii)Laura F VianaAún no hay calificaciones
- Canva y Diseños para InstagramDocumento19 páginasCanva y Diseños para InstagramFátima TorresAún no hay calificaciones
- Textos 3d Con Inkscape PDFDocumento15 páginasTextos 3d Con Inkscape PDFalbert_ch6401Aún no hay calificaciones
- Barras y Herramientas de Photoshop Cs6Documento98 páginasBarras y Herramientas de Photoshop Cs6GerardoHernandez100% (2)
- Extraer Objetos Con Photoshop CS6Documento4 páginasExtraer Objetos Con Photoshop CS6Antonio RuizAún no hay calificaciones
- Herramientas de PhotoshopDocumento3 páginasHerramientas de PhotoshopPedro Daniel Rivera ReyesAún no hay calificaciones
- Perfeccionar BordesDocumento2 páginasPerfeccionar BordesJose AOAún no hay calificaciones
- PhotoshopDocumento7 páginasPhotoshopjunior sierra moralesAún no hay calificaciones
- 3 Descubre-Que-Son-Las-Selecciones-En-Photoshop-Y-Como-Usar-Las-Mas-BasicasDocumento22 páginas3 Descubre-Que-Son-Las-Selecciones-En-Photoshop-Y-Como-Usar-Las-Mas-BasicasWilson Hernando Herrera NoelAún no hay calificaciones
- PA Sesion04Documento28 páginasPA Sesion04Carolay Sofía Pinedo CarrilloAún no hay calificaciones
- Unidad 2Documento12 páginasUnidad 2Laura BordonaroAún no hay calificaciones
- Apunte PhotoshopDocumento10 páginasApunte PhotoshopmauricioAún no hay calificaciones
- PhotoshopDocumento10 páginasPhotoshopRashi YazmínAún no hay calificaciones
- 002 GIMP Seleccion DifusaDocumento6 páginas002 GIMP Seleccion Difusalobodelaire1966Aún no hay calificaciones
- Bordes y Sombreado en Word 3Documento3 páginasBordes y Sombreado en Word 3Emilia LeivaAún no hay calificaciones
- Teoría PhotoshopDocumento54 páginasTeoría PhotoshopJhon Olivera CallañaupaAún no hay calificaciones
- Barra de Herramientas de PhotoshopDocumento13 páginasBarra de Herramientas de PhotoshopJaime CoronelAún no hay calificaciones
- Introducción Al PhotoshopDocumento28 páginasIntroducción Al Photoshopapi-3704929Aún no hay calificaciones
- Unidad 5 RellenosDocumento36 páginasUnidad 5 RellenosDelgam YessicaAún no hay calificaciones
- Corel Draw GuíaDocumento74 páginasCorel Draw GuíaAlan N Hdez HAún no hay calificaciones
- Manual Xara 3dDocumento9 páginasManual Xara 3dJenrryAún no hay calificaciones
- Guia Rápida PhotoshopDocumento7 páginasGuia Rápida PhotoshopSegundo V.Aún no hay calificaciones
- Areas de Photoshop CCDocumento12 páginasAreas de Photoshop CCSfi Juan CaicedoAún no hay calificaciones
- Ultra Fractal TutorialDocumento65 páginasUltra Fractal TutorialmonomicoAún no hay calificaciones
- Manual Corel X3Documento26 páginasManual Corel X3Jonathan VasquezAún no hay calificaciones
- Herramientas de Pintura y EdiciónDocumento16 páginasHerramientas de Pintura y EdiciónanrubAún no hay calificaciones
- Herramientas de Imagen PDFDocumento5 páginasHerramientas de Imagen PDFjoseAún no hay calificaciones
- Herramientas - Adobe Flash Cs6Documento5 páginasHerramientas - Adobe Flash Cs6Lily Corina SaucaAún no hay calificaciones
- Tutorial Autocad 2013 Desde CeroDocumento29 páginasTutorial Autocad 2013 Desde CeroGianfranco Gutierrez BecerraAún no hay calificaciones
- Edicion Avanzada de CapasDocumento12 páginasEdicion Avanzada de CapasJoséLuisCruzAún no hay calificaciones
- Fotografia Digital AvanzadaDocumento74 páginasFotografia Digital AvanzadaAddur AlejandroAún no hay calificaciones
- Cuadernos Dibujo II ENAP/UNAMDocumento8 páginasCuadernos Dibujo II ENAP/UNAMvicox20056207100% (1)
- FacialDocumento110 páginasFacialcristobal torres88% (8)
- Elementos de La Expresion Plastica.Documento8 páginasElementos de La Expresion Plastica.Yisbelis PalaoAún no hay calificaciones
- El Color de Los Periquitos PDFDocumento31 páginasEl Color de Los Periquitos PDFyussel.star10Aún no hay calificaciones
- Telepatia y CabalaDocumento15 páginasTelepatia y CabalaFrancisco Claudio Souza100% (1)
- 1 - Desarrollo Prueba RorschachDocumento56 páginas1 - Desarrollo Prueba RorschachCarina Thaith Vargas100% (1)
- Abrigo PVC Liviano Ficha TécnicaDocumento3 páginasAbrigo PVC Liviano Ficha Técnicaamilson1Aún no hay calificaciones
- Cuadernillo Mandalas Graffitis y ArteDocumento21 páginasCuadernillo Mandalas Graffitis y ArteFelipe DroguettAún no hay calificaciones
- Podcast #048Documento4 páginasPodcast #048railublin2Aún no hay calificaciones
- Creen Que Todos Los Automotores Presta El Mismo Tipo de Servicio de TrasporteDocumento2 páginasCreen Que Todos Los Automotores Presta El Mismo Tipo de Servicio de TrasporteHENRY MAURICIO CHIMBO ROCHINA75% (4)
- Introducción A Las Técnicas Proyectivas 3a. Ed. - PG 302-335Documento34 páginasIntroducción A Las Técnicas Proyectivas 3a. Ed. - PG 302-335Kimberly LópezAún no hay calificaciones
- Analisis Escaparate PDFDocumento5 páginasAnalisis Escaparate PDFKEVIN OLMEDOAún no hay calificaciones
- Extraccion y Separagfdgfcion de Pigmentos FotosinteticosDocumento5 páginasExtraccion y Separagfdgfcion de Pigmentos FotosinteticosJason MackAún no hay calificaciones
- Normautilización de ColoresDocumento16 páginasNormautilización de ColoresedwinalbAún no hay calificaciones
- Examen UdeA 2017 II J1 RL RTASDocumento6 páginasExamen UdeA 2017 II J1 RL RTASDaniel GuataquiraAún no hay calificaciones
- Mundo CamaleonDocumento7 páginasMundo CamaleonNatalia AriasAún no hay calificaciones
- 6 PBDocumento17 páginas6 PBJuan BecerraAún no hay calificaciones
- Grupos FuncionalesDocumento9 páginasGrupos Funcionalesfreddo800Aún no hay calificaciones
- Margaritas: Significado de Las MargaritasDocumento9 páginasMargaritas: Significado de Las MargaritasAndy Rfael Arias AlvarezAún no hay calificaciones
- LIBRO. Fenomenologia de La Percepcion. Merleau Ponty Maurice. Editorial Planeta Agostini. 465 PAGS. PDF (1) 221 255Documento35 páginasLIBRO. Fenomenologia de La Percepcion. Merleau Ponty Maurice. Editorial Planeta Agostini. 465 PAGS. PDF (1) 221 255elPESTEsAún no hay calificaciones
- Formato de CeldasDocumento20 páginasFormato de CeldasSoleAún no hay calificaciones
- Everaert-Desmedt, Nicole - El Objeto Híbrido. Magritte IIDocumento14 páginasEveraert-Desmedt, Nicole - El Objeto Híbrido. Magritte IInestored1974Aún no hay calificaciones
- Colores Olvidados 3edDocumento112 páginasColores Olvidados 3edBruno Fontes HuertasAún no hay calificaciones
- Cereal Mix FinalDocumento8 páginasCereal Mix FinalJulieta CelliAún no hay calificaciones
- La CromoterapiaDocumento25 páginasLa CromoterapiaNapoleon J. LemusAún no hay calificaciones
- 940 - Orden de Compra Plasti Dip OKDocumento2 páginas940 - Orden de Compra Plasti Dip OKRR AudiocarAún no hay calificaciones
- Colores HexadecimalDocumento4 páginasColores HexadecimalJuan Manuel Hernandez BecerreaAún no hay calificaciones