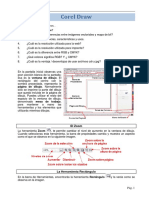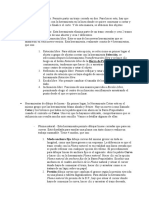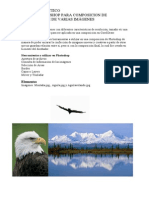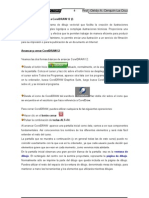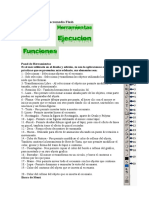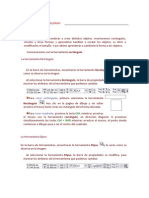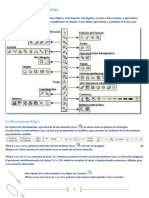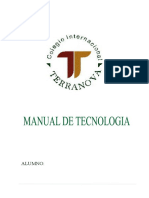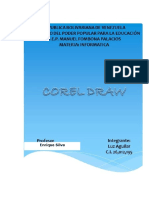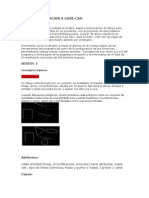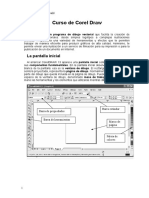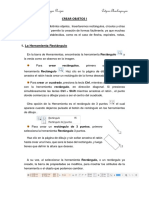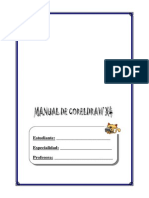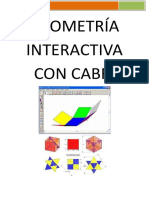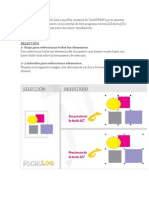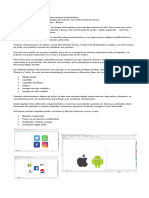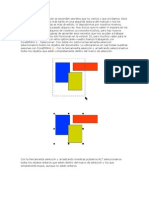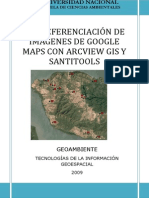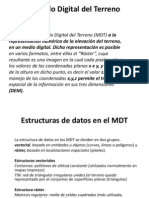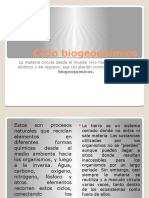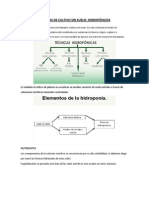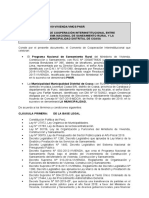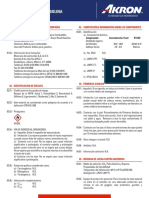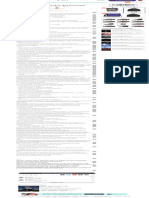Documentos de Académico
Documentos de Profesional
Documentos de Cultura
Corel Draw 10
Cargado por
Victor MezarinaDerechos de autor
Formatos disponibles
Compartir este documento
Compartir o incrustar documentos
¿Le pareció útil este documento?
¿Este contenido es inapropiado?
Denunciar este documentoCopyright:
Formatos disponibles
Corel Draw 10
Cargado por
Victor MezarinaCopyright:
Formatos disponibles
Corel Draw 10 Pág.
COREL DRAW10
El Corel Dra. 10 es uno de los programas de edición grafica mas potentes y
versátiles que existen , permiten crear una gran variedad de efectos y un gran numero de
objetos, junto al Corel Draw también vienen otros programas gráficos como el Corel
Photo-paint que sirve para retoque grafico, el Corel Capture que sirve para hacer
capturas de pantallas, el Corel Texture que sirve para hacer texturas para los rellenos,
estos programas anteriores son muy fáciles de usar y dominando el Corel Draw 10 no
hay problemas para entender los otros programas.
Una vez instalado el Corel Draw 10 el área de trabajo será una pantalla como la
siguiente:
En la parte superior está la barra de menús, con los menús Archivo, Edición,
Ver, Insertar, Formato, Herramientas, Tabla, Ventana y ?. El contenido de estos menús
se desarrollara a lo largo de este manual.
Debajo de la barra de menús esta la barra con los botones, nuevo, abrir, guardar,
pegar, cortar, copiar y junto a ellos hay dos importantes botones que son el de importar
y exportar:
Hay que tener en cuenta que cuando se guarda un archivo de Corel Draw lo hace
con la extensión cdr pero para poder abrir archivos en otros formatos como el jpg, gif…
hay que usar el botón importar el cual abrirá una ventana para que seleccionemos el
Por: Adrián Fernández Márquez 2
Corel Draw 10 Pág. 3
archivo a importar, se puede importar el archivo entero o una parte de el, para lo cual
hay que seleccionar la opción recortar la cual permitirá importar la parte que deseemos
de la imagen que hayamos seleccionado.
A la derecha se encuentra las paletas de colores, en la izquierda la caja de
herramientas y en la parte de abajo la barra de estado que muestra información sobre lo
que estamos editando.
El botón Exportar permite guardar lo que hayamos hecho con el Corel Draw en
otro formato distinto al *.cdr, pudiéndolo guardar como archivo jpg, gif, bmp… y hay
que tener en cuenta que cuando guardemos un archivo con un formato distinto al cdr
cuando lo volvamos a querer abrir tenemos que seleccionar la opción importar.
En la parte superior esta la barra de propiedades que consta de los siguientes
elementos:
En la parte de la izquierda esta el caja para seleccionar el tipo de papel sobre el q
vamos a trabajar, esta el A4 ,A5 …y a su derecha esta las medidas del papel a trabajar,
en esta caso seria un A4 con 210 mm de ancho y 297mm de altura, podemos modificar
estas medidas y entonces estaríamos en el formato de papel personalizado.
A continuación a la derecha esta la orientación del papel, si la queremos en
horizontal o en vertical.
Estos dos botones sirven para establecer la orientación del papel, el botón de
arriba sirve para q siempre q insertemos una nueva pagina se haga con la misma
orientación y el botón de abajo sirve para q rompamos el orden establecido y podamos
cambiar y alternar la orientación de las paginas.
Estos botones sirven para el de la derecha para establecer la distancia a la q se va
a mover el objeto seleccionado cada vez q usemos las teclas de desplazamiento del
teclado y podemos modificar la distancia a la que queramos.
El botón de la izquierda sirve para establecer en q distancia se van a situar
respecto del original el objeto q se duplica.
Estos tres botones sirven para imantar los objetos, el del centro sirve para
encajar los objetos en las líneas guías y el de la izquierda sirve para encajar objetos con
otros objetos.
Por: Adrián Fernández Márquez 3
Corel Draw 10 Pág. 4
Líneas guía
Sirven para ayudar al la realización de dibujos y pinchando en la regla y
arrastrando se sacan las líneas guías tanto en horizontal, vertical u oblicuo. También se
pueden editar numéricamente las líneas guías, para lo cual una vez establecida la línea
guía se pincha en este botón situado en la barra de propiedades, y de pueden
editar tanto las líneas guías horizontales, verticales y oblicuas para lo cual hay q fijar un
ángulo de inclinación.
Cuando se crea una línea guía y colocando el cursor del ratón encima de ella y
luego arrastrando se logra que trasladar de posición la línea guía hasta el lugar que
deseemos, también se podría trasladar de posición la línea guía numéricamente, para lo
cual se pulsa sobre el botón que esta en la barra de propiedades y a continuación se abre
un menú para poder insertar los valores numéricos de la nueva posición de la línea guía.
Una vez creada una línea guía si se pulsa sobre ella aparecen unas flechas en los
extremos de la línea guía y un punto en el centro de la línea guía:
Las flechas de los extremos sirven para girar la línea guía y el punto central sirve
de radio para el giro de la línea guía, pulsando sobre este circulo y arrastrando hasta el
lugar que se desee se modifica el punto que servirá de radio para el giro de la línea guía.
Para suprimir una línea guía se pulsa sobre ella para seleccionarla y a
continuación se pulsa la techa supr del teclado.
Cuadricula:
Sirve al igual que las líneas guías para ayudar y servir como referencia para la
realización de dibujos y objetos. Para poder ver la cuadricula hay que ir al menú ver y
pulsar sobre la opción cuadricula.
Para poder modificar la cuadricula hay que ir al menú ver y pulsar la opción de
configuración de cuadricula y regla, se abrirá un menú que servirá para modificar las
opciones de la cuadricula que se desee , para hacer que los objetos de encajen en la
cuadricula , es decir que es como si la cuadricula estuviera imantada y los objetos se
pegaran a ella , hay que pulsar la opción de encajar en cuadricula bien en este menú que
se ha abierto a bien en el botón situado en la barra de propiedades
Origen de coordenadas
Este se puede modificar y colocar donde mas convenga para lo cual hay q
pinchar el icono situado en la intersección de las reglas y arrastrar hasta el punto
en q queramos situar el origen de coordenadas.Tambien se puede modificar el Origen
numéricamente para lo cual hay que al menú ver, y se selecciona configurar cuadricula
Por: Adrián Fernández Márquez 4
Corel Draw 10 Pág. 5
y regla y en la opción reglas dentro de la casilla origen se establece numéricamente
donde estará situado el origen de coordenadas
Modos de selección
Para activar esta herramienta hay que pulsar sobre el icono este icono situado
en la caja de herramientas, y situando el cursor del ratón sobre un objeto y pulsado
aparecen unas serie de cuadrados negros que van a permitir modificar las dimensiones
del objeto seleccionado
Si pulsamos una segunda vez sobre el objeto cambia los cuadrados negros por
flechas las cuales nos van a permitir estirar el objeto
Estas flechas permiten
girar el objeto
Pulsando sobre los flechas de las esquinas y movemos el ratón nos va a permitir
girar el objeto, se puede cambiar el centro del giro del objeto para lo cual solo hay que
pulsar sobre este símbolo y arrastrarlo a la nueva posición que servirá de centro del
giro del objeto para cuando pulsemos y arrastremos sobre las flechas de las esquinas
Herramienta transformación libre:
Esta herramienta se encuentra en la caja de herramientas y para acceder a ella
hay que pulsar la herramienta forma (que es la segunda empezando desde arriba) y se
desplegara un menú que contendrá distintas herramientas, la herramienta
transformación libre es el ultimo icono
Herramienta
Transformación libre
Seleccionando un objeto y pulsando sobre transformación libre va a permitir que el
objeto gire y tome como punto de giro el lugar de la página sobre el que hayamos
pulsado.
Herramienta cuadrado
Por: Adrián Fernández Márquez 5
Corel Draw 10 Pág. 6
Situada en la caja de herramientas y su icono es este: y permite hacer tanta
rectángulos como cuadrados.
Si pulsamos la techa ctrl mientras hacemos un rectángulo el resultado será de un
cuadrado.
Si pulsamos la tecla shirf mientras hacemos un rectángulo el resultado será q el
rectángulo se crea a desde su centro y a partir del punto q hemos hecho clic con el ratón.
Combinando las techas shirf y ctrl podemos crear entones cuadrados a partir de
su centro.
Si teniendo seleccionado el cuadrado o rectángulo pulsamos con el botón
derecho del ratón sobre un color entonces adquiere el color de relleno pulsado.
Si teniendo seleccionado el cuadrado o rectángulo pulsamos un color con el
botón izquierdo del ratón entonces el contorno adquirirá el color seleccionado.
Si pulsamos tanto el botón derecho del ratón sobre un color para seleccionar el
color del contorno o si pulsamos con el botón izquierdo del ratón para seleccionar un
color de relleno y sin tener seleccionado ningún objeto entonces aparece el siguiente
menú:
Si pulsamos aceptar lo q pasa es q a partir de ese momento TODOS los objetos
que creemos tendrán el color de relleno y contorno seleccionado .Esto es de aplicación a
todo los objetos q se creen.
Cuando se dibuja un cuadrado o un rectángulo en la barra de propiedades
aparece una serie de botones:
Por: Adrián Fernández Márquez 6
Corel Draw 10 Pág. 7
En la parte izquierda aparecen una coordenadas que son las del centro del
cuadrado o rectángulo , a su derecha están la longitud de los lados del rectángulo , a su
lado aparecen unos porcentajes que son para cuando se modifica las dimensiones del
rectángulo, el candado es para poder modificar las dimensiones del cuadrado pero
manteniendo las proporciones.
Luego esta el botón para para poder girar el cuadrado, vasta con poner el ángulo
de giro.
Estos botones sirven para dibujar el reflejo del objeto seleccionado, bien el
reflejo vertical u horizontal.
Con estos botones: se puede redondear cada esquina
del rectángulo o cuadrado, si se pulsa el candado se redonda todas las esquinas en la
misma proporción.
En caso de haber mas de un objeto se puede establecer el orden en el que los
objetos están encima unos de los otros , para lo cual basta con seleccionar el objeto y
pulsar los botones para colocarlo bien delante o detrás del resto de objetos.
Se puede modificar un rectángulo todo lo que nosotros nos interese para ello hay
q pulsar el botón de convertir a curvas previamente seleccionado un rectángulo y a
partir de ese momento se puede modificar los nodos del rectángulo y añadir o suprimir
nodos, de tal manera que se puede modificar todo lo que se quiera el rectángulo.
Herramienta Elipse
Su botón esta situado en la caja de herramientas y es este: .Permite hacer
elipses y círculos, para hacer círculos hay q pulsar ctrl mientras q se dibuja, también se
puede hacer elipses o círculos a partir de su centro para ella hay que pulsar la tecla shirf.
La utilización del las techas shirf y ctrl hace que se creen círculos a partir de su centro
que será donde hayamos hecho click con el ratón y para el color es de igual aplicación
para la elipse y circulo que lo explicado antes para el rectángulo (botón derecho cambia
el color del contorno y el botón izquierdo cambia el color del relleno).
En la barra de propiedades aparecen una serie de botones:
En esta barra están los botones que igual que con el rectángulo establecen las
coordenadas del centro, las dimensiones del circulo , el reflejo, la anchura de la línea,
los botones de colocar adelante o atrás, el botón de girar , el botón de convertir a
curvas , todos estos botones funcionan de igual manera que en la herramienta
cuadrilátero.
Los botones nuevos son:
Los cuales permiten hacer circunferencias completas o bien porciones de
circunferencias o arcos, según el botón seleccionado y junto a ellos están las casillas que
permiten establecer el ángulo que va a abarcar el arco o sector circular.
Por: Adrián Fernández Márquez 7
Corel Draw 10 Pág. 8
Ejemplo de arco con los siguientes parámetros:
Pulsando y arrastrando sobre estos nodos
se puede modificar gráficamente la
amplitud del arco o sector circular
Ejemplo de sector circular con los siguientes parámetros:
Este botón situado en la barra de propiedades sirve para que seleccionado un
sector circular o un arco se pueda mostrar la parte que falta del arco o sector circular.
También se puede modificar gráficamente la amplitud del sector circular o del
arco, para ello hay que pulsar sobre los nodos que delimitan el arco o sector circular y
arrastrar hasta la posición deseada y pulsando hacia dentro del nodo o hacia fuera del
nodo se puede seleccionar bien crear un sector circular o un arco.
Herramienta poligono:
Esta herramienta esta situada en la caja de herramientas debajo de la herramienta
elipse. Mediante este herramienta se puede dibujar tanto polígonos como estrellas, para
ello hay que pulsar sobre la opción que se desee en la barra de herramientas, y
seleccionar el numero de lados, hay que tener encuentra que no se va a poder dibujar
estrellas de menos de 5 lados.
Herramienta espiral:
Situada junto a la herramienta polígono, permite dibujar tanto espirales simétrica
como logarítmicas. Las espirales logarítmicas son aquellas que a medida que giran van
aumentado el radio de giro.
Herramienta papel grafico:
Esta junto a la herramienta espiral y permite dibujar celdas de un tamaño
determinado, desagrupando todas se puede mover cada celda de una manera
independiente
Herramienta formas básicas:
Pulsando sobre el botón que esta debajo de la herramienta espiral:
esta la herramienta formas básicas la cual tiene un conjunto de formas
preestablecidas que se pueden modificar todo lo que se desee bien con los propios
puntos que la propia forma tiene establecido o bien con el botón convertir a curvas que
Por: Adrián Fernández Márquez 8
Corel Draw 10 Pág. 9
aparece activado cuando se selecciona una forma básica y se pulsa el botón derecho del
ratón sobre la forma básica se abre un menú el cual esta la opción de convertir a curvas:
De tal forma que se puede modificar y editar la forma básica todo lo que quiera.
Las formas básicas preestablecidas son:
Alinear y copiar objetos
Para lo cual hay q tener seleccionado un objeto y para moverlo alineadamente
tanto en horizontal como en vertical hay q tener pulsado la tecla ctrl y permite moverlo
tanto a lo largo del eje X como a lo largo del eje Y pero no permite moverlo
oblicuamente.
Para copiar un objeto hay q pulsarlo con el botón izquierdo y sin soltarlo
moverlo a la posición q se quiera copiar y luego pulsar el botón derecho. Combinando
ambos métodos se puede copiar objetos alineadamente para lo cual seleccionando el
objeto y pulsando la tecla ctrl y el botón izquierdo y sin soltar ambos mover el objeto a
la posición q se desee y luego pulsar el botón derecho del ratón y ya estaría copiado.
Seleccionar varios objetos a la vez y después borrarlos
Hay tres métodos de seleccionarlos:
1. Consiste en seleccionar los objetos abriendo una ventana de
Puntos hasta abarcar los objetos deseados y luego pulsar la
tecla supr.
2. Pulsar la tecla shirf y mientras seleccionamos varios objetos
pulsando sobre ellos y a continuación la techa supr.
Por: Adrián Fernández Márquez 9
Corel Draw 10 Pág. 10
3. Abrir el menú edición y pulsar la opción seleccionar todo y a continuación la
tecla supr.
Soldadura recorte e intersección
Tras seleccionar varios objetos aparece en la barra de herramientas los siguientes
botones
1.-Para soldar varios objetos:
Se seleccionan y a continuación pulsa el botón y el resultado:
+ =
el color del conjunto final es el de elemento de abajo
2.-para recortar varios objetos:
Se seleccionan y se pulsa y se separan un poco pare ver el resultado final:
+ =
de tal forma que el objeto situado mas abajo es el q sufre el recorte de la parte
superpuesta del primer objeto.
3.-intersección de objetos:
Se seleccionan los objetos y pulsa y se separan los objetos un poco para ver
el resultado que será el siguiente:
Por: Adrián Fernández Márquez 10
Corel Draw 10 Pág. 11
+ =
el nuevo
objeto
resultante
de la
intersección
Se crea un nuevo objeto de color del objeto de abajo y forma la de la
intersección del primer con el segundo objeto
Agrupar y combinar
Tras seleccionar varios objetos aparece en la barra de propiedades los siguientes
botones:
El primer botón sirve para combinar y combina los objetos seleccionados para
crear un objeto curvo y las zonas de los objetos que se solapan se quitaran para crear
huecos de recorte.
También se utiliza para unir varias entidades, como por ejemplo los trazados
realizados con la herramienta Bézier, cuyos trazados se crean en distintas sesiones.
El segundo botón sirve para agrupar los objetos seleccionados crear una sola
unidad.
Junto a estos botones están los botones de desagrupar y descombinar q sirven
para lo contrario.
Para unir dos entidades creadas en distintas sesiones hay q combinarlas
para poderlas cerrar. Las entidades no cerradas no se pueden aplicar el relleno de
color.
Mediante la herramienta combinar podemos conseguir efectos curiosos, como
por ejemplo, escribiendo una palabra y superponiéndola un rectángulo y luego
seleccionando ambos y combinándolos queda el siguiente efecto:
Por: Adrián Fernández Márquez 11
Corel Draw 10 Pág. 12
+ =
Nodos
En la caja de herramientas esta la herramienta mano alzado q su icono es ,
para usar esta herramienta solo hay q pulsar el botón izquierdo del ratón y empezar a
dibujar, una vez acabado sobre el dibujo aparecen una serie de puntos que son los nodos
que pulsando y arrastrando sobre ellos con la herramienta forma se puede modificar
el dibujo a nuestra voluntad.
Junto a la herramienta mano alzada y abriendo el menú esta la herramienta
beizer , su forma de uso es para dibujar rectas solo hay que ir pulsando y una vez
realizado la segunda pulsación entones se dibujara el segmento y así continuamente
hasta realizar el dibujo q se quiera. Para dibujar curvas una vez pulsado con el ratón
para establecer el punto del segmento y sin dejar de pulsar se mueve un poco el ratón y
aparecerán unos tirantes de color azul los cuales permite dibujar curvas de la forma que
se quiera.
Cuando se pulsa sobre la herramienta forma aparece en la barra de propiedades
los siguientes botones
Para añadir nodos a la figura hay que seleccionarla con la herramienta forma y a
continuación pulsar sobre el botón de la izquierda que tiene el signo + , también se
pueden añadir nodos pulsando dos veces con la herramienta forma en el lugar q se desee
crear el nodo, también se puede crear nodos con el menú que aparece pulsando el botón
derecho del ratón.
Para quitar nodos hay que seleccionar el nodo con la herramienta forma y a
continuación pulsar en el botón que tiene el signo menos y situado en la barra de
herramientas, también se pueden eliminar nodos con el menú del botón derecho del
ratón y también seleccionando el nodo y a continuación pulsando la tecla supr del
teclado y también se quitara el segmento que sigue el nodo.
Hay tres clases de nodos, el nodo simétrico, asimétrico y uniforme.
Nodo simétrico: en estos tanto la escala y el desplazamiento son proporcionales,
ósea q si se estira o se encoge un tirante del nodo o si se gira va a afectar a los dos
tirantes
Nodo asimétrico: en estos cada tirante se puede en cada tirante modificarlo
como se quiera que las modificaciones que se le hagan al tirante del nodo no van a
alterar las otras características del otro tirante del nodo.
Por: Adrián Fernández Márquez 12
Corel Draw 10 Pág. 13
Nodo uniforme: Es una mezcla de los anteriores y permite escalar los nodos de
forma independiente pero ambos nodos van a estar situados en la misma dirección, solo
se puede modificar la longitud de forma independiente para cada tirante del nodo.
Para unir dos nodos
Si son de la misma entidad se puede hacer de varias maneras:
1.- Se selecciona el primer nodo con la herramienta forma y a continuación se
pulsa la techa shirf y mientras que esta pulsado se selecciona el segundo nodo y en la
barra de propiedades se pulsa el botón unir dos nodos que se habrá habilitado cuando se
haya seleccionado el segundo nodo
2.-Seleccionando un nodo con la herramienta forma y a continuación se
arrastra el nodo hasta situarlo encima del otro nodo que se quiere unir.
3.- Se selecciona el primer nodo con la herramienta forma y a continuación se
pulsa la techa shirf y mientras que esta pulsado se selecciona el segundo nodo y en la
barra de propiedades se pulsa el botón extender curva para cerrar, entre los nodos se
dibujara un segmento q les une, es una manera imperfecta de unión de nodos ya q el
segmento que crea puedo que no nos venga bien en el dibujo.
4.-Usando la herramienta beizer, para lo cual nos situamos en el primer nodo
que queramos unir hasta q aparezca el curso con un aspa y una flecha y ha
continuación se sigue dibujando hasta llegar al nodo que queramos unir y para lo
cual en el nodo final el cursor del ratón también tiene que tener al forma del aspa y
flecha para así poderlos unir los nodos.
En caso que los nodos que queramos unir no pertenezcan a la misma
entidad tenemos que seleccionar las entidades y a continuación pulsar el botón
combinar y a continuación unir los nodos de cualquiera de las formas anteriores.
Separar nodos
Para lo cual hay q seleccionar el nodo a separar con la herramienta forma y a
continuación se pulsa el botón dividir curva y luego se separan un poco los
segmentos para poder ver el resultado.
Modificar los segmentos entre dos nodos:
Se selecciona el nodo y a continuación se pulsa alguno de estos botones
permiten trasformar el segmento anterior al nodo de curvo a recto o de recto a curvo.
Una vez trasformado el segmento a curva aparecen dos puntos negros q son los tirantes
para que podamos establecer la forma que tendrá la curva
Trasformar nodos:
Seleccionando un nodo que sea de una curva se puede trasformar para
convertirlo en nodo asimétrico , uniforme o simétrico para ello basta con pulsar alguno
de estos botones para hacer la transformación del nodo
Escalar y girar nodos:
Para poder estirar ,escalar ,girar o rotar un nodo o varios nodos se selecciona el
nodo o los nodos y luego se pulsa los botones te tal forma q el primer botón
permite estirar el o los nodos seleccionados para lo cual se pulsa sobre algún cuadrado
negro q aparece y se arrastra hasta la posición deseada , el segundo botón sirve para
rotar o inclinar nodos y una vez seleccionado se pulsa sobre alguna de las flechas que
Por: Adrián Fernández Márquez 13
Corel Draw 10 Pág. 14
aparecerán tras presionar el botón y a continuación se arrastra hasta la posición deseada
.
Alinear nodos:
Para lo cual se seleccionan dos nodos y se pulsa y aparece un menú en la
pantalla que indica si se quiere hacer una alineación horizontal o vertical de tal forma si
se selecciona alineación horizontal el primer nodo se alinea a la altura del segundo
nodo seleccionado y si se selecciona alineación vertical entones el primer nodo
seleccionado se coloca en la misma vertical que el segundo nodo seleccionado.
Nodo elástico:
Cuando se selecciona varios nodos si se separa uno de ellos la distancia con el
resto no varia pero en el modo nodo elástico cuando se separa un nodo se modifica la
distancio con respecto al resto de nodos seleccionados.
Cerrar automáticamente curva:
Pulsando el botón permite q la curva o el objeto se cierre mediante un
segmento que une el primer nodo con el último nodo.
Zoom
Pulsando en la caja de herramientas el icono que esta debajo de le herramienta
forma esta la herramienta zoom y el la barra de propiedades aparece los
siguientes botones:
En la caja de selección de la izquierda se puede ajustar el zoom al nivel deseado,
luego esta los botones para aumentar o disminuir el zoom Si pulsamos el botón
izquierdo cuando el cursor del ratón tiene esta forma y seleccionamos una parte del
dibujo con la ventana de puntos ,cuando soltemos el botón en esa parte seleccionada
aumentara el zoom ,si hacemos la misma operación pero pulsando el botón derecho
entonces el nivel del zoom disminuirá para la parte seleccionada.
Estos botones de la parte derecha permiten el de la izquierda hacer
un zoom del 100% sobre la pagina, el botón del centro sirve para ajustar el ancho de la
pagina para que llegue a ocupar todo el ancho de la ventana de trabajo, y el botón de la
derecha sirve para ajustar la altura de la pagina para que ocupe todo la altura de la
ventana de trabajo.
En la parte inferior derecha , donde se unen las barras de scroll de la ventana de
trabajo esta un cuadrado blanco
Situando el cursor del ratón encima del cuadrado blanco cambia a un aspa y
pulsando aparece el zoom del navegador de tal forma q se puede seleccionar la zona de
la pagina sobre la cual queramos hacer zoom.
Por: Adrián Fernández Márquez 14
Corel Draw 10 Pág. 15
Herramienta mano:
Su botón esta al lado del botón zoom y cuando se pulsa el cursor del ratón
cambia a este signo y manteniendo pulsado y moviendo el ratón podemos
movernos y situarnos el cualquier parte del dibujo que queramos.
Medios artísticos:
Para usar esta herramienta hay que pulsar sobre el icono situado a la derecha de
la herramienta beizer
También se puede activar esta herramienta abriendo el menú ventana,
seleccionar la opción de ventanas acoplables y pulsar sobre medios artisticos .En la
barra de herramientas aparece los siguientes botones:
Pulsando sobre el botón de más a la izquierda estaremos usando la opción de
trazos, se puede seleccionar el tipo de trazo en la caja desplegable de la derecha, una vez
dibujado el trazo se puede modificar el color de relleno y de contorno.
El siguiente botón es para usar la herramienta pincel y en la caja de la
derecha desplegándola aparece unas nuevas opciones del pincel
El siguiente botón sirve para usar la herramienta diseminador el cual en la caja
de la derecha aparecen desplegándola todas las opciones para dibujar
Usando esta opción aparecen una serie de nuevos botones en la parte de la derecha:
Existe una caja desplaglable que permite las opciones de aleatorio, secuencial o
según dirección y sirve a la hora de ordenar los distintos motivos que forman la el trazo
que se va a dibujar.
Este botón abre un menú que contiene dos columnas de imágenes, la
columna de la izquierda titulada lista de diseminador esta los distintos elementos que
forman el dibujo y el la columna de la derecha titulada lista de ejecución esta la forma
que se van a reproducir esos elementos cuando se vayan a dibujar, se puede cambiar
este orden seleccionando los elementos en la columna de la izquierda y pulsando el
botón añadir.
Los siguientes botones permiten rotar la imagen, descentrar la imagen y
modificar la distancia entre los distintos elementos que forman el dibujo
Este botón situado al lado de la caja desplegable permita guardar los trazos
que hayamos hecho en la carpeta trazos y con la extensión *.cmx
Por: Adrián Fernández Márquez 15
Corel Draw 10 Pág. 16
Estos botones van a permitir modificar el grosor del trazo
y la suavidad del trazo.
Junto a la herramienta trazo y pincel esta estos botones los cuales van a
permitir dibujar distintos tipos de líneas y la opción pluma permite modificar el ángulo
con el que va a dibujar la pluma en el papel.
Mezcla interactiva:
En la caja de herramientas y con el siguiente icono esta herramienta:
Si se dibuja un rectángulo en la parte superior izquierda y un círculo en la parte
inferior derecha ambos con distintos color de relleno se puede ver el resultado de esta
herramienta:
Moviendo
este cursor se
modifica la
distribución
de las etapas
Pulsar
sobre el
+ + rectángulo =
y arrastrar
hasta el
círculo rojo
El resultado final es la figura de la derecha que se logra a partir de un círculo y
un rectángulo, tras pulsar el botón de mezcla interactiva hay que pulsar sobre el
cuadrado (y aparecerá sobre el un cuadradito blanco) y arrastrar el cursor del ratón hasta
circulo final, una vez hecho esto el resultado final será como arriba en la derecha .
Aparece los siguientes botones el la barra de herramientas que permiten girar
,rotar, modificar colores, modificar dimensiones ,modificar posición, y modificar el
numero de etapas entre la imagen inicial y final , por defecto esta a 20 , también se
Por: Adrián Fernández Márquez 16
Corel Draw 10 Pág. 17
puede modificar el diseño de la imagen final para lo cual hay que desplegar la caja
situada en la parte izquierda:
Se puede modificar el trayecto del objeto para lo cual hay que dibujar un nuevo
trayecto y luego se pulsa el botón y a continuación se abre un menú que se
selecciona la opción de nuevo trayecto luego el cursor del ratón cambia a una flecha la
cual se situara sobre el trayecto dibujado y objeto se adaptara a ese nuevo trayecto.
Herramienta silueta interactiva:
Situada junto a la herramienta mezcla interactiva, dibujando un objeto y
pulsando sobre el botón de silueta interactiva se añade unas siluetas nuevas
alrededor del objeto creado
Por: Adrián Fernández Márquez 17
Corel Draw 10 Pág. 18
Alrededor de un rectángulo se crean unas siluetas como en el dibujo, y en la
barra de propiedades se puede seleccionar el número de etapas, el color inicial y final de
las siluetas y así como unas serie de modelos predefinidos de siluetas que hay.
Herramienta distorsión interactiva:
Esta herramienta esta situada junto a la herramienta silueta interactiva y va a
permitir modificar y deformar un objeto, nos permite distorsionar de varias maneras:
distorsión empujar y tirar en el que se puede seleccionar el nivel de amplitud, distorsión
en cremallera, distorsión torbellino, también tiene unas serie de modelos predefinidos de
distorsión, en los que podemos añadir nuevos modelos. Para aplicar el efecto hay que
seleccionar el objeto y luego pulsar el botón de distorsión interactiva y elegir los
distintas maneras de distorsionar el objeto .A continuación vamos a ver distintos
ejemplos de distorsión aplicada a un rectángulo siendo el resultado final como el que
aparecerá a continuación.
distorsión empujar y tirar distorsión torbellino distorsión cremallera
Herramienta envoltura interactiva:
Esta herramienta situada junto a la herramienta distorsión va a permitir que si
dibujamos varios objetos y los agrupamos y luego pulsamos el botón de envoltura
interactiva se forme alrededor de los objetos una ventana de puntos rojos y nodos
que será la envoltura que envuelva a todos los objetos y pudiendo modificar esa
envoltura
Nodos que
permiten
modificar la
envoltura
Por: Adrián Fernández Márquez 18
Corel Draw 10 Pág. 19
En la parte de la derecha se puede ver el resultado final después de haber
modificado la envoltura que envuelve a los objetos.
En la barra de propiedades aparecen una serie de botones para ajustar las
propiedades de la envoltura como si la envoltura se hace por línea o por arco así como
los modos de envolturas y también tiene una serie de envolturas predefinidas que
podemos seleccionar.
Herramienta extrusión interactiva:
Esta herramienta situada junto a la herramienta envoltura permite crear efectos
en 3D tanto con objetos como con texto y en la barra de propiedades aparecen unas serie
de botones que van a posibilitar modificar el color, la luminosidad, la rotación y
también van a posibilitar elegir entre varios modelos predefinidos de extrusión así como
la posibilidad de guardar modelos de extrusión.
En este dibujo se pueden ver distintos ejemplos de modelos de extrusión que dan
la impresión visual de tener 3 dimensiones
Pulsando sobre un objeto que hemos aplicado el efecto extrusión nos aparece un
círculo verde alrededor de el con unas flechas:
Por: Adrián Fernández Márquez 19
Corel Draw 10 Pág. 20
Colocando el cursor del ratón fuera del circulo punteado verde y pulsando con el
botón izquierdo vamos a poder girar el objeto que hemos aplicado el efecto extrusión y
si colocamos el cursor del ratón dentro del circulo verde y pulsamos con el botón
izquierdo del ratón vamos a poder rotar y girar el objeto en todas las direcciones.
Herramienta sombra y transparencia interactiva:
Para acceder a estas herramientas hay que abrir el menú de mezcla interactiva y
cuando se abren son los dos últimos iconos de la parte derecha
Transparencia
Sombra
La utilización de ambas herramientas es similar pero se diferencia en que la
sombra se aplica a todo el objeto y la transparencia a una parte que queramos del objeto.
En la herramienta sombra aparecen unos botones en la barra de herramientas los
cuales nos permiten modificar parámetros de la sombra como la opacidad, el ángulo,
color de sombra, fundido de sombra…
En la herramienta transparencia van aparecer unas serie de botones en la barra de
herramientas los cuales van a permitir modificar parámetros de la herramienta como el
tipo de transparencia, el Angulo de transparencia o si la transparencia afecta al relleno o
al contorno o a ambos.
Clonar y duplicar objetos:
Ambos permiten copiar objetos pero cuando se clona un objeto el clon va a
adquirir las propiedades del original pero si se cambian alguna propiedad del objeto
original va a cambiar la misma propiedad en el clon, el vinculo entre el clon y su
original se rompe cuando se hace alguna modificación solo al clon .Para clonar hay que
ir al menú edición y pulsar la opción clonar previamente habiendo tenido seleccionado
algún objeto.
Duplicar objetos es otra forma de copiar objetos, no existe vínculo entre la copia
y su original .Para duplicar hay que seleccionar un objeto e ir al menú edición y pulsar
la opción de duplicar.
Herramienta pluma de contorno:
Por: Adrián Fernández Márquez 20
Corel Draw 10 Pág. 21
Para utilizarla hay que pulsar el icono situado en la barra de herramientas, y en
el cual se abren distintas opciones:
Pulsando el primer icono se abre el menú pluma de contorno, en este menú
podemos cambiar opciones como el color, anchura, estilo de la pluma así como
opciones de establecer la forma de las esquinas o los finales de línea, también la forma
inicial y final de un trazo, también la forma de la plumilla y el ángulo con respecto al
papel.
Unas de la opción más importante es la de cambiar el color, pulsando sobre el
botón color podemos elegir el color deseado y si pulsamos sobre el botón otro vamos a
poder establecer nuestra propia paleta de colores así como colores personalizados:
Por: Adrián Fernández Márquez 21
Corel Draw 10 Pág. 22
Pulsando el botón otro o también pulsando sobre el segundo icono que
aparece cuando se pulsa la herramienta pluma de contorno se accede al menú color que
tiene tres pestañas, la pestaña modelo, la pestaña mezcladores y la pestaña paletas.
En la pestaña modelo podemos elegir un es color que deseamos para eso
pulsamos el tanto la barra vertical como la ventana del color y se seleccionara el color
deseado. También se puede seleccionar un color numéricamente para lo cual habrá que
poner su valor numérico en las ventanas C M Y K .
C =0 R = 255 C = 100 R=0
Blanco M=0 G = 255 Negro M =100 G=0
Y =0 B = 255 Y = 100 B=0
K=0 K = 100
Junto al valor numérico del color en sistema CMYK esta el valor numérico del
color en sistema RGB . Se puede seleccionar o crear un color y añadir a la paleta para
ello hay que pulsar el botón añadir y el nuevo color aparecerá en la paleta de colores.
La pestaña mezcladores permite también seleccionar y combinar colores, aunque
es una forma poco utilizada.
La pestaña paleta permite elegir entre un conjunto de paletas preestablecidas las
paletas mas utilizadas son las PANTONE .Esta la opción de rebajar el color mediante la
opción tinta, es recomendable siempre tener la opción del 100.
Para cambiar la paleta de colores que estamos utilizando cuando estamos
dibujando hay que ir al menú ventana y pulsar la opción paleta de color y a
continuación aparecerá un listado de paletas de color, se pulsa sobre la opción que se
desee, siempre es recomendable las paletas PANTONE por en gran numero de colores y
por que son las mas difundidas en las imprentas.
El resto de botones del la herramienta pluma sirve para seleccionar la anchura
del contorno o la posibilidad de dibujar objetos sin contorno.
Herramienta relleno:
Para acceder a esta herramienta hay que pulsar el icono situado debajo de la
herramienta pluma de contorno .Una vez pulsado se abre unas series de opciones:
Por: Adrián Fernández Márquez 22
Corel Draw 10 Pág. 23
La primera opción es la de color uniforme y su funcionamiento es igual que
la ventana de color de pluma visto antes.
La segunda opción permite crear un relleno degradado y puede ser lineal,
cónico, radial o cuadrada, también permite elegir el color inicial y final del degradado
que por defecto es el color blanco y negro en la opción de dos colores. La opción de
personalizado permite crear un degradado usando los colores y el numero de colores
que queramos
El relleno con patrón permite que el relleno de un objeto sea un dibujo
especial o un relleno especial, pulsando la opción de dos colores se puede ver los
rellenos patrón preestablecidos y también parámetros como su altura o anchura. La
opción de color contiene una serie de patrones no en blanco y negro como la anterior
opción de patrón, y la opción de mapa bits contiene otra serie de rellenos patrones
preestablecidos, en todas las opciones se pueden importar rellenos patrón.
Relleno con textura contiene unas serie de rellenos preestablecidos con unas
serie de parámetros que podemos modificar a nuestro gusto.
Una vez dibujado un objeto y establecido su color de relleno y contorno
se puede guardar ese relleno y contorno como un estilo para que cada vez que se dibuje
un objeto aunque sea de muy distinta forma que el primero en el cual se basa el estilo
pueda ese objeto adoptar tanto el relleno y el contorno fijado en el estilo. Para crear un
estilo hay que dibujar un objeto con sus características de color de relleno y de contorno
luego pulsar el botón derecho del ratón y seleccionar la opción estilo y a continuación la
opción guardar estilo en la que se abre un menú que permite guardar tanto el relleno y/o
el contorno y dar un nombre a ese estilo. A partir de este momento cuando se cree un
objeto y se pulse con el botón derecho la opción de estilo y luego la de aplicar, ese
nuevo objeto adquirirá el relleno y contorno fijado en el estilo .En el menú edición en la
opción de copiar propiedades de… también permite aplicar el relleno y contorno de un
objeto a otro.
Herramienta cuentagotas y bote de pintura:
La herramienta cuentagotas permite seleccionar un color de un objeto mediante
una pipeta y para aplicar este color seleccionado hay que pulsar la opción de bote de
pintura sobre el objeto que se desea aplicar el color seleccionado por la herramienta
cuentagotas.
Existe la posibilidad de acceder de una manera rápida a las opciones de relleno y
de contorno para lo cual hay que pulsar en la parte de debajo de la derecha sobre la
opción de color de relleno o de contorno teniendo previamente seleccionado un objeto:
Por: Adrián Fernández Márquez 23
Corel Draw 10 Pág. 24
Herramienta relleno interactivo:
Siendo el último icono de la caja de herramientas y pulsando sobre el:
Permite todas los opciones vista anteriormente pero aparecen en la barra de
propiedades.
Efecto Powerclip :
Mediante este efecto podemos importar una determinada imagen y luego
insertarla en algún objeto creado con el coreldraw . La forma de utilizar este efecto es:
1.-Dibujar un objeto el cual va a ser el contenedor de la imagen que hemos importado
2.- Importar una imagen
3.-Ir al menú efectos, luego a la opción powerclip y luego la opción situar dentro del
contenedor, (pero antes de pulsar esta opción debemos de tener seleccionado la
imagen importada que será la que se situé dentro del contenedor ) la cual hará que el
cursor del ratón tenga forma de flecha para poder seleccionar cual va a ser el objeto
que hará de contenedor de la imagen importada.
Antes del efecto powerclip Después del efecto powerclip
Una vez insertado la imagen dentro del objeto que hace de contenedor podemos
modificar la parte de la imagen que estará dentro del contenedor , para ello hay que ir al
menú efectos , opción powerclip y en la opción editar , la cual permite modificar la
parte de la imagen importada que estará dentro del objeto contenedor .Para acabar de
modificar hay que pulsar la opción terminar edición en este nivel .
En el menú organizar, en la opción trasformar y seleccionando posición, se abre
una ventana acoplable que permite hacer rotar, escalar, reflejar, inclinar, modificar el
tamaño y transformar el objeto seleccionado.
Herramienta texto:
Hay dos clases de texto en corel Draw , el texto artístico y el texto de párrafo, la
diferencia entre ambas es que el texto artístico se puede como se quiera y en la parte que
Por: Adrián Fernández Márquez 24
Corel Draw 10 Pág. 25
se quiera del documento mientras que el texto de párrafo va a funcionar como si fuera
un editor de texto cualquiera.
Texto artístico:
Para utilizarlo hay que pulsar sobre el la herramienta texto situado en la caja de
herramientas luego hay que hacer click en la parte del documento donde se quiera
empezar a escribir, en la barra de propiedades aparecerá una serie de botones:
Estos botones permiten seleccionar el tipo de fuente ,su tamaño , si se quiere que sea
negrita , cursiva o subrayado , el antepenúltimo botón permite que aparezcan los
caracteres no imprimibles como seria el retorno de carro y permite ver la enmaquetacion
del texto y el penulultimo botón abre una nueva ventana en la que se puede
modificar parámetros como los párrafos , las tabulaciones , las columnas , las fuentes y
su tamaño y los efectos , muchas de estas opciones están desactivadas ya que solo se
pueden usar para el texto de párrafo.
El último botón abre un editor de texto que facilita la edición del texto.
En el menú texto y en la opción adaptar texto a trayecto permite que un texto
que hayamos hecho se pueda adaptar a una curva o a un trayecto que previamente
hayamos dibujado quedando el resultado final:
El punto rojo que aparece sirve para mover el texto a lo largo del trayecto. En la
barra de propiedades aparecen una serie de botones:
Estos botones van a permitir modificar los parámetros del texto que esta
adaptado al trayecto, permite modificar la orientación del texto, la posición del texto, la
distancia desde el trayecto.
También se puede modificar la posición de las letras, para lo cual se escribe un
texto luego se selecciona con la herramienta forma y aparecen en el texto una serie de
nodos para cada letra los cuales permiten mover cada letra independientemente hasta
conseguir el efecto deseado:
Por: Adrián Fernández Márquez 25
Corel Draw 10 Pág. 26
Cada letra tiene un nodo que pulsando
sobre el y arrastrándolo le va a
permitir mover la letra con
independencia del resto de letras
Texto de párrafo:
Funciona como si fuera un editor de texto y para ella hay que con la herramienta
texto que esta situada en la caja de herramientas seleccionar mediante una ventana de
puntos un área de la página y aparecerá lo siguiente:
Por: Adrián Fernández Márquez 26
Corel Draw 10 Pág. 27
Si aparece este signo debajo de la caja de texto quiere decir que en la caja
hay más texto del que la caja puede mostrar y para ver el resto del texto hay que
pulsar el signo
De tal forma que se trabaja como si fuera un editor de texto normal, en la parte
superior de la regla se pueden modificar las tabulaciones y la sangría de primera línea,
para modificar las sangrías solo hay que pulsar sobre los cuadrados negros y alargar o
acortar la anchura de la ventana de texto de párrafo.
En la parte de arriba de la regla aparece las tabulaciones:
Para suprimir una tabularon hay que pulsar sobre ella y arrastrar hacia abajo y
para crear una fabulación hay que pulsar en el punto de la regla en donde se quiere
poner la tabulación.
En la parte superior izquierda donde se cruzan las reglas, aparece unos iconos
que sirven para seleccionar el tipo de tabulación que se desee:
Tabulacion a la izquierda:
Tabulacion a la derecha:
Tabulacion al centro:
Por: Adrián Fernández Márquez 27
Corel Draw 10 Pág. 28
Tabulacion decimal:
Todos las tabulaciones y sangrías se pueden modificar numéricamente para ello
hay que pulsar el botón que aparece en la barra de propiedades y ahora con el texto
de párrafo aparecerán todas las opciones activadas pudiendo modificarlas a nuestra
conveniencia. Entre varias de las opciones estará la posibilidad de hacer columnas así
como modificar numéricamente las tabulaciones y las sangrías y las fuentes
Vincular un texto con otro:
Consiste en que cuando en una caja de texto no quepa mas texto se pueda seguir
escribiendo en otra caja de texto. Para vincular texto hay que seleccionar las dos cajas
de texto con la tecla shirf y a continuación ir al menú texto y pulsar la opción de
vincular, una vez vinculado aparecerá esto:
La flecha azul indica que cuando se acabe de escribir en una caja de texto
seguirá el texto en la siguiente caja de texto
Insertar una imagen a un texto:
A un texto se puede insertar una imagen para lo cual hay que importar la imagen
y para lo cual hay que pulsar el botón importar que esta situado debajo de la barra
de menús, luego aparecerá el siguiente botón en la barra de propiedades que
pulsándolo va a abrir un menú que servirá para seleccionar la forma que el texto escrito
se alineara con la imagen:
Por: Adrián Fernández Márquez 28
Corel Draw 10 Pág. 29
Este menú va a permitir elegir como se va alinear el texto alrededor de la imagen, bien a
su derecha, izquierda o a su alrededor de su silueta o bien formando un margen
cuadrado alrededor de la imagen y el texto alineándose a si izquierda, derecha,
alrededor o arriba/debajo. En este menú existe un textbox que sirve para insertar el
margen que el texto va a tener con la imagen, por defecto esta a 2,54 mm pudiéndose
modificar a nuestra conveniencia .Para que todos los cambios tengan efectos hay que
pulsar el botón aceptar.
Ejemplo de texto alineado a la izquierda de la imagen
Personalizar barras y botones:
Para crear una barra de herramientas con las herramientas que nosotros
queramos hay que ir al menú herramientas, opción personalización y pulsando donde
pone barras de comandos podemos crear una nueva barra de herramientas y para
insertar herramientas pulsar la opción comandos e ir arrastrando los iconos de las
herramientas a la nueva barra de herramientas que hemos creado.
En la opción personalización se va a poder cambiar y personalizar todas las
herramientas de la caja de herramientas, una de las opciones mas importante es hacer
que la herramienta zoom tenga relación de 1:1 para cuando usamos el zoom. al 100% ,
eso hace que cuando usemos el zoom al 100% y trabajemos con una A4 (u otro formato
de pagina) aparezca su tamaño verdadero en la pantalla , lo cual puede ser muy útil para
que podamos hacernos una idea de cómo se va a ver en su tamaño real lo que estamos
haciendo en la pantalla cuando salga impreso. Para poder hacer uso de esta opción hay
que pulsarla por que por defecto la opción zoom en relación 1:1 no esta seleccionada.
Existe la posibilidad de calibrar las reglas para hacer que cuando estemos en un
zoom del 100% las medidas de la regla coincidan con las medidas de una regla real,
para lo cual hay que pulsar el botón de calibrar reglas y con una regla en la pantalla
hacer coincidir las dimensiones de la regla con las dimensiones de una regla real.
Por: Adrián Fernández Márquez 29
Corel Draw 10 Pág. 30
Para que los cambios tengan efectos hay que pulsar aceptar.
Alinear y distribuir objetos:
Para poder alinear o distribuir objetos hay que seleccionar los dos objetos con la
tecla shirf ( primero se selecciona un objeto luego se pulsa la tecla shirf y
manteniéndola pulsada se selecciona el segundo objeto) entones aparece el siguiente
botón en la barra de propiedades : ,cuando se pulsa sobre el aparece un menú que
va a permitir alinear o distribuir los objetos seleccionados
Para alinear dos objetos de tal manera que queden uno dentro del otro hay que
seleccionar las opciones centro centro , dentro de la pestaña alinear
Este será el
resultado final
después de
alinear centro
centro
Capas:
Por: Adrián Fernández Márquez 30
Corel Draw 10 Pág. 31
Para la utilización de capas en coreldraw hay que ir al menú ventana, pulsar
ventanas acoplables y seleccionar la opción administrador de objetos .Se abrirá una
ventana acoplable a la derecha de la pantalla :
Esta ventana permite ver las capas, los objetos que hay en cada capa y crear o
eliminar capas.
Para crear una capa hay que pulsar el icono de abajo en la izquierda , cuando se
crea una capa , se van a crear la misma capa para todas las paginas del documento , de
tal forma que si tememos 5 paginas y creamos 1 capa llamada capapersonal el coreldraw
va a crear una nueva capa en cada pagina llamada también capapersonal .
Junto al nombre de la capa aparecen unos iconos que estos van a
permitir hacer invisible el contenido de la capa , hacer que no se imprima o se imprima
el contenido de la capa , o permitir bloquear los objetos que están situados en la capa de
tal manera que no se puedan editar.
Las capas cuando se van creando se van situando unas encimas de otras, la capa
nueva que se crea estará encima del resto de capas, para modificar este orden basta con
pulsar sobre la capa y arrastrarla hasta el lugar donde se quiera que este la capa.
Herramienta cuchilla y goma de borrar:
Situadas al lado de la herramienta forma:
La herramienta cuchilla permite como si se utilizase una cuchilla o tijera
para cortar un objeto, de tal manera que el resultado va a ser dos objetos independientes.
Para utilizar esta herramienta hay que seleccionar un objeto, luego pulsar le herramienta
Por: Adrián Fernández Márquez 31
Corel Draw 10 Pág. 32
cuchilla y aparecerá como cursor del ratón una cuchilla, colocándola en el borde del
objeto y cuando se ponga vertical la cuchilla entones pulsar con el ratón y arrastrar hasta
el borde que se quiera llegar a cortar y cuando se vuelva a poner vertical la cuchilla
soltar el botón del ratón, el resultado será dos objetos que seleccionándolos y
separándolos un poco se puede ver el resultado final.
El resultado es dos medios rectángulos que pueden ser seleccionados
independientemente el uno del otro.
Sobre la barra de propiedades cuando se usa la herramienta cuchilla aparece dos
botones que sirve para que cuando se usa la cuchilla no se cree dos objetos
independientes sino un objeto solo , y el otro botón sirve para cerrar automáticamente
los objetos cuando son cortados por la cuchilla . Lo mejor es dejar las opciones como
vienen por defecto para una utilización eficaz de la herramienta cuchilla.
La herramienta borrar lo que hace es suprimir la parte del objeto sobre la cual
pasa , no crea dos objetos que pueden ser seleccionados con independencia , suprime
todo por donde pasa dejándolo transparente.
En la barra de propiedades se puede seleccionar tanto el grosor de la goma de
borrar como su sección que puede ser circular o cuadrada.
Efecto lente:
Para acceder a este efecto hay que ir al menú efecto y seleccionar lentes, se
abrirá una ventana acoplable que permitirá la utilización de este efecto. Para entender
este efecto hay que imaginar una lupa, la lente de la lupa agranda todo lo que esta
debajo de ella para que podamos visionarlo con mas detalle, en este caso el cristas de la
lupa actúa como una lente de aumento de todo lo que se encuentra debajo de ella, pues
el efecto lente es parecido, primero dibujaremos un objeto que hará de lente y luego en
la ventana acoplable seleccionaremos los distintos efectos de lente como el de aumentar,
transparencia, aclarar, ojo de pez , limite de color …
Por: Adrián Fernández Márquez 32
Corel Draw 10 Pág. 33
Lente aumentar Lente mapa de calor Lente aclarar
En estos ejemplos vemos como un ovalo puede tener distintos efectos de lente,
en el ejemplo de la izquierda el ovalo tiene el efecto lente aumentar, en el ejemplo del
centro el ovalo tiene el efecto lente mapa de calor y en el ejemplo de la derecha el ovalo
tiene el efecto lente aclarar
Añadir y suprimir paginas:
Pulsando con el botón derecho del ratón en la parte de abajo en la izquierda
sobre donde pone página 1 se abre un menú que va a permitir añadir nuevas páginas,
cambiarlas de nombre o suprimir paginas:
También en la parte de abajo en la izquierda sin usar este menú se pueden añadir
paginas para lo cual hay que pulsar sobre el signo +
Las flechas de la derecha e izquierda sirven para ir a la primera o última pagina
del documento
También en el menú diseño se pueden añadir nuevas páginas, eliminar, cambiar
de nombre o cambiar de orientación las páginas.
En la opción preparar pagina del menú diseño vamos a poder cambiar los
formatos del papel así como si queremos usar etiquetas. En la opción de fondo de
página del menú diseño vamos a poder cambiar el color de fondo de la página, y hay
que tener en cuenta que el color de fondo de página que elijamos saldrá impreso.
Por: Adrián Fernández Márquez 33
Corel Draw 10 Pág. 34
________________________________________________________________
Si te ha gustado este manual pincha aquí para ir a la pagweb de Adrián Fernández
También puedes copiar y pegar esta dirección en tu navegador:
http://es.geocities.com/adrianfema/pagprincipal.html
VISITA LA PAGWEB DE ADRIIII SOBRE EL POLI MAS CUTRE Y CASPOSO
http://es.geocities.com/adrianfema/pagprincipal.html
La pagweb es la caña
Índice:
Introducción, barras de menús, caja de herramientas………………………….. 2
Líneas guía……………………………………………………………………... 4
Cuadricula……………………………………………………………………… 4
Origen de coordenadas………………………………………………………….4
Modos de selección……………………………………………………………..5
Herramienta transformación libre……………………………………………… 5
“ cuadrado……………………………………………………….. 5
Herramienta elipse……………………………………………………………... 7
Herramienta polígono………………………………………………………….. 8
“ espiral…………………………………………………………….. 8
“ papel grafico………………………………………………………8
“ formas básicas……………………………………………………. 8
Alinear y copiar objetos………………………………………………………... 9
Seleccionar vario objetos a la vez y borrarlos…………………………………. 9
Soldadura, recorte e intersección………………………………………………. 9
Por: Adrián Fernández Márquez 34
Corel Draw 10 Pág. 35
Agrupar y combinar…………………………………………………………… 11
Nodos…………………………………………………………………………... 12
Zoom…………………………………………………………………………… 14
Herramienta mano………………………………………………………………14
Medios artísticos……………………………………………………………….. 15
Mezcla interactiva………………………………………………………………16
Silueta interactiva……………………………………………………………….17
Herramienta distorsión interactiva……………………………………………...18
“ envoltura interactiva……………………………………………...18
Herramienta extrusión interactiva………………………………………………19
Sombra y transparencia interactiva……………………………………………..19
Clonar y duplicar objetos………………………………………………………. 20
Pluma de contorno……………………………………………………………... 20
Herramienta relleno……………………………………………………………. 22
Cuentagotas y bote de pintura…………………………………………………..23
Relleno interactivo……………………………………………………………... 23
Efecto powerclip……………………………………………………………….. 24
Herramienta texto……………………………………………………………….24
Texto artístico………………………………………………………….. 24
Texto de párrafo………………………………………………………...24
Personalizar botones y barras…………………………………………………...28
Alinear y distribuir objetos…………………………………………………….. 29
Capas....................................................................................................................30
Herramienta cuchilla y goma de borrar………………………………………... 31
Efecto lente…………………………………………………………………….. 32
Añadir y suprimir paginas………………………………………………………32
Índice…………………………………………………………………………... 33
______________________________________________________________________
Por: Adrián Fernández Márquez 35
Corel Draw 10 Pág. 36
Si te ha gustado este manual pincha aquí para ir a la pagweb de Adrián Fernández
También puedes copiar y pegar esta dirección en tu navegador:
http://es.geocities.com/adrianfema/pagprincipal.html
VISITA LA PAGWEB DE ADRIIII SOBRE EL POLI MAS CUTRE Y CASPOSO
http://es.geocities.com/adrianfema/pagprincipal.html
La pagweb es la caña
Por: Adrián Fernández Márquez 36
También podría gustarte
- Corel Draw 10Documento35 páginasCorel Draw 10kokeciberAún no hay calificaciones
- Presentación Del Manual de Corel Draw 10 y Descripción de Las Herramientas Más BásicasDocumento33 páginasPresentación Del Manual de Corel Draw 10 y Descripción de Las Herramientas Más Básicasalfgraga6043Aún no hay calificaciones
- Corel 10Documento35 páginasCorel 10pablo hernandezAún no hay calificaciones
- Corel DrawDocumento7 páginasCorel DrawfernandoAún no hay calificaciones
- Copia de Manual de Corel 12.0 v3Documento42 páginasCopia de Manual de Corel 12.0 v3binggle banggleAún no hay calificaciones
- Corel Draw: Introducción a las herramientas y funciones básicasDocumento6 páginasCorel Draw: Introducción a las herramientas y funciones básicasAriitho FernandezzAún no hay calificaciones
- 02 - Operaciones Básicas, Herramienta Elipse y PoligonoDocumento5 páginas02 - Operaciones Básicas, Herramienta Elipse y PoligonoJose Del Carmen Zentella DamianAún no hay calificaciones
- Corel 12Documento14 páginasCorel 12Sofi PerazzelliAún no hay calificaciones
- CorelDRAW Graphic SuiteDocumento20 páginasCorelDRAW Graphic SuiteNacio F Ameghino TerciarioAún no hay calificaciones
- Corel 3Documento4 páginasCorel 3Yunior Andrés Castillo SilverioAún no hay calificaciones
- Trabajo Practico PhotoshopDocumento27 páginasTrabajo Practico PhotoshopEdgar Segales Villca100% (1)
- 86 Trucos Corel Draw Parte 2Documento9 páginas86 Trucos Corel Draw Parte 2Ittay MardonesAún no hay calificaciones
- 04 - Trabajar Con ObjetosDocumento5 páginas04 - Trabajar Con ObjetosJose Del Carmen Zentella DamianAún no hay calificaciones
- Curso de Diseño Gráfico - Primer Clase: Corel DrawDocumento60 páginasCurso de Diseño Gráfico - Primer Clase: Corel DrawAndrea AchilliAún no hay calificaciones
- Tutorial Básico Corel Draw 11Documento15 páginasTutorial Básico Corel Draw 11Adrian_Benetti264Aún no hay calificaciones
- Illustrator Cs5Documento76 páginasIllustrator Cs5OMega DarkAún no hay calificaciones
- CorelDRAW: Crea ObjetosDocumento12 páginasCorelDRAW: Crea ObjetosAmelia CerquinAún no hay calificaciones
- Herramientas de Macromedia FlashDocumento20 páginasHerramientas de Macromedia FlashGénesis Yánez MejiaAún no hay calificaciones
- Crear Objetos en CoreldrawDocumento14 páginasCrear Objetos en CoreldrawDina AlmanzaAún no hay calificaciones
- Unidad 1Documento14 páginasUnidad 1Laura BordonaroAún no hay calificaciones
- Separata Corel DrawDocumento20 páginasSeparata Corel DrawKelly SPAún no hay calificaciones
- Creación y transformación de imágenes vectoriales en Adobe IllustratorDocumento4 páginasCreación y transformación de imágenes vectoriales en Adobe IllustratorLuisa ValenciaAún no hay calificaciones
- Crea figuras básicas en CorelDRAWDocumento30 páginasCrea figuras básicas en CorelDRAWBrisy AndEstraAún no hay calificaciones
- Unidad 2 Crear ObjetosDocumento16 páginasUnidad 2 Crear ObjetosElizabeth CostelaAún no hay calificaciones
- Curso de Iniciación A LibrecadDocumento44 páginasCurso de Iniciación A LibrecadElvis Yuri Palma NeyraAún no hay calificaciones
- Corel Draw: Cómo hacer un calendarioDocumento41 páginasCorel Draw: Cómo hacer un calendarioNely CamposAún no hay calificaciones
- Clase 4 Uso Del Grupo de La Herramienta PenDocumento12 páginasClase 4 Uso Del Grupo de La Herramienta PenIoan CarratalaAún no hay calificaciones
- Corel DrawDocumento14 páginasCorel DrawLuz AguilarAún no hay calificaciones
- Herramienta Del Corel DrawDocumento9 páginasHerramienta Del Corel DrawJosé Luis Palacios NiñoAún no hay calificaciones
- Manual Herramientas Basicas Corel DrawDocumento29 páginasManual Herramientas Basicas Corel DrawDavid Cuentas BarriosAún no hay calificaciones
- Trabajar con objetos CorelDRAWDocumento9 páginasTrabajar con objetos CorelDRAWEri ABAún no hay calificaciones
- Curso de Iniciación A LibrecadDocumento44 páginasCurso de Iniciación A LibrecadElvis Yuri Palma NeyraAún no hay calificaciones
- Manual Corel Draw x5 BasicoDocumento47 páginasManual Corel Draw x5 BasicoPaty Gzz100% (1)
- Guia de Corel DrawDocumento41 páginasGuia de Corel DrawDamian Cactusero100% (3)
- Herramientas IllustratorDocumento3 páginasHerramientas Illustratorgarcho888Aún no hay calificaciones
- Crear objetos básicos en CorelDRAWDocumento10 páginasCrear objetos básicos en CorelDRAWEri ABAún no hay calificaciones
- Draw 1Documento3 páginasDraw 1Laura MuñozAún no hay calificaciones
- Illustrator, Distorsión Con Transformación LibreDocumento17 páginasIllustrator, Distorsión Con Transformación LibreDerat Nunoi PhotographyAún no hay calificaciones
- Manual de Coreldraw 2010Documento19 páginasManual de Coreldraw 2010LuisAlvaroAún no hay calificaciones
- 2015-12-21 Simbología Espeleológica Con Adobe IllustratorDocumento53 páginas2015-12-21 Simbología Espeleológica Con Adobe IllustratorGrupo Espeleológico G40100% (5)
- Herramientas de Coreldraw 1ra ParteDocumento20 páginasHerramientas de Coreldraw 1ra ParteariaskarymecristelAún no hay calificaciones
- Tutorial IndesignDocumento16 páginasTutorial IndesignClaudiaMañasAún no hay calificaciones
- Qué Es NeobookDocumento16 páginasQué Es NeobookVane CordovaAún no hay calificaciones
- Manual Oo Draw 3Documento26 páginasManual Oo Draw 3juanmaortizc3666Aún no hay calificaciones
- Introducción a CorelDRAW X5Documento55 páginasIntroducción a CorelDRAW X5Fredy Dionisio LeonardoAún no hay calificaciones
- Practicas y Manual Librecad PDFDocumento2 páginasPracticas y Manual Librecad PDFevamaveAún no hay calificaciones
- Computacion 6º PrimariaDocumento32 páginasComputacion 6º PrimariaAcuariano Multiservic EduarAún no hay calificaciones
- Barra de Herramientas de Macromedia FreehandDocumento6 páginasBarra de Herramientas de Macromedia FreehandConexion Emmanuel0% (1)
- Creación de superficies 3D con CorelDRAWDocumento26 páginasCreación de superficies 3D con CorelDRAWAnahi Sanchez100% (2)
- 87 Trucos Corel DrawDocumento15 páginas87 Trucos Corel DrawChuluKayAún no hay calificaciones
- Las Herramientas de Macromedia Flash Professional 8 Proporcionan Una Gran Variedad de Ayuda Cuando Se Trabaja en Animaciones Con Vectores LíneasDocumento36 páginasLas Herramientas de Macromedia Flash Professional 8 Proporcionan Una Gran Variedad de Ayuda Cuando Se Trabaja en Animaciones Con Vectores LíneasAdilene Rascon0% (1)
- Unidad 2 3 CorelDocumento6 páginasUnidad 2 3 CorelLeonel perezAún no hay calificaciones
- Manual Corel Draw 12 BsicoDocumento76 páginasManual Corel Draw 12 BsicoJosé DíazAún no hay calificaciones
- Cómo Vectorizar Un Logotipo y Más - Diseño GráficoDocumento7 páginasCómo Vectorizar Un Logotipo y Más - Diseño GráficoKiara RiosAún no hay calificaciones
- Geup3d2 GuiarapidaDocumento17 páginasGeup3d2 GuiarapidaTeodoro Almerco AvalosAún no hay calificaciones
- Trucos de CorelDrawDocumento15 páginasTrucos de CorelDrawFran JavoAún no hay calificaciones
- Guía Resúmen de AutoCAD 2015Documento13 páginasGuía Resúmen de AutoCAD 2015Hugo SotoAún no hay calificaciones
- Retoque Fotográfico con Photoshop (Parte 1)De EverandRetoque Fotográfico con Photoshop (Parte 1)Calificación: 4 de 5 estrellas4/5 (7)
- Georefenciar Imagenes AVGIS 2008Documento27 páginasGeorefenciar Imagenes AVGIS 2008alvarezalvarezAún no hay calificaciones
- Apuntes Fotogrametria 2Documento221 páginasApuntes Fotogrametria 2Liliana DíazAún no hay calificaciones
- Modelo Digital Del TerrenoDocumento18 páginasModelo Digital Del TerrenoVictor MezarinaAún no hay calificaciones
- Ciclo BiogeoquímicoDocumento11 páginasCiclo BiogeoquímicoVictor MezarinaAún no hay calificaciones
- SBASDocumento11 páginasSBASVictor MezarinaAún no hay calificaciones
- IntroduccionDocumento34 páginasIntroduccionVictor MezarinaAún no hay calificaciones
- Fundamentos Tecnicos ConceptualesDocumento3 páginasFundamentos Tecnicos ConceptualesVictor MezarinaAún no hay calificaciones
- Fundamentos de La HidroponiaDocumento21 páginasFundamentos de La HidroponiaVíctor Sandovsky100% (1)
- Energía Asequible y No ContaminanteDocumento2 páginasEnergía Asequible y No ContaminanteGalindo SelvinAún no hay calificaciones
- Gerencia Municipal y Capacidad SancionadoraDocumento26 páginasGerencia Municipal y Capacidad SancionadoraLing ChouAún no hay calificaciones
- Ingeniería electrónica normas ética soluciónDocumento10 páginasIngeniería electrónica normas ética soluciónandres vegaAún no hay calificaciones
- Convenio PNSR-Municipalidad Coasa implementar estrategia cloración aguaDocumento9 páginasConvenio PNSR-Municipalidad Coasa implementar estrategia cloración aguaEdgardo EsperillaAún no hay calificaciones
- Presentacion Muros de BlockDocumento10 páginasPresentacion Muros de BlockJose Armando MRAún no hay calificaciones
- Porqué El Futuro No Nos NecesitaDocumento16 páginasPorqué El Futuro No Nos NecesitaHarold Florez100% (1)
- Factores Generadores Del Cambio Cultural Equipo - 1Documento11 páginasFactores Generadores Del Cambio Cultural Equipo - 1pedro100% (1)
- Solucion de Evaluacion Final DroxboxDocumento42 páginasSolucion de Evaluacion Final DroxboxRonald Diaz BermeoAún no hay calificaciones
- CaranquiDocumento46 páginasCaranquiJANETH ALEXANDRA GUERRERO SIMBAAún no hay calificaciones
- Control de Calidad FruverDocumento3 páginasControl de Calidad FruverIng Oscar GómezAún no hay calificaciones
- 2 Tarjeta MadreDocumento4 páginas2 Tarjeta MadreIcela BarralesAún no hay calificaciones
- 1.3. Estructuras - Memoria Descriptiva-NODO DE ACCESODocumento11 páginas1.3. Estructuras - Memoria Descriptiva-NODO DE ACCESOEder Chavez CalderonAún no hay calificaciones
- ¿Cómo Instalar El Software Isuzu G-IDSS E-IDSS - El - Herramientas OBD2 para CocheDocumento8 páginas¿Cómo Instalar El Software Isuzu G-IDSS E-IDSS - El - Herramientas OBD2 para CocheDenisEcheverriAún no hay calificaciones
- Audiencia virtual de alimentos reprogramada para el 1 de octubreDocumento2 páginasAudiencia virtual de alimentos reprogramada para el 1 de octubreVICTOR FRANCISCO TORRES JIMENEZAún no hay calificaciones
- Akron Green Road GasolinaDocumento3 páginasAkron Green Road GasolinaSalvador BarraganAún no hay calificaciones
- Lectura 07 Administracio N de OperacioneDocumento22 páginasLectura 07 Administracio N de OperacioneCamilo DiazAún no hay calificaciones
- Ejemplos CanbanDocumento4 páginasEjemplos CanbanOscar LopezAún no hay calificaciones
- Procedimiento Corte y Demolicion de HormigonDocumento22 páginasProcedimiento Corte y Demolicion de HormigonAndres Muñoz NievasAún no hay calificaciones
- PERÚ Flavio FigalloDocumento21 páginasPERÚ Flavio FigalloJavier lunaAún no hay calificaciones
- Caso Leonisa TallerDocumento7 páginasCaso Leonisa TallerSonia Ramirez0% (1)
- Evaluacion de MinasDocumento23 páginasEvaluacion de MinasJosue ZuñigaAún no hay calificaciones
- Memoria DescriptivaDocumento13 páginasMemoria DescriptivaelmerAún no hay calificaciones
- Guia N. 1 - Help Desk - FinalDocumento12 páginasGuia N. 1 - Help Desk - FinalFreddy GarciaAún no hay calificaciones
- Una Conquista Imperfecta - 24 El Secuestro Del Príncipe - Página 2 - Wattpad 2Documento1 páginaUna Conquista Imperfecta - 24 El Secuestro Del Príncipe - Página 2 - Wattpad 2JULIA PERNAS GONZALEZAún no hay calificaciones
- Guia SEALDocumento5 páginasGuia SEALVipex10Aún no hay calificaciones
- Razones y proporciones: Conceptos claveDocumento21 páginasRazones y proporciones: Conceptos claveAnahí RojasAún no hay calificaciones
- Organización Industrial - Grupo 4Documento77 páginasOrganización Industrial - Grupo 4Julio Daniel Flores AmaroAún no hay calificaciones
- Tarea 8 de Gestion de Conflictos y MedicionDocumento5 páginasTarea 8 de Gestion de Conflictos y MedicionIlbania DE JesusAún no hay calificaciones