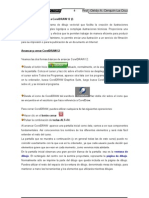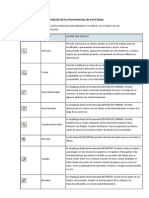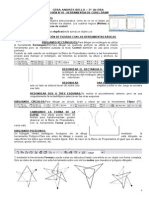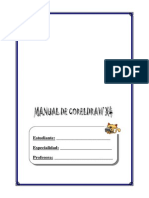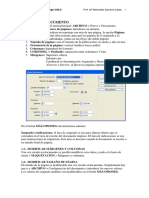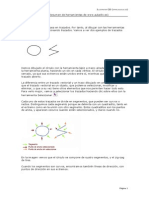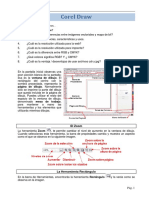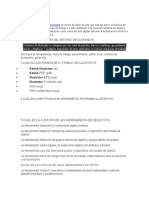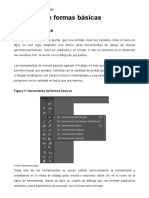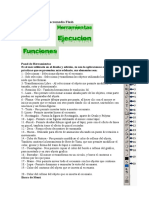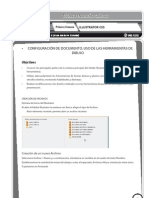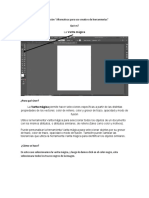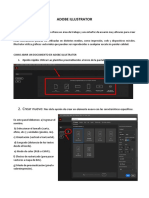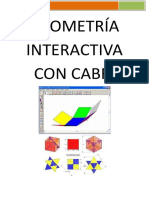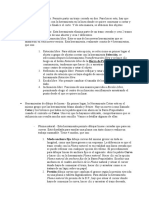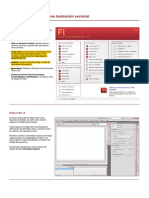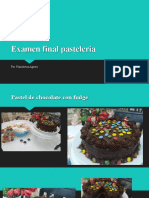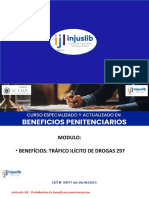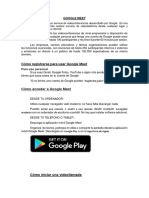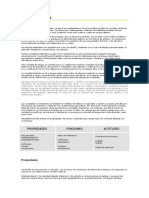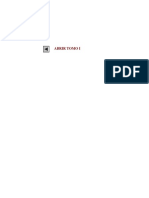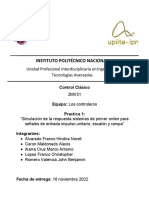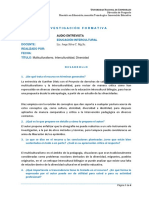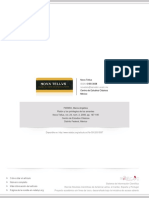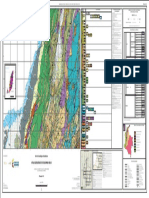Documentos de Académico
Documentos de Profesional
Documentos de Cultura
4 Creacion de Objetos Ii - 4
Cargado por
Eri AB0 calificaciones0% encontró este documento útil (0 votos)
7 vistas7 páginasTítulo original
4 CREACION DE OBJETOS II - 4
Derechos de autor
© © All Rights Reserved
Formatos disponibles
PDF, TXT o lea en línea desde Scribd
Compartir este documento
Compartir o incrustar documentos
¿Le pareció útil este documento?
¿Este contenido es inapropiado?
Denunciar este documentoCopyright:
© All Rights Reserved
Formatos disponibles
Descargue como PDF, TXT o lea en línea desde Scribd
0 calificaciones0% encontró este documento útil (0 votos)
7 vistas7 páginas4 Creacion de Objetos Ii - 4
Cargado por
Eri ABCopyright:
© All Rights Reserved
Formatos disponibles
Descargue como PDF, TXT o lea en línea desde Scribd
Está en la página 1de 7
CREACION DE OBJETOS II
La Herramienta Estrella
Podemos dibujar dos tipos de herramientas de estrellas: estrellas uniformes
y estrellas complejas. Las estrellas uniformes son las estrellas clásicas y las
estrellas complejas tienen lados que se cruzan y al rellenarlas obtienes
resultados interesantes multicolores.
En la barra de Herramientas, encontrarás ambos tipos de Estrellas en el
siguiente submenú:
Para crear una estrella, selecciona la Herramienta de Estrella ,
selecciona la cantidad de puntas y el valor del perfilado y
luego haz clic en la página de dibujo y sin soltar arrastra el
ratón hasta crear una estrella de la forma deseada.
Obtendrás una estrella uniforme.
Para crear una estrella compleja, selecciona la
Herramienta de Estrella compleja , selecciona la
cantidad de puntas y el valor del perfilado y luego haz clic en
la página de dibujo y sin soltar arrastra el ratón hasta crear
una estrella de la forma deseada. Obtendras una estrella
compleja.
La barra de propiedades para las Estrellas uniformes es la siguiente.
PROF. ASUNTA E. SALAZAR ROJAS CETPRO-CHACHAPOYAS
Como es fácil notar, las propiedades específicas para este tipo de objeto de
dibujo son el número de puntas y el perfilado. Para ambos casos.
Es importante indicar que una vez que hemos dibujado cualquiera de ambos
tipos de estrella, es posible seleccionarla y modificar estos valores en la barra
de propiedades, de modo que la estrella se va modificando interactivamente. A
su vez, como ya apuntamos, una estrella compleja con relleno, ofrece de
manera fácil y rápida, un efecto interesante. Ejm.
Formas básicas
En el mismo submenú que venimos utilizando encontramos un conjunto de
formas preestablecidas muy útiles. Se trata de las Formas básicas, de flecha,
de diagrama de flujo, de orla y de notas, tal y como podemos ver en la sección
inferior del menú de la siguiente imagen.
PROF. ASUNTA E. SALAZAR ROJAS CETPRO-CHACHAPOYAS
Si seleccionamos Formas básicas y enseguida dibujamos la forma
arrastrando y soltando el ratón en el área de dibujo, lo que obtenemos es un
paralelogramo como el siguiente:
De modo que si deseamos utilizar alguna de las otras formas
predeterminadas de esta herramienta, debemos seleccionar el botón
correspondiente, el cual se llama, curiosamente, Formas perfectas.
El submenú que se despliega es el siguiente:
PROF. ASUNTA E. SALAZAR ROJAS CETPRO-CHACHAPOYAS
Al dibujar formas con esta herramienta, podemos notar que algunos de estos
objetos tienen un pequeño rombo rojo llamado glifo, al que podemos arrastrar
con el ratón para editar el objeto.
Asimismo, no podemos dejar de
mencionar que estas formas
comparten con el resto de los
objetos propiedades como el estilo
y grosor de la línea de contorno.
Resumiendo, puedes crear una forma básica, seleccionando la
herramienta Formas Básicas. En la barra de propiedades selecciona una de
las formas perfectas. Si lo deseas, selecciona el estilo de contorno y la anchura
del mismo. Haz clic en la página de dibujo y sin soltar arrastra el ratón hasta
crear un polígono de la forma deseada. El mismo quedará de forma irregular. Si
deseas que quede una figura proporcional, presiona la tecla Ctrl, mientras
arrastras el mouse hasta obtener el dibujo a tu gusto.
Formas de flecha
Abajo de las Formas básicas, en el mismo submenú, encontramos
las Formas de flecha .
PROF. ASUNTA E. SALAZAR ROJAS CETPRO-CHACHAPOYAS
Igual que en el caso anterior, en su respectiva barra de herramientas tenemos
un botón con el que podemos elegir entre sus diversas opciones. El resto de las
propiedades son las mismas que otros objetos: posición, dimensiones, grosor
de línea, etcétera.
Formas de diagrama de flujo
Las Formas de diagrama de flujo sirven para esquematizar procedimientos
o algoritmos (fórmulas). En informática permiten presentar de forma gráfica la
secuencia de órdenes o eventos de un programa. Consta de diversos signos
conectados entre sí con flechas, cada símbolo tiene un propósito específico en
la representación de las etapas de un proceso. Cuando construimos un
diagrama de flujo, debemos utilizar los símbolos apropiados y completarlos con
textos que describan cada paso. De ese modo, cualquiera puede interpretar
fácilmente lo que el diagrama quiere decir.
Como es previsible, cuando seleccionamos esta herramienta del submenú, la
barra de propiedades muestra un botón donde podemos seleccionar alguno de
los diversos símbolos de los diagramas de flujo.
PROF. ASUNTA E. SALAZAR ROJAS CETPRO-CHACHAPOYAS
Formas de orla
Después de los símbolos de diagramas de flujo, en el submenú tenemos las
Formas de orla
Su barra de propiedades tiene los controles que ya conocemos, más el botón
con el que podemos escoger entre los distintos tipos de orlas que nos brinda el
programa. Elementos de la barra.
Formas de notas
Finalmente, tenemos las Formas de notas
Como es previsible, también tiene un botón en su respectiva barra de
propiedades con el que podemos elegir entre varias opciones.
En resumen, podemos establecer su posición, dimensión, inclinación, reflejo,
grosor, ajuste de texto y posición de capa con la barra de propiedades. A su
vez, muchas de estas formas muestran un glifo de color rojo que nos permite
editarlo a través de la herramienta de forma tal y como veremos más adelante.
PROF. ASUNTA E. SALAZAR ROJAS CETPRO-CHACHAPOYAS
PRÁCTICA NO. 04
1. Aplicar las herramientas estrella, formas básicas, flechas, diagramas
de flujo, orla, en la creación de los siguientes objetos:
PROF. ASUNTA E. SALAZAR ROJAS CETPRO-CHACHAPOYAS
También podría gustarte
- Estrategia Competitiva en Tiempos de Cambio Caso de 5261558Documento4 páginasEstrategia Competitiva en Tiempos de Cambio Caso de 5261558Kenny Junior Mercedes RojasAún no hay calificaciones
- Actividad 3 - Identificando SistemasDocumento3 páginasActividad 3 - Identificando SistemasMercedes Meza Cabrales82% (11)
- Taller Creación y Transformación de Imágenes VectorialesDocumento16 páginasTaller Creación y Transformación de Imágenes VectorialesBerna Lopez100% (1)
- Curso de Iniciación A LibrecadDocumento44 páginasCurso de Iniciación A LibrecadElvis Yuri Palma NeyraAún no hay calificaciones
- Freecad Completo PDFDocumento40 páginasFreecad Completo PDFjota_17100% (3)
- Las Herramientas de Macromedia Flash Professional 8 Proporcionan Una Gran Variedad de Ayuda Cuando Se Trabaja en Animaciones Con Vectores LíneasDocumento36 páginasLas Herramientas de Macromedia Flash Professional 8 Proporcionan Una Gran Variedad de Ayuda Cuando Se Trabaja en Animaciones Con Vectores LíneasAdilene Rascon0% (1)
- Retoque Fotográfico con Photoshop (Parte 1)De EverandRetoque Fotográfico con Photoshop (Parte 1)Calificación: 4 de 5 estrellas4/5 (7)
- Aprender Illustrator CS6 con 100 ejercicios prácticosDe EverandAprender Illustrator CS6 con 100 ejercicios prácticosCalificación: 4 de 5 estrellas4/5 (1)
- CorelDRAW: Crea ObjetosDocumento12 páginasCorelDRAW: Crea ObjetosAmelia CerquinAún no hay calificaciones
- Crea figuras básicas en CorelDRAWDocumento30 páginasCrea figuras básicas en CorelDRAWBrisy AndEstraAún no hay calificaciones
- Descripción de Las Herramientas de Corel DrawDocumento5 páginasDescripción de Las Herramientas de Corel DrawAnaa FigueroaAún no hay calificaciones
- Separata Corel DrawDocumento20 páginasSeparata Corel DrawKelly SPAún no hay calificaciones
- Dibuja Espirales LogarítmicasDocumento5 páginasDibuja Espirales LogarítmicasJose Del Carmen Zentella DamianAún no hay calificaciones
- Crear Objetos en CoreldrawDocumento14 páginasCrear Objetos en CoreldrawDina AlmanzaAún no hay calificaciones
- Unidad 2 3 CorelDocumento6 páginasUnidad 2 3 CorelLeonel perezAún no hay calificaciones
- Crear objetos básicos en CorelDRAWDocumento10 páginasCrear objetos básicos en CorelDRAWEri ABAún no hay calificaciones
- Separata Corel Andres Bello SabadosDocumento16 páginasSeparata Corel Andres Bello SabadosDocente Félix JuniorAún no hay calificaciones
- Cómo Vectorizar Un Logotipo y Más - Diseño GráficoDocumento7 páginasCómo Vectorizar Un Logotipo y Más - Diseño GráficoKiara RiosAún no hay calificaciones
- Guía Resúmen de AutoCAD 2015Documento13 páginasGuía Resúmen de AutoCAD 2015Hugo SotoAún no hay calificaciones
- Manual Herramientas Basicas Corel DrawDocumento29 páginasManual Herramientas Basicas Corel DrawDavid Cuentas BarriosAún no hay calificaciones
- Manual de Coreldraw 2010Documento19 páginasManual de Coreldraw 2010LuisAlvaroAún no hay calificaciones
- Taller Creación y Transformación de Imágenes VectorialesDocumento16 páginasTaller Creación y Transformación de Imágenes VectorialesBerna LopezAún no hay calificaciones
- Aprende a usar CorelDRAW X3Documento26 páginasAprende a usar CorelDRAW X3Jonathan VasquezAún no hay calificaciones
- Curso de Iniciación A LibrecadDocumento44 páginasCurso de Iniciación A LibrecadElvis Yuri Palma NeyraAún no hay calificaciones
- Tutorial IndesignDocumento16 páginasTutorial IndesignClaudiaMañasAún no hay calificaciones
- Apuntes IllustratorDocumento18 páginasApuntes Illustratorabnoli0% (1)
- Herramientas Ilustrator CS4 PDFDocumento7 páginasHerramientas Ilustrator CS4 PDFChucho BravoAún no hay calificaciones
- Solidworks interfazDocumento48 páginasSolidworks interfazferAún no hay calificaciones
- Corel 12Documento14 páginasCorel 12Sofi PerazzelliAún no hay calificaciones
- Entrada de Comandos y VisualizaciónDocumento21 páginasEntrada de Comandos y VisualizaciónNestor TiulAún no hay calificaciones
- Que Es Adobe IlustradorDocumento5 páginasQue Es Adobe IlustradorVianca SejasAún no hay calificaciones
- Herramientas - Adobe Flash Cs6Documento5 páginasHerramientas - Adobe Flash Cs6Lily Corina SaucaAún no hay calificaciones
- Adobe Flas CS3 PDFDocumento46 páginasAdobe Flas CS3 PDFCarlOs Carrillo MAún no hay calificaciones
- Manual Qcad 1 5 1Documento14 páginasManual Qcad 1 5 1pabloantoniop100% (1)
- Creación de Formas BásicasDocumento7 páginasCreación de Formas BásicasGABRIELAún no hay calificaciones
- Herramientas de Macromedia FlashDocumento20 páginasHerramientas de Macromedia FlashGénesis Yánez MejiaAún no hay calificaciones
- Acotación en AutoCADDocumento20 páginasAcotación en AutoCADAlder CaxAún no hay calificaciones
- Adobe Illustrator Unidad 02Documento38 páginasAdobe Illustrator Unidad 02ingjbhAún no hay calificaciones
- Herramientas de Coreldraw 1ra ParteDocumento20 páginasHerramientas de Coreldraw 1ra ParteariaskarymecristelAún no hay calificaciones
- Illustrator Semana 1Documento12 páginasIllustrator Semana 1mguandoqAún no hay calificaciones
- Unidad 2 Crear ObjetosDocumento16 páginasUnidad 2 Crear ObjetosElizabeth CostelaAún no hay calificaciones
- Alternativas para Uso Creativo de HerramientasDocumento10 páginasAlternativas para Uso Creativo de HerramientasCarolina MaillaneAún no hay calificaciones
- Adobe IllustratorDocumento7 páginasAdobe IllustratorAlem Ruiz HuallpaAún no hay calificaciones
- Draw 1Documento3 páginasDraw 1Laura MuñozAún no hay calificaciones
- Creación de superficies 3D con CorelDRAWDocumento26 páginasCreación de superficies 3D con CorelDRAWAnahi Sanchez100% (2)
- Practicas y Manual Librecad PDFDocumento2 páginasPracticas y Manual Librecad PDFevamaveAún no hay calificaciones
- Diseño GraficoDocumento3 páginasDiseño Graficolucianoleandro riveroAún no hay calificaciones
- Guía Rápida para IllustratorDocumento12 páginasGuía Rápida para IllustratorJavier Felpeto FernándezAún no hay calificaciones
- Illustrator Panel de HerramientasDocumento11 páginasIllustrator Panel de HerramientasDerat Nunoi PhotographyAún no hay calificaciones
- Como Trazar Líneas en Determinados Ángulos en El Programa AutoCADDocumento7 páginasComo Trazar Líneas en Determinados Ángulos en El Programa AutoCADhAún no hay calificaciones
- Corel Draw 3 GradoDocumento39 páginasCorel Draw 3 GradoMARTIN HERICK CAHUANA MENDOZAAún no hay calificaciones
- AutoCad 2007Documento19 páginasAutoCad 2007Marcos Vento Valero100% (1)
- Tutorial de VectorWorks 8.5 Seccion 2-1Documento13 páginasTutorial de VectorWorks 8.5 Seccion 2-1Elvis JuarezAún no hay calificaciones
- SkechDocumento9 páginasSkechUlises SánchezAún no hay calificaciones
- Computacion 6º PrimariaDocumento32 páginasComputacion 6º PrimariaAcuariano Multiservic EduarAún no hay calificaciones
- Corel 3Documento4 páginasCorel 3Yunior Andrés Castillo SilverioAún no hay calificaciones
- Aprende las herramientas básicas de SketchUpDocumento6 páginasAprende las herramientas básicas de SketchUpRichard Hidalgo GenaoAún no hay calificaciones
- CorelDRAW Graphic SuiteDocumento20 páginasCorelDRAW Graphic SuiteNacio F Ameghino TerciarioAún no hay calificaciones
- Manual de FlashDocumento5 páginasManual de FlashfermendoAún no hay calificaciones
- Tutorial 1Documento7 páginasTutorial 1Isaac ChávezAún no hay calificaciones
- 7 Rellenos y Bordes Ii - 7Documento14 páginas7 Rellenos y Bordes Ii - 7Eri ABAún no hay calificaciones
- Trabajar con objetos CorelDRAWDocumento9 páginasTrabajar con objetos CorelDRAWEri ABAún no hay calificaciones
- Crear objetos básicos en CorelDRAWDocumento10 páginasCrear objetos básicos en CorelDRAWEri ABAún no hay calificaciones
- 2 Operaciones Básicas 2Documento10 páginas2 Operaciones Básicas 2Eri ABAún no hay calificaciones
- 6 Rellenos y Bordes - 6Documento20 páginas6 Rellenos y Bordes - 6Eri ABAún no hay calificaciones
- Examen Final PasteleriaDocumento5 páginasExamen Final PasteleriaEri ABAún no hay calificaciones
- 1 Tecnicas CulinariasDocumento3 páginas1 Tecnicas CulinariasEri ABAún no hay calificaciones
- Beneficios penitenciarios y redención de pena según el DL 1513Documento4 páginasBeneficios penitenciarios y redención de pena según el DL 1513Eri ABAún no hay calificaciones
- Beneficios penitenciarios y redención de pena según el DL 1513Documento4 páginasBeneficios penitenciarios y redención de pena según el DL 1513Eri ABAún no hay calificaciones
- Beneficios Penitenciarios Dec. Leg 1513Documento6 páginasBeneficios Penitenciarios Dec. Leg 1513Eri ABAún no hay calificaciones
- Beneficios - Tráfico Ilícito de Drogas 297Documento10 páginasBeneficios - Tráfico Ilícito de Drogas 297Eri ABAún no hay calificaciones
- 13 Google MeetDocumento14 páginas13 Google MeetEri ABAún no hay calificaciones
- Accesorios Windows: Paint, Calculadora y Bloc de NotasDocumento10 páginasAccesorios Windows: Paint, Calculadora y Bloc de NotasEri ABAún no hay calificaciones
- 12 Google DriveDocumento9 páginas12 Google DriveEri ABAún no hay calificaciones
- Problema 2.35: Derivación de la fórmula del volumen de una berenjena en función del tiempoDocumento3 páginasProblema 2.35: Derivación de la fórmula del volumen de una berenjena en función del tiempoKaren RodriguezAún no hay calificaciones
- Codoñer, Carmen (Ed.) - Historia de La Literatura Latina Catulo y HoracioDocumento27 páginasCodoñer, Carmen (Ed.) - Historia de La Literatura Latina Catulo y Horaciogabriela curcuyAún no hay calificaciones
- PRACTICA Final Resuelto AshDocumento3 páginasPRACTICA Final Resuelto AshAlexandra FlorAún no hay calificaciones
- Elvac - ReguladoresDocumento3 páginasElvac - ReguladoresemepbasAún no hay calificaciones
- Aceites EsencialesDocumento13 páginasAceites EsencialesJunior Galvez VenegasAún no hay calificaciones
- Lengua EstándarDocumento2 páginasLengua EstándarluliAún no hay calificaciones
- LOS PODERES ECONOMICOS, Publicos y Privados en El Control de La Informacion PDFDocumento352 páginasLOS PODERES ECONOMICOS, Publicos y Privados en El Control de La Informacion PDFFernando ReynaAún no hay calificaciones
- Triptico (Autoguardado)Documento2 páginasTriptico (Autoguardado)Jose Luis CAAún no hay calificaciones
- Bombas Inyectoras RotativasDocumento29 páginasBombas Inyectoras RotativasMauricio VargasAún no hay calificaciones
- Formato de Evaluacion de RepentinaDocumento2 páginasFormato de Evaluacion de RepentinaAlex GonzálezAún no hay calificaciones
- De La Evaluacion y Promocion de Estudiantes Con DiscapacidadDocumento6 páginasDe La Evaluacion y Promocion de Estudiantes Con DiscapacidadEliana MunozAún no hay calificaciones
- Practica 1 Control Clasico Equipo Los ControlerosDocumento27 páginasPractica 1 Control Clasico Equipo Los ControlerosDrakosf AAún no hay calificaciones
- Habilidades sociales y comunicaciónDocumento6 páginasHabilidades sociales y comunicaciónJen AcostaAún no hay calificaciones
- Movimiento OscilatorioDocumento12 páginasMovimiento Oscilatoriohgcu100% (1)
- Semana 7 - Diseño y Medición de IndicadoresDocumento23 páginasSemana 7 - Diseño y Medición de IndicadoresErnesto Mueras QuevedoAún no hay calificaciones
- Sistema de aire acondicionado para oficinasDocumento18 páginasSistema de aire acondicionado para oficinasRicardo VegaAún no hay calificaciones
- Dinámica Del Flujo Compresible: J. Sifuentes S. 2015Documento45 páginasDinámica Del Flujo Compresible: J. Sifuentes S. 2015uvxajsdaAún no hay calificaciones
- Modelos de InvestariosDocumento54 páginasModelos de InvestariosJuan Francisco Gabriel Valtierra GarciaAún no hay calificaciones
- Comprobacion Pastillas de FrenoDocumento2 páginasComprobacion Pastillas de FrenoclementeAún no hay calificaciones
- AUDIO-ENTREVISTA - Maria SalazarDocumento4 páginasAUDIO-ENTREVISTA - Maria SalazarSantiago ManchenoAún no hay calificaciones
- Caracterizacion - de - La - Estructura - POLYLEPIS TARAPACANADocumento86 páginasCaracterizacion - de - La - Estructura - POLYLEPIS TARAPACANAmaria eliana portal mAún no hay calificaciones
- Secuencia 24 de MarzoDocumento2 páginasSecuencia 24 de MarzoAndrea MaribelAún no hay calificaciones
- Platon y Los Privilegios de Los AmantesDocumento31 páginasPlaton y Los Privilegios de Los AmantesCarolina NavarroAún no hay calificaciones
- Manual de Mantenimiento: GEN.0000000006370 Rev A © 2021 SRAM, LLCDocumento88 páginasManual de Mantenimiento: GEN.0000000006370 Rev A © 2021 SRAM, LLCMichaelAún no hay calificaciones
- Catalogo n9 Lima AntiguaDocumento33 páginasCatalogo n9 Lima Antiguaandré_kunzAún no hay calificaciones
- Teórico Metafísica 18 (Cragnolini)Documento23 páginasTeórico Metafísica 18 (Cragnolini)Lucas Lavitola100% (1)
- Geologia Jambalo Plancha 5-13 AGC 2015Documento1 páginaGeologia Jambalo Plancha 5-13 AGC 2015Jhon Emilio Alvarez SanchezAún no hay calificaciones
- Nehberg Rudiger - Manual Del Aventurero - Técnicas de SupervivenciaDocumento201 páginasNehberg Rudiger - Manual Del Aventurero - Técnicas de SupervivenciaPedro Pablo Gonzalez RojasAún no hay calificaciones