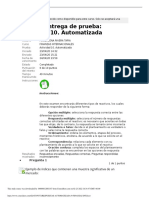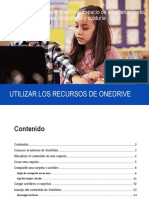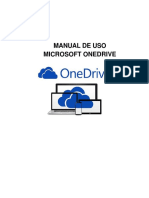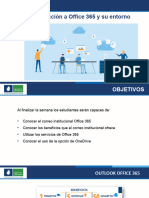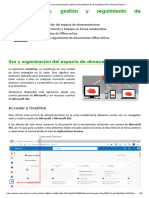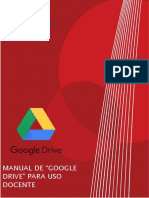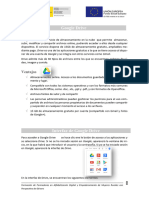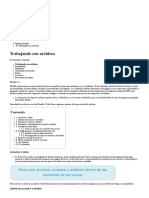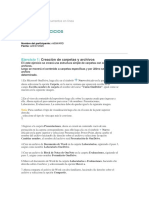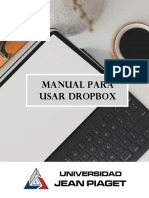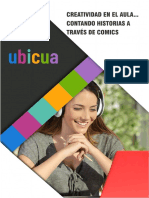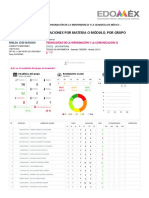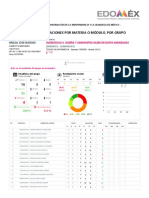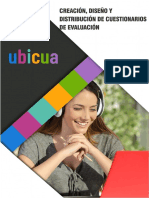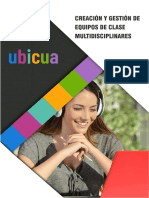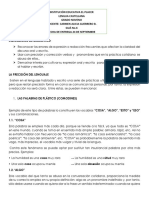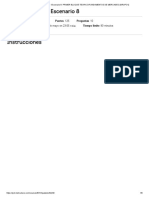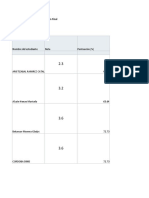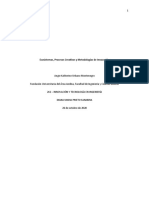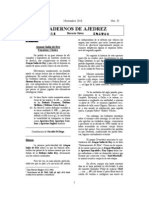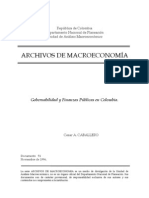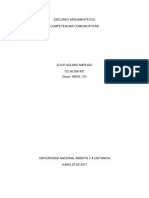Documentos de Académico
Documentos de Profesional
Documentos de Cultura
Trabajo Colaborativo y Coautoría Más Allá Del Aula de Clase
Cargado por
ime joseTítulo original
Derechos de autor
Formatos disponibles
Compartir este documento
Compartir o incrustar documentos
¿Le pareció útil este documento?
¿Este contenido es inapropiado?
Denunciar este documentoCopyright:
Formatos disponibles
Trabajo Colaborativo y Coautoría Más Allá Del Aula de Clase
Cargado por
ime joseCopyright:
Formatos disponibles
Trabajo colaborativo y coautoría más allá del aula de clase Página - 1
Contenido
Contenido .................................................................................................................. 2
Compartir archivos y carpetas para trabajar en forma colaborativa .......................... 3
¿Qué es OneDrive? ........................................................................................................................................ 3
Acceder a OneDrive ....................................................................................................................................... 3
Visualizar el contenido de una carpeta ......................................................................................................... 5
Crear una carpeta .......................................................................................................................................... 6
Cargar archivos o carpetas ............................................................................................................................ 8
Compartir una carpeta o archivo................................................................................................................... 9
Dejar de compartir un recurso .................................................................................................................... 13
Copiar vínculo .............................................................................................................................................. 16
Gestión de la información ........................................................................................................................... 17
Crear documentos de Office online .......................................................................... 21
Crear un documento de Office .................................................................................................................... 21
Guardar un documento ............................................................................................................................... 24
Cerrar un documento .................................................................................................................................. 25
Abrir y editar documentos........................................................................................................................... 26
Editar el documento en la versión de escritorio ......................................................................................... 27
Compartir documentos de Office Online .................................................................................................... 28
Trabajo colaborativo y coautoría ................................................................................................................ 30
Trabajo colaborativo y coautoría más allá del aula de clase Página - 2
Compartir archivos y carpetas para
trabajar en forma colaborativa
¿Qué es OneDrive?
OneDrive, se constituye en una unidad de
disco protegida en la nube. Esto significa
que podemos utilizarlo para almacenar
nuestros archivos, tener acceso a ellos en
cualquier momento cuando estemos
conectados y compartirlos con las
personas que deseemos.
Tendremos disponible esta aplicación
desde una cuenta personal de Microsoft y en nuestras cuentas de Microsoft 365.
Acceder a OneDrive
Para utilizar este servicio de almacenamiento en la nube simplemente debemos contar con
un navegador web y nuestra cuenta de Microsoft o Microsoft 365.
Utilizaremos para este la descripción de la herramienta una cuenta de Microsoft 365. Para
ingresar accedemos a https://portal.office.com. Se mostrará la ventana de inicio de sesión.
En esta ingresamos los datos de nuestra cuenta e iniciamos la sesión.
Trabajo colaborativo y coautoría más allá del aula de clase Página - 3
Al acceder se visualizan los servicios que tenemos disponibles, tal como se muestra en la
imagen siguiente. Hacemos clic en OneDrive.
Clic en OneDrive
También podremos acceder a través del menú Iniciador de aplicaciones.
Clic aquí para desplegar el Iniciador de aplicaciones
Seleccionar OneDrive
Trabajo colaborativo y coautoría más allá del aula de clase Página - 4
Una vez que hemos accedido a este servicio, se mostrará la ventana de OneDrive con las
herramientas que tenemos disponibles en ella.
Muestra u oculta el
La opción Nuevo, despliega un menú que permite
Panel de detalles
crear documentos de Office, carpetas y vínculos
La opción Cargar, permite subir Archivos y carpetas La opción Vista, cambia entre vista
Menú lateral archivos a la ubicación actual de OneDrive Lista, Lista compacta y vista Mosaico
Se visualizarán las carpetas y archivos que tenemos creados, así como las opciones Cargar,
para poder agregar contenido a la carpeta o ubicación en la que nos encontramos, y Nuevo
para crear una nueva carpeta, un nuevo archivo de Office Online o un vínculo.
El menú lateral izquierdo, muestra seleccionada por omisión la opción Archivos, la cual
despliega todo el contenido de nuestro espacio de almacenamiento. Adicionalmente
tendremos opciones que nos permitirán acceder rápidamente a los Documentos recientes,
a los que nos han compartido, a la Papelera y los Grupos de los cuales formamos partes.
Visualizar el contenido de una carpeta
Para visualizar el contenido de una carpeta basta con hacer clic sobre su nombre o icono.
Trabajo colaborativo y coautoría más allá del aula de clase Página - 5
Clic aquí para acceder a la carpeta
Contenido de la carpeta
Contenido de la carpeta
Crear una carpeta
Podemos agregar contenido a una carpeta de las que ya tenemos creadas o crear una nueva
para tal fin. Para crear una nueva carpeta, hacemos clic en Nuevo y luego elegimos la opción
Carpeta.
Trabajo colaborativo y coautoría más allá del aula de clase Página - 6
1.- Clic en Nuevo para desplegar el menú
2.- Seleccionar la opción Carpeta
Al solicitar la opción, se mostrará un cuadro de diálogo Carpeta.
Ingresar aquí el nombre de la nueva carpeta
Asignamos un nombre a la nueva carpeta y presionamos la tecla Intro o hacemos clic en el
botón Crear.
Trabajo colaborativo y coautoría más allá del aula de clase Página - 7
Cargar archivos o carpetas
Si deseamos cargar elementos a una carpeta ya creada, simplemente accedemos a ella,
desplegamos el menú de la opción Cargar e indicamos si lo que deseamos cargar son
Archivos o una Carpeta.
Opciones del menú Cargar
Al hacer clic en esta opción deseada, se mostrará un cuadro de diálogo que nos permite
seleccionar el o los elementos a cargar.
1.- Seleccionar el elemento a cargar
2.- Clic en Cargar
Trabajo colaborativo y coautoría más allá del aula de clase Página - 8
Luego de seleccionados el o los elementos a cargar hacemos clic en el botón Cargar.
Si hacemos clic en Cargando… se visualiza el panel Progreso que nos irá mostrando el
proceso de carga de los mismos.
Compartir una carpeta o archivo
De forma predeterminada las carpetas o archivos son privados. Si deseamos compartir un
recurso con otras personas, debemos seleccionarlo y solicitar luego la orden Compartir.
1. Clic aquí para seleccionar la carpeta
2. Clic en Compartir Carpeta privada
Trabajo colaborativo y coautoría más allá del aula de clase Página - 9
La ejecución de la orden mostrará el cuadro de diálogo Enviar vínculo el cual mostrará las
opciones de compartir.
Clic aquí para acceder al cuadro Configuración de vínculos
En el cuadro Configuración de vínculos, determinaremos para quien funcionará el vínculo y
que permisos tendrán sobre el elemento que estamos compartiendo.
Trabajo colaborativo y coautoría más allá del aula de clase Página - 10
¿Para quién funcionará el vínculo?
La opción predeterminada dependerá de la configuración establecida por el administrador
de nuestra organización. En nuestro ejemplo la opción predeterminada es Cualquier persona
que tenga el vínculo. No obstante, podremos seleccionar la opción que consideremos más
apropiada a nuestras necesidades, de acuerdo a lo que se describe a continuación:
• Opción Cualquier persona que tenga el vínculo: El vínculo obtenido funcionará para
cualquier persona independientemente de la cuenta que tenga.
• Opción Usuario de (su organización) que tengan el vínculo: El vínculo funcionará solo
para los usuarios del dominio de la organización, ya que, para acceder al recurso
compartido, deberán iniciar sesión con su usuario.
• Opción Personas que tienen acceso: Permite enviar nuevamente el vínculo a
personas que ya tienen acceso al recurso.
• Opción Personas determinadas: Permite el acceso solo a las personas que
determinemos, por lo que si esas personas reenvían el vínculo este no funcionará.
¿Qué permisos otorgaremos?
Si seleccionamos la opción Cualquier persona que tenga el vínculo, podremos establecer
las siguientes opciones de configuración y permisos:
• Permitir edición: De forma predeterminada vemos que la casilla de verificación
Permitir la edición, está activada, lo que significa que estamos otorgando permiso de
edición sobre el elemento que estamos compartiendo. Desactivamos esta casilla si
deseamos que este solo tenga permisos de lectura.
• Fecha de expiración: Podemos establecer una Fecha de expiración, lo que significa
que luego de esa fecha quien posea el vínculo ya no podrá acceder al elemento
compartido.
• Contraseña: La opción Establecer contraseña, nos permitirá asignar una contraseña
al recurso, por lo que cuando enviamos a las personas el vínculo de acceso deberemos
también enviar la contraseña que asignamos.
Luego de establecer las opciones de configuración, hacemos clic en el botón Aplicar, para
regresar al cuadro Enviar vínculo.
Trabajo colaborativo y coautoría más allá del aula de clase Página - 11
En este cuadro, agregamos la o las personas a quienes enviaremos el vínculo, y si lo
estimamos conveniente un mensaje que describa el objetivo o razón por la cual se les
comparte el recurso.
Ingresar aquí el nombre o dirección de correo de la/las
persona/s a quien/es enviaremos el vínculo
Ingresar aquí el mensaje (opcional)
Trabajo colaborativo y coautoría más allá del aula de clase Página - 12
Luego de establecidas la o las personas a las cuales enviamos el vínculo, presionamos el
botón Enviar. Estas recibirán un mensaje de correo con el vínculo y mensaje que
configuramos.
Cuando compartimos un archivo, la forma de hacerlo es igual que para una carpeta, no
obstante, cuando establecemos que el archivo es compartido como solo lectura, podemos
habilitar la opción de bloquear su descarga.
Si hemos compartido una carpeta, los documentos que agreguemos a ella heredarán los
permisos que asignamos a la misma.
Dejar de compartir un recurso
Como autores de la carpeta o archivo que compartimos, si en algún momento deseamos
dejar de compartirlo, hacemos clic en la opción Compartido que se encuentra bajo el campo
Compartir en la lista de recursos.
Trabajo colaborativo y coautoría más allá del aula de clase Página - 13
Clic en Compartido
Al hacer clic en la opción Compartido, se mostrará a la derecha el panel Administrar acceso.
En éste hacemos clic en el icono Más opciones.
Panel Administrar acceso
Icono Más opciones
Se mostrará el vínculo, y a la derecha la opción Eliminar vínculo.
Trabajo colaborativo y coautoría más allá del aula de clase Página - 14
Opción Eliminar vínculo
Al seleccionar la opción, se mostrará un mensaje que nos advierte que quienes posean el
vínculo ya no podrán acceder. Presionamos el botón Eliminar vínculo para confirmar la
acción.
Luego de esta acción el elemento al que quitamos el vínculo volverá a verse como Privado.
Trabajo colaborativo y coautoría más allá del aula de clase Página - 15
Copiar vínculo
Esta es otra forma de compartir un recurso, nos permitirá obtener un vínculo del mismo, el
cual podremos luego pegar en un mensaje de correo, un documento o una página web.
Para realizar esta acción seleccionamos la carpeta o archivo y hacemos clic en la opción
Copiar vínculo.
1.- Seleccionar el recurso
2.- Clic en Copiar vínculo
La acción antes indicada generará un vínculo al recurso seleccionado.
Hacemos clic sobre el vínculo, tras lo cual se indicará que el vínculo ha sido copiado.
Trabajo colaborativo y coautoría más allá del aula de clase Página - 16
Luego de copiado el vínculo, podemos enviarlo o hacerlo disponible, a través del medio que
nos resulte más apropiado.
Gestión de la información
Una vez que tenemos agregados y organizados los archivos y carpetas en nuestro OneDrive,
podremos necesitar realizar con ellos, operaciones tales como, descargar un archivo a
nuestro equipo, cambiar un nombre, mover o copiar un archivo o carpeta a otra ubicación
o quizás eliminar algunos de ellos. Se describen a continuación la realización de estas
acciones.
Descargar archivos o carpetas
Para descargar un archivo o una carpeta debemos seleccionar el elemento, y utilizar la
opción Descargar de la Barra de opciones.
Trabajo colaborativo y coautoría más allá del aula de clase Página - 17
1.- Seleccionar elemento 2.- Hacer clic en Descargar
Al ejecutar la orden se mostrará un mensaje para que seleccionemos la ubicación de destino
del archivo en nuestro equipo. Si seleccionamos Guardar, el archivo se guardará
automáticamente en la carpeta Descargas, si seleccionamos Guardar como, podremos
seleccionar la ubicación de destino.
Para descargar más de un archivo a la vez, los seleccionamos y luego hacemos clic en la opción
Descargar. Estos serán descargados como un archivo comprimido.
Cambiar el nombre a un archivo o carpeta
Para cambiar el nombre de un archivo o carpeta, debemos seleccionarlo y hacer clic en la
orden Cambiar nombre. Si no se muestra en la barra, hacemos clic en Más opciones y
seleccionamos la opción del menú.
Trabajo colaborativo y coautoría más allá del aula de clase Página - 18
2.- Clic en Más opciones
1.- Seleccionar elemento a cambiar renombrar 3.-Seleccionar Cambiar nombre
Si la orden Cambiar nombre no se visualiza directamente en la Barra de opciones, haga clic en el
icono Más opciones para visualizar allí la opción.
Una vez seleccionada la opción, en el cuadro de diálogo que se muestra ingresamos el nuevo
nombre y presionamos luego el botón Guardar.
Copiar o mover un elemento a otra ubicación
Para mover o copiar archivos o carpetas a otra ubicación (esta acción admite carpetas y
selecciones múltiples), debemos realizar la selección del o los elementos a mover o copiar y
seleccionar la orden Copiar en o Mover a según corresponda.
2.- Clic en Más opciones
1.- Seleccionar elemento a copiar o mover
3.-Seleccionar opción Mover a o Copiar en
Trabajo colaborativo y coautoría más allá del aula de clase Página - 19
Al seleccionar cualquiera de las órdenes indicadas, se visualizará a la derecha un panel para
que seleccionemos la ubicación a la cual se copiarán o moverán los archivos o carpetas
seleccionadas.
Panel Seleccionar ubicación
Una vez seleccionada la ubicación presionamos el botón Copiar aquí o Mover aquí según la
acción realizada.
Eliminar archivos o carpetas
Para eliminar elementos de nuestro OneDrive, debemos seleccionarlos y ejecutar la orden
Eliminar de la Barra de opciones.
1.- Seleccionar elemento a eliminar 2.- Seleccionar opción Eliminar
Trabajo colaborativo y coautoría más allá del aula de clase Página - 20
Crear documentos de Office online
Desde Office 365, o desde una cuenta
personal de Microsoft, además de
tener un espacio de almacenamiento,
tenemos la posibilidad de crear
documentos de Office, (Word, Excel,
PowerPoint y OneNote). Siempre
tendremos la última versión de estas
aplicaciones y podremos trabajar
desde cualquier dispositivo, que tenga
un navegador y conexión a Internet.
Cuando compartimos un archivo con permiso de edición, estamos dando el puntapié inicial
para trabajar en forma colaborativa, ya que el hecho de que otras personas puedan acceder
y modificar, por ejemplo, un documento Word, estamos propiciando esta poderosa forma
de laborar en equipo.
Crear un documento de Office
Para crear un documento de Office Online, podemos solicitarlo desde diferentes lugares.
Desde la página principal
Si nos encontramos en la página principal podemos hacer clic en el icono de la aplicación
que corresponde al tipo de archivo que deseamos crear. Por ejemplo hacemos clic en Word,
si lo que deseamos es crear un documento con esa aplicación.
Hacer clic en el icono de la aplicación de Office que se desea iniciar
Trabajo colaborativo y coautoría más allá del aula de clase Página - 21
También en la página principal podemos utilizar las opciones la orden Iniciar nuevo.
Clic en la opción Iniciar nuevo
Seleccionar la aplicación que se desea utilizar
Desde el Iniciador de aplicaciones
Desplegamos este menú y seleccionamos la aplicación del mismo.
Clic aquí para desplegar el menú
Seleccionar la aplicación a iniciar
Cuando creamos un documento desde la Página principal o el Iniciador de aplicaciones, este se guardará en
la raíz de nuestro OneDrive.
Trabajo colaborativo y coautoría más allá del aula de clase Página - 22
Desde OneDrive
Para crear un documento de Office desde nuestro OneDrive, simplemente accedemos a la
carpeta en la cual deseamos crearlo, y desde las opciones del botón Nuevo, seleccionamos
el tipo de archivo que deseamos crear.
Desplegar el menú Nuevo
Hacer clic el tipo de documento que se desea crear
Si solicitamos la creación de un documento de Word, Excel, PowerPoint o OneNote desde
los iconos de la página principal, o desde el iniciador de aplicaciones, al iniciar la aplicación
se mostrarán diferentes plantillas que podemos utilizar para basar nuestro documento.
Veamos el siguiente ejemplo con Word.
Clic aquí para iniciar con un documento en blanco
Si la solicitud la hacemos desde OneDrive o desde las opciones del botón Iniciar Nuevo de
la Página principal, la aplicación inicia directamente con un documento en blanco listo para
comenzar a trabajar.
La imagen siguiente muestra la aplicación Word Online con un nuevo documento en blanco.
El nombre del documento se muestra como Documento, hacemos clic sobre dicho texto para
asignar un nombre representativo al mismo.
Trabajo colaborativo y coautoría más allá del aula de clase Página - 23
Clic aquí, para asignar un nombre al documento
Nuevo nombre asignado
Guardar un documento
A diferencia de las aplicaciones de escritorio, las aplicaciones de Office Online no muestran
la opción Guardar en su barra de opciones, esto se debe a que todo cambio que se realice
en el documento que estamos editando se guarda automáticamente.
Word Online, no muestra la opción Guardar
Word de escritorio, opción Guardar
Trabajo colaborativo y coautoría más allá del aula de clase Página - 24
Si desplegamos la ficha Archivo, veremos la opción Guardar como, que nos permite guardar
una copia del archivo, guardarlo con otro nombre, en otra ubicación o descargar una copia
en diferentes formatos.
Ficha Archivo
Opciones de la orden Guardar como de la ficha Archivo
Cerrar un documento
Para Cerrar el documento, simplemente hacemos clic en el icono de cierre de la pestaña
correspondiente en el navegador.
Clic aquí para cerrar el documento
Trabajo colaborativo y coautoría más allá del aula de clase Página - 25
Abrir y editar documentos
Para abrir y editar un documento de Office guardado en nuestro OneDrive, simplemente
hacemos clic sobre su nombre.
Clic en el nombre del archivo que se desea abrir
Cuando posicionamos el mouse sobre el nombre de un documento, se muestra una tarjeta
de información que nos indica, por ejemplo, cuando fue creado, cuantas veces fue
visualizado y detalles adicionales.
Tarjeta de información
Trabajo colaborativo y coautoría más allá del aula de clase Página - 26
El documento que abrimos ya se muestra en modo edición.
Editar el documento en la versión de escritorio
Si tenemos instalado Office de escritorio, podemos abrir nuestros documentos en esta
versión. Para ello luego de abierto el documento seleccionamos la opción Abrir en la
aplicación de escritorio.
Opción Abrir en la aplicación de escritorio
Al ejecutar la orden, si el documento se abrió correctamente en nuestra aplicación de
escritorio se visualizará un mensaje indicándonos la acción.
Trabajo colaborativo y coautoría más allá del aula de clase Página - 27
El documento se habrá abierto en Word para que trabajemos en él. En tanto trabajamos con
este documento veremos que el botón Guardar, muestra su icono un tanto diferente al
habitual. Cuando guardamos los cambios realizados en el documento estos se sincronizarán
con la versión online, lo que significa que cuando finalizamos la edición, el archivo que está
en nuestro OneDrive, se habrá actualizado con los cambios realizados en la versión de
escritorio.
Icono Guardar
Compartir documentos de Office Online
Si hemos compartido una carpeta los documentos que agreguemos dentro de ella heredarán
los permisos que asignamos a la misma, por lo que si hemos otorgado permisos de edición
a las personas con las cuales la compartimos, podremos trabajar en los documentos en
forma colaborativa. Esto significa que podremos estar, todos al mismo tiempo editando un
documento de Office y observando los cambios que se van realizando en el mismo.
Aunque los documentos hereden los permisos de la carpeta que los contienen podemos
asignar permisos diferentes para cada uno de ellos seleccionándolos y accediendo a la
opción Compartir. Para compartir un documento podemos seguir dos procedimientos
diferentes:
Trabajo colaborativo y coautoría más allá del aula de clase Página - 28
1.- Si el documento está cerrado lo seleccionamos en la ubicación donde se encuentra en
nuestro OneDrive y utilizamos el botón Compartir que se encuentra en la Barra de
herramientas.
Seleccionar el archivo
Clic en Compartir
2.- Hacerlo en el modo edición, para lo cual podemos utilizar el botón Compartir que se
encuentra a la derecha de su nombre o la orden Compartir del menú de la ficha Archivo.
Clic aquí para desplegar el menú Archivo Botón Compartir
Clic aquí visualizar las opciones de la orden Compartir
Opciones de la orden Compartir
Trabajo colaborativo y coautoría más allá del aula de clase Página - 29
Cualquiera sea el camino por el cual accedimos a la orden, al ejecutarla se visualizará el
cuadro de diálogo Compartir.
Las opciones para compartir un archivo son las mismas que la descritas en el recurso
Compartir archivos y carpetas para trabajar en forma colaborativa.
Trabajo colaborativo y coautoría
Una vez que hemos compartido el documento, podremos ya comenzar a trabajar en forma
colaborativa sobre el mismo. Si cuando editamos el documento las personas con las cuales
compartimos el mismo están también trabajando en él, será indicado en la ventana de la
aplicación.
Lugar del documento donde están Persona o personas que también
posicionadas las personas están editando el documento
Trabajo colaborativo y coautoría más allá del aula de clase Página - 30
Para saber quiénes son las personas que trabajan con nosotros haciendo coautoría, nos
posicionamos en el icono que la representa.
Posicionarse sobre el icono para
ver información de la persona
Nombre de la persona posicionando el mouse sobre la etiqueta en el documento
Trabajo colaborativo y coautoría más allá del aula de clase Página - 31
También podría gustarte
- Respuestas Automatizada 9 Finanzas IntDocumento4 páginasRespuestas Automatizada 9 Finanzas IntXochiquetzalAún no hay calificaciones
- Tutorial de Google DriveDocumento8 páginasTutorial de Google DriveFUNDACIÓN MOTIVATE A SOÑARAún no hay calificaciones
- Trabajo Colaborativo y Coautoría Más Allá Del Aula de ClaseDocumento33 páginasTrabajo Colaborativo y Coautoría Más Allá Del Aula de Claseyansyr553Aún no hay calificaciones
- 2 Recursos OnedriveDocumento16 páginas2 Recursos OnedriveSamm Cuevas100% (1)
- Manual de Usuario OneDriveDocumento30 páginasManual de Usuario OneDrivejesusmanuelgarcia100% (1)
- Documentos OneDriveDocumento9 páginasDocumentos OneDrivejohn alfonsoAún no hay calificaciones
- Instructivo One DriveDocumento31 páginasInstructivo One DriveYbme67100% (1)
- Uso de OneDrive y sus funciones básicasDocumento37 páginasUso de OneDrive y sus funciones básicasJose Daniel ReyesAún no hay calificaciones
- Tutorial de OneDriveDocumento24 páginasTutorial de OneDriveJose AlvaAún no hay calificaciones
- ¿Cómo Funciona La Nube - Compartir Archivos en Google DriveDocumento15 páginas¿Cómo Funciona La Nube - Compartir Archivos en Google DriveFelipe Alfredo Yac HernándezAún no hay calificaciones
- 2 - Uso de OneDriveDocumento22 páginas2 - Uso de OneDriveAlejandra Espinosa100% (1)
- Introducción A Office 365 y Su EntornoDocumento33 páginasIntroducción A Office 365 y Su EntornoJennifer Tatiana Mendoza LemusAún no hay calificaciones
- Manual Cloud de EducamadridDocumento8 páginasManual Cloud de Educamadridtethys77Aún no hay calificaciones
- Guía Google DriveDocumento22 páginasGuía Google DriveNoelia VillarteAún no hay calificaciones
- OneDrive: almacenamiento en la nube de MicrosoftDocumento6 páginasOneDrive: almacenamiento en la nube de MicrosoftPablo Andres CabreraAún no hay calificaciones
- Manual de One DriveDocumento29 páginasManual de One DriveCelia Mamani ZapanaAún no hay calificaciones
- Manual de Herramientas Educativas en SaludDocumento133 páginasManual de Herramientas Educativas en SaludCurly MCAún no hay calificaciones
- Tea1111 - Microsoft OnedriveDocumento11 páginasTea1111 - Microsoft Onedrivedaniella opazo100% (1)
- Guía de recursos MOOCDocumento14 páginasGuía de recursos MOOCLuis manzoAún no hay calificaciones
- Cómo Crear Una Carpeta Compartida en Google DriveDocumento3 páginasCómo Crear Una Carpeta Compartida en Google DriveEdwin CucAún no hay calificaciones
- Guia para Subir, Descargar y Abrir Archivos Del Aula VirtualDocumento26 páginasGuia para Subir, Descargar y Abrir Archivos Del Aula VirtualAlejandro PintinAún no hay calificaciones
- Clase 1 Herramientas TicDocumento13 páginasClase 1 Herramientas TicJesser Antony Retamozo VeraAún no hay calificaciones
- Guia Usuario M365Documento31 páginasGuia Usuario M365Jorgito ツAún no hay calificaciones
- La Transformación Digital de Las Prácticas de La Enseñanza-G2Documento29 páginasLa Transformación Digital de Las Prácticas de La Enseñanza-G2Wily Cueva SuárezAún no hay calificaciones
- Manual de Google Drive NuevoDocumento18 páginasManual de Google Drive NuevoCristhian yanqui chucoAún no hay calificaciones
- Google DriveDocumento43 páginasGoogle DriveGenticAún no hay calificaciones
- Manual de Uso Google DriveDocumento16 páginasManual de Uso Google Drivesaik16Aún no hay calificaciones
- 1 Cuál Es La Misión de OneDriveDocumento2 páginas1 Cuál Es La Misión de OneDriveElisabeth BenitezAún no hay calificaciones
- Guía Rápida de DriveDocumento11 páginasGuía Rápida de DriveVicente Limpe CahuanaAún no hay calificaciones
- Trabajar Un Documento en Google DRIVE 1Documento12 páginasTrabajar Un Documento en Google DRIVE 1Ad Sidera VisusAún no hay calificaciones
- Cómo Usar Google DriveDocumento31 páginasCómo Usar Google DriveJuana ValdezAún no hay calificaciones
- 3 - Proyectos-De-Investigacion-En-Un-Entorno-Colaborativo UBICUADocumento76 páginas3 - Proyectos-De-Investigacion-En-Un-Entorno-Colaborativo UBICUAyansyr553Aún no hay calificaciones
- Trabajando Con Archivos - MoodleDocsDocumento5 páginasTrabajando Con Archivos - MoodleDocsalexis cuevasAún no hay calificaciones
- Practica de Google DriveDocumento9 páginasPractica de Google DrivehmenagAún no hay calificaciones
- Cómo Usar Google DriveDocumento5 páginasCómo Usar Google DriveMaría Sol LópezAún no hay calificaciones
- Manual Onedrive PDFDocumento9 páginasManual Onedrive PDFPedro FerAún no hay calificaciones
- Presentacion Una TareaDocumento9 páginasPresentacion Una TareaAngelo AcateAún no hay calificaciones
- Guía OneDrive: Crear carpetas y archivosDocumento3 páginasGuía OneDrive: Crear carpetas y archivosManuel Icanaqué YesangAún no hay calificaciones
- Taller 1. Google DriveDocumento15 páginasTaller 1. Google DriveIsabel HernandezAún no hay calificaciones
- Guia Breve MendeleyDocumento16 páginasGuia Breve MendeleyMaria C OrtizAún no hay calificaciones
- Tema 3Documento69 páginasTema 3AndrésAún no hay calificaciones
- Manual para El Uso de OnedriveDocumento3 páginasManual para El Uso de OnedriveFernando Gi.Aún no hay calificaciones
- Manual para El Uso de OnedriveDocumento3 páginasManual para El Uso de OnedriveFernando Gi.Aún no hay calificaciones
- Guía Rápida de DriveDocumento11 páginasGuía Rápida de DriveRoger YvánAún no hay calificaciones
- Guia de Aprendizaje de Tecnología Grado Noveno - Periodo1 - 2023Documento23 páginasGuia de Aprendizaje de Tecnología Grado Noveno - Periodo1 - 2023Carlos SantacruzAún no hay calificaciones
- Manual de Apoyo para Docentes MoodleDocumento23 páginasManual de Apoyo para Docentes MoodleFernando Perez GomezAún no hay calificaciones
- Manual - de - Usuario - Google Drive - UNPRGDocumento11 páginasManual - de - Usuario - Google Drive - UNPRGGiancarlos Fenco BravoAún no hay calificaciones
- Trabajo Practico #2 Drive - Preliz LujánDocumento5 páginasTrabajo Practico #2 Drive - Preliz Lujánlujan prelizAún no hay calificaciones
- Guia OnedriveDocumento14 páginasGuia OnedriveFabian AcostaAún no hay calificaciones
- Guía Básica de OneDriveDocumento12 páginasGuía Básica de OneDriveValentina SánchezAún no hay calificaciones
- Guia de Aprendizaje de Tecnología Grado Noveno - Periodo1 - 2023 PDFDocumento24 páginasGuia de Aprendizaje de Tecnología Grado Noveno - Periodo1 - 2023 PDFCastilla StefanyaAún no hay calificaciones
- Manual de DriveDocumento9 páginasManual de DriveFernandoBarbaAún no hay calificaciones
- Uso Del Repositorio v08-2015Documento5 páginasUso Del Repositorio v08-2015pablo rosalesAún no hay calificaciones
- Curso de Google DriveDocumento13 páginasCurso de Google Drivetonitot8Aún no hay calificaciones
- 12 Google DriveDocumento9 páginas12 Google DriveEri ABAún no hay calificaciones
- Manual de DropboxDocumento13 páginasManual de DropboxJanneth ValdesAún no hay calificaciones
- 5 - Creatividad-En-El-Aula-Contando-Historias-A-Traves-De-Comics UBICUADocumento44 páginas5 - Creatividad-En-El-Aula-Contando-Historias-A-Traves-De-Comics UBICUAyansyr553Aún no hay calificaciones
- Manual Google DriveDocumento5 páginasManual Google DriveRosemary Soraya Ramos HuacanAún no hay calificaciones
- Tutorial OneDrive Paso A PasoDocumento11 páginasTutorial OneDrive Paso A PasoIrais LopezAún no hay calificaciones
- Cloud Watching: Un Repaso de los Mejores Programas de Almacenamiento en La NubeDe EverandCloud Watching: Un Repaso de los Mejores Programas de Almacenamiento en La NubeCalificación: 3 de 5 estrellas3/5 (1)
- ACTA CALIFICACIONES TIC03Documento2 páginasACTA CALIFICACIONES TIC03ime joseAún no hay calificaciones
- Submodulo IiDocumento2 páginasSubmodulo Iiime joseAún no hay calificaciones
- Creacion Diseño y Distribucion de Cuestionarios de EvaluaciónDocumento30 páginasCreacion Diseño y Distribucion de Cuestionarios de Evaluaciónime joseAún no hay calificaciones
- Gestión de equipos multidisciplinariosDocumento21 páginasGestión de equipos multidisciplinariosime joseAún no hay calificaciones
- Guía para Redactar ObjetivosDocumento2 páginasGuía para Redactar Objetivosime joseAún no hay calificaciones
- Guia para La Escritura Del Ensayo - Yolanda GamboaDocumento10 páginasGuia para La Escritura Del Ensayo - Yolanda GamboaKing MobAún no hay calificaciones
- P64 ManualDocumento624 páginasP64 ManualLuis MorenoAún no hay calificaciones
- GUÍA No.6 GR9Documento4 páginasGUÍA No.6 GR9karenijajiguerreroAún no hay calificaciones
- Letras BonitasDocumento2 páginasLetras Bonitasgolmerii270997Aún no hay calificaciones
- Evaluacion Final - Escenario 8 - FUNDAMENTOS DE MERCADEO - 2Documento8 páginasEvaluacion Final - Escenario 8 - FUNDAMENTOS DE MERCADEO - 2taviesAún no hay calificaciones
- Contaminacion Ambiental ChincherosDocumento5 páginasContaminacion Ambiental ChincherosVladimir QuispeAún no hay calificaciones
- Apuntes de Matemáticas Financieras: Porcentajes y Ejemplos ResueltosDocumento2 páginasApuntes de Matemáticas Financieras: Porcentajes y Ejemplos Resueltoswalterdavid cuesta salasAún no hay calificaciones
- Actividades Libro NegroDocumento3 páginasActividades Libro NegroMarcela Bucarey CampanoAún no hay calificaciones
- Tres Motivos Por Los Que Las Buenas Estrategias Fallan Ejecución, EjecuciónDocumento5 páginasTres Motivos Por Los Que Las Buenas Estrategias Fallan Ejecución, EjecuciónRosalin GarciaAún no hay calificaciones
- Resultado de Quiz Final Contabilidad.Documento48 páginasResultado de Quiz Final Contabilidad.Andrés RamirezAún no hay calificaciones
- Practica Jurídica I Practica FinalDocumento6 páginasPractica Jurídica I Practica FinalMariel BaezAún no hay calificaciones
- Ley de Inclusión EscolarDocumento33 páginasLey de Inclusión EscolarCristian Acuña MieresAún no hay calificaciones
- Evidencia 2 - Reporte Sobre La Importancia y La Influencia de Diferentes Organismos en Pro de La Cultura de La PazDocumento4 páginasEvidencia 2 - Reporte Sobre La Importancia y La Influencia de Diferentes Organismos en Pro de La Cultura de La PazAbigailAún no hay calificaciones
- Semana 9Documento25 páginasSemana 9Nicole Zapata MoralesAún no hay calificaciones
- Cómo elaborar un proyecto de investigación con éxitoDocumento20 páginasCómo elaborar un proyecto de investigación con éxitoMicaela RomanAún no hay calificaciones
- Primer Parcial - Ind 2204Documento1 páginaPrimer Parcial - Ind 2204Kevin LizarazuAún no hay calificaciones
- Ecosistemas de InnovaciónDocumento9 páginasEcosistemas de InnovaciónAngie UrbanoAún no hay calificaciones
- Trabajo Práctico RecuperatorioDocumento2 páginasTrabajo Práctico RecuperatorioLaura VazquezAún no hay calificaciones
- Sistema Barcza o Ataque Indio de ReyDocumento26 páginasSistema Barcza o Ataque Indio de Reyconsultasporinternet100% (1)
- Transportes logísticosDocumento5 páginasTransportes logísticosAnaKarenCasas-CorderoCallejasAún no hay calificaciones
- Ensayo de GastosDocumento36 páginasEnsayo de GastosLuis Alberto Castellanos HolguinAún no hay calificaciones
- La Iglesia y Los Eventos Finales 2Documento6 páginasLa Iglesia y Los Eventos Finales 2JW RiosAún no hay calificaciones
- Examen Final Constitucion CivicaDocumento12 páginasExamen Final Constitucion CivicaCristian MorenoAún no hay calificaciones
- Conceptos Tradicionales Del Análisis EconómicoDocumento7 páginasConceptos Tradicionales Del Análisis EconómicoKevin LogañaAún no hay calificaciones
- Código LIPITG ISTARDocumento1 páginaCódigo LIPITG ISTARÁvi UriAún no hay calificaciones
- Ensayo Ursua 22-6Documento5 páginasEnsayo Ursua 22-6Anonymous qCuSaFAún no hay calificaciones
- 5to Grado - Bimestre 1Documento13 páginas5to Grado - Bimestre 1Noe Lopez SantiagoAún no hay calificaciones
- T.EDI CalderonParraKarla 2017 PDFDocumento154 páginasT.EDI CalderonParraKarla 2017 PDFmiguel angel decimaAún no hay calificaciones
- Nurs 4020 - Tarea 1.1Documento5 páginasNurs 4020 - Tarea 1.1Zamanta De JesusAún no hay calificaciones
- Cuartilla en WordDocumento12 páginasCuartilla en Wordlida ruizAún no hay calificaciones