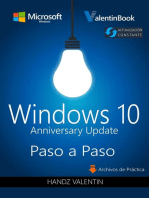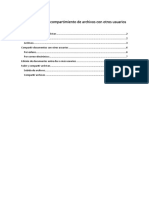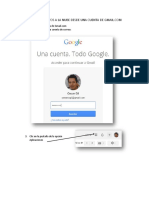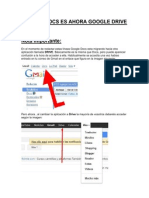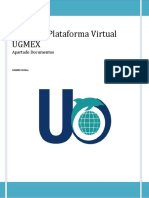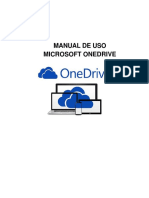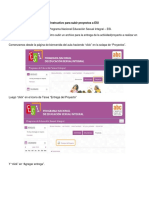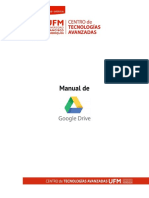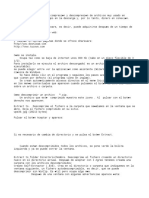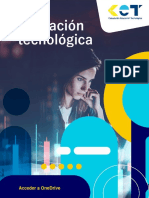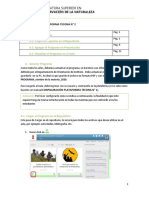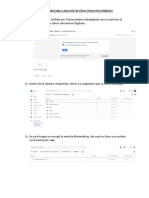Documentos de Académico
Documentos de Profesional
Documentos de Cultura
Guia para Subir, Descargar y Abrir Archivos Del Aula Virtual
Cargado por
Alejandro PintinDescripción original:
Título original
Derechos de autor
Formatos disponibles
Compartir este documento
Compartir o incrustar documentos
¿Le pareció útil este documento?
¿Este contenido es inapropiado?
Denunciar este documentoCopyright:
Formatos disponibles
Guia para Subir, Descargar y Abrir Archivos Del Aula Virtual
Cargado por
Alejandro PintinCopyright:
Formatos disponibles
UNIVERSIDAD DE EL SALVADOR
CURSO DE REFUERZO
DE NUEVO INGRESO 2014
Subir, descargar y abrir
archivos del Aula Virtual
Subir, descargar y abrir archivos del Aula Virtual
Contenido
Como subir archivos al aula virtual .................................................................................... 2
Como descargar archivos del aula virtual........................................................................... 7
Abrir un archivo comprimido ..............................................................................................19
Descargar WinRAR. .........................................................................................................19
Acceder al contenido de un archivo comprimido ............................................................19
Abrir un archivo en formato PDF .......................................................................................20
Descargar Adobe Reader..................................................................................................20
Siguientes pasos de instalacin para Mozilla Firefox ...................................................21
Siguientes pasos de instalacin para Internet Explorer ...............................................23
Siguientes pasos de instalacin para Google Crome .....................................................24
Abrir el archivo pdf...........................................................................................................25
Subir, descargar y abrir archivos del Aula Virtual
Como subir archivos al aula virtual
1. Para realizar esta actividad debe de ingresar al aula virtual usando sus
credenciales, es decir su usuario y su contrasea.
2. Debe de ubicarse en el curso de su inters del cual desea obtener los materiales
publicados. Cuando este dentro del curso usted vera una pantalla similar a esta:
3. Para esta demostracin nos enfocaremos en la primera semana que nos aparece, nos
referimos la semana del 24 de abril al 30 de abril:
Panel de navegacin del
curso actual
Actividades disponibles
en el aula.
Enlace para subida de
archivos.
Subir, descargar y abrir archivos del Aula Virtual
4. Como podemos observar en la imagen anterior se nos muestra un enlace llamado
Subida de Archivos al aula virtual, para poder enviar nuestros archivos debemos de
dar clic sobre l, hay que aclarar que el nombre del enlace puede variar, eso depender
del nombre que el administrador del cuso decida para dicho enlace, al dar clic se nos
mostrara la siguiente pantalla:
En el estado de la tarea usted puede observar, si an no ha enviado nada, si an no
est calificada su tarea, la fecha en la que usted subir sus archivos y la cantidad de
tiempo con el que aun dispone para enviarla en caso de que an no haya enviado nada.
5. Para agregar sus archivos de clic en el botn Agregar entrega. Le aparecer la
siguiente pantalla:
En esta seccin encontrar las
indicaciones con las que debe
cumplir el archivo a subir.
Esta es la informacin del
estado de la tarea.
Botn para agregar archivos.
Subir, descargar y abrir archivos del Aula Virtual
6. Para agregar nuestros archivos tenemos 2 opciones:
a) La primera consiste en agregar al rea punteada, donde aparece la flecha azul,
nuestros archivos, para ello simplemente los arrastramos hacia esa rea.
b) La otra opcin es dando clic en el icono de agregar que se encuentra en la esquina
superior izquierda del recuadro punteado:
Al dar clic sobre el icono de agregar nos aparecer la siguiente pantalla:
7. Si no aparece nada en el centro de la pantalla, debemos de dar clic en la opcin
Subir un archivo.
8. En la parte central de la pantalla nos aparece la opcin Seleccionar archivo damos
clic sobre ella y se nos mostrara el navegador de archivos para seleccionar el archivo
desde la carpeta donde se encuentre. En nuestro caso en archivo se llama Tarea.docx.
Clic a aqu para subir un
archivo. En caso de que la
pantalla se muestre en
blanco.
Subir, descargar y abrir archivos del Aula Virtual
9. Seleccionamos el archivo y damos clic en Abrir. Y se nos mostrar la siguiente
pantalla:
Nombre del archivo
que acabamos de
agregar
Clic aqu para subir el
archivo
Subir, descargar y abrir archivos del Aula Virtual
10. A hora damos clic en Subir este archivo para que se agregue a los archivos a ser
enviados.
Como podemos observar ya se encuentra visible el archivo que acabamos de subir.
11. Po ultimo solo debemos de clic en Guardar cambios y con eso las opciones en
nuestro estado de la tarea habrn cambiado.
Como podemos observar el estado de la tarea dice Enviado para calificar y en la
seccin Archivos enviados parece un icono con el nombre de nuestro archivo enviado
al aula virtual. Con el botn Editar mi entrega es posible cambiar la versin del
archivo subido por si hay correcciones, en algunas ocasiones esta opcin es
deshabilitada por el administrador del curso y no es posible cambiar los archivos.
Subir, descargar y abrir archivos del Aula Virtual
Como descargar archivos del aula virtual
1. Para realizar esta actividad debe de ingresar al aula virtual usando sus
credenciales, es decir su usuario y su contrasea.
2. Debe de ubicarse en el curso de su inters del cual desea obtener los materiales
publicados. Cuando este dentro del curso usted vera una pantalla similar a esta:
3. Para esta demostracin nos concentraremos en la semana del 1 de mayo al 7 de
mayo que aparece en nuestra pantalla, all se encuentran 3 archivos diferentes para
descargar, comenzaremos con el archivo docx.
a) Si usted utiliza Google Chrome como navegador usted observar esto al dar clic el
archivo:
Actividades disponibles
en el aula.
Archivos disponibles
para descargar.
Subir, descargar y abrir archivos del Aula Virtual
En la parte inferior de la ventana del navegador aparecer el archivo descargado,
usted debe de dar clic sobre la pestaa y le mostrara un men contextual, en el cual
debe elegir Mostrar en carpeta
b) Para el cocumento en PDF al dar clic sobre el usted podra visualizarlo dentro del
navegador siempre y cuando su navegador tenga el plugin instalado para lectura de
archivos PDF. S esta usando Google Chrome usted lo visualizar asi:
Pestaa para abrir el
men contextual.
Opcin para guardar el
PDF
Subir, descargar y abrir archivos del Aula Virtual
Para guardar nuestro archivo PDF basta con dar clic sobre el icono que se encuentra
sealado en la imagen anterior, y este abrir una ventana donde seleccionaremos la
ubicacin del archivo y donde queremos que se guarde.
C ) Para descargar el archivo comprimido solo debemos de dar clic sobre l y se ubicara
la descarga en la parte inferior de la pantalla del navegador igual como sucede con el
archivo docx:
Para
ubicarlo debemos de dar clic sobre la pestaa para abrir el men contextual y luego
clic en la opcin Mostrar en carpeta.
Subir, descargar y abrir archivos del Aula Virtual
4. Si usted utiliza el navegador Mozilla Firefox, usted debe de seguir los siguientes
pasos:
a) Para descargar el archivo docx solamente debe de dar clic sobre dicho archivo y se
mostrara una ventana de dialogo:
Debemos de dar clic en la opcin Guardar archivo y posteriormente clic en Aceptar.
La descarga comenzar y le aparecer una ventana con el estado de la descarga:
Subir, descargar y abrir archivos del Aula Virtual
Sobre el archivo descargado, en nuestro caso Lectura01.docx, damos clic derecho
para abrir el men contextual y elegir la opcin Abrir carpeta contendora, all se nos
mostrar el archivo docx que acabamos de descargar.
b) Para descargar un archivo PDF en Mozilla Firefox usted solamente debe de dar clic
sobre el archivo que desea descargar:
Al dar clic sobre el archivo PDF se nos mostrar una pantalla que nos muestra el
contenido del archivo PDF, debemos de aclarar que para que esto sea posible debe de
estar instalado el plugin para leer el PDF en el navegador.
Clic aqu para descargar
este archivo.
Subir, descargar y abrir archivos del Aula Virtual
Para poder guardar una copia de este archivo PDF debemos de ubicarnos en los iconos
de la esquina superior derecha, donde nos aparecen las opciones de impresin y
descarga:
Al dar clic sobre el icono de descarga nos aparecer el siguiente cuadro de dialogo:
Opciones de impresin y
descarga
Clic en este icono para
descargar el archivo
Debemos de seleccionar
la opcin guardar archivo
Clic en Aceptar para
comenzar la descarga.
Subir, descargar y abrir archivos del Aula Virtual
Damos clic en Aceptar en el cuadro de dialogo para que la descargue comience, y se
nos mostrar un recuadro con las descargas realizadas:
Damos clic derecho sobre nuestro archivo descargado, en nuestro caso Lectura01.pdf,
se nos mostrar un men contextual de donde debemos de seleccionar la opcin Abrir
la carpeta que lo contiene.
Se nos abrir la carpeta donde se encuentra el archivo descargado.
Clic en esta opcin.
Este es nuestro archivo
descargado
Subir, descargar y abrir archivos del Aula Virtual
c) Para descargar un archivo comprimido en Mozilla Firefox, usted deber dar click
sobre el archivo que desea descargar e inmediatamente se desplegar esta ventana:
Damos clic en Aceptar en el cuadro de dialogo para que la descarga comience, y se
nos mostrar un recuadro con las descargas realizadas:
Clic aqu para descargar
este archivo.
Seleccione esta
opcin.
Clic en Aceptar para
comenzar la descarga.
Subir, descargar y abrir archivos del Aula Virtual
Damos clic derecho sobre nuestro archivo descargado, en nuestro caso Lectura01.rar,
se nos mostrar un men contextual de donde debemos de seleccionar la opcin Abrir
la carpeta que lo contiene
Se nos abrir la carpeta donde se encuentra el archivo descargado.
5. Si usted utiliza el navegador Internet Explorer, usted debe de seguir los siguientes
pasos:
a) Para descargar el archivo docx solamente debe de dar clic sobre dicho archivo y se
mostrara una ventana de dialogo:
Este es nuestro archivo
descargado
Clic aqu para descargar
este archivo.
Subir, descargar y abrir archivos del Aula Virtual
Luego se nos mostrara
en la parte inferior central del navegador esta barra de opciones, debemos seleccionar
la opcin abrir carpeta como se muestra en la figura:
b) Para descargar un archivo PDF en Internet Explorer usted solamente debe de dar
clic sobre el archivo que desea descargar:
Clic aqu para iniciar la
descarga de este archivo.
Clic aqu para abrir el
archivo.
Este es nuestro archivo
descargado
Clic aqu para descargar
el archivo.
Subir, descargar y abrir archivos del Aula Virtual
Se desplegara una ventana similar a esta, deber dar clic en la barra de opciones en la
parte superior en el botn con forma de Disquete
Al hacer clic ah, se desplegara una ventana donde nos preguntara la ubicacin donde
desea guardar su archivo, debe seleccionar la que usted desee y dar clic en Guardar.
Luego de esto el archivo debera de estar guardado en la carpeta que usted seleccion.
Clic aqu para iniciar la
descargar el archivo.
Clic aqu para guardar el
archivo.
Subir, descargar y abrir archivos del Aula Virtual
c) Para descargar un archivo comprimido en Internet Explorer, usted deber dar clic
sobre el archivo que desea descargar e inmediatamente se desplegar esta ventana en
la parte inferior central de la ventana del navegador:
Luego de esto, la ventana en la parte inferior cambia y se ve de esta forma, debe dar
clic en Abrir Carpeta:
Se nos abrir la carpeta donde se encuentra el archivo descargado.
Clic ac para
descargar el
archivo.
Clic ac para
iniciar la descarga
del archivo.
Clic ac para ver la carpeta donde
se encuentra el archivo guardado.
Este es nuestro archivo
descargado
Subir, descargar y abrir archivos del Aula Virtual
Abrir un archivo comprimido
Descargar WinRAR.
Realice este paso si no tiene instalado ningn software para
compresin/descompresin de archivos
1. Primero debe descargarse la ltima versin de WinRAR desde la siguiente
direccin http://downloads.winrar.es/descargas/52
2. Si usa Internet Explorer puede seleccionar la opcin Ejecutar en vez de guardar
cuando haga click en el enlace de descarga.
3. Una vez finalizada la descarga se iniciar el proceso de instalacin. Si Internet
Explorer le pregunta de nuevo si quiere ejecutar el programa seleccione
Ejecutar.
4. Si ha seleccionado la opcin guardar o usa otro navegador que no le permita
ejecutar el programa de instalacin desde internet, seleccione una carpeta para
descargarlo (por ejemplo, en el escritorio). Una vez haya descargado el WinRAR
tiene que ejecutar el programa de instalacin haciendo doble click sobre el
archivo que ha descargado.
5. Durante el proceso de instalacin se le preguntar por varias opciones del
programa, las opciones por defecto (solo dar click en siguiente) son las ms
recomendables en la mayora de los casos, no las cambie si no sabe exactamente
lo que son.
Acceder al contenido de un archivo comprimido
Primera Forma
1. Para poder acceder al contenido de un archivo RAR primero tiene que
descomprimirlo.
2. La forma ms sencilla es hacer click con el botn derecho del ratn encima del
archivo y escoger una de las opciones 'Extraer' del men contextual:
Subir, descargar y abrir archivos del Aula Virtual
Extraer ficheros: WinRAR le mostrar las opciones de extraccin para que
puede decidir dnde y cmo extraer el contenido del archivo.
Extraer aqu: WinRAR extraer el contenido del archivo en el directorio
actual.
Extraer en carpeta: WinRAR extraer el contenido del archivo en una
carpeta nueva dentro del directorio actual.
3. Busque la carpeta donde se descomprimi el archivo y proceda a abrirlo.
Segunda forma
Tambin puede hacer doble click encima del archivo para abrirlo y pulsar el botn
'Extraer' o 'Extraer En'
Este procedimiento es vlido para descomprimir cualquier tipo de archivo soportado
por WinRAR. Evidentemente WinRAR no puede descomprimir archivos cuyo formato
desconoce.
Si selecciona varios archivos RAR puede usar el mismo procedimiento para
descomprimirlos todos a la vez.
Abrir un archivo en formato PDF
Descargar Adobe Reader
Para abrir un archivo pdf es necesario tener instalado un programa lector para este
tipo de archivos. Puede descargar uno gratis del siguiente enlace.
http://get.adobe.com/es/reader/otherversions/
Pasos a seguir
Descomprimir archivo con WinRAR
Subir, descargar y abrir archivos del Aula Virtual
1. Seleccione su sistema operativo
2. Seleccione el lenguaje que desea para el programa
3. Seleccione la versin (recomendable la ltima versin )
4. Quite el chequeo de McAfee Security Scan Plus
5. Seleccione descargar ahora
Siguientes pasos de instalacin para Mozilla Firefox
1. Cuando aparezca el cuadro de dilogo Abriendo, haga clic en Guardar
archivo.
Subir, descargar y abrir archivos del Aula Virtual
2. Cuando aparezca la ventana Descargas, haga doble clic en el archivo.
3. Cuando aparezca el cuadro de dilogo Advertencia de seguridad, haga clic en
Ejecutar.
4. Cuando aparezca el cuadro de dilogo Control de cuentas de usuario, haga
clic en S.
Subir, descargar y abrir archivos del Aula Virtual
Siguientes pasos de instalacin para Internet Explorer
1. Cuando aparezca el cuadro de dilogo Abriendo, haga clic en Guardar
archivo.
2. Cuando aparezca la ventana Descargas, haga doble clic en el archivo.
Subir, descargar y abrir archivos del Aula Virtual
3. Cuando aparezca el cuadro de dilogo Advertencia de seguridad, haga clic en
Ejecutar.
4. Cuando aparezca el cuadro de dilogo Control de cuentas de usuario, haga
clic en S.
Siguientes pasos de instalacin para Google Chrome
1. Cuando el dilogo de advertencia aparezca en la parte inferior del
explorador, haga clic en Guardar.
2. Cuando el dilogo de descarga aparezca en la parte inferior del explorador,
haga doble clic en el archivo.
Subir, descargar y abrir archivos del Aula Virtual
3. Cuando aparezca el cuadro de dilogo Advertencia de seguridad, haga clic en
Ejecutar.
4. Cuando aparezca el cuadro de dilogo Control de cuentas de usuario, haga
clic en S.
Abrir el archivo pdf
Despus de instalar adobe Reader
1. Localizar el archivo en la ruta donde se guard la descarga
2. Dar doble click para abrir
También podría gustarte
- Cloud Watching: Un Repaso de los Mejores Programas de Almacenamiento en La NubeDe EverandCloud Watching: Un Repaso de los Mejores Programas de Almacenamiento en La NubeCalificación: 3 de 5 estrellas3/5 (1)
- Windows 10 Paso a Paso (Anniversary Update)De EverandWindows 10 Paso a Paso (Anniversary Update)Calificación: 4.5 de 5 estrellas4.5/5 (10)
- Cómo Transferir Archivos de La PC A BlueStacks o ViceversaDocumento24 páginasCómo Transferir Archivos de La PC A BlueStacks o ViceversaOscar GomezAún no hay calificaciones
- Tutorial Compartir Archivos en Red Con HFSDocumento13 páginasTutorial Compartir Archivos en Red Con HFSLeo AyalaAún no hay calificaciones
- Subir Archivos y Carpetas en El Aula VirtualDocumento15 páginasSubir Archivos y Carpetas en El Aula VirtualEnzzo CallegariAún no hay calificaciones
- Como Subir Archivos en Google DriveDocumento16 páginasComo Subir Archivos en Google DriveRikudomaruAún no hay calificaciones
- Guía Básica de OneDriveDocumento12 páginasGuía Básica de OneDriveValentina SánchezAún no hay calificaciones
- Trabajo Colaborativo y Coautoría Más Allá Del Aula de ClaseDocumento31 páginasTrabajo Colaborativo y Coautoría Más Allá Del Aula de Claseime joseAún no hay calificaciones
- Trabajo Colaborativo y Coautoría Más Allá Del Aula de ClaseDocumento33 páginasTrabajo Colaborativo y Coautoría Más Allá Del Aula de Claseyansyr553Aún no hay calificaciones
- Instructivo de Instalacion y Configuracion Drive File Stream PDFDocumento6 páginasInstructivo de Instalacion y Configuracion Drive File Stream PDFDiego MejiaAún no hay calificaciones
- Subir-Descargar-Y-Calificar Finanzas PDFDocumento14 páginasSubir-Descargar-Y-Calificar Finanzas PDFDua LipaAún no hay calificaciones
- Investigación Sistemas PDFDocumento9 páginasInvestigación Sistemas PDFAlisson Dayanna Gomez MuñozAún no hay calificaciones
- Descarga de Un Documento de WordDocumento4 páginasDescarga de Un Documento de WordFernando PerezAún no hay calificaciones
- Como Subir Archivos A La Nube Desde Una Cuenta de GmailDocumento6 páginasComo Subir Archivos A La Nube Desde Una Cuenta de GmailPatricia MoraoAún no hay calificaciones
- Manual TareaDocumento7 páginasManual TareaRosa AmigoAún no hay calificaciones
- Presentacion Una TareaDocumento9 páginasPresentacion Una TareaAngelo AcateAún no hay calificaciones
- Paso A Paso Caso PracticoDocumento12 páginasPaso A Paso Caso PracticoJeison GomezAún no hay calificaciones
- Tutorial! XDDocumento8 páginasTutorial! XDSbetlana Meza RamosAún no hay calificaciones
- Wa0069.Documento12 páginasWa0069.Nicoll Valeria Nunez TorresAún no hay calificaciones
- 2 - Uso de OneDriveDocumento22 páginas2 - Uso de OneDriveAlejandra Espinosa100% (1)
- Google Drive - Procesador TextosDocumento11 páginasGoogle Drive - Procesador TextospensioAún no hay calificaciones
- 03 Apartado Documentos PDFDocumento10 páginas03 Apartado Documentos PDFAscari AlonsoAún no hay calificaciones
- Parcial Informatica 1 UBPDocumento5 páginasParcial Informatica 1 UBPAdriano Ismael ScalercioAún no hay calificaciones
- Guía para La Entrega de VídeosDocumento4 páginasGuía para La Entrega de VídeosAngel RamirezAún no hay calificaciones
- Monografia SlideshareDocumento8 páginasMonografia SlideshareLuisamariaJimenezCamachoAún no hay calificaciones
- TIC UD4 PreparacionDocumento10 páginasTIC UD4 PreparacionGuillermo Alberto García MogollónAún no hay calificaciones
- Manual Del Taller de Herramientas Educativas Aplicadas Al Campo de La SaludDocumento133 páginasManual Del Taller de Herramientas Educativas Aplicadas Al Campo de La SaludCurly MCAún no hay calificaciones
- ScribdDocumento20 páginasScribdLita15Aún no hay calificaciones
- Tutorial de OneDriveDocumento24 páginasTutorial de OneDriveJose AlvaAún no hay calificaciones
- ABC Campus Virtual ESI Tutorial Capacitandos Subir Archivo 4Documento7 páginasABC Campus Virtual ESI Tutorial Capacitandos Subir Archivo 4Luis ChimentiAún no hay calificaciones
- Manual de TicDocumento14 páginasManual de TicDervyVillegasAún no hay calificaciones
- Manual de DriveDocumento9 páginasManual de DriveFernandoBarbaAún no hay calificaciones
- Manual para Intercambiar Documentos en El ForoDocumento6 páginasManual para Intercambiar Documentos en El ForoxiquitinaAún no hay calificaciones
- Curso de Google DriveDocumento13 páginasCurso de Google Drivetonitot8Aún no hay calificaciones
- ManualDocumento12 páginasManualLizeth MontoyaAún no hay calificaciones
- Google Drive A One DriveDocumento12 páginasGoogle Drive A One Drivezahhier YYAún no hay calificaciones
- 18 01 19 SubirTarea-INATEC-CAMPUSDocumento6 páginas18 01 19 SubirTarea-INATEC-CAMPUSChris TapiaAún no hay calificaciones
- Clase #1-Google DriveDocumento22 páginasClase #1-Google DriveNoelia VillarteAún no hay calificaciones
- Como Instalar Adobe Flash Player, Adobe Reader, Winzip y WinrarDocumento10 páginasComo Instalar Adobe Flash Player, Adobe Reader, Winzip y WinrarJavier David Medina FreerAún no hay calificaciones
- Winrar Ins and DowDocumento14 páginasWinrar Ins and DowOzcar RamirezAún no hay calificaciones
- Solucionar Problemas de Correo Con Archivos de OfficeDocumento15 páginasSolucionar Problemas de Correo Con Archivos de OfficeRomero CantanteAún no hay calificaciones
- Winzip TutorialDocumento2 páginasWinzip TutorialFrancisco ManjarrezAún no hay calificaciones
- Instructivo Gestor de Proyectos MAGA - InNOVARTDocumento8 páginasInstructivo Gestor de Proyectos MAGA - InNOVARTdbussolaAún no hay calificaciones
- Manual de Descargas ScribdDocumento5 páginasManual de Descargas ScribdSarhuino0Aún no hay calificaciones
- Vdocuments - MX - Manual de Uso MediafireDocumento23 páginasVdocuments - MX - Manual de Uso MediafireAlondra CastilloAún no hay calificaciones
- Documentos OneDriveDocumento9 páginasDocumentos OneDrivejohn alfonsoAún no hay calificaciones
- Subir Datos Al Servidor en HostingerDocumento1 páginaSubir Datos Al Servidor en HostingerJorge M BustamanteAún no hay calificaciones
- Como Visualizar Un Certificado Firma DigitalDocumento6 páginasComo Visualizar Un Certificado Firma DigitalYaninaAún no hay calificaciones
- Configuración Plataforma Tecona N2Documento13 páginasConfiguración Plataforma Tecona N2Facundo martínezAún no hay calificaciones
- Tutorial de Descarga y Ejecucuion de Materiales Didacticos PDFDocumento7 páginasTutorial de Descarga y Ejecucuion de Materiales Didacticos PDFGemma Gonzalez OchoaAún no hay calificaciones
- Visualizar Archivos Ocultos Por VirusDocumento8 páginasVisualizar Archivos Ocultos Por VirusIng Alejandro Quiroz VasquezAún no hay calificaciones
- Publicar Archivos Mediante ScribdDocumento2 páginasPublicar Archivos Mediante Scribdjmli100% (12)
- 3.3. Dropbox y C+ Mo FuncionaDocumento8 páginas3.3. Dropbox y C+ Mo Funcionadianaverdinb5Aún no hay calificaciones
- Manual Del Discente Plataforma PJDocumento21 páginasManual Del Discente Plataforma PJRoberto Sequeira.Aún no hay calificaciones
- NvdaDocumento14 páginasNvdaJonathan CeronAún no hay calificaciones
- Google Drive Internet CloudDocumento30 páginasGoogle Drive Internet CloudFabiola ApazaAún no hay calificaciones
- Lección 12Documento8 páginasLección 12Ever Medina GonzálezAún no hay calificaciones
- Uso de La Extensión CHDLDocumento2 páginasUso de La Extensión CHDLJOSÉ LUIS BENETRES HUAPAYAAún no hay calificaciones
- Tutorial Teleport ProDocumento8 páginasTutorial Teleport ProCapacitacionTICSAún no hay calificaciones
- NOCHLIN, L. - El RealismoDocumento120 páginasNOCHLIN, L. - El RealismoAlejandro PintinAún no hay calificaciones
- Arte Colonial MexicanoDocumento3 páginasArte Colonial MexicanoAlejandro PintinAún no hay calificaciones
- Lic. en Artes Plasticas Opcion Diseño Grafico Plan 2007Documento1 páginaLic. en Artes Plasticas Opcion Diseño Grafico Plan 2007Alejandro PintinAún no hay calificaciones
- Salazar Arrué, Salvador (Salarrué) - Cuentos de BarroDocumento91 páginasSalazar Arrué, Salvador (Salarrué) - Cuentos de Barrocliosonic81% (53)
- Proyecto de Graduación Merchan.Documento31 páginasProyecto de Graduación Merchan.Alejandro PintinAún no hay calificaciones